Почему в ячейке Excel находится красный треугольник?
Красные и зеленые треугольники используются в Excel для обозначения возможных ошибок в содержимом ячейки и наличия пользовательских комментариев в ячейке. Помимо цвета, треугольник появляется в разных углах ячейки листа. Зеленый треугольник появляется в верхнем левом углу ячейки, а красный треугольник появляется в верхнем правом углу ячейки.
Инструкции в этой статье применяются к Excel 2019, Excel 2016, Excel 2013, Excel 2010 и Excel для Office 365.
Зеленый Треугольник
Зеленый треугольник появляется в ячейке, когда содержимое ячейки нарушает одно из правил проверки ошибок Excel.
Эти правила включены по умолчанию и отслеживают такие распространенные ошибки, как:
- Ячейки, содержащие формулы, которые приводят к ошибке, например, #VALUE! или # DIV/0 !.
- Формулы, которые несовместимы или отличаются от формул в окружающих ячейках.
- Числа отформатированы как текстовые данные.
Когда вы выбираете ячейку, содержащую зеленый треугольник, рядом с ней появляется кнопка параметров ошибки. Кнопка параметров ошибки представляет собой желтый ромб с серым квадратным фоном, который содержит параметры для исправления обнаруженной ошибки.
Выключите зеленый треугольник
Проверка ошибок включена в Excel по умолчанию, поэтому в ячейках с нарушением правил отображаются зеленые треугольники. Это значение по умолчанию изменяется в диалоговом окне параметров Excel.
Чтобы отключить проверку ошибок:
-
Перейдите в Файл и выберите Параметры , чтобы открыть диалоговое окно параметров Excel.
-
Выберите вкладку Формулы .
-
В разделе Проверка ошибок снимите флажок Включить проверку фоновых ошибок .
-
Нажмите ОК , чтобы принять изменение и закрыть диалоговое окно Параметры Excel .
Изменение правил проверки ошибок
Изменения в правилах проверки ошибок, применяемых в книге, вносятся в диалоговом окне «Параметры Excel».
Чтобы изменить правила проверки ошибок:
-
Перейдите в Файл и выберите Параметры .
-
Выберите вкладку Формулы .
-
В разделе Правила проверки ошибок установите флажки для тех опций, которые вы хотите включить, или снимите флажки для тех опций, которые вы хотите отключить.
-
Нажмите ОК , чтобы применить изменения.
Изменить цвет треугольника
Зеленый цвет этого треугольника по умолчанию можно изменить в диалоговом окне «Параметры Excel».
Чтобы изменить зеленый треугольник на другой цвет:
-
Перейдите в Файл и выберите Параметры .
-
Выберите вкладку Формулы .
-
Выберите стрелку раскрывающегося списка Указать ошибки, используя этот цвет , и выберите другой цвет из цветовой палитры.
-
Нажмите ОК , чтобы принять изменение и закрыть диалоговое окно Параметры Excel .
Красный треугольник в ячейке Excel
Красный треугольник в верхнем правом углу ячейки указывает, что пользовательский комментарий был добавлен в ячейку. Чтобы прочитать комментарий, наведите курсор на ячейку, содержащую красный треугольник, и рядом с ячейкой появится текстовое поле с комментарием.
В Excel 2019 красный треугольник обозначает примечание. Фиолетовый индикатор в углу указывает на многопоточный комментарий, который используется для ответа на оригинальный комментарий и для добавления дальнейших комментариев.
Дополнительные параметры для отображения и отображения комментариев:
- Не отображать ни комментарии, ни индикаторы, даже при наведении курсора на ячейку с комментарием.
- Всегда отображаются комментарии и индикаторы для всех ячеек, содержащих комментарии.
Чтобы изменить параметры комментария:
-
Перейдите в Файл и выберите Параметры .
-
Выберите вкладку Дополнительно .
-
Прокрутите до раздела Показать .
-
В разделе Для ячеек с показом комментариев выберите показ Без комментариев или индикаторов , Только индикаторы и комментарии при наведении курсора или Комментарии и индикаторы. .
-
Нажмите ОК , чтобы принять изменение и закрыть диалоговое окно Параметры Excel .
Параметры Excel для создания, редактирования, перемещения или удаления комментариев к ячейкам находятся на вкладке Обзор в разделе Комментарии ленты.
Устранение проблем с Microsoft Print to PDF
Но, как мы упоминали ранее, иногда из-за ошибки Microsoft Print to PDF не работает. Фактически, некоторые пользователи сообщили, что эта функция не работает в таких программах, как край , или со многими другими совместимыми приложениями, установленными на их Окна 10 компьютер.
Поэтому и сейчас мы увидим несколько полезных решений, которые помогут нам решить проблему. Конечно, прежде чем использовать эти методы для решения проблемы, сначала рекомендуется проверить, есть ли какие-либо обновления Windows, ожидающие установки.
Проверьте содержимое ящика пользователя
Иногда при запуске команды Microsoft Print to PDF в интернет-браузере mime сохраняет веб-страница как PDF в каталоге по умолчанию. Однако он не показывает нам никаких диалоговых окон хранения информации на экране. В этом случае загруженные файлы могут быть доступны в любом из следующих мест, и мы считаем, что процесс завершился ошибкой:
Просмотрите имя нового файла PDF
С другой стороны, мы должны знать, что новый файл в формате PDF то, что мы создаем, должно иметь правильное имя, иначе процесс не удастся. При этом мы хотим сказать вам, что это имя не должно содержать запятых или других специальных символов. Следовательно, если он содержит запятые или какие-либо специальные символы, Windows создаст его с размером нулевых байтов, и мы не сможем найти его в папке назначения.
Это может создать путаницу или заставить нас думать, что сама функция печати не работает, но на самом деле это была наша ошибка.
Деактивировать и снова активировать функцию
В определенных случаях может случиться так, что повторное включение функции «Печать в PDF» может помочь нам, если она не работает. Это то, чего мы собираемся достичь простым способом, как мы покажем вам ниже. На этом этапе первое, что нам нужно сделать, это ввести Windows Features в поле окно поиска на системная панель задач.
Как только новое окно, соответствующее ему, появится на экране, среди множества функций, которые появятся здесь, мы ищем Печать в Microsoft PDF. Затем все, что нам нужно сделать, это снять флажок, чтобы отключить его. Нажимаем ОК для сохранения настроек и перезагружаем компьютер. После того, как Windows снова будет запущена, мы повторяем те же шаги и снова активируем функцию.
Установите Microsoft Print в PDF в качестве принтера по умолчанию
Еще одно возможное решение сбоя функции печати, о котором мы говорим, — установить Microsoft Print в PDF в качестве принтера по умолчанию. Чтобы добиться этого, первое, что нам нужно сделать, это запустить Панель управления . В новом окне мы переходим к Раздел оборудования и звука и щелкните «Устройства и принтеры». Затем в разделе «Принтеры» мы находим функцию Microsoft Print to PDF.
Теперь нам нужно только щелкнуть правой кнопкой мыши по этой записи и выбрать Установить как принтер по умолчанию.
Измените расположение папки загрузок вашего браузера
Если после использования вышеупомянутых методов у нас все еще есть проблема с функцией PDF, мы попробуем другое изменение. В частности, мы имеем в виду возможность попытки изменить место загрузки файлов, установленное в веб-браузерах. После изменения места загрузки по умолчанию проверьте, решена ли проблема.
Например, если мы сосредоточимся на самом используемом браузере в мире, Google Chromeэто то, что мы можем сделать из Настройки раздел. попав в него, нам не нужно будет переходить в Загрузки / Местоположение.
Здесь у нас уже будет возможность создать путь к диску в котором по умолчанию мы хотим, чтобы файлы, загруженные в программу, сохранялись. Таким же образом файлы PDF, которые нам нужны с нужными веб-сайтами, будут сохранены в том же месте.
Обновите драйвер Microsoft Print до PDF
Эта проблема также возникает из-за неисправного или поврежденного драйвера в Windows. Из-за этого мы можем обновить драйвер Print to PDF и проверить, помогает ли это исправить. Для этого все, что нам нужно сделать, это открыть диспетчер устройств, например, щелкнув правой кнопкой мыши меню «Пуск». В появившемся новом окне мы увидим обширный список Компоненты ПК , поэтому мы открываем раздел «Очереди печати».
Затем мы найдем запись для Microsoft Print to PDF, поэтому щелкните ее правой кнопкой мыши и выберите Обновить драйвер.
Колонтитулы в Excel: Создание пользовательского колонтитула
Чаще всего стандартных колонтитулов, представленных в раскрывающихся меню кнопок группы Колонтитулы, вполне достаточно для обычных отчетов. Однако иногда случается, что стандартная компоновка вас не устраивает или в колонтитулы нужно добавить информацию, недоступную в этих меню.
В таком случае нужно использовать кнопки группы Элементы контекстной вкладки Конструктор. Эти кнопки позволяют скомбинировать собственную информацию с генерируемой программой и вставить результат в различные разделы собственных колонтитулов.
Кнопки группы Элементы колонтитулов описаны ниже.
- Номер страницы. Щелкните на этой кнопке, чтобы вставить код & , генерирующий номер текущей страницы.
- Число страниц. Щелкните на этой кнопке, чтобы вставить код & , генерирующий общее количество страниц.
- Текущая дата. Щелкните на этой кнопке, чтобы вставить код & , генерирующий текущую дату.
- Текущее время. Щелкните на этой кнопке, чтобы вставить код & , генерирующий текущее время.
- Путь к файлу. Щелкните на этой кнопке, чтобы вставить код & & , генерирующий путь к каталогу, а также имя файла рабочей книги.
- Имя файла. Щелкните на этой кнопке, чтобы вставить код & , генерирующий имя файла рабочей книги.
- Имя листа. Щелкните на этой кнопке, чтобы вставить код & , генерирующий имя рабочего листа.
- Рисунок. Щелкните на этой кнопке, чтобы вставить код & , который помещает в колонтитул рисунок, выбранный в диалоговом окне Вставка рисунка. Используя параметр Из файла, можно выбрать локальный рисунок. Можно также загрузить рисунок из Интернета (с помощью параметров Поиск рисунков в Bing, OneDrive, Facebook или Flickr).
- Формат рисунка. Щелкните на этой кнопке, чтобы применить форматирование, выбранное в специальном диалоговом окне, к коду & , не вводя ничего собственноручно.
Чтобы воспользоваться кнопками группы Элементы колонтитулов, выполните следующие действия.
- Выберите для рабочего листа режим Разметка страницы, щелкнув на соответствующей кнопке строки состояния или на кнопке Разметка страницы вкладки Вид.
В режиме Разметка страницы текст Верхний колонтитул отображается по центру верхнего поля первой страницы, а текст Нижний колонтитул — по центру нижнего поля.
- Поместите указатель мыши над верхним или нижним полем, чтобы создать собственный колонтитул. При этом можете выбрать между левой, средней и правой частями соответствующего поля.
Когда Excel поместит точку вставки, текст Верхний колонтитул и Нижний колонтитул исчезнет, а на ленте появится набор контекстных вкладок Работа с колонтитулами.
- Чтобы добавить информацию, генерируемую программой, к собственному колонтитулу (например, дату, имя файла и т.п.), щелкните на соответствующей кнопке группы Элементы колонтитулов.
Excel вставит в колонтитул соответствующий код, который начинается с символа амперсанда. Этот код в отчете будет заменен фактической информацией, как только вы щелкнете в другом разделе колонтитула или закончите работу с ним, щелкнув в любом месте за его пределами.
- (Дополнительно.) Чтобы вставить в колонтитул собственный текст, вначале поместите точку вставки.
При объединении генерируемого программой кода с собственным текстом вставляйте соответствующие пробелы и знаки пунктуации. Например, чтобы программа отображала строку типа Страница 1 из 2, выполните следующее:
- введите слово Страница и нажмите клавишу пробела;
- щелкните на кнопке Номер страницы и нажмите клавишу пробела;
- введите слово из и нажмите клавишу пробела;
- щелкните на кнопке Число страниц (Number of Pages).
В результате в колонтитуле отобразится строка Страница & из &.
- (Дополнительно.) Чтобы изменить шрифт, его размер или иной атрибут колонтитула, перетащите указатель мыши по сгенерированному программой коду и собственному тексту, после чего щелкните на соответствующих кнопках вкладки Главная.
Можете не только изменить шрифт и его размер, но и применить особое начертание, использовать другой цвет, а также воспользоваться прочими инструментами форматирования.
- После того как вы зададите текст и код и отформатируете их, щелкните на любой ячейке рабочего листа, чтобы закончить работу с колонтитулом. Excel заменит введенный код и текст фактической информацией, одновременно удалив с ленты контекстную вкладку Работа с колонтитулами.
Настройка параметров страницы
В первую очередь требуется проверить выставленные настройки для текущего рабочего листа и изменить их при необходимости. Таких параметров в Excel несколько, для полного понимания темы необходимо детально рассмотреть каждый из них.
Путь к окну «Параметры страницы». Алгоритм актуален для всех версий Excel
Вкладки
Это интерфейс сверху окна программы. Некоторые его пункты придется задействовать при настройке параметров листа.
Страница
Чтобы проверить ориентацию листа и подкорректировать ее, необходимо проделать следующие действия по алгоритму:
- Переключиться на вкладку «Разметка страницы» в верхней части Microsoft Excel.
- В нижней части раздела найти строку «Параметры страницы» и кликнуть по стрелочке, расположенной в правом углу. Должно открыться соответствующее окошко.
- Переместиться в раздел «Страница», чтобы произвести соответствующие настройки.
Обратите внимание! В данном разделе есть несколько опций, требующих изучения. В разделе «Ориентация» есть два варианта: «Книжная» и «Альбомная»
Первый вариант увеличивает длину листа по горизонтали, а второй по вертикали. В поле «Масштаб» лучше сразу поставить галочку напротив пункта «Разместить не более, чем на 1 страницу».
Действия, которые надо выполнять в разделе «Страница» для размещения таблицы на одном рабочем листеПоля
При распечатывании таблиц в Экселе важно учитывать размер полей. Это расстояние, которые выдерживается от края листка до начала текста
Проверить выставленные для полей значения можно следующим образом:
- По аналогичной схеме, рассмотренной в предыдущем пункте, переместиться в раздел «Разметка страницы» сверху программы, а затем кликнуть ЛКМ по кнопке «Параметры страницы».
- В знакомом окошке, которое отобразится после выполнения этих манипуляций, нужно перейти во вкладку «Поля».
- В данном разделе пользователя интересует пункт «Центрировать на страницы». В зависимости от ориентации листа здесь надо поставить галочку либо напротив поля «Вертикально», либо рядом со значением «Горизонтально».
- Изменить значения верхнего и нижнего колонтитула при необходимости. Однако этого можно и не делать на данном этапе.
Изменение значений верхнего и нижнего колонтитула во вкладке «Поля». Рекомендуется также использовать функцию центрирования
Лист
Это последняя вкладка в окне «Параметры страницы», которая отвечает за качество распечатываемых документов. В этом разделе можно указать один из типов печати: сетку, черно-белую, черновую, заголовки строк и столбцов. Также возможно указать только часть таблицы для распечатывания, если целая табличка не помещается на одном листе, записав нужные размеры в строке «Выводить на печать диапазон».
Важно! В Microsoft Office Excel выставить и подкорректировать необходимые настройки также можно в разделе «Параметры печати». Внешний вид подраздела «Лист» в окне «Параметры страницы»Колонтитулы
Внешний вид подраздела «Лист» в окне «Параметры страницы»Колонтитулы
Это определенные области документа, которые будут автоматически печататься на каждом листке. Уменьшая значение колонтитулов, пользователь освобождает дополнительное пространство на рабочем листе, что поможет качественно вписать табличку. Чтобы полностью убрать сквозные надписи со всего документа, которые появятся при распечатывании, необходимо действовать по инструкции:
- Перейти во вкладку «Разметка страницы» сверху главного меню программы.
- Нажать один раз на кнопку «Параметры страницы».
- Кликнуть по слову «Колонтитулы» в верхней графе интерфейса отобразившегося окна.
- В полях «Верхний колонтитул» и «Нижний колонтитул» установить значение «(Нет)», чтобы полностью исключить сквозные надписи.
Отключение колонтитулов в соответствующем подразделе
Печать
Когда пользователь выставит все нужные параметры, ему можно будет переходить к распечатыванию текущего документа. Для этой цели необходимо проделать следующие шаги:
- Аналогичным образом попасть в окно «Параметры страницы».
- В открывшемся окошке перейти во вкладку «Страница».
- В нижней части меню справа надо нажать на кнопку «Просмотр», после чего откроется основное меню вывода на печать.
- Справа открывшегося окна будет показано расположение таблицы на рабочем листе. Если здесь все устраивает, то нужно нажимать на кнопку «Печать», расположенную в левом верхнем углу. При необходимости в этом окне можно подкорректировать параметры печати и сразу посмотреть на изменения.
Вывод документа на печать с предварительным просмотром
Разные колонтитулы для первой и других страниц
Как отмечалось выше, номера страниц – самый простой и распространённый тип колонтитула. В разделе «Нумерация страниц документа» мы уже пронумеровали всех их. Но в документах, как правило, не принято нумеровать первую страницу. Как же пронумеровать документ, опустив номер его первой страницы?
На первый взгляд может показаться, что можно пронумеровать все страницы, после чего – просто удалить номер первой из них. Увы, одновременно исчезнут и все остальные. Дело в том, что по умолчанию колонтитулы редактируются совместно. К счастью, есть возможность эту связь разорвать.
- Повторить шаги 1–3 раздела «Простая нумерация» (см. выше).
- Перейдите в режим редактирования колонтитула, произведя двукратный щелчок в его области.
- В появившейся вкладке «Конструктор» открыть инструмент «Параметры» и активировать (поставить галочку) параметр «Особый колонтитул для первой страницы». В результате номер первой страницы исчезнет при сохранившихся номерах всех остальных.
Очевидно, что возможное в дальнейшем редактирование колонтитула первой страницы будет производиться автономно, и не будет влиять на номера других страниц.
Разные колонтитулы для нечётных и чётных страниц
Некоторые документы, например, брошюры, распечатываются с двух сторон листа. Для правильной печати нужно, чтобы номер страниц располагался с краю, но левое и правое расположение должны чередоваться соответственно на нечётных и чётных страницах. Как это сделать?
- Перейдите в режим вставки/редактирования первого колонтитула, произведя двукратный щелчок в его области.
- На вкладке «Конструктор» откройте инструмент «Параметры» и активируйте пункт «Разные колонтитулы для чётных и нечётных страниц».
- Откройте выпадающий список инструмента «Номер страницы».
- Откройте список «Вверху (Внизу) страницы.
- Щёлкните «Простой номер 1» с левым расположением номера.
В результате в документе нечётные страницы окажутся пронумерованными через одну.
- Для быстрого перехода к колонтитулу второй страницы откройте инструмент «Переходы» и щёлкните пункт «Вперёд».
- Повторите шаги 3 и 4.
- Щёлкните «Простой номер 3» с правым расположением номера. После этого правый край второй и всех последующих чётных страниц окажется пронумерованным.
Очевидно, что аналогично можно будет пронумеровать нечётные и чётные страницы соответственно римскими и арабскими цифрами.
Текстовые колонтитулы на нечётных и чётных страницах
При активированном параметре «Разные колонтитулы для чётных и нечётных страниц» можно иметь в документе не только разные номера, но и разные текстовые колонтитулы на разных страницах.
- Повторите шаги 1 и 2.
- В области верхнего колонтитула наберите текст НЕЧЁТ.
Прокрутив документ вниз, можно убедиться, что введённое слово появилось также на третьей и последующих нечётных страницах документа.
- Для быстрого перехода к колонтитулу второй страницы откройте инструмент «Переходы» и щёлкните пункт «Вперёд».
- В области верхнего колонтитула второй страницы ввести слово ЧЁТ.
Прокрутив длинный документ вниз, можно убедиться, что этот колонтитул появился на всех чётных страницах документа.
Очевидно, что изменять текст в колонтитуле на чётных и нечётных страницах впредь можно будет независимо друг от друга.
Удаление разметки
Давайте выясним, как отключить режим разметки страницы и избавиться от визуального обозначения границ на листе.
Способ 1: отключение разметки страницы в строке состояния
Самый простой способ выхода из режима разметки страницы – это сменить его через пиктограмму на строке состояния.
Три кнопки в виде пиктограмм для переключения режима просмотра находятся в правой части строки состояния слева от регулятора масштаба. С помощью них можно настроить следующие режимы работы:
- обычный;
- страничный;
- разметка страницы.
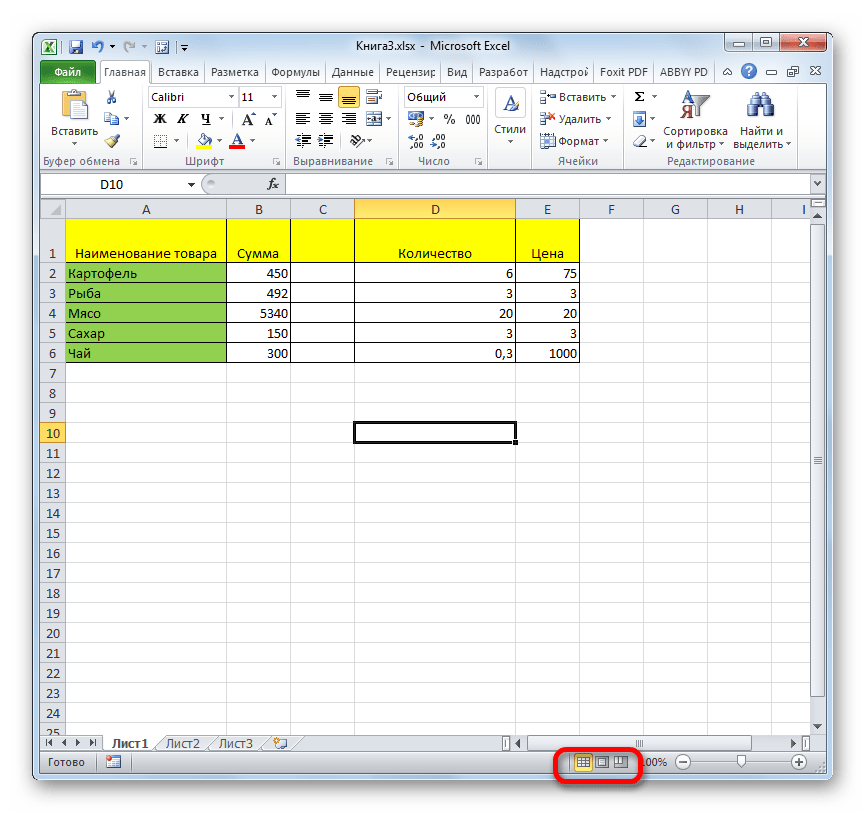
При двух последних режимах лист разбит на части. Чтобы убрать это разделение просто кликаем по пиктограмме «Обычный». Происходит переключение режима.
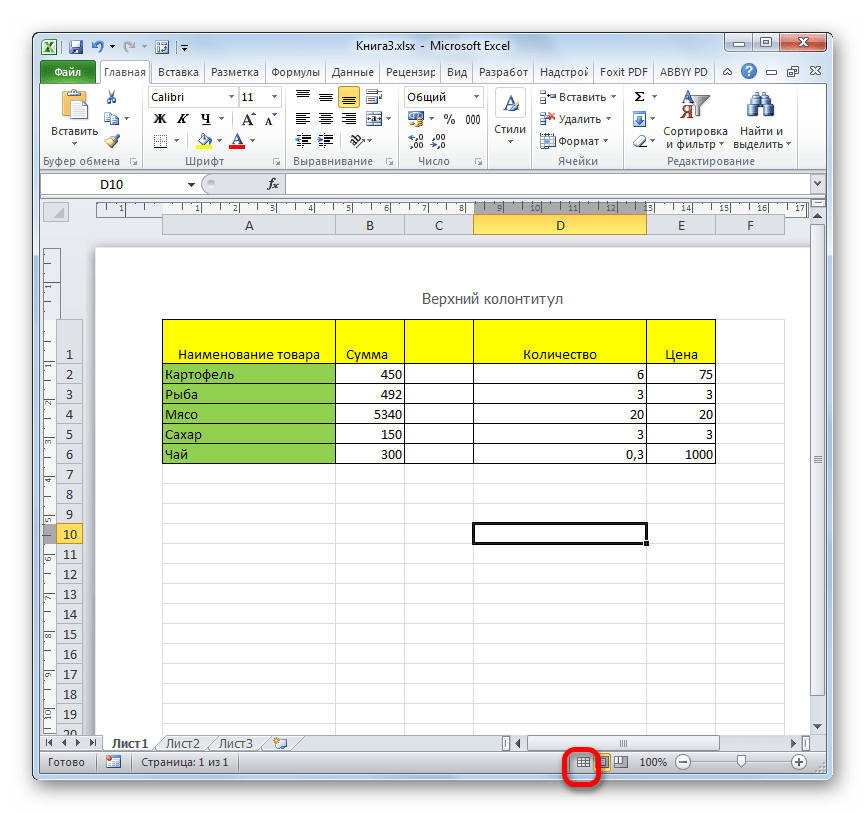
Данный способ хорош тем, что его можно применить в один клик, находясь в любой вкладке программы.
Способ 2: вкладка «Вид»
Переключить режимы работы в Экселе можно также через кнопки на ленте во вкладке «Вид».
- Переходим во вкладку «Вид». На ленте в блоке инструментов «Режимы просмотра книги» кликаем по кнопке «Обычный».
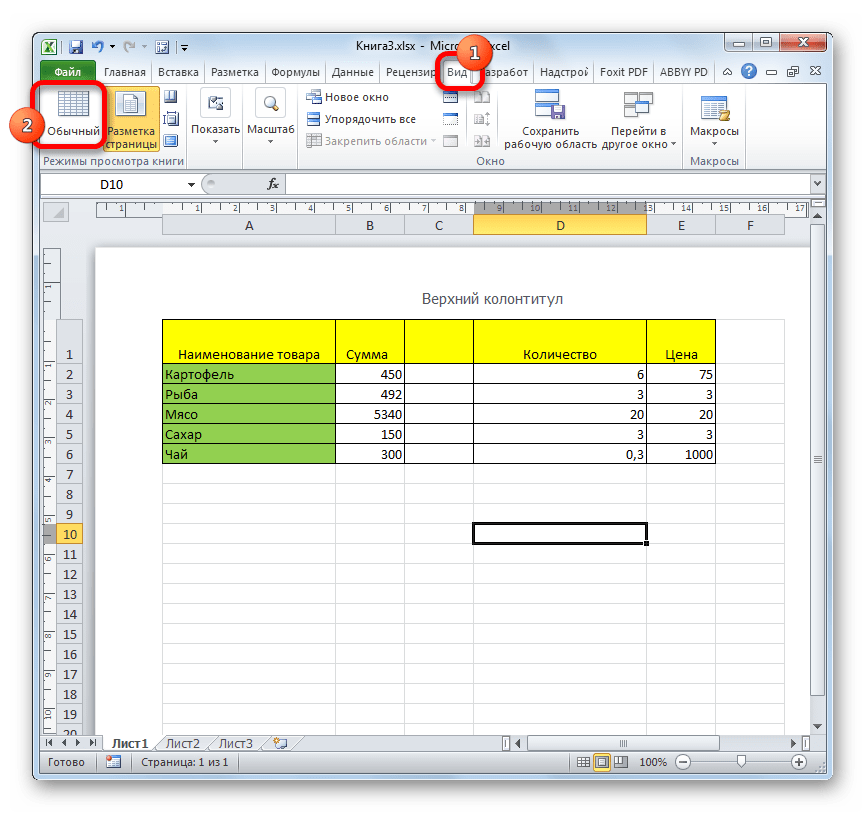
После этого программа будет переключена из условий работы в режиме разметки в обычный.
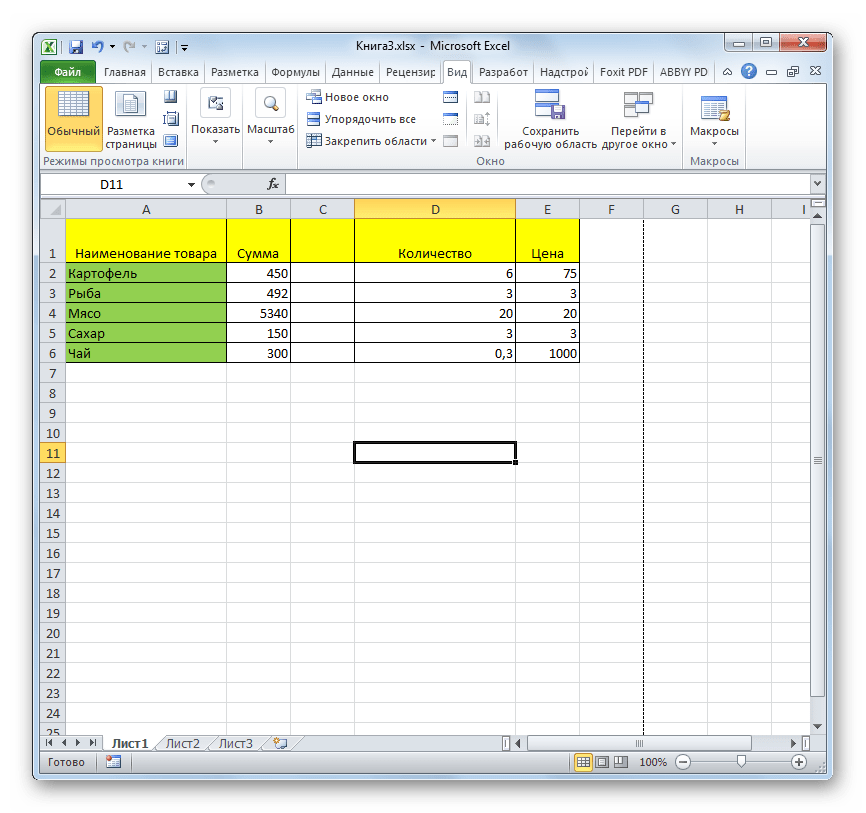
Этот способ, в отличие от предыдущего, подразумевает дополнительные манипуляции, связанные с переходом в другую вкладку, но, тем не менее, некоторые пользователи предпочитают пользоваться именно им.
Способ 3: снятие пунктирной линии
Но, даже если вы переключитесь со страничного или режима разметки страницы в обычный, то пунктирная линия с короткими черточками, разбивающая лист на части, все равно останется. С одной стороны она помогает ориентироваться, уместится ли содержимое файла в печатный лист
С другой стороны, такое разбиение листа не каждому пользователю понравится, оно может отвлекать его внимание. Тем более, что не каждый документ предназначается именно для печати, а значит, подобная функция становится просто бесполезной
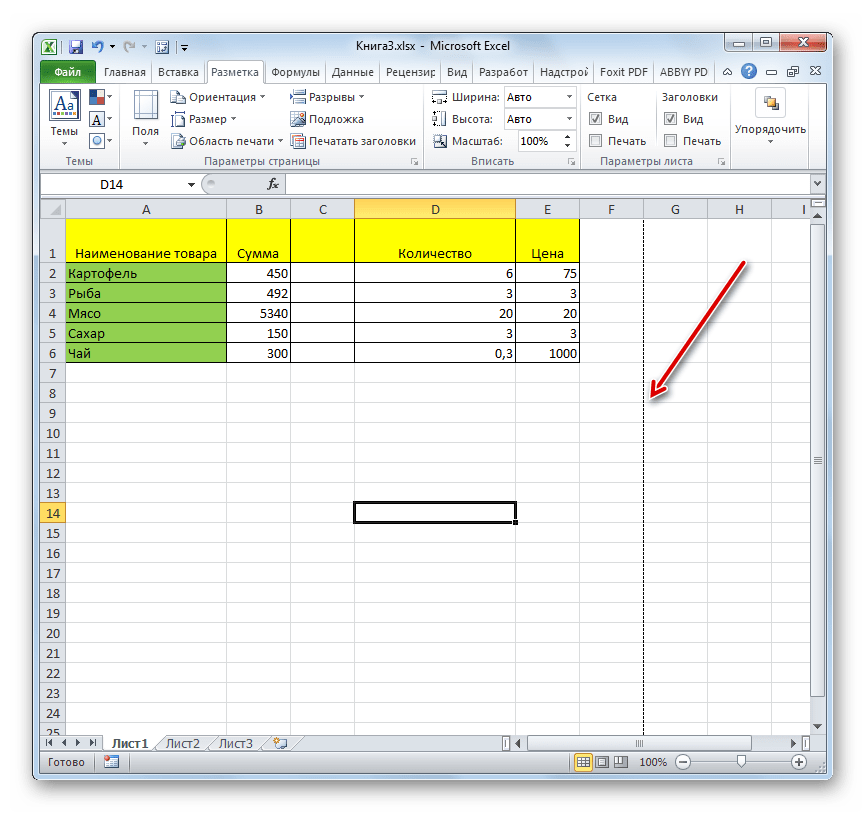
Сразу нужно отметить, что единственным простым способом избавления от этих коротких пунктирных линий является перезапуск файла.
- Перед тем, как закрыть окно не забываем сохранить результаты изменений, нажав на пиктограмму в виде дискеты в левом верхнем углу.
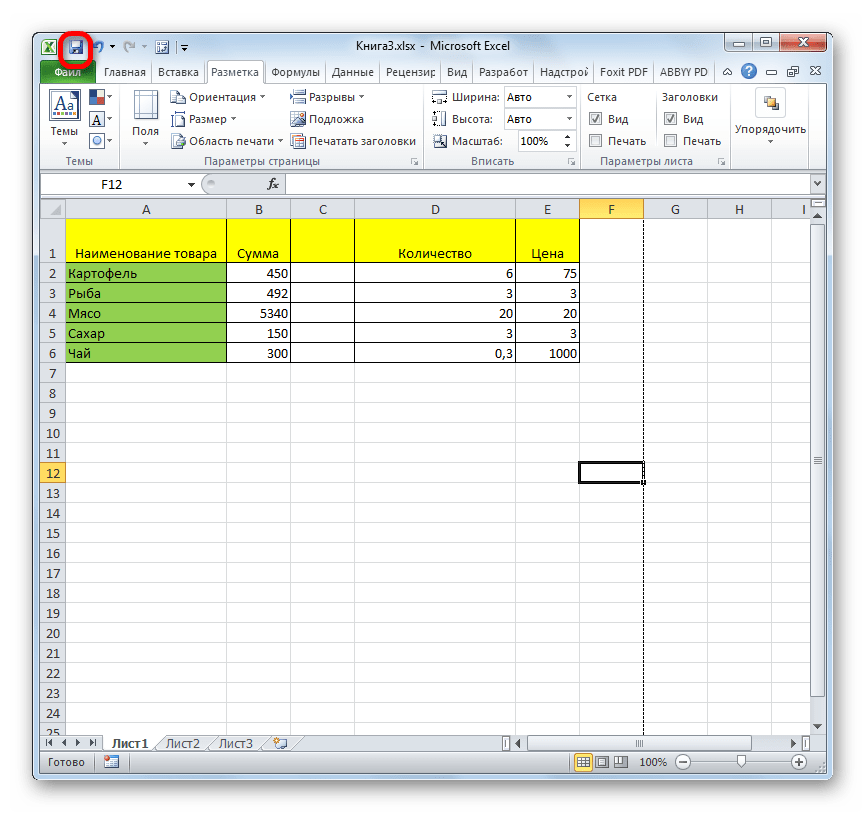
После этого жмем на пиктограмму в виде белого крестика вписанного в красный квадрат в верхнем правом углу окна, то есть, кликаем по стандартной кнопке закрытия. Не обязательно закрывать все окна Excel, если у вас запущено одновременно несколько файлов, так как достаточно завершить работу в том конкретном документе, где присутствует пунктир.
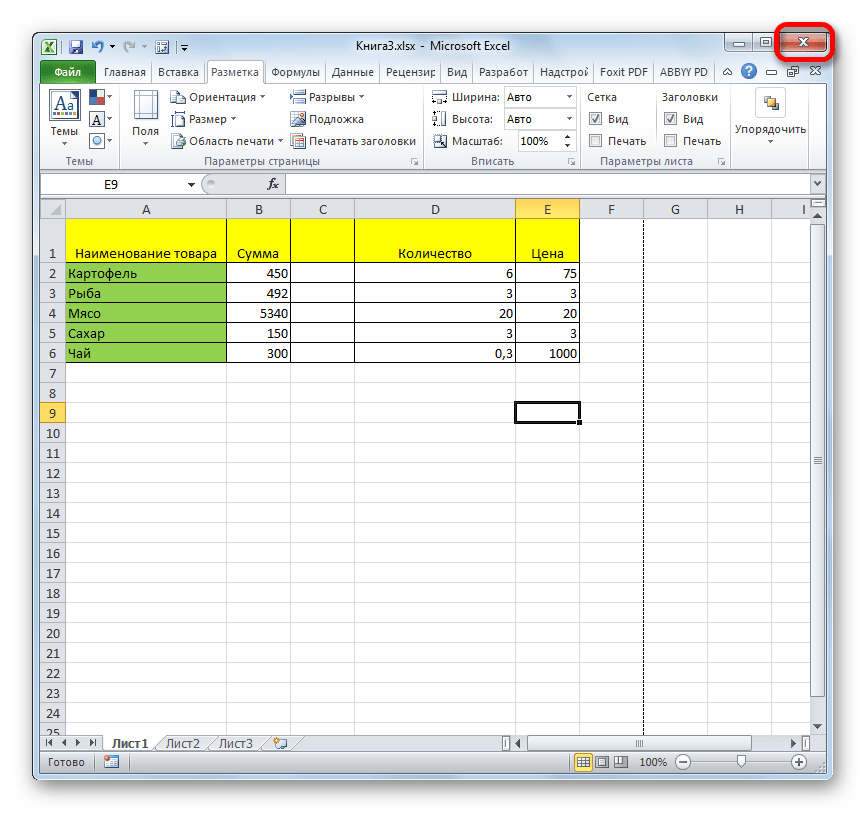
Документ будет закрыт, а при повторном его запуске коротких пунктирных линий, разбивающих лист, уже не будет.
Способ 4: удаление разрыва страницы
Кроме того, лист Excel также может быть размечен длинными пунктирными линиями. Подобная разметка носит название разрыва страницы. Она может быть включена только вручную, поэтому для её отключения нужно проделать некоторые манипуляции в программе. Подобные разрывы включают в том случае, если нужно распечатать определенные части документа отдельно от основного тела
Но, такая необходимость существует не все время, кроме того, данная функция может быть включена по неосторожности, а в отличие от простой разметки страниц, видной только с экрана монитора, данные разрывы будут реально разрывать документ на части при печати, что в большинстве случаев неприемлемо. Тогда актуальным становится вопрос об отключении этой функции
- Переходим во вкладку «Разметка». На ленте в блоке инструментов «Параметры страницы» кликаем по кнопке «Разрывы». Открывается выпадающее меню. Переходим по пункту «Сброс разрыва страниц». Если вы кликните по пункту «Удалить разрыв страницы», то будет удален только один элемент, а все остальные останутся на листе.
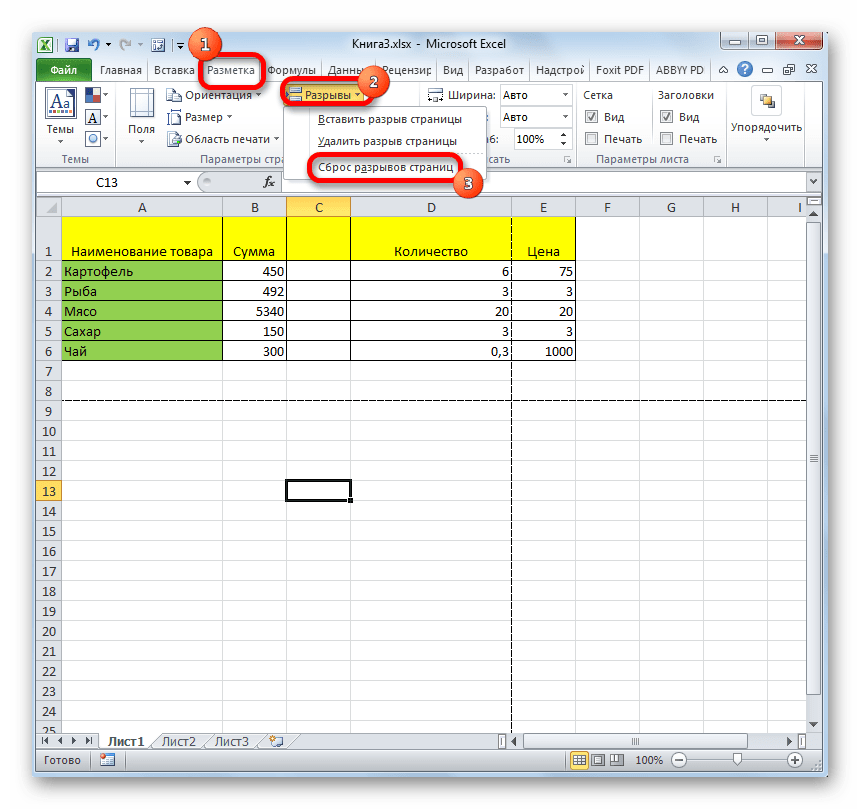
После этого разрывы в виде длинных пунктирных линий будут убраны. Но появятся мелкие пунктирные линии разметки. Их, если считаете это необходимым, можно убрать, как описано в предыдущем способе.
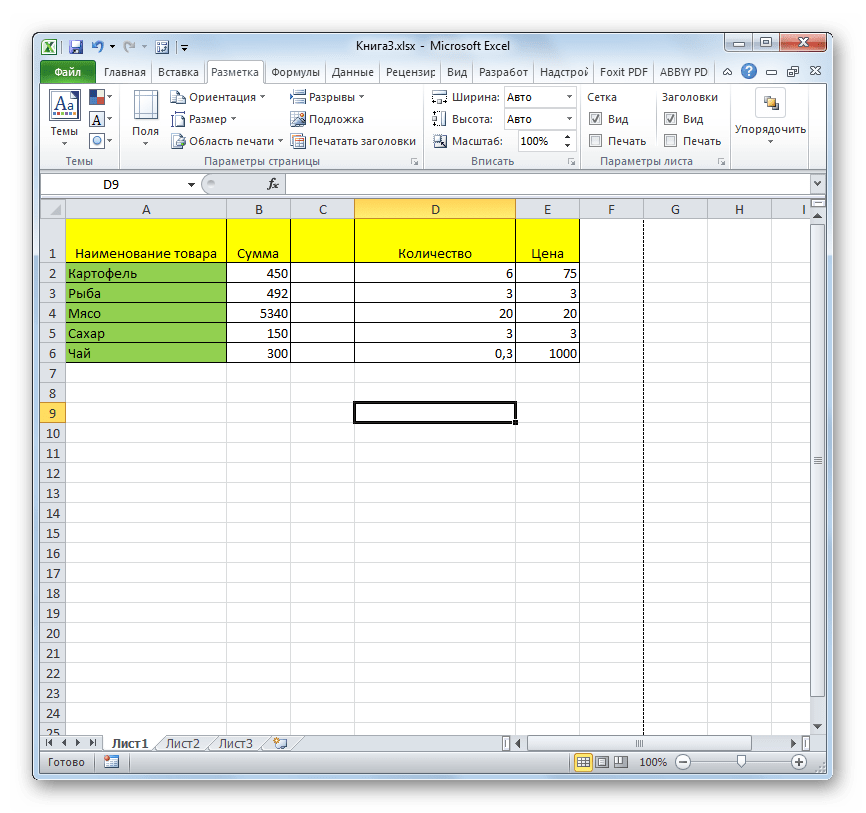
Как видим, отключить режим разметки страницы довольно просто. Для этого нужно просто произвести переключение, нажав соответствующую кнопку в интерфейсе программы. Для того, чтобы убрать пунктирную разметку, если она мешает пользователю, нужно произвести перезагрузку программы. Удаление разрывов в виде линий с длинным пунктиром можно выполнить через кнопку на ленте. Поэтому для удаления каждого варианта элемента разметки существует своя отдельная технология.
Опишите, что у вас не получилось.
Наши специалисты постараются ответить максимально быстро.
Дополнительные сведения
Вы всегда можете задать вопрос специалисту Excel Tech Community, попросить помощи в сообществе Answers community, а также предложить новую функцию или улучшение на веб-сайте Excel User Voice.
Чтобы дополнить таблицу названием, датой, нумерацией или какой-то другой похожей информацией, заполните колонтитулы в Excel. Такие объекты будут присутствовать на каждом листе. Увидеть их можно только в режиме разметки. Их часто вставляют в документы, которые предназначены для печати.
Чтобы дополнить таблицу названием, датой, нумерацией или какой-то другой похожей информацией, заполните колонтитулы в Excel
Это небольшие отступы снизу и сверху таблицы. В них можно написать текст, вставить картинку или указать путь к файлу.
Что такое колонтитул
Колонтитулы в ворде находятся в специальной область документа, располагаемой сверху, снизу и, иногда, по бокам каждой страницы. В неё обычно вводится справочная текстовая или графическая информация документа – номера страниц, имя и/или фамилия автора, логотип компании, название документа и т. п. Эта информация, как правило, повторяется для каждой страницы документа или его части (за естественным исключением меняющихся номеров).
Название произошло от французского colonne («столбец») и латинского titulus («заголовок»).
Большей частью номера страниц ставятся в нижний колонтитул. В последнем также можно найти колонтитулы – сноски для цитат и комментариев и ссылки на источники, которые выглядели бы нелепо в верхней части документа.
Открыть колонтитулы можно двукратным щелчком в их области.
Свойства, соответствующие вкладке «Рабочий лист»
| Атрибуты | Описание |
|---|---|
| BlackAndWhite | Если элементы в указанном документе напечатаны черно-белыми, значение атрибута равно True. Логический тип, доступный для чтения и записи. |
| Draft | Если графика на листе не печатается при печати, значение атрибута равно True. Логический тип, доступный для чтения и записи. |
| Order | Возвращает или задает значение XlOrder, которое представляет порядок, который Microsoft Excel использует для нумерации страниц при печати большого рабочего листа. |
| PrintArea | Верните или установите область для печати в виде строки, которая использует ссылку стиля A1 макроязыка. Тип строки, доступный для чтения и записи. |
| PrintComments | Вернуть или установить способ печати комментариев на листе. Тип XlPrintLocation, доступный для чтения и записи. Вы можете распечатать комментарии в виде текстовых полей или концевых сносок. |
| PrintErrors | Устанавливает или возвращает константу XlPrintErrors, которая указывает тип отображаемой ошибки печати. Эта функция позволяет пользователям отменять отображение ошибок при печати рабочего листа. Могу читать и писать. |
| PrintGridlines | Если линии сетки ячеек напечатаны на странице, значение равно True. Применяется только к рабочим листам. Логический тип, доступный для чтения и записи. |
| PrintHeadings | Если заголовки строк и столбцов печатаются одновременно при печати этой страницы, значение равно True. Применяется только к рабочим листам. Логический тип, доступный для чтения и записи. |
| PrintNotes | Если при печати рабочего листа комментарии к ячейкам печатаются вместе как концевые сноски, значение равно True. Применяется только к рабочим листам. Логический тип, доступный для чтения и записи. |
| PrintTitleColumns | Возвращает или задает столбец, содержащий ячейки, которые повторно появляются в левой части каждой страницы, выраженные строкой на языке макросов в стиле A1. Тип строки, доступный для чтения и записи. Установите для этого атрибута значениеFalseИли пустая строка («»), строка заголовка будет закрыта. |
| PrintTitleRows | Возвращает или задает те строки, которые содержат ячейки, которые многократно появляются в верхней части каждой страницы, выраженные в нотации стиля A1 с помощью строк макроязыка. Тип строки, доступный для чтения и записи. |
PrintComments свойство
Установить аннотации
Комментарий будет напечатан на новой странице.
Колонтитулы Excel
В целом колонтитул – это компонент страницы, несущий в себе какую-либо информацию о самом документе. Чаще всего данные компоненты можно встретить в сборниках рассказов, когда каждый рассказ имеет в верхней части указание автора и своё название. Такой пример можно считать простейшим и наиболее распространённым. Вторым распространённым вариантом является нумерация страниц.
Следует понимать, что в Excel колонтитулы работают в режиме «Разметка страницы», поэтому документ автоматически будет разделён на составные части.
Виды колонтитулов
Условно эти элементы можно разделить на 2 вида:
- верхний;
- нижний.
Название различается в зависимости от расположения элемента, относительно основного текста. С другой стороны, классифицировать разновидности колонтитулов можно и по их назначению:
- нумерация страниц;
- указатель даты создания или переработки документа;
- добавление служебной информации для пользователя (например, указание авторства);
- разметка книги с указанием листов.
Типы данных
Описанные выше способы характерны для использования и в Word. Для Excel действуют аналогичные правила, но при этом также встречается несколько ключевых особенностей, составляющих незначительные различия. Конкретнее, можно рассмотреть окно программы на вкладке «Колонтитулы».
Не сложно заметить, что помимо расположения элемента на листе, есть и предложенные варианты для размещения в самом элементе. Кнопки позволяют автоматически вставлять колонтитул в Excel:
- Номер страницы. Добавляет в указанном участке нумерацию. Опция работает автоматически и продолжает нумеровать страницы (не листы, а именно страницы в пределах листа) как только на них появляется содержимое. Если сразу выставить колонтитул с числом страниц (до появления содержимого в ячейках) программа будет отображать символ «#», пока данные не будут внесены.
- Число страниц. В указанном месте выводит общее количество страниц, использующихся в документе. Для корректной работы данного элемента требуется, чтобы в ячейках присутствовали данные или формулы. Просто выставив курсор на пустую страницу, добавить её к подсчёту общего числа не выйдет. Если же пропустить одну страницу и внести данные в следующую, то в общее число будут добавлены обе.
- Текущая дата. Является именно текущей датой для момента редактирования. Если сохранить и передать документ отображаться будет именно момент его создания. А вот если открыть ячейку с датой и посмотреть на выражение, то автоматически будет переставлен текущий момент времени.
- Текущее время. Работает по аналогии с «Текущей датой», но касается отмеченного момента времени. Довольно проста в использовании и оптимальна в сочетании с датой, чтобы проверять момент последнего внесения изменений в документ.
- Путь к файлу. Выводит место хранения документа на жёстком диске компьютера или в сетевом окружении. Полезно, если требуется делать локальные резервные копии. Примечательно, что используется эта команда совместно с другим вариантом данных «Имя файла». Последний выводит только название, без указания пути к документу.
- Имя листа. При наличии собственных имён у каждого листа можно вывести отображение этих самых имён на каждый элемент печати. Может пригодиться при печати и для систематизации изменений, если требуется внести исправления в структуру самого листа.
- Рисунок. Размещает в качестве колонтитула изображение. Подробнее об этой возможности – далее по тексту.


































