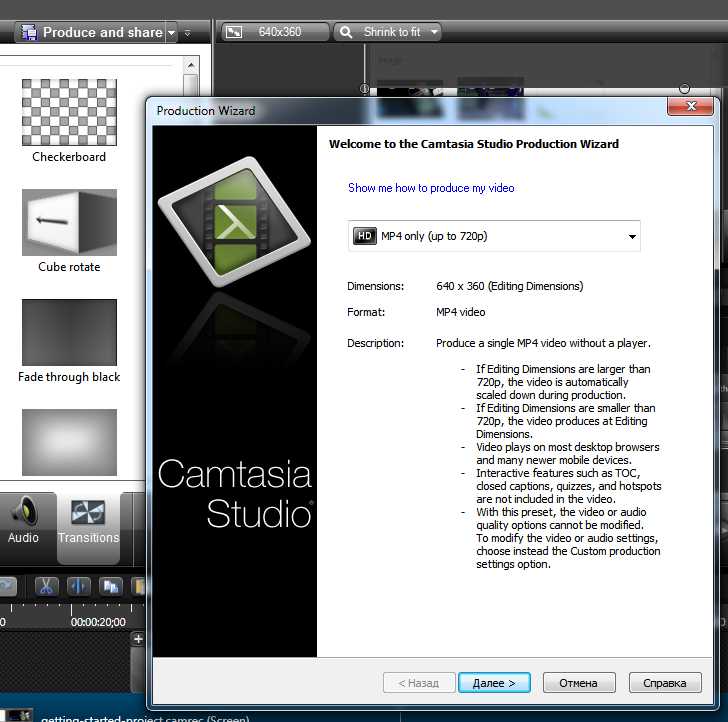Как создать файл SRT
Можно создать собственный файл формата SRT с помощью любого текстового редактора, если вы используете корректный формат и сохраните файл с расширением .SRT. Более простой способ создать собственный SRT-файл — использовать программы Jubler или Aegisub.
Файл SRT имеет определенный формат, в котором он должен создаваться.
Вот пример фрагмента кода из файла SRT:
1097 01:20:45,138 --> 01:20:48,164 You'd say anything now to get what you want.
Первое число — это порядок, который этот фрагмент субтитров должен принимать по отношению ко всем остальным. В полном SRT-файле следующий раздел будет иметь номер 1098, а затем 1099 и т. д.
Вторая строка — это код времени, указывающий, когда и как долго текст должен отображаться на экране. Он задан в формате ЧЧ: ММ: СС, МИЛ — часы: минуты: секунды, миллисекунды.
Другие строки — это текст, который должен отображаться в течение периода времени, определенного над ним.
После одного раздела перед началом следующего должна быть пустая строка, а затем следующий раздел:
1098 01:20:52,412 --> 01:20:55,142 You want to feel sorry for yourself, don't you?
Импорт файлов в программу Camtasia Studio
Импортирование файлов в программу можно осуществить обычным перетаскиванием на рабочую область вкладки Clip Bin или использовать кнопку Import media. Импортировать файлы напрямую, то есть непосредственно на панель Timeline, нельзя. Файлы, предназначенные для импорта в программу, необходимо перетащить на вкладку Clip Bin и только потом задействовать их на панели Timeline. Это могут быть видео/аудиофайлы или изображения.
Если программа отказывается импортировать файл, то скорее всего данный тип файла просто не поддерживается программой Camtasia Studio. Форматы, с которыми программа на данный момент отлично работает, выглядят так.
Видео: AVI, MP4, WMV, MOV, MPEG и Camrec.Аудио: MP3, WMA, Wave.Изображения: JPEG, PNG, GIF, BMP.
Важный момент, который нужно знать при импорте файлов в программу: мы не копируем эти файлы в программу Camtasia Studio, а указываем на них ссылку
Это принципиально важно! Если импортируемые файлы будут подвергаться редактированию в программе, то данное редактирование не будет распространяться на оригинал. Также файлы, с которыми мы работаем в программе (указываем ссылку на них), не рекомендуется перемещать или удалять, пока ваш скринкаст окончательно не готов
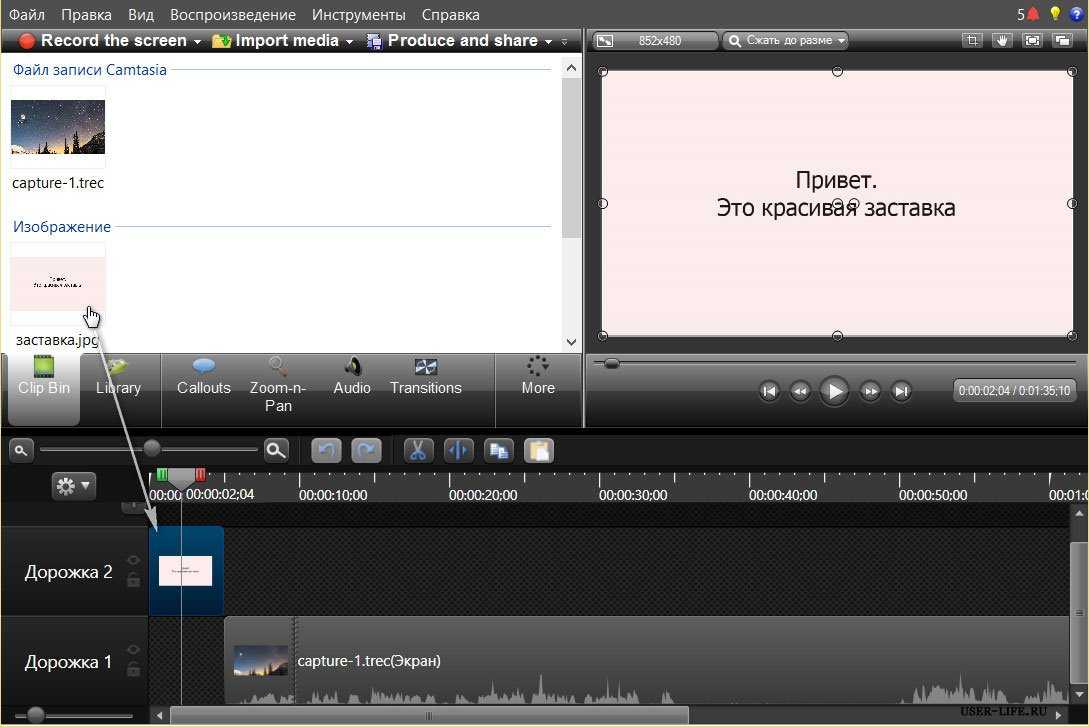
Левой клавишей мыши захватите импортируемый файл из вкладки Clip Bin и перетащите на панель Timeline. При этом основной скринкаст можно, например, сместить вправо, а изображение разместить вначале скринкаста. Клипы на панели Timeline можно перемещать как по вертикали, так и по горизонтали.
Этими простыми действиями мы только что сделали заставку для будущего видеоклипа. Кроме этого, данному файлу (в нашем случае — картинке) при помощи правой клавиши мыши можно задать такие параметры, как «Длительность» и «Скорость». Чтобы переход от картинки непосредственно к самому клипу был более плавным, следует воспользоваться функцией «Переход» (Transitions).
С помощью Camtasia Studio и используя лишь инструмент «Импорт», можно сделать, например, слайд-шоу или презентацию из заранее подготовленных файлов (например, семейных фотографий) с наложением музыки. Просто перетащите необходимые файлы (фотографии и музыкальный трек) на вкладку Clip Bin, а из нее — на панель Timeline.
Кстати, кроме импорта файлов, пользователь может воспользоваться и уже готовыми шаблонами (картинки, видео, звук) от Camtasia Studio, которые расположены на вкладке Library (библиотека).
Назначение переходов между фрагментами
Для того чтобы перейти к использованию эффектов переходов, необходимо на Панели вкладок нажать на кнопку Transitions. Временная шкала автоматически перейдет в режим раскадровки. Также в этот режим можно перейти из меню View (Вид) пункт Storyboard (Раскадровка), либо с помощью нажатия сочетания клавиш Ctrl+G.

Каждый кадр, по сушеству, здесь представляет собой отдельный клип. К примеру, если мы перейдем в режим раскадровки сразу после начата редактирования, т.е. после того, как только мы закончили запись с экрана, то тогда здесь будет присутствовать только один кадр (клип).
Отдельные кадры (клипы) можно сортировать, просто перетаскивая их указателем мыши. В сервисной панели мы видим иконки, которые обозначают тот или иной вид эффекта переходов. Для того чтобы просмотреть конкретный переход необходимо сделать двойной щелчок указателем мыши на определенной иконке. Пример применения эффекта перехода мы можем видеть в окне предварительного просмотра.
На временной шкале в режиме раскадровки между клипами присутствует иконка со стрелкой. Для того чтобы применить эффект перехода необходимо перетянуть курсором мыши иконку эффекта на стрелку между клипами
как показано на рисунке выше.
По умолчанию длительность эффекта перехода 3 секунды. Для того чтобы изменить эту длительность, установленную по умолчанию, необходимо перейти в пункт меню Сервис—> Параметры (Tools —> Options), и на вкладке Программа (Program), в разделе Длительность по умолчанию (сек) (Default duration (seconds), в пункте Переходы (Transitions) изменить значение.
Для того чтобы изменить длительность эффекта перехода на временной шкале, необходимо щелкнуть по нему правой кнопкой мыши и в контекстном меню выбрать пункт Продолжительность перехода (Transition duration).
В появившемся окошке указать необходимую продолжительность в секундах.
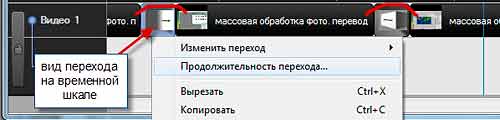
Как пользоваться?
Важно. Запись своих роликов можно производить с рабочего стола или же из какой-либо программы.. Процесс выполняется следующим образом:
Процесс выполняется следующим образом:
- Запустить установленную программу.
- Сверху необходимо найти кнопку «Record» и нажать на нее. Также можно использовать горячие клавиши «Ctrl+R».
- По периметру экрана появится рамка и панель настроек.
- Слева этой панели есть параметры, отвечающие за записываемую область, то есть за нужную часть экрана. Кнопка «Full screen» записывает абсолютно все действия.
- Кнопка «Custom» позволяет выбрать записываемую область. Участок можно выделить курсором или же задать конкретные параметры. Если нажать на «Lock to application», то записываться будет только окно с требуемым приложением. То есть его перемещение ни на чем не отразится.
- После выбора места для записи настраиваются устройства ввода. Это аудиосистема, микрофон и камера. Нужно выбрать, будет ли производиться запись с этих устройств.
- Возле кнопки «Audio on» находится ползунок. Двигая его, можно изменять громкость записи звуков.
- В верхней части есть строка «Effects». Здесь есть несколько настроек, отвечающих за звуковые и визуальные эффекты.
- Раздел «Options» находится во вкладке «Tools». Там можно менять дополнительные настройки. Но для начала записи вполне достаточно и стандартных параметров.
- После завершения приготовлений необходимо нажать на кнопку «Rec» или же «F9».
- «F10» остановит запись.
- После начала записи появится значок программы. Если на него нажать, то всплывет дополнительная панель, в которой есть несколько функций. Это остановка, удаление, изменение громкости, показ дополнительной информации.
- Когда запись завершена, видео само откроется в программе. Теперь его можно редактировать, сохранить или экспортировать.
Важно. Процесс записи можно пропустить и сразу загрузить требуемое видео в окно редактора Camtasia Studio.. Для этого необходимо нажать «File», «Import» и «Media», после чего выбрать необходимый файл
Для этого необходимо нажать «File», «Import» и «Media», после чего выбрать необходимый файл.

Редактирование выполняется следующим образом:
- В левой части окна находятся разделы, в которых находятся различные эффекты.
- Применяются они различными способами. Например, можно перетянуть эффект непосредственно на видео или на файл, находящийся в таймлайне.
- В правой части окна расположена кнопка «Properties». Если на нее нажать, появятся свойства файла. Там меняется размер, прозрачность, громкость и т. д. Тут же находятся и настройки применяемых эффектов.
- Можно удалить часть видео или звуковой дорожки. Для этого нужно выбрать требуемый участок на таймлайне и установить флажки. После этого следует нажать правую кнопку мыши и выбрать «Cut» или воспользоваться комбинацией «Ctrl+X».
- Подобным способом можно скопировать требуемый участок.
- Также Camtasia Studio позволяет разделить запись на несколько отдельных кусков. Нужно установить маркер, где требуется разделение. Потом следует нажать на «Split» или кнопку «S».
- Для изменения звуковой дорожки на свою следует открыть нужный аудиофайл. После этого нужно перетянуть его на другой трек.
После завершения редактирования необходимо сохранить результат.
Внимание. Полученный ролик можно сразу опубликовать в соцсетях через Camtasia Studio
Процесс сохранения выполняется следующим образом:
- Сверху есть строка «Share», на которую следует нажать. Должно открыться выпадающее окно.
- Для сохранения видеозаписи на компьютере необходимо нажать «Local File».
- Далее нужно будет выбрать формат файла, а также требуемое разрешение.
- Теперь необходимо указать название и выбрать месторасположение записи.
- После всех настроек появится окно, в котором будет отображаться прогресс рендеринга.
Во время рендеринга желательно лишний раз не нагружать систему, так как данный процесс требует много ресурсов компьютера. После окончания появится информационное окно, где будет указана полная информация о созданном видео.
Работа со звуком
Основная задача программы при обработке звука — увеличить или убавить громкость на определенных отрезках клипа. Как вы уже догадались, для редактирования звука нужно перейти на вкладку «Audio». Если посмотреть на панель Timeline более внимательно, то вы заметите специальную границу (линию), которая отвечает за общий уровень громкости скринкаста. Чтобы поднять уровень звука, мы захватываем левой клавишей мыши эту линию и тянем ее вверх, чтобы понизить — вниз.
Подобные изменения затрагивают аудиодорожку целиком, то есть редактируется аудиопоток на протяжении всего клипа. Гораздо чаще возникает ситуация, когда нужно убавить или увеличить звук на каком-то конкретном участке клипа. Как это сделать, я расскажу ниже, а пока рассмотрим другие возможности Camtasia Studio при работе со звуком.
При активной вкладке «Audio» в верхней части рабочей области нам доступны две функции:
— Enable volume leveling (выравнивание звука);
— Enable noise removal (подавление шума).
Во время записи видеоурока мы, сами того не замечая, говорим или чуть тише, или, наоборот, громче. Возникают своеобразные перепады громкости. Чтобы это исправить и приравнять весь аудиопоток к некому общему уровню звука, следует воспользоваться функцией Enable volume leveling (выравнивание звука).
После того, как мы отметили данный чекбокс галочкой, в выпадающем меню справа необходимо задать значение «Уровень перепадов»:
сильно велики — high volume variation;
незначительные — low volume variation;
хотим настроить вручную — Custom settings.
После использования данной функции все звуки клипа как бы усредняются. Высокие пики обрезаются, а тихие — становятся громче. Сильно увлекаться этой функцией я бы не рекомендовал, поскольку она имеет один недостаток. При выравнивании звука таким образом могут появиться фоновые шумы.
Enable noise removal — функция, отвечающая за подавление шума. Если поставить галочку в данном чекбоксе, то происходит автоматическое удаление шума и звуковые колебания окрасятся в оранжевый цвет.
Открыв вкладку Advanced и параметр «Adjust sensitivity», можно настроить параметр чувствительности. Чем больше это значение, тем интенсивнее будет удаляться шум, но опять же увлекаться этим не стоит, поскольку увеличение данного параметра может привести к искажению звука. Если кликнуть на кнопку «Auto noise training», произойдет автоматическое шумоподавление, а если выбрать режим «Manual noise trainingbon selection», то шумоподавление можно будет регулировать вручную.
Переходим к пункту Editing tools. Данная функция позволяет изменить громкость не всего аудиопотока, а отдельных участков. При помощи маркеров на шкале времени мы выделяем конкретный участок и кликаем по кнопке Volume down (уменьшение громкости) или Volume up (увеличение громкости).
Чем открыть файлы формата «.scm»
С этой задачей замечательно справляется программа «Экранная Камера». Естественно, потребуется скачать и установить вышеуказанный софт на свой персональный компьютер (установка доступна для любых операционных систем Windows). Собственно, понадобится и сам исходник, который потребуется открыть.
После того как программа установлена на вашем ПК, ее необходимо запустить. После загрузки должно появиться такое окно:
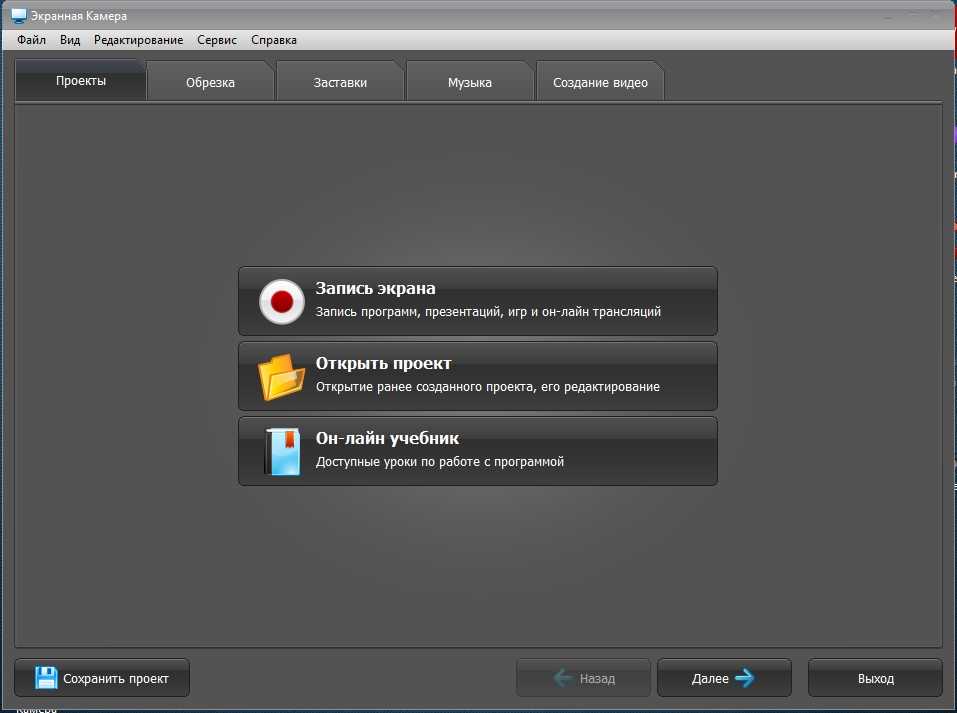
Программный интерфейс предоставляет возможность выбрать три варианта действий:
— режим записи;
— вкладка позволяющая открыть файл «scm» и произвести различные манипуляции с ним;
— использование обучающих материалов в режиме онлайн.
Конечно, нас интересует второй вариант.
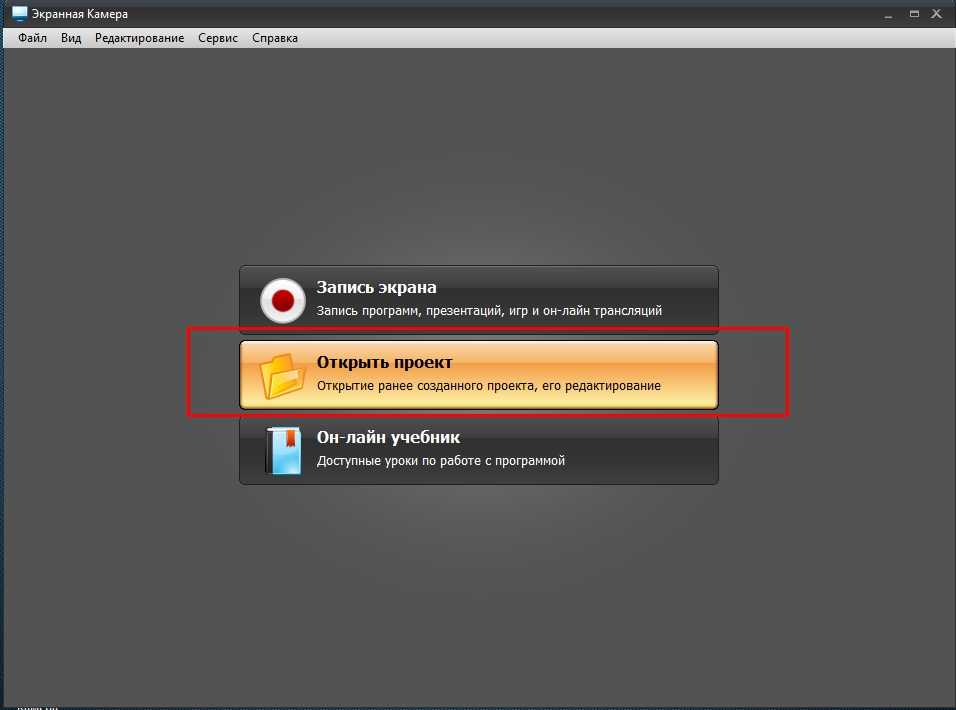
После клика мышью по второй вкладке, произойдет открытие диалогового окна для выбора интересующего нас объекта. Находим его, нажимаем на кнопку «открыть».
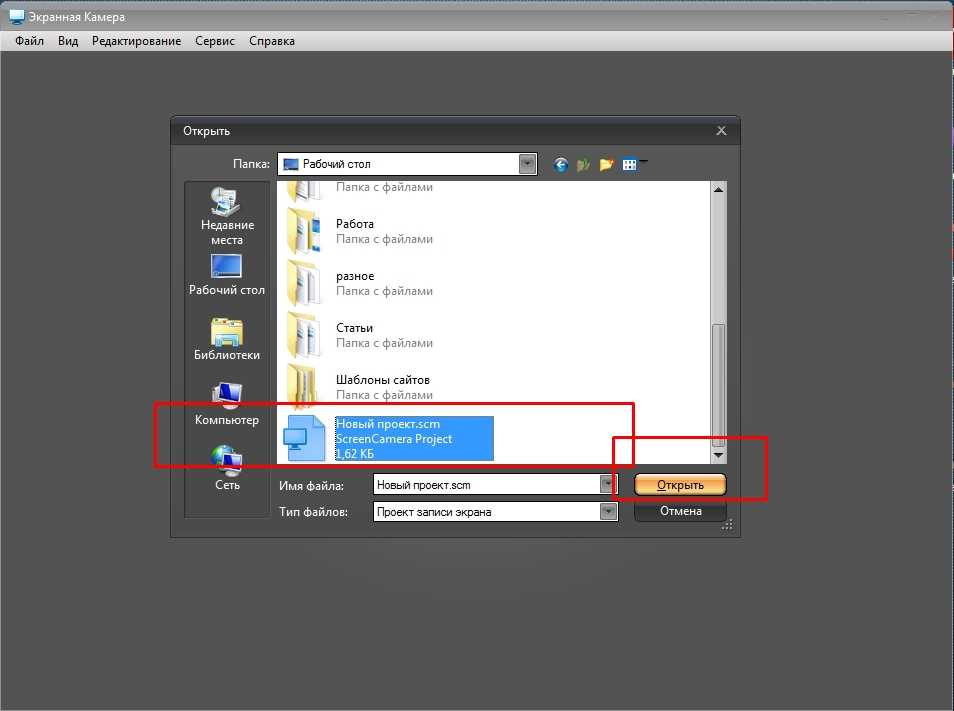
Файл открыт и теперь доступна возможность для его непосредственного просмотра.
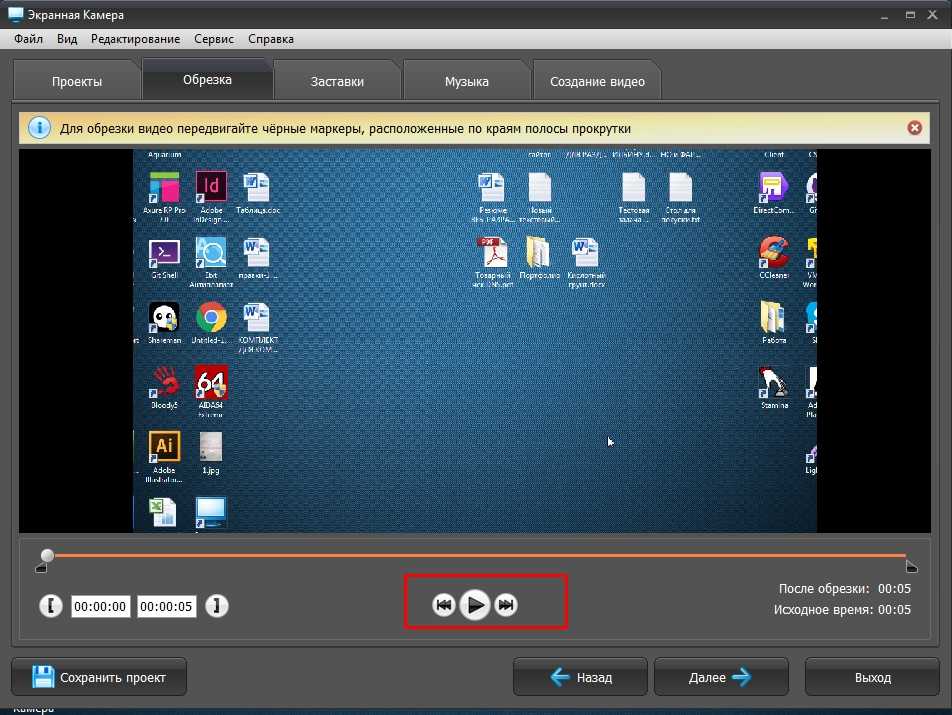
Кроме того, можно наблюдать и рабочее пространство с пятью вкладками, которые располагаются в верхней части интерфейса и содержат различные возможности. В нижней плоскости располагается панель управления, воспроизведением видео фрагментов и небольшая область с кнопками сохранения и переходов назад, вперед.
Как открыть, редактировать и конвертировать файлы CAMREC
Файл с расширением CAMREC – это файл записи экрана Camtasia Studio, созданный версиями Camtasia Studio до 8.4.0. Более новые итерации программного обеспечения заменяют файлы CAMREC файлами TREC в формате записи TechSmith.
Camtasia используется для захвата видео с экрана компьютера, часто для демонстрации работы программного обеспечения; формат файла CAMREC – то, как хранятся такие видео.
Это расширение файла является уникальным для версии Camtasia для Windows; эквивалент Mac использует расширение файла .CMREC, и оно также было заменено форматом TREC начиная с версии 2.8.0.
Этот формат файла и связанная с ним программа не имеют отношения к бесплатному инструменту записи экрана CamStudio.
Как открыть файл CAMREC
Файлы CAMREC можно просматривать и редактировать с помощью приложения Camtasia от TechSmith. Вы можете дважды щелкнуть файл, а также использовать саму программу через меню Файл> Импорт> Медиа … .
Программа также используется для открытия текущих и устаревших файлов Camtasia Project в форматах TSCPROJ и CAMPROJ.
Если у вас нет доступа к Camtasia, вы можете извлечь записанное видео из файла CAMREC. Просто переименуйте файл, изменив расширение .CAMREC на .ZIP. Откройте этот новый ZIP-файл с помощью бесплатного инструмента для извлечения файлов, такого как 7-Zip или PeaZip.
Вы также можете просто щелкнуть правой кнопкой мыши файл CAMREC и выбрать открыть его в виде архива в одной из этих программ, а затем извлечь видео таким образом. Однако для того, чтобы это работало, вам нужно установить программу и включить опции контекстного меню.
Внутри вы найдете несколько файлов, включая Screen_Stream.avi – это фактический файл записи экрана в формате AVI. Извлеките этот файл и откройте или преобразуйте его по своему усмотрению. Посмотрите, что является файлом AVI для получения дополнительной информации.
Другие файлы в архиве CAMREC могут включать в себя некоторые изображения ICO, файлы DAT и файл CAMXML.
Если вы обнаружите, что приложение на вашем компьютере действительно пытается открыть файл CAMREC, но это неправильное приложение, или если вы предпочитаете, чтобы другая установленная программа открывала файлы CAMREC, см. Руководство по изменению программы по умолчанию для конкретного расширения файла. изменить в Windows.
Как конвертировать файл CAMREC
Программа Camtasia может конвертировать файл CAMREC в другой видеоформат, такой как MP4.
Программное обеспечение также может преобразовать CAMREC в формат TREC, импортировав файл в самую последнюю версию программы, а затем сохранив его в новейшем формате по умолчанию.
Вы также можете конвертировать файл CAMREC без Camtasia, используя один из этих бесплатных инструментов для конвертации видео. Тем не менее, вы должны сначала извлечь AVI-файл из файла CAMREC, потому что это тот AVI-файл, который вы должны поместить в один из этих видео преобразователей.
После того, как AVI был импортирован в инструмент для конвертации видео, такой как Freemake Video Converter, вы можете конвертировать видео в MP4, FLV, MKV и некоторые другие форматы видео.
Вы также можете конвертировать файл CAMREC онлайн с веб-сайта, такого как FileZigZag. После извлечения файла AVI загрузите его в FileZigZag, и у вас будет возможность преобразовать его в другой формат видеофайла, такой как MP4, MOV, WMV, FLV, MKV и несколько других.
Дополнительная информация о форматах файлов Camtasia
Может быть немного странно видеть все новые и старые форматы, которые использует программа Camtasia. Вот несколько кратких объяснений, чтобы прояснить ситуацию:
- CAMREC – файл записи экрана, используемый в Windows
- CMREC – это файл записи экрана, используемый в macOS
- TREC – это новейший формат файла записи экрана, используемый как в Windows, так и в MacOS
- CAMPROJ – это формат Windows на основе XML, в котором хранятся ссылки на файлы мультимедиа, используемые в проекте Camtasia.
- CMPROJ – это формат файлов MacOS, который больше похож на папку, потому что он на самом деле содержит все медиа-файлы, настройки проекта, настройки временной шкалы и другие вещи, связанные с проектом.
Как сделать запись экрана
Я буду показывать все действия на примере Camtasia Studio 8.1. Данная версия, как говорится, уже проверенная временем и работает всегда стабильно. После запуска программы мы видим вот такое рабочее пространство с множеством окон и инструментов.

Если Вы планируете записывать видео урок для своего YouTube канала или например, Вы записываете видео уроки для своего обучающего курса, то первое, что я бы Вам порекомендовал — это настроить правильное разрешение вашего экрана. Это необходимо сделать для того, чтобы на экранах разных устройств, ваше видео смотрелось максимально хорошо. Перед записью обучающих видео, я как правило, меняю разрешение своего экрана на 1280х720. Это по моему мнению, самый лучший вариант для последующего просмотра вашего видео на разных устройствах. После смены разрешения экрана, можно приступать к записи видео нажав на кнопку «Record the screen».
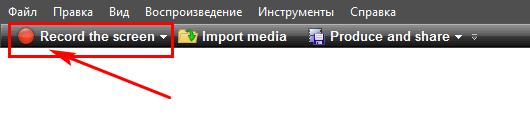
После этого появляется инструмент захвата экрана «Camtasia Recorder» и специальное окно с настройками записи, которое мы сейчас рассмотрим более детально.
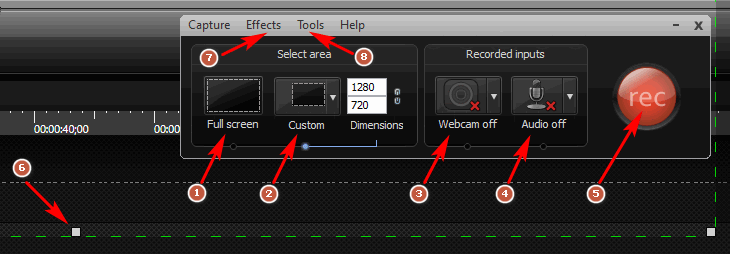
1. «Full screen». После применения этой функции, будет происходить запись с полного экрана вашего устройства.
2. «Custom». С помощью этой функции, можно задать точные размеры области экрана, которую Вы хотите записать.
3. «Webcam». Позволяет записывать видео с вашей веб камеры, параллельно с записью экрана.
4. «Audio». Эта функция отвечает за настройки вашего микрофона. Также Camtasia Studio позволяет отключить микрофон и записывать только системный звук с вашего компьютера. То есть, запись звука будет происходить непосредственно с самого аудио или видеофайла, который воспроизводится в данный момент.
5. «Rec». После нажатия на эту кнопку начнется процесс записи.
6. Маркеры, с помощью которых можно изменять размер области записи экрана.
7. На вкладке «Effects» можно применять необходимые Вам эффекты во время записи экрана
Например, можно увеличить размер курсора, настроить подсветку курсора, если Вам необходимо акцентировать внимание зрителей именно на том, что Вы показываете в этот момент на экране. Также на этой вкладке можно настроить звук щелчка мышки и другие эффекты во время записи
8. На вкладке «Tools» можно настроить «горячие клавиши» для более удобной работы в Camtasia Studio. Например, назначить «горячие клавиши» для начала записи, паузы, окончания процесса записи.
После настройки необходимых параметров, размеров области для записи, можно нажимать на кнопку «Rec» и начинать сам процесс записи экрана. После окончания записи, нажимаем на кнопку «Stop», а затем кнопку «Save and Edit», чтобы сохранить отснятый материал и приступить к его редактированию.
Camtasia Studio — для чего она нужна
Программа Camtasia Studio может использованиться не только для видео записи экрана, в ней так же можно создавать видео ролики, монтируя их их из графики, видео и аудио. Можно также создавать презентации в этой программе. Можно анимировать изображения. В общем, можно смело сказать, что Camtasia Studio довольно универсальна для обработки видео проектов.
Краткий обзор программы Camtasia Studio
Программа, как я уже сказала, весьма проста и удобна. Вот таким образом Camtasia Studio выглядит:
Разобраться в настройках тоже не так уж сложно. Всё понятно, доступно и требует немного времени для изучения.Давайте рассмотрим основные моменты, кратко пройдем по вкладкам, а далее, следующих уроках поговорим о каждой более подробно.
Вкладка «Файл». Здесь можно открыть готовый проект, создать новый, редактировать, сохранить и т.д. Также в этой вкладке можно просмотреть библиотеку, последние записанные проекты, импортировать мультимедия. Все достаточно понятно:
Далее идет вкладочка «Правка». Здесь ссылочки станут активными, когда будем работать с проектом, а пока они подсвечиваются серым цветом и использовать их возможности мы не можем. В принципе, все эти функции, отображенные в данной вкладке, дублируются в нижнем поле отдельными иконками. Но кому-то удобнее пользоваться именно данной вкладочкой. Здесь можно сделать отмену действия, вырезать, копировать, вставить какой то объект, разделить проект и даже изменить скорость клипа. Здесь, я думаю, тоже никаких сложностей нет, разобраться сможет каждый:
Вкладка «Вид» — здесь тоже дублируется нижнее меню, в котором отображается активная функция, с которой мы работаем в данный момент:
«Воспроизведение» — ну, с этой вкладкой все гораздо проще. Здесь можно остановить воспроизведение, перемотать на кадр назад или вперед и опять же, все эти возможности можно найти под экраном воспроизведения:
«Инструменты» — выбор необходимого действия: запись аудио или видео, масштабирование, выбор эффекта курсора, эффекты переходов и т.д.
Ну и переходим в нижнее меню. Здесь, еще раз повторю, дублируется верхнее меню, теже функции можно выбрать, но они отображаются отдельными иконками, Лично для меня нижнее меню гораздо удобнее, я пользуюсь именно им.
Ну вот, все базовые знания вы, можно сказать, уже имеете и сможете принять решение, стоит вам продолжить изучение данной программы или нет. Более подробный обзор смотрите в видео формате данного урока. Вопросы задавайте на форуме.
Желаю всем успехов и процветания вашим проектам!
Модуль #12: Запись голоса
В программе Camtasia Studio мы можем не только записывать все что происходит на экране нашего монитора, но и отдельно записывать наш голос. Это бывает удобно тогда, когда вы отдельно создаете аудио дорожку и видео ряд.
Например, когда я создавал видео презентацию для бесплатного курса по удаленной работе на дому, то сначала подготовил текст презентации, потом включил запись голоса в программе Camtasia Studio и надиктовал полученный текст. Затем на полученную аудио запись наложил картинки и все остальные спец.эффекты.
Некоторые люди сначала записывают экран своего монитора. Потом включают полученное видео, запускают запись голоса и смотря на видео объясняют что там происходит. Потом полученную аудио запись совмещают с видео и выводят в итоговый файл.
Признаки ошибок CLOCK_WATCHDOG_TIMEOUT типа «синий экран»
- Появляется ошибка “CLOCK_WATCHDOG_TIMEOUT” и окно активной программы вылетает.
- Отображается сообщение «STOP Ошибка 0×101: CLOCK_WATCHDOG_TIMEOUT».
- «Была обнаружена проблема, и Windows была выгружена, чтобы предотвратить повреждения компьютера. Очевидно, проблема вызвана следующим файлом»
- Ваш компьютер часто прекращает работу после отображения ошибки 0×101 при запуске определенной программы.
- Отображается сообщение “The CLOCK_WATCHDOG_TIMEOUT bug check has a value of 0×00000101. This indicates that an expected clock interrupt on a secondary processor, in a multi-processor system, was not received within the allocated interval.”.
- Windows медленно работает и медленно реагирует на ввод с мыши или клавиатуры.
- Компьютер периодически «зависает» на несколько секунд.
В большинстве случаев вы сталкиваетесь в ошибками типа «синий экран» CLOCK_WATCHDOG_TIMEOUT после установки нового аппаратного или программного обеспечения. Синие экраны CLOCK_WATCHDOG_TIMEOUT могут появляться при установке программы, если запущена программа, связанная с CLOCK_WATCHDOG_TIMEOUT (например, Windows Operating System), когда загружается драйвер Microsoft Corporation или во время запуска или завершения работы Windows
Отслеживание момента появления ошибки ОСТАНОВКИ является важной информацией при устранении проблемы
Модуль #24: Групповое продюссирование проектов
Batch production – еще один инструмент для эффективной работы и экономии вашего времени. Он позволяет отправить в вывод сразу несколько проектов. Это очень удобно в тех случаях, когда вы работаете сразу над несколькими проектами.
В качестве примера могу привести создание данного видеокурса. Для его создания я записал много уроков, каждый из которых имеет свой проект в Camtasia Studio. Чтобы не выводить каждый проект по очереди, я, в течение дня, записав и отредактировав несколько проектов, просто ставил их в конце дня на групповое продюссирование или групповой вывод, а сам шел отдыхать.
Камтазия студио — лучший инструмент для новичка

Программа Камтазия Студио, как нельзя лучше, подходит для создания различных обучающих уроков и видео-курсов. Сейчас в Интернете есть различные версии платформ, самыми популярными версиями считается седьмая и восьмая. Есть русскоязычные, есть англоязычные версии.
Программа Камтазия Студио имеет большой арсенал инструментов, имеет большие возможности. Работая с новичками, выяснилось, что новичками не нужны лишние навороты этой платформы, новичкам нужно всего три функции программы Камтазия Студио – записать видео с экрана монитора, выполнить простое редактирование и преобразовать созданное видео в формат mp4.
Несмотря на то, что в Интернете полно обучающих курсов по работе с программой Камтазия Студио, новичков они мало интересуют. Почему? Дело в том, что им не нужна информация по работе с лишним (для новичков) функционалом, им нужна простая инструкция по записи, редактированию и конвертации. Новички не хотят тратить лишнее время и изучать то, что им сейчас не надо. По этой причине я решил в этой статье дать такую простую инструкцию.
Инструкция будет представлена в небольшом видео, где будет показан пошаговый алгоритм работы с программой Камтазия Студио. В инструкции будет показано всего три действия – запись с экрана монитора, редактирование видео и аудио, конвертирование полученного видео в формат mp4.
Итак, для начала работы с программой Камтазия Студио (Camtasia Studio), её надо иметь. Где её взять? Во-первых, Вы её можете скачать на официальном сайте TechSmith, там есть и русскоязычные версии.
Программа платная, но Вы можете скачать программу бесплатно с пробным периодом 30 дней, а позже решить, покупать её или нет. Во-вторых, программу можно скачать на различных торрентах, а также взять её у знакомых. Далее программу нужно установить к себе на компьютер. Установка сложности не представляет, и рассматривать этот вопрос здесь не будем.
При установке Камтазии на компьютер, желательно установить ярлык на рабочий стол. Далее открывается программа, проводится небольшое обучение на английском языке, которое можно сразу же закрыть, а также убираем приветственное окно. Программа не критичная к установленной системе на компьютере – она хорошо работает и с Windows XP и с Windows 7, а также с более поздними версиями Windows.
Все детали работы по записи с экрана, настройке звука, редактированию и конвертированию полученного видео показано в прилагаемом видео-уроке, смотрите его ниже:
Очень важной настройкой является настройка записи аудио. Вы можете записывать видео с экрана монитора и тот звук, который сопровождает видео, например, видео-курс. В этом случае при настройке аудио следует выбрать стерео микшер, либо линейный выход
Если Вы будете записывать экран монитора и при этом сопровождать видео своей речью, то надо выбрать режим «Микрофон», либо режим «Микрофон USB» от вебкамеры
В этом случае при настройке аудио следует выбрать стерео микшер, либо линейный выход. Если Вы будете записывать экран монитора и при этом сопровождать видео своей речью, то надо выбрать режим «Микрофон», либо режим «Микрофон USB» от вебкамеры.
Важно – перед началом записи источник должен показываться индикатором, если индикатор не реагирует на звук, то значит со звуком не всё в порядке, запись начинать нельзя. Бывает так, что на компьютере просто не настроена звуковая карта, для появления звука это надо сделать обязательно. Окно настройки аудио немного по разному выглядит в Windows XP и Windows 7
Настройка для Windows 7 показана в видео, а для Windows XP показана на представленном скрине
Окно настройки аудио немного по разному выглядит в Windows XP и Windows 7. Настройка для Windows 7 показана в видео, а для Windows XP показана на представленном скрине.

Удачи Вам!
Просмотров: 4132
Подготовка к записи скринкаста
Чтобы записать скринкаст, нужно кликнуть по кнопке Record the screen. Автоматически откроется Camtasia Recorder. Ее интерфейс состоит из рабочей панели и области, в которой будет происходить создание скринкаста.
Рабочая область ограничена рамками, которые можно регулировать вручную, используя боковые маркеры, или автоматически. Перейдя во вкладку Selest area нужно кликнуть по кнопке Cuustom. Пользователи чаще выбирают размер 1280 на 720.
Справка! Если нужно подобрать размер автоматически под определенную программу, следует нажать Lock to application.
Программа поможет не только в записи видео с монитора устройства. С ее помощью получится сделать запись с веб-камеры. Нужная опция находится в разделе Recorder inputs — это кнопка Webcam. Перед началом записи необходимо проверить ее подключение к устройству.
Для работы со звуком понадобится кнопка Audio on/off. Ее используют для включения/отключения микрофона. Кликнув по ней, пользователь увидит список доступных устройств для записи аудио. Если для скринкаста понадобится отдельный микрофон, в этом разделе его нужно активировать. Обязательна настройка микшера громкости: ее уровень не должен превышать красной отметки, чтобы звучание было хорошего качества.
Модуль #22: Вывод проекта в MP4 с контроллером
В этом уроке мы разберем вывод нашего проекта в видео с контроллером или его еще называют “умный плеер”. “Умный плеер” – это дополнительная настройка, которая позволяет вашим зрителям управлять видео: нажимать на паузу или старт, прибавлять громкость, перематывать видео, разворачивать видео на весь экран, открывать или закрывать содержание.
Помимо этого, в такие видео мы можем вставлять опросы и голосования, а также кликабельные колауты. Имейте ввиду, что такие ролики будут проигрываться только на вашем сайте, либо их можно создавать в рамках обучающих курсов, которые потом будут записываться на DVD или флешку, либо скачиваться с вашего сайта для дальнейшего просмотра на компьютере без доступа к интернету.