Проверьте настройки резервного копирования и синхронизации
Если у вас нет проблем с просмотром файлов в веб-приложении Google Диска, но вы обнаружите, что они отсутствуют во время локальной синхронизации с вашим ПК через клиент резервного копирования и синхронизации Google Диска, вы должны проверить свои настройки синхронизации и убедиться, что все настроено правильно.
Для этого щелкните правой кнопкой мыши значок «Резервное копирование и синхронизация» на панели задач и выберите «Настройки»> «Настройки». Затем переключитесь на вкладку Google Диск, чтобы убедиться, что вы правильно выбрали файлы и папки, которые хотите синхронизировать. Вы также можете выбрать параметр «Синхронизировать все на моем диске», чтобы ничего не упустить.
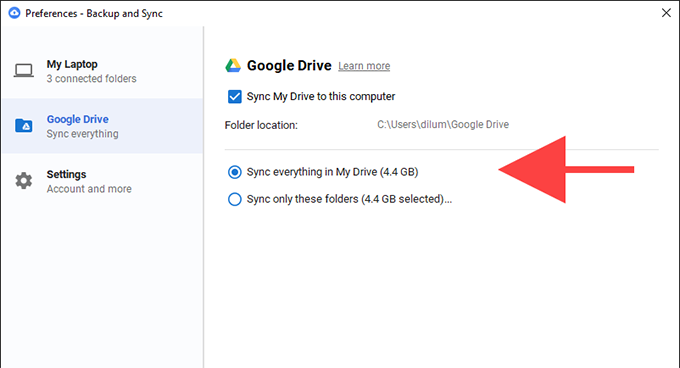
Узнайте, кто поделился вашим Документом Google
Вы также можете узнать, кто и когда опубликовал ваш Google Doc. Вы также можете просмотреть настройки общего доступа, чтобы лучше контролировать доступ к своему документу.
- Откройте Google Диск и выберите круглый значок «i» в правом верхнем углу.
- Выберите Activity на слайдере, который появляется справа.
Вы должны увидеть, является ли Документ общедоступным, кто последний раз редактировал документ и когда было выполнено последнее действие над ним. Это кратко, но говорит вам, что вам нужно знать.
Вы также можете проверить это в документе, выбрав «Поделиться». Имена людей появятся во всплывающем окне. Если есть несколько человек, выберите имя, и появится список всех имен.
Вот как можно узнать, кто просматривал ваш Документ Google, изменил его, поделился им или каким-либо образом взаимодействовал с ним. Он работает только для G Suite и Google Docs, зарегистрированных для организаций, а не частных лиц, но работает!
Тайна за семью печатями
Вы будете удивлены, но как на самом деле работают облачные хранилища сказать очень сложно. У каждой компании, будь то Apple, Google или Amazon свои алгоритмы сжатия, хранения и предоставления доступа.
Информация эта весьма конфиденциальна. Учитывая растущую активность хакеров всех мастей, посвящать в нее никто не хочет. А все потому, что одно интервью и пару технических уточнений могут поставить под угрозу петабайты информации.
Тем не менее есть определенная схема, по которой работает классическое облачное хранилище.
Вы проходите регистрацию на том или ином сервисе, и тут же получаете бесплатный тариф в размере 5 – 10 ГБ. А дальше либо самостоятельно загружаете файлы через браузер, либо устанавливаете отдельный клиент на компьютер, где автоматическая загрузка из подтвержденной вами директории происходит автоматически.
Управление общими файлами OneDrive
Именно тогда файлы и папки, которыми мы делились с другими пользователями в прошлом, появятся на экране. Кроме того, легко отличить отдельные файлы, к которым у других есть доступ в облаке, от папок как таковых
С другой стороны, также важно знать, что по мере того, как мы опускаемся в этом же окне, у нас будет доступ к содержимому, которое было передано другим таким же образом. Это папки и файлы к которому в то время нам предоставили доступ другие пользователи OneDrive
Следовательно, чтобы увидеть, с кем мы поделились этим конкретным элементом, нам нужно только щелкнуть по нему правой кнопкой мыши. Здесь мы выбираем опцию Details, которая приводит к небольшому окну, которое открывается справа от интерфейса. В верхней части окна мы наконец можем увидеть электронные письма пользователей вместе с их соответствующим значком, на который в какой-то момент мы отправим им ссылку, дающую им доступ к этому файлу или папке.
Преимущества облачных платформ хранения
И в то же время мы должны знать, что, хотя многие предложения этого типа бесплатны, мы можем увеличить это пространство, заплатив. Таким образом, в том случае, если нам нужно бесплатно хранить большее количество наших собственных файлов, превышающее выделенное пространство, нам придется заплатить. Но сказать, что это то, что обычно полезно для компаний, поскольку конечные пользователи обеспокоены, им обычно хватает бесплатного режима.
Помимо множества преимуществ, которые все это дает нам, следует отметить, что мы можем получить доступ ко всей этой информации из любого PC . Благодаря внешнему хранению нет необходимости перемещаться из одного места в другое с обычным USB-накопители , внешние диски или компакт-диски. Достаточно того, что мы получаем доступ ко всему, что сохранено, из интернет-браузера, установленного на любом компьютере. Таким образом, помимо экономии местного пространства, мы получаем комфорт, если нам приходится много двигаться. И это еще не все, но также эти облачные сервисы позволяют нам простым способом делиться тем, что мы ранее сохранили.
Поделитесь Google Docs из Microsoft Office
Диск Google против Microsoft Word
может быть ежедневный бой из двух офисных апартаментов, но две электростанции наконец-то играют хорошо. Вы можете загружать файлы Word, Excel и PowerPoint в Google Drive и работать с ними в облаке, как в любом другом общедоступном файле Google Drive.
Все обновления сохраняются в файлы в исходном формате. Офисные документы, хранящиеся на диске, также контролируются версиями. Вы можете отслеживать предыдущие версии файла Office или вернуться к более старой версии.
Если вы хотите использовать определенные инструменты Google Drive, такие как надстройка или переводы, просто преобразуйте файл Microsoft в документ Google. В противном случае вам не придется менять один формат на другой.
Часто задаваемые вопросы
Какой формат следует выбрать при скачивании?Выбор зависит от того, какие файлы и из какого сервиса вы экспортируете, а также для чего они вам нужны. Мы добавили поддержку самых популярных и удобных типов файлов. Например, контакты экспортируются в формате vCard, который поддерживается большинством сервисов электронной почты. Тем не менее вы можете выбрать и другие варианты.
Где следует хранить данные?
Экспортируйте файлы туда, где достаточно свободного пространства для их хранения и где они будут в безопасности. Как правило, проще всего скачать данные непосредственно на компьютер.
Если доступ к компьютеру есть у посторонних людей, экспортируйте данные на Google Диск или в другое хранилище, которым можете пользоваться только вы.
Примечание. Если вы планируете удалить свой аккаунт и сохранили архив с данными на Google Диске, сначала перенесите архив в другое место.
Почему архив разбит на несколько файлов?
Когда размер архива превышает заданное вами ограничение, он разбивается на несколько частей.
Если вы хотите избежать этого, попробуйте установить лимит в 50 ГБ.
Примечание. Чтобы распаковать архив в формате TGZ, может потребоваться специальное программное обеспечение. Кроме того, в названиях таких файлов нельзя использовать символы Unicode.
Почему срок действия архивов ограничен?
Архив доступен для скачивания в течение примерно семи дней. Потом его потребуется создать заново, так как за это время данные устареют.
Когда срок хранения архива истечет, у вас по-прежнему будет доступ ко всем своим данным в сервисах Google.
Примечание. Один архив можно скачать не более пяти раз. После этого следует создать новый запрос.
Почему при скачивании архива нужно повторно вводить пароль?
Мы заботимся о безопасности ваших данных и хотим быть уверены, что архив скачаете именно вы.
Поэтому мы запрашиваем повторный ввод пароля, если с момента вашего последнего входа уже прошло какое-то время. Мы понимаем, что это может вызвать некоторые неудобства
Однако когда речь идет о вашей личной информации, лучше соблюдать дополнительные меры предосторожности
Примечание. Если в аккаунте включена двухэтапная аутентификация, возможно, вам потребуется пройти дополнительный этап проверки.
Мне не удалось создать или открыть архив. Что делать?
Если при создании или открытии архива произошла ошибка, попробуйте создать экспорт ещё раз. Обычно это помогает решить проблему.
Почему в архиве отсутствуют недавние изменения?
Если в промежутке между запросом на скачивание и созданием архива вы внесли изменения в данные, они могут не сохраниться в файле. Примеры:
- изменения в настройках доступа или разрешениях для файла на Google Диске;
- решенные вопросы в файле на Диске;
- добавленные или удаленные фотографии или альбомы.
Как сохранить ярлыки Gmail при экспорте сообщений?
Когда вы скачиваете данные почты, ярлыки всех сообщений Gmail сохраняются как специальный заголовок X-Gmail-Labels. Почтовые клиенты пока не распознают эти заголовки по умолчанию, но могут поддерживать расширения для работы с ними.
Почему я не могу найти некоторые видео на YouTube?
Если вам не удается скачать какие-либо из ваших видео с YouTube, проверьте, связан ли ваш канал YouTube с аккаунтом бренда. Если это так, то:
- убедитесь, что вы вошли в аккаунт Google, связанный с аккаунтом бренда;
- , который вы использовали для загрузки видео на YouTube.
Совет. Если у вас несколько аккаунтов брендов, вы можете выполнить действия для скачивания видео в каждом из них.
Совместная работа над файлом при участии более 100 человек
В Google Документах, Таблицах и Презентациях просматривать, редактировать и комментировать файл могут до 100 человек одновременно. Если пользователей будет больше, изменять открытый файл смогут только его владелец и некоторые редакторы.
Если вы хотите привлечь к работе более 100 человек, можно сделать следующее.
Опубликуйте файл
- Чтобы множество пользователей могло просматривать файл одновременно, опубликуйте его и создайте ссылку для доступа. Вы можете предоставить права на редактирование пользователям, которым нужно изменять или комментировать контент. Подробнее о процедуре публикации…
- Учтите, что опубликованный файл виден всем в Интернете. Следите за тем, чтобы случайно не предоставить доступ к личной или конфиденциальной информации не тем людям. Если у вас рабочий или учебный аккаунт, ваш администратор может ограничить круг пользователей, которым разрешено просматривать опубликованные файлы. Если вы администратор, узнайте, .
- Чтобы удалить файл из Интернета, отмените его публикацию.
- Если вы хотите отменить доступ к файлу для соавторов, прочитайте о том, как изменить настройки совместного доступа.
Создайте сайт на платформе Google
- Создав сайт на платформе Google, вы сможете размещать на его страницах документы, таблицы и презентации. Этот вариант удобен, если вам нужно просто предоставить информацию большому количеству пользователей. Подробнее о том, как добавлять на сайт документы…
- Если вы опасаетесь, что ваш сайт может привлечь слишком большой трафик, советуем сначала опубликовать файл в Google Документах, Таблицах или Презентациях, а потом добавить его URL на свою страницу в Google Сайтах. Подробнее о процедуре публикации…
Прочая очистка вручную
Далее, как вариант, предлагаю заняться ручными раскопками.
Для начала включаем отображение скрытых файлов. Для этого переходим по пути “Мой компьютер – Сервис – Свойства папки – Вид – Показывать скрытые файлы и папки – ОК”.
Дальше открываем диск с системой и находим там папку Documents and Settings. Она содержит файлы Вашего профиля и некоторые настройки системы\программ. Вся штука в том, что в том, что большинство программ, особенно, если Вы удаляли их неправильно, т.е. без использования, скажем, Revo Uninstaller, оставляют за собой кучу следов и мусора, которые порой не вычищаются даже Ccleaner. Приходится копать руками. Наиболее захламленные папки по моим прикидкам – это:
- C:\Documents and Settings\имя\Application Data;
- C:\Documents and Settings\имя\Local Settings\Application Data.
где C:\ — диск, где стоит система, а имя – это Ваше имя в системе.
Внимательно покопайтесь по данным папкам и удалите папки с названиями программ, которых уже давно нет на Вашем компьютере.
Остальные толстые папки Вы можете найти сами, выделяя одну\группу папок в Documents and Settings и проверяя их объем методом нажатия в правую кнопочку мышки и выбора из списка пункта “Свойства“. Как правило, вот так путешествуя, Вы можете найти очень много всяческого хлама, который был забыт (или умышленно оставлен) деинсталляторами программ.
Как устроены облачные хранилища
На сегодняшний день существует масса всевозможных облачных систем хранения. У каждого свои задачи. Одни отвечают за хранение переписки в мессенджерах, другие — для переноса фотографий или резервного копирования писем из электронной почты. Есть и универсальные, благодаря которым можно загружать файлы любого типа и с любым расширением.
В зависимости от масштабов оборудование, необходимое для хранения данных, может занимать как небольшую комнату, так и отдельные здания, по площади сопоставимые с полноценными ангарами для самолетов. Такие места называются центрами обработки данных.
Для компаний, предоставляющий дисковое пространство в качестве облачного, важно иметь не только достаточную мощность, но и позаботиться о нескольких дополнительных факторах. Избыточное резервирование
Центра обработки данных не может состоять из серверов, которые рассчитаны сугубо на конкретную клиентскую базу. Говоря проще: если облаком пользуется 1000 человек по тарифу 10 ГБ в облаке, то компании нужно позаботиться о наличии не 10 ТБ емкости хранилища, а о значительно большем
Избыточное резервирование. Центра обработки данных не может состоять из серверов, которые рассчитаны сугубо на конкретную клиентскую базу. Говоря проще: если облаком пользуется 1000 человек по тарифу 10 ГБ в облаке, то компании нужно позаботиться о наличии не 10 ТБ емкости хранилища, а о значительно большем.
Дело в том, что серверам необходима периодическая профилактика. Ведь, по сути, это железо, которое покрывается слоем пыли, перегревается, выходит из строя. Но клиент должен быть уверен в том, что получит доступ к своим файлам в любое время.
Для этого используются избыточные сервера. На них хранятся, как бы странно это не звучало, копии копии ваших данных. А оригиналы — у вас на компьютере или смартфоне. Во время профилактики сервера отключаются в такой последовательности, чтобы, как минимум, одна копия данных всегда оставалась доступной.
Резервное питание. В облачных хранилищах инженеры подключают сервера таким образом, чтобы пользователи, опять-таки, всегда имели доступ к файлам даже при аварии в электросети.
Для обеспечения бесперебойного доступа используются автономные электрические генераторы, способные обеспечить весьма продолжительное время работы.
У той же Apple, учитывая приоритеты компании в «зеленой» энергетике, роль таких генераторов выполняют солнечные панели.
Шифрование. С целью безопасности и предотвращения несанкционированного доступа, все загруженные в облако данные шифруются посредством сложного алгоритма кодирования. Получить доступ к таким данным можно лишь с помощью ключа шифрования, которые есть лишь у пользователя.
Само по себе облачное хранение разделяется на три категории: инфраструктура как услуга (IaaS) — ситуация, в которой такие крупные игроки как Amazon и Google предоставляю свои аппаратные мощности в аренду другим компаниям; платформа как сервис (PaaS) — объемы пространства в онлайне, в которых разработчики создают приложения для различных категорий пользователей; ПО как сервис (SaaS) — когда пользователи используют программное обеспечение для доступа к облаку через интернет.
Итак, вы решили загрузить очередную порцию фотографий с отпуска в облачное хранилище. Открыв мобильный клиент, выбираете снимки для синхронизации и выбираете «Загрузить».
Со смартфона через интернет поступает запрос на управляющий концентратор облачного сервера. Его еще называют «распределительным сервером» или MasterMind-сервером. Он отвечает за обработку вашего запроса и отправку файлов точно по адресу, то несть непосредственно в папку, которая принадлежит вам.
Верифицировав вас как зарегистрированного пользователя, концентратор подает сигнал на зашифровку отправляемых файлов, после чего они начинают выгружаться в конкретные кластеры общего хранилища, которые связаны с вашей учетной записью.
При это концентратор вычисляет доступный и остаточный объем дискового пространства, которым вы можете пользоваться по условиям вашего тарифного плана. Во время загрузки файлов, они перераспределяются между серверами и копируются в резервное хранилище. То есть параллельно загрузка ведется на несколько накопителей для мгновенного резервирования.
Типы общего доступа к файлам и папкам на Google Диске
Есть три способа обмена файлами и папками на Диске.
1. Поделиться с контактами
Если человек находится в ваших контактах Google, вы можете просто ввести его имя в доступной опции, и он получит уведомление по электронной почте. Этот метод работает и для контактов, не принадлежащих Google, если они есть в вашем списке контактов.
Иногда мы хотим поделиться файлом с человеком, которого нет в нашем списке контактов, например с новым клиентом. В таких ситуациях вы можете создать ссылку, а затем поделиться ею с другими. Любой, у кого есть ссылка, может получить доступ к общему файлу.
3. Публикация файлов в Интернете
Файлы из таких инструментов, как Google Docs, Sheets, Slides & Forms, могут быть встроены в веб-сайты, чтобы любой мог их просматривать. Это третий тип совместного использования, разрешенный Google Диском, который называется «Общедоступный в Интернете».
Примечание : для обмена файлами можно использовать все методы. с учетными записями сторонних разработчиков.
Что такое онлайн версия Google Drive
Загружать файлы и документы можно и сюда. Для этого на открывшейся странице нужно кликнуть по надписи «Мой диск» и в открывшемся меню выбрать интересующий вас пункт.
Или можно просто перетащить файлы, папки на открытую страницу.
И в первом, и во втором случае, после того, как начнется загрузка, в правом нижнем углу экрана появится всплывающее окошко, в котором отображается сам процесс. То есть, показывается, сколько уже загружено.
Онлайн версия Гугл Диска имеет свои определенные особенности. В частности, она позволяет выполнять те или иные действия с загруженными объектами посредством специального меню. В частности, там доступно ряд функций и опции, которые отсутствуют в приложении, о котором рассказывал выше.
Среди таких дополнительных функций можно отметить управление версиями документа – каждое изменение хранится 30-ть дней. Что дает вам возможность в любой момент времени открыть нужную вам версию.
Как это работает? Очень просто. Представьте, что вы писали статью для своего сайта, а ее набросок (или черновик – как вам угодно), хранили на диске. Статья слишком большая, а потому на ее написание уходит несколько дней. И вот вы случайно удалили часть текста, а заметили это только спустя неделю. И вот, если это был обычный документ, у вас не было бы возможности восстановить текст. А Диск позволяет это сделать.
Для этого переходите в Управление версиями, там выбираете необходимую вам версию, ставите напротив нее галочку и кликаете под надписи «Закрыть». И вот нужная вам версия открылась и с нужным фрагментом текста. Теперь вы можете его скопировать, после этого вернуться к самой последней версии (дополненной и с новой информацией) и вставить случайно удаленный текст.
Текст кода для скачивания защищенного PDF файла с Google Диска
let jspdf = document.createElement («script»); jspdf.onload = function () { let pdf = new jsPDF (); let elements = document.getElementsByTagName («img»); for (let i in elements) { let img = elements; console.log («add img «, img); if (!/^blob:/.test (img.src)) { console.log («invalid src»); continue; } let can = document.createElement (‘canvas’); let con = can.getContext («2d»); can.width = img.width; can.height = img.height; con.drawImage (img, 0, 0, img.width, img.height); let imgData = can.toDataURL («image/jpeg», 1.0); pdf.addImage (imgData, ‘JPEG’, 0, 0); pdf.addPage (); } pdf.save («download.pdf»); }; jspdf.src = ‘https://cdnjs.cloudflare.com/ajax/libs/jspdf/1.5.3/jspdf.debug.js’; document.body.appendChild (jspdf);
Что такое гугл-диск и зачем давать общий доступ
Гугл диск – это 15 ГБ пространства для размещения информации, которую требуется передать или сохранить. Информация передается в любом виде, в моем случае это были фото, заключения МРТ, различные выписки, компьютерная томография в 3D.
Казалось бы, выделенный объем достаточно приличный. Но если все-таки окажется, что этого объема недостаточно, сервис предложит купить дополнительное пространство в облачном хранилище. Это уже за соответствующую плату.
Как же дать доступ к гугл диску? Для начала нужно завести аккаунт в поисковой системе Гугл. Процесс регистрации очень простой: указываете свое имя и фамилию, а система сразу предлагает выбрать имя для своего почтового ящика.
Поскольку аудитория пользователей весьма обширная, может возникнуть ситуация, что выбранное вами для вашего почтового ящика имя может быть уже занято. В этом случае система предложит другие варианты.
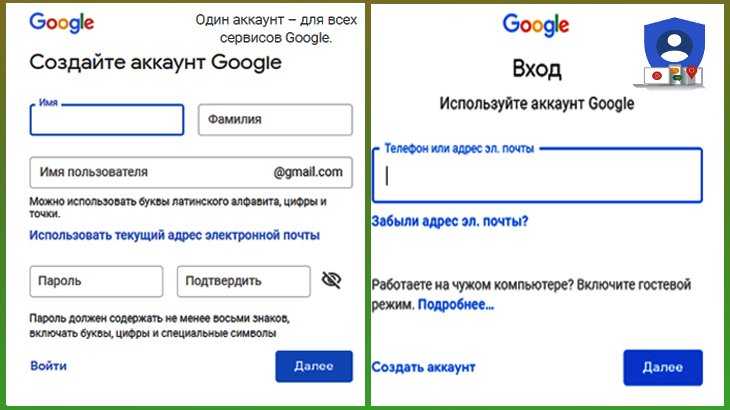
Как только вы зарегистрируетесь в поисковой системе Гугл, вы сможете пользоваться не только почтой, но и другими приложениями Гугл. Это карты, новости, фото, календарь, переводчик, Youtube, Play Market. И, конечно, будет у вас гугл диск, который позволяет не только хранить нужную информацию, но и обмениваться ей с другими пользователями.
Может возникнуть у некоторых вопрос, для чего давать доступ к своей информации. Все очень просто, могу сказать на своем примере. Мне нужно было передавать результаты компьютерной томографии, для того чтобы получить консультацию специалистов.
Один такой снимок мог иметь размеры, которые не позволяли пересылать данные привычными нам почтовыми службами (например, Rambler или Mail). Я уже не говорю о компьютерной томографии в формате 3D, там вообще файлы огромные.
1. Как отключить копирование, скачивание и печать общих файлов?
Вы можете запретить загрузку, печать и копирование общих файлов. Расширенная функция управления правами на информацию удаляет эти параметры из меню просмотра. Это еще один уровень контроля над вашими документами.
Откройте Google Drive. Выберите общий файл и нажмите значок « Поделиться» в правом верхнем углу.
В диалоговом окне « Поделиться с людьми и группами » добавьте имя соавторов. Установите уровень авторизации ваших соавторов в раскрывающемся меню рядом с полем имени. Права доступа к Google Диску: Редактор , Просмотр , Комментатор .
Отправка уведомления и личного сообщения не является обязательной. Теперь вы можете отключить загрузку, печать или копирование общего файла. Нажмите на значок шестеренки, чтобы просмотреть два других разрешения, которые вы можете отменить, чтобы повысить конфиденциальность вашего документа.
Вернитесь к предыдущему диалоговому окну, щелкнув стрелку, а затем отправьте файл своему сотруднику.
Зрители увидят отключенные опции экспорта в верхней части меню «Файл» и «Редактировать». Параметры копирования, печати и загрузки также отключены для определенных документов, электронных таблиц и презентаций.
Имейте в виду, что пользователи с правами «редактирования» смогут загружать, распечатывать и копировать ваши файлы, даже если этот параметр включен.
Передача прав собственности на файлы кому-то другому
Есть много причин для передачи права собственности на документы кому-то еще. Может быть, кто-то другой берет на себя проект. Может быть, кто-то уволил тебя. Более того, вы отправляетесь в отпуск и просто хотите передать ответственность за общие документы. Процесс цифровой передачи документов и папок на Google Диске прост.
Откройте Google Drive. Выберите общую папку или файл в документах, листах или слайдах и щелкните значок «Поделиться» в правом верхнем углу. Если предполагаемый владелец не имеет доступа к общему ресурсу, пригласите, введя адрес электронной почты в поле «Поделиться с людьми и группой». Тогда сохраните.
Нажмите раскрывающееся меню рядом с именем человека, которому вы хотите владеть файлом или папкой. Выберите Сделать владельцем.
Ваша роль переходит от владельца к редактору после передачи права собственности. Всплывающее сообщение предупреждает вас, что «новый владелец будет уведомлен и может удалить вас. Вы также можете потерять возможность изменять настройки общего доступа ».
Примечание. Вы не можете передать право собственности на синхронизированный или загруженный файл (например, файл PDF или файл изображения).
Изменить имя файла
Даже если миниатюра показывает изображение, вы можете заметить, что расширение файла остается прежним. В этом примере Google Drive сохраняет старое расширение файла каждый раз после загрузки файла изображения.
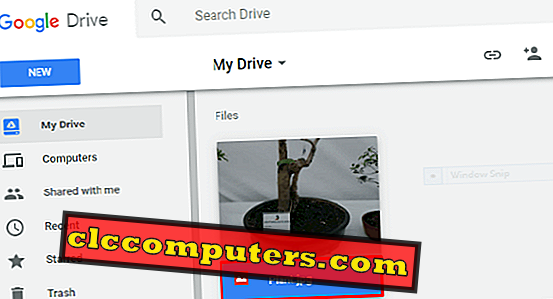
Теперь вы можете изменить имя файла и расширение на обновленное расширение файла. Это хорошо, чтобы создать впечатление, что этот файл является файлом изображения.
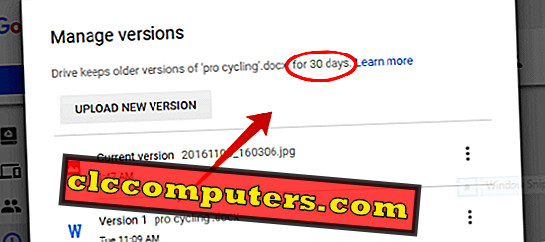
После загрузки новой версии Google по умолчанию сохранит предыдущую версию файла в течение 30 дней на своем сервере. Через 30 дней предыдущая версия будет автоматически удалена. В этом случае вы должны сохранить старую версию файла навсегда. Вы можете вручную установить версию файла, чтобы сохранить навсегда.
Проверьте корзину Google Диска
Google Диск перемещает файлы, которые вы удаляете, в специально отведенную область, называемую Корзиной. Затем у вас есть 30 дней, чтобы восстановить их, если вы захотите. Поэтому, прежде чем двигаться дальше, стоит поискать в нем недостающие файлы, так как вы вполне могли удалить их случайно.
Чтобы просмотреть корзину, просто выберите Корзина на боковой панели Google Диска. Не забудьте выбрать параметр Дата удаления в правом верхнем углу веб-приложения, чтобы отсортировать удаленные элементы от самых старых к новым и наоборот.
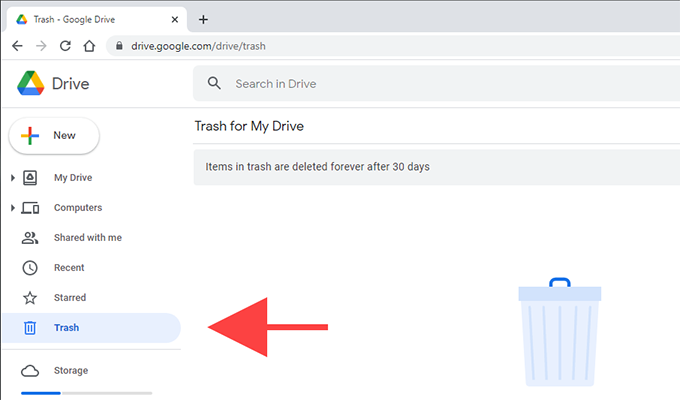
Затем вы можете щелкнуть правой кнопкой мыши файл, который хотите восстановить, и выбрать «Восстановить», чтобы вернуть его в исходное расположение. Чтобы восстановить сразу несколько элементов, при их выборе удерживайте нажатой клавишу Ctrl или Cmd. Затем щелкните правой кнопкой мыши и выберите «Восстановить».
Шаг 1. Выберите объекты
Как предоставить доступ к одному файлу
- Откройте Google Диск, Документы, Таблицы или Презентации на компьютере.
- Выберите нужный файл.
- Нажмите «Настройки доступа» или «Открыть доступ» .
Как предоставить доступ к нескольким файлам
- На компьютере откройте страницу drive.google.com.
- Выберите файлы, удерживая клавишу Shift.
- В правом верхнем углу экрана нажмите на значок «Открыть доступ» .
Узнайте, как перемещать файлы и предоставлять доступ к папкам на Google Диске.
Как отправить форму Google и открыть к ней доступ
Настройки доступа к формам Google отличаются от настроек для других типов файлов.
- Как отправить форму респондентам
- Как разрешить другим людям редактировать форму
Можно ли давать разрешения
Некоторая информация в вашей учетной записи Google может быть слишком конфиденциальной, чтобы ею можно было поделиться с кем-либо. Поэтому, разрешая приложению или службе доступ к вашей учетной записи, вы должны быть уверены в том, чем вы хотите поделиться. Google позволяет предоставлять сторонним сайтам и приложениям (которые не разработаны Google) доступ к различным частям вашей учетной записи
Таким образом, важно знать, к каким наборам информации получают доступ ваши приложения. Хотя для этого не существует идеального правила, вам решать, хотите ли вы изменить способ обмена данными
СВЯЗАННЫЕ С: Почему вы должны защищать разрешения для приложений Android
Сервисы, которые могут просматривать основную информацию вашего профиля
В большинстве случаев сайты и приложения, на которые вы входите с помощью своей учетной записи Google, имеют доступ только к основной информации вашего профиля. Эта информация включает ваше имя, адрес электронной почты и изображение профиля, все из которых являются ключевыми для регистрации и создания новой учетной записи для службы, чтобы вас можно было идентифицировать среди других пользователей.
Чаще всего вы можете доверять перечисленным приложениям, которые используют вход в систему Google, поскольку они не используют ваши данные и не имеют доступа к конфиденциальным. В этом сценарии ваша учетная запись Google — это всего лишь ключ к открытию учетной записи сайта, которая позволяет вам обойти процесс регистрации сайта.
Приложения, которые могут видеть «некоторые» ваши данные из вашего аккаунта Google
Помимо просмотра основной информации, некоторые сайты и приложения могут запрашивать доступ к другой информации, доступной в вашей учетной записи. Это может быть что угодно, от ваших контактов и плейлистов YouTube до фотографий, календаря и т. Д
Таким образом, очень важно пересмотреть, какой информацией вы хотите поделиться с этими приложениями. Если вы считаете, что приложение не должно иметь доступ к вашему календарю и фотографиям, вы должны отозвать доступ к приложению в настройках своей учетной записи Google
Приложения, которые могут редактировать, загружать и создавать данные в вашем аккаунте Google
В дополнение к доступу к вашему основному и возможности просмотра некоторых ваших данных, некоторые приложения запрашивают разрешение как на чтение, так и на запись данных в вашу учетную запись. Эти приложения смогут создавать, редактировать и загружать контент в вашу учетную запись. Google сообщает, что при наличии соответствующих разрешений приложение для редактирования фильмов может редактировать ваше видео и публиковать его на YouTube, а приложение для путешествий может создавать события в вашем календаре Google.
Хотя необходимо понимать, что для некоторых действий требуется доступ к записи данных, может быть несколько других, которым они действительно не нужны
Таким образом, очень важно прочитать политику конфиденциальности приложения, прежде чем давать согласие на передачу ваших данных службе
Как вернуть место на диске компьютера
Для Windows XP:
Пуск -> Настройка -> Панель управления -> Система -> Восстановление системы
Для Windows Vista/Windows 7/8/10:
Пуск -> Настройка -> Панель управления -> Система -> Защита системы
Здесь Вы можете либо полностью отключить восстановление системы, либо распределить на каких дисках и сколько места будет занимать точки.
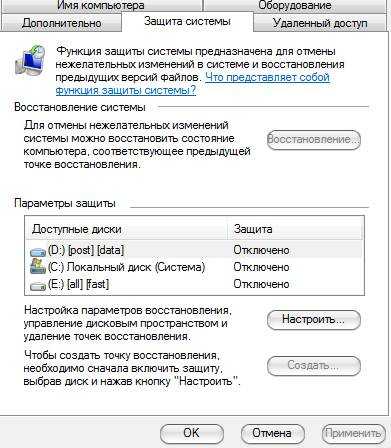
Я не могу рекомендовать Вам полностью отключать восстановление, т.к. не знаю как часто Вы сталкивайтесь с системными проблемами и прибегаете к восстановлению, но лично у меня оно отключено, т.к. я считаю его сомнительным инструментом занимающим довольно много места, тем более, что всегда можно воспользоваться статьей «Acronis как инструмент для создания резервных копий. Учимся делать образы дисков и восстанавливать с них систему. » для защиты и восстановления данных.
Для тех, кто хочет его (восстановление системы) оставить, но настроить как можно более грамотно и сделать так, чтобы искать куда пропадает место более неприходилось:
- Желательно, чтобы на диске с операционной системой их вообще не было или они занимали как можно меньше места;
- Вам не нужно более 3 точек восстановления, т.е. не стоит выставлять максимум процентов еще и на нескольких дисках. Достаточно будет 3-6% на одном-двух дисках и то, по-моему, этого будет много.
К слову, до настройки этих параметров система уже создала некоторое количество точек восстановления, посему было бы неплохо их удалить. Чтобы это сделать откройте «Мой компьютер», нажмите правой кнопкой мышки на жестком диске место, на котором Вам нужно очистить и из выпадающего списка выберите «Свойства».
В появившемся окне нажмите на кнопочку “Очистка диска” – “Дополнительно” – “Восстановление системы” – “Очистить” – “Да” – “Ок“.
Либо, в случае, если у Вас Windows 7/Vista, Вы можете очистить место, занятое точками восстановления, используя кнопку «Настроить — Удалить», которая располагается на вкладке «Защита системы» (см.путь выше):
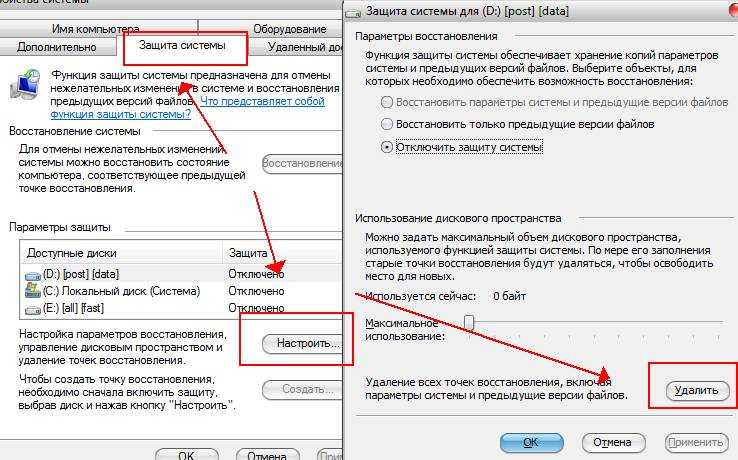
Это, что называется, раз.
Поехали к пункту два.
































