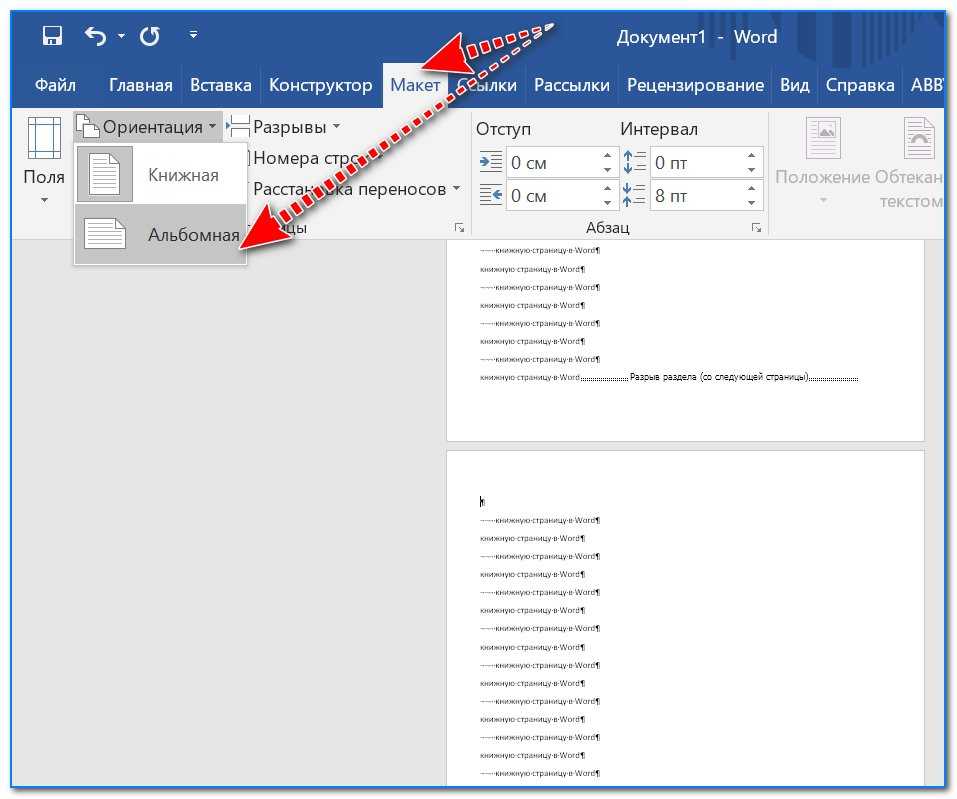2. Перетаскивание элементов в корзину
Если кнопки «Удалить» или «Переместить в корзину» отключены, вы можете перетаскивать файлы прямо в папку «Корзина». Перейдите на главный экран Google Диска. Затем перетащите требуемый файл в корзину.
Также в Guiding Tech
3. Создание папки
Некоторые пользователи Google Диска предложили, чтобы создание папки и добавление в нее проблемных файлов помогли им удалить их.. Вам нужно создать папку, перетащить в нее файлы, а затем удалить файлы по отдельности или удалить всю папку.
Чтобы создать папку, выберите файлы, которые вы хотите переместить. Затем щелкните значок с тремя точками вверху. Выберите Переместить в.
Щелкните новый значок папки. Назовите папку и щелкните значок синей галочки.
4. Удалить файлы из корзины
При удалении принадлежащих вам файлов они будут помещены в корзину. Вам необходимо удалить файлы из корзины, чтобы они были навсегда сохранены.
Для этого сначала удалите принадлежащий вам файл. Затем нажмите на опцию Bin в левой части Google Диска. Выберите файл или файлы, которые вы хотите удалить, и нажмите значок удаления вверху.
Появится всплывающее окно. Щелкните Удалить навсегда. Когда вы удалите принадлежащие вам файлы, любой, кто имел к ним доступ, потеряет доступ. Таким образом, вы можете передать право собственности на файл перед его удалением. В качестве альтернативы другим пользователям, имеющим доступ к этим файлам, необходимо загрузить их копию.
5. Попробуйте на другом устройстве
Иногда вновь появляющиеся удаленные файлы доступны только на одном устройстве. То есть они могут снова появиться только в сети. Попробуйте на своем мобильном телефоне с помощью мобильных приложений. Файла там не будет. Даже если это неправильное решение, вы можете быть уверены, что файл был удален.
6. Попробуйте в другом браузере
Как и в приведенном выше решении, вам также следует попробовать через другой браузер. Многие пользователи Chrome сообщили о проблеме. Поэтому попробуйте открыть Google Диск в других браузерах, чтобы узнать, был ли удален файл. Также очистите кеш текущего браузера.
Также в Guiding Tech
7. Проблема с общими файлами
Google Диск не удаляет файлы, как правило, для общих файлов, и Google знает об этой проблеме. Пока Google не найдет подходящего решения, вы можете попробовать альтернативные способы избежать отображения таких файлов на Google Диске, тем самым сохраняя свое здравомыслие.
Есть два способа сделать это.
Изменить вид
Различные продукты Google, такие как Диск, Документы, Таблицы и т. д., предлагают два способа просмотра файлов — сетку и список. Если вы видите удаленные файлы в представлении сетки, измените представление на представление списка. Точно так же, если проблема возникает в представлении списка, переключитесь на представление сетки. Проблемные файлы исчезнут.
Чтобы изменить вид, щелкните значок списка или сетки вверху.
Изменить файлы для просмотра
В таких продуктах Google, как Документы и Таблицы, вы найдете возможность фильтровать файлы по тому, кому они принадлежат. Выберите «Принадлежащие мне», чтобы просматривать только ваши файлы.
Для этого откройте продукт Google и щелкните фильтр просмотра. Затем выберите один из вариантов — Принадлежит кому-либо или Принадлежит мне.
источник>
Также в Guiding Tech
Мы надеемся, что описанные выше методы помогли вам навсегда удалить ненужные файлы с вашего Google Диска. Как упоминалось ранее, вы все еще можете столкнуться с проблемой с общими файлами. Но изменение представления или устройства исправит это.
Primadesk
Primadesk — это не только онлайновый сервис, это ещё и мобильное приложение, доступное в версиях для Android и iOS.
Главная идея Primadesk сводится к тому, что, открыв «рабочий стол» этой службы, вы сразу получаете информацию о всём происшедшем с вашими аккаунтами за последние 24 часа, что делает её особенно полезной, если вы пользуетесь множеством различных облачных сервисов. К Primadesk можно подключить сразу несколько учётных записей электронной почты от одного провайдера (например, несколько аккаунтов Gmail) и управлять ими всеми из одного окна. Дополнительно можно установить расширение в браузер для быстрого доступа к подключённым хранилищам без необходимости ввода паролей.
После регистрации в веб-сервисе Primadesk вам будет предложено подключить в нему аккаунты 39 разных сетевых служб — от Dropbox и Google Drive до Facebook и Twitter. В течение нескольких часов приложение будет сканировать эти аккаунты, после чего вы сможете вести поиск среди размещённых там файлов, в том числе по ключевому слову, диапазону дат и содержимому.
Перемещать файлы между разными сервисами можно простым перетаскиванием, а 256-битное шифрование и доступ по HTTPS позволяют защитить ваши данные. К слову, поскольку основатели Primadesk — это те же люди, что разработали и известный брандмауэр ZoneAlarm, можно рассчитывать на то, что к безопасности они относятся вполне серьёзно.
Бесплатно любым пользователям Primadesk предоставляется возможность подключения до 5 аккаунтов сетевых сервисов и гигабайт дискового пространства для резервного копирования данных, а за дополнительную плату можно получить поддержку неограниченного числа аккаунтов и 10 или 30 Гбайт хранилища для бэкапа. Заметный и для кого-то существенный недостаток Primadesk — отсутствие возможности просмотра и редактирования заметок Evernote. И, увы, Primadesk не умеет работать ни с одним отечественным облачным хранилищем.
Удаление сервиса навсегда
Однако и это еще не все. Решая вопрос того, как отключить OneDrive с удалением хранилища из системы, нужно использовать деинсталляцию компонента OneDriveSetup.exe в системе 64 бита в директории SysWOW64, для архитектуры 32 бита – в папке System32.
Что самое интересное: желательно производить этот процесс именно из командной строки, где изначально следует ввести команду в виде /uninstall, а перед пробелом и слэшем с командой указать полный путь к файлу или использовать средство условного доступа вроде % SystemRoot%, после которого указывается дальнейшее местоположение исполняемого компонента.
Кстати, именно через такое вмешательство сервис OneDrive удаляется навсегда и бесповоротно. После этого, даже если значок хранилища в том же «Проводнике» все равно будет присутствовать, сам сервис работать не будет. К тому же нет ничего проще, нежели просто избавиться от ссылки на неактивный объект и в самом файловом менеджере.
Небольшое примечание
А поскольку нам, как пользователям, больше всего интересно именно программное обеспечение (а не всякие там платформы, как сервис), то сейчас мы и рассмотрим «программный ландшафт» (SaaS) облаков. Другими словами, давайте приведем наиболее популярные программные решения, которые, в рамках понятия облачные технологии, собственно, сейчас существуют на рынке.
Собственно, согласно SaaS-концепции, как говорилось выше, Вы платите не единовременно, покупая продукт, а как бы берете его в аренду. Причем, используете ровно те функции, которые Вам нужны (и, соответственно, платите за них же). Например, раз в год Вам нужна некая программулина и чаще Вы ее использовать, не собираетесь. Так зачем же покупать продукт, который будет лежать без дела?
И зачем тратить на него место (в квартире, если это коробка с диском, или на винчестере, если это файл)? Правильно, не зачем, ибо есть альтернативный вариант — бесплатный онлайн-сервис (предоставляющий полные функциональные возможности этой программы).
Преимущества облачных технологий
- Виртуальные сервисы освобождают от необходимости работать с флеш-накопителями и решают проблему по ограничениям объема на жестком диске – пользователю дается несколько гигабайт бесплатно, а при необходимости их можно докупить.
- Не нужно покупать лицензионное программное обеспечение.
- Сервис позволяет одновременно работать с одним файлом нескольким сотрудникам или творческой группе.
- Пользователь может хранить информацию в любом формате и свободно получать к ней доступ с любого устройства – привязки к памяти конкретного компьютера нет.
- Применение подобных виртуальных хранилищ высвобождает место на жестком диске, повышая скорость работы компьютера.
- Решения позволяют отказаться от штата администраторов, занимающегося обслуживанием компьютеров и периферии. Виртуальные офисы существенно упрощают работу, сокращают затраты, позволяют решать сложные технические задачи в автоматическом режиме.
- Их можно использовать на разных платформах, а при необходимости – масштабировать. Эластичная и гибкая структура позволяет это легко сделать.
Google Диск продолжает отключаться или зависает при попытке подключения
Если вы столкнулись с этой проблемой, вам необходимо:
- Проверьте ваше соединение
- Завершить Googledrivesync.exe
- Перезапустите Google Drive Синхронизация
- Очистить браузер
- Выключить брандмауэр Windows
- Синхронизация файлов вручную
- Отключите и повторно подключите свой аккаунт
- Отключить проверку безопасности зашифрованного соединения
- Переустановите Google Диск.
Давайте посмотрим в деталях.
1] Проверьте подключение
Проверьте, подключены ли вы к Интернету. Вы можете попытаться настроить параметры вашего IP – или вы можете просто попытаться подключиться к другой сети.
Если вы все еще не подключены к Интернету, попробуйте настроить маршрутизатор.
2] Завершить Googledrivesync.exe
Если вы используете Google Диск для Windows 10, возможно, вам придется выполнить некоторые действия. Закройте Google Диск.
Откройте диспетчер задач. Вы можете сделать это, нажав комбинации клавиш CTRL + Shift + Esc или щелкнув правой кнопкой мыши на панели задач и нажав Диспетчер задач .
Теперь найдите программу под названием GoogleDriveSync.exe и выберите ее. Если вы видите его, нажмите правой кнопкой мыши и выберите Завершить задачу.
Запустите Google Диск еще раз и посмотрите.
3] Перезапустите Google Drive Sync .
На панели задач нажмите на значок Google Диска. Нажмите кнопку Еще в контекстном меню, обозначенном 3 вертикальными точками.
Теперь выберите Выйти из Google Диска.
Наконец, откройте Google Диск из меню «Пуск».
4] Очистить браузер .
Вы можете попытаться очистить кеш браузера и посмотреть, поможет ли это.
5] Отключите брандмауэр Windows .
Брандмауэр Windows может прервать соединение вашего компьютера с серверами Google Диска. Возможно, вам придется отключить брандмауэр Windows и посмотреть, поможет ли это.
6] Синхронизация файлов вручную
После ручной синхронизации файлов для резервного копирования и синхронизации потребуется некоторое время. На вашем компьютере с Windows нажмите Резервное копирование и Синхронизация резервного копирования и Просмотр несинхронизируемых файлов. Нажмите Повторить все.
7] Отключите и снова подключите свой аккаунт
Отключите учетную запись Google Диска и снова войдите в систему. Вам будет предложено выбрать новое местоположение для папки Google Drive.
8] Отключить проверку безопасности зашифрованного соединения
Если ваше программное обеспечение безопасности блокирует подключение компьютера к серверам Google Drive, возможно, вам придется отключить его. Вы можете найти это в настройках вашего программного обеспечения безопасности.
9] Переустановите Google Диск
Вы также можете попробовать удалить, а затем переустановить приложение Google Drive.
После удаления Google Диска просто зайдите сюда, чтобы получить последнюю версию Google Диска, а затем установите его, как и любое другое программное обеспечение.
Связанные материалы для чтения . Диск Google постоянно падает.
Как удалить резервную копию на Android
Даже если отключить копирование данных, сохраненные копии диалогов уже останутся в памяти телефона.
Чтобы удалить их, необходимо:
- Зайти в «Файловый менеджер» (как правило, он уже загружен производителем).
- Перейти в «Память устройства».
- Тут среди прочих папок следует найти и открыть папку WhatsApp.
- В ней, как правило, хранятся еще несколько папок. Выбираем под названием «Databases».
- Если в нее войти, то можно увидеть все сохраненные переписки. Чтобы их убрать, нужно их выделить и в опциях выбрать «Удалить».
- Также можно вернуться на предыдущий экран и удалить всю папку целиком, предварительно выделив ее.
Как удалить OneDrive в Windows 10
Если владелец компьютера считает, что OneDrive ему вовсе не пригодится, он может его не просто выключить, а полностью удалить.
Внимание: Настоятельно рекомендуем хорошо обдумать решение об удалении OneDrive с Windows 10. После удаления внедрить назад облачное хранилище в операционную систему невозможно
Чтобы удалить OneDrive полностью, необходимо выполнить 2 простых действия:
- Запустить командную строку от имени администратора и прописать команду:
taskkill /f /im OneDrive.exe
Примечание: Данная команда необходима, чтобы завершить все процессы, связанные с OneDrive, которые в данный момент активны на компьютере.
- В командной строке, запущенной от имени администратора, прописать команду на удаление OneDrive, в зависимости от разрядности вашей операционной системы.
Для 32- и 86-битной: C:\System32\OneDriveSetup.exe /uninstall
Для 64-битной: C:\SysWOW64\OneDriveSetup.exe /uninstall
После этого перезагрузите компьютер, и он загрузится полностью очищенный от информации о OneDrive, и больше облачная служба компании Microsoft вас не потревожит.
4. Как составить требования к доступности, отказоустойчивости и производительности СХД?
На требования к СХД влияет масштаб компании
Важно знать, сколько предполагается пользователей, сколько магазинов будет подключено, насколько критичен простой в передаче данных. Как правило, крупным розничным сетям, оперирующим большим массивом ценных данных, которые необходимо хранить качественно и в полном объеме, требуются емкие и мощные решения класса Enterprise.
«В ритейле обычно нужна высокая доступность данных, – комментирует Алексей Никифоров. – Как правило, заказчик СХД смотрит на количество девяток доступности и максимальный процент выхода носителей из строя без потери информации, то есть ориентируется на то, какие потери может пережить СХД. Все вендоры уже предлагают по два блока питания, задублированный контроллер, отсутствие единой точки отказа. Но в Hitachi Vantara пошли дальше – степень отказоустойчивости некоторых классов СХД составляет 3 из 4, то есть из 4 контроллеров 3 могут выйти из строя – и система будет продолжать полноценно работать. Если необходима высокая доступность и отказоустойчивость в рамках ЦОДа, то на второй ЦОД закладываются решения репликации данных сервера. Все это учитывается при проектировании ресурсов СХД».
Но небольшим компаниям – например, нишевым производителям, локальным ритейлерам – такие масштабные и распределенные системы не нужны. Для них простой системы, длящийся три – пять часов, некритичен: данные о транзакциях все равно будут фиксироваться на онлайн-кассах, просто какое-то время не будут передаваться в CRM компании. Существенно на процессы малого бизнеса такие простои не повлияют. Поэтому решение рассчитывается на невысокий уровень критичности. Такое решение будет дешевле, чем решение с минимальным простоем, измеряемым секундами.
Высокая производительность тоже нужна не всем. Чтобы правильно рассчитать и спрогнозировать нагрузку, лучше обратиться к интегратору.
Отключите нашу учетную запись пользователя от Google Диска
Независимо от того, хотим ли мы удалить Диск или просто предпочитаем, чтобы он не работал, мы должны отключить систему от нашей учетной записи. Таким образом, приложение остается на нашем компьютере, но неактивно, поскольку, удалив нашу учетную запись, оно больше не сможет выполнять процессы резервного копирования и синхронизации.
Первое, что мы должны сделать, это найти Значок Google Диска который находится в системном трее в правом нижнем углу. Он имеет форму облака со стрелкой, направленной вверх. Как только мы нажимаем на него, появляется меню с последними синхронизированными файлами и нашей учетной записью, связанной вверху. Справа мы нажимаем на три точки, и снова появляется другое раскрывающееся меню, в котором мы должны выбрать раздел «Настройки». Откроется новое окно с названием «Настройки — Резервное копирование и синхронизация».
В этом разделе можно будет как приостановить синхронизацию файлов, но сохранив нашу учетную запись подключенной, так и отсоединить учетную запись непосредственно от нашего компьютера.
Остановить синхронизацию файлов
Здесь на левой панели выбираем вкладку Google Drive. Теперь с правой стороны мы должны снять флажок «Синхронизировать мой диск с этим компьютером», чтобы таким образом он прекратил синхронизацию всех файлов. С этого момента мы сможем получить доступ к данным, хранящимся на нашем ПК, но любые внесенные нами изменения не будут применены к Google Диску. Делая это, мы должны знать, что всегда можно будет переломить ситуацию и повторно активируйте его, чтобы снова выполнить синхронизацию. Также можно выбрать параметр «Синхронизировать только эти папки», чтобы выбрать только некоторые конкретные файлы для сохранения резервной копии. После внесения изменений нажмите «Принять» для подтверждения.
Конвертируем файлы в формат Google Docs
Google слегка запутал всех нас, обозначив одним и тем же названием два разных своих сервиса: онлайновый офисный пакет, который мы по старинке иногда называем Google Docs, и облачное хранилище для файлов наподобие Dropbox. Но вот что надо знать про Google Drive c точки зрения уменьшения места хранящихся там файлов:
- Файлы в формате Google Docs — документы, электронные таблицы, презентации, презентации, формы — не занимают места в облаке вообще. Так что храните там столько данных в наитивных для Google форматах, сколько хотите.
- Все остальные файлы, например PDF, изображения или документы Microsoft Word, занимают соответствующее место в Google Drive.
Отсюда можно сделать вывод, что если вы хотите сэкономить облачное дисковое пространство, то при загрузке каких-либо файлов отмечайте опцию их преобразования в форматы Google Docs.
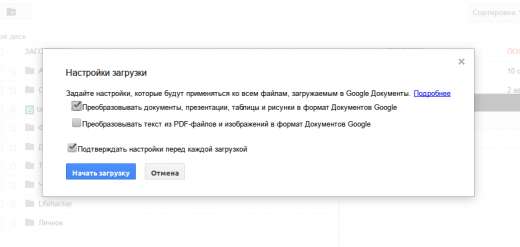
Как убрать синхронизированные данные?
Если вы поставили перед собой задачу не только удалить браузер из системы, но и ещё очистить аккаунт Google от его данных (чтобы они не загружались в браузер после переустановки и авторизации), дополнительно выполните нижеописанную процедуру:
1. Залогиньтесь в системе Google (зайдите в аккаунт, который необходимо очистить от данных Гугле Хрома).
2. Перейдите в раздел https://www.google.com/settings/dashboard.
4. Под информационной таблицей о сохранённых данных клацните кнопку «Остановить синхронизацию».
5. В дополнительном окне подтвердите запуск команды: щёлкните «OK».
После нажатия кнопки синхронизация будет отключена, и все данные браузера (закладки, история посещений, пароли) будут удалены с сервера.
Источники
- https://zavod-mc.ru/tehnika/kak-polnostyu-udalit-google-chrome-c-kompyutera-androida
- https://GeshTV.ru/os/udalit-servisy-google.html
- https://free-ware.ru/razblokirovka/kak-udalit-gugl-hrom-s-androida-instruktsiya.html
- https://TwNews.ru/devajsy/kak-udalit-chrome-s-androida.html
- https://citilink-kabinet.ru/instruktsii/kak-udalit-gugl-hrom-s-androida-instruktsiya
- https://g-Chrome.info/faq/otklyuchit-prilozhenie-na-android
- https://mirinfo.ru/android/kak-udalit-khrom.html
- https://kompukter.ru/how-to-remove-google-chrome-browser-from-android-phone-completely/
- https://FB.ru/article/471183/kak-udalit-gugl-s-telefona-polnostyu-instruktsiya
- https://TvoyaPeCarnya.ru/programs/browsers/google-chrome/kak-udalit-google-chrome
Как приостановить Google Drive
Если вы хотите на короткое время прекратить синхронизацию Google Диска, нет необходимости отключать или удалять его. Приложения Windows и Mac позволяют при необходимости приостановить работу Google Диска.
Для этого снова щелкните значок «Резервное копирование и синхронизация», как описано выше. В трехточечном меню в правом верхнем углу этой панели выберите параметр « Пауза» . Это остановит загрузку и загрузку Google Диска, пока вы не повторите шаги и не выберете « Возобновить» . После возобновления он будет синхронизировать любые изменения, сделанные во время паузы.
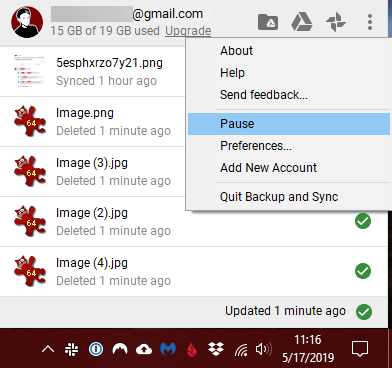
Вы также можете остановить синхронизацию с Google Диском, выбрав в этом меню « Завершение резервного копирования и синхронизации» . Это закрывает программное обеспечение, поэтому оно не будет синхронизироваться, пока вы не перезапустите его.
4. Удалить файлы из корзины
При удалении принадлежащих вам файлов они будут помещены в корзину. Вам необходимо удалить файлы из корзины, чтобы они были навсегда сохранены.
Для этого сначала удалите принадлежащий вам файл. Затем нажмите на опцию Bin в левой части Google Диска. Выберите файл или файлы, которые вы хотите удалить, и нажмите значок удаления вверху.
Появится всплывающее окно. Щелкните Удалить навсегда. Когда вы удалите принадлежащие вам файлы, любой, кто имел к ним доступ, потеряет доступ. Таким образом, вы можете передать право собственности на файл перед его удалением. В качестве альтернативы другим пользователям, имеющим доступ к этим файлам, необходимо загрузить их копию.
Удалить Google Диск в Windows 10
Чтобы удалить Google Диск из Windows, вам просто нужно удалить его, как и любую другую программу. открыто настройки (используя Win + I ярлык, если хотите) и перейдите к Приложения> Приложения и функции.
Используйте окно поиска или прокрутите вниз, чтобы найти Резервное копирование и синхронизация из Google, которое является новым именем для приложения Google Drive.
щелчок Удалить и пройти через шаги, чтобы удалить его с вашего компьютера. Как только это будет сделано, вам нужно переустановить приложение, если вы хотите снова начать синхронизацию файлов с этим компьютером. Ваша папка на Google Диске останется, но она будет удалена из вашей учетной записи.
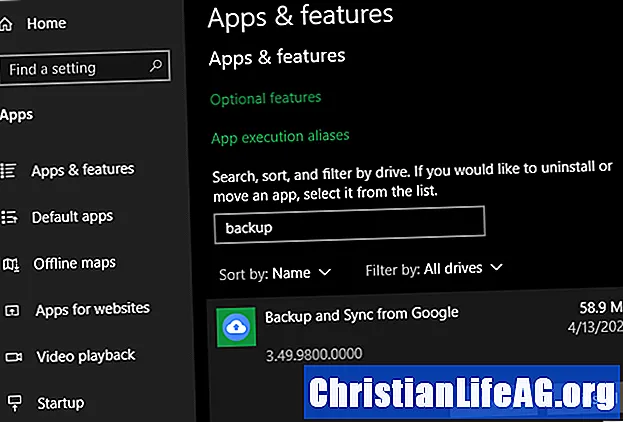
Google Диск не синхронизируется
Облачные хранилища становятся ведущим решением для некоторых индивидуальных и корпоративных пользователей благодаря расширенной доступности и безопасности данных. То есть многие пользователи предпочитают сохранять свои важные данные на облачное хранилище.
Благодаря хорошему набору опций и безопасности Google Диск является одним из лучших облачных хранилищ. Вы можете загружать и хранить файлы из любой папки на SD-картах, камерах и компьютерах в облаке. Используя Google Диск с той же учетной записью, вы можете найти свои данные на любом телефоне, планшете или ПК.
Однако приложение резервного копирования и синхронизации, которое вы загрузили с веб-сайта, не работает, особенно всегда возникают проблемы с синхронизацией, например, синхронизация зависает, папка Google Диска не синхронизируется, не удается завершить синхронизацию и т. Д.
А вот от вас вопрос: почему мой Google Диск не синхронизируется? Эта проблема может быть вызвана множеством причин, включая антивирусное программное обеспечение, административные привилегии, неправильную установку, подключение к Интернету и т. Д. Вы можете устранить ее, следуя приведенным ниже методам, и представлены 3 случая.
Что важно помнить прежде, чем навсегда выходить из системы
Пользователь должен знать, что, блокируя доступ к учетной записи, он теряет:
- подписки и контент на сервисах YouTube, Google Play Music, Google Play Films, приобретенные после авторизации;
- доступ к контактам, если владелец еще пользуется телефоном с операционной системой Android;
- никнейм пользователя. После уничтожения данных о себе он не сможет зарегистрироваться на то же самое имя.
Если владелец аккаунта согласен со всеми вышеперечисленными потерями, то он может приступать к удалению.
Данные которые станут недоступны:
- Все сервисы от Гугл: Gmail, Google Drive, Календарь и другие.
- Подписки на YouTube, а также музыку, книги и фильмы.
- Информация, сохраненная в браузер Chrome: закладки, расширения, пароли и т.д.
В том случае, если учетная запись также используется на смартфоне Xiaomi, будет утрачен доступ к контактам, а также данным, которые были сохранены через службу Android Backup.
Что нужно сделать перед удалением
Если вы давно пользуетесь своим аккаунтом Google, вероятно, у вас будут важные данные, требующие сохранения, такие как заметки, фотографии, электронные письма и другие. Если их не много, можно скачать их по отдельности, но у Гугле есть простой способ резервного копирования всех данных аккаунта.
- Откройте настройки своего аккаунта Google, перейдя на эту страницу accounts.google.com .
- В блоке “Конфиденциальность” нажмите на “Управление контентом”.
- Здесь нужно нажать на “Создать Архив”. Осталось только выбрать, какие данные сервисов Google вы хотите сохранить.
- Нажмите “Далее” и выберете в каком формате будут упакованы данные, максимальный размер архива и метод получения.
- Время архивации будет зависеть от количества архивируемых данных информации. После окончания вы сможете скачать архив(ы) одним из способов, который вы выбрали шагом выше.
На компьютер
Как установить бесплатно последнюю версию браузера Гугл Хром на русском языке на свой компьютер или ноутбук? Инструкция, как мы уже говорили, зависит от операционной системы.
Стоит отметить, что также существует Portable версия Гугл Хром, которую ты можешь установить, например, на флешку и браузер с твоими индивидуальными настройками всегда будет с тобой.
Для Windows
Вот как бесплатно установить Гугл Хром на Виндовс:
Запусти установочный файл двойным щелчком левой кнопкой мыши
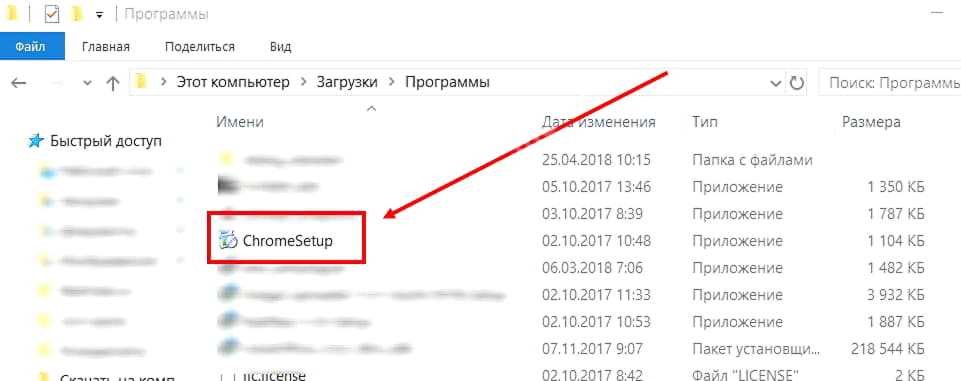
- Откроется окно с адресом директории, куда будет распакована программа. Здесь нажми кнопку «Далее»
- Разреши программе вносить изменения на твоем устройстве
- Откроется окно установщика
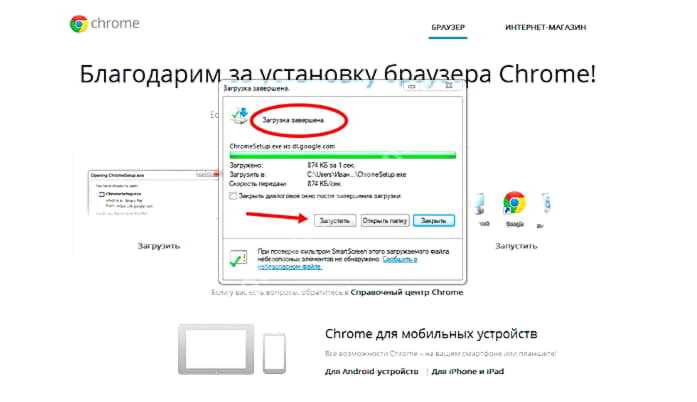
- Дождись завершения процесса (ты получишь соответствующее оповещение) и закрой окно
- Ты можешь установить браузер по умолчанию на этом этапе в том случае, если у тебя «Семерка» или «Десятка»

Программное окно должно открыться автоматически
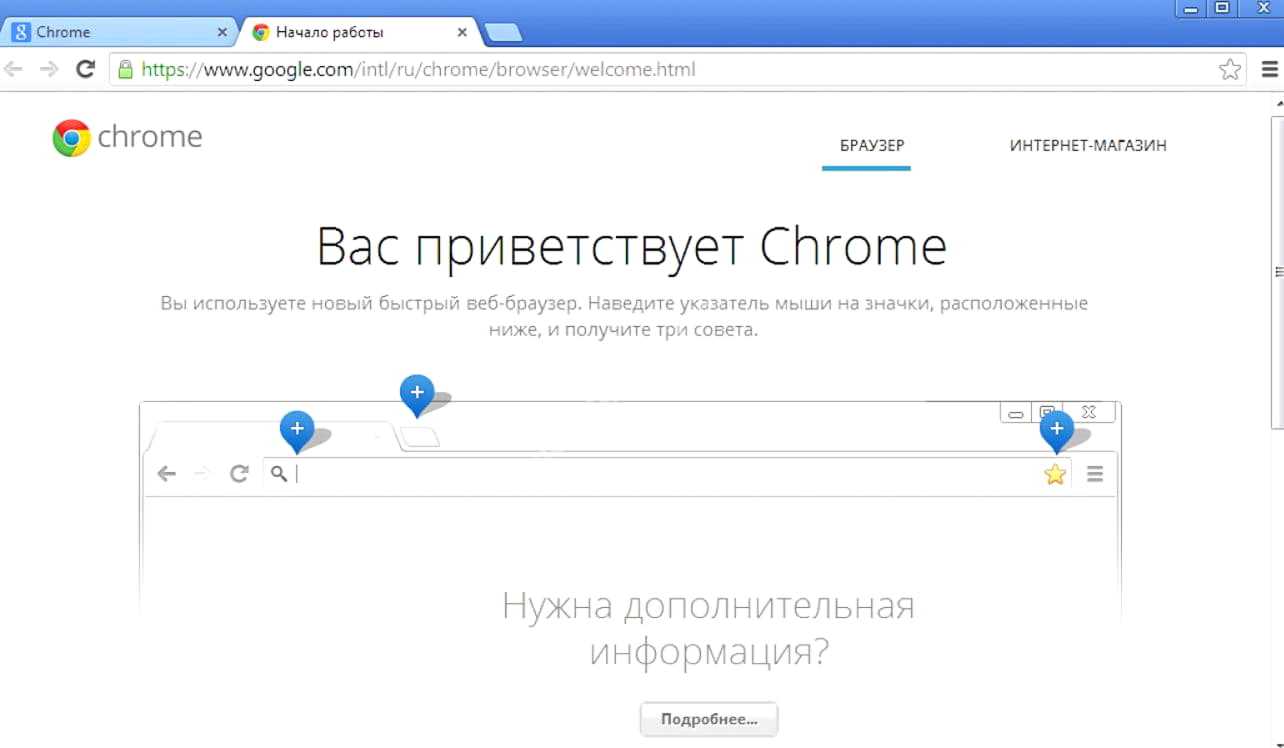
- Перед началом работы система предложит тебе пройти короткое обучение
- Если тебе это не интересно, просто нажми «Пропустить»
https://youtube.com/watch?v=0T—X5KBaQ0
Более подробные инструкции по установке Гугл Хрома на ОС Win7 и Win10 читай в соответствующих статьях на сайте.
Для Mac
Вот как бесплатно установить Google Chrome на Mac:
Скачай файл с программой googlechrome.dmg.
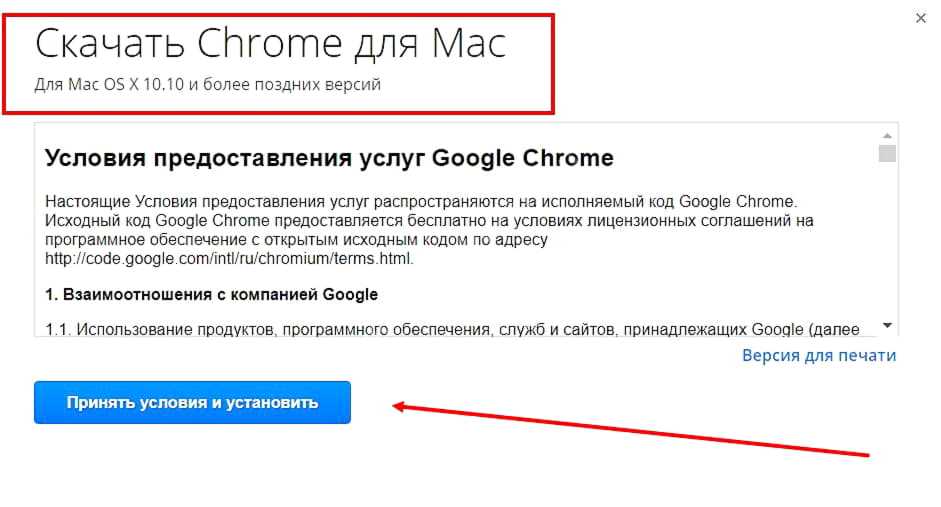
- Открой его щелчком мыши
- В открывшемся окне найди логотип браузера
- Введи пароль администратора
- Перетащи значок в папку «Программы»
- Если у тебя нет прав администратора, просто перетащи значок в папку, к которой у тебя есть доступ
- Запусти браузер, кликнув по иконке
- Запусти Finder
- Найди значок «Извлечь» на панели справа и нажми на него
https://youtube.com/watch?v=vGE4hgECL9U
Для Linux
Как установить Гугл Хром для Linux, как браузер.
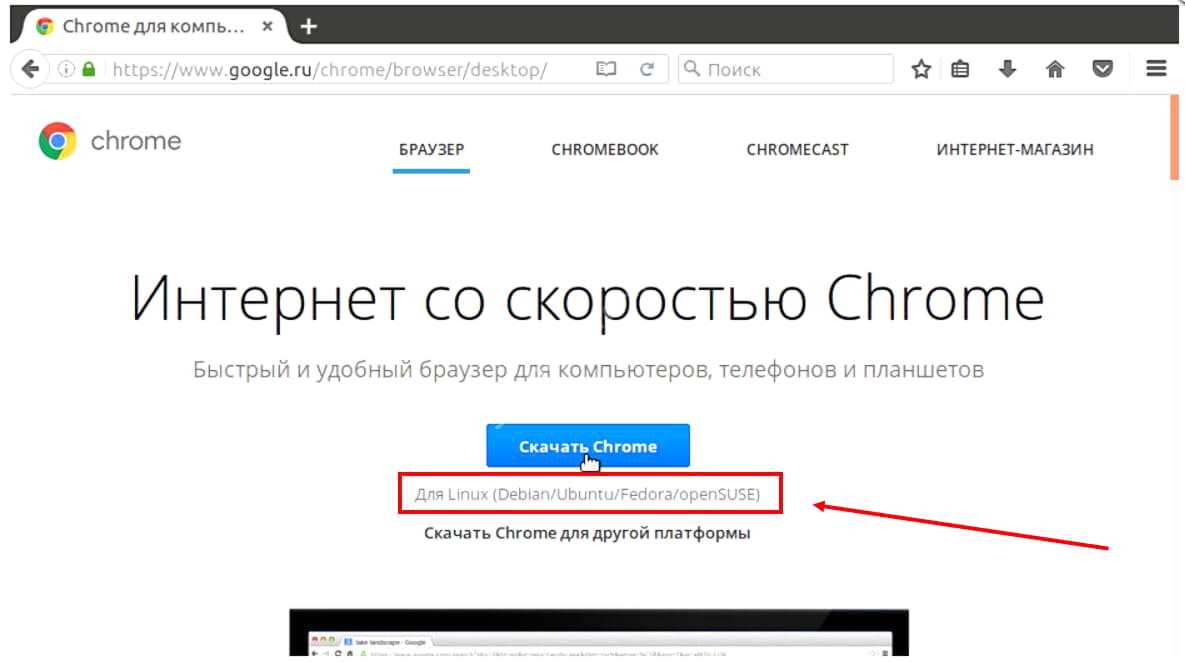
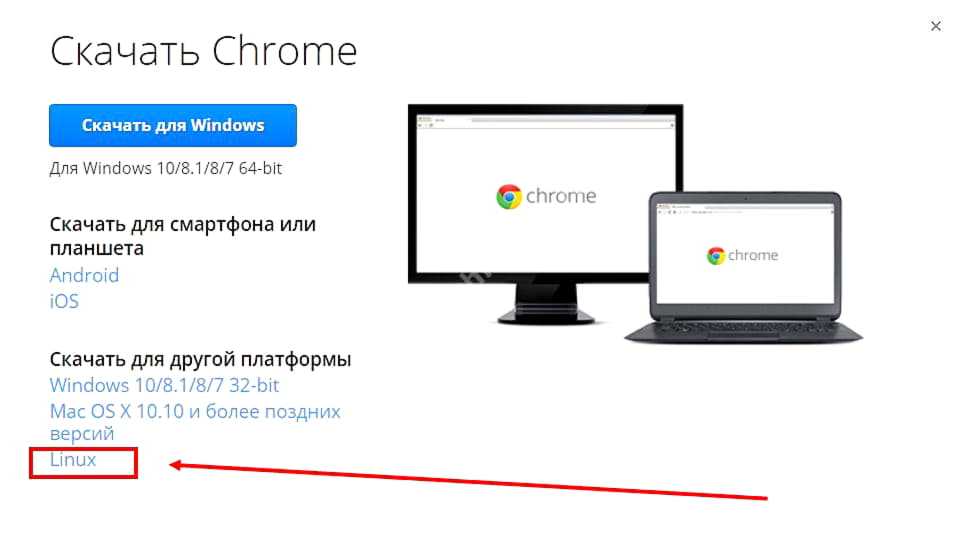
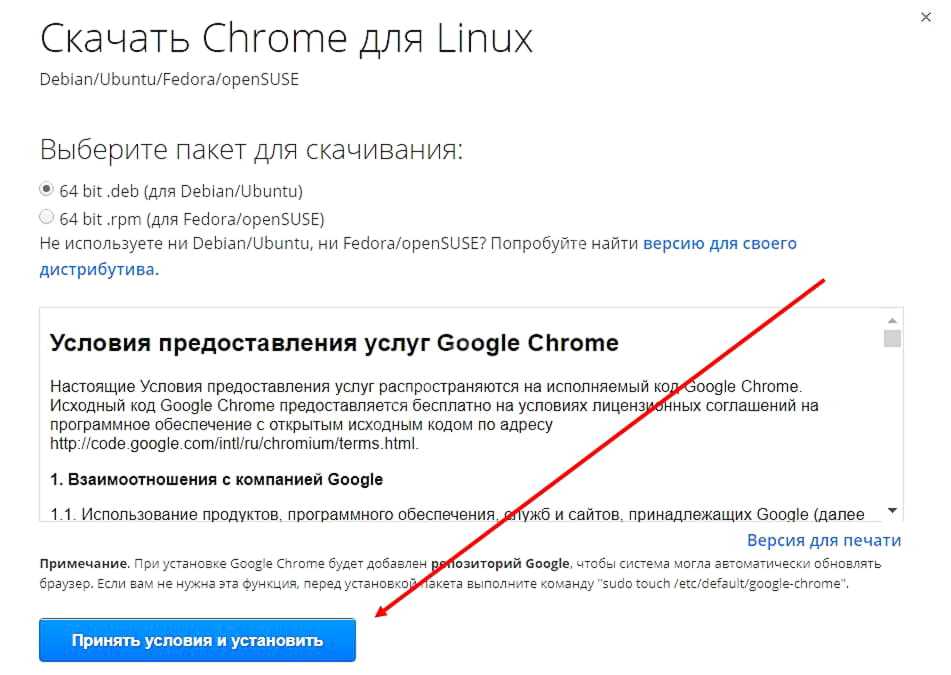
-
-
- Нажми «Ок», чтобы его открыть
- Теперь выбери кнопку «Установить пакет»
- Новая версия программы автоматически добавится в Software Manager
-
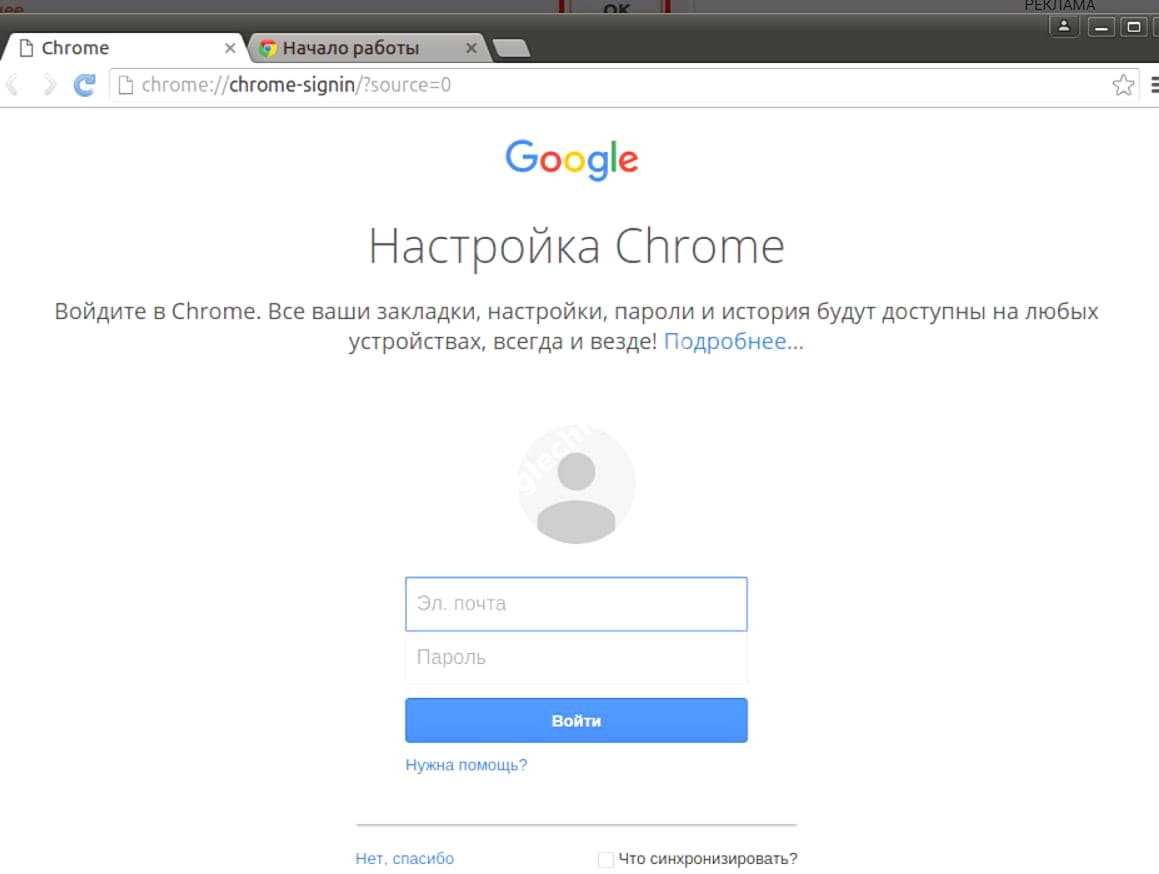
Какие данные удаляются при очистке
Немногие пользователи знают, что практически все интернет-браузеры во время работы оставляют на внутренней памяти устройства множество данных. Эти файлы нужны для того, чтобы клиент не совершал однообразные действия при каждом новом сеансе и в значительной степени экономят время и ресурсы
Всего можно выделить 3 основных группы данных связанных с интернет-браузерами:
- Кэш — многовесящие файлы конкретных сайтов или онлайн ресурсов: фотографии, аудиозаписи, видеофайлы. Кэш помогает мобильному телефону сохранить интернет трафик и не загружать один и тот же объект несколько раз.
- Cookie-файлы. При входе на какой-нибудь новый сайт на дисплее смартфона часто появляется сообщение, что данный ресурс использует Cookie. Это значит, что новый сайт осведомлён с историей браузера. Делается это для сохранения пользовательских настроек, а также для подборки контента, который заинтересует клиента браузера.
- История просмотров. В этом разделе программы находятся все адреса и поисковые запросы, которые пользователь когда-либо открывал в браузере. Функция истории служит для сохранения настроек пользователя.
Помимо этих трёх групп не стоит забывать также обо всех паролях и прочих данных для входа, которые сохраняет интернет-браузер. Именно эти файлы удаляться при очистке.
Видеоинструкция по удалению кэша на мобильном телефоне

![Google диск не может подключиться [полное руководство] - исправлять - 2021](http://navikur.ru/wp-content/uploads/c/c/6/cc615059586e1ffd3b7f4b6d78dba6e5.jpeg)