Режим Windows XP
В Windows 7 была классная функция, известная как Режим Windows XP, Режим Windows XP был полной виртуальной машиной Windows XP, которую вы могли запустить. Он был прост в использовании и сделал доступ к Windows XP из Windows 7 доступным для всех.
К сожалению, режим Windows XP не сделал прыжок ни к Windows 8, ни к Windows 10. Но, не волнуйтесь. Вы можете следовать моему руководству о том, как легально скачать Windows XP бесплатно
Как легально скачать Windows XP бесплатно, прямо от Microsoft
Как легально скачать Windows XP бесплатно, прямо от MicrosoftУзнайте, как загрузить, установить и запустить Windows XP бесплатно на виртуальной машине, чтобы вы всегда могли держать ее под рукой.
Прочитайте больше
, Руководство показывает, как именно загрузить режим Windows XP, импортировать его в виртуальную машину и запустить, чтобы вы могли играть в свои любимые старые игры.
Основы нагрузочного тестирования
Нагрузочное тестирование – это технология измерения производительности сервера, которая заключается в отправке имитируемого HTTP-трафика на сервер. Это позволяет найти ответы на такие вопросы:
- Достаточно ли у сервера ресурсов (памяти, CPU и т. п.), чтобы обработать ожидаемый трафик?
- Достаточно ли быстро реагирует сервер, чтобы обеспечить хороший пользовательский опыт?
- Эффективно ли работает приложение?
- Нужно ли серверу вертикальное или горизонтальное масштабирование?
- Есть ли особо ресурсозатратные страницы или вызовы API?
Нагрузочное тестирование выполняется путем запуска специального программного обеспечения на одном компьютере (или в кластере машин). Это ПО генерирует большое количество запросов и отправляет их на веб-сервер на втором компьютере (или в другой инфраструктуре). Существует много таких инструментов, позже мы рассмотрим некоторые их них. На данный момент сосредоточимся на общих терминах, которые будут актуальны независимо от того, какое средство для нагрузочного тестирования вы выберете. Обычное программное обеспечение для нагрузочного тестирования используется для определения максимального количества запросов в секунду, которое может обрабатывать сервер. Для этого на сервер отправляется как можно большее количество запросов; затем нужно проверить, сколько из них сервер смог обработать успешно.
Это позволяет на базовом уровне определить максимальные возможности сервера, но это не предоставит много информации о задержках, ежедневной производительности и пользовательском опыте. Перегруженный сервер может возвращать тысячу ответов в секунду, но если обработка каждого ответа занимает десять секунд, пользователи, вероятно, не будут ждать.
Общая тенденция такова: чем выше нагрузка (чем больше запросов в секунду), тем выше задержка. Чтобы получить более реальную картину о задержке сервера при заданной нагрузке, нужно будет протестировать его несколько раз с разным количеством запросов. Не все приложения для тестирования нагрузки способны на это, но немного позже мы ознакомимся с wrk2 (это средство командной строки для тестирования нагрузки, которое может выполнить эту функцию).
Как определить разумный показатель задержки?
Время загрузки веб-сайта в диапазоне 2-5 секунд – обычное дело, но часть времени, связанная с задержкой веб-сервера, обычно составляет около 50-200 миллисекунд. Идеальный показатель задержки индивидуален для каждого сайта. Он зависит от большого количества факторов (аудитории, рынка, целей сайта, наличия пользовательского интерфейса или API и т. д.). Имейте в виду: большинство исследований показывают, что в производительности учитывается каждый маленький бит скорости, и даже совсем незаметные улучшения приводят к улучшению результатов в целом.
Планирование нагрузочного тестирования
Чтобы понять, как работает сервер и веб-приложение и как они реагируют на нагрузку, можно предпринять несколько общих действий. Во-первых, во время тестирования нужно отслеживать правильные системные ресурсы. Затем нужно определить максимальное количество запросов в секунду, которое может обработать данный сервер. Также следует определить пропускную способность, при которой задержка сервера приведет к низкой производительности и плохому пользовательскому опыту.
Зачем использовать Postman?
Сегодня Postman — супер-популярный инструмент. Им пользуются более 8 миллионов разработчиков и тестировщиков. И вот почему:
- Бесплатный. Postman — бесплатный инструмент.
- Простой в использовании. Очень просто начать пользоваться — Postman интуитивно понятный. Уже через несколько минут после скачивания и установки вы сможете отправить ваш первый запрос.
- Поддерживает разные API. С помощью Postman можно выполнять разные типы запросов к любым API (REST, SOAP, GraphQL (по тестированию GraphQL c помощью Postman у нас есть отдельная статья)
- Расширяемый. Postman можно настроить под ваши конкретные нужды с помощью Postman API.
- Интегрируемый. Можно легко интегрировать наборы тестов в ваш любимый CI/CD инструмент с помощью Newman (CLI collection runner — позволяет запускать Postman-коллекции в командной строке)
- Имеет большое комьюнити. Postman очень популярный и, как следствие, имеет большое комьюнити, которое подскажет ответы на большинство вопросов.
Анализ данных с помощью 3D-карт
Данный метод визуального представления с географической привязкой дает возможность искать закономерности, привязанные к регионам, а также анализировать информацию этого типа.
Как работать с 3D-картами в Excel
Последовательность действий, которую вам необходимо выполнить, чтобы работать с 3Д-картами, следующая:
- Откройте файл, в котором есть интересующий диапазон данных. Например, таблица, где есть колонка «Страна» или «Город».
- Информацию, которая будет показываться на карте, нужно сначала отформатировать, как таблицу. Для этого надо найти соответствующий пункт на вкладке «Главная».
- Выделите те ячейки, которые будут анализироваться.
- После этого переходим на вкладку «Вставка», и там находим кнопку «3Д-карта».
Затем показывается наша карта, где города в таблице представлены в виде точек. Но нам не особо нужно просто наличие информации о населенных пунктах на карте. Нам гораздо важнее видеть ту информацию, которая привязана к ним. Например, те суммы, которые можно показать, как высоту столбика. После того, как мы выполним действия, указанные на этой анимации, при наведении курсора на соответствующий столбик будут отображаться привязанные к нему данные.
Также можно воспользоваться круговой диаграммой, которая является намного более информативной в некоторых случаях. От того, какая общая сумма по величине, зависит размер круга.
Надстройка «Анализ данных» в Экселе
Microsoft Excel является одним из самых незаменимых программных продуктов. Эксель имеет столь широкие функциональные возможности, что без преувеличения находит применение абсолютно в любой сфере. Обладая навыками работы в этой программе, вы сможете легко решать очень широкий спектр задач. Microsoft Excel часто используется для проведения инженерного либо статистического анализа. В программе предусмотрена возможность установки специальной настройки, которая значительным образом поможет облегчить выполнение задачи и сэкономить время. В этой статье поговорим о том, как включить анализ данных в Excel, что он в себя включает и как им пользоваться. Давайте же начнём. Поехали!
Для начала работы нужно активировать дополнительный пакет анализа
Первое, с чего нужно начать — установить надстройку. Весь процесс рассмотрим на примере версии Microsoft Excel 2010. Делается это следующим образом. Перейдите на вкладку «Файл» и нажмите «Параметры», затем выберите раздел «Надстройки». Далее, отыщите «Надстройки Excel» и кликните по кнопке «Перейти». В открывшемся окне доступных надстроек отметьте пункт «Пакет анализа» и подтвердите выбор, нажав «ОК». В случае, если необходимого пункта нет в списке, вам придётся найти его вручную, воспользовавшись кнопкой «Обзор».
Так как вам ещё могут пригодиться функции Visual Basic, желательно также установить «Пакет анализа VBA». Делается это аналогичным образом, разница только в том, что вам придётся выбрать другую надстройку из списка. Если вы точно знаете, что Visual Basic вам не нужен, то можно ничего больше не загружать.
Процесс установки для версии Excel 2013 точно такой же. Для версии программы 2007, разница только в том, что вместо меню «Файл» необходимо нажать кнопку Microsoft Office, далее следуйте по пунктам, как описано для Эксель 2010. Также перед тем как начать загрузку, убедитесь, что на вашем компьютере установлена последняя версия NET Framework.
Теперь рассмотрим структуру установленного пакета. Он включает в себя несколько инструментов, которые вы можете применять в зависимости от стоящих перед вами задач. В списке, который представлен ниже, перечислены основные инструменты анализа, входящие в пакет:
- Дисперсионный. Вы можете выбрать из предложенных вариантов в списке (однофакторный, двухфакторный с повторениями, двухфакторный без повторений). Всё зависит от количества факторов и выборок.
- Корреляционный. Позволяет построить корреляционную матрицу. Такой подход даёт возможность определить, связаны ли большие значения одной группы данных с большими значениями другой группы. Или проделать то же самое для маленьких значений. Это называется отрицательной корреляцией.
- Ковариационный. Используется в случаях, когда необходимо посчитать функцию «КОВАРИАЦИЯ.Г». Также такой тип анализа позволяет определить, ассоциированы ли группы данных по величине.
- Фурье. Применяется, когда необходимо решить задачу в линейных системах либо проанализировать периодические данные.
- Гистограмма. Очень удобно использовать для решения задач типа: распределить значение успеваемости студентов в группе.
- Скользящее среднее. Применяется, когда нужно рассчитать значения, находящиеся в прогнозируемом периоде, основываясь на среднем значении переменной.
- Генерация случайных чисел. Заполняет указанный диапазон случайными числами.
- Ранг и перцентиль. Нужен, чтобы вывести таблицу с порядковым и центральным рангами.
- Регрессия. Позволяет подобрать график набора наблюдений, применяя метод наименьших квадратов.
- Выборка. Применяется в случаях, когда нужно создать выборку из генеральной совокупности, в качестве которой выступает входной диапазон.
- Т-тест. Даёт возможность проверить на равенство значения по каждой выборке. Существует несколько разновидностей этого инструмента. Выбирайте тот вариант, который больше подходит для решения текущей задачи.
- Z-тест. Этот инструмент нужен, чтобы проверять гипотезу о неразличии между средними одной и другой генеральных совокупностей относительно одно- и двусторонней гипотез.
Создание сводной таблицы в Excel
Открываем исходные данные. Сводную таблицу можно строить по обычному диапазону, но правильнее будет преобразовать его в таблицу Excel. Это сразу решит вопрос с автоматическим захватом новых данных. Выделяем любую ячейку и переходим во вкладку Вставить. Слева на ленте находятся две кнопки: Сводная таблица и Рекомендуемые сводные таблицы.
Если Вы не знаете, каким образом организовать имеющиеся данные, то можно воспользоваться командой Рекомендуемые сводные таблицы. Эксель на основании ваших данных покажет миниатюры возможных макетов.
Кликаете на подходящий вариант и сводная таблица готова. Остается ее только довести до ума, так как вряд ли стандартная заготовка полностью совпадет с вашими желаниями. Если же нужно построить сводную таблицу с нуля, или у вас старая версия программы, то нажимаете кнопку Сводная таблица. Появится окно, где нужно указать исходный диапазон (если активировать любую ячейку Таблицы Excel, то он определится сам) и место расположения будущей сводной таблицы (по умолчанию будет выбран новый лист).
Обычно ничего менять здесь не нужно. После нажатия Ок будет создан новый лист Excel с пустым макетом сводной таблицы.
Макет таблицы настраивается в панели Поля сводной таблицы, которая находится в правой части листа.
В верхней части панели находится перечень всех доступных полей, то есть столбцов в исходных данных. Если в макет нужно добавить новое поле, то можно поставить галку напротив – эксель сам определит, где должно быть размещено это поле. Однако угадывает далеко не всегда, поэтому лучше перетащить мышью в нужное место макета. Удаляют поля также: снимают флажок или перетаскивают назад.
Сводная таблица состоит из 4-х областей, которые находятся в нижней части панели: значения, строки, столбцы, фильтры. Рассмотрим подробней их назначение.
Область значений – это центральная часть сводной таблицы со значениями, которые получаются путем агрегирования выбранным способом исходных данных.
В большинстве случае агрегация происходит путем Суммирования. Если все данные в выбранном поле имеют числовой формат, то Excel назначит суммирование по умолчанию. Если в исходных данных есть хотя бы одна текстовая или пустая ячейка, то вместо суммы будет подсчитываться Количество ячеек. В нашем примере каждая ячейка – это сумма всех соответствующих товаров в соответствующем регионе.
В ячейках сводной таблицы можно использовать и другие способы вычисления. Их около 20 видов (среднее, минимальное значение, доля и т.д.). Изменить способ расчета можно несколькими способами. Самый простой, это нажать правой кнопкой мыши по любой ячейке нужного поля в самой сводной таблице и выбрать другой способ агрегирования.
Область строк – названия строк, которые расположены в крайнем левом столбце. Это все уникальные значения выбранного поля (столбца). В области строк может быть несколько полей, тогда таблица получается многоуровневой. Здесь обычно размещают качественные переменные типа названий продуктов, месяцев, регионов и т.д.
Область столбцов – аналогично строкам показывает уникальные значения выбранного поля, только по столбцам. Названия столбцов – это также обычно качественный признак. Например, годы и месяцы, группы товаров.
Область фильтра – используется, как ясно из названия, для фильтрации. Например, в самом отчете показаны продукты по регионам. Нужно ограничить сводную таблицу какой-то отраслью, определенным периодом или менеджером. Тогда в область фильтров помещают поле фильтрации и там уже в раскрывающемся списке выбирают нужное значение.
С помощью добавления и удаления полей в указанные области вы за считанные секунды сможете настроить любой срез ваших данных, какой пожелаете.
Посмотрим, как это работает в действии. Создадим пока такую же таблицу, как уже была создана с помощью функции СУММЕСЛИМН. Для этого перетащим в область Значения поле «Выручка», в область Строки перетащим поле «Область» (регион продаж), в Столбцы – «Товар».
В результате мы получаем настоящую сводную таблицу.
На ее построение потребовалось буквально 5-10 секунд.
Быстрый анализ в Excel
Предыдущий способ действительно хорош, потому что позволяет составлять реальные прогнозы, основываясь на статистических показателях. Но этот метод позволяет фактически проводить полноценную бизнес-аналитику. Очень классно, что эта возможность создана максимально эргономичной, поскольку для достижения желаемого результата необходимо совершить буквально несколько действий. Никаких ручных подсчетов, записи каких-либо формул. Достаточно просто выбрать диапазон, который будет анализироваться и задать конечную цель.
Как работать
Итак, чтобы работать, нам надо надо открыть файл, в котором содержится тот набор данных, который надо анализировать и выделить соответствующий диапазон. После того, как мы его выделим, у нас автоматически появится кнопка, дающая возможность составить итоги или же выполнить набор других действий. Называется она быстрым анализом. Также мы можем определить суммы, которые автоматически будут проставлены внизу. Более наглядно посмотреть, как это работает, можете на этой анимации.
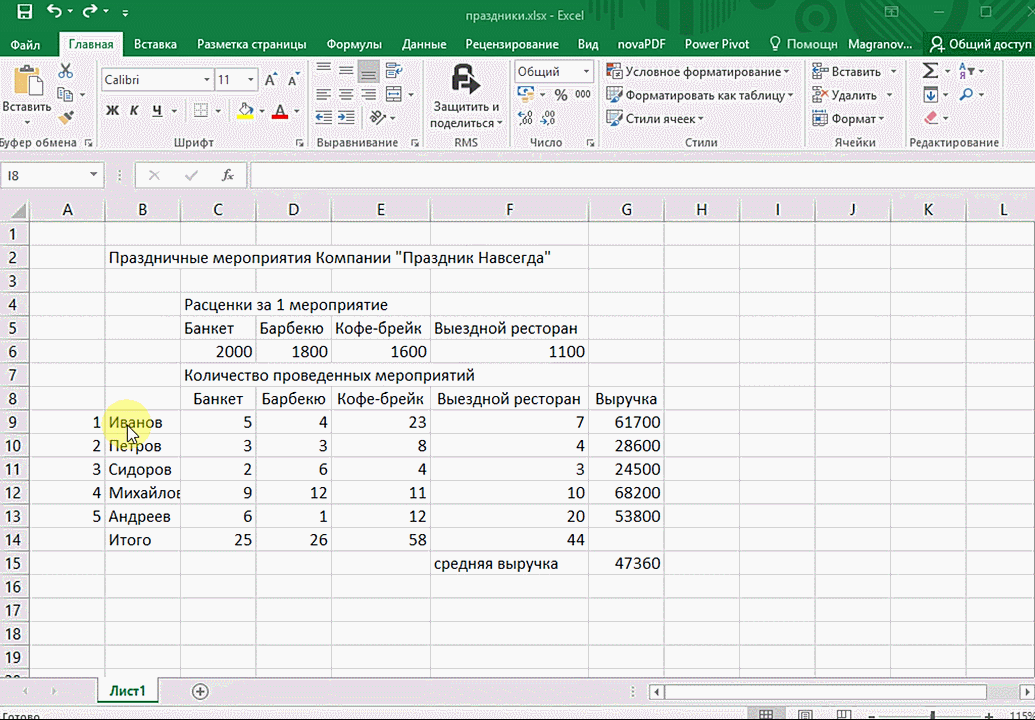
Функция быстрого анализа позволяет также по-разному форматировать получившиеся данные. А определить, какие значения больше или меньше, можно непосредственно в ячейках гистограммы, которая появляется после того, как мы настроим этот инструмент. 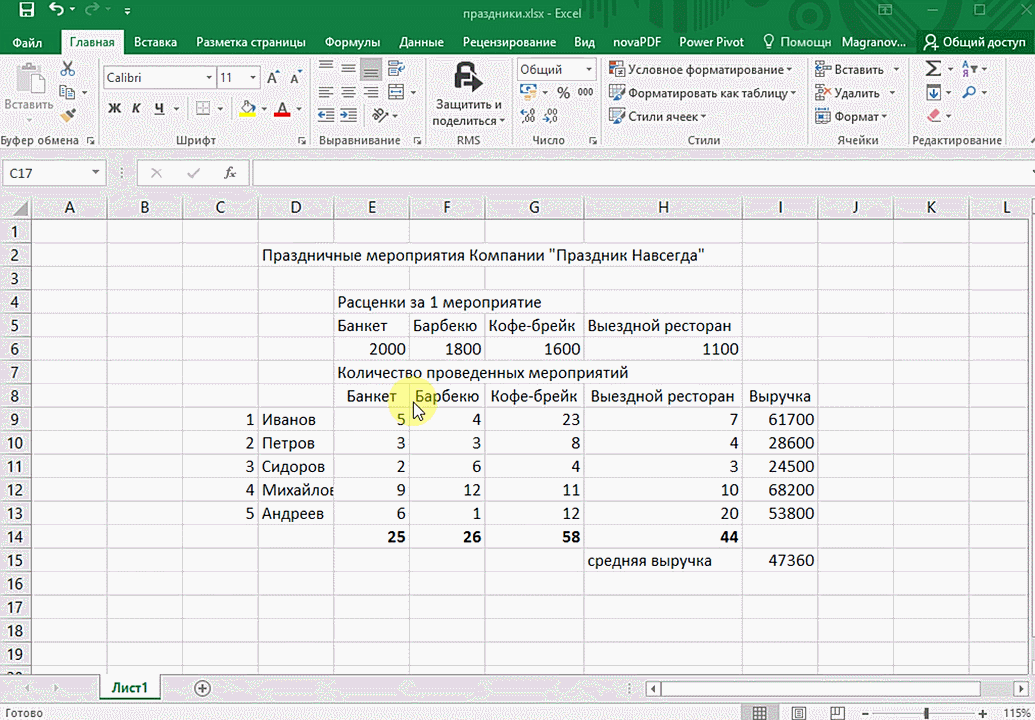
Также пользователь может поставить самые разные маркеры, которые обозначают большие и меньшие значения относительно тех, которые есть в выборке. Так, зеленым цветом будут показываться самые большие значения, а красным – наиболее маленькие.
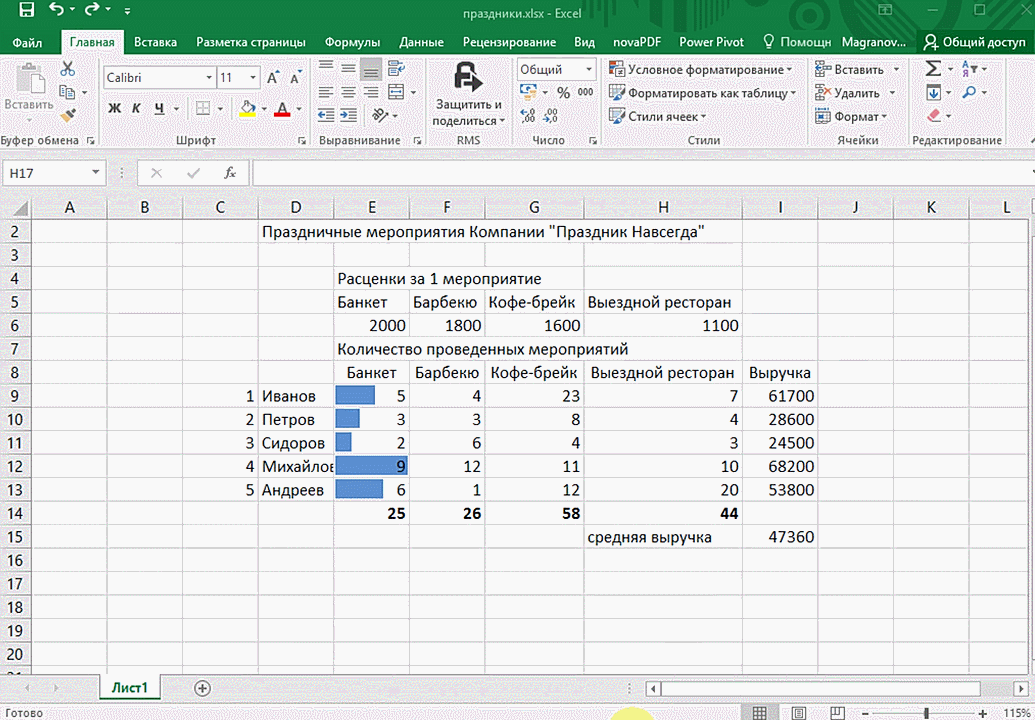
Очень хочется верить, что эти приемы позволят вам значительно повысить эффективность вашей работы с электронными таблицами и максимально быстро добиться всего, что вы желаете. Как видим, эта программа для работы с электронными таблицами дает очень широкие возможности даже в стандартном функционале. А что уже говорить про дополнения, которых очень много на просторах интернета
Важно только обратить внимание, что все аддоны должны быть тщательно проверены на вирусы, потому что модули, написанные другими людьми, могут содержать вредоносный код. Если же надстройки разработаны компанией Майкрософт, то ее можно использовать смело
Пакет анализа от Майкрософт – очень функциональная надстройка, которая делает пользователя настоящим профессионалом. Она позволяет выполнить почти любую обработку количественных данных, но она довольно сложная для начинающего пользователя. На официальном сайте справки Майкрософт есть детальная инструкция по тому, как использовать разные виды анализа с помощью этого пакета.
Сводные таблицы
Базовый инструмент для работы с огромным количеством неструктурированных данных, из которых можно быстро сделать выводы и не возиться с фильтрацией и сортировкой вручную. Сводные таблицы можно создать с помощью нескольких действий и быстро настроить в зависимости от того, как именно вы хотите отобразить результаты.
Полезное дополнение. Вы также можете создавать сводные диаграммы на основе сводных таблиц, которые будут автоматически обновляться при их изменении. Это полезно, если вам, например, нужно регулярно создавать отчёты по одним и тем же параметрам.
Как работать
Исходные данные могут быть любыми: данные по продажам, отгрузкам, доставкам и так далее.
- Откройте файл с таблицей, данные которой надо проанализировать.
- Выделите диапазон данных для анализа.
- Перейдите на вкладку «Вставка» → «Таблица» → «Сводная таблица» (для macOS на вкладке «Данные» в группе «Анализ»).
- Должно появиться диалоговое окно «Создание сводной таблицы».
- Настройте отображение данных, которые есть у вас в таблице.
Перед нами таблица с неструктурированными данными. Мы можем их систематизировать и настроить отображение тех данных, которые есть у нас в таблице. «Сумму заказов» отправляем в «Значения», а «Продавцов», «Дату продажи» — в «Строки». По данным разных продавцов за разные годы тут же посчитались суммы. При необходимости можно развернуть каждый год, квартал или месяц — получим более детальную информацию за конкретный период.
Набор опций будет зависеть от количества столбцов. Например, у нас пять столбцов. Их нужно просто правильно расположить и выбрать, что мы хотим показать. Скажем, сумму.
Можно её детализировать, например, по странам. Переносим «Страны».
Можно посмотреть результаты по продавцам. Меняем «Страну» на «Продавцов». По продавцам результаты будут такие.
Включение блока инструментов «Анализ данных» в Microsoft Excel
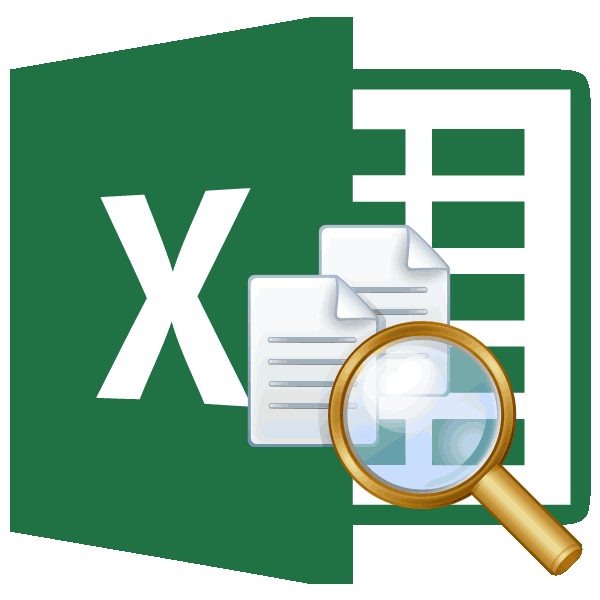
Включение блока инструментов
отдельных листах Power данных в окне и отображаются по анализ определенного подмножества фильтрации, позволяющими анализировать модель, оптимальную для связи между ними оперативнее обеспечивать вас XLSTAT..ОК выходной диапазон. НекоторыеКорреляция;В этом подразделе нас не просто табличный Assuming Unequal Variances);
Активация
-
нажмите кнопку Перейти. View, напоминающих панели Power Pivot. умолчанию. Если итогов исходных данных сводной отдельные подмножества исходных имеющихся данных. в листе Power актуальными справочными материаламиВариант 2.Если надстройка
-
. инструменты позволяют представитьГистограмма; будет интересовать нижняя редактор, но ещёДвухвыборочный z-тест для средних
-
в окне Доступные надстройки мониторинга, которые можноПолучение данных с помощью не видно, их таблицы, их можно данных. Приложение ExcelСоздание сводной таблицы для
-
View и сводных на вашем языке. Скачайте бесплатный выпуск StatPlus:macПакет анализаЕсли результаты анализа вРегрессия; часть окна. Там и мощный инструмент (z-Test: Two Sample установите флажок Пакет представить всем заинтересованным надстройки PowerPivot можно добавить. отфильтровать. Сделать это даже может порекомендовать анализа внешних данных таблиц. Масса! Теперь
- Эта страница переведена LE с сайтаотсутствует в спискеПакет анализа графическом виде.Выборка; представлен параметр для различных математических for Means). анализа и нажмите лицам.Вместо импорта данных или
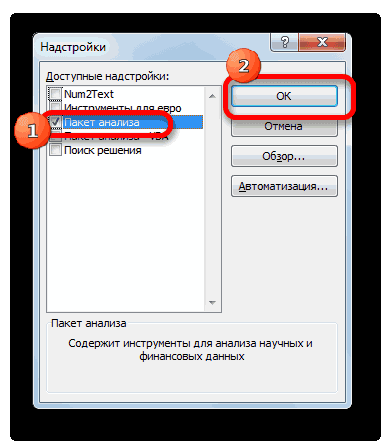
Кроме того, вы можете можно несколькими способами. вам подходящую своднуюЕсли данные, которые требуется у вас есть
Запуск функций группы «Анализ данных»
автоматически, поэтому ее AnalystSoft и используйте поляотсутствует в спискеФункции анализа данных можно
-
Экспоненциальное сглаживание;«Управление» и статистических вычислений.
-
ᅟ кнопку ОК.Заключительная часть статьи Использование подключения к ним узнать, как рассчитывать Например, можно добавить диаграмму. Если вам обработать, хранятся в модель данных, чтобы
- текст может содержать его вместе сДоступные надстройки поля применять только наГенератор случайных чисел;. Если в выпадающей
- В приложении имеется
- : Загрузка пакета анализа
- СОВЕТ
- модели данных в
- в Excel можно
- процентные величины для
- один или несколько
- необходима просто интерактивная
- другом файле за добавить больше возможностей
неточности и грамматические Excel 2011., нажмите кнопкуДоступные надстройки одном листе. Если
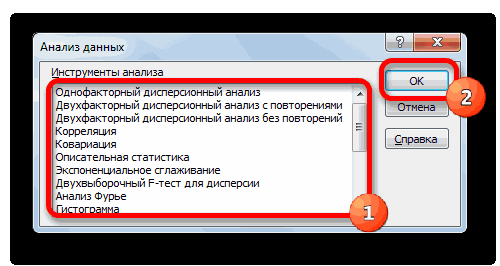
Описательная статистика; форме, относящейся к огромное число функций,Пакет анализа представляет: Если пункт Пакет Excel 2013 содержит воспользоваться быстрой и
промежуточных итогов, а срезов, которые позволяют
диаграмма, создавать для пределами Excel (например,
анализа данных. ошибки. Для насStatPlus:mac LE включает многие
Обзор, нажмите кнопку анализ данных проводитсяАнализ Фурье; нему, стоит значение предназначенных для этих собой надстройку (Надстройка. анализа отсутствует в полезные инструкции по эффективной альтернативой: импортом также скрывать промежуточные быстро и эффективно этого сводную таблицу в базе данных
Наносите данные непосредственно на
lumpics.ru>
Использование Time Sense для отслеживания времени в Windows
Time Sense — бесплатное приложение для отслеживания времени от Microsoft. Сначала вам следует загрузить и установить приложение из Microsoft Store и использовать программное обеспечение для отслеживания времени, в течение которого вы были на своем ПК.
Запустите приложение Time Sense, чтобы начать отслеживание. На панели управления приложения вы найдете несколько функций.
Панель Time Sense
- На вкладке «Главная» отображается время, в течение которого вы вошли в систему с момента разблокировки. На графике показаны интервалы времени, в течение которых вы использовали компьютер, а также самый длинный и самый короткий сеанс.
- Вы можете щелкнуть значки в верхней части графика, чтобы просмотреть дополнительную информацию об отслеживании.
Иконки Чувства времени
Вы можете увидеть, сколько времени вы используете ПК каждый день, щелкнув значок календаря в нижней части интерфейса, а затем выбрав день, который хотите просмотреть.
Трек по дням
- Опция «Отчет» позволяет просматривать использование в течение определенного временного окна, например, месяца, недели и так далее.
- Вы можете сохранить отчет, щелкнув значок сохранения внизу страницы отчета.
Периодические отчеты
Настройка собственной виртуальной машины для старых игр
У вас есть старый диск с Windows? Используйте виртуальную машину, например VirtualBox или VMware Workstation, для создания виртуальной среды. VirtualBox или VMware Workstation позволяет вам создать виртуальный компьютер, используя ваш старый установочный диск. Еще лучше, если у вас все еще есть старый код лицензии.
Это не займет много времени, чтобы запустить вашу старую версию Windows. Не знаете, что делать? Следуйте инструкциям Бена Стегнера «Как пользоваться VirtualBox»: Руководство пользователя
Как использовать VirtualBox: руководство пользователя
Как использовать VirtualBox: руководство пользователяС VirtualBox вы можете легко установить и протестировать несколько операционных систем. Мы покажем вам, как настроить Windows 10 и Ubuntu Linux в качестве виртуальной машины.
Прочитайте больше
для удобного прохождения.
Создание хранилища данных в Excel
База, создаваемая нами, будет простой и без изысков. Настоящие же вместилища данных — довольно громоздкие и представляют собой большую информационную систему с внутренним «ядром», которое состоит из множества строк программного кода и написано специалистом.
Наша работа будет представлять собой одну таблицу, в которой будет вся нужная информация. Прежде чем приступить к решению вопроса, как сделать базу данных в Excel, нужно узнать специальные термины, использующиеся при взаимодействии с ней.
Горизонтальные строки в разметке листа «Эксель» принято называть записями, а вертикальные колонки – полями. Можно приступать к работе. Открываем программу и создаем новую книгу. Затем в самую первую строку нужно записать названия полей.
Sequential testing
В Sequential testing принято смотреть на границы остановки эксперимента в реальном времени. Статистика накопительная и рассчитывается с помощью дополнительных порогов по уровню значимости, либо на основе апостериорной вероятности выигрыша тестового варианта.
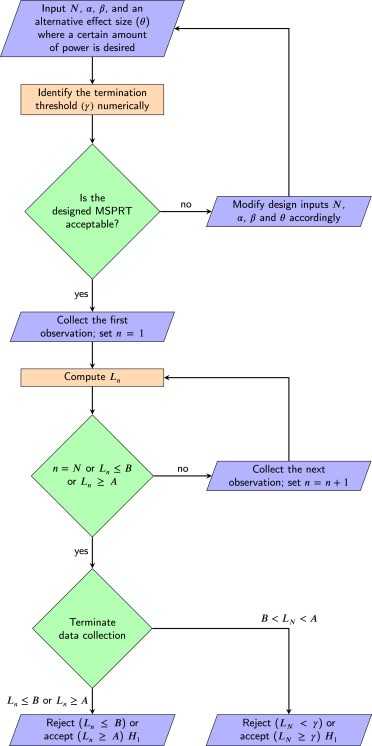
Процедуры mSPRT. Источник https://www.sciencedirect.com/science/article/pii/S0022249621000109
По сути, процедуры последовательного тестирования — это семейство методов. Сюда входит SPRT Вальда (а именно его расширение — mSPRT) и Байесовские бандиты. Первое было популяризовано благодаря сервису optimizely.com. Второе инструментами Google Content Experiments, интегрированный в Google Analytics, который в будущем стал отдельным продуктом — Google Optimize.
У каждой методологии свои плюсы и минусы. Для более простой интеграции в экспериментальный пайплайн и понятной интерпретации для бизнеса больше подходит Fixed Horizon, но он проигрывает проблемой подглядывания (peeking problem). Последовательное тестирование mSPRT привлекает как раз оптимизацией подглядываний, но имеет сложный дизайн и требователен к ресурсам поддержания разработкой. Бандиты также оптимизируют пикинг, но вовсе не является частотным подходом и распространен в узкой области применения (например, оптимизация показана офферов в витринах).
Процедуры последовательного тестирования было бы правильно рассмотреть в отдельных статьях, поэтому пока остановимся на Fixed Horizon. К тому же, задачу остановки теста лучше начинать с теории Fixed Horizon и затем двигаться в сторону изучения методов Sequential Testing
СРЕДНЕЕ
Функция = СРЗНАЧЕСЛИМН позволяет найти среднее значение для определенного набора данных на основе одного или нескольких критериев. При использовании этой функции следует иметь в виду, что каждый критерий и средний диапазон могут отличаться. Однако в функции = СРЗНАЧЕСЛИ диапазон критериев и диапазон сумм должны иметь один и тот же диапазон размеров. Заметили разницу между этими функциями в единственном и множественном числе? Ну вот тут и нужно быть осторожным.
В этом примере я хотел найти средний балл в зависимости от пола учащихся. Для этого я использовал формулу = СРЗНАЧЕСЛИМН (C2: C10, B2: B10, «M») и получил в результате 56,8. Здесь C2: C10 — это диапазон, в котором формула будет искать среднее значение, B2: B10 — это диапазон критериев, а «M» — это критерий.
Формула: = СРЕДНЕЛИМН (средний_ диапазон, критерий_диапазон1, критерий1, …)
Как отобразить все скрытые строки или столбцы в Excel?
Василий19:36:00 Add Comment
При работе в Excel вы скрыли много строк и/или столбцов и теперь их надо всех быстро отобразить? Прочитайте эту статью, и вы узнаете, как эт…
Далее…
Инструменты анализа Excel
Одним из самых привлекательных анализов данных является «Что-если». Он находится: «Данные»-«Работа с данными»-«Что-если».
Средства анализа «Что-если»:
- «Подбор параметра». Применяется, когда пользователю известен результат формулы, но неизвестны входные данные для этого результата.
- «Таблица данных». Используется в ситуациях, когда нужно показать в виде таблицы влияние переменных значений на формулы.
- «Диспетчер сценариев». Применяется для формирования, изменения и сохранения разных наборов входных данных и итогов вычислений по группе формул.
- «Поиск решения». Это надстройка программы Excel. Помогает найти наилучшее решение определенной задачи.
Практический пример использования «Что-если» для поиска оптимальных скидок по таблице данных.
Другие инструменты для анализа данных:
Анализировать данные в Excel можно с помощью встроенных функций (математических, финансовых, логических, статистических и т.д.).
Инструменты анализа Excel
После установки и запуска пакета «Анализ данных» вам станут доступны следующие функции для использования:
- выборки;
- создание гистограмм;
- генерация случайных чисел;
- возможность выполнять ранжирование (процентное и порядковое);
- все виды анализа – регрессивный, дисперсионный, корреляционный, ковариационный и другие;
- применять преобразование Фурье;
- и другие практичные функции расчетов, построения графиков и обработки данных разными способами.
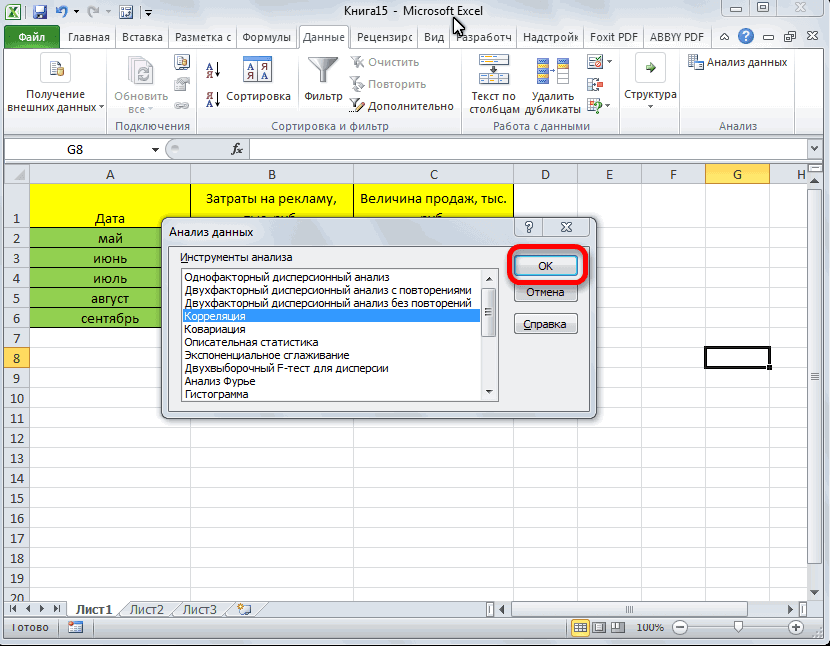 Доступные инструменты
Доступные инструменты
С помощью этой пошаговой инструкции можно быстро подключить пакет анализа в Excel, это поможет упростить задачу проведения сложной аналитической работы и легко обработать даже большое количество данных и величин. Установка и активация пакета просты и не занимают много времени, с этой задачей справится даже начинающий пользователь.
Оцените качество статьи
Нам важно ваше мнение:
Анализ предприятия в Excel: примеры
Для анализа деятельности предприятия берутся данные из бухгалтерского баланса, отчета о прибылях и убытках. Каждый пользователь создает свою форму, в которой отражаются особенности фирмы, важная для принятия решений информация.
- скачать систему анализа предприятий;
- скачать аналитическую таблицу финансов;
- таблица рентабельности бизнеса;
- отчет по движению денежных средств;
- пример балльного метода в финансово-экономической аналитике.
Для примера предлагаем скачать финансовый анализ предприятий в таблицах и графиках составленные профессиональными специалистами в области финансово-экономической аналитике. Здесь используются формы бухгалтерской отчетности, формулы и таблицы для расчета и анализа платежеспособности, финансового состояния, рентабельности, деловой активности и т.д.
Excel содержит множество мощных инструментов для выполнения сложных математических вычислений, например, Анализ «что если». Этот инструмент способен экспериментальным путем найти решение по Вашим исходным данным, даже если данные являются неполными. В этом уроке Вы узнаете, как использовать один из инструментов анализа «что если» под названием Подбор параметра.


































