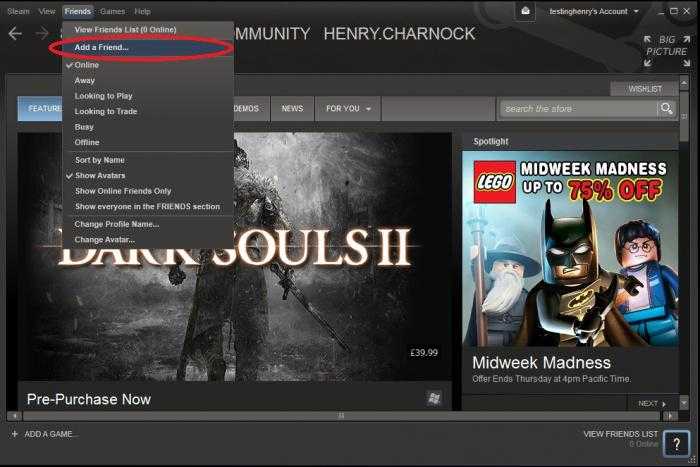Аккаунты с ограниченными правами
После регистрации аккаунта, новые пользователи не сразу могут получить доступ ко всем функциям Steam. Чтобы защитить сообщество от спама, фишинга и тому подобного, разработчики ограничивают доступ “молодых” аккаунтов к определенным функциям, в том числе не позволяют добавлять друзей.
Для получения полного доступа ко всем функциям платформы, вы должны потратить как минимум 5 долларов США в магазине. Проверить, какую сумму вы уже потратили, можно перейдя по это ссылке.
Обращаем ваше внимание, что данная сумма может быть потрачена по-разному, к примеру, на:
- пополнение баланса кошелька Steam;
- покупку игр на общую сумму 5$ и более;
- активацию кода подарочной карты на вашем аккаунте;
- приобретение подарков для друзей (полученные игры от друзей не засчитываются).
Как только у вас наберется нужная сумма, статус аккаунта будет автоматически изменен до неограниченного.
Обратите внимание: разблокировать аккаунт не представляется возможным через активацию игр, приобретенных в розничных магазинах; использование средств, полученных после продажи предметов на торговой площадке; установку и использование бесплатных игр; активацию цифровых ключей от сторонних платформ
Покупка аккаунтов
В интернете можно найти множество сайтов, специализирующихся на покупке – продаже юплей аккаунтов. На эту тему также создан не один десяток форумов. Цена самая разная и начинается от 8-10 рублей. Все зависит от количества игр и рейтинга пользователя.
Если вы хотите купить новый профиль, стоит изучить ресурс funpay.ru и steamplay.ru. Здесь представлены проверенные учетки с большим количеством доступных игр. Купить его будет гораздо выгоднее, чем покупать ключ.
Также нередкими являются предупреждения о взломанных хакерами аккаунтах. В таком случае нужно быть осторожным, убедиться в порядочности продавца и установить сложный пароль.
Шаг 2. Регистрация учетной записи
После установки Ubisoft Connect, запустите приложение. Откроется окно авторизации. Для создания новой учетной записи в левом нижнем углу окна нажмите «Создать новую учетную запись». В появившемся окне выберите имя вашей учетной записи и введите его в строку «Имя пользователя». Существуют ограничения:
- нельзя использовать пробелы и специальные символы;
- имя пользователя должно содержать от 3-х до 15-ти символов;
- нельзя использовать уже существующее в системе имя.
В строке «Пароль», необходимо ввести пароль для учетной записи. Придумать нужно комбинацию из цифр и символов, длинной от 8 до 16 знаков.
Заключительным этапом регистрации является ввод даты вашего рождения. Выберете соответствующее значение в строках «День», «Месяц» и «Год». После чего нажмите на галочку «Я принимаю необходимые условия». При необходимости изучите соответствующие нормативные документы: Условия использования, условия продажи и политику конфиденциальности Ubisoft.
После ввода информации и заполнения всех строк, в правом нижнем углу нажмите на кнопку «Продолжить».
В новом окне «Настройки обмена информацией» поставьте соответствующие галочки, если вам интересна тематическая реклама и новостная рассылка. Затем нажмите на кнопку «Создать учетную запись». Поздравляем! Учетная запись создана. Для обеспечения максимальной степени защиты, вы можете настроить двухфакторную аутентификацию, нажав на соответствующую кнопку «Настройка 2-этапной аутентификации» и следовать дальнейшим инструкциям. Либо вернуться к данному действию позже, нажав на «Пропустить».
Шаг 2.1 Вход в Ubisoft Connect
После создания новой учетной записи, вы автоматически войдете в сеть. Однако, если у вас уже имеется учетная запись Ubisoft, то вам необходимо пройти процесс авторизации. Для этого в открывшемся окне, в строке «Адрес электронной почты» укажите электронную почту, введенную при регистрации. В строке «Пароль» введите пароль от учетной записи. По необходимости кликните на галочку «Запомнить меня», она избавит вас от повторного заполнения данных от учетной записи. После чего, нажмите на кнопку «Вход».
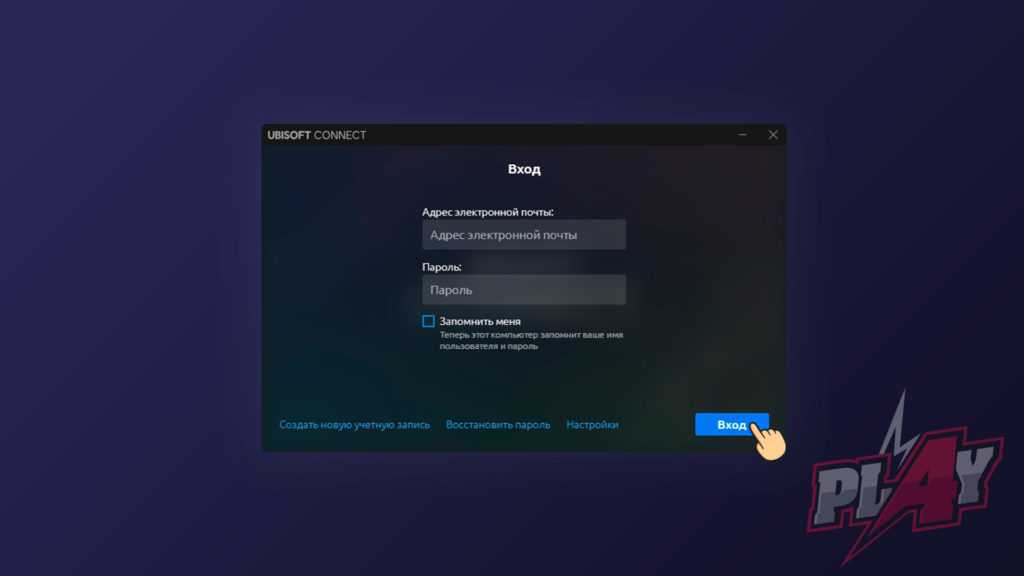 Вход в Ubisoft Connect
Вход в Ubisoft Connect
Об ошибке
Uplay — известный цифровой сервис, разработанный и выпущенный компанией Ubisoft в 2009. Uplay позволяет приобретать электронные копии игр, выступает в качестве системы защиты, дает возможность играть по сети, и оснащен поддержкой системы достижений, проще говоря является аналогом Steam.
Кроме достоинств, у платформы куча недостатков, проявляющихся различными техническими неполадками. Частая проблема, появляющаяся у многих пользователей — ошибка программы Uplay, не удалось начать загрузку игры.
Возможные причины и пути решения
При загрузке игр появляется сообщение: «Не получается скачать игру. Ошибка: Uplay не может начать загрузку. Пожалуйста, проверьте соединение с интернет, а также свободное место на жестком диске, и попробуйте снова». Если свободного пространства на HDD полно, а соединение с сетью в полном порядке, причиной служат несколько факторов:
- Неправильно выбрана папка для установки игры.
- Неправильные настройки прокси.
- Брандмауэр блокирует соединение Юплей c интернетом.
- Работа фоновых приложений.
- Ошибки в HOSTS файлах.
- Некорректная работа интернет-провайдера.
Пользователям Windows 10 нужно всегда запускать Uplay от имени администратора, в большинстве случаев запуск с повышенными правами решает проблему загрузок для игроков, использующих эту операционную систему. Пользователям других версий Windows, также настоятельно рекомендуется запускать программу с правами администратора, иначе Юплей не сможет вносить изменения в систему.
Программа для ПК и мобильное приложение
Для скачивания игр, общения с друзьями и покупки копий нужно установить официальное приложение Uplay на компьютер. При использовании софта вам не придется создавать отдельную «учетку» — достаточно авторизоваться с помощью профиля, зарегистрированного по нашей инструкции.
Активные пользователи смартфонов также могут отслеживать обновления магазина и достижения с помощью приложения Ubisoft Club. Установить программу можно на две актуальные платформы:
- версия для iOS https://apps.apple.com/app/ubisoft-club/id405228226;
- версия для Android https://play.google.com/store/apps/details?id=com.ubisoft.uplay&hl=fr.
Как правильно отменить подписку: порядок действий
Разработчики сервиса предлагают посетителям гибкие настройки подписки на Юплей. При необходимости можно отключить ее в любой момент, однако есть один нюанс. Подписка останется активной до завершения календарного месяца в том случае, если плата за нее уже была списана с клиентской платежной карты. Следует также учесть, что в самом лаунчере Uplay+ отсутствует кнопка для отмены подписки. Деактивировать ее можно только двумя способами — в приложении либо через веб-версии ресурса.

Последовательный процесс отмены дальнейшей подписки выглядит так:
После этих шагов исчезнет кнопка «Отменить» в разделе подписок. Однако статус будет активным до последнего дня месяца.
Второй способ отказа от автоматического продления подписки — через приложение Uplay. Для этого потребуется:
- Открыть приложение и выбрать в нем свое имя.
- Зайти в раздел с данными учетной записи.
- В секции с надписью Uplay+ выбрать пункт «Изменение параметров».
- Нажать на опцию «Отменить подписку».
- Когда произойдет перенаправление на другую страницу, подтвердить свое действие.
Пользователям следует знать о возможных сложностях. Если не получается войти в личный кабинет на ресурсе Юплей напрямую, желательно воспользоваться VPN-приложением. В случае полной блокировки ресурса необходимо связаться со службой поддержки — в результате произойдет обработка заявки и отмена платной подписки.
Если у пользователя вновь появится желание поиграть в виртуальные игры, он сможет повторно активировать подписку, но уже без продления в автоматическом режиме.
Как играть с друзьями в Destiny 2
Crossplay в основном дает вам возможность подбирать игроков с игроками, которые используют другую игровую платформу, чем вы. Стоит отметить, что ПК и консольные игроки не совпадают во всех режимах.
В то время как неконкурентные режимы совпадают между всеми доступными платформами, соревновательные режимы не обязательно работают так же, как они.
Например, соревновательные режимы PvP, такие как Crucible и Gambit, делят игроков на два пула для подбора игроков, один из которых состоит из игроков на ПК, а другой — с консольными игроками.
Если вы консольный игрок, у вас есть возможность присоединиться к группе игроков на ПК. Однако эта группа будет соответствовать игрокам на ПК.
Ниже мы подробно рассказали все, что вам нужно знать о кросс-игре в D2: Season of the Lost. Итак, приступим!
Интерфейс
Первый раздел интерфейса – это «Новости ». Здесь размещаются последние новости об играх компании Ubisoft: уведомления о релизе, анонсы новых проектов. Также здесь размещаются новости о самой студии.
Следующий раздел – Игры . Это ваша библиотека игр. Сейчас она пуста. Для ее заполнения нужно купить игру в магазине Ю плей или активировать ключ. Также на площадке есть бесплатные демонстрационные версии игр.
Uplay Store – это магазин, где пользователи могут купить цифровые копии игр.
Список можно отсортировать по игровым сериям, количеству продаж (бестселлеры), цене и дате выхода.
Discover Far Cry 5. Центр запуска Фар Край 5. Здесь предоставлена подробная информация о проекте: трейлер, карта игрового мира, информация о персонажах и т.д.
Это не постоянный раздел. Каждый раз он меняется с выходом новой игры от Ubisoft.
Следующий раздел – это корзина . Сюда добавляются покупки, после чего производится оплата.
Активировать ключ. Здесь нужно ввести код активации. После того, как ключ введен игра появится в вашей библиотеке.
Чат . Эта функция позволяет общаться с друзьями в Uplay.
Друзья и группы. Здесь можно добавить друзей и создать свою группу.
При нажатии на иконку своего аккаунта откроется небольшое окно со следующей информацией:
- Количество очков нужных для получения следующего уровня.
- Кнопка редактирования учетной записи.
- Смена статуса аккаунта: онлайн, нет на месте и не беспокоить.
- Указание платежной информации. Выбрав этот пункт, вы попадете в окно добавления способа оплаты покупок.
- Расчетный адрес. Здесь можно добавить новый расчетный адрес.
- Мои заказы. В этом разделе отображается история совершенных покупок.
- FAQ/Помощь. Раздел с подробной инструкцией по работе с приложением Uplay: информация об учетной записи и оплате, возможности возврата средств и т.д.
- Данные учетной записи. Здесь можно сменить e-mail, никнейм, установить двухэтапную аутентификацию и т.д.
- Перейти в оффлайн. Программа перейдет в режим оффлайн. Включив эту функцию, вы не сможете играть в игры с сетевым режимом, общаться с друзьями, пользоваться магазином.
- Сменить пользователя. Если у вас зарегистрировано несколько аккаунтов в системе, то с помощь. этой функции можно перейти на другой профиль.
Прочие причины
Только не стоит забывать о том, что Steam в первую очередь является программой. И иногда невозможность добавления в друзья связана с некоторыми сбоями и неполадками приложения, а не с ограничениями профилей.
Обычно над тем, почему нельзя добавить друга в “Стиме”, размышляют активные пользователи сервиса. Зачастую в этом случае отключение функции произошло из-за сбоя или бага.
Как исправить положение? Предлагается:
- Подождать некоторое время. Steam иногда обновляют. Также эту торговую площадку иногда пытаются взломать. Все это способно привести к сбоям на сервере, что влечет за собой отключение некоторых функций программы.
- Если есть подозрения на то, что ошибка вызвана багом, то лучше перезапустить Steam. Нередко именно такое решение помогает восстановить работоспособность программы.
- Переустановить утилиту. Почему не добавляют в друзья в “Стиме”? Всему виной может быть “кривая” установка. Переустановка программы вернет работоспособность профилю.
- Провести обновление. Особо актуально для тех, кто пользуется старыми версиями “Стима”. В них возможны сбои. Обновление приложения исправит ситуацию.
Вот и все. Теперь понятно, почему нельзя добавить друга в “Стиме”. Решить проблему можно без особого труда!
Как зарегистрироваться на сервисе Uplay?
Uplay — геймерский онлайн-сервис. Разработан компанией Ubisoft (автором игр Assassin’s Creed, Far Cry, Rainbow Six и др). Специализируется на распространении цифровых дистрибутивов, DRM. Предоставляет пользователям средства мониторинга игровых достижений (добычи трофеев, получения бонусов, количества побед) и форум.
Первая версия Uplay вышла в 2009 году. На данный момент клиент игрового портала поддерживает практически все популярные платформы: Mac, PC, Xbox, PlayStation и другие.
Чтобы зарегистрироваться в Uplay, выполните следующие действия:
1. Перейдите в браузере на страничку — http://shop.ubi.com/.
2. В верхней панели нажмите ссылку «Вход». Откроется форма для входа (на русском языке).
3. Щёлкните кнопку «Создать учётную запись… ».
5. «Пароль»: создайте комбинацию из 8-16 символов. Она должна состоять из строчных и прописных букв латинского алфавита (должна быть хотя бы одна буква!) и цифр. Запрещается в пароле использовать спецсимволы и имя пользователя.
6. «Имя пользователя»: допускается регистрация с логином из 3-15 символов. Имя обязательно должно начинаться с буквы. В нём можно использовать цифры и символы «_» (нижнее подчёркивание), «-» (дефис), «.» (точку).
Совет! Если сайт не принимает ваш ник, вы можете выбрать один из автоматически сгенерированных вариантов (они появятся под строкой ввода).
7. «Дата рождения»: в ниспадающих меню (число, месяц, год) кликом мышки установите дату своего рождения.
8. «Страна»: определяется сервисом автоматически по IP-адресу вашего компьютера.
9. Щёлкните мышкой в окошке напротив слов «I accept… » (соглашения с правилами пользования).
10. Кликните кнопку «Создать учётную запись… ».
Чтобы указать свой адрес и платёжные реквизиты, в верхнем меню сайта кликом мышки откройте ниспадающее меню «Моя учётная запись» и выберите соответствующую категорию.
А затем введите пароль для входа в аккаунт.
Учётную запись Uplay вы также можете использовать для авторизации на портале ubisoft.com (офсайте разработчика).
Как зарегистрироваться в сервисе Uplay
Общие рекомендации
Когда Юплей не может начать загрузку необходимо обратить внимание на брандмауэр или антивирус, установленный на компьютере. Проверить, не блокирует ли файервол подключение программы к сети и обязательно произвести обновление
Антивирус обновляется через панель программы, либо зайдя на сайт поставщика программного обеспечения. Встроенный брандмауэр обновляется через центр обновлений Windows. Также попробуйте добавить приложение в список исключений, открыв доступ к Юплей.
Также иногда Uplay не может начать загрузку из-за некоторых программ, запущенных в фоновом режиме. Найти конфликтующее приложение возможно следующим способом. В строку поиска, вызванную через Пуск вбивается команда MSCONFIG, вызывающая конфигурацию системы. В окне конфигурации перейдите на вкладку автозагрузки и снимите галочки со всех приложений, отменив автоматический запуск. Проверьте работоспособность Юплей, а затем включайте программы по очереди, таким образом, найдя конфликт.
Редким и радикальным случаем не работы загрузок Юплей является блокировка на стороне провайдера интернет-услуг. Придется прибегнуть к помощи технической поддержки, изложив подробнейшим образом суть неисправности и упомянуть все возникшие проблемы.
Пути установки программы
Вновь откройте настройки Uplay и перейдите в раздел загрузок. Откроется следующее меню.
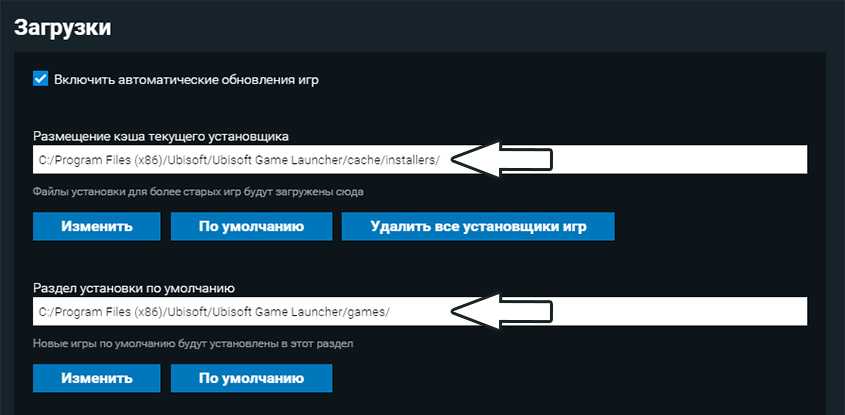
«Размещение кэша текущего установщика» подразумевает папку для скачки и хранения файлов установщиков игр. Поменяйте расположение папки, например, на D:/Ubisoft-installers/ , если в системе несколько логических дисков. Главное требование — расположение находится вне системной папки, чтобы не возникало проблем с правами при сохранении файлов, и много свободного пространства. Нажмите «Изменить» и выберите желаемую папку.
Повторяем процедуру с «Разделом установки по умолчанию» , создаем папки вне системных, например, D:/Games/ и нажимаем «Изменить» . Достаточно перезапустить программу и поставить игру на загрузку. Если Юплей по-прежнему не скачивает игры, читаем дальше.
К сведенью В папке C:/Program Files (x86)/Ubisoft/Ubisoft Game Launcher/cache/installers/ хранятся файлы для установки игр, купленные в магазине Uplay, и зря занимают пространство на жестком диске. Переустановка игр требуется нечасто, а скачать установочники заново легко и быстро, удалите установочные файлы нажав на соответствующую кнопку, либо перейдите в папку и удалите ненужные файлы вручную.
Цена вопроса — сколько стоит Uplay+
Стоимость подписки на сервис фиксированная и составляет 999 рублей в месяц. На данный срок другие тарифы недоступны для пользователя, сервис предоставляет одну тарифную ставку и не имеет особых предложений при подключении подписки на более продолжительный срок. В пробный период с 3 по 30 сентября сервис работал бесплатно для тех, кто прошел все необходимые процедуры регистрации.
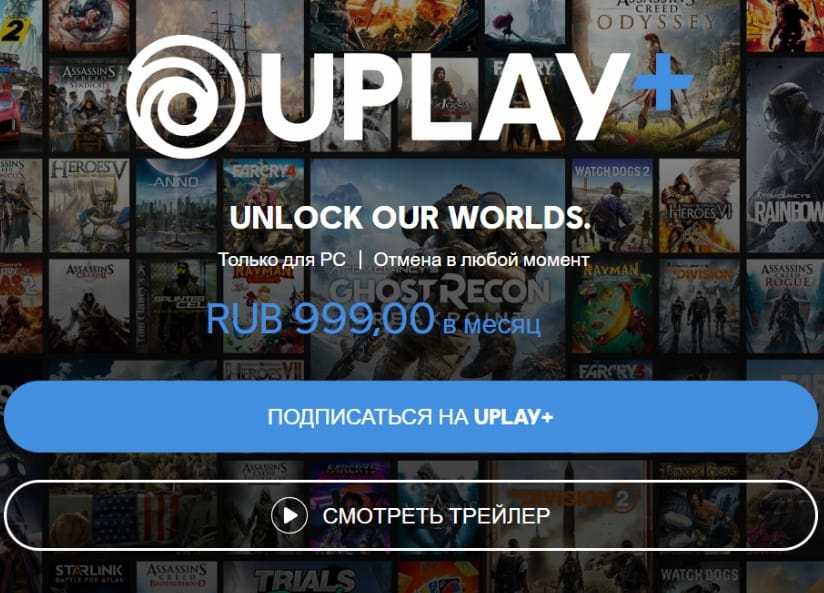
После окончания пробного периода подписка для дальнейшего использования сервиса пролонгируется автоматически. Из-за этого следует постоянно следить за оплатой, но если вы не желаете платить по 999 рублей ежемесячно, следует позаботиться об отмене автоматического продления услуги.
Для отстранения любителей использовать сервис бесплатно снова и снова Ubisoft ввела требование по введению данных банковской карты для идентификации пользователя. По такой модели подписки уже давно работают и мобильные сервисы от Apple и Google, где тоже находятся пользователи, недовольные подобной моделью списания абонентской платы.
Решение 2. Повторная инициализация онлайн-статуса
Сбой связи между сервером Uplay и клиентом ПК может привести к тому, что список друзей не будет отображать всех онлайн-друзей, даже если он показывает вас как онлайн или вызывает проблемы при добавлении новых. В этом случае переключение клиента ПК в автономный режим, а затем обратно в онлайн может решить проблему.
- Запустить Uplay рабочий стол, а затем откройте его меню.
- Теперь нажмите на Перейти в автономный режим.
Перейти в автономный режим в Uplay - Оставайтесь в автономном режиме 5 минут, а затем откройте меню рабочего стола Uplay. Теперь нажмите Выйти в онлайн а также Проверять список ваших друзей.
Uplay как перенести игры на другой диск / компьютер
1. Вручную переместите файлы игры
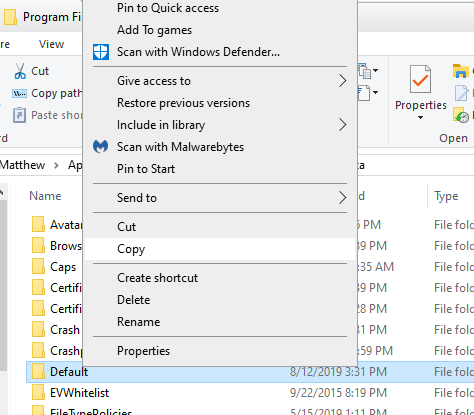
- Полностью закройте Uplay . При необходимости перейдите в диспетчер задач и завершите любой процесс, связанный с Uplay.
- Теперь перейдите в папку, в которую вы установили свою игру, которую вы хотите переместить.
- Скопируйте папку с игрой (или всю вашу папку Uplay) и вставьте ее на новый диск / раздел. Убедитесь, что вы используете копию, а не обрезку , просто для резервного копирования на случай, если что-то пойдет не так.
- После того, как вы скопировали папку, вернитесь в исходную папку (исходную папку игры или исходную папку Uplay) и переименуйте ее , добавив что-то вроде «bak» или «old».
- Если вы перенесли только игру, просто запустите Uplay . Если вы переместили всю папку Uplay, обновите ярлык Uplay, чтобы он указывал на файл uplay.exe с вашего нового диска / раздела. Затем откройте Uplay .
- Когда запускается Uplay, он проверяет местоположение папки установленных игр. Поскольку вы переименовали папку с игрой, Uplay будет думать, что игра не установлена. В Uplay перейдите в « Игры» > « Мои игры» > найдите свою игру в списке>щелкните по ней .
- На странице игры в разделе «Загрузка» нажмите « Найти установленную игру» и укажите ее в новом месте, куда вы скопировали свою игру, и на новый диск / раздел.
- Появится окно, и все будет идти по плану. Должно быть, все игровые файлы были успешно проверены .
Если у вас есть несколько игр, вам придется повторить процесс для каждой из них.
2. Переместите игры Uplay на другой компьютер, переустановив клиент

- Если вы хотите перенести свои игры на другой компьютер, сначала вам нужно установить Uplay на новый компьютер.
- Загрузите последнюю версию Uplay с официального сайта Ubisoft .
- После этого запустите установщик с правами администратора .
- Следуйте инструкциям на экране мастера установки и после его завершения перезагрузите компьютер .
- Теперь вам нужно будет вручную создать резервную копию файлов сохранения Uplay. На старом ПК перейдите в каталог установки Uplay по умолчанию и найдите папку savegames .
- Щелкните правой кнопкой мыши папку «Savegames» и выберите « Копировать» .
- Вставьте папку на флэш-накопитель, чтобы переместить ее на новый компьютер.
- Вставьте флэш-диск в новый компьютер и скопируйте папку savegames в папкуUbisoft Game Launcher .
Вот и все. Как видите, не так сложно перенести свои игры на новый диск / раздел или даже на новый компьютер с Windows 10. Просто следуйте указанным шагам, и все будет сделано в кратчайшие сроки.
Не забывайте всегда создавать резервные копии ваших файлов , на случай, если что-то пойдет не так.
Если у вас есть другие предложения или вопросы, не стесняйтесь обратиться к разделу комментариев ниже.
Сделайте резервную копию папки достижений
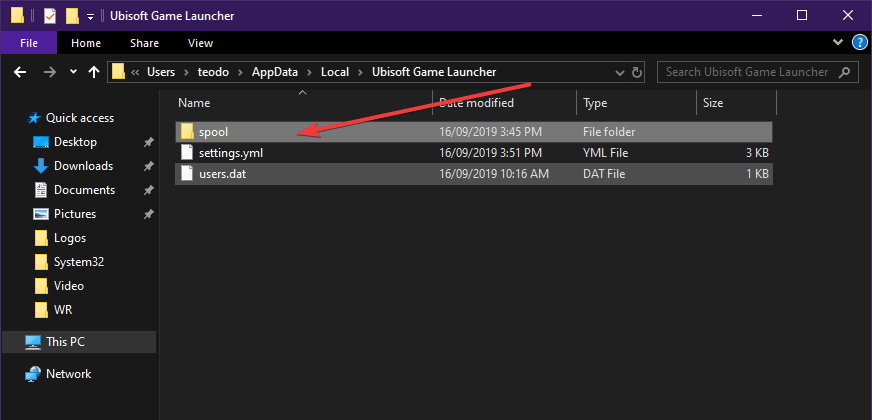
Обычно Uplay выгружает файлы достижений для всех ваших игр в облако.
Однако это не относится ко всем играм, например к некоторым играм Assassin’s Creed.
По этой причине вам придется делать это вручную.
В целях тестирования вы должны сначала завершить игру с некоторыми достижениями.
Получите доступ к локальному хранилищу ваших достижений:
C: \ Users \% USER% \ AppData \ Local \ Ubisoft Game Launcher \ spool \% manynumbers%После этого все, что вам нужно сделать, это удалить и переустановить Uplay и вашу игру:
Обновление за декабрь 2021 года:
Теперь вы можете предотвратить проблемы с ПК с помощью этого инструмента, например, защитить вас от потери файлов и вредоносных программ. Кроме того, это отличный способ оптимизировать ваш компьютер для достижения максимальной производительности. Программа с легкостью исправляет типичные ошибки, которые могут возникнуть в системах Windows — нет необходимости часами искать и устранять неполадки, если у вас под рукой есть идеальное решение:
- Шаг 1: (Windows 10, 8, 7, XP, Vista — Microsoft Gold Certified).
- Шаг 2: Нажмите «Начать сканирование”, Чтобы найти проблемы реестра Windows, которые могут вызывать проблемы с ПК.
- Шаг 3: Нажмите «Починить все», Чтобы исправить все проблемы.
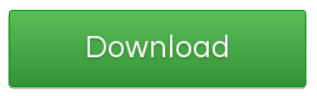
- Нажмите Windows + R.
- Введите appwiz.cpl
- Щелкните правой кнопкой мыши запись Uplay
- Выберите Удалить / Изменить
- Щелкните правой кнопкой мыши запись игры
- Выберите Удалить / Изменить
- При удалении Uplay будет удалена папка Ubisoft Game Launcher.
При переустановке Uplay вы обнаружите, что многие достижения отменяются. Однако, если вы также восстановите файл .spool, успехи будут сброшены.
Сбросить онлайн-статус клиента Uplay

Ошибка связи / программного обеспечения между Сервер Uplay и клиент ПК может вызвать указанную ошибку. Эту проблему можно решить, отключив клиент Uplay и вернув его в онлайн-режим.
- Запустите клиент Uplay и нажмите кнопку меню (вверху слева).
- Теперь нажмите «Перейти в автономный режим» и подождите несколько минут.
- Затем войдите в Интернет (вам может потребоваться ввести свое имя пользователя и пароль) и посмотрите, решена ли проблема.
Закройте процессы, связанные с Uplay, через диспетчер задач.
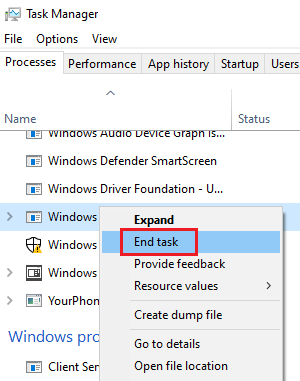
Проблема может быть вызвана зависанием процесса Uplay, которое можно исправить простым, но эффективным решением: убить все процессы, связанные с Uplay, а затем перезапустить их.
- Щелкните правой кнопкой мыши кнопку Windows и выберите в появившемся меню Диспетчер задач.
- Теперь выберите процесс для Uplay / Ubisoft и нажмите Завершить задачу. Повторите тот же процесс для всех процессов, связанных с Uplay / Ubisoft. Если вы используете версию Steam, также удалите все связанные со Steam процессы.
- Затем запустите Uplay / Ubisoft и посмотрите, устранена ли ошибка.
- Если нет, перезагрузите компьютер и посмотрите, правильно ли работает Uplay.
Как изменить имя Bungie
Bungie Name — это, по сути, новый псевдоним, присвоенный вам функцией кросс-игры в D2: Season of the Lost. Он переопределяет ваше существующее имя пользователя, хотя идентификатор или тег игрока вашей игровой платформы остается привязанным к вашей учетной записи.
Имя Bungie, которое автоматически присваивается вам игрой, очень похоже на ваше существующее имя пользователя. Однако вы все равно можете изменить его, если хотите. Вот как:
- Перейдите на bungie.net и нажмите «Моя учетная запись».
- Выберите платформу, на которой вы играете, и войдите в систему.
- После входа в систему перейдите в настройки своей учетной записи.
- Перейдите на вкладку «Настройки идентификации».
- В разделе «Отображаемое имя» введите любое имя Bungie по вашему выбору и нажмите «Сохранить».
Ваше существующее имя пользователя платформы по-прежнему можно просмотреть на экране «Список» директора.
Если вы используете приложение-компаньон Destiny 2 на своем мобильном устройстве, вы можете выполнить те же действия, описанные выше, чтобы изменить свое имя Bungie.
Однако имейте в виду, что если вы прибегаете к методу мобильного приложения, то для применения изменения имени Bungie вам нужно будет выйти из системы, а затем снова войти в Destiny 2 на своей игровой платформе.
Как играть с друзьями
Добавление друзей в кроссплатформенную игру
Все ваши друзья по кросс-игре должны быть добавлены к вашему игровому имени Bungie. Вот что вам нужно сделать:
- Откройте внутриигровой директор и перейдите на вкладку «Приглашения» на экране состава.
- Нажмите на опцию «Искать по имени Bungie» и введите точное имя Bungie вашего друга.
- Наконец, отправьте им запрос о дружбе, чтобы они могли добавить их в свой список друзей.
Обратите внимание, что вы можете играть одновременно с максимум 200 друзьями Bungie. Кроме того, стоит упомянуть, что когда вы начинаете играть в D2: Season of the Lost, вы можете импортировать список своих друзей, тем самым автоматически добавляя имена Bungie каждого из ваших друзей в этот список
Кроме того, стоит упомянуть, что когда вы начинаете играть в D2: Season of the Lost, вы можете импортировать список своих друзей, тем самым автоматически добавляя имена Bungie каждого из ваших друзей в этот список.
Приглашение друзей по кросс-игре
Когда ваши друзья по кросс-игре добавлены в ваш список друзей, вы можете пригласить их в свою боевую группу, используя стандартную процедуру.
Перейдите на экран своего списка, и весь ваш список друзей Bungie появится перед вами. Просто нажмите на имя, которое хотите пригласить.
Блокировка
Иногда причиной невозможности добавления во френдлист становится банальная блокировка пользователя. Причем это относится как к игрокам, так и к системе. То есть если кто-то забанил вас в одной игрушке, а в другой захотел занести в свой список друзей (в случаях, когда вы пользуетесь разными никами), то данная затея потерпит крах. То же самое относится и к вам. Если человек у вас у “игноре”, то его предварительно придется разблокировать.
Также ваш аккаунт может оказаться заблокированным самой администрацией приложения. Тогда не стоит ломать голову над вопросом, почему не добавляет в друзья в “Стиме”. Для начала придется узнать, в чем причина блокировки и можно ли исправить ситуацию. Как правило, таковая возможность имеется. Поговорите с технической поддержкой, а затем убедите ее в том, что вы – это истинный и реальный владелец аккаунта. Если все пройдет успешно, то вам вернут доступ ко всем функциям приложения и сайта. Тогда можно будет подумать, как добавить друзей в “Стиме” (Steam). На самом деле это не так уж и трудно, как может показаться на первый взгляд.