Преимущества и недостатки этого трюка
Прежде всего, необходимо прояснить, что мы не добавляем игру из магазина Microsoft в нашу учетную запись Steam. Если игра приобретена в Microsoft Store, мы будем запускать ее из него, как есть. У нас не будет его оригинальной покупки в Steam, но у нас будет копия из Microsoft Store, связанная с нашей библиотекой .
Главное преимущество этого — централизация всех игр. Для этого мы можем использовать Steam, добавляя игры вручную, или использовать другие платформы, такие как GOG Galaxy , которые позволяют нам делать то же самое из разных игровых магазинов
В конце концов, важно то, что наши игры находятся в одном месте
Кроме того, если мы запустим игру из Steam, мы сможем использовать некоторые функции этого клиента. Например, мы сможем запускать их из Большая фотография режим (полезно, если мы используем Steam Link или Moonlight). Мы также сможем включить оверлейный экран игры для доступа к сообществу. Активируйте программу просмотра FPS. И самое главное, сопоставьте контроллер так, как мы хотим, благодаря профилям Steam.
В противном случае игра будет такой же (в редакции Microsoft Store), у нас будут логотипы Microsoft (не Steam), и мы не будем разблокировать карты или добавлять часы игры на этой платформе.
Создайте новый виртуальный рабочий стол в Windows 10
- На панели задач найдите кнопку «Просмотр задач» и нажмите на нее.
- На изображении выше это значок рядом с панелью поиска. Если вы не видите кнопку « Просмотр задач» , щелкните правой кнопкой мыши любое открытое пространство на панели задач и выберите « Показать представление задач», чтобы включить его.
- Вы также можете использовать ярлык, удерживая клавишу Windows + Tab .
- Когда вы откроете Task View , вы увидите все приложения, работающие на вашем компьютере. Переключитесь на приложение, нажав на него.
- Добавьте новый рабочий стол, нажав кнопку « Новый рабочий стол» , расположенную в правом нижнем углу экрана.
- Панель просмотра задач покажет все открытые программы, расположенные в прямоугольниках по всему экрану.
Вы можете создать столько виртуальных рабочих столов в Windows 10, сколько захотите. Однако не создавайте слишком много, иначе вы потеряете контроль и не сможете организовать свою деятельность.
Суть ошибки «Вам понадобится новое приложение, чтобы открыть этот ms-gamingoverlay»
Магазин Microsoft Store по умолчанию встроен в систему Виндовс 10. Он представляет собой программное окно. Именно через него фирме удобно доносить свою продукцию до пользователя. Если функционировании данного магазина наблюдаются какие-либо неполадки, то появится надпись «Вам понадобится новое приложение, чтобы открыть этот ms-gamingoverlay».
Аналогичная проблема может возникать с такими программами как:
- Microsoft Edge;
- Steam;
- Paint;
- Skype;
- Калькулятор.
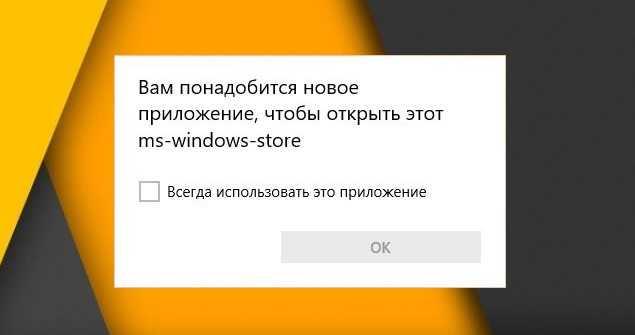
Ошибка ms-windows-store
В каждом перечисленном случае форма уведомления остается одинаковой. Меняется только конец сообщения, поясняющий, что именно не удается открыть без наличия «нового приложения»
Такое происходит из-за повреждения системных файлов, неосторожного удаления и отключения важных функций, или же по причине установки на компьютер сильно урезанной сборки операционной системы
Как пользоваться
В два этапа разберемся, как установить MS Windows Store для Windows 10, а также как пользоваться данным приложением.
Загрузка и установка
Для того чтобы вернуть и включить магазин нам понадобится предпринять несколько несложных шагов:
- В первую очередь мы переходим в самый конец этой же странички и при помощи кнопки, которая там прикреплена, загружаем архив с инструкцией.
- Пошагово переходим от пункта к пункту, таким образом производя инсталляцию приложения.
- Когда все этапы будут выполнены, нужная программа появится в меню «Пуск» ОС вашего ПК или ноутбука.
Вместе с этим смотрят: CursorFX 2.16 полная версия
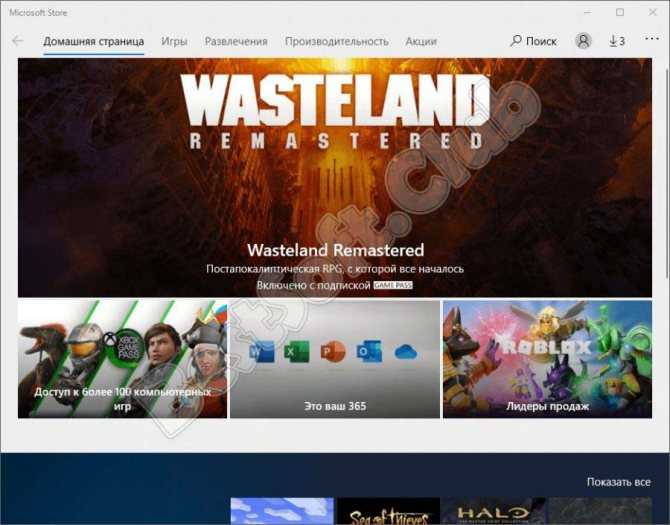
Инструкция по работе
Дальше разберемся, как пользоваться только что установленным магазином:
- К примеру, нам нужно установить какую-то игру. Для этого мы запускаем магазин через меню «Пуск» и жмем по иконке увеличительного стекла.
- После этого кликаем по нужному пункту в появившейся выдаче.
- В новом окошке жмем кнопку «Получить». После этого нам останется лишь дождаться завершения процесса скачивания. В результате выбранная программа или игра, опять же, появится меню «Пуск».
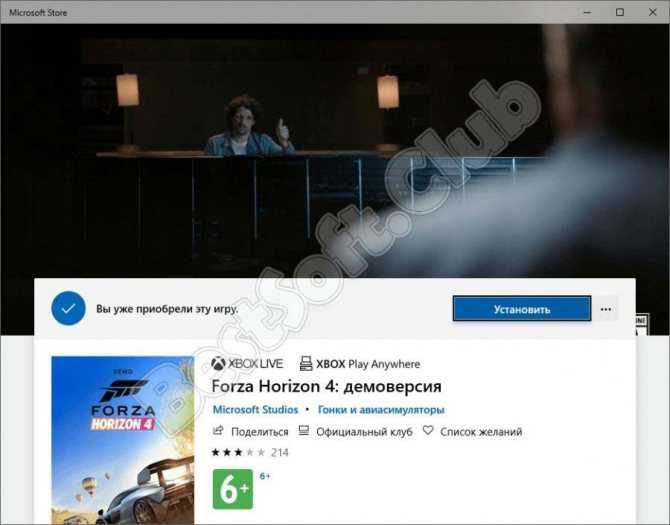
Ответы (9)
__Если мой ответ вам помог, пожалуйста, отметьте его как ответ.
Disclaimer: В ответе могут быть ссылки на сайты не на сайты Microsoft, Все советы с таких сайтов Вы выполняете на свой страх и риск.
12 польз. нашли этот ответ полезным
Был ли этот ответ полезным?
К сожалению, это не помогло.
Отлично! Благодарим за отзыв.
Насколько Вы удовлетворены этим ответом?
Насколько Вы удовлетворены этим ответом?
Благодарим за отзыв.
2 польз. нашли этот ответ полезным
Был ли этот ответ полезным?
К сожалению, это не помогло.
Отлично! Благодарим за отзыв.
Насколько Вы удовлетворены этим ответом?
Насколько Вы удовлетворены этим ответом?
Благодарим за отзыв.
Был ли этот ответ полезным?
К сожалению, это не помогло.
Отлично! Благодарим за отзыв.
Насколько Вы удовлетворены этим ответом?
Насколько Вы удовлетворены этим ответом?
Благодарим за отзыв.
16 польз. нашли этот ответ полезным
Был ли этот ответ полезным?
К сожалению, это не помогло.
Отлично! Благодарим за отзыв.
Насколько Вы удовлетворены этим ответом?
Насколько Вы удовлетворены этим ответом?
Благодарим за отзыв.
Установите последнее накопительное обновление КВ4282435. Судя по официальному списку изменений, оно должно было исправить эту проблему.
Это обновление уже установлено
Эти проблемы начались, собственно, после того, как я переустановил последнюю версию Windows 10
Был ли этот ответ полезным?
К сожалению, это не помогло.
Отлично! Благодарим за отзыв.
Насколько Вы удовлетворены этим ответом?
Насколько Вы удовлетворены этим ответом?
Благодарим за отзыв.
Сделал всё, а половина из этого была уже сделана ранее, и ничего не помогает, увы
3 польз. нашли этот ответ полезным
Был ли этот ответ полезным?
К сожалению, это не помогло.
Отлично! Благодарим за отзыв.
Насколько Вы удовлетворены этим ответом?
Насколько Вы удовлетворены этим ответом?
Благодарим за отзыв.
Добрый день, Hana Craudo!
Сообщите, пожалуйста, результат!
Если данная информация была полезена, пожалуйста, отметьте её как ответ.
Попробуйте эти исправления
Ниже приведены несколько методов, которые помогли многим пользователям Steam восстановить оверлей Steam. Необязательно пробовать их все; просто продвигайтесь вниз по списку, пока не найдете тот, который вам подходит.
Метод 1: проверьте настройки оверлея Steam
Чтобы получить доступ к оверлею Steam, вы должны убедиться, что вы включили его в настройках Steam. Чтобы проверить настройки оверлея Steam:
1) В клиенте Steam нажмите Пар в верхнем левом углу, затем щелкните Настройки .
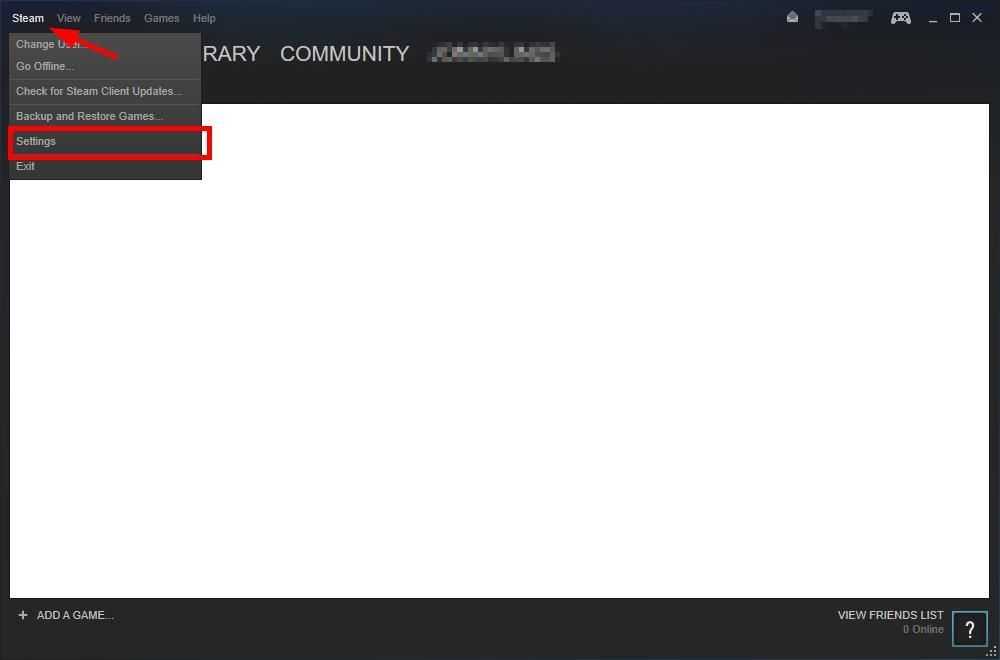
2) Нажмите В игре , тогда убедитесь Включите оверлей Steam во время игры является проверил . После этого нажмите Хорошо .
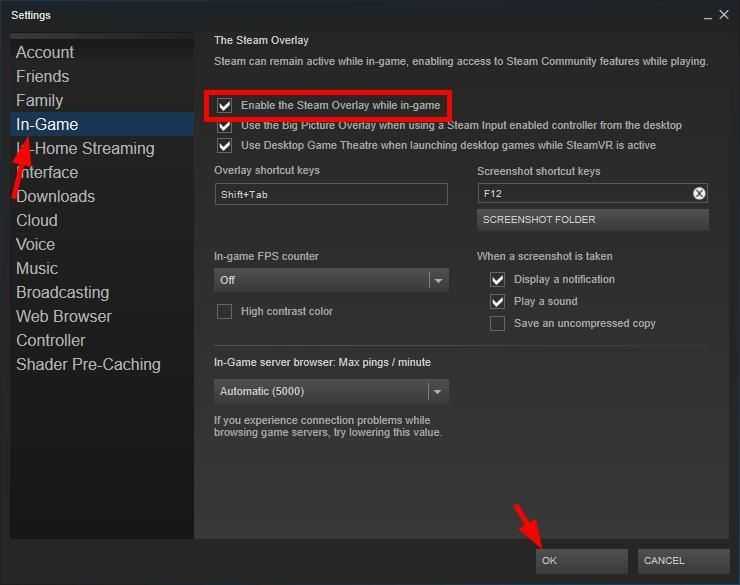
3) Нажмите Библиотека .
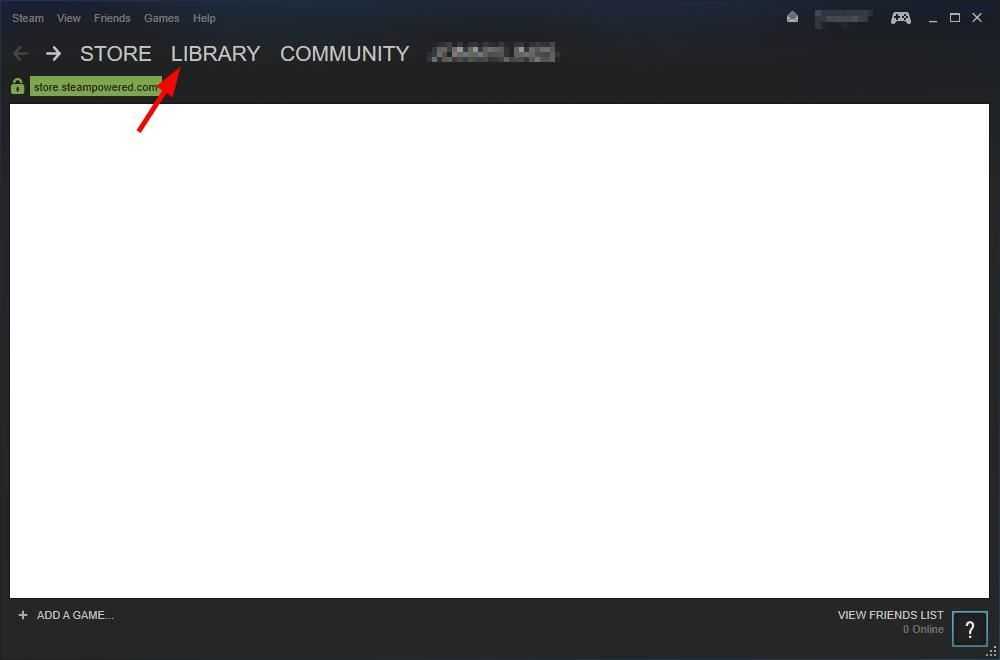
4) Щелкните игру правой кнопкой мыши и выберите Свойства .
5) Убедись Включите оверлей Steam во время игры проверено. Затем нажмите Закрыть .
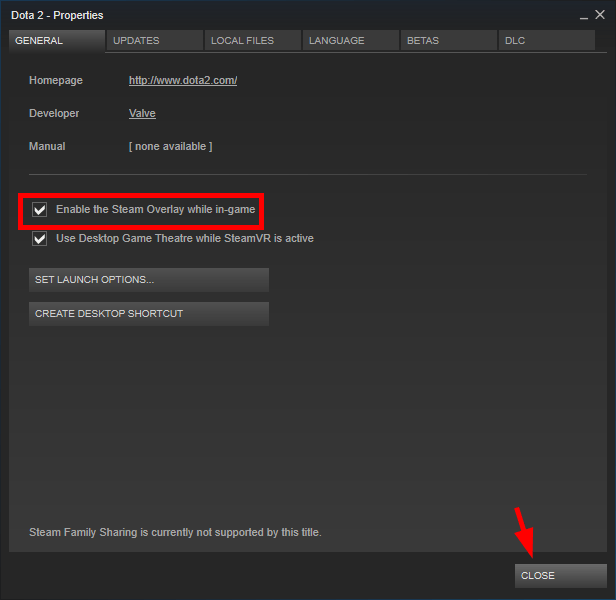
Если эти настройки ранее были отключены, а теперь вы их включили, запустите игру и проверьте, можете ли вы открыть оверлей Steam. Если они уже были включены или их включение вам не помогает, попробуйте еще два решения.
Метод 2: завершите процесс оверлея Steam
В процессе оверлея Steam могут быть проблемы с повреждением, поэтому оверлей не работает должным образом. Вы должны завершить этот процесс, чтобы принудительно перезапустить его, а затем посмотрите, решит ли это вашу проблему.
Чтобы завершить процесс оверлея Steam:
1) Запустите игру в Steam.
2) нажмите Ctrl , сдвиг и Esc одновременно клавиши на клавиатуре, чтобы открыть диспетчер задач.
3) Щелкните значок Детали вкладка (или Процессы вкладка, если вы на Windows 7 ), затем щелкните правой кнопкой мыши GameOverlayUI.exe и нажмите Завершить задачу . (Это закроет процесс оверлея Steam, а затем он немедленно перезапустится.)
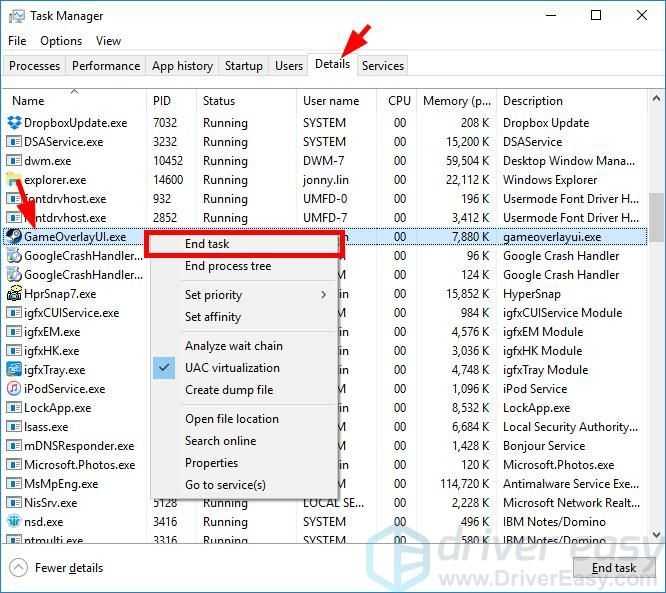
4) Закройте диспетчер задач и вернитесь в игру.
Ваш оверлей Steam в это время должен работать. Но если нет, возможно, вам понадобится ..
Метод 3: проверьте наличие прерывания программного обеспечения
Возможно, ваш оверлей Steam не работает из-за прерывания работы других программ. Вы должны проверить программы, запущенные на вашем компьютере, и попытаться временно отключить их, чтобы увидеть, решит ли это вашу проблему
Обратите особое внимание на те устройства записи экрана или программы, которые есть также функция наложения , так как они, скорее всего, вызовут прерывание
Если вы можете решить проблему с оверлеем Steam этим методом, обратитесь за советом к поставщику проблемной программы или в службу поддержки Steam.
Возможные проблемы xbox live
В первую очередь, проверьте общее состояние Xbox Live — официальная информация о статусе сервисов Microsoft. Если интересующая вас служба испытывает проблемы, то нужно подождать исправления.
Пример работоспособности сервисов Xbox Live и ошибки
Во вторых, убедитесь, что это не вина одной определенной игры. Такое тоже бывает частенько, так как игровые сервера не обязательно зависят от XboxLive. Разработчики игр могут проводить собственные работы, никак не связанные с Microsoft. Выход тот же — подождать.
В третьих, попробуйте узнать у друзей и других геймеров (особенно из иных стран), испытывают ли они проблемы с Xbox Live.
Если не заходит в Xbox Live, то это могут быть ошибки у вашего провайдера или блокировка необходимых IP адресов. Тогда, у пользователей из других государств все должно работать.
- При наличии «косяков» на стороне оператора связи, необходимо общаться с их техподдержкой.
- В иных случаях, можно воспользоваться VPN или Proxy, которые необходимо настроить в роутере (модеме). Сама консоль Xbox One не имеет встроенных средств для работы с Proxy и VPN.
×Помните, что использование Прокси замедляет скорость и увеличивает пинги, поэтому играть в онлайне не всегда комфортно!
Рано или поздно, провайдеры и Microsoft нормализуют работу сети и серверов. Но пока идет активное противостояние РКН и Телеграм, возможны ошибки, а Xbox Live может не работать в России. И мы все ждем стабилизации интернета!
Не хватает места на жестком диске Windows 10
Часто пользователи сталкиваются с отсутствием свободного места накопителя – просто удалите ненужные документы или попробуйте выполнить установку на другой диск.
Теперь вы понимаете, почему не устанавливается Стим на Виндовс 10 из-за отсутствия места, сможете решить эту неприятную неполадку. Следуем дальше?
Нужны права Администратора
Подобные неполадки могут возникать, если на устройстве Windows 10 используются две учетные записи – админская и гостевая/пользовательская.
Процесс решения очень прост:
- Скачайте установочный файл Стима;
- Кликните по нему правой кнопкой мыши;
- Выберите пункт «Запуск от имени Администратора».
Готово! Третья причина, почему я не могу установить Стим на Виндовс 10 – это русские буквы.
Отключение Xbox DVR
Если же добавки MS к игровому процессу в Windows 10 вам не нужны, то не остается иного выхода, кроме как отключить этот самый Xbox DVR вместе с Gamingoverlay на корню. Кстати, удаление Xbox Game Bar не поможет, так как все равно надо будет отключать DVR в системных настройках. Поэтому рекомендуется сначала обновить Game Bar и попробовать эти самые настройки поправить.
Точно так же перейдите в системные Параметры, только на этот раз к разделу Игры.
На открывшейся странице снимите галочку с записи, снимков и трансляции.
В зависимости от ревизии ОС выглядеть это счастье может по-разному, так что не поленитесь поснимать вредные галочки еще и в остальных вкладках раздела.
Установка ярлыка Steam
Как правило, ярлык Стима автоматически появляется на рабочем столе пользователя после установки программы. Для этого в мастере установки нужно установить «галочку» в месте, где есть пункты «Добавить иконку на рабочий стол» и «Добавить иконку в меню «Пуск». Но бывают случаи, что он нечаянно удаляется пользователем, и его необходимо установить заново.
Для установки ярлыка необходимо открыть проводник компьютера и найти папку, в которую был установлен Steam. В ней нужно отыскать папку «Steam» и открыть её.
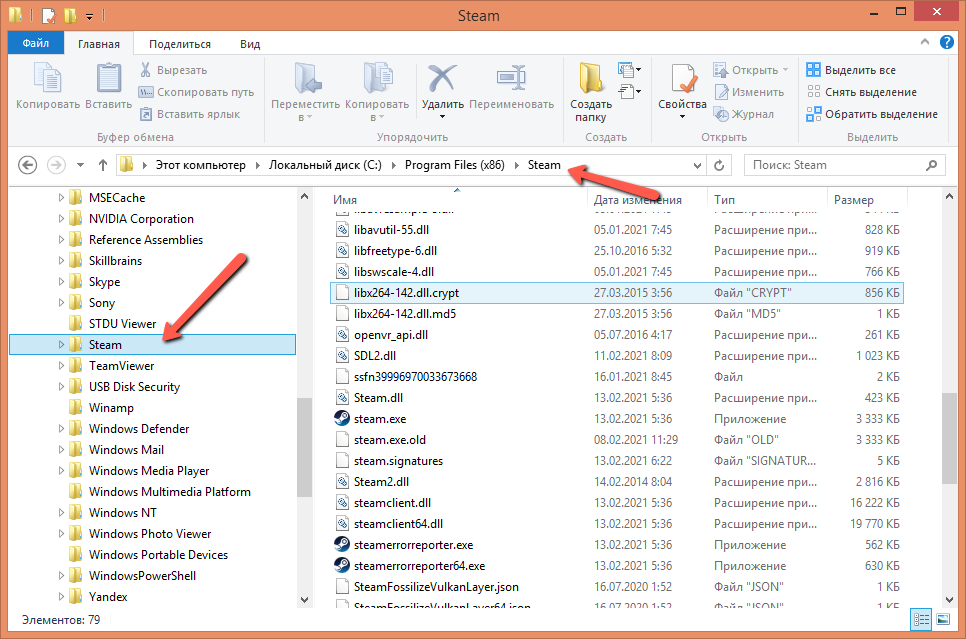
Среди файлов, хранящихся в данной папке, необходимо найти файл с расширением «Steam.ехе» (1). Нужно встать на него мышью, кликнуть правой кнопкой и в контекстном меню последовательно выбрать «Отправить»(2) => «Рабочий стол (создать ярлык)» (3).
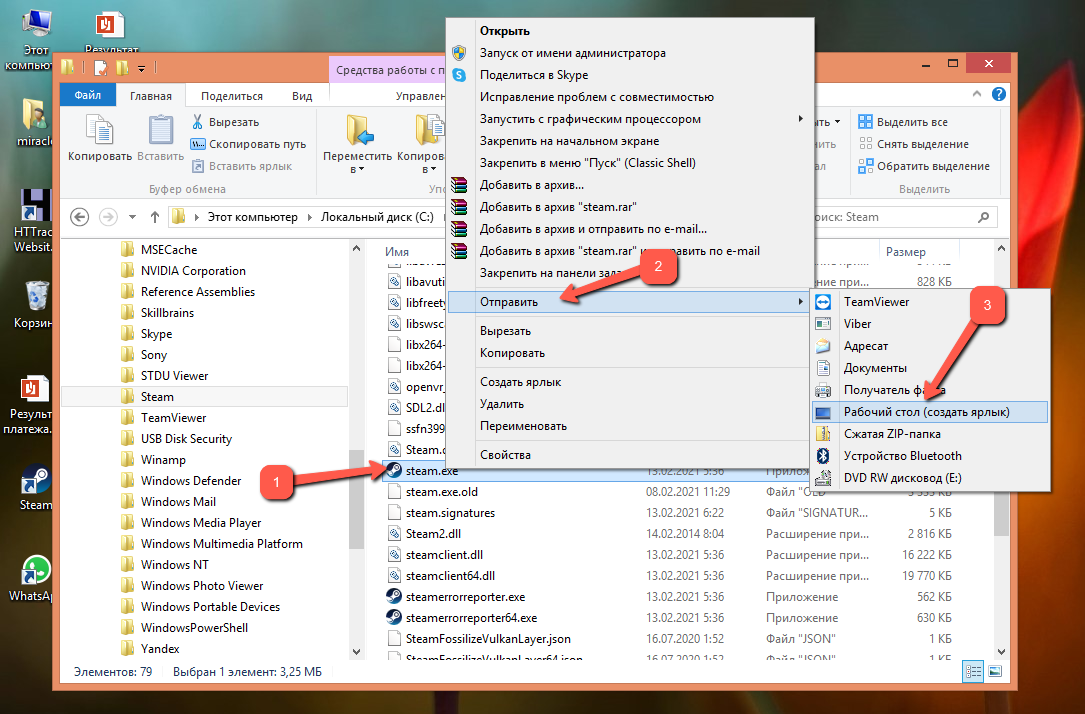
Ярлык также можно закрепить на панели задач. Для этого нужно запустить меню «Пуск». Далее, в поисковую строку ввести название программы. Затем встать на ярлык программы и нажать правую кнопку мыши. В меню выбрать строку «Закрепить на панели задач».
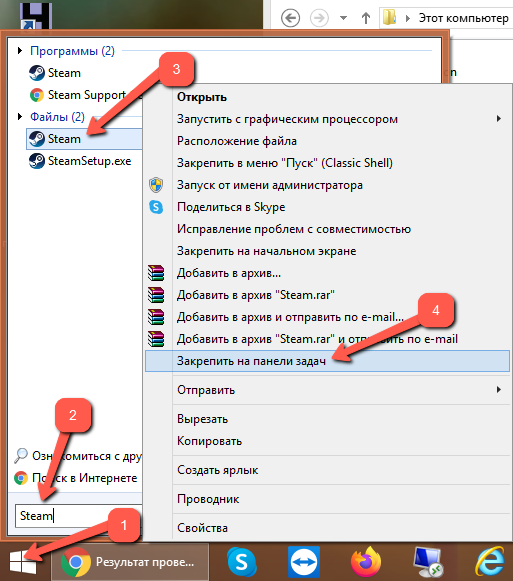
Процесс завис
Одна из причин, почему не открывается Стим на Виндовс 10 – это зависание процесса программы. Придется прибегнуть к принудительному завершению работы, поможет в этом диспетчер задач!
- Зажмите сочетание клавиш «CTRL+ALT+DEL»;
- На появившейся странице нажмите на клавишу «Диспетчер задач»;
- Откроется окно сервиса, в котором нужно найти вкладку «Процессы»;
- Найдите строку, подписанную «Steam Client Bootstrapper»;
- Кликните правой кнопкой мышки и выберите пункт меню «Снять задачу».
Вы сделали все правильно, но у вас по-прежнему не открывается Стим на Windows 10? Ищем другой способ решения проблемы!
Пусть Steam определит вашу следующую игру
Изо всех сил пытаетесь узнать, в какую игру играть дальше? Пусть Steam решит, в какую игру играть.
Начиная с Windows 8 и далее до Windows 10, ярлыки приложений можно закрепить как в меню «Пуск», так и на панели задач. Эта функция чрезвычайно полезна для приложений, которые вы используете на регулярной основе, и вы должны использовать ее, если вы еще этого не сделали.
Это связано с тем, что созданные в Steam ярлыки на самом деле являются ярлыками интернет-ссылок. Они отлично работают на вашем рабочем столе, потому что при двойном щелчке по ним ссылка на ярлык интерпретируется Windows как пар:// ссылка, которая запускается через само приложение Steam, чтобы определить, какую игру следует запустить.
Но ярлыки интернет-ссылок не закрепляются, а это значит, что вам нужно использовать другой метод для создания ярлыков игр, которые можно закрепить:
- В Steam щелкните правой кнопкой мыши игру и выберите свойства.
- Перейдите на вкладку «Локальные файлы» и нажмите Просмотр локальных файлов.
- Ищите основной файл EXE игры. Если вы его не видите, он может находиться в подпапке. (Например, мне пришлось заглянуть внутрь бункер папка для поиска Luftrausers.exe.)
- Щелкните правой кнопкой мыши по файлу EXE и выберите Создать ярлык. Переименуйте ярлык так, как вы хотите, чтобы он говорил при закреплении.
- Щелкните правой кнопкой мыши ярлык и либо Pin to Start или же Брать на заметку.
Как только он закреплен, вы можете удалить ярлык
Обратите внимание, что существуют другие способы создания ярлыков приложений
которые удобно знать в случае, если один метод не работает в данной ситуации по какой-либо причине.
Иметь все нужные и важные ярлыки под рукой, на рабочем столе компьютера – это желание любого пользователя ПК. Так не надо тратить много времени на запуск приложения. В связи с этим возникает резонный вопрос: как установить ярлыки Стима на рабочем столе ПК?
В этой статье будет дан исчерпывающий ответ, после которого даже новичок справится с поставленной задачей.
Загрузка стандартных приложений из магазина
Корпорация «Майкрософт» по непонятным причинам не добавила стандартные игры в последнюю версию ОС, однако в официальном магазине все приложения можно найти и скачать абсолютно бесплатно. Каждая из стандартных игрушек была переработана и усовершенствована в плане игрового процесса и дизайна.
Следуйте инструкции, чтобы узнать, как вернуть отсутствующие игры:
- Откройте окно магазина приложений;
- Введите в строке поиска слово «Microsoft», чтобы увидеть все приложения, которые выпускает компания. В их числе будут и стандартные. Результаты поиска будут как на рисунке ниже;
№11 – результат поиска по запросу пользователя
Откройте вкладку игр, чтобы получить список всех разработок компании «Майкрософт».
№12 – вкладка игр
Чтобы установить игру, для начала найдите нужную вам и за тем, кликните на ней и нажмите кнопку «Установить».
Тематический видеоролик:
Как закрепить игры в Steam
Если у вас есть огромная коллекция игр Steam, удобно прикреплять игры, чтобы вы могли быстро находить и играть в них. Лучший способ сделать это в клиенте Steam – использовать функцию избранного.
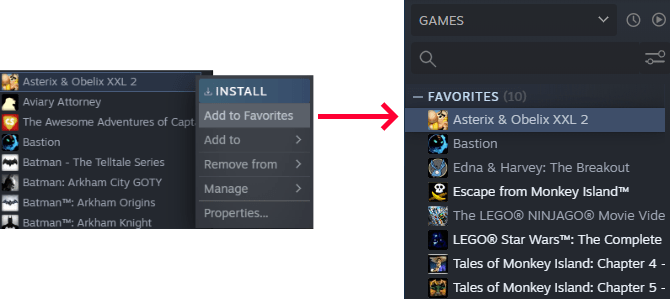
Откройте Steam и перейдите в раздел «Библиотека». Список всех ваших игр появится слева. Щелкните правой кнопкой мыши игру, которую вы хотите закрепить, и нажмите Добавить в избранное.
Это создаст новую категорию в верхней части под названием «Избранное». Вы можете добавить столько игр, сколько хотите в эту категорию. Также вы можете создавать собственные категории в Steam, но категория «Избранное» всегда будет отображаться вверху.
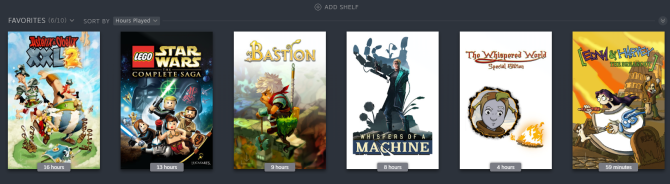
Вы можете добавить категорию «Избранное» в качестве «полки» на главной панели. Это увеличенное визуальное представление игр с использованием их графического оформления. Вы можете отсортировать эту полку, используя сортировку по выпадающему. Здесь есть такие параметры, как алфавитный, сыгранные часы и дата выпуска.
Что это значит
Внешние параметры десятой версии операционной системы отличаются от предыдущих вариаций по многим характеристикам. Например, в восьмой и седьмой ОС нужные и часто используемые приложения закреплялись только в меню «Пуск». В «десятке» разработчики операционки предоставили возможность собрать нужные иконки на одной панели.
Внимание! В некоторых случаях после первоначальной установки операционки Виндовс пользователи не могут найти необходимую рабочую панель. Чтобы исправить ситуацию, требуется активировать функционал дополнительно
Для включения первостепенной панели Windows 10 пользователю нужно выполнить следующие шаги:
- вызвать контекстное меню панели задач (кликнуть по рабочей поверхности правой клавишей мышки), выбрать строку «Properties»;
- откроется дополнительное окно «Taskbar and Navigation properties», перейти к разделу «Start Menu»;
- в выпавшем списке функций необходимо найти пункт «Use the Start menu instead of the Start screen», убрать отметку напротив.
После внесенных корректировок необходимо применить выбранные настройки, кликнув по клавише «Apply» в панели открытого рабочего окна. Для активации работы нового функционала пользователю нужно выйти из действующего аккаунта операционной системы, затем выполнить вход стандартным образом. На мониторе отобразится сообщение на английском языке, где выбирают пункт «Sign out…».
Перерегистрировать приложения магазина Windows
Другой способ сброса приложения магазина — это заставить его перерегистрироваться на вашем компьютере, ноутбуке. Запустите командную строку от имени администратора. Введите в «поиске», около пуска cmd и нажмите в соответствиях правой кнопкой мыши и запуск от имени администратора. В командной строке введите следующую команду для перерегистрации приложения магазина и нажмите enter:
PowerShell -ExecutionPolicy Unrestricted -Command «& {$manifest = (Get-AppxPackage Microsoft.WindowsStore).InstallLocation + ‘\AppxManifest.xml’ ; Add-AppxPackage -DisableDevelopmentMode -Register $manifest}»
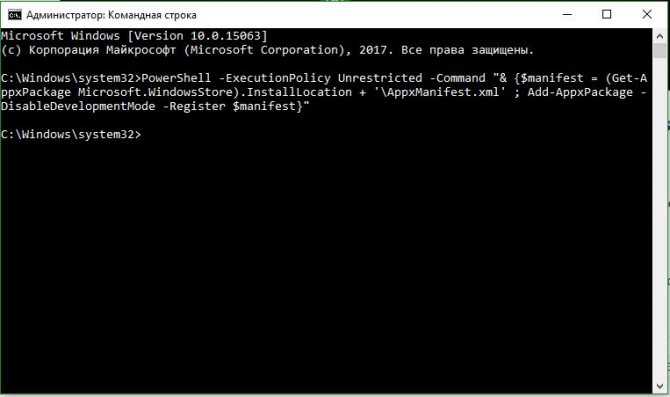
Смотрите еще:
- Не удается создать раздел при установке Windows
- Диагностика ошибок синего экрана смерти BSOD Window
- Не отображается флешка в проводнике Windows 10
- 9 Причин Почему Компьютер с Windows Зависает
comments powered by HyperComments
Как закрепить игры в Steam
Если у вас есть огромная коллекция игр Steam, удобно прикреплять игры, чтобы вы могли быстро находить и играть в них. Лучший способ сделать это в клиенте Steam — использовать функцию избранного.
Откройте Steam и перейдите в раздел «Библиотека». Список всех ваших игр появится слева. Щелкните правой кнопкой мыши игру, которую вы хотите закрепить, и нажмите Добавить в избранное.
Это создаст новую категорию в верхней части под названием «Избранное». Вы можете добавить столько игр, сколько хотите в эту категорию. Также вы можете создавать собственные категории в Steam, но категория «Избранное» всегда будет отображаться вверху.
Вы можете добавить категорию «Избранное» в качестве «полки» на главной панели. Это увеличенное визуальное представление игр с использованием их графического оформления. Вы можете отсортировать эту полку, используя сортировку по выпадающему. Здесь есть такие параметры, как алфавитный, сыгранные часы и дата выпуска.
Бонус: измените размер прикрепленных игр Steam, чтобы освободить место для новых игр
Вы можете прикрепить столько игр Steam, сколько захотите, используя шаги, описанные в этом руководстве. Однако если их слишком много, вы можете показать больше плиток в меню «Пуск» или просто изменить размер значков игр Steam, чтобы освободить место.
Правой кнопкой мыши или нажатием и удержанием клавиши нажмите на ярлык, прикрепленный к меню «Пуск», и выберите «Изменить размер». Доступны только два размера, по умолчанию установлен средний. Щелкните или нажмите на Small.
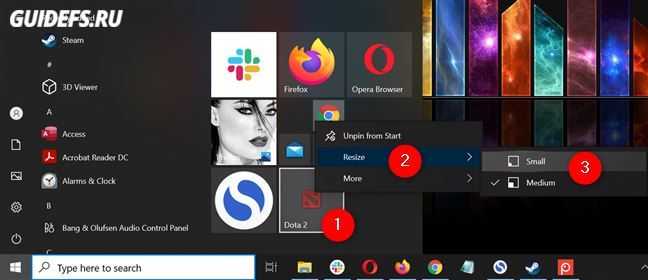
Уменьшение размера прикрепленных ярлыков игр Steam
Ваш прикрепленный ярлык теперь значительно меньше, что позволяет прикрепить к Пуску больше игр Steam или других элементов в Windows 10.
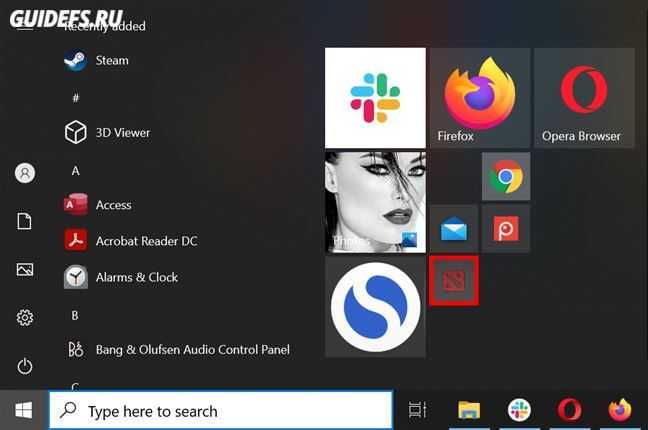
Созданный вами ярлык Steam может быть на 75% меньше
Причины возникновения ошибки MS Gamingoverlay
Проблема возникает из-за игрового режима. Точнее, из-за сбоев в его работе, которые условно можно разбить на три группы:
- сбились дефолтные настройки ОС, и она больше не понимает, как работать с системными компонентами. Соответственно, при каждой попытке к ним обратиться у Windows начинается паника. Исправляется внесением корректировок в эти самые настройки, чтобы десятка поняла, где у нее что лежит;
- в системе включен Xbox DVR, специальный компонент, который предназначен в основном для записи игрового процесса. Это дополнение жестоко ненавидят геймеры за просадку FPS, и из-за него же выскакивает ошибка MS Gamingoverlay. Для исправления отключаем DVR;
- настройки правильные, игровой режим и запись геймплея работают, но сами файлы были по той или иной причине повреждены (например, в попытках убрать этот самый DVR варварским удалением папок, из-за действий вируса и т.д.). Правится повторной регистрацией приложений в системе, чтобы заново развернуть файлы и восстановить связи с ними.
Если любите риск, можно попробовать обновить ОС до наиболее свежего билда. Но учтите, что в свете проблем с получением ряда апдейтов (у кого-то драйвера на видео/звук отваливаются, кто-то в вечный BSOD уходит) это может привести к новым проблемам, а не решить старую.
Запуск Steam Repair с помощью Windows PowerShell
Если клиент или служба Steam не работают, вы можете попытаться исправить это с помощью самого Steam. Вы можете сделать это с помощью Windows PowerShell, замена Windows 10 для командной строки.
Для этого щелкните правой кнопкой мыши меню Пуск и выберите Windows PowerShell (администратор) вариант.
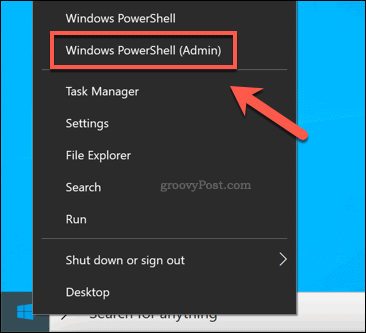
В новом окне PowerShell введите & «C: Program Files (x86) Steam bin SteamService.exe» / ремонт для запуска процесса восстановления службы Steam. Вам нужно будет заменить указанный выше путь к файлу, если клиент Steam установлен в другом месте.
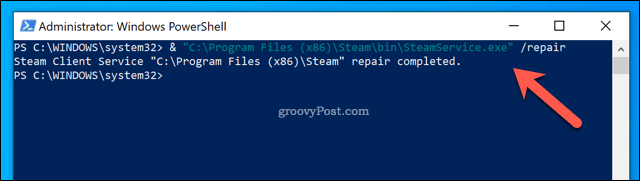
Если клиент Steam или системная служба Steam отключены или повреждены, запускается / ремонт приведенная выше команда должна решить проблему.
Процесс установки
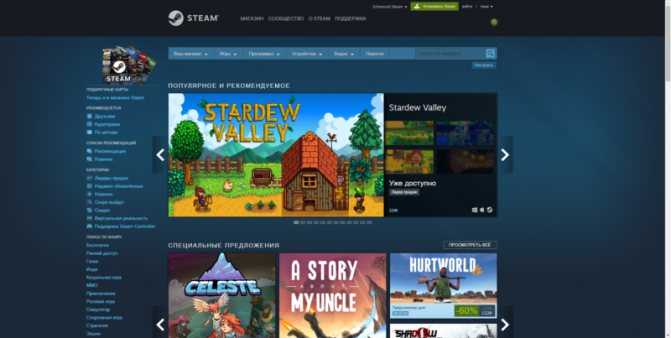
Откроется окно с вариантами загрузки для разных систем, по умолчанию сайт определит ОС, с который была загружена страница и предложит нужный вариант. Нажимаем на кнопку «Установить Steam», после чего начнется загрузка файла инсталляции.
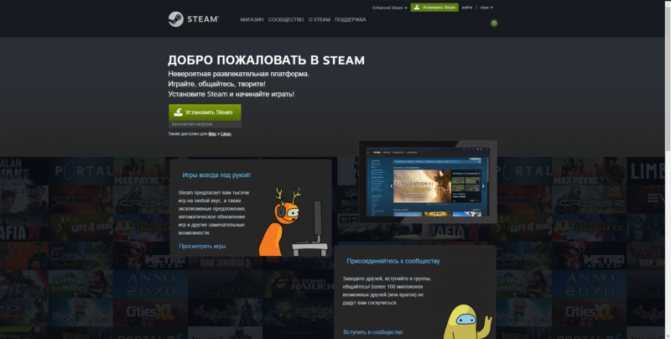
После окончания загрузки необходимо запустить инсталлятор и подтвердить внесение изменений в систему. Откроется окно с кратким описанием приложения, кликаем на «Далее».
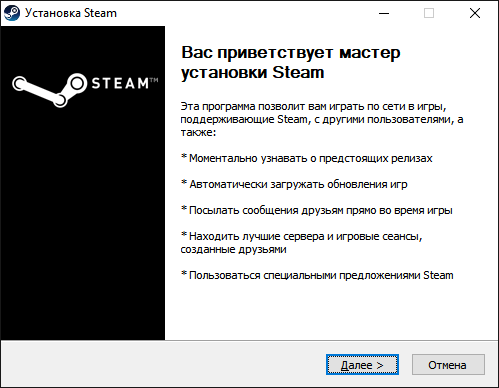
На следующем этапе будет предложено выбрать необходимый язык перевода. В случае необходимости язык можно будет изменить внутри программы после завершения установки. Нажимаем «Далее».
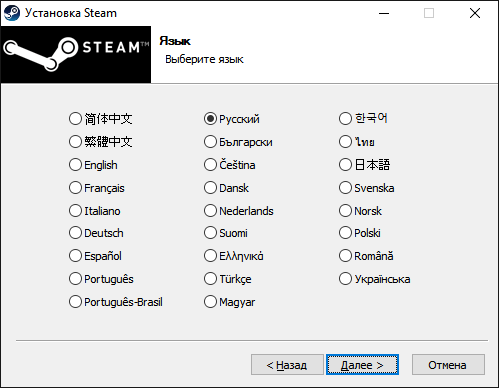
Выбираем путь загрузки используемых Steam файлов. Следует учесть, что библиотека с загружаемыми играми будет по умолчанию стоять в директории с установленной программой. При необходимости её можно будет изменить.
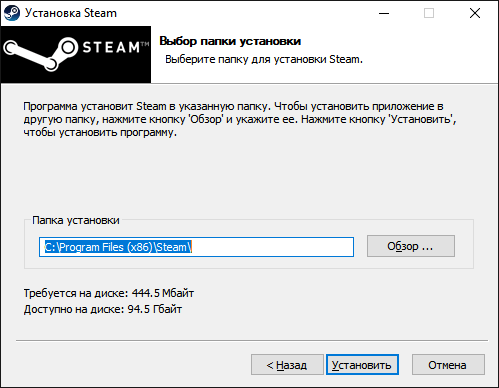
Процесс установки не займет много времени, так как приложение представляет собой в большей степени обозреватель, поэтому не занимает много места на компьютере.
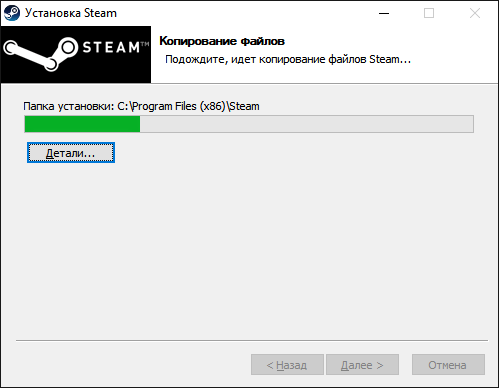
@как-установить.рф
Как правильно закрывать виртуальные рабочие столы
Если необходимости одновременно использовать несколько рабочих столов уже нет, то закрыть неиспользуемые рабочие столы можно двумя способами:
- Кликнуть на панели задач на ярлык «Представление задач».
- Далее нажать на крестик возле рабочего стола, который необходимо закрыть.
Второй способ:
- Перейти на рабочий стол, который нужно закрыть, нажать на клавиатуре комбинацию Win+Ctrl+F4.
Что делать, если нужно закрыть сразу много рабочих столов (более 20 – 30)? Для этого в Windows 10 перед тем, как переключаться между рабочими столами достаточно выйти из системы (через «Сменить пользователя») и войти повторно.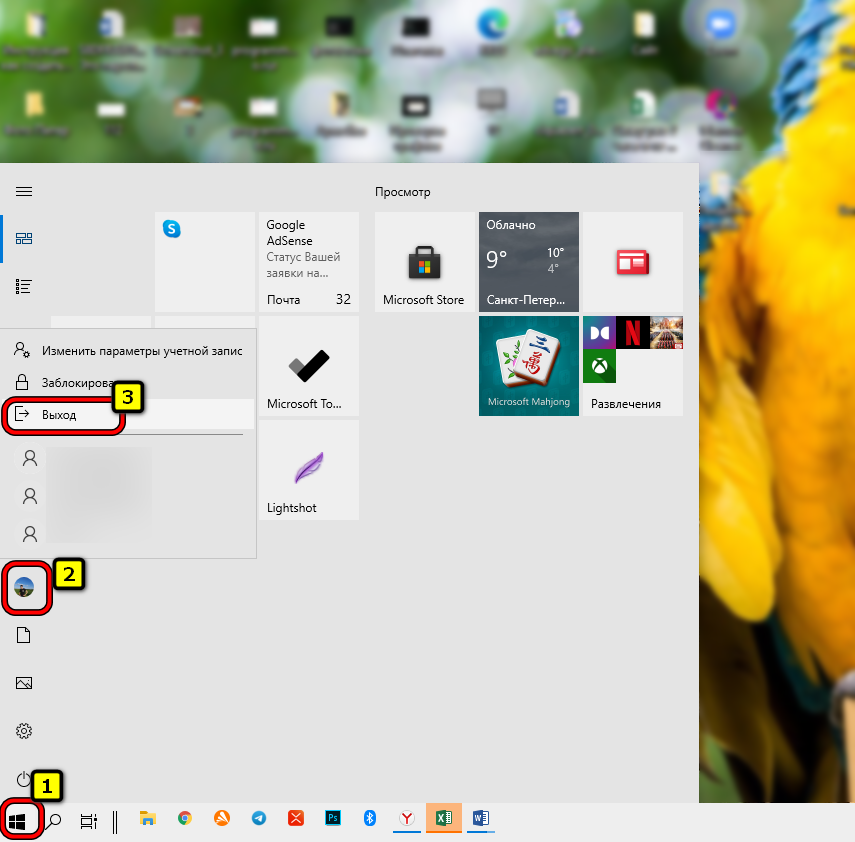
На удивление, другого механизма для этого разработчики из Microsoft не предусмотрели. Но при выходе из системы все открытые виртуальные рабочие столы автоматически закрываются.
Блокировка файла hosts
Это затруднение может возникнуть из-за установки нелицензионной версии игры – в файл «Hosts» вносятся ненужные изменения, блокирующие процесс запуска на Windows 10.
Вам необходимо сделать следующее:
- Откройте диск С и перейдите к директории «Windows»;
- Последовательно откройте следующие папки «System32» – «Drivers» – «etc»;
Найдите документ, названный «Hosts» и запустите его с помощью блокнота;
Отыщите в тексте строку «127.0.0.1 localhost» и удалите все содержимое, стоящее после этого значения;
Сохраните внесенные изменения.
Убрали ненужные изменения, но ошибка все равно выскакивает? Давайте разбираться!
Настройки региона для магазина майкрософт
Магазин Майкрософт по-разному работает, в зависимости от вашего местонахождения. Дело в уникальных ограничениях, наложенных должностными лицами в отдельно взятых странах. Политика компании Майкрософт в отношении разных государств и областей тоже различается.
С ошибками вроде «Вам понадобится новое приложение, чтобы открыть этот ms-gamingoverlay» также можно столкнуться, если у вас на компьютере указан регион, не соответствующий месту вашего фактического пребывания.
Как проверить, насколько правильно система определяет, где вы находитесь:
- Запустите «Настройки». Выберите пункт «Время и язык».
- На размещенной слева панели выберите строчку «Регион и языковая вкладка».
- Убедитесь в корректности обозначенного местонахождения. В случае несоответствия действительности, измените страну пребывания и регион.
Все то же самое можно сделать, вызвав Панель Управления. Что нужно для этого сделать:
- Откройте Панель Управления и выберите раздел «Регион»;
- Обозначьте, где вы находитесь, на вкладке «Местоположение»;
- Кликните на клавишу «Применить», чтобы изменения вступили в силу;
- Щелкните на кнопку «Ок», чтобы закрыть окно.
Закончив настройки региона, перезагрузите компьютер. После этого система должна заработать без ошибок. Проверьте, удалось ли вам избавиться от проблемы.
Если ничего не помогает, можно попробовать сбросить кэш магазина или вернуть Виндовс в точку восстановления системы того времени, когда все работало исправно. К сожалению, разработчики не позволяют пользователям десятки возвращать слишком «старые» версии своего продукта.
Рекомендуем к прочтению: Как забиндить прыжок, руки, колесико в КС ГО.
Особенности
Сервис обладает огромным количеством преимуществ, которые притягивают пользователей на территории СНГ. В магазине реализована система региональных цен, из-за чего игры в России продаются намного дешевле, чем других странах. Также, на праздники организовываются распродажи с скидками до 80%, что позволяет купить понравившуюся игр по приемлемой цене, особенно в сравнении с физическими дисками, продаваемыми в розничных магазинах. Далее расскажем, как установить Steam на персональный компьютер.
Программа позволяет активировать некоторые купленные на лицензионных дисках продукты, с помощью ввода ключа.
Добавление приложений для Windows 10 Store в Steam
В этом посте я разделяю трюк, который позволяет вам это делать. Прежде чем начать, убедитесь, что вы установили игру на ПК с ОС Windows, и здесь я использую Age of Empires в качестве примера. Помните, для этого вам понадобятся права администратора.
Найдите игру Windows UWP
Игры и приложения, установленные из магазина, доступны в виде пакета. Нам нужно сначала его найти. Путь должен выглядеть следующим образом:
Вы также можете ввести %данные приложения% в приглашении «Запуск», а затем вернитесь на один шаг, чтобы найти Местный папку, а затем введите в Пакеты.
Теперь ищите пакет игры. Если это сложно, но вы можете искать по названию игры. За Эпоха империй папка называется Microsoft.MSDallas_8wexxxxxxx.
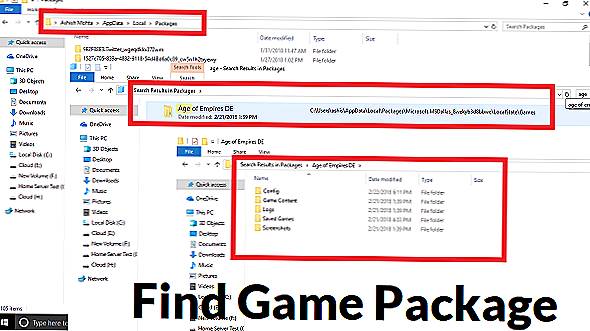
Найдите манифест приложения для игры
Затем мы получим доступ к скрытой папке, содержащей все игры и приложения. Он обычно находится на C: Program Files WindowsApps ИЛИ ЖЕ : WindowsApps. применяется, когда вы выбрали другой диск для приложений и игр. Вам нужно будет иметь права администратора, и если вам не разрешен доступ к нему, вам придется изменить право собственности на папку приложения из Trusted Installer на свою учетную запись.
Внутри найдите папку с тем же именем, которое было найдено выше. В этом случае это будет «Microsoft.MSDallas_8wexxxxxxx.”
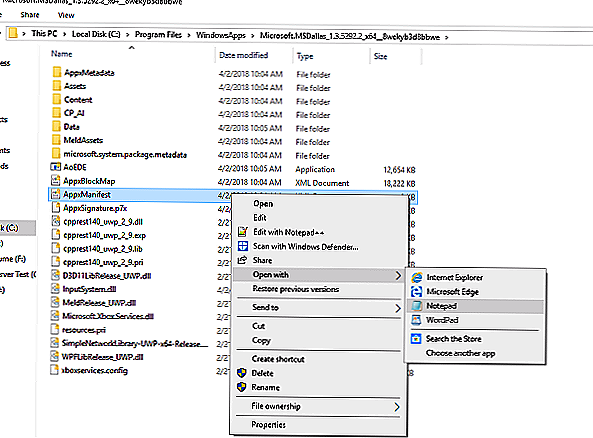
Затем найдите AppxManifest.xml файл в папке и открыть с помощью текстового редактора. Я бы предложил использовать Notepad, и не должен ничего редактировать и сохранять.
Найдите этот тег в файле. “
Скопируйте идентификатор приложения, который в этом случае является только App
Обратите внимание на отдельный блокнот и помните об этом
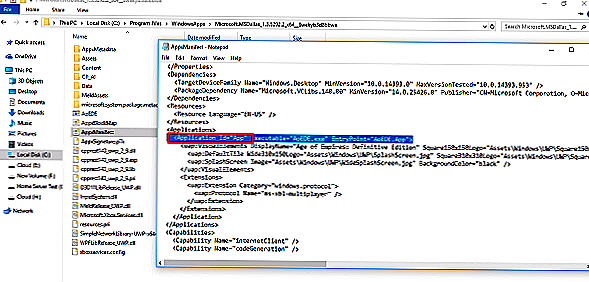
Теперь в блокноте следуйте этому шаблону «shell: AppsFolder PACKAGE! APPID».
Для Age of Empires пакет будет Microsoft.MSDallas_1.3.5292.2_x64__8wekyb3d8bbwe и AppId будет Приложение.
Итак, строка станет:
Добавить в Steam
Здесь мы соберем Steam. Добавьте в библиотеку игр любую EXE-программу, такую как Проводник Windows или Chrome. Как только он появится в списке, щелкните его правой кнопкой мыши и выберите «Свойства».
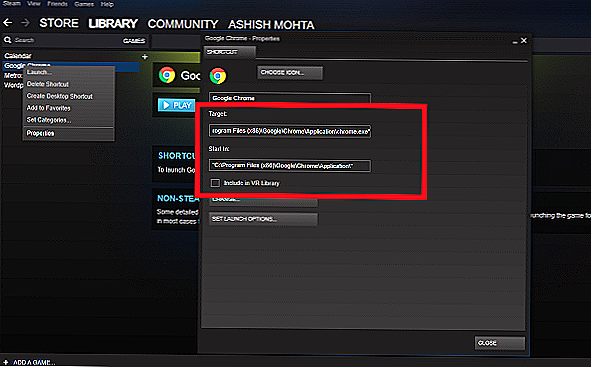
Удалите все из Начинать раздел и перезаписать текст, который мы создали в разделе «Цель».
В нашем случае это будет оболочка: AppsFolder Microsoft.MSDallas_1.3.5292.2_x64__8wekyb3d8bbwe App.
Вы также можете переименовать имя в название игры.
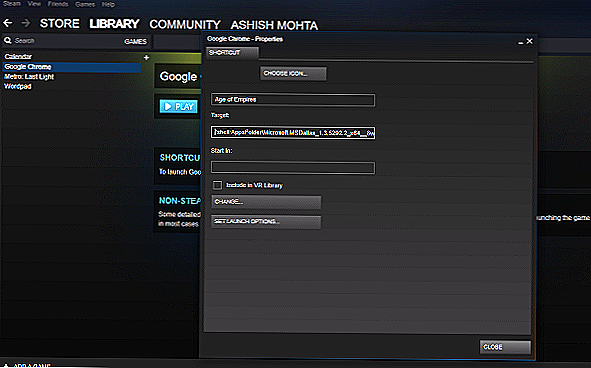
Отправьте это; вы сможете запускать игры в Windows Store непосредственно из Steam. Однако вам придется повторить этот процесс для каждой игры.
Однако есть несколько недостатков. Вы не получаете полные функции Steam, связанные с Steam здесь, такие как поддержка VR. Таким образом, вы не увидите никакой информации из Steam, как вы видите, в других играх, которые вы загрузили оттуда, но Steam все равно сможет запустить игру для вас, и в большинстве случаев будет доступно оверлей в игре.
Tweet
Share
Link
Plus
Send
Send
Pin
Заключение
Какой бы способ ни использовал геймер, любой из них приведёт к желаемому результату. Ярлыки на Стим и любимую игру будут восстановлены, а значит не нужно терять много времени на их поиск, а просто запустить и начать наслаждаться общением в Стиме и игровым процессом. Надеюсь, что данная статья была вам полезна и теперь вы знаете, как установить ярлыки Стима на рабочем столе.
-
Как удалить систем 32 через командную строку windows
-
Как убрать explorer exe из автозагрузки windows 10
-
Как очистить историю в яндексе на компьютере windows 10
-
Как настроить l2tp билайн windows 10
- To be filled by o e m windows что это

































