Что ещё есть интересного?
Много приятных, но не столь революционных мелочей. Прежде всего, интерфейс и дизайн лончера: он простой, лаконичный, быстрый и понятный с первых секунд. Например, магазин доступен в отдельной вкладке. Пока вы на неё не нажали, вас не атакуют баннерами со скидками и не предлагают ничего покупать.
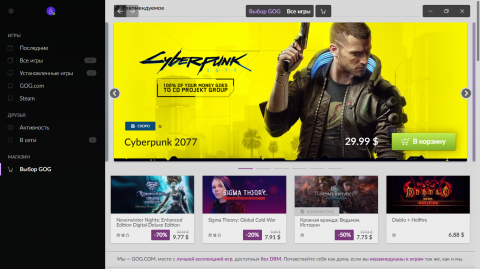
В распоряжении GOG глобальная база данных с информацией о сотни тысяч видеоигр. Даже если вы добавили малоизвестное инди, программа подберёт для него обложку, описание, тематический фон, трейлер и скриншоты. Плюс не будет проверять, официально ли вы его купили или скачали с торрент-трекера.
И, подтверждая народный статус, поляки обещали тесно сотрудничать с сообществом. Пользуясь открытым исходным кодом, пользователи смогут сами дорабатывать лончер, прикручивая к нему новые платформы и функции. В том числе те, которые разработчики сами не смогли реализовать по юридическим причинам.
Драйвера, компоненты
- Видеокарта.
Проверьте корректность работы видеокарты. Если ее мощность подходит для игры, обновите драйвер. Скачайте установочный файл на официальном сайте производителя (Intel, NVidia, ATI/AMD). Второй способ – установка драйверов с помощью Driver Pack.
- DirectX.
Технология, разработанная для запуска игр и мультимедиа на Windows. В «десятке» используются компоненты 10/11 версии. Старые игры работают с библиотеками DirectX 9. Установите их с официального сайта.
- Microsoft Net.Framework.
Обновите библиотеки Microsoft Net.Framework. Без них невозможно запустить игры не только игры, но и большинство программ. Установщик скачивается здесь.
- Microsoft Visual C++.
Данные компоненты также важны для адекватного запуска компьютерных игр. Скачайте установочный файл на сайте Microsoft.
Что нас ждёт?
Под всю эту суету Майкрософт тихонько разработали собственную систему защиты Play Ready (microsoft.com/playready/overview/). MSDN полон статьями на эту тему. Свежими статьями! Выпущенными после рассматриваемых событий. Это означает, что нас ждёт новое поколение систем защиты игровых приложений, и Билли Гейтс торопится снабдить разработчиков свежими правилами. Не исключено, что и Майкрософт на этом что-то заработает. Например, оставит с носом Линукс, которой все больше пользователей сегодня отдаёт предпочтение.
Но только не геймеры! Игроки в курсе, что под Линухой многие трёхмерные приложения неработоспособны. Разве что из-под эмулятора. Но за копию лицензии все равно нужно платить Майкрософт. Круг замкнулся. Следующим шагом будет поддержка технологии на аппаратном уровне (процессоры, чипсет), и бесплатное ПО может вовсе остаться за бортом. Да, Play Ready был замыслен ещё в 1999 году, но только сегодня у него появился шанс на существование, как средства защиты авторских прав.
Метод 4: Использование dgVoodo Wrapper
Если ни один из вышеперечисленных методов не помог в вашем случае, вам следует рассмотреть возможность использования оболочки (например, dgVoodoo), которая способна преобразовывать старые графические API-интерфейсы в Direct3D 11 или Direct3D 12, чтобы вы могли визуализировать игру в более новых операционных системах, таких как Windows 8.1 и Windows 10.
Использование оболочки, такой как dgVoodoo, в конечном итоге устранит большинство проблем совместимости и рендеринга, которые могут быть причиной появления ошибки DirectDraw, которую вы видите, когда пытаетесь сыграть в устаревшую игру. Вдобавок к этому вы также можете использовать оболочки для включения различных переопределений, улучшений и использовать их вместе с другими сторонними инструментами для улучшения или улучшения игрового процесса.
Если ни один из других методов, представленных выше, не позволил вам решить эту конкретную проблему, следуйте приведенным ниже инструкциям, чтобы загрузить и использовать dgVoodoo 2, чтобы обойти ошибку DirectDraw и сыграть в устаревшую игру на своем компьютере с Windows 10:
- Посетите официальную страницу загрузки dgVoodoo2 и щелкните гиперссылку, связанную с стабильная версия dgVoodoo.Скачивание последней версии dgVoodoo
- После завершения загрузки используйте такую утилиту, как WinRar, WinZip или 7Zip, чтобы извлечь содержимое папки dgVoodoo в удобную папку.
- После извлечения утилиты дважды щелкните основной исполняемый файл и следуйте официальной документации, чтобы настроить его для устаревшей игры, которую вы пытаетесь отобразить в Windows 10.
Оконный режим игры в Windows 10
Нередко компьютер используется не только для работы, но и для игр. Как и любое приложение, игра может работать как в полноэкранном режиме, так и в оконном. Каждый из этих методов имеет свои преимущества и недостатки. Способов запуска оконного режима игры в Windows 10 существует масса, и их все мы перечислим в статье.
Оконный режим игры в Windows 10 – это один из лучших методов конспирации. Ведь нередко люди играют на работе, во время уроков, и когда заходит мама или начальник необходимо быстро переключить окно и сделать вид, что вы работаете за компьютером. При работе с оконным режимом это не составит труда, достаточно перелистнуть окна и сделать вид, что вы занимаетесь важными делами. Кроме того, в мини версии игры изображении лучше, и играть становится комфортнее.
Почему не запускается игра на windows 10
В персональном компьютере, или ноутбуке есть огромное количество разнообразных причин. Вот самые распространённые из них.
- Неправильное скачивание, или повреждение самого установщика;
- Программа не совместима с Windows 10;
- Ваш антивирус блокирует установщик, принимая его за вирус;
- Устаревшие драйвера, или программное обеспечение;
- У вас нет прав администратора;
- Устаревшая версия DirectX;
- Устаревшая версия CC+, или NetFramevork, или они отсутствуют;
- Неправильный путь к установщику;
- DDL библиотеки не имеются на вашем компьютере.
Также причиной может стать малый объём жёсткого диска, ведь ОС и системные файлы занимают немало места.
Редактирование конфигурационного файла
Чтобы увидеть скрытые файлы в папке с игрой, следуйте дальнейшим указаниям в инструкции:
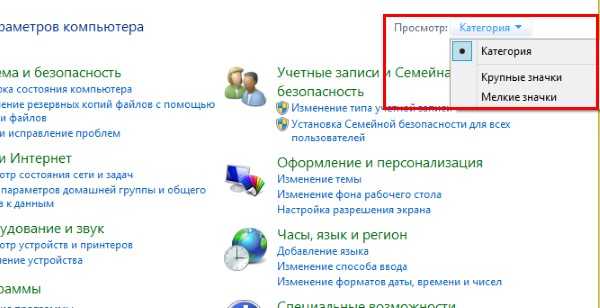
Выберите другое расположение пунктов панели управления
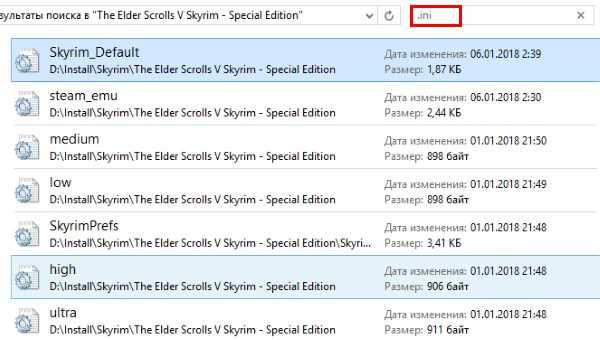
Нужные нам обычно имеют название игры и данное расширение. Открывается он обычным двойным щелчком мыши. После чего внутри него необходимо отыскать настройки с названиями « Full Screen » (полный экран), « Size » (размер) и установить необходимые нам параметры.
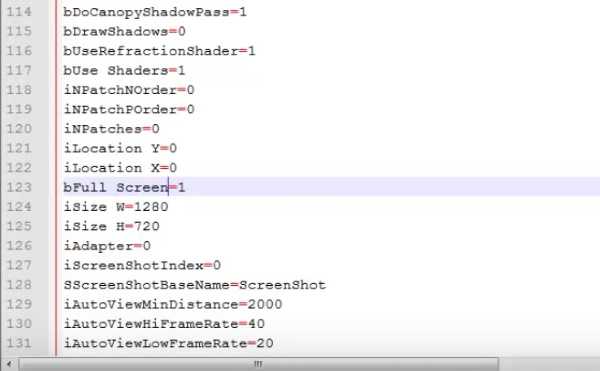
В конфигурационных файлах установлены значения.
| Параметр | Описание |
|---|---|
| 1 | Включен |
| Выключен | |
| Size W | Значение ширины |
| Size H | Значение высоты |
После примененных настроек их нужно сохранить. Эта процедура схожа с обычным сохранением текстового или графического файла. Нажмите кнопку «File» или «Файл» и пункт «Сохранить как…». Выберите папку для этого. Затем запустите игру, которая должна открыться в оконном режиме после установленных параметров.
Причина 2 – Антивирус блокирует игру
Встроенный Защитник Windows может распознать недавно установленную игру как вредоносное ПО. В результате, она не будет запускаться.
Если другие программы работают на ПК без проблем, советуем проверить параметры работы Защитника и добавить новую игру в список исключений.
Отметим, что встроенный Защитник всегда распознает вирусы, а установленная пиратская игра может быть заражена троянами или шпионским софтом.
Если антивирус блокирует её запуск, рекомендуем проверить ПК на наличие вирусов. Только в том случае, если система ничего не обнаружила, можно добавлять игру в список исключений.
Следуйте инструкции:
- Откройте окно параметров системы с помощью сочетания клавиш Win — I;
- Выберите пункт «Обновление и безопасность»;
Рис.3
- В новом окне кликните на вкладку «Защитник Виндовс»;
- В правой части окна нажмите на «Открыть Центр безопасности»;
Рис.4
Далее нажмите на значок щита, а затем перейдите в окно параметров защиты;
Рис.5
В новом окне найдите раздел «Исключения» и нажмите на строку «Добавление и удаление исключений»;
Рис.6
Далее нажмите на «+» и добавьте программу из списка установленных на компьютере. Теперь при её запуске, Защитник не будет блокировать работу софта.
Рис.7
После выполнения вышеуказанных действий рекомендуем перезапустить компьютер, так как часто Защитник Windows продолжает блокировать установленную игру, а изменения в его работе появляются только с запуска нового сеанса Windows.
Если в Windows 10 установлен дополнительный антивирус, нужно добавить игру и в список его исключений.
Делается это аналогично к тому, как описано выше. Вы запускаете программу, открываете параметры защиты и добавляете игру в список активных исключений.
Что делать, если GOG Galaxy не работает?
GOG Galaxy не подключен
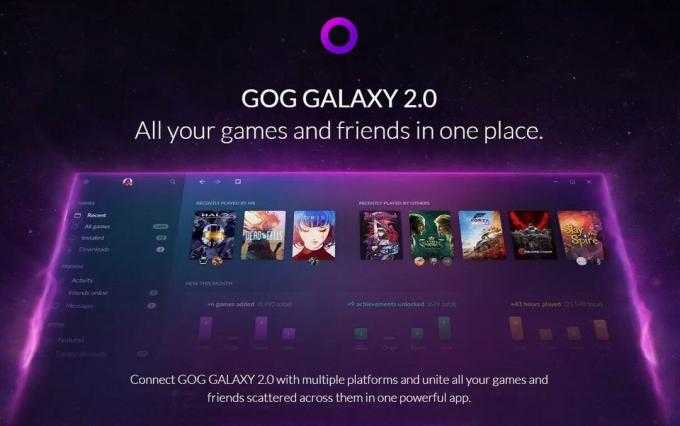
Сбросить сетевой адаптер
- Щелкните значок Введите здесь для поиска кнопка.
- Вход cmd в поле поиска.
- Затем щелкните правой кнопкой мыши Командная строка и выберите Запустить от имени администратора возможность открыть повышенное окно CP.
- Затем введите Netsh Winsock сбросить и нажать клавишу Enter.
- Закройте командную строку после завершения сброса Winsock.
- После этого перезапустите Windows.
Отключить антивирусные утилиты
Ошибки подключения GOG Galaxy для некоторых игр, таких как Гвинт, могут возникать по вине сторонних разработчиков. антивирусные утилиты.
Если при попытке сыграть в определенную игру возникает ошибка подключения к GOG, попробуйте отключить антивирусное программное обеспечение.
Для этого щелкните правой кнопкой мыши значок вашего антивирусного программного обеспечения на панели задач и выберите какой-либо параметр отключения или отключения. Выберите, чтобы отключить стороннее антивирусное программное обеспечение хотя бы на час, если можете.
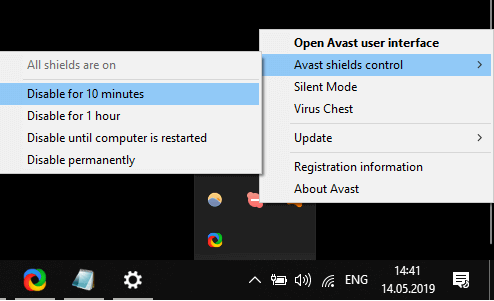
Как вариант, попробуйте внести в белый список пару папок GOG Galaxy в своем антивирусном ПО. Добавьте в белый список папки GalaxyClient и GOG.com.
GOG Galaxy не открывается
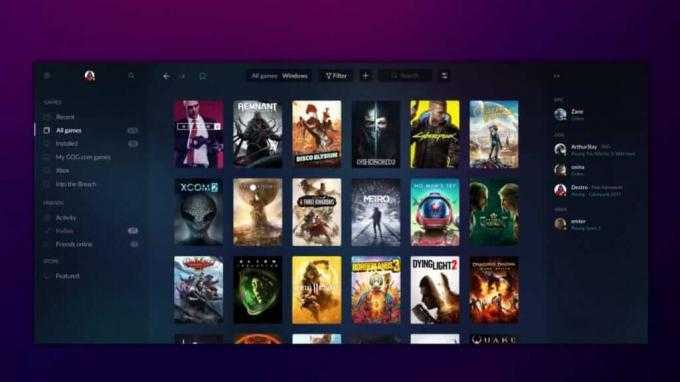
- Включить DirectPlay дать толчок программное обеспечение.
- Входить appwiz.cpl в Run и выберите ОК вариант. (Включите DirectPlay)
- Нажмите Включение и отключение функций Windows чтобы открыть окно на снимке экрана прямо под ним.
- Нажмите Наследие компоненты для расширения этой категории.
- Выберите DirectPlay вариант.
- Щелкните значок ОК кнопка.
GOG Galaxy не запускается
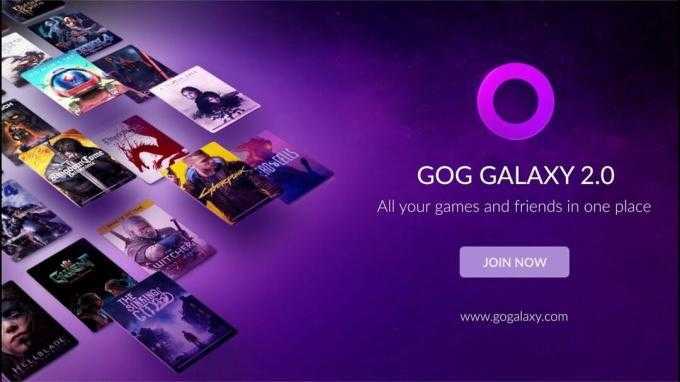
Запускайте игры вне GOG Galaxy
- Откройте проводник.
- Откройте папку с данными игры GOG.
- Затем щелкните EXE-файл игры, которую нельзя открыть из клиентского программного обеспечения GOG Galaxy.
Отключите опцию Запускать эту программу от имени администратора для игр.
- Откройте окно проводника.
- Откройте папку установки игры, которая не запускается.
- Щелкните правой кнопкой мыши EXE-файл игры, чтобы выбрать Характеристики.
- Выберите вкладку «Совместимость» на снимке экрана ниже.
- Отмените выбор Запустите эту программу от имени администратора флажок.
- Щелкните значок Применять вариант.
- нажмите ОК кнопка.
Итак, вот как вы можете исправить GOG Galaxy, который не открывается, не запускает игры или не подключается. Если вам все еще нужны дополнительные разрешения, ознакомьтесь с Центр поддержки GOG из которого вы можете отправлять запросы в службу поддержки.
Так что за обновление такое?
Новый GOG Galaxy — это не очередная версия программы и даже не её кардинальное переосмысление. Это событие, способное потенциально встряхнуть весь рынок. Компания взялась за амбициозную идею: создать сервис, объединяющий игры и друзей с разных платформ, от очевидных Steam и Origin до PS Store.
Как это работает? В меню настройки есть пункт «Интеграции» со списком доступных платформ. Нужно войти в свой аккаунт, после чего ваши данные — игры, статистика, друзья — синхронизируются и сохранятся в программе. Теперь вы можете запускать сторонние тайтлы, выбивать ачивки, играть онлайн.
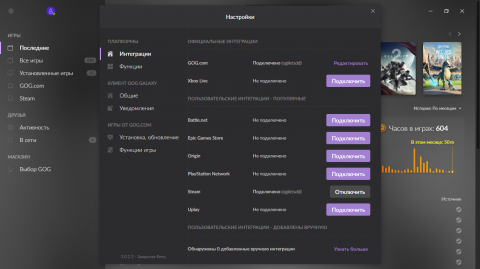
Интеграции уже доступны в бета-версии, но нужно понимать: в итоге список поддерживаемых платформ может сократиться. Дело в том, что технически и юридически это очень непростая задача, требующая согласия Valve, EA, Sony и прочих участников. В бете функция работает за счёт пользовательских плагинов, созданных сообществом на основе открытого кода. И пока что официально представлен лишь Xbox Live.
Решение 1. Запустите игру от имени администратора
Прежде всего, недостаточные разрешения в вашей системе могут привести к прекращению работы приложения. Поэтому следует запустить его от имени администратора:
- Щёлкните правой кнопкой мыши по ярлыку игры (если его нет на рабочем столе или в меню Windows, он находится в папке с установленной игрой).
- Выберите пункт: Запуск от имени администратора.
- Если отобразится Контроль учётных записей пользователей, нажмите Да.
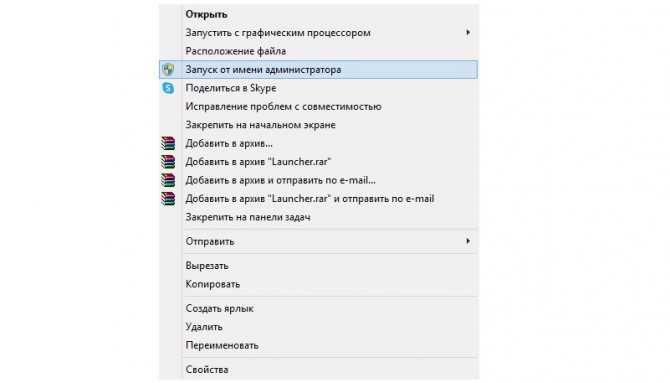
Если данный способ помог, необходимо настроить приложение на постоянный запуск с правами администратора:
- Снова щёлкните ПКМ по ярлыку игры, и выберите Свойства.
- Перейдите на вкладку Совместимость.
- Установите флажок Выполнять эту программу от имени администратора.
- Нажмите Применить и ОК.
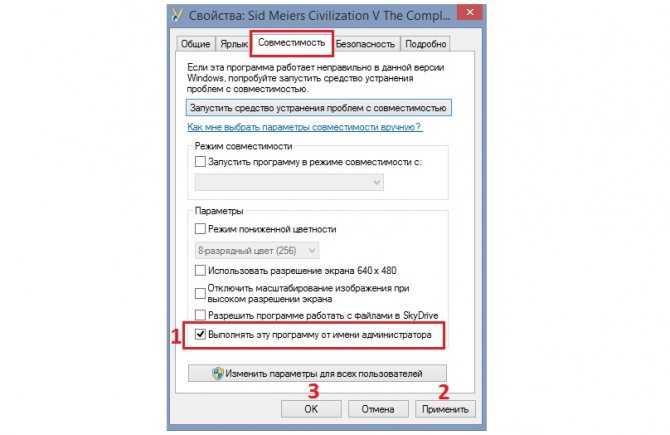
Антивирус
Часто антивирус блокирует запуск игры. Особенно в случаях установки нелицензионной версии. Перед установкой игры желательно отключить антивирус, а затем добавить папку, куда будет устанавливаться игра, в исключения.
Вот как это делается в стандартном защитнике Windows 10. Заходим в параметры (Win+I), переходим в раздел «Обновление и безопасность».
Далее вкладка «Безопасность Windows» и открываем Защитника.
Кликаем на иконку «Защита от вирусов и угроз» и выбираем «Параметры».
Пролистываем вниз до раздела «Исключения» и нажимаем «Добавление…».
Кликаем на плюсик, выбираем «Папка» и указываем путь к папке с установленной игрой.
В сторонних антивирусных программах действия точно такие же, только в другом интерфейсе.
Обратите внимание! В установочных файлах действительно могут быть вирусы. Попробуйте скачать другой инсталлятор с игрой
Но зачастую антивирусы «ругаются» почти на все сторонние приложения. Поэтому отправляем их в исключения.
Настройка видеокарты
Некоторые ситуации по запуску игр на полный экран решаются путем замены устаревших драйверов видеокарты. Их нужно или обновить, или полностью переустановить.
Меню с настройками видеокарты у каждого отдельного производителя имеют свой вид.
Например, для видеокарт, произведенных компанией Nvidia, пользователю необходимо перейти в раздел Пуск/Панель управления.
Там следует выбрать «Панель управления Nvidia» и осуществить регулировку масштабирования. При его запуске игра должна быть расширена до размеров экрана.
Для видеокарт от компании ATI, нужно запустить приложение Catalyst Control Center. Если используется интегрированные карты Intel Graphics, которые часто устанавливаются на ноутбуках, то потребуется исполнить целый ряд действий, что описано отдельно.
Где найти стандартные игры на windows 7
После установки Виндовс 7, многие пользователи столкнулись с неприятной проблемой – отсутствия на данной операционной системе, любимых игр, например таких как пасьянс паук, пасьянс косынка , маджонг и т.д. Если у Вас, отсутствуют стандартные игры на Windows 7 и Вы не знаете где их найти и как включить, то давайте попробуем, пользуясь инструкцией, разобраться в этой проблеме.
Для этого открываем “Панель управления ” в меню “Пуск “
Находим “Программы и компоненты ” и открываем данный раздел.
После чего, слева нажимаем на “Включение и отключение компонентов Windows “, в раскрывшемся окне находим “Игры ” и раскрываем корневые папки, нажав“+ “, после этого раскрываем “Интернет-игры ” и устанавливаем галки (если не установлены) на перечисленные игры косынка, маджонг , пасьянс паук и т.д. и нажимаем “Ок “
Появится окно с информацией о процессе выполнения изменения.
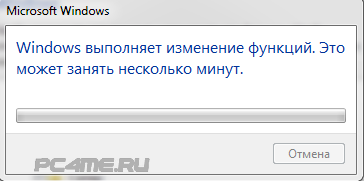
Затем в меню “Пуск ” находим и нажимаем “Игры “
Теперь, стандартные игры виндовс, карточные (пасьянс паук, косынка , маджонг), шашки, шахматы, а также другие, доступны для пользования.
Антивирус
Часто антивирус блокирует запуск игры. Особенно в случаях установки нелицензионной версии. Перед установкой игры желательно отключить антивирус, а затем добавить папку, куда будет устанавливаться игра, в исключения.
Вот как это делается в стандартном защитнике Windows 10. Заходим в параметры (Win+I), переходим в раздел «Обновление и безопасность».
Далее вкладка «Безопасность Windows» и открываем Защитника.
Кликаем на иконку «Защита от вирусов и угроз» и выбираем «Параметры».
Пролистываем вниз до раздела «Исключения» и нажимаем «Добавление…».
Кликаем на плюсик, выбираем «Папка» и указываем путь к папке с установленной игрой.
В сторонних антивирусных программах действия точно такие же, только в другом интерфейсе.
Обратите внимание! В установочных файлах действительно могут быть вирусы. Попробуйте скачать другой инсталлятор с игрой
Но зачастую антивирусы «ругаются» почти на все сторонние приложения. Поэтому отправляем их в исключения.
Windows 10 полноэкранные проблемы с играми
Мы все любим отдыхать с любимой игрой на наших компьютерах, но, похоже, у некоторых пользователей возникают проблемы с полноэкранными играми и Windows 10. Это звучит как необычная проблема, и сегодня мы попытаемся это исправить.
Некоторые пользователи сообщают, что они не могут запускать игры в полноэкранном режиме, и согласно им игра просто переключается на рабочий стол и остается такой же, пока звуки игры воспроизводятся в фоновом режиме. Это делает большинство игр неиграбельными, поскольку игры по умолчанию запускаются в полноэкранном режиме, но есть несколько решений, которые вы можете попробовать.
Почему это круто?
В GOG пытаются создать не просто сервис, а единое пространство, полезное каждому геймеру. Обновлённый Galaxy придётся по душе даже пиратам: в библиотеку можно добавить любой файл .exe, программа сама подберёт обложку (сейчас в распоряжении компании больше ста тысяч постеров) и начнёт вести по ней статистику. Кроме того, управляющий директор GOG Пётр Карвовски, пообещал возможность отключения внутреннего магазина, если вы не покупаете игры онлайн. Теперь понимаете, за что фанаты полюбили этих ребят?
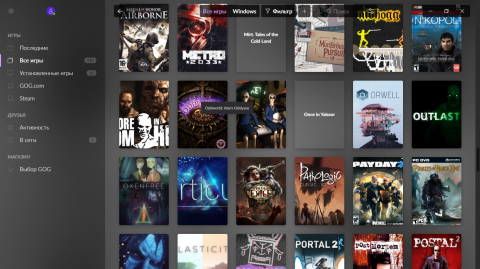 Без обложек остались только совсем уж маленькие и неизвестные инди-игры
Без обложек остались только совсем уж маленькие и неизвестные инди-игры
Теоретически можно будет держать на рабочем столе единственный ярлык, и с его помощью управлять геймерским багажом, накопленным за всю жизнь. Добавлять в библиотеку цифровые версии с нескольких платформ, физические копии, которые пылятся на полках, и скачанные из интернета игры, которые уже не продаются онлайн. А затем сортировать всю эту красоту в удобном виде: по жанрам, спискам или тегам.
Пользователи будут подключать друзей из других платформ, следить за их активностью и переписываться, даже если приятель сидит не перед компьютером, а за консолью. Не исключено, что разрешат отправлять на PlayStation набранные с ПК сообщения.
Используйте 32-битную Windows для 16-разрядного ПО
16-разрядные программы больше не работают в 64-разрядных версиях Windows. 64-разрядная версия Windows просто не содержит уровня совместимости WOW16, который позволяет запускать 16-разрядные приложения.
Попробуйте запустить 16-разрядное приложение в 64-разрядной версии Windows, и вы увидите сообщение «Это приложение не может работать на вашем ПК».
Если вам нужно запустить 16-разрядные приложения, вам потребуется установить 32-разрядную версию Windows 10 вместо 64-разрядной версии. Хорошей новостью является то, что вам не нужно переустанавливать всю вашу операционную систему. Вместо этого вы можете просто установить 32-разрядную версию Windows внутри виртуальной машины и запустить там приложение. Вы даже можете установить Windows 3.1 в DOSBox.
Что делать, если не работают стандартные приложения Windows 10
Если даже стандартные программы не желают грузиться, можно воспользоваться командой «Get-AppxPackage | Remove-AppxPackage». Во внесении дополнительных параметров нет необходимости. Для решения проблемы стоит попробовать удалить приложения с операционной системы. После перехода в раздел «Сервис» потребуется кликнуть на пункт «Удалить».
Важно! Необходимо обращать внимание на каждую удаляемую программу, ведь некоторые системные приложения обеспечивают функционирование остальных. Если пользователь не остался доволен результатами предыдущих действий, и, поставленная задача не была решена, можно заняться восстановлением всех встроенных приложений. Для этого потребуется воспользоваться PowerShell
Для этого потребуется воспользоваться PowerShell
Если пользователь не остался доволен результатами предыдущих действий, и, поставленная задача не была решена, можно заняться восстановлением всех встроенных приложений. Для этого потребуется воспользоваться PowerShell.
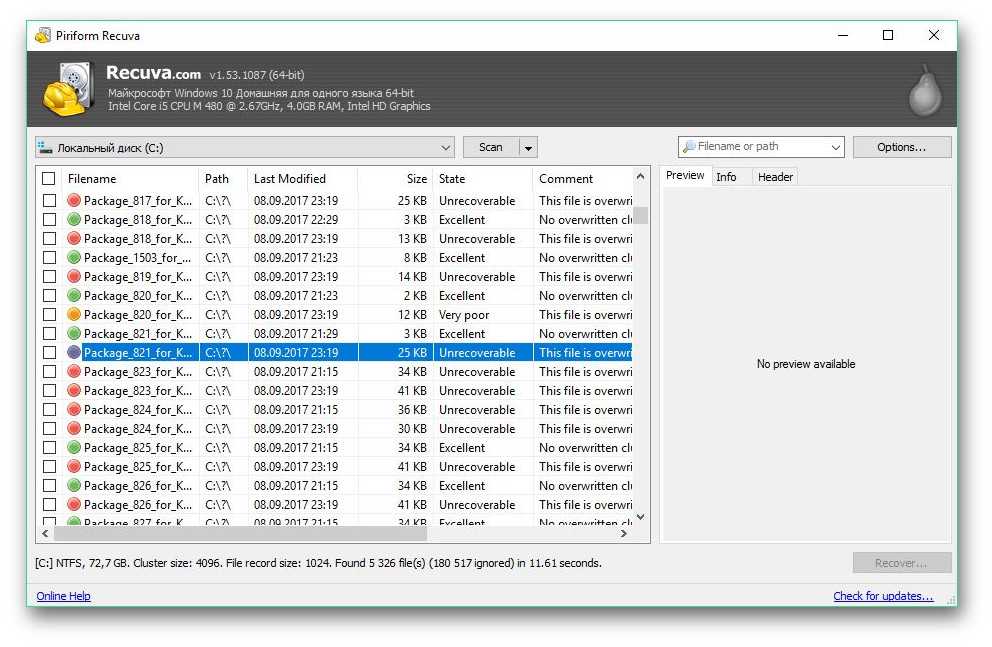
Существуют утилиты, помогающие восстанавливать удаленные файлы
Ознакомиться с ярлыками программ из списка всех приложений можно после нажатия сочетания клавиш «Windows + R» и введения «shell:appsfolder». При желании можно скачать в Интернете бесплатную программу для удаления приложений.
Когда в виндовс 10 перестают запускаться программы, не стоит паниковать. Воспользовавшись предложенными выше рекомендациями, можно справиться с проблемой и сбросить настройки операционной системы до исходного состояния. Это позволит ускорить и оптимизировать работу устройства. Скачанные в магазине и стандартные приложения при этом будут быстро запускаться при необходимости.
Как на Windows 10 запускать DOS-игры?
«DOSBox»Как запускать старые игры через DOSBox?
- Скачиваете DOSBox с официального сайта: ссылка
- Устанавливаете «DOSBox» и дожидаетесь, пока появится соответствующий значок на рабочем столе;
- Распакуйте игру, если до этого ещё не сделали, получив взамен кучу файлов;
- Теперь нужно найти исполнительный файл запуска DOS-игры (как правило, это «.exe», «.bat», или «.com»);
- После того как нужный файл будет найден, необходимо его перетащить прямо на ярлык эмулятора «DOSBox» и игра тут же запустится.
Как сделать так, чтобы игра через DOSBox запускалась автоматически?
- Если вам не нравится, что каждый раз приходится перетаскивать исполнительный файл, тогда жмите ПКМ по ярлыку эмулятора «DOSBox» и выберите вариант «Свойства»;
- Перейдите во вкладку «Ярлык», где в поле «Объект» после пробела нужно указать путь к файлу запуска игры, то есть полный текст в этом поле должен выглядеть примерно так:
- Теперь остаётся применить изменения и нажать «Ок» переименовать ярлык эмулятора «DOSBox» на название игры и по желанию настроить значок игры в окошке «Свойства» запустить игру.
Выключение полноэкранной оптимизации и высокого разрешения (Windows 10)
Полноэкранная оптимизация и DPI в Windows 10 настроены по умолчанию. Из-за этого при запуске Cyberpunk 2077 пользователи видят черный экран, а после игра закрывается. Если вы столкнулись с такой проблемой, отключите эти настройки:
- Зайдите в папку с игрой;
- Найдите .ехе-файл, который запускает Cyberpunk 2077;
- Нажмите на него ПКМ, войдите в свойства файла и откройте вкладку «Совместимость»;
- Напротив параметра «Отключить полноэкранную оптимизацию» нужно поставить галочку;
- Следующий шаг – нажмите кнопку «Изменить настройки высокого разрешения» и поставьте галочку рядом с «Предопределить поведение масштабирования с высоким разрешением»;
- В выпадающем меню выберите «Приложение» и сохраните внесенные изменения.
Изменение параметров запуска
В некоторых случаях, особенно когда вы играете на чужом ПК, игра запускается в оконном режиме из-за выставленного параметра «-window» в свойствах ярлыка.
Записан он может быть в строчке «Объект» свойств ярлыка игры.
Если данную надпись убрать, то будет восстановлен стандартный вариант запуска на весь монитор.
Возникнуть проблема может при несовместимости операционки с установленной игрой. В этом случае выбирается в свойствах приложения или ярлыка вкладка «Совместимость» и подбирается необходимая операционка.
Довольно часто список предлагаемых операционных систем заканчивается на Виндовс Виста, а для владельца современной ОС, например, Виндовс 10, данный вариант не поможет.
Причина 3 – Не работают программы из магазина Microsoft Store
Независимо от сборки Windows или установки апдейтов, пользователи регулярно сталкиваются с проблемами запуска софта, который был загружен из официального Microsoft Store.
Проблема решается простым сбросом настроек стандартного Магазина.
Следуйте инструкции:
- Откройте окно «Параметры Windows» (сочетание кнопок Win — I);
- Перейдите во вкладку «Главные»;
- Откройте «Приложения и возможности». Дождитесь пока в правой части окна загрузится список всех установленный на компьютере программ и игр;
- Затем найдите «Магазин», кликните на него и нажмите на поле «Дополнительные параметры»;
Рис.8
В новом окне нажмите н клавишу «Сбросить».
Рис.9
Теперь нужно зайти в магазин Microsoft Store и попытаться установить из него любую программу. Если она запустится без ошибок, перезагрузите компьютер.
Теперь вы сможете работать и с другими приложениями, которые устанавливали из стандартного магазина.
Если проблема все еще появляется, установите обновления ОС Windows.
Использование виртуальных машин
Windows 7 включала специальную функцию «Режим Windows XP». Это была фактически включенная программа виртуальной машины с бесплатной лицензией Windows XP. Windows 10 не включает режим Windows XP, но вы все равно Вы можете использовать виртуальную машину, чтобы сделать это самостоятельно.
Всё, что Вам действительно нужно – виртуальная машина, такая как VirtualBox и лицензия Windows XP. Установите эту копию Windows в виртуальную машину и вы можете запустить программное обеспечение на этой более старой версии Windows в окне на рабочем столе Windows 10.
Использование виртуальной машины – это несколько более прогрессивное решение, но оно будет работать хорошо, если приложению не нужно напрямую взаимодействовать с оборудованием. Виртуальные машины имеют ограниченную поддержку аппаратных периферийных устройств.
Что такое DRM
Под этим сокращением на самом деле понимается сонм технологий, объединённых одной целью – защитить авторское право. В частности, не дать пиратам копировать игры. Если почитаете сайт Майкрософт, то отметите, что именно пиратки чаще всего не работают после обновления. Тогда как лицензионные игры продолжают запускаться. Это нормальное развитие систем защиты. При помощи DRM в своё время пытались защитить:
- Видеофильмы.
- Аудиозаписи.
- Компьютерные приложения.
- И даже музыкальные ноты.
Вы видите, что борьба за сохранение прав идёт постоянно, и юбилейные обновления Windows 10 просто являются очередным её этапом. Многие системы DRM были признаны неэффективными. Так например, в 2007 года EMI (компания, начавшая печатать Битлз) отказалась от данной технологии, поскольку пираты все равно продолжали своё дело. Вы уже поняли, что DRM преимущественно используется музыкальными магазинами, что и сегодня ещё часто имеет место. Одной из успешных компаний является Apple со своим iTunes.
В отношении игр защита действует следующим образом:
- Приложение требует устанавливать в привод оригинальный DVD.
- Для запуска игр считывается определённый фрагмент носителя, который невозможно скопировать в обычных программах (Nero, UltraISO и пр.).
- Хакеры придумали использовать этот протокол для введения в систему вредоносной информации.
- Майкрософт пришлось отказаться от поддержки DRM, чтобы сохранить целостность системы.
Иной раз ставится драйвер защиты, который тоже нарушает безопасность. Как раз это и является причиной того, что Майкрософт постоянно связывает клиентов со своими серверами, контролируя распространение ПО.
Настройка параметров совместимости
Windows включает в себя параметры совместимости, которые могут сделать старые приложения работоспособными. В меню «Пуск» Windows 10 щелкните правой кнопкой мыши ярлык, выберите «Открыть расположение файла» в контекстном меню
После того, как откроется местоположение файла, щелкните правой кнопкой мыши ярлык приложения или файл exe и выберите «Свойства» в контекстном меню.
На вкладке Совместимость окна свойств приложения вы можете нажать кнопку «Использовать средство устранения неполадок совместимости» для интерфейса мастера или просто отрегулировать параметры самостоятельно.
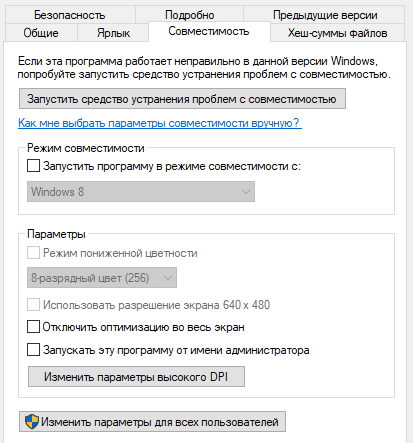
Например, если приложение не работает должным образом в Windows 10, но правильно работает в Windows XP, выберите опцию Запустить программу в режиме совместимости c: и затем выберите «Windows XP (Service Pack 3)» в раскрывающемся меню.
Не стесняйтесь пробовать другие настройки на вкладке Совместимость. Например, очень старые игры могут выиграть от «Режима пониженной цветности». На дисплеях с высоким разрешением DPI вам, возможно, придется «Изменить параметры высокого DPI», чтобы программа выглядела нормально.
Никакие параметры на этой вкладке не могут повредить вашему приложению или ПК – вы всегда можете просто отменить их, если они не помогут.
Запустить от имени администратора
Многие приложения, разработанные для Windows XP, будут корректно работать в современной версии Windows, за исключением одной маленькой проблемы. В эпоху Windows XP среднестатистический пользователь Windows использовали свой ПК с учетной записью администратора. Приложения были закодированы так, словно они априори имеют административный доступ, и сейчас они терпят неудачу, если не получают прав администратора. Новая функция контроля учетных записей (UAC), в целом, решает эту проблему, но все равно возникают некоторые проблемы с доступом.
Если старое приложение работает неправильно, попробуйте щелкнуть правой кнопкой мыши его ярлык или исполняемый файл (с расширением exe), а затем выбрать «Запуск от имени администратора», чтобы запустить его с правами администратора.
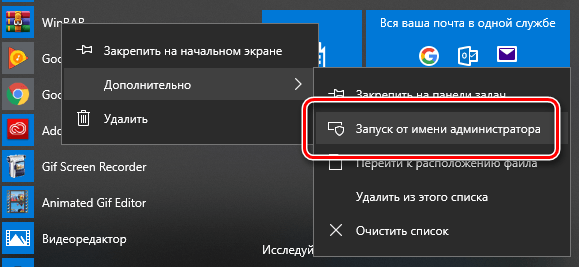
Если вы обнаружите, что приложение требует административного доступа, вы можете настроить приложение на запуск в качестве администратора, используя настройки совместимости, которые мы обсудим в следующем разделе.
Решение 3. Обновите графические драйверы
Нельзя забывать, насколько важны драйверы видеокарты для любой игры. Поэтому необходимо следить за их актуальностью и обновлять по необходимости. Любые подобные приложения рекомендуется скачивать с официального сайта разработчиков. Однако для упрощения поиска новой версии можно воспользоваться средствами Windows.
- Снова нажмите Win + X, и выберите Диспетчер устройств.
- Разверните раздел Видеоадаптеры.
- Щёлкните ПКМ по драйверу своей видеокарты, и выберите Обновить.
- В следующем окне запустите Автоматический поиск обновлённых драйверов.
- Выполните эти действия для всех приложений в данном разделе.
- Перезагрузите систему.
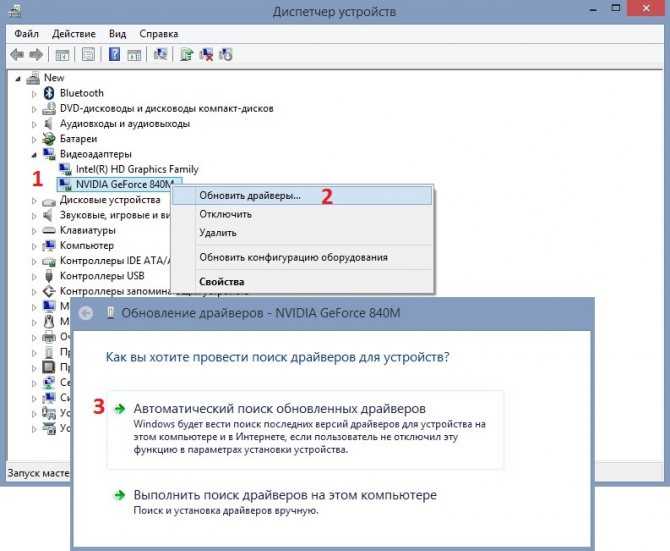
Помимо этого, можно проверить наличие обновлений видеокарты из трея с запущенными программами.
- Разверните окошко работающих приложений справа, внизу.
- Найдите иконку своей видеокарты и нажмите по ней ПКМ.
- В контекстном меню выберите: Проверить наличие обновлений.
Полная повторная регистрация и установка приложений
Можно воспользоваться специальной командой в PowerShell, которая проведет повторную регистрацию всех установленных приложений и заново установит их. Имейте в виду, что в отдельных редких случаях после этой команды могут появиться различные неприятные артефакты, вроде пустых квадратиков. Положительная сторона этого метода заключается в том, что почти во всех случаях она помогает вернуть ваши приложения в адекватное рабочее состояние.
Для справки: эту инструкцию надо выполнять от имени Администратора. Если ваш профиль не имеет таковых прав, надо будет ввести пароль Администратора или сделать текущего пользователя Администратором.
Нажмите Win + X и выберите PowerShell (Администратор).
Вставьте в окно PowerShell команду Get-AppXPackage | Foreach {Add-AppxPackage -DisableDevelopmentMode -Register «$($_.InstallLocation)\AppXManifest.xml»}. Нажмите Enter и ждите
На экране могут возникать различные ошибки, но обращать внимание на них не стоит. Просто ждите завершения процедуры.
Используйте специальные браузеры для веб-сайтов
Windows 10 использует новый Microsoft Edge в качестве браузера по умолчанию. Edge не включает поддержку Java, ActiveX, Silverlight и других технологий. Chrome также отказался от поддержки плагинов NPAPI, таких как Java и Silverlight.
Чтобы использовать старые веб-приложения, требующие этих технологий, запустите браузер Internet Explorer, включенный в Windows 10, по соображениям совместимости. IE все ещё поддерживает контент ActiveX. Mozilla Firefox по-прежнему поддерживает Java и Silverlight.
Вы можете запустить Internet Explorer из меню «Пуск». Если вы уже используете Microsoft Edge, просто откройте меню настроек и выберите «Открыть с помощью Internet Explorer», чтобы открыть текущую веб-страницу непосредственно в Internet Explorer.
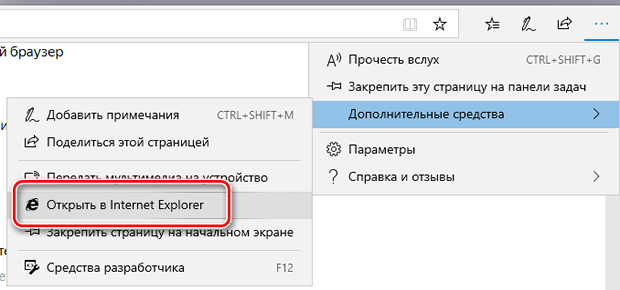
В общем, если старое приложение не работает в Windows 10, рекомендуется попробовать найти современную замену, которая будет работать должным образом. Но есть некоторые приложения, особенно старые компьютерные игры и бизнес-приложения, которые вы просто не сможете заменить. Надеюсь, некоторые из трюков совместимости, о которых мы рассказали, помогут Вам запустить эти приложения.
Итоги
Если возникла проблема с запуском игры на Windows 10, ответьте на следующие вопросы:
- какого она года выпуска?
- лицензионная или пиратская?
В первом случае речь идет о несовместимости старых игрушек, необходимости более старых версий DirectX, Net.Framework, Visual C++. В случае нелицензионной версии гарантий запуска нет: блокировка файлов от антивируса, отсутствующие библиотеки DLL.
И для старых, и для новых игр важно установить актуальные драйверы видеокарты, попробовать отключить игровой режим в параметрах и запустить игру от имени администратора. Умные решения
Умные решения
Старые игры с каждым годом всё больше уходят в прошлое. Одна из причин – их сложно (на первый взгляд) запустить на Win 10. Мы решили облегчить процесс запуска старых игр и разобрать для вас самые удобные способы.



















![[решено] ведьмак 3: дикая охота не запускается | 2021 советы](http://navikur.ru/wp-content/uploads/e/5/c/e5c52ca3fbcc342f05ee3d18a4d5f723.png)













