Повторная ошибка
Я неоднократно сталкивался со следующей ошибкой, когда мой ноутбук зависает. Это может происходить несколько раз в течение дня, и восстановление может занять несколько минут.
Source Windows Summary Hardware error Date 11/1/2018 10:11 AM Status Not reported Description A problem with your hardware caused Windows to stop working correctly. Problem signature Problem Event Name: LiveKernelEvent Code: 144 Parameter 1: 3003 Parameter 2: ffffad8c0b1a75c8 Parameter 3: 40010002 Parameter 4: 0 OS version: 10_0_17134 Service Pack: 0_0 Product: 256_1 OS Version: 10.0.17134.2.0.0.256.48 Locale ID: 1033
Почему появляется ошибка livekernelevent?
Причин для появления несколько, мы рассмотрим самые распространенные из них. Установлено что данная проблема в основном проявляется при неправильно установленных драйверах на видеокарту. Так же могло произойти что драйвера устанавливались корректные – но при этом не были правильно удалены старые драйвера, оттуда и возникает данный конфликт. А так как игры, даже не самые новые и требовательные разгоняют видеоподсистему и видеокарту в частности – возникает перегрев, который ведет к сбою. В результате – компьютер зависает или перезагружается. Так же может быть заражен файл watchdog.sys– этот файл драйвера принадлежит защитным и антивирусным системам и при его заражении может так же появляться ошибка livekernelevent. Возможен и третий вариант – неправильная конфигурация Windows. Тонкостей настройки и конфигурации систем – огромная масса, а ошибки возникают по многим причинам: конфликт драйверов, оборудования, плохая совместимость программного обеспечения, конфликт программ или оборудования с текущей версией системы. Ниже расскажем как быть в данной ситуации.
Meaning of Error LiveKernelEvent?
Ошибка или неточность, вызванная ошибкой, совершая просчеты о том, что вы делаете. Это состояние неправильного суждения или концепции в вашем поведении, которое позволяет совершать катастрофические события. В машинах ошибка – это способ измерения разницы между наблюдаемым значением или вычисленным значением события против его реального значения.
Это отклонение от правильности и точности. Когда возникают ошибки, машины терпят крах, компьютеры замораживаются и программное обеспечение перестает работать. Ошибки – это в основном непреднамеренные события. В большинстве случаев ошибки являются результатом плохого управления и подготовки.
Возможности Elcomsoft System Recovery
- Готов к загрузке – базируется на системе Windows PE (Preinstallation Environment)
- Восстановление или сброс паролей к учётным записям как Администратора, так и всех других пользователей
- Восстановление оригинальных паролей (в некоторых случаях), обеспечивающее доступ к данным, зашифрованным с использованием EFS
- Разблокирование учётных записей (имеющих статус locked или disabled)
- Поднятие привилегий (до уровня администратора) для любой учётной записи
- Доступ к учётным записям, у которых истёк срок действия пароля
- Поддержка широкого спектра аппаратного обеспечения; нативная поддержка файловых систем FAT, FAT32 и NTFS
- Привычный графический интерфейс Windows – легко и удобно использовать
- Поддержка всего спектра операционных систем вплоть до Windows 10 и Windows Server 2012
- Поддержка американской, русской и других локализованных версий Windows; работа с именами пользователей и паролями на всех языках
- Автоматическое определение всех установленных копий Windows
- Возможность выгрузки хэшей паролей (для дальнейшего анализа и восстановления) как из локального реестра, так и из Active Directory
Если на исследуемом ПК нет данных, зашифрованных с помощью EFS, то самым простым вариантом будет сброс пароля для восстановления доступа. Проще всего сменить пароль для данной учетной записи, более того, при этом вам не нужно знать оригинальный. А кроме того нет необходимости проводить атаки для восстановления пароля, ведь это может быть, как затратным по времени и ресурсам, так и не гарантировать результат вообще. Гораздо проще задать новый. Еще раз повторю, у вас на ПК не должно быть EFS-шифрования.
Если же вам по какой-то причине нужен сохраненный пароль, то в составе ESR есть средства для восстановления. Более того, вы не нуждаетесь в том, чтобы задавать специальные параметры. ПО умеет проводить как простой перебор возможных паролей, так и проверку по спискам наиболее часто используемых паролей. Если же атака не удалась, вы сможете извлечь хеши паролей и сохранить их для последующего исследования.
Кроме того, необходимо знать, что Elcomsoft System Recovery позволяет не только восстанавливать или сбрасывать пароли, но поможет и при некоторых других проблемах, связанных с доступом в систему. Например:
- Присвоить привилегии Администратора учётной записи любого пользователя
- Разблокировать учётную запись (которая была явно заблокирована Администратором, или после нескольких неудачных попыток ввода пароля)
- Сбросить или поменять пароль к учётной записи пользователя
- Показать список всех учётных записей в системе, выделив те, у которых есть привилегии Администратора
- Показать список привилегий пользователя
- Найти учётные записи с пустым паролем
- Мгновенно восстановить пароли к некоторым специальным/системным учетным записям (например, IUSR_, HelpAssistant и т.д.)
- Создать резервные копии файлов SAM/SYSTEM (и при необходимости восстановить из них – например, после входя в систему с новым паролем или после повышения привилегий)
Таким образом, в руки исследователя приходит новый, весьма интересный инструмент, позволяющий решать задачи по восстановлению паролей.
Решение 7 : Восстановление вашей системы
Если все вышеперечисленные методы не работают, мы можем попробовать восстановить вашу систему до последней точки восстановления системы. Сохраните всю свою работу правильно и сделайте резервную копию любых важных данных
Обратите внимание, что все изменения в конфигурации вашей системы после последней точки восстановления будут удалены
- Нажмите Windows + S , чтобы запустить запуск панель поиска меню. Введите « restore » в диалоговом окне и выберите первую программу, которая появится в результате.
- В настройках восстановления нажмите Восстановление системы в начале окно на вкладке «Защита системы».
- Теперь откроется мастер, который проведет вас через все шаги по восстановлению вашей системы. Нажмите Далее и выполните все дальнейшие инструкции.
- Теперь выберите точку восстановления из списка доступных параметров. Если у вас несколько точек восстановления системы, они будут перечислены здесь.
- Теперь окна будут подтверждать ваши действия в последний раз перед запуском процесса восстановления системы. Сохраните всю свою работу и сделайте резервную копию важных файлов на всякий случай и продолжайте процесс.
- После успешного восстановления компьютера переключитесь в режим планшета, а затем обратно в режим рабочего стола. Примечание. Если у вас обычный компьютер, но не в режиме планшета, не беспокойтесь. Выполните следующие инструкции.
- Теперь попробуйте запустить диспетчер задач. Вы можете запустить его несколькими способами, как описано в начале статьи.
Почему появляется ошибка livekernelevent?
Причин для появления несколько, мы рассмотрим самые распространенные из них. Установлено что данная проблема в основном проявляется при неправильно установленных драйверах на видеокарту. Так же могло произойти что драйвера устанавливались корректные – но при этом не были правильно удалены старые драйвера, оттуда и возникает данный конфликт. А так как игры, даже не самые новые и требовательные разгоняют видеоподсистему и видеокарту в частности – возникает перегрев, который ведет к сбою. В результате – компьютер зависает или перезагружается. Так же может быть заражен файл watchdog.sys– этот файл драйвера принадлежит защитным и антивирусным системам и при его заражении может так же появляться ошибка livekernelevent. Возможен и третий вариант – неправильная конфигурация Windows. Тонкостей настройки и конфигурации систем – огромная масса, а ошибки возникают по многим причинам: конфликт драйверов, оборудования, плохая совместимость программного обеспечения, конфликт программ или оборудования с текущей версией системы. Ниже расскажем как быть в данной ситуации.
Восстановите все разогнанные частоты (если применимо).
Прежде чем переходить к другим руководствам по устранению неполадок, вы должны убедиться, что этот тип нестабильности системы не вызван превышением тактовой частоты вашего графического процессора, процессора или оперативной памяти.
Более того, попытка определить точную причину возникновения ошибки 141 LiveKernelEvent практически невозможна, если вы все еще разгоняете свой компонент.
Примечание. Разгон заставляет определенные компоненты (ЦП, ОЗУ или ГП) работать с более высокими частотами, чем обычно, что в конечном итоге приводит к более высоким температурам, чем обычно.
Даже если вы не увеличивали частоты или напряжения компонентов вручную, вы могли установить какое-то программное обеспечение для разгона, такое как MSI Afterburner, AMDRyzenMaster, Intel Extreme Tuning, Performance Maximizer или CPU-Z.
Если вы разогнали свои компоненты (вручную или с помощью специального программного обеспечения), продолжайте и повторно установите значения по умолчанию, чтобы увидеть, перестают ли появляться новые экземпляры ошибки 141.
Регулировка разогнанных частот
Если это не устранило проблему в вашем случае или этот сценарий неприменим, перейдите к следующему потенциальному исправлению ниже.
Решение ошибки «livekernelevent»
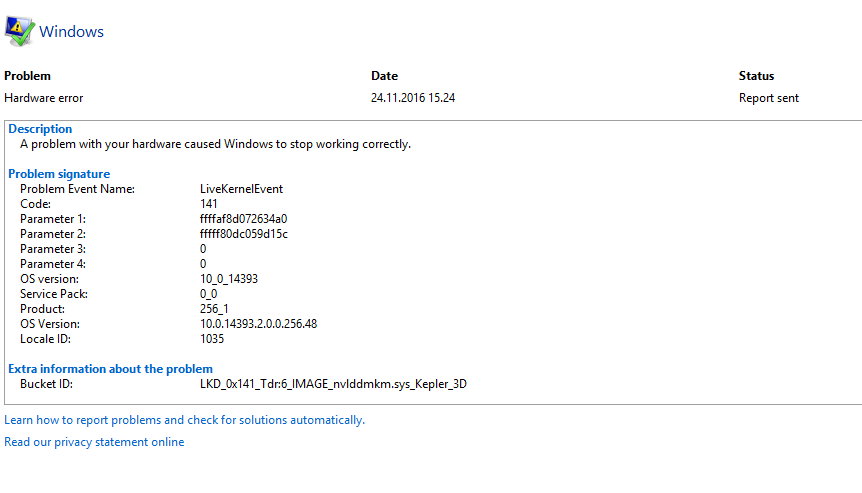
Беря в учет неправильно работающий драйвер, можно с уверенностью заявить, что решение ошибки «livekernelevent» заключается в полной переустановке драйвера для видеокарты, т.е. замене некорректно работающего драйвера нормальным, «как полагается» функционирующим.
Обычно, переустановка графического драйвера проходит следующим образом: заходим в Диспетчер устройств, находим видеокарту, удаляем ее из списков доступного оборудования(тем самым и удаляя драйвер) и устанавливаем новенький драйвер, загруженный с официального сайта производителя графического чипа.
Если хотите, то делайте так – это нормальное решение для этой проблемы. Тем не менее мы рекомендуем вам поступить несколько иначе: с помощью программы Display Driver Uninstaller удалите со своего компьютера драйвер для вашей видеокарты, очистите папку NVIDIA или AMD, находящуюся на системном разделе диска, и затем только устанавливайте последнюю версию драйвера. Таким образом, вы максимизируете свои шансы на устранение ошибки «livekernelevent».
Повторная ошибка
Я неоднократно сталкивался со следующей ошибкой, когда мой ноутбук зависает. Это может происходить несколько раз в течение дня, и восстановление может занять несколько минут.
Source Windows Summary Hardware error Date 11/1/2018 10:11 AM Status Not reported Description A problem with your hardware caused Windows to stop working correctly. Problem signature Problem Event Name: LiveKernelEvent Code: 144 Parameter 1: 3003 Parameter 2: ffffad8c0b1a75c8 Parameter 3: 40010002 Parameter 4: 0 OS version: 10_0_17134 Service Pack: 0_0 Product: 256_1 OS Version: 10.0.17134.2.0.0.256.48 Locale ID: 1033
Windows 10 & # 8216; ошибка события Live ядра 141: 4 способа ее исправить
Если вы недавно столкнулись с ошибкой Live kernel event 141 на своем устройстве Windows 10, вы попали по адресу. В этой статье мы рассмотрим причины, по которым эта неисправность может возникнуть в первую очередь, и попытаемся ее устранить, используя специальные решения для устранения неполадок.
С самого начала вам нужно знать, что ошибка «Live kernel event 141» возникает из-за поврежденных драйверов (в основном связанных с вашими графическими картами) или из-за некоторых сторонних программ. В любом случае, с правильными решениями вы можете устранить эту неисправность, и в этом случае вы можете использовать шаги из этого руководства.
1. Отключите внешние устройства
Поскольку между некоторыми драйверами в системе Windows 10 может возникнуть конфликт, следует начать процесс устранения неполадок, отключив периферийные устройства. Сделайте это и проверьте, сохраняется ли проблема.
После этого вы можете повторно подключить внешние устройства, но при этом также переустановите все связанные драйверы с нуля — при необходимости сначала перейдите в Диспетчер устройств и удалите эти драйверы (нажмите сочетание клавиш Win + X, нажмите Диспетчер устройств и выберите драйверы, которые должны быть удалены).
2. Примените обновления Windows 10, ожидая вашего одобрения
Если ваша система не работает с последними доступными обновлениями, вы можете получить ошибку «Live kernel event 141». Итак, проверьте и примените обновления, которые могут ожидать вашего одобрения в фоновом режиме. Вы можете выполнить эту задачу следующим образом:
ТАКЖЕ ЧИТАЙТЕ: исправлено: «Ошибка проверки безопасности ядра» в Windows 10, 8.1 или 7
3. Инициируйте чистую загрузку
С чистой загрузкой вы можете запустить систему Windows 10 с минимальными возможностями. Таким образом, если стороннее приложение вызывало ошибку «Live kernel event 141», теперь вы можете устранить конфликты программного обеспечения, возникающие при установке программы или обновления или при использовании процесса, несовместимого с ОС Windows 10.
Вот как вы можете начать чистую загрузку:
ТАКЖЕ ЧИТАЙТЕ : Windows 10 наследует ошибку ядра, существовавшую 17 лет
Если после выполнения действий, описанных выше, по-прежнему возникает ошибка «Событие ядра 141», вам следует переустановить драйверы графических карт.
Но сначала вам нужно удалить существующие драйверы, и вот как вы можете это сделать:
После удаления всех установленных драйверов вы должны зайти на официальную веб-страницу производителя и загрузить драйверы оттуда. Затем необходимо вручную установить эти драйверы, запустив соответствующий исполняемый файл и следуя подсказкам на экране.
Итак, это решения по устранению неполадок, которые можно применять для исправления ошибки Windows 10 «Событие ядра 141».
Если вам удалось решить эту проблему с помощью другого метода, поделитесь с нами своим опытом — тогда мы соответствующим образом обновим это руководство, предоставив вам кредит за предоставление дополнительных решений. Вы можете легко связаться с нами, используя раздел комментариев внизу.
Исправление 7. Установите разрешение безопасности на ключ UserChoice.
Если при открытии файла .txt вы получаете сообщение об ошибке «Общая DLL оболочки Windows перестала работать» , этот метод для вас. Здесь мы имеем дело с редактором реестра, поэтому будьте очень осторожны с шагами и продолжайте, только если вы знаете, что делаете.
Шаг 1. Нажмите Win + R , введите regedit в поле «Выполнить» и нажмите клавишу Enter .
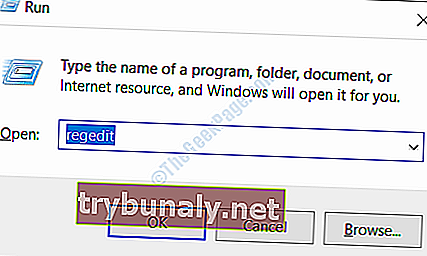
Шаг 2 : В открывшемся редакторе реестра перейдите по следующему пути на левой панели:
HKEY_CURRENT_USER> Программное обеспечение> Microsoft> Windows> Текущая версия> Проводник> FileExts> .txt> UserChoice
Шаг 3. Щелкните правой кнопкой мыши UserChoice и выберите параметр « Разрешения» .
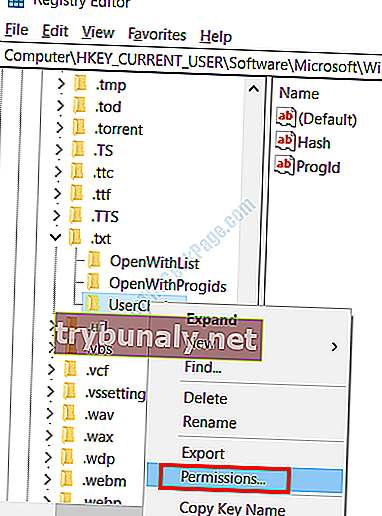
Шаг 4. В окне « Разрешения» проверьте, есть ли параметры в разделе « Группа или имена пользователей ». Если да, пропустите этот метод и попробуйте следующий; если нет, нажмите кнопку « Добавить» .
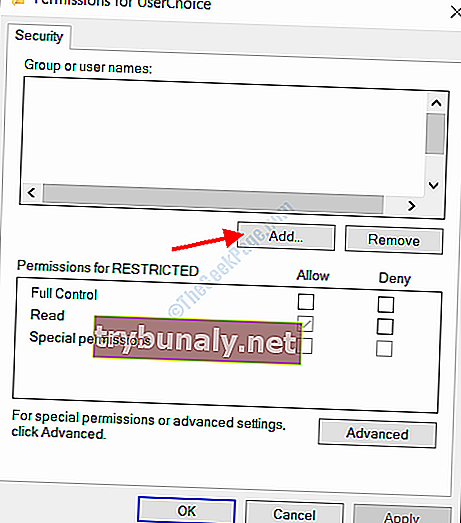
Шаг 5 : Откроется новое окно. Здесь перейдите в раздел « Введите имена объектов для выбора », введите « Администратор» и нажмите « Проверить имена» . Если он успешно обработан, нажмите ОК .
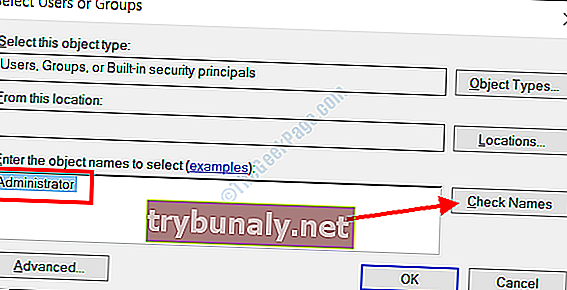
Шаг 6 : Теперь новый пользователь будет добавлен в список на предыдущем экране. Выберите его, затем в разделе «Разрешение для администраторов» выберите вариант « Полный доступ». Нажмите Применить, а затем ОК .
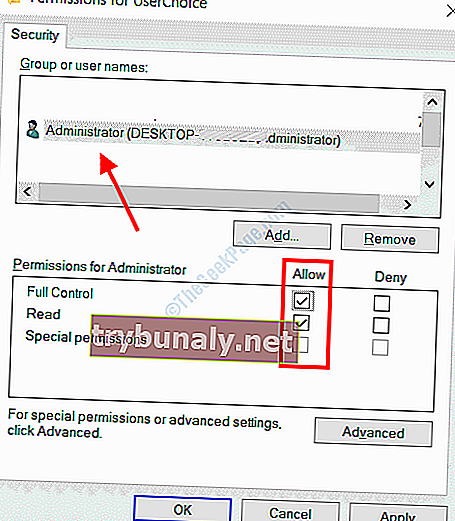
Теперь выйдите из окна Regedit, перезагрузите компьютер и посмотрите, появляется ли по-прежнему ошибка при открытии файлов .txt.
Исправление ошибки на некоторых видеокартах NVIDIA при помощи смены настроек управления питанием
Если ваша система иногда подвисает и на панели задач отображается сообщение о сбое, может помочь смена выставленных по умолчанию конфигураций NVIDIA GeForce. По сути, вам нужно изменить оптимальное энергопотребление на наилучшее.
- Заходим в панель управления и открываем пункт «Панель управления NVIDIA»;
- Находим раздел «Параметры 3D» и выбираем «Управление 3D-параметрами»;
- Во вкладке «Глобальные» ищем пункт «Режим управления электропитанием» и кликаем по строке «Предпочтителен режим максимальной производительности»;
- Жмём клавишу «Применить» и проверяем, зависает ли ОС после выполнения вышеприведенных манипуляций.
Если не помогло, переходим к следующему этапу
- В разделе 3D-параметров откройте пункт «Регулировка настроек картинки с просмотром»;
- Попробуйте активировать «Пользовательские настройки с упором на производительность», для этого поставьте галочку напротив соответствующего пункта.
Проблема с драйверами видеокарты может быть связана и с другими конфигурациями. К примеру, некоторые геймеры сталкивались с ситуациями, когда функция фильтрации текстур включена в определённой игре, но выключена в самих настройках видеочипа. Чтобы устранить неполадки, требуется состыковать все конфигурации.
- Сравните показатели в конкретной игрушке или графическом редакторе;
- Войдите в «Панель управления NVIDIA» и перейдите в «Глобальные 3D-параметры»;
- Остаётся задать показатели фильтрации (трилинейная, анизотропная) и сглаживания, выставив их аналогично установкам в игре или программе;
- Теперь проверяйте, получилось ли избавиться от зависаний компьютера.
Аппаратная ошибка Windows: «LiveKernelEvent», с кодом 144 и идентификатором локали: 1033 – 1 ответ
Причин для появления несколько, мы рассмотрим самые распространенные из них. Установлено что данная проблема в основном проявляется при неправильно установленных драйверах на видеокарту. Так же могло произойти что драйвера устанавливались корректные – но при этом не были правильно удалены старые драйвера, оттуда и возникает данный конфликт. А так как игры, даже не самые новые и требовательные разгоняют видеоподсистему и видеокарту в частности – возникает перегрев, который ведет к сбою. В результате – компьютер зависает или перезагружается. Так же может быть заражен файл watchdog. sys– этот файл драйвера принадлежит защитным и антивирусным системам и при его заражении может так же появляться ошибка livekernelevent. Возможен и третий вариант – неправильная конфигурация Windows. Тонкостей настройки и конфигурации систем – огромная масса, а ошибки возникают по многим причинам: конфликт драйверов, оборудования, плохая совместимость программного обеспечения, конфликт программ или оборудования с текущей версией системы. Ниже расскажем как быть в данной ситуации.
Ошибка ядра Live 141 в Windows 10 [ПРОСТОЕ РЕШЕНИЕ]

Если вы недавно столкнулись с ошибкой « Live kernel event 141 » на вашем устройстве с Windows 10, вы попали по адресу. В этой статье мы рассмотрим причины, по которым эта неисправность может возникнуть в первую очередь, и попытаемся ее устранить, используя специальные решения для устранения неполадок.
С самого начала вам нужно знать, что ошибка «Live kernel event 141» возникает из-за поврежденных драйверов (в основном связанных с вашими графическими картами ) или из-за определенного программного обеспечения сторонних производителей.
В любом случае, с правильными решениями вы можете устранить эту неисправность, и в этом случае вы можете использовать шаги из этого руководства.
Windows 10 & # 8216; ошибка события Live ядра 141: 4 способа ее исправить
Если вы недавно столкнулись с ошибкой Live kernel event 141 на своем устройстве Windows 10, вы попали по адресу. В этой статье мы рассмотрим причины, по которым эта неисправность может возникнуть в первую очередь, и попытаемся ее устранить, используя специальные решения для устранения неполадок.
С самого начала вам нужно знать, что ошибка «Live kernel event 141» возникает из-за поврежденных драйверов (в основном связанных с вашими графическими картами) или из-за некоторых сторонних программ. В любом случае, с правильными решениями вы можете устранить эту неисправность, и в этом случае вы можете использовать шаги из этого руководства.
1. Отключите внешние устройства
Поскольку между некоторыми драйверами в системе Windows 10 может возникнуть конфликт, следует начать процесс устранения неполадок, отключив периферийные устройства. Сделайте это и проверьте, сохраняется ли проблема.
После этого вы можете повторно подключить внешние устройства, но при этом также переустановите все связанные драйверы с нуля — при необходимости сначала перейдите в Диспетчер устройств и удалите эти драйверы (нажмите сочетание клавиш Win + X, нажмите Диспетчер устройств и выберите драйверы, которые должны быть удалены).
2. Примените обновления Windows 10, ожидая вашего одобрения
Если ваша система не работает с последними доступными обновлениями, вы можете получить ошибку «Live kernel event 141». Итак, проверьте и примените обновления, которые могут ожидать вашего одобрения в фоновом режиме. Вы можете выполнить эту задачу следующим образом:
ТАКЖЕ ЧИТАЙТЕ: исправлено: «Ошибка проверки безопасности ядра» в Windows 10, 8.1 или 7
3. Инициируйте чистую загрузку
С чистой загрузкой вы можете запустить систему Windows 10 с минимальными возможностями. Таким образом, если стороннее приложение вызывало ошибку «Live kernel event 141», теперь вы можете устранить конфликты программного обеспечения, возникающие при установке программы или обновления или при использовании процесса, несовместимого с ОС Windows 10.
Вот как вы можете начать чистую загрузку:
ТАКЖЕ ЧИТАЙТЕ : Windows 10 наследует ошибку ядра, существовавшую 17 лет
Если после выполнения действий, описанных выше, по-прежнему возникает ошибка «Событие ядра 141», вам следует переустановить драйверы графических карт.
Но сначала вам нужно удалить существующие драйверы, и вот как вы можете это сделать:
После удаления всех установленных драйверов вы должны зайти на официальную веб-страницу производителя и загрузить драйверы оттуда. Затем необходимо вручную установить эти драйверы, запустив соответствующий исполняемый файл и следуя подсказкам на экране.
Итак, это решения по устранению неполадок, которые можно применять для исправления ошибки Windows 10 «Событие ядра 141».
Если вам удалось решить эту проблему с помощью другого метода, поделитесь с нами своим опытом — тогда мы соответствующим образом обновим это руководство, предоставив вам кредит за предоставление дополнительных решений. Вы можете легко связаться с нами, используя раздел комментариев внизу.
Способы исправления
Пользователю нужно начать с легких способов устранения неполадки: проверка обновлений Windows и драйверов, антивирусное сканирование. Ниже представлены главные методы восстановления работы компьютера.
Проверка системных файлов
Системные файлы можно случайно удалить или повредить, когда пользователь открывает папки на диске. Также вирусы — распространенная причина повреждения файлов компьютера или ноутбука. Проверить целостность файлов Windows несложно:
- Нажать на строку поиска, расположенную на Панели задач в нижней части экрана.
- Ввести «Командная строка» и кликнуть правой кнопкой мыши.
- Запускается приложение от имени Администратора.
- Далее появится Командная строка, в которую пользователь должен ввести «sfc/scannow» без лишних пробелов, нажать «Enter» на клавиатуре и подождать.
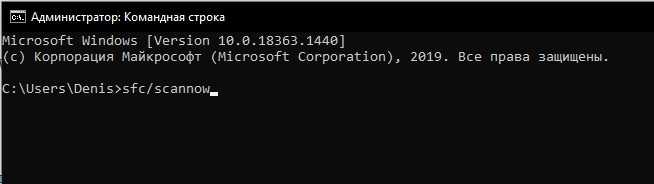
Спустя пару секунд строка покажет, есть ли поврежденные файлы.
Если все хорошо, понадобится перезагрузка компьютера для корректной работы. Однако, если событие снова возникает, придется повторить действия с Командной строкой, вписать туда: «dism /online /cleanup-image /restorehealth» и снова нажать клавишу «Enter».
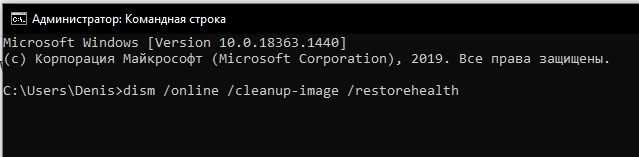
На отметке 20 % подождать: если изменений не происходит, все нормально. Но если в процессе такой процедуры вносятся изменения, пользователю придется перезагрузить компьютер и снова сделать запрос на поврежденные файлы, как в шаге 4.
Очистка системы от временных файлов
Из-за загруженности компьютера временными файлами может произойти и такая ошибка. Для устранения неполадок выполняется очистка, проводящаяся по инструкции:
Снова найти Командную строку на Панели задач.
Ввести команду «cleanmgr», после чего нажать клавишу «Enter».
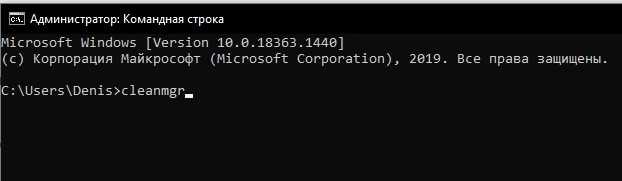
Выбрать диск для очистки. Чаще всего очищают диск, на котором установлена проблемная программа. Иногда очищают не только тот диск.
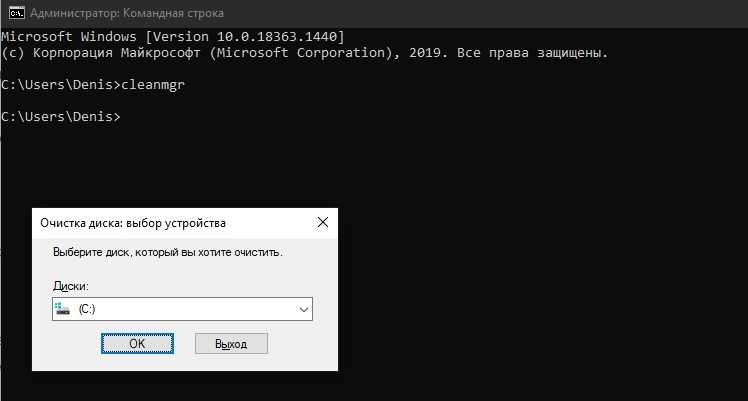
- Выбрать в окне, что именно очистить. Можно поставить галочку напротив нескольких пунктов, но сначала выбрать пункт «Временные файлы».
- Подтвердить выбор и перезагрузить компьютер по завершении операции.

Такой метод способен исправить не только эту, но и прочие системные ошибки. Лишние файлы влияют на производительность работы устройства, поэтому избавляться от них стоит вовремя.
Восстановление системы
Если ни один способ не помог в лечении компьютера от ошибок, подходящий метод — восстановление Windows. Это откат до предыдущего состояния, когда неполадок не возникало. С помощью такого способа не только решают почти проблемы, но и очищают систему от личных файлов.
Для восстановления выполняют следующие действия:
Потребуется выбрать строку поиска и ввести «Восстановление».
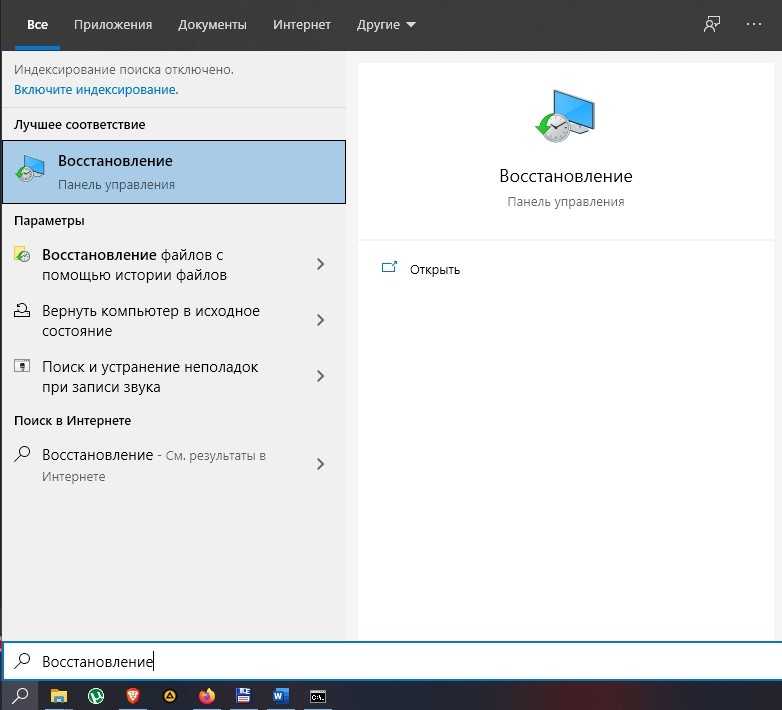
- Перейти в этот раздел и нажать на кнопку «Начать» — справа от списка.
- Выбрать из предложенного: удаление всех данных или с сохранением таковых. После подтверждения система запустит процесс.
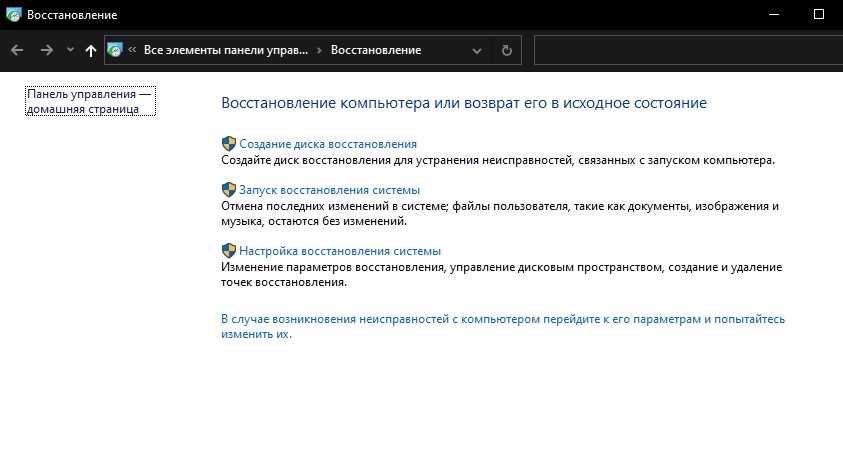
Если удалить все данные с компьютера, получится совершенно чистая система без личных файлов. Такой способ подходит в тяжелых ситуациях и при необходимости начать все с начала. В большинстве же случаев подойдет откат с сохранением данных, где Windows просто вернется к предыдущему состоянию, без потери пользовательских настроек.
Исправить ошибку 6008 несложно, главное – делать все правильно, а при работе с системой не трогать и не удалять системные файлы. Правильная установка и регулярное обновление драйверов предотвращают частые проблемы, возникающие в системе Windows 10.
Причины появления ошибки с кодом 6008 от источника Eventlog
Ошибка 6008 Eventlog проявляется в автономном отключении компьютера во время работы или запуска некоторых приложений. А еще компьютер, вероятно, очень сильно зависает. Возникает окно с ошибкой 6008.
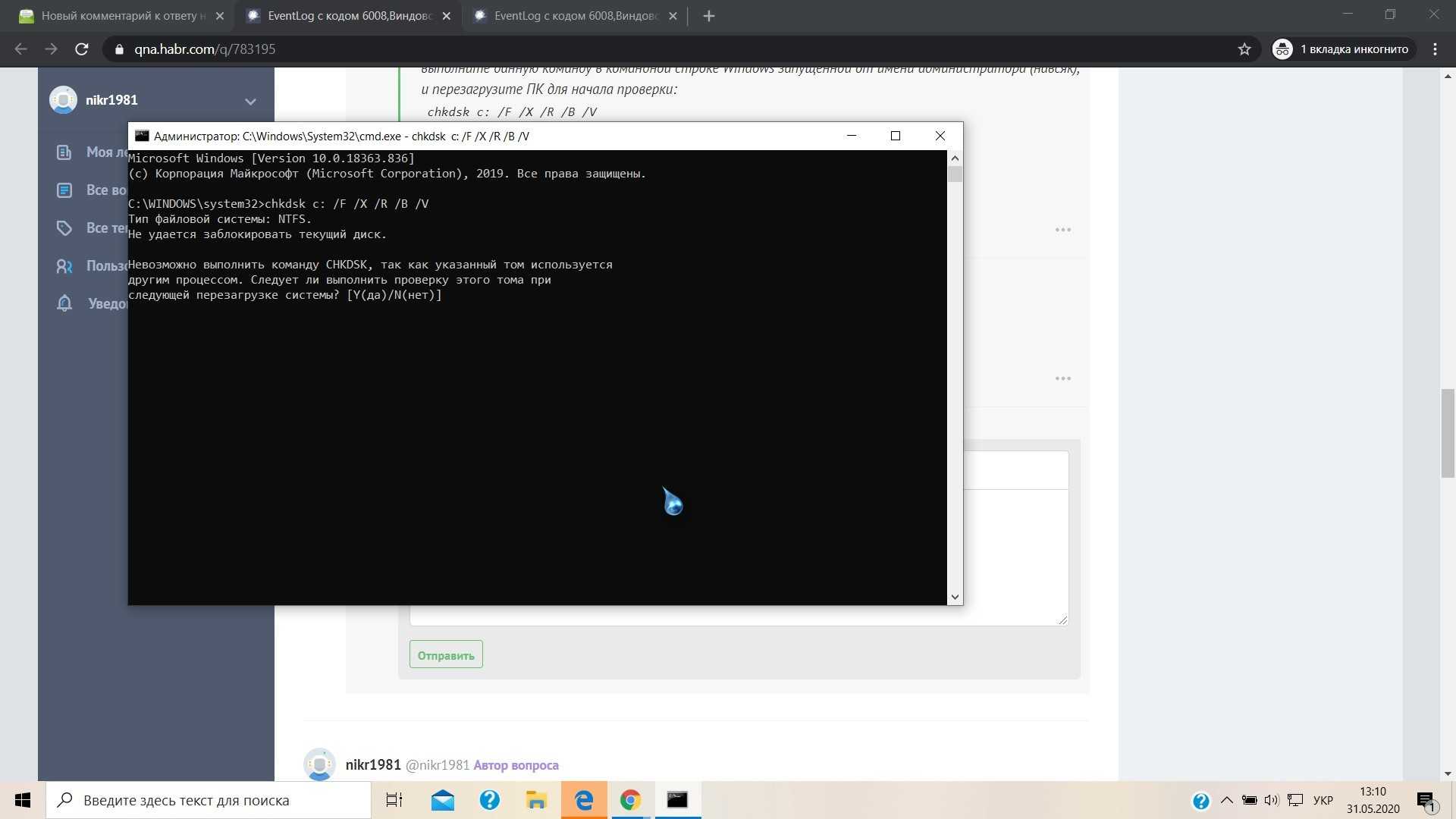
Если компьютер показывает признаки этой неполадки, придется найти причины ее появления. Распространенные причины возникновения сбоя:
- проблемы с драйверами видеоадаптера;
- вирусы в системе;
- нарушения работы системных файлов;
- конфликты между программами;
- неправильная установка программ или игр.
Определить причину серьезной неполадки не так легко. Но исправить ошибку можно, используя сначала простые способы. Бывает, что проблема только в отсутствии обновлений драйверов или в случайным образом удаленном системном документе.
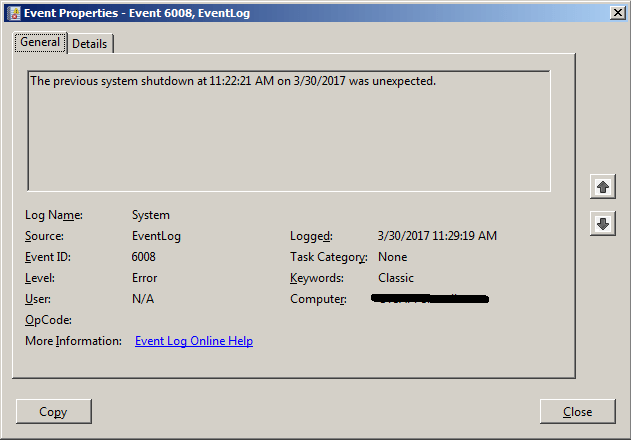
Код ошибки 0 80070425 служба в настоящее время не может принимать команды
Диспетчер учетных данных представляет собой встроенную функцию, расположенную во внутренней системе Windows 8.
Эта функция используется Internet Explorer и другими клиентами просмотра веб-страниц для хранения ваших имен пользователей и паролей для различных веб-сайтов и учетных записей.
Теперь, в строках ниже, мы будем проверять, как исправить проблемы, связанные с функцией диспетчера учетных данных, поэтому, если вы имеете дело с неисправностями, не стесняйтесь и прочитайте следующие рекомендации.
Но почему так важно использовать диспетчер учетных данных? Ну, в основном ваше веб-приложение использует эту функцию по умолчанию для хранения ваших личных данных и учетных записей. Затем с помощью этой информации система Windows 8 может автоматически войти на веб-сайты или другие компьютеры
Затем с помощью этой информации система Windows 8 может автоматически войти на веб-сайты или другие компьютеры.
Решение проблем, связанных с вашими учетными данными, легко, хотя вы можете решить эти проблемы двумя способами: вручную, используя встроенные опции и получив доступ к Реестру на вашем компьютере; Оба метода будут объяснены ниже, выберите решение для устранения неполадок, которое вы предпочитаете.


































