Оценка «Thunderbird Error Code 12263»
Эксперты обычно называют «Thunderbird Error Code 12263» «ошибкой времени выполнения». Разработчики программного обеспечения, такие как SoftwareDeveloper, обычно работают через несколько этапов отладки, чтобы предотвратить и исправить ошибки, обнаруженные в конечном продукте до выпуска программного обеспечения для общественности. К сожалению, многие ошибки могут быть пропущены, что приводит к проблемам, таким как те, с ошибкой 12263.
«Thunderbird Error Code 12263» может возникнуть у пользователей Mozilla Thunderbird даже при нормальном использовании приложения. Когда появится ошибка, пользователи компьютеров смогут уведомить разработчика о наличии ошибки 12263 через отчеты об ошибках. Затем Mozilla Foundation будет иметь знания, чтобы исследовать, как и где устранить проблему. Чтобы исправить любые документированные ошибки (например, ошибку 12263) в системе, разработчик может использовать комплект обновления Mozilla Thunderbird.
Описание «Thunderbird Error 5.7.1»
Обычно люди ссылаются на «Thunderbird Error 5.7.1» как на ошибку времени выполнения (ошибку). Разработчики программного обеспечения, такие как SoftwareDeveloper, обычно работают через несколько этапов отладки, чтобы предотвратить и исправить ошибки, обнаруженные в конечном продукте до выпуска программного обеспечения для общественности. К сожалению, такие проблемы, как ошибка 5.7.1, могут быть пропущены, и программное обеспечение будет содержать эти проблемы при выпуске.
Пользователи Mozilla Thunderbird могут столкнуться с сообщением об ошибке после выполнения программы, например «Thunderbird Error 5.7.1». Когда это происходит, конечные пользователи могут сообщить Mozilla Foundation о наличии ошибок «Thunderbird Error 5.7.1». Mozilla Foundation может устранить обнаруженные проблемы, а затем загрузить измененный файл исходного кода, позволяя пользователям обновлять свою версию. Если есть уведомление об обновлении Mozilla Thunderbird, это может быть решением для устранения таких проблем, как ошибка 5.7.1 и обнаруженные дополнительные проблемы.
Как настроить Thunderbird
Настройка Thunderbird – это один из самых важных этапов. Программа содержит множество функций, в которых по началу может быть сложно разобраться, поэтому после первого запуска нас встречает специальный мастер. На данном этапе вы сможете как зарегистрировать новый почтовый ящик, так и использовать уже существующий.

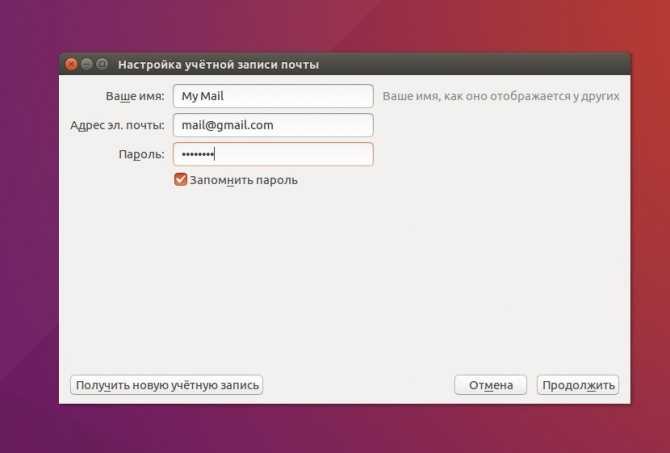
После ввода данных Thunderbird проверит ваши учетные данные, а по возможности подтянет необходимые настройки для соединения с почтовым сервисом. Здесь же пользователь сможет выбрать, какой протокол ему использовать — IMAP или POP3. Первый предоставляет удаленный доступ к письмам на сервере, второй — будет скачивать все письма на ПК.
При использовании корпоративной почты или малоизвестного поставщика услуг, необходимо ввести будет параметры отправки/приема сообщений самостоятельно, используя кнопку «Ручная настройка». Как только данные будут введены, программа автоматически проверит конфигурацию и вы сможете сразу начать работу.
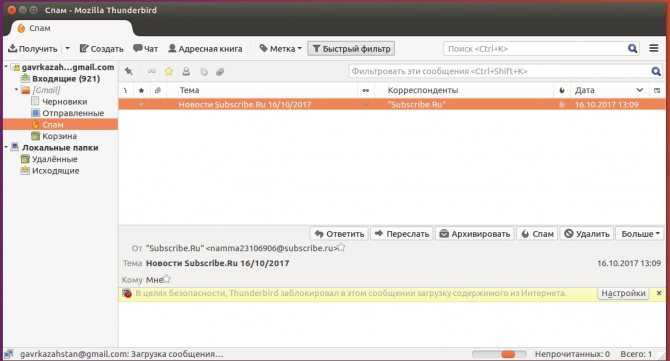
Если вы используете несколько аккаунтов, тогда нажмите в правой верхней части окна кнопку меню, перейдите к пункту «Настройки — Параметры учетной записи» и в левой нижней части окна выберите пункт «Добавить учетную запись»
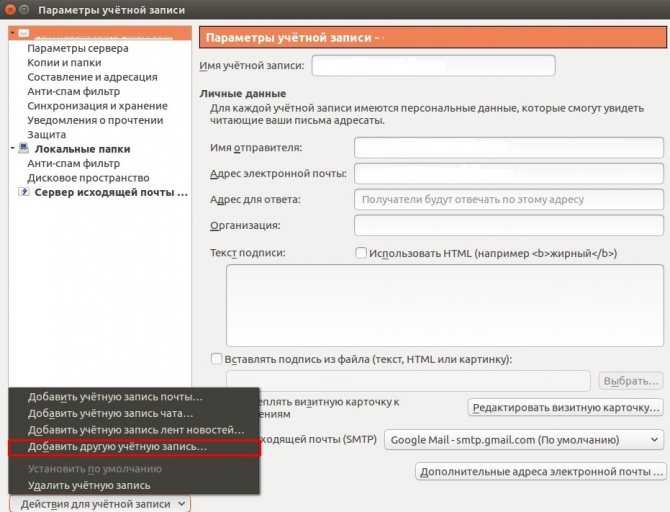
После этого проведите настройку по той же схеме, что и ранее.
Способ 1: обеспечение правильности учетных данных
Прежде чем приступить к изучению любых других возможных исправлений, необходимо убедиться, что вы используете правильные учетные данные учетной записи. Возможно, сообщение об ошибке просто сигнализирует о том, что используемый вами адрес электронной почты или пароль неверны.
К счастью, есть один способ проверить эту теорию — просто попробуйте использовать ту же учетную запись прямо из браузера и посмотреть, сможете ли вы правильно подключиться. Например, перейти к mail.google.com или mail.yahoo.com (или другой поставщик электронной почты) и использовать те же учетные данные, которые вызывают ошибку «Не удалось проверить конфигурацию».
Если вы успешно можете подключиться к веб-клиенту вашего провайдера электронной почты, используя те же имя пользователя и пароль, вы только что подтвердили правильность используемых учетных данных.
Если вам удастся подтвердить, что ваши учетные данные верны, вполне вероятно, что проблема возникает локально — в этом случае перейдите к следующему потенциальному решению ниже.
Инсталляция на компьютер почтового клиента Thunderbird
Чтобы впоследствии не мучиться с удалением множества дополнительных рекламных сайтов и вирусных приложений, пользователю необходимо предварительно скачать пакет-установщик программы с официального сайта разработчика. Прежде чем начнётся загрузка инсталлятора, юзеру нужно выбрать именно ту версию программы, которая будет для него оптимальной. Дело в том, что на сайте расположено несколько сборок, созданных непосредственно под определённую ОС и язык. Пользователю можно указать в предпочтениях, например, русский язык и ОС Windows, после чего сайт автоматически предложит наиболее подходящий пакет для загрузки.
Следует учесть, что тем, кто ранее пользовался приложением Thunderbird, перед установкой новой программы желательно удалить с ПК старую версию.
После запуска скачанного файла с расширением *.exe следует из предложенного списка выбрать установку стандартного пакета (галочка располагается около пункта «Обычная») или выборочного. Изменить путь к папке следует в том случае, если предлагаемый приложением способ каким-то образом не устраивает потенциального пользователя. При обычной инсталляции программа будет располагаться по адресу «c:\program files\mozilla thunderbird\».
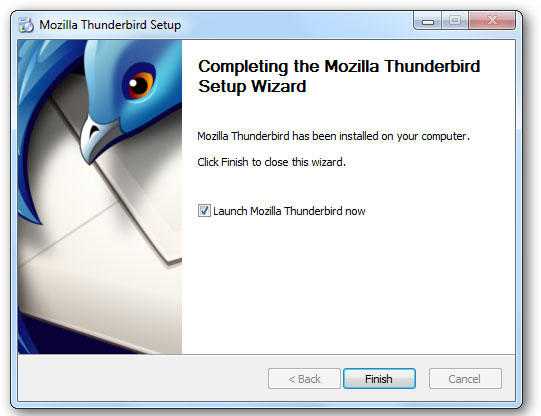
После секундного ожидания программа установится, а после её запуска можно действовать дальше.
Управление анти-спам фильтром и защиты от фишинга
В современном интернете существует большое количество назойливой рекламы и разнообразных вредоносных программ, поэтому клиент для работы с электронной почтой Mozilla Thunderbird имеет встроенную защиту от спама и вирусов, которую можно активировать следующим образом:
Кликнете по иконке управления (три полоски в правом углу панели управления программы), выберете пункт «Настройки», а затем перейдите во вкладку защита.
- Во вкладке анти-спам можно указать, что делать с рекламными сообщениями (удалять или перемещать в папку «Спам»), автоматически помечать их как прочитанные, а также активировать работу встроенного адаптивного фильтра, который будет распознавать рекламные рассылки и помещать их в спам-лист.
- Раздел «Мошеннические письма» даёт возможность активировать функцию, уведомляющую пользователя о том, что присланное сообщение, возможно, является фишинговым .
А вкладка «Работа с антивирусами» позволит дать вашей антивирусной программе доступ к сканированию писем, что обеспечит вам повышенный уровень защиты.
Thunderbird can be configured to check if it is the operating system»s default mail client each time it is started.
- If you want to set Thunderbird as the default client for e-mail, newsgroups or feeds, check the corresponding boxes and click OK. When a box is grayed out, Thunderbird is already set as the default client for that purpose.
- If you set Thunderbird to be the default mail client, other applications (such as your web browser or word processing application) may need to be restarted for the changes to take effect.
- Click the Windows Start button, then click on the Control Panel icon to open the Windows Control Panel.
- Click the Add or Remove Programs icon to open the Add or Remove Programs applet.
- On the left side of the Window click the Set Program Access and Defaults icon.
- In the Access and Defaults window, click on the Custom radio button to expand the Custom category.
- Underneath Choose a default e-mail program , selectMozilla Thunderbird .
- Click the Windows Start button, then click the Default Programs item.
- Click on Set your default programs .
- Under Programs , clickThunderbird .
- Click Set this program as default .
- Click OK at the bottom of the window.
- Open the PC Settings
- Select Search and apps from the sidebar.
- Select Defaults from the sidebar.
- Email to show your choices.
- Select Thunderbird .
- Open the Settings application by pressing and releasing the Windows Start button, then clicking the gear icon.
- Click the Apps icon, then click Default Apps in the list.
- Click the icon under the heading Email to show your choices.
- Select Thunderbird .
- Launch the default Mac OS X email application (called «Mail», located in the /Applications folder.)
- Select Mail > Preferences from the menu.
- On the General tab, select «Thunderbird» from the Default email reader drop-down list.
- Close Mail.
Using Gnome as an example, go to Applications > Desktop Preferences > Advanced > Preferred Applications . Select Custom Mail Reader and enter thunderbird %s (If Thunderbird is not in the system»s PATH statement, specify the full path.)
Практически, все пользователи Интернета используют электронные ящики. Такая почтовая технология позволяет мгновенно пересылать и получать письма. Для комфортного пользования этой системой была создана программа Mozilla Thunderbird. Чтобы она полноценно работала, её нужно настроить.
Скачать Thunderbird с официального сайта можно перейдя по вышеуказанной ссылке и нажать «Скачать». Открываем загруженный файл и следуем инструкциям для установки.
После полной установки программы открываем её.
Почтовые протоколы, — какие есть, зачем и почему
Дело в том, что почти любая электропочта работает по двум основным протоколам (протокол, для тех, кто вдруг не знает, это набор правил, регулирующих процесс приема/передачи данных): SMTP и POP3 (ну и еще IMAP):
- SMTP используется для отправки почты от пользователей к серверам и между серверами для дальнейшей пересылки к получателю, т.е исключительно для исходящих сообщений.
- POP3 используется почтовым клиентом для получения сообщений электронной почты с сервера, т.е исключительно для входящей почты.
Таким образом, почта как бы разделена на два потока «входящий и исходящий», и соответственно, её обрабатывают два типа серверов (ведь просто протокола недостаточно, — должно быть устройство, которое взаимодействует с ним, а так же хранит и передает почту по оному, коим устройством и является сервер).
Посему, чтобы настроить почтовый клиент, надо знать (и указать) адреса этих самых серверов, ведь у разных компаний (@mail, @gmail, @yandex и тп) они разные. Благо никакого секрета тут нету и, чтобы нам с Вами было проще настроить свои почтовые клиенты, все эти Яндексы, Гуглы и Мейлы, уже давно поведали миру адреса своих серверов, и найти их можно на страницах данных компаний. Чтобы Вы не искали самостоятельно, я приведу адреса самых популярных из них:
Для @gmail
Сервер входящей почты: pop.gmail.com
Сервер исходящей почты: smtp.gmail.com
Для @yandex
Сервер входящей почты: pop.yandex.ru
Сервер исходящей почты: smtp.yandex.ru
Для @mail
Сервер входящей почты: pop3.mail.ru
Сервер исходящей почты: smtp.mail.ru
Как Вы наверняка поняли, адреса плюс-минус у всех однообразны и соответствуют названию протокола, а посему, думаю, что Вы легко по аналогии составите адреса для всех остальных почтовых сервисов.. ну или найдете в интернете ![]()
Фильтры сообщений в Thunderbird
С наглядной сортировкой разобрались. Давайте посмотрим на фильтры и попробуем создать какой-нибудь из них.
Допустим, что у нас огромное число почты приходит с упоминанием в теме письма, некоего сайта «Заметки Сис.Админа» и мы хотим, чтобы все эти письма помещались в заранее созданную нами папочку @from_site (папка создается по правому кнопку мышки на, скажем, пункте «Входящие»). Для этого заходим в «Меню — Фильтры сообщений».
Здесь выбираем из выпадающего списка тот ящик, для которого будут применяться фильтры, а затем жмакаем в кнопочку «Создать».
В появившемся окне заполняем соответствующие поля, а именно:
- Имя фильтра: введите что-то, что даст Вам понять, что это за фильтр
- Тема содержит: в этом примере я ввожу «Заметки Сис.Админа»
- В поле переместить сообщение в: из выпадающего списка выбираем созданную нами папку. В моём случае это @from_site
Готово, жмем кнопочку «ОК». Работу фильтра сразу можно проверить, выбрав для поля «Запустить выбранный фильтры в папке» папку, где мы хотим применить созданный фильтр (в данном случае это «Входящие») и жмакаем в кнопочку «Запустить».
Если всё сделали верно, то вся почта отсортируется в соответствии с заданным Вами правилом.
Естественно, что, как и в случае с сортировкой, можно создавать фильтры самых разных направленностей и вариаций, причем можно настраивать фильтрацию сразу по нескольким правилам, для чего используется кнопочка «+» в списке и задается новое правило.
Со временем, когда настроите все необходимые Вам фильтры, будете жутко довольны тем, как существенно вырос комфорт при работе с почтой.
Другие статьи базы знаний
Когда вы запускаете Outlook, он начинает синхронизацию почты автоматически. Он получает и отправляет его, и
Подробнее
Иногда, эта ошибка почтового клиента может нарушить вашу работу. Может появиться в любой момент.
Подробнее
Безупречная грамматика имеет решающее значение для профессионального общения. К счастью, почтовые системы могут автоматически проверять ваш текст.
Подробнее
С ростом популярности мессенджеров, смайлики теперь широко используются для придания эмоциональной окраски
Подробнее
Как известно, электронные письма могут содержать вирусы.. Вложения могут быть вредоносными, и пользователи
Подробнее
Распространенные сообщения об ошибках в thunderbird.exe
Наиболее распространенные ошибки thunderbird.exe, которые могут возникнуть:
• «Ошибка приложения thunderbird.exe».
• «Ошибка thunderbird.exe».
• «Возникла ошибка в приложении thunderbird.exe. Приложение будет закрыто. Приносим извинения за неудобства».
• «thunderbird.exe не является допустимым приложением Win32».
• «thunderbird.exe не запущен».
• «thunderbird.exe не найден».
• «Не удается найти thunderbird.exe».
• «Ошибка запуска программы: thunderbird.exe.»
• «Неверный путь к приложению: thunderbird.exe.»
Эти сообщения об ошибках .exe могут появляться во время установки программы, во время выполнения связанной с ней программы Mozilla Thunderbird 15.0 x86 en-US, во время запуска или завершения работы Windows или даже во время установки операционной системы Windows
Отслеживание момента появления ошибки thunderbird.exe является важной информацией, когда дело доходит до устранения неполадок
Синхронизация писем
Изначально Thunderbird скачивает все письма и папки, которые находятся на вашем почтовом сервере, но в дальнейшем пользователь может самостоятельно выбрать, какие папки нужно синхронизировать. Для этого кликните на имя учетной записи в левой части окна и откройте ее параметры.
Перейдите к категории «Синхронизация и хранение», после чего выберите наиболее подходящие настройки для вас. В меню «Дополнительно» вы можете отметить конкретные папки для учетной записи, сообщения из которых будут попадать к вам на компьютер.
По окончании нажмите кнопку «Ок», а для правильности отображения всех подпапок — перезапустите клиент. Настройка почты Thunderbird на данном этапе может считаться завершенной.
Finding your profile
Profile folders default to a standard location but are named randomly for additional security. You can set a custom location using mentioned below.
The installation directory includes a folder named «profile» (for example, C:\Program Files\Mozilla Thunderbird\defaults\profile on Windows), but this folder contains program defaults, not your user profile data. On Windows 2000/XP/Vista and on Linux, the folder containing your user profile data is hidden by default and you will need to show hidden files and folders to navigate to the profile folder.
The easiest way to find your profile is to click on the «Show Folder» button in Help -> Troubleshooting Information. That launches windows explorer (or the equivalent file manager for your operating system) with the profile folder selected. That feature was added in Thunderbird 5.0.
Windows 2000 and XP
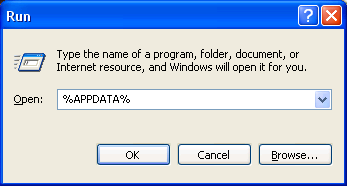
- Choose Start → Run
- Type in %APPDATA%
- Press OK. A Windows Explorer window will appear.
- In the Windows Explorer window, choose Thunderbird → Profiles. Each folder in this folder is a profile on your computer.
You can also navigate directly to your profile folder at the following path:
C:\Documents and Settings\\Application Data\Thunderbird\Profiles\
The Application Data folder is a hidden folder; to show hidden folders, open Windows Explorer and choose «Tools → Folder Options → View (tab) → Show hidden files and folders».
Windows Vista, 7, 8.1 and 10
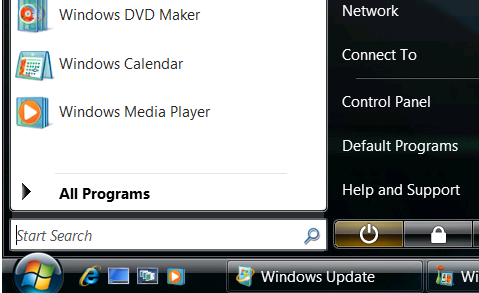
- Open the Windows Start menu
- Click the «Roaming» item that appears on the menu.
- In the Windows Explorer window that opens, choose Thunderbird → Profiles. Each folder in this folder is a profile on your computer.
You can also navigate directly to your profile folder at the following path:
C:\Users\\AppData\Roaming\Thunderbird\Profiles\\
…or by using Thunderbird menu path Help->Troubleshooting information->click on the «Show Folder» button.
The AppData folder is folder is a hidden folder; to show hidden folders, open a Windows Explorer window and choose «Organize → Folder and Search Options → Folder Options → View (tab) → Show hidden files and folders».
Linux and Unix
Profile folders are located here:
~/.thunderbird/
However, if you’re using a third party build from Debian or Ubuntu, those builds store your profile folder here:
~/.mozilla-thunderbird.
Both are hidden folders. See for more information. To show hidden files in Nautilus (Gnome desktop’s default file browser), choose «View -> Show Hidden Files».
Mac OS X
Profile folders are located here:
~/Library/Thunderbird/Profiles/
The tilde character (~) refers to the current user’s Home folder, so ~/Library is the /Macintosh HD/Users/<username>/Library folder.
Searching for a file
Every Thunderbird (or SeaMonkey) profile will have an «abook.mab» file, even if you’ve configured it to store messages outside of the profile. You could find a profile by doing a file search for that file. However, you need to :
- Windows 2000: In Windows Explorer (or My Computer) choose Tools → Folder Options → View (tab) → Show hidden files and folders
- Windows XP: Click «Start → Search». In the Search Results window, scroll down and click «More advanced options». Check the boxes, «Search system folders», «Search hidden files and folders» and «Search subfolders»
- Windows Vista: From the Windows Start menu, click «Search». In the «Advanced Search» area, select «Include non-indexed, hidden, and system files (might be slow)»
Using the Error Console
You can also use Thunderbird to find the location of whatever profile it is using. In Thunderbird, go to «Tools -> Error Console» and then copy and paste the following code in the field near the top of the Error Console and click on the Evaluate button. It is one very long line ending in path — make sure that you get all of it:
The console should display the location of the profile that is currently in use. If you don’t see it, select «All» in the toolbar.
Падение Thunderbird при запуске программы в Windows 7 (crash, Thunderbird, start).
Знаете что мне нравится в бесплатном антивирусе Avast? То что он не сдаёт позиций! То что он как и прежде продолжает веселить нас. Держит марку так сказать. Вспоминаю былинный случай в 2012 году, когда Avast с очередным обновлением заблокировал системный файл tcpip.sys и на компах не было интернета непонятно почему и удалённые пользователи истерично визжали мне в трубку и требовали ответить им на два вопроса — «Кто виноват?» и «Что делать?». Но это в прошлом. Теперь сумрачные гении компании Avast с очередным обновлением решили тряхнуть стариной и подбросили говна на вентилятор, а именно, направили свои красноватые подслеповатые глазки на ни о чём не подозревающего почтового клиента Thunderbird. Выглядело это следующим образом. При запуске любой версии Thuderbird (система Windows 7 x64 русская корпоративная)— сразу происходил сбой и выдавался краш-репорт:Сигнатура проблемы:Имя события проблемы: APPCRASHИмя приложения: thunderbird.exeВерсия приложения: 38.1.0.5666Отметка времени приложения: 559c1ed7Имя модуля с ошибкой: StackHash_3bffВерсия модуля с ошибкой: 0.0.0.0Отметка времени модуля с ошибкой: 00000000Код исключения: c000041dСмещение исключения: 77cbdae1Версия ОС: 6.1.7601.2.1.0.256.1Код языка: 1049Дополнительные сведения 1: 3bffДополнительные сведения 2: 3bff1886deb6f4ff3fa25ca2f7a3da07Дополнительные сведения 3: 183dДополнительные сведения 4: 183d1f5ef592cac463d0177ff1e9ca95
Ну казалось бы, думаю надо обновиться и пройдёт, но даже ночная сборка Thinderbird не заработала и даже портабельная версия. Уже я думал про мудоту с профилем буревестника, который у пользователя весил уже аж 58 гигабайт, но…сладкий голос девочки озвучившей антивирус Avast затронул какую-то щемящую струнку в душе и вспомнился тот сладкий месяц езды по морозному Челябинску в 2012 году и установки исправления от беспредела бесплатного антивируса Avast о котором я говорил выше. И решение напросилось такое. Я взял и переименовал запускаемый thunderbird.exe в thunderbird0.exe и запустил файл. И конечно всё сразу заработало. Слава, слава программистам! Запылённым. утомлённым! Слава гениям Аваста с толстым мозгом на ремне!
Всем удачи!
Фильтры сообщений в Thunderbird
С наглядной сортировкой разобрались. Давайте посмотрим на фильтры и попробуем создать какой-нибудь из них.
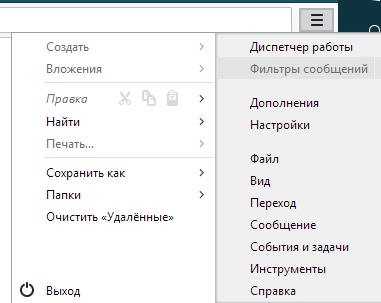
Допустим, что у нас огромное число почты приходит с упоминанием в теме письма, некоего сайта «Заметки Сис.Админа» и мы хотим, чтобы все эти письма помещались в заранее созданную нами папочку @from_site (папка создается по правому кнопку мышки на, скажем, пункте «Входящие»). Для этого заходим в «Меню — Фильтры сообщений».
Здесь выбираем из выпадающего списка тот ящик, для которого будут применяться фильтры, а затем жмакаем в кнопочку «Создать».
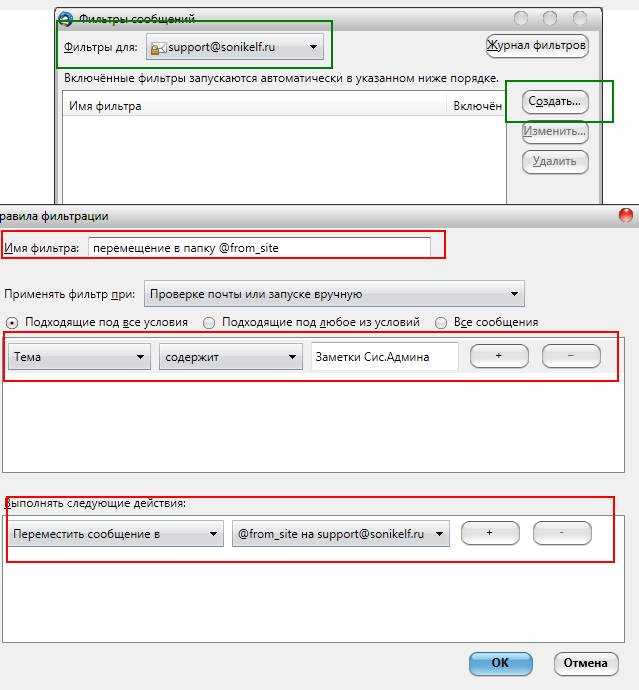
В появившемся окне заполняем соответствующие поля, а именно:
- Имя фильтра: введите что-то, что даст Вам понять, что это за фильтр
- Тема содержит: в этом примере я ввожу «Заметки Сис.Админа»
- В поле переместить сообщение в: из выпадающего списка выбираем созданную нами папку. В моём случае это @from_site
Готово, жмем кнопочку «ОК». Работу фильтра сразу можно проверить, выбрав для поля «Запустить выбранный фильтры в папке» папку, где мы хотим применить созданный фильтр (в данном случае это «Входящие») и жмакаем в кнопочку «Запустить».

Если всё сделали верно, то вся почта отсортируется в соответствии с заданным Вами правилом. Естественно, что, как и в случае с сортировкой, можно создавать фильтры самых разных направленностей и вариаций, причем можно настраивать фильтрацию сразу по нескольким правилам, для чего используется кнопочка «+» в списке и задается новое правило.
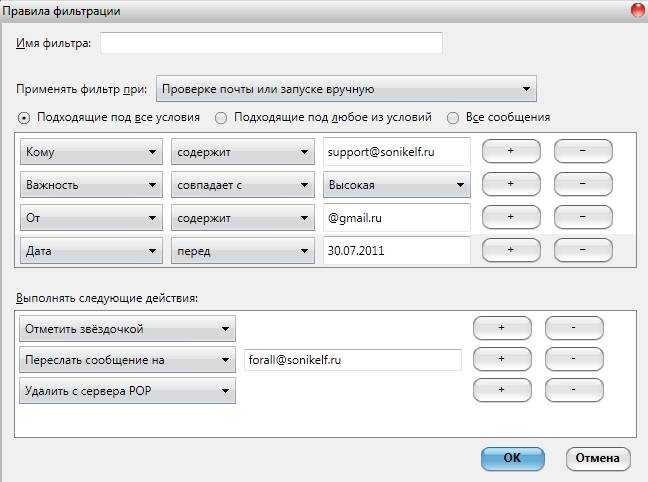
Со временем, когда настроите все необходимые Вам фильтры, будете жутко довольны тем, как существенно вырос комфорт при работе с почтой.
Как решить проблему «Mozilla Thunderbird не открывается» в Windows
Thunderbird — надежный почтовый клиент, но многие пользователи сообщают, что Thunderbird не открывается на их ПК. Это может быть проблемой, и, говоря о Thunderbird, вот некоторые похожие проблемы, о которых сообщают пользователи:
- Thunderbird не отвечает — многие пользователи сообщают, что Thunderbird не отвечает вообще. Это может быть связано с вашим профилем Thunderbird, но вы можете это исправить, удалив файл parent.lock.
- Thunderbird не запускает отсутствующий профиль, Windows 7, 10, в безопасном режиме — эти проблемы Thunderbird могут появляться в любой версии Windows, но даже если вы не используете Windows 10, вы должны знать, что большинство наших решений могут быть применены на Windows 8.1 и 7.
- Thunderbird уже не запускается — если вы получаете это сообщение об ошибке, обязательно откройте диспетчер задач и закройте все экземпляры Thunderbird. После этого попробуйте снова запустить приложение.
- Thunderbird не запускается — многие пользователи сообщают, что Thunderbird вообще не запускается на их ПК. Это может быть проблемой, но вы можете это исправить, просто запустив Thunderbird в безопасном режиме.
- Thunderbird не запускается после сбоя — иногда сбой может повредить ваш профиль Thunderbird, и для того, чтобы это исправить, попробуйте переустановить приложение.
Когда происходит ошибка 5.7.1?
Ошибки выполнения при запуске Mozilla Thunderbird — это когда вы, скорее всего, столкнетесь с «Thunderbird Error 5.7.1». Три распространенные причины, по которым ошибки во время выполнения, такие как всплывающее окно ошибки 5.7.1:
Ошибка 5.7.1 Crash — это типичная ошибка «Thunderbird Error 5.7.1», которая приводит к полному завершению работы программы. Эти ошибки обычно возникают, когда входы Mozilla Thunderbird не могут быть правильно обработаны, или они смущены тем, что должно быть выведено.
Утечка памяти «Thunderbird Error 5.7.1» — когда происходит утечка памяти Mozilla Thunderbird, это приведет к вялой работе операционной системы из-за нехватки системных ресурсов. Есть некоторые потенциальные проблемы, которые могут быть причиной получения проблем во время выполнения, с неправильным кодированием, приводящим к бесконечным циклам.
Ошибка 5.7.1 Logic Error — Логическая ошибка вызывает неправильный вывод, даже если пользователь дал действительные входные данные. Когда точность исходного кода Mozilla Foundation низкая, он обычно становится источником ошибок.
Как правило, такие Mozilla Foundation ошибки возникают из-за повреждённых или отсутствующих файлов Thunderbird Error 5.7.1, а иногда — в результате заражения вредоносным ПО в настоящем или прошлом, что оказало влияние на Mozilla Thunderbird. В большинстве случаев скачивание и замена файла Mozilla Foundation позволяет решить проблему. Более того, поддержание чистоты реестра и его оптимизация позволит предотвратить указание неверного пути к файлу (например Thunderbird Error 5.7.1) и ссылок на расширения файлов. По этой причине мы рекомендуем регулярно выполнять очистку сканирования реестра.
Синхронизация писем
Изначально Thunderbird скачивает все письма и папки, которые находятся на вашем почтовом сервере, но в дальнейшем пользователь может самостоятельно выбрать, какие папки нужно синхронизировать. Для этого кликните на имя учетной записи в левой части окна и откройте ее параметры.
Перейдите к категории «Синхронизация и хранение», после чего выберите наиболее подходящие настройки для вас. В меню «Дополнительно» вы можете отметить конкретные папки для учетной записи, сообщения из которых будут попадать к вам на компьютер.
По окончании нажмите кнопку «Ок», а для правильности отображения всех подпапок — перезапустите клиент. Настройка почты Thunderbird на данном этапе может считаться завершенной.
Экспорт настроек Mozilla Thunderbird и учетной записи
Так как программа является кросплатформенной, все рабочие данные можно перемещать между различными операционными системами – например, Windows и Linux в любом направлении. Учетная запись также относится к этим данным, поэтому хранится там же, где все прочие файлы профиля (где именно, смотрите выше). Экспорт учетной записи Mozilla Thunderbird проводится аналогично переносу настроек: достаточно скопировать эти файлы на целевой компьютер. Использовать можно не только физические накопители, но и переместить их посредством удаленного доступа – например, используя программы Team Viewer или Radmin.
Настройка серверов
Учетные записи Hotmail могут быть сконфигурированы в Thunderbird с помощью автоматической настройки учетной записи. . Эта статья содержит инструкции о том, как вручную настроить учетную запись или изменить существующую учетную запись.
Чтобы вручную настроить или изменить параметры учетной записи Hotmail:
- В верхней части окна Thunderbird, щёлкните по В строке меню, щёлкните по меню Thunderbird, выберите меню ПравкаИнструменты и выберите Параметры учетной записи…. Будет отображено диалоговое окно Параметры учетной записи.
- Выберите учетную запись Hotmail в списке слева. Убедитесь, что ваше имя и электронная почта правильно указаны в разделе Личные данные.
- В левой панели, ниже названия вашей учетной записи Hotmail, щёлкните по Параметры сервера. Настройки сервера будут отображены в правой панели.
Настройка протоколов IMAP и POP для учетных записей
Примечание: Объяснение работы IMAP и POP .
Настройки учетной записи по протоколу IMAP
- Имя сервера: imap-mail.outlook.com
- Порт: 993
- Имя пользователя: ваше имя пользователя (для примера j.kowal@outlook.com)
- Защита соединения: SSL/TLS
- Метод аутентификации: Обычный пароль
- Настройте остальные параметры сервера в соответствии с вашими предпочтениями.
Настройки учетной записи по протоколу POP
- Имя сервера: pop-mail.outlook.com
- Порт: 995
- Имя пользователя: ваше имя пользователя (для примера j.kowal@outlook.com)
- Защита соединения: SSL/TLS
- Метод аутентификации: Обычный пароль
- Настройте остальные параметры сервера в соответствии с вашими предпочтениями.
Настройка сервера исходящей почты
- В нижней части списка слева выберите Сервер исходящей почты (SMTP). Настроенные серверы исходящей почты будут отображаться в правой панели. Сервер Hotmail, вероятно, будет называться Microsoft Live Hotmail или что-то подобное.
- Выберите сервер и щёлкните по кнопке Изменить, чтобы изменить настройки. Настройте их следующим образом:
- Имя сервера: smtp-mail.outlook.com
- Порт: 587
- Защита соединения: STARTTLS
- Метод аутентификации: Обычный пароль
- Имя пользователя: ваше имя пользователя (для примера j.kowal@outlook.com)
Примечание: Если вы получаете в Thunderbird ошибку о неверном пароле во время попытки получения сообщений с помощью POP, вы должны сначала произвести вход с помощью веб-почты и включить настройки POP в разделе Настройки вашей учётной записи Oulook.com.
Специфические настройки Thunderbird
Почтовый клиент удобен и многофункционален, пользователь может запросто настроить Thunderbird в соответствии со своими личными предпочтениями, для чего следует выбрать пункт «Просмотр параметров своей учётной записи». Эта категория позволяет указать периодичность, с которой будут проверяться приходящие сообщения, а также способ их хранения. Пользователь может настроить личную подпись, сделать более удобной форму с автоответами.
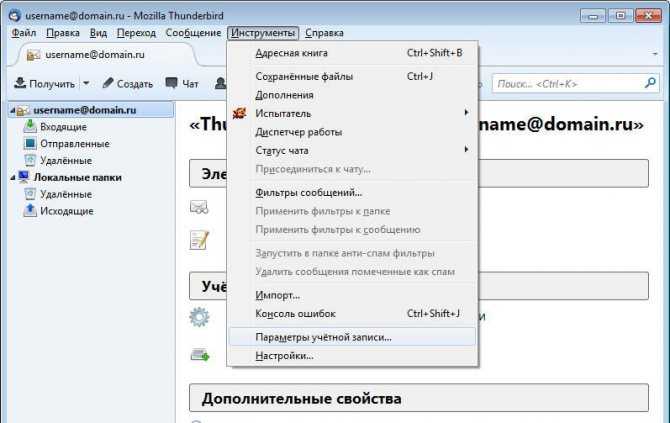
Thunderbird обладает качественным анти-спам фильтром, который функционирует в приложении без дополнительного подключения. Наряду с обычными сообщениями от различных рекламных кампаний программа, в силу своего несовершенства, может иногда «прятать» от пользователя нужную корреспонденцию. Поэтому юзеру придётся периодически заглядывать в раздел «Спам», чтобы убедиться в том, что там нет ничего принципиально нужного.
Создание почтовых сообщений
Написать сообщение в Thunderbird можно несколькими способами:
- нажать кнопку «Создать» в главном окне программы, после чего ввести все необходимые данные получателя;
- кликнуть правой кнопкой на адрес нужного контакта и выбрать в контекстном меню пункт «Отправить».
Окно создания сообщения представляет собой простой редактор с базовыми возможностями. Пользователь может приложить к письму файлы, выбрать размер, цвет и тип шрифта, а также разбавить письмо смайлами.
Стоит обратить внимание на несколько полей ввода адресата — здесь можно выбрать сразу нескольких получателей, а также добавить скрытые копии, которые будут отправлены на отдельные почтовые ящики
Использование системных инструментов
Теперь рассмотрим работу с системными инструментами. Наверняка, вы неоднократно слышали о том, что редактирование / удаление разделов реестра может привести к плачевным результатам. Не стоит отчаиваться. Следуя четкой инструкции, включить программу в автозагрузку Windows 10 окажется проще, чем собрать пасьянс. Итак, для перехода в дерево реестра run – следует:
Опять же, все не так однозначно, в системном разделе. Наряду с привычной графической оболочкой, можно поставить программу в автозагрузке Windows 10 как для текущего пользователя, так и для всех учетных записей одновременно. Разберем на примере всех пользователей. Следуем по иерархии:
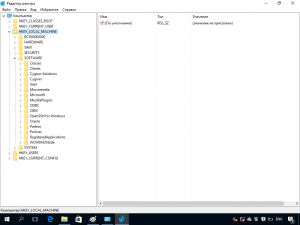
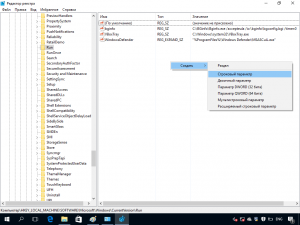
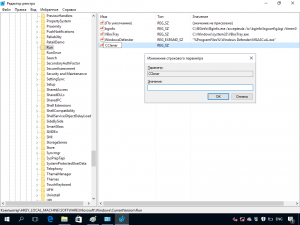
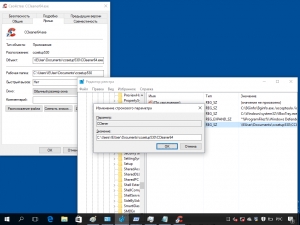
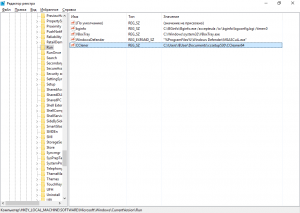
Не сложным действием, мы добавили в реестр запись для всех учетных записей. Чтобы внести информацию в StartUp текущего пользователя, достаточно перейти в реестре:
Папка «Автозагрузка» в Windows 10
На самом деле, папка «Автозагрузка» никуда не пропала из Windows 10. Ее просто убрали из меню « Пуск », но если вы знаете, где ее искать, то вы можете и дальше использовать ее для автозагрузки программ. В Windows 10 папка « Автозагрузка » находится на системном диске в папке:
В результате выполнения данной команды перед вами откроется папка Автозагрузки для вашего пользователя. Для того чтобы добавить программу в автозагрузку Windows 10 просто поместите ярлык нужной программы в эту папку.
Например, вы можете просто скопировать ярлык программы с рабочего стола в эту папку. После этой простой процедуры выбранная вами программа будет запускаться автоматически при старте компьютера и входе в вашу учетную запись.
Если вы хотите, чтобы программа запускалась автоматически для всех пользователей на этом компьютере, то ярлык программы нужно поместить в следующую папку на системном диске:
Как в предыдущем случае, открыть данную папку можно с помощью меню « Выполнить ». Для этого нажмите Win-R и в появившемся окне введите команду « shell:common startup ».
С данной папкой можно работать точно также, как и с предыдущей. Просто копируете в нее ярлык программы, которую нужно добавить в автозагрузку Windows 10, и программа начинает запускаться автоматически при старте системы.
Послесловие
Вот такие вот дела.
Получилось весьма объемно, но это еще не конец:) Специально под Thunderbird
, как и подFirefox , существуют различные полезные расширения, призванные сделать Вашу жизнь удобнее, но о них мы поговорим в следующий раз.
Оставайтесь с проектом и Вы узнаете много нового и полезного;)
Mozilla Thunderbird – это бесплатный мультиплатформенный почтовый клиент, который позволит пользователям обмениваться с друзьями, близкими и коллегами по работе, электронными сообщениями. Благодаря широким функциональным возможностям данную программу можно использовать как в домашних условиях, так и на работе, а благодаря специальным расширениям и дополнениям, ее можно легко кастомизировать под собственные требования. Давайте разберемся, как пользоваться Thunderbird, и какие функциональные возможности предлагает нам клиент после сразу после установки.
Thunderbird является частью стандартного набора программ в большинстве современных дистрибутивов Linux, поэтому чаще всего не нуждается в установке. Если же по умолчанию данной программы у вас нет, тогда необходимо открыть терминал и ввести в строке:
sudo apt-get install thunderbird
После этого подтвердите установку программы и дождитесь завершения всех процедур. Стабильные версии всегда доступны в базовых репозиториях Linux, поэтому подключение дополнительных ресурсов не требуется. Также установку Thunderbird можно провести произвести посредством центра приложений (Ubuntu, Mint и другие, ориентированные на рядового пользователя дистрибутивы).
Выводы
Mozilla Thunderird – это одновременно простой и функциональный почтовый клиент, с которым легко справится даже начинающий пользователь. Программа автоматически подтягивает настройки самых популярных почтовых сервисов и может справляться со своими задачами уже с самого старта. Если же стандартных возможностей вам покажется мало, всегда можно расширить функционал при помощи специальных расширений, которые находятся во встроенном центре дополнений. Теперь вы знаете не только то, как настроить почту Thunderbird, но и насколько простыми могут быть, казалось бы, сложные программы.
На завершение, видео о том, как заставить Thunderbird сворачиваться при запуске:
































