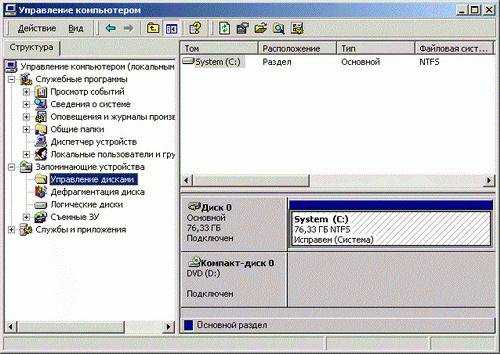Как удалить драйвер Display Driver Uninstaller
Предыстория & Установка
Небольшая предыстория. Месяц назад брал на тестирование Gigabate GTX1080 8 Гб. Сейчас использую свою видеокарту Asus Strix RX580 8 Гб. Собственно по очереди использовались видеокарты NVIDIA и AMD. Драйвера зелёных были правильно деинсталлированы (удалены).
Запустив Display Driver Uninstaller, я был немного удивлён. Некоторые данные неиспользуемой графической карты ещё сохранены. Журнал утилиты содержит следующие данные: Видеокарта #0000 — Модель: Radeon RX 580 Series и Видеокарта #0001 — Модель: NVIDIA GeForce GTX 1080.
Как удалялись драйвера NVIDIA? В разделе Параметры > Приложения > Приложения и возможности. Нашёл NVIDIA Графический драйвер и нажал несколько раз Удалить. В деинсталляторе подтвердил удаление. Пришлось и другие программы NVIDIA так удалять.
Загрузите Display Driver Uninstaller с официального сайта. Распакуйте её данные в удобное для Вас место (по умолчанию расположение программы). Запустите программу от имени администратора Windows 10. Вы должны понимать, что делаете и иметь резервную копию.
Важно! Для лучшей беспроблемной очистки рекомендуется перезагрузить компьютер в безопасный режим. Иначе Вы увидите предупреждение: DDU определил, что Вы используете систему не в безопасном режиме
Хотя и так можно удалить драйвер. Всё отлично работает.
Как пользоваться DDU
В строке тип устройства выберите: Видеокарта и укажите производителя AMD (или NVIDIA). Нажмите кнопку УДАЛИТЬ И ПЕРЕЗАГРУЗИТЬ (что настоятельно для всех рекомендуется).
- УДАЛИТЬ И ПЕРЕЗАГРУЗИТЬ — система подтянет базовый драйвер видеоадаптера Майкрософт. И спустя некоторое время будет загружено автоматически нужный драйвер.
- УДАЛИТЬ БЕЗ ПЕРЕЗАГРУЗКИ — это может привести к проблеме чёрного экрана. Что настоятельно не рекомендуется выбирать. Хотя драйвер должен подхватить изображение.
- УДАЛИТЬ И ВЫКЛЮЧИТЬ — стоит использовать для установки новой видеокарты. После включения компьютера дождитесь автоматической загрузки драйверов или установите сами.
Ещё стандартные значения некоторых настроек нужно изменить. В разделе Параметры снимите отметки Удалять папки C:\AMD и C:\NVIDIA с драйверами. Я себе ещё отключил возможную рекламу Показывать предложения от наших партнёров. Это мне не нужно.
С моей видеокартой AMD всё понятно. А графический процессор NVIDIA уже давно не используется. Попробуем очистить ненужные данные. Выбираю Видеокарта > NVIDIA и нажимаю УДАЛИТЬ БЕЗ ПЕРЕЗАГРУЗКИ. Несколько секунд и данных о видеокарте GTX 1080 нет.
Заключение
Программа Display Driver Uninstaller позволяет быстро и полностью удалить драйвера видеокарты. Она постоянно обновляется и работает в последних версиях Windows 10. Мне понадобилась программа, чтобы с лёгкостью спустя месяц удалить остатки драйверов NVIDIA.
Способы обновления видеодрайверов до актуальной версии в Windows 10
Пользователь может выполнить процесс обновления тремя способами:
Любой из перечисленных вариантов не потребует от пользователя каких-либо узкопрофильных знаний в программировании или других информационных науках. Но перед началом обновления драйверов необходимо узнать название модели установленной видеокарты, в частности для обновления вручную.
Как узнать название модели видеодрайвера
Чтобы узнать полное название видеоадаптера:
Обновление видеодрайвера в автоматическом режиме
Автоматическое обновление драйвера видеокарты осуществляется благодаря встроенному в Windows 10 «Мастеру обновлений». Чтобы запустить его, необходимо:
Видео: как автоматически обновить видеодрайвер с помощью «Мастера обновлений» Windows 10
Обновление видеодрайвера вручную
Чтобы провести обновление ПО для видеоадаптера в ручном режиме, необходимо скачать с официального сайта разработчика видеокарты пакет обновления.
AMD Radeon
Если у вас установлена видеокарта марки Radeon, то в таком случае необходимо:
Обновление/установка видеодрайвера в полуавтоматическом режиме
Такое обновление подразумевает использование сторонних утилит, предназначенных для упрощения поиска и установки драйверов для всех комплектующих ПК, в том числе и видеоадаптера. Чтобы облегчить поиск такого специализированного ПО, рассмотрим наиболее востребованные из них.
Display Driver Uninstaller
Утилита предназначена для полного удаления всех версий установленных ранее видеодрайверов. Скачать её можно на официальном сайте разработчика. Пользоваться ей рекомендуется в том случае, если вам необходимо (например, при обновлении текущей версии драйвера появляется ошибка) заново установить «чистый» драйвер последней версии для видеоадаптера. Всё, что от вас потребуется, — это скачать/запустить программу, указать в стартовом окне модель установленной видеокарты и выбрать один из трёх режимов деинсталляции.
После деинсталляции можете переходить к повторной установке драйвера.
SlimDrivers
Найти и скачать программу можно на сайте разработчика. SlimDrivers не только способна проводить автоматический поиск, скачивание и установку самых последних версий драйверов для комплектующих, но и создавать «точки откатов» (полезно в случае, если возникнут проблемы при обновлении). Чтобы обновить видеодрайвер, необходимо:
Radeon Software Crimson Edition
Является специализированной комплексной программой для обладателей видеокарт AMD Radeon, которая способна не только обновить видеодрайвер, но и улучшить (повысить) производительность самой карты. Для обновления драйвера следует:
DriverPack Solution
Отличный менеджер обновлений драйверов от российских разработчиков. Утилита не требует установки на жёсткий диск, запускается в автономном режиме. Способна автоматически производить поиск и установку драйверов для всех ПК-комплектующих:
Лично протестировав работу вышеперечисленных утилит, могу сказать, что наиболее удобными, простыми в обращении и эффективными оказались SlimDrivers и DriverPack Solution, которые полностью справляются с обновлением драйвера видеоадаптера. Утилита Display Driver Uninstaller не всегда корректно удаляет старые версии видеодрайверов (для минимизации технических сбоев рекомендуется запускать программу и проводить процесс деинсталляции в «Безопасном режиме Windows»). Если же у вас установлена видеокарта Radeon (от компании AMD), то вместо Radeon Software Crimson Edition я бы посоветовал пользоваться Radeon Software Adrenalin Edition, так как данная утилита является своего рода улучшенной версией Crimson Edition.
Удаление устаревших версий
Производитель может обновить инструкции к устройству, а разработчик ОС может реализовать новые функции. В результате драйвер, как и любое программное обеспечение, со временем устаревает. Пользователь, получающий автоматические обновления, даже не замечает, как происходит замена. Идеальный образ взаимодействия ухудшается из-за того, что система хранит «упорядоченно», а не удаляет ненужные вещи. Microsoft доверила решение этой проблемы пользователю.
Windows 7
Никаких специальных инструментов для удаления старых драйверов здесь нет. Однако у пользователя есть такая возможность. Переходим в панель управления.
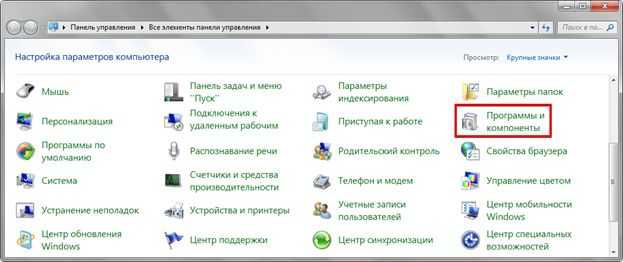
Отмеченный на скриншоте пункт открывает меню для управления установленным ПО и компонентами системы. Драйверы устройств относятся ко второй категории.
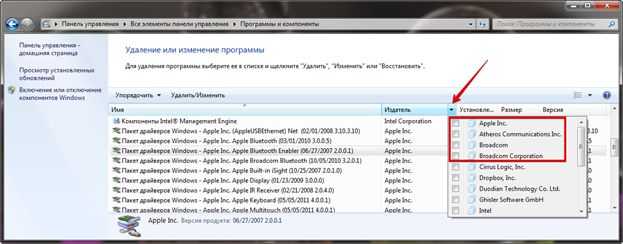
Вы можете упростить поиск, отсортировав по издателю. Когда вы знаете производителя устройства, которое вам больше не нужно, вы можете найти и отметить его в раскрывающемся списке. Система оставит в окне только то программное обеспечение, которое она выпустила.
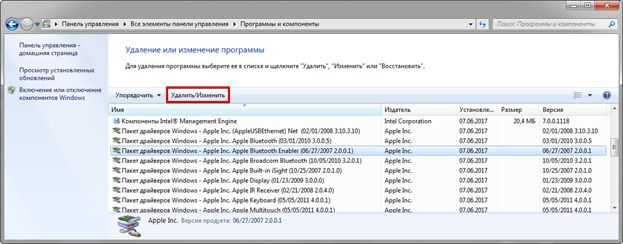
После того, как вы определились с компонентами, вы можете приступить к удалению драйверов из системы Windows 7. Используя указанную кнопку, вы получите предупреждение о последствиях ваших действий.

Подтверждая свое решение, проходим «последнюю линию обороны». Выбранный компонент удален, и соответствующее устройство больше не доступно для использования.
Windows 10
В последней версии операционной системы Microsoft пошла навстречу пользователям и предоставила специальные инструменты для удаления ненужных драйверов в Windows 10. Они находятся в меню «Очистка диска.
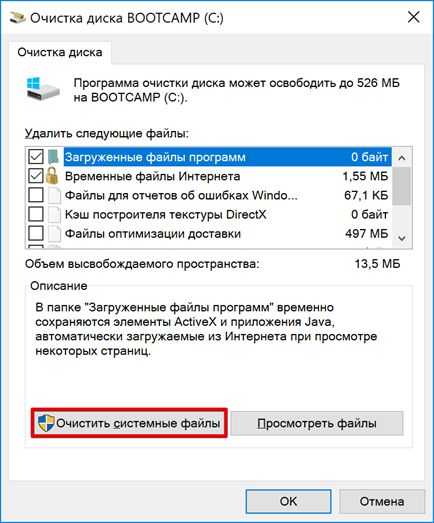
После его открытия выберите отмеченный пункт, позволяющий работать с системными файлами.
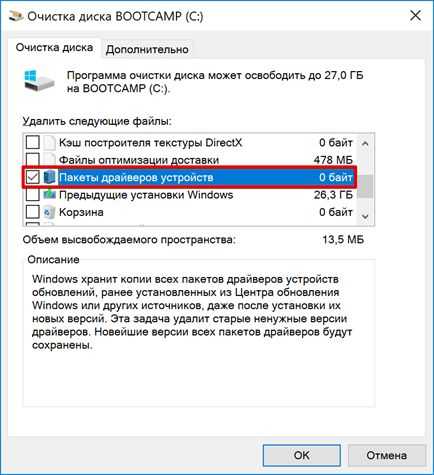
После того, как компоненты будут проверены на актуальность, мы получим следующее окно. Как видите, система не может удалить ненужные драйверы самостоятельно, но может обнаружить устаревшие версии и попросить пользователя избавиться от них.
Способ 1: Свойства диска
Этот метод идеально подходит для удаления практически любого типа драйвера, который больше не используется, но все еще установлен на вашем компьютере.
- Перейдите в меню «Пуск» и найдите запись «Проводник».
- Выберите свой системный диск, щелкнув его правой кнопкой мыши. Это относится к каталогу, в котором хранятся данные в вашей операционной системе.
- В появившемся списке щелкните «Свойства».
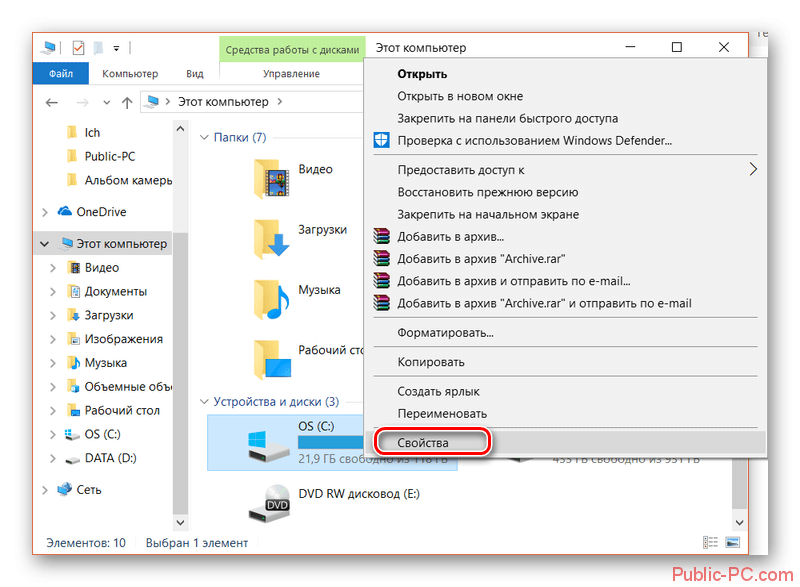
В открывшемся окне нажмите кнопку «Очистка диска.
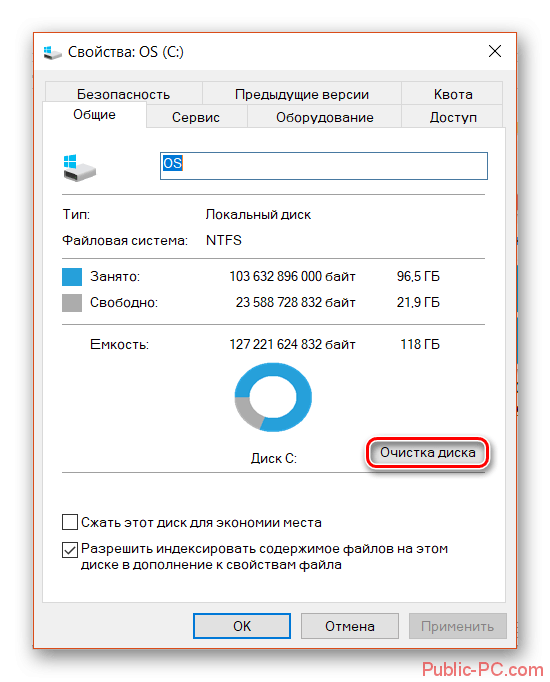
Начнется процедура сканирования диска, после чего отобразится сводка всех неиспользуемых файлов.Когда загрузка будет завершена, нажмите кнопку «Очистить системные файлы».
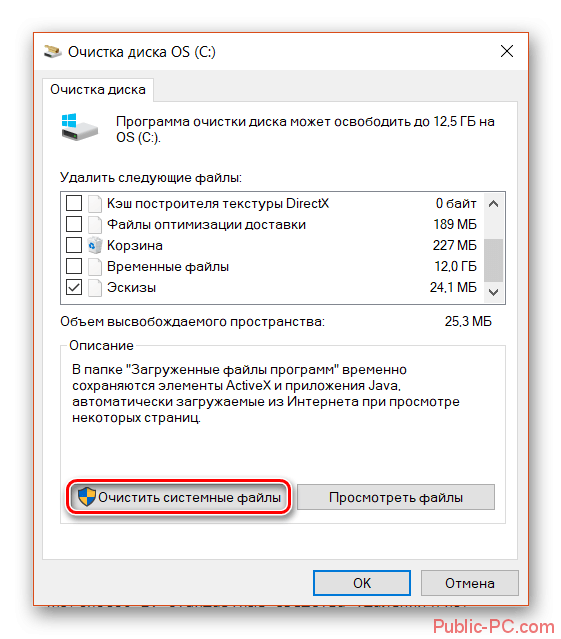
Подождите, пока компьютер соберет всю необходимую информацию, и в новом окне выберите «Пакеты драйверов устройств».
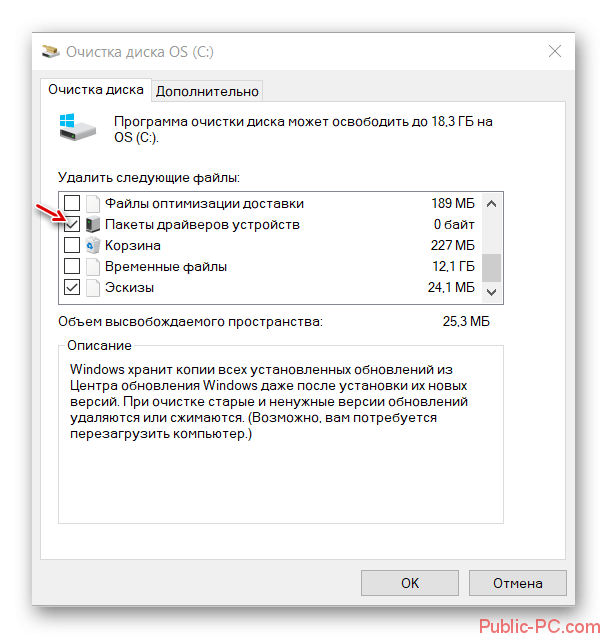
Нажмите «ОК», чтобы очистить систему от неиспользуемых компонентов.
Способ 2: Стандартные средства удаления
Некоторые драйверы можно удалить так же, как и любую другую программу, установленную на компьютере. Это делается следующим образом:
- Откройте меню «Пуск» или «Панель управления» и щелкните вкладку «Программы и компоненты».
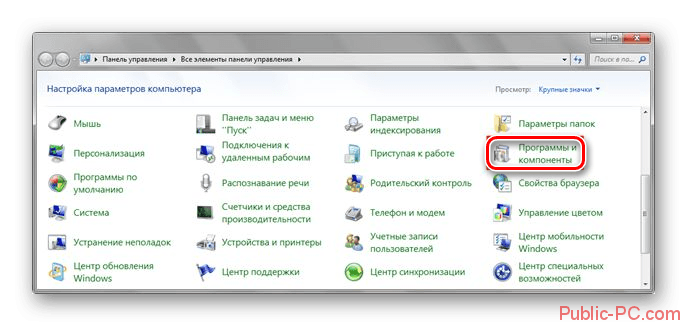
Чтобы быстро найти ненужные драйверы, нажмите на поле «Издатель» и выберите разработчика, драйвер которого вы хотите удалить. Например, драйверы ASUS.
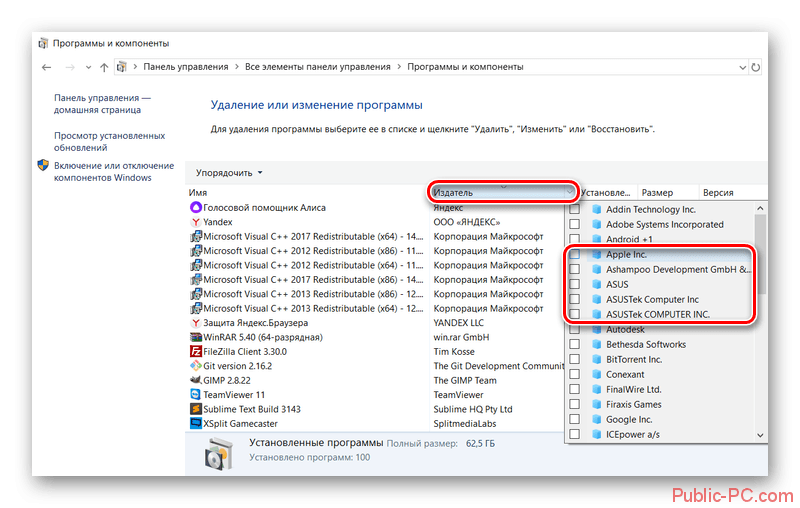
Из предложенных вариантов выберите компонент, который нужно удалить, и, щелкнув его правой кнопкой мыши, нажмите «Удалить».
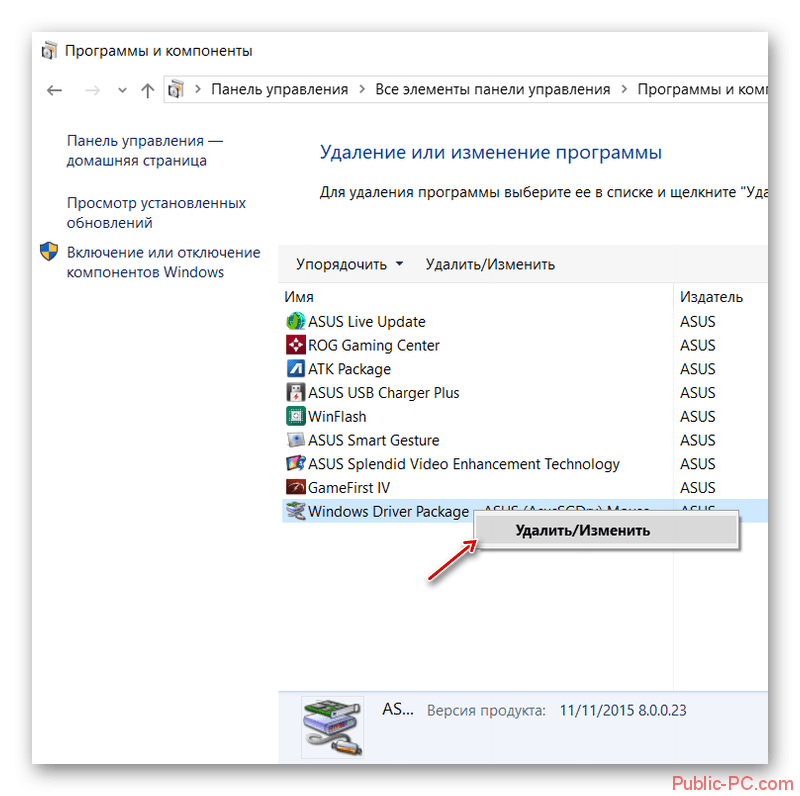
Активизируется мастер удаления, в котором вы должны подтвердить свое желание удалить компонент.По окончании процедуры обязательно перезагрузите компьютер.
Способ 3: Диспетчер устройств
Этот метод более удобен, если вы не знаете имя удаляемого драйвера, но имеете представление о том, какую функцию он выполняет в системе.
- В меню «Пуск» найдите вкладку «Диспетчер устройств».
- Вы увидите таблицу со всеми установленными компонентами, разделенную по названиям в соответствии с выполняемыми функциями.
- Откройте раздел, в котором находится нужный вам драйвер, и щелкните по нему ПКМ.
- В появившемся списке щелкните «Свойства».
- Перейдите в блок «Драйвер» и найдите в его рабочем поле кнопку «Удалить».
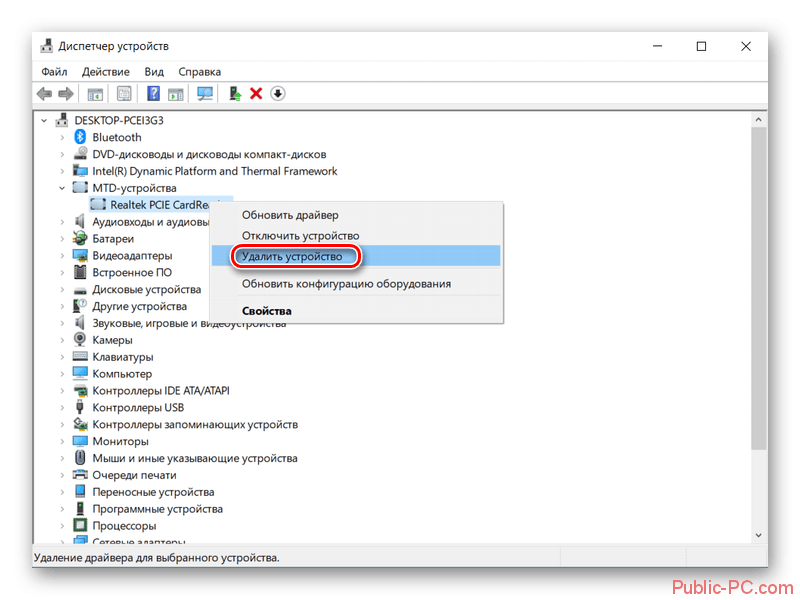
Появится уведомление с просьбой согласиться на отмену, нажав «ОК». Убедитесь, что вы перезагрузили компьютер.
Для чего нужна утилита DDU
Основное и единственное назначение программы Display Driver Uninstaller – «чистое» удаление из операционной системы драйверов видеокарты. Кроме рабочих файлов и папок, будут удалены относящиеся к графическому драйверу записи в реестре, а также регистрационные ключи.
DDU умеет работать с драйверами от видеоадаптеров AMD, NVIDIA, а также интеловских изделий.
Хотя утилита имеет простой интерфейс, возможности настроек здесь достаточно разнообразные:
- имеется три различных варианта удаления драйверов, каждый из которых используется в зависимости от ситуации (например, когда необходимо установить взамен старой новую видеокарту);
- присутствует также функция сохранения параметров системы перед удалением (создание точки восстановления для последующего запуска процедуры, если что-то пойдёт не так);
- есть также возможность сохранить или удалить имеющийся в системе монитор;
- такие же действия можно применить к корневой папке драйверов видеокарты;
- можно настроить ведение логов программы с возможностью их просмотра;
- наконец, несмотря на небольшой занимаемый размер, Display Driver Uninstaller умеет корректно удалять и другой софт, устанавливаемый вместе с драйверами, а его порой бывает на порядок больше, чем собственно драйверов.
Установка программы не требуется, поскольку она существует только в портабельном варианте.
Системные требования к утилите вполне демократичные: требуется наличие установленного .NET Framework версии 3.0+ (для большинства версий Windows, от ХР до «десятки»). Начиная с Windows 10 (релиз 17763.xx), требуется наличие .NET Framework версии 4.5+.
Утилита распространяется на условиях freeware, то есть бесплатно.
Перед использованием Display Driver Uninstaller советуем прочесть следующие общие рекомендации:
- типичные случаи применения DDU – апдейт GPU на изделие другой версии или бренда, а также при возникновении проблем в результате удаления старого или установки нового драйвера;
- не следует использовать программу каждый раз, когда вы переустанавливаете драйвер, обычно эта процедура производится штатными средствами и без эксцессов;
- Display Driver Uninstaller не запустится с сетевого диска – допускается устанавливать DDU только на локальный накопитель (диск С: или D);
- Утилиту допускается использовать в обычном режиме загрузки операционной системы, но чтобы быть абсолютно уверенным в корректности удаления драйвера, лучше загрузиться в защищённом режиме (Safe Mode);
- удаление в обычном режиме лучше произвести дважды, то есть удалить, перезагрузить систему, и снова повторить этот цикл;
- желательно производить удаление графических драйверов при отключённом интернете – это гарантированно сделает невозможной автоматическую инсталляцию драйверов службой Windows Update, такое тоже случается;
- каждый раз при использовании утилиты Display Driver Uninstaller создавайте точку восстановления системы, хотя в подавляющем большинстве случаев программа отрабатывает корректно;
- ещё один хороший совет: исключите проверку DDU вашим антивирусом и файерволом – поскольку утилита работает с драйверами, антивирусное ПО вполне может подать ложный сигнал тревоги и заблокировать программу.
Как удалить драйвер видеокарты программой Display Driver Uninstaller
Для начала нужно скачать последнюю версию утилиты с официального сайта. Программа постоянно дорабатывается, на момент написания статьи самым свежим был релиз 18.0.4.0 от 16.06.2021. Мы рекомендуем использовать самую свежую версию деинсталлятора не просто ради годится: каждый релиз – это реакция на появление нового железа, сопровождающегося обновлением драйверов. Кроме того, разработчики отслеживают все баги программы, обнаруженные пользователями или командой тестировщиков, исправляя их.
Рассмотрим подробнее, как пользоваться утилитой Display Driver Uninstaller:
-
после скачивания DDU (она поставляется в виде архива) её нужно разархивировать в любую папку по вашему усмотрению (не обязательно на диск С: и в каталог Program Files);
- запускаем утилиту, на главном экране находим надпись Language (справа внизу) и выбираем из выпадающего списка свой язык, в нашем случае – Russian;
- кликаем по пункту «Параметры» в верхней строке меню;
- в верхнем блоке ставим галочки напротив всех пунктов, кроме «Сохранять конфигурационный файл…» и «Показывать предложения…»;
- в нижнем блоке («Параметры драйверов Nvidia») галочка не должны стоять возле строки «Удалять папку «C:\NVIDIA»;
- не должно быть галочки и в самом нижнем блоке;
- кликаем по кнопке «Закрыть»;
- на главном экране присутствует параметр «Видеокарта», обычно программа корректно определяет производителя, но если поле ниже оказалось пустым – выбираем AMD (или NVIDIA/INTEL);
- осталось нажать на одну из трёх кнопок слева, и процесс удаления драйвера видеокарты запустится, вам останется только дождаться его окончания.
А теперь рассмотрим особенности использования каждой из трёх кнопок:
- УДАЛИТЬ И ПЕРЕЗАГРУЗИТЬ – чаще всего используемый режим, о чем написано и на самой кнопке. Последует полное удаление старого драйвера, перед перезагрузкой Display Driver Uninstaller установит стандартный универсальный драйвер Windows, а после перезагрузки вы сможете установить новый;
- УДАЛИТЬ БЕЗ ПЕРЕЗАГРУЗКИ – режим небезопасный, поскольку стандартный драйвер не установится, а после перезагрузки возможен чёрный экран (но не обязательно), и тогда придётся производить манипуляции в Safe Mode;
- УДАЛИТЬ И ВЫКЛЮЧИТЬ – режим, который рекомендуется использовать, когда вы планируете заменить видеокарту. После включения операционная система попытается установить драйвер самостоятельно или попросить это сделать вас.
Интересная особенность: DDU умеет удалять и мусор от драйверов видеокарт, которые использовались на компьютере ранее – достаточно просто выбрать нужный адаптер в строке выбора.
Добавить или удалить функцию беспроводного дисплея в Windows 10
Мы опишем, как установить и удалить эту функцию в Windows 10, используя:
- Приложение настроек.
- Командная строка.
Вы можете установить и удалить эту функцию, только если вы вошли в систему как администратор
Еще одна вещь, на которую вы должны обратить внимание, это то, что экран вашей системы можно проецировать только на устройство, которое находится в той же беспроводной сети
1]Использование приложения «Настройки»
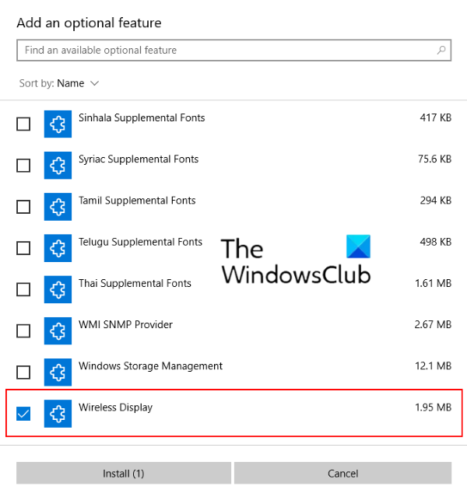
Следующие инструкции помогут вам установить эту функцию:
- Откройте приложение «Настройки» и нажмите «Приложения».
- В разделе «Приложения и функции» щелкните «Дополнительные функции».
- Теперь нажмите Добавить функцию. Это откроет новое окно.
- Прокрутите список вниз, чтобы найти беспроводной дисплей. Выберите его и нажмите кнопку «Установить».
Установка займет некоторое время. После завершения установки беспроводной дисплей будет добавлен в меню «Пуск» как приложение «Подключить». Теперь ваша система готова к беспроводному подключению к другому дисплею.
Чтобы удалить функцию Wireless DIsplay в Windows 10, повторите первые два шага, перечисленные выше, и прокрутите список приложений, показанных в разделе «Дополнительные функции». Щелкните Беспроводной дисплей и щелкните Удалить. Удаление займет некоторое время.
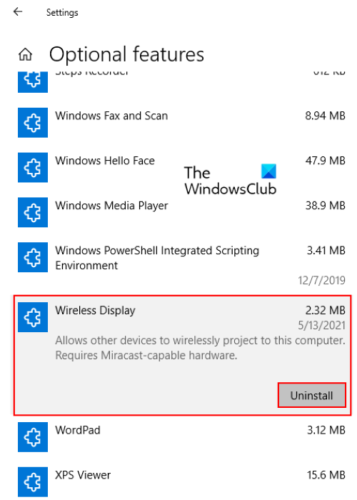
Прочтите: Как использовать адаптер беспроводного дисплея Microsoft.
2]Через командную строку
Прежде чем начать, убедитесь, что ваш компьютер подключен к Интернету.
Чтобы установить беспроводной дисплей с помощью cmd в Windows 10, откройте командную строку от имени администратора. Скопируйте следующую команду, вставьте ее туда и нажмите Enter.
DISM / Online / Добавить возможность /CapabilityName:App.WirelessDisplay.Connect~~~~0.0.1.0
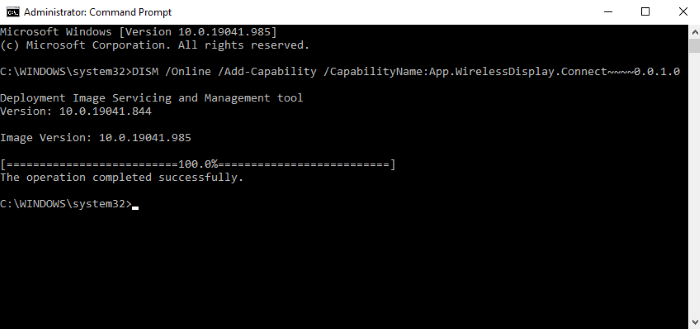
При установке этой функции вы можете видеть прогресс в приложении «Настройки». После завершения установки вы получите сообщение «Операция успешно завершена».
Если вы получили сообщение об ошибке установки в командной строке, проверьте, есть ли в вашей системе ожидающие обновления, и установите их, если они доступны. Я получил сообщение об ошибке при установке беспроводного дисплея через командную строку с повышенными привилегиями. После этого я обновил свою систему, и проблема была исправлена.
Чтобы удалить беспроводной дисплей в Windows 10 с помощью cmd, запустите командную строку от имени администратора. Скопируйте и вставьте в него следующую команду и нажмите Enter.
DISM / Online / Remove-Capability /CapabilityName:App.WirelessDisplay.Connect~~~~0.0.1.0
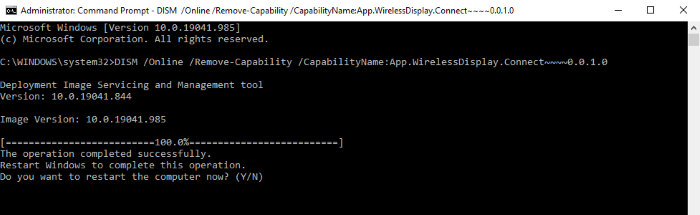
После завершения удаления перезагрузите компьютер, если вас попросят об этом.
Вот и все. Дайте нам знать, если у вас есть какие-либо вопросы.
Похожие сообщения:
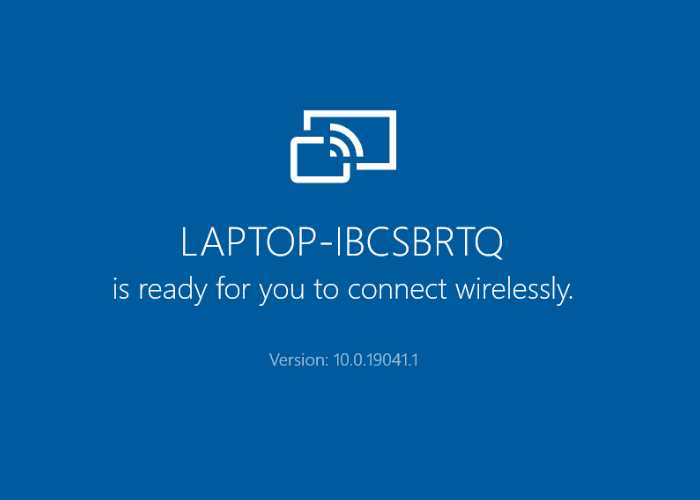
Универсальные программы
Универсальными программами считаются утилиты, предназначенные для очистки компьютера. В них присутствует функция деинсталляции, что подходит для удаления как приложений, так и системных драйверов. Рассмотрим популярные утилиты:
CCleaner
Одна из самых популярных чистилок для Windows от компании IObit. Подходит как для поиска ошибок реестра и очистки мусора, так и для полной деинсталляции ПО.
Интуитивно понятный интерфейс поможет быстро найти решение любых поставленных задач. Для удаления драйверов видеокарты необходимо:
- Перейти во вкладку «Инструменты» и выбрать «Удаление программ».
- В открывшемся окне необходимо найти драйвер от производителя вашей карты и выделить его с помощью курсора мыши.
- После выделения необходимо нажать кнопку «Деинсталляция», которая находится справа. Или же можно вызвать меню правой кнопкой мыши и нажать кнопку там.
- В открытом инсталляторе нажать кнопку удаления. После процедуры рекомендуется перезагрузить компьютер с помощью предложенной кнопки.
Driver Sweeper
В отличии от прошлой утилиты, данная разработка создана специально для удаления драйверов устройств вашего ПК. Для выполнения операции необходимо:
- В окне утилиты находим интересующий нас драйвер.
- Ставим галочку напротив нужного пункта.
- Нажимаем кнопку очистки справа внизу.
- В инсталляторе подтверждаем действие и выполняем ребут.
Driver Fusion
Эта программа является усовершенствованной версией прошлой утилиты, созданная той же группой разработчиков. Новая переработанная версия имеет более широкий функционал.
Для выполнения процедуры нам нужно:
- Слева выбрать вкладку семьи драйверов. Там ставим галочку возле названия нужной компании.
- Снизу нажимаем кнопку удаления.
- В новом окне даём подтверждение операции и подтверждаем перезапуск виндоус.
Driver Booster
Это приложение также является разработкой фирмы IObit, но в отличии от CCleaner предназначено исключительно для операций с поддержкой устройств вашего ПК. Также является частью большой утилиты для мониторинга процессов и оптимизации системы Advanced System Care.
Для выполнения задачи необходимо:
- Нажимаем на кнопку «Драйверы устройств». Выбираем пункт с названием продукции.
- Вызвав контекстное меню с помощью ПКМ находим и, нажимаем кнопку «удалить».
- Подтверждаем действие в дальнейших окнах и делаем reboot.
Driver Easy
Этот инструмент является удобным решением для работы с ПО устройств вашего персонального компьютера. Разнообразие возможностей и приятный интерфейс выделяет продукт на фоне конкурентов. Для работы нам необходимо:
- Перейти во вкладку «Инструменты». В меню выбираем пункт с функцией удаления.
- Находим необходимое устройство и подтверждаем действия.
- Перезапускаем ОС.
Device Cleanup Tool
Один из самых простых инструментов для выполнения поставленной задачи. В дизайне нет лишних опций, всё интуитивно понятно даже для чайников в этом деле. В программе необходимо выполнить следующие действия:
- Выбрать нужный девайс и кликнуть по нему 2 раза.
- Подтвердить операцию в новом окне и сделать ребут.
Display Driver Uninstaller
Это приложение предназначено специально для данной цели. После запуска предлагается вариант входа в безопасном режиме. Эту функцию можно проигнорировать. При подтверждении операции компьютер немедленно начнёт перезагрузку системы для входа в безопасный режим, поэтому рекомендуется вначале проверить нет ли каких-либо запущенных задач. Также присутствует возможность автообновления драйверов.
Режимы работы:
- Удаление с перезагрузкой системы;
- Удаление без перезагрузки;
- Удаление с выключением ПК.
Настоятельно рекомендуется первый режим, так как при удалении без перезагрузки есть возможность получения чёрного экрана. Последний режим рекомендуется использовать в случае с заменой видеоадаптера.
Также, кнопка удаления кэша очистит лишний мусор на томе жёсткого диска, который остаётся после процесса деинсталляции.
Драйвер дисплея не запустился
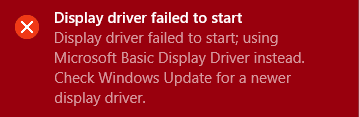
Проблема может быть вызвана либо повреждением графического драйвера, либо некоторыми проблемами с настройками системы. перед тем как начать, обновите копию Windows. Если это не помогает, попробуйте последовательно следующие решения:
- Перезапустите графический драйвер
- Запустите средство устранения неполадок оборудования и устройств.
- Обновите графический драйвер
- Настройте свою систему на максимальную производительность
1]Перезапустите графический драйвер
В случае сбоя драйвера дисплея или графики Windows 10 может восстановить графический драйвер самостоятельно. В противном случае вы всегда можете перезапустить графический драйвер в Windows 10 вручную.
Используйте комбинацию клавиш Победа + Ctrl + Shift + B на клавиатуре Windows 10. Экран мерцает и на секунду становится черным, а затем вернется обратно менее чем через секунду.
2]Запустите средство устранения неполадок оборудования и устройств.
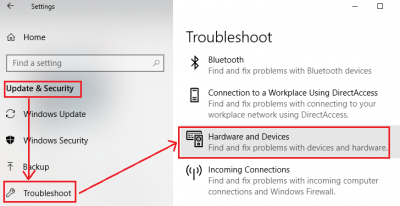
Средство устранения неполадок оборудования и устройств может обнаруживать проблемы с драйверами и соответствующим оборудованием. Если возможно, средство устранения неполадок исправит это. Процедура запуска средства устранения неполадок оборудования и устройств следующая:
Нажмите кнопку «Пуск» и выберите «Настройки»> «Обновления и безопасность»> «Устранение неполадок».
В списке средств устранения неполадок выберите и запустите средство устранения неполадок оборудования и устройств.
После завершения устранения неполадок перезагрузите систему.
2]Обновите графический драйвер
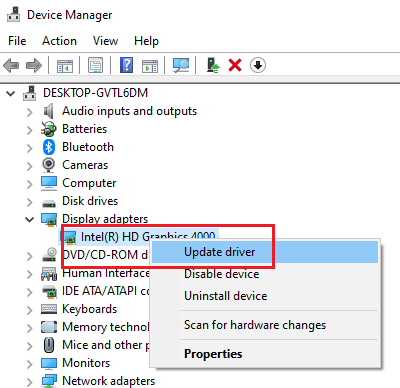
Основная причина обсуждаемой проблемы заключается в том, что драйвер видеокарты устарел. В таком случае мы можем обновить драйвер видеокарты, выполнив следующую процедуру:
Нажмите Win + R, чтобы открыть окно Выполнить, и введите команду devmgmt.msc. Нажмите Enter, чтобы открыть Диспетчер устройств.
Разверните список Видеоадаптеры.
Щелкните правой кнопкой мыши драйвер видеокарты и выберите Обновить драйвер.
После обновления драйвера перезагрузите систему.
Вы также можете подумать о переустановке графических драйверов. Выберите «Удалить устройство» из контекстного меню, и когда процесс удаления завершится, перезагрузите систему.
Если это не решит проблему, вы можете подумать о загрузке графических драйверов из Центра загрузок Intel и их установке.
3]Настройте свою систему на максимальную производительность
Windows 10 позволяет пользователям выбирать эффекты, которые они хотят активировать в своей системе, таким образом регулируя соотношение внешнего вида и производительности. Это можно сделать с помощью определенных настроек в системе. Вы можете установить для этого параметра значение «Максимальная производительность», чтобы решить проблему «Не удалось запустить драйвер дисплея».
Найдите слово «производительность» в строке поиска Windows.
Выберите вариант Настройте внешний вид и производительность Windows.
Установите переключатель в положение Отрегулируйте для лучшей производительности.
Нажмите Применить, а затем ОК, чтобы сохранить настройки.
Надеюсь, эти решения помогут в решении вашей проблемы.
Отключение обновления драйверов из Центра обновления с помощью редактора локальной групповой политики
И последний способ отключить автоматический поиск и установку драйверов в Windows 10, который подходит только для Профессиональной и Корпоративной версий системы.
- Нажмите Win+R на клавиатуре, введите gpedit.msc и нажмите Enter.
- В редакторе локальной групповой политики перейдите к разделу «Конфигруация компьютера» — «Административные шаблоны» — «Система» — «Установка драйвера».
- Дважды кликните по «Отключить запрос на использование Центра обновления Windows при поиске драйверов».
- Установите «Включено» для данного параметра и примените настройки.
Готово, драйвера больше не будут обновляться и устанавливаться автоматически.
Возможно не все знают, что Windows 10 по умолчанию после чистой установке скачивает драйвера для вашего оборудования в автоматическом режиме. С одной стороны это очень хорошо для тех кто не очень разбирается в компьютерах и не знает как толком установить драйвера самому, но для более опытных пользователей эта функция окажется совсем ненужной. Так как скачивание происходит в фоновом режиме и пользователь не видит какой драйвер загружается. Ну или у Вас уже есть необходимые драйвера, которые Вы заранее подготовили, тогда Вам также не нужно будет что бы Windows 10 сам что-то скачивал.
Поэтому в этой статье я расскажу как отключить автоматическую установку драйверов в Windows 10. Мы разберем самые удобные способы, а Вы выберете для себя оптимальный. Как всегда, все способы буду показывать на примере последней сборки Windows 10. Ну и как всегда рекомендую обновиться к последней стабильной сборки Windows 10.
Установка драйверов на новую модель ноутбука или стационарного ПК
В этой главе мы рассмотрим установку драйверного ПО на новом ноутбукеASUS X540LJи современном стационарном компьютере, основанном на материнской плате ASUS H110T и процессоре Intel Core i5-6402P. Первым рассмотрим установку на ноутбук ASUS X540LJ.
Для этого перейдем на его официальную страницу www.asus.com/Notebooks/X540LJ. На этой странице нас интересует кнопка , которая расположена в правой верхней части страницы.
Перейдя по этой ссылке, мы попадем на страницу поддержки, в которой нас интересует вкладка «Driver & Tools». На рисунке ниже показана открытая вкладка.
Для ноутбука ASUS H110T можно загрузить драйверное ПО только для Windows 10 64bit. На этой странице не нужно загружать все файлы подряд, а только драйвера. Кроме драйверов на странице загрузки находятся еще руководства, различные утилиты и файлы BIOS. Какие подвкладки нужно использовать для загрузки, показано в списке ниже:
- Chipset;
- ATK;
- AUDIO;
- VGA;
- LAN;
- Card Reader;
- TouchPad;
- Wireless;
- BlueTooth.
Дальнейшим действием будет скачивание всех архивов в отдельную директорию. Также стоит отметить, что на странице загрузки может быть не один драйвер для того или иного компонента ПК. Например, в подвкладке «VGA» находятся две версии для видеокарт NVIDIA, которые отличаются порядковым номером и датой выпуска. Какое драйверное программное обеспечение использовать, решать вам, но лучше всего ставить самое новое. После загрузки архивов можно приступать к инсталляции драйверов. Весь процесс установки мы описывать не будем, но покажем установку драйвера для сетевой карты. На изображении ниже показана поэтапная установка Driver Realtek LAN Driver.
Установка остального драйверного ПО звуковой карты, чипсета и видео карты максимально схожа с установкой сетевого адаптера и сводится к поэтапным нажатиям кнопки и . Найти драйвера для компьютера, базирующегося на материнской плате ASUS H110T и процессоре Intel Core i5-6402P, можно на сайте материнской платы www.asus.com/Motherboards/H110T. Процесс загрузки аналогичен скачиванию драйверного программного обеспечения для ноутбука ASUS X540LJ. Для остальных производителей компьютеров процесс загрузки драйверов максимально схож с описанным. Например, ниже изображено окно их загрузки для ноутбука Acer Aspire E5-532G.






![Удаление драйверов целиком и полностью [driver sweeper] - заметки сис.админа](http://navikur.ru/wp-content/uploads/f/4/a/f4acd36e57516fedef83d98252c13d14.jpeg)









![Как правильно удалить драйвер с компьютера. — [pc-assistent.ru]](http://navikur.ru/wp-content/uploads/0/4/9/049c931bb2853e15e5f4c4a5fb47111a.png)