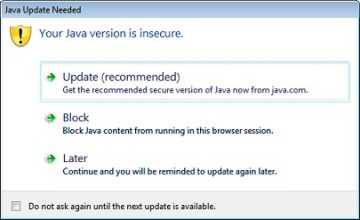Описание
Miracast – это технология, которая «передаёт» контент, используя беспроводную сеть. Пользователи новых OS Windows могут использовать эту функцию без дополнительных настроек. Воспользуйтесь Miracast для трансляции видео, фото и музыки с компьютера на сторонние устройства, которые поддерживают эту технологию.Miracast передаёт «картинку» с экрана компьютера на сторонние устройства, используя беспроводную сеть, то есть, без дополнительных кабелей.«Умные» телевизоры, мобильные аппараты, проекторы и прочие устройства могут принимать транслируемый контент. Для трансляции через «Miracast» не нужны кабели цифрового сигнала HDMI, VGA и другие.Все данные «передаются» по беспроводной технологии Wi-Fi. Для полноценной «трансляции» мультимедиа мобильное устройство и телевизор (другой экран) должны быть подключены к сети. Оба аппарата («передатчик» и «приемник») синхронизируются в одной точке доступа.
Actiontec ScreenBeam Mini2

Устройство Actiontec ScreenBeam Mini2 было в первую очередь создано для передачи изображения с мобильных телефонов на телевизоры. Однако, при использовании в Windows 7, 8 или 10 комплект позволяет добиться аналогичных по качеству результатов. К сожалению, iOS на данный момент не поддерживается. В Mini2 есть собственный беспроводной модуль, поэтому можно подключить компьютер непосредственно к ресиверу без необходимости настройки Wi-Fi соединений. Комплект поддерживает видео разрешением до 1080p и двухканальный стереозвук.
Благодаря поддержке стандартов 802.11 a/b/g/n в двух диапазонах 2,4 и 5ГГц, а также внутренним антеннам двойной поляризации устройство обеспечивает бесперебойный стриминг аудио- и видеосигнала без задержек. Особого упоминания заслуживает сертификация Microsoft и Intel, что гарантирует совместимость.
В чем разница между адаптером беспроводного дисплея Microsoft и Chromecast?
Chromecast создан для потоковой передачи, а решение Microsft позволяет дублировать экран вашего компьютера. Следующее существенное отличие заключается в том, что Chromecast требуется Интернет для начала потоковой передачи, в то время как адаптер дисплея использует Direct Wi-Fi и работает без Интернета. Он лучше всего подходит для группы, которая не хочет полагаться на стабильность работы в Интернете.
Если вам интересно, какой из них лучше для вас, рассмотрите офлайн и онлайн как свои критерии, так как между ними существует разница в цене. Если вы хотите, чтобы трансляция работала в любое время, выберите Microsoft Wireless Display Adapter, иначе Chromecast должен работать нормально.
Загрузите PC Repair Tool, чтобы быстро находить и автоматически исправлять ошибки Windows
Я надеюсь, что сообщение было легким для понимания, и вы смогли использовать адаптер беспроводного дисплея Microsoft и использовать его на своем компьютере.
Преимущества и недостатки технологии
Miracast имеет множество различных преимуществ, в число которых входит:
- отлаженная технология, которая позволяет стабильно передавать «тяжелые» медиафайлы с использованием стандарта IEEE 802.11n;
- для налаживания связи между устройствами не требуется наличие маршрутизатора;
- для защиты данных используется технология WPA2;
- минимальные задержки сигнала и ресинхронизация;
- легкость обнаружения других устройств;
- поддержка 3D-контента.
Существенных недостатков практически нет, разве что ограничение максимального разрешения на уровне FullHD, в то время когда активно начинают появляться мониторы 2K и 4К. Небольшим недостатком является отсутствие узнаваемого логотипа. Это во многом и стало причиной того, что о «Миракаст» знают далеко не все. Среди ближайших аналогов моно выделить технологию Apple AirPlay.
Несмотря на свою неизвестность, технология «Миракаст» предлагает действительно широкие возможности. С ее помощью без лишних манипуляций на Windows 10 можно запустить трансляцию с компьютера или ноутбука на другие устройства. Поддерживается большой список аудио и видеоформатов. Есть возможность проецировать изображение со смартфона на телевизор или компьютер по воздуху, что исключает необходимость создания проводного HDMI подключения. Вполне вероятно, что разработчики в скором времени добавят возможность транслировать видео в разрешении больше чем FullHD.
Пожаловаться на контент
Организация системы на беспроводной основе
Предположим, вы желаете передать фотографию с ноутбука на экран своего телевизора. В этом случае об использовании каких-либо кабелей можно забыть. У вас дома царит динамичная обстановка: по квартире бегают маленькие детки или же ваш любопытный кот проявляет интерес ко всему, что возбуждает его инстинкт. А как же возможность проведения праздника? Вечеринки могут послужить поводом для создания «беспроводного подключения».
Полагаем, что вы поняли смысл. Большинству эта технология может показаться дорогой и ненужной. Но ведь каждый мечтал избавиться от проводов. Причин, для более безопасного и комфортабельного использования «беспроводной» системы, может существовать неограниченное количество, и все они основаны на объективных бытовых факторах. Преимущества использования Wireless Display в области бизнеса огромны. Представьте себе офис, где нет связующих проводов и штекеров, нет необходимости таскать с собой кучу оборудования для проведения презентации.
Последним аргументом совершенства и полезности программного обеспечения WiDi является значительное сокращение временных затрат при сокращении усилий на создание визуальной системы синхронизации компьютера с телевизором. С помощью беспроводной технологии вы получаете возможность облегчить работу пользователю по установке и настройке системы, избавляя его от деятельности по подключению различных шнуров и штекеров, затрачивая на это большое количество времени.
Очень часто отсутствует возможность проверить исправность используемых разъемов: основанием нестабильной работы системы может быть внешнее нарушение целостности сечения провода. Ремонт и замена поврежденной части, поиск поврежденного места требуют временных затрат. Пришло время избавиться от никому не нужных связующий элементов!
Основные возможности многофункциональной программы
Программа Intel WiDi для Виндовс 10 обладает различными удобными функциями, среди которых:
- Подключение любого монитора или телевизора, имеющих HDMI вход за один клик мыши.
- Наличие понятного и удобного интерфейса, что позволяет осуществить подключение даже начинающим пользователям.
- Наличие детальных настроек.
- Возможность просмотра изображений на всем экране.
- Возможность быстро и надежно подключать программы.
- Высокая степень защиты.
- Возможность переключения приложения с одного монитора на другой.
В настоящее время быстро развивается информационная индустрия. Поэтому мы уже привыкли к телефонным разговорам и многообразным возможностям интернета, считая все это обыденным. Но программа Intel WiDi, которую можно скачать с официального сайта, удивляет даже бывалых пользователей ПК.
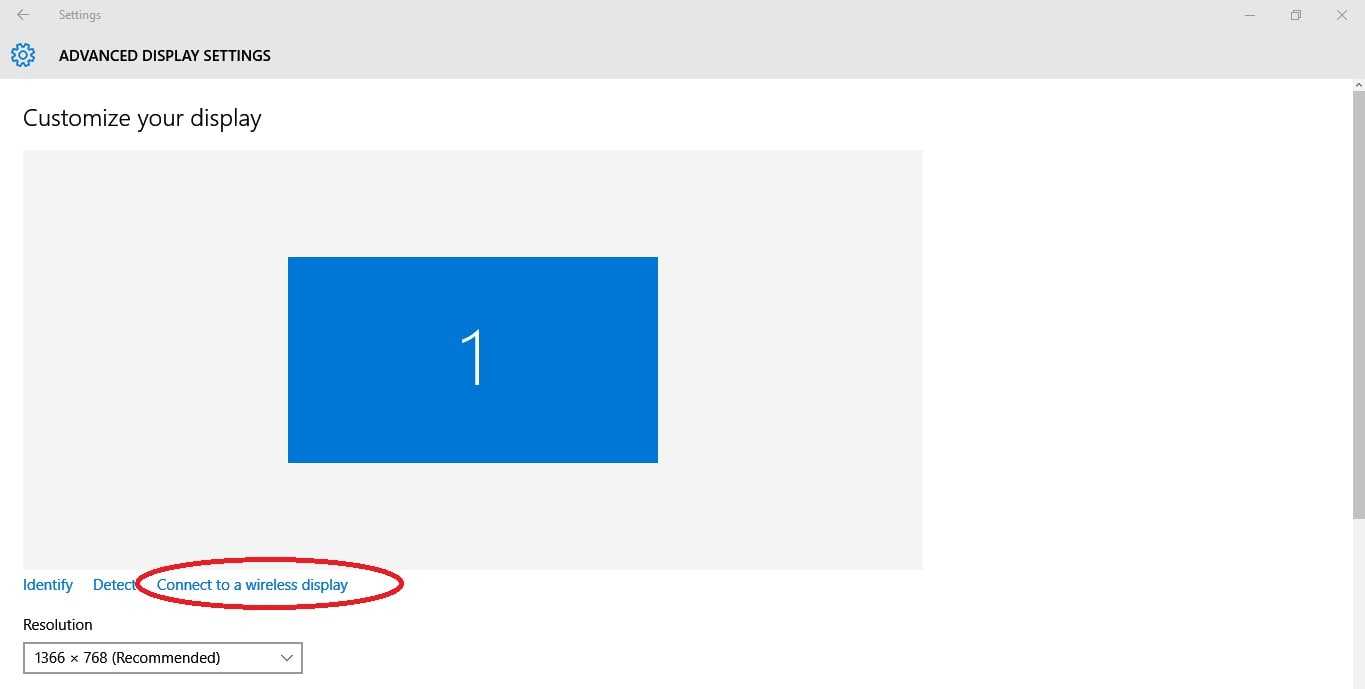
Каждый пользователь персонального компьютера согласится с тем, что гораздо удобнее не использовать кабель, который тянется порой через всю комнату к тому месту, где вам будет удобно работать со своим ноутбуком. Именно по этой причине популярность технологии растет, ее все чаще применяют для телефонов и планшетных ПК, в которых установлена операционная система Windows 10.
Как исправить ошибку видео/графика после обновления Windows 10.
Обновление Windows 10 является последней ОС и многочисленные пользователи уже сообщили о различных проблемах, в том числе проблемы с беспроводным доступом в Интернет в Windows 10, синий экран, ошибка дисплея и другие различные вопросы, связанные с обновлением. Так вот в этой статье Вы узнаете как исправить проблему с видео/графикой после обновления Windows 10. Для Вас описаны лучшие решения для устранения ошибки дисплей после обновления Windows 10. Помните: карта дисплея называется также видео карта, видеоадаптер, графический адаптер или просто видеокарта.

Общими проблемами с отображением в Windows 10 являются:
При установке Windows 10, могут возникнуть проблемы с драйверами дисплея. Вывод системы падает после того, как Windows 10 автоматически обновляет драйвера видеокарты NVIDIA через центр обновления Windows. После обновления вы испытываете плохую визуализацию изображений. Появляются проблемы, когда вы играете в видеоигры в Windows 10, особенно при воспроизведении 3D-игр. После обновления часто сталкиваются с проблемами установленного драйвера дисплея в Windows 10. После установки Windows 10 драйвера видеокарты не работают, или видео карта не определяется в Windows 10. Странные полоски на всем экране компьютера, или вы получите черный экран после обновления Windows 10. После установки Windows 10 на ПК видео карта не найдена.
Для Windows 10 в Microsoft предупредили, что могут быть проблемы с передовыми микро устройствами AMD
Неважно, какая видеокарта используется пользователем, такие как Intel (R), видеокарта HD, графика с NVIDIA или AMD, просто перейдите по данному решению описанному ниже, чтобы исправить проблемы с графикой
Как исправить проблемы с отображением с драйверами графики после обновления Windows 10
Наиболее императивным способом чтобы исправить проблемы Windows 10 с отображением графики, это исправить проблемы с графическим драйвером. Может случиться так, что вы столкнулись с этой проблемой, так как графический драйвер устарел, повреждён или отсутствует. Поэтому вам нужно исправить графические проблемы: Примечание: Вы можете исправить проблему с графической картой вручную, путем скачивания графических драйверов с сайта производителя. Это довольно сложно и потребуется много времени. Или же вы можете использовать автоматический инструмент.
Обновить Intel(R) HD Graphics вручную:
Сначала нажмите меню Пуск и откройте в Windows 10 Панель управления и нажмите на панель управления. Установите Вид на мелкие значки. И нажмите кнопку диспетчер устройств. Теперь в диспетчере устройств разверните категорию видеоадаптеры. Щёлкните правой кнопкой мыши на устройство Intel и выберите обновить драйвер. Нажмите кнопку “Обзор” Мой компьютер для программного обеспечения драйвера и перейдите к загруженному файлу драйвера. Следуйте инструкциям на экране для установки драйвера.
Ну и для других графических драйверов видеокарты необходимо скачать драйвер видеокарты с сайта производителя, чтобы исправить проблемы различных видеокарт. Вы также можете воспользоваться встроенным средством устранения неполадок для проверки драйверов оборудования на совместимость.
Рекомендация: после выполнения вышеуказанных шагов вы можете воспользоваться инструментом ремонта для сканирования и обнаружения различных проблем в Windows 10 – Windows Repair Tool. Этот инструмент обнаруживает поврежденные файлы Windows, а также помогает восстановить ПК и отремонтировать различные ошибки обновления Windows 10. Он также повышает производительность ПК с ОС Windows. Этот инструмент может исправить dll ошибки, общие ошибки ПК, ошибки жёсткого диска, ошибки реестра, ошибки приложений, ошибки игр и многие другие ошибки.
Как применяется эта технология
Miracast поддерживается современными операционными системами Windows (7, 8, 10). Она предназначена для транслирования изображения или звука на другие устройства посредством Wi-Fi. Например, вы можете перенаправить видеопоток с экрана монитора на телевизор, продублировав картинку. Также можно выбрать функцию дополнения экрана. В этом случае рабочий стол будет разделен между 2 или более мониторами. Это особенно удобно, если вы одновременно работаете на компьютере в нескольких программах, которые не помещаются на пространстве одного монитора.
«Миракаст» поддерживает аудиофайлы форматов LPCM, Dolby AC3 и ААС. Также поддерживаются более 50 форматов видеофайлов, в том числе для трансляции на мобильные устройства. Максимально возможное разрешение составляет 1920×1080 пикселей. Таким образом, вы без проблем сможете транслировать картинку на другие мониторы и телевизоры в формате FullHD.
В Windows 10 уже предусмотрена данная функция, поэтому настройка Miracast легко осуществляется в самой Windows. Также в телевизорах и других медиаустройствах часто встречается функцию intel WiDi. Это альтернативная технология от компании «Интел». Фирма прекратила ее дальнейшую разработку, но WiDi можно пользоваться, если на вашем мониторе она присутствует. Технология «Миракаст» будет незаменима, если вы хотите провести презентацию или поиграть в любимую компьютерную игру на большом телевизоре. Качество видео и аудио на высоком уровне, сравнимое с передачей по HDMI кабелю.
Как подключить Миракаст
Рассмотрим пошаговую схему подключения устройства на Windows 10 к любому внешнему монитору. На этой версии ОС Miracast поддерживается по умолчанию, так что вам не потребуется устанавливать какое-либо дополнительное ПО.
Первоначальное подключение займёт приблизительно 3 минуты, но в дальнейшем процесс будет проходить практически мгновенно.
Настройка соединения на Windows 10 осуществляется в несколько простых действий:
- Включаем внешний монитор и зажимаем сочетание кнопок Win + P (клавиша с логотипом Windows и латинская P).
- В открывшемся меню «Проецировать» выбираем пункт «Подключение к беспроводному дисплею».
- Дождемся, пока в списке найденных экранов появляется наше устройство, и выберем его.
- Подключение может занять несколько минут. Дожидаемся завершения соединения и появления изображения на мониторе.
Возможные проблемы и решения
Разберемся, что делать, если в windows 10 не работает Miracast, рассмотрим типичные, наиболее распространенные проблемы, из-за которых может отсутствовать подключение к беспроводному дисплею Windows 10.
Нет поддержки Miracast
Если при подключении компьютер не видит подключения, созданного телевизором, то нужно:
- телевизор должен быть в зоне доступа беспроводного сигнала, убедитесь, что приему Wi-Fi не мешают толстые бетонные стены;
- в ТВ должен быть встроен модуль Miracast.
Попытаться устранить проблему можно перепрошивкой телевизора. Рекомендуется также обновить драйвер Wi-Fi адаптера.
Обычно проблема возникает на устаревших моделях телевизоров.
Нет надписи подключение к беспроводному дисплею
Иногда при настройке подключения в меню «Проецировать» (вызывается одновременным нажатием Win+Р) отсутствует пункт подключение к беспроводному дисплею. Это может быть, если на ПК нет установленного Wi-Fi адаптера или его драйвера работают неправильно. В этом случае, в первую очередь, нужно проверить, подключен ли беспроводный адаптер. Если подключен, нужно скачать последние драйвера с сайта производителя Wi-Fi адаптера и обновить их. Иногда может помочь откат к более старой версии драйвера.
Если это не помогло, можно приобрести внешний Miracast модуль, который подключается к USB-разъему.
Мешает антивирус файервол
В операционной системе Windows 10 присутствует файервол (межсетевой экран), который по умолчанию включен, а на компьютер обычно устанавливается антивирус. Иногда эти программы могут ошибаться и принимать Miracast за потенциально вредоносное программное обеспечение и блокировать его деятельность. В таком случае попробуйте отключить файервол и антивирус, после чего проверить работу Miracast. Если проблема кроется в работе брандмауэра или антивируса, добавьте Miracast в исключения.
Хотя технология Miracast пока не очень широко известна, она предоставляет пользователям широкие возможности. С ее помощью можно подключить компьютер к телевизору. При этом дополнительный кабель, который обычно мешает и путается, не нужен. С помощью Miracast легко вывести изображение со смартфона на телевизор.
Статья помоглаНе помогла
Решение 8. Отключите антивирусное программное обеспечение
Если адаптер беспроводной связи Microsoft не работает, возможно, проблема в антивирусном программном обеспечении.
По словам пользователей, антивирусное программное обеспечение, такое как антивирус AVG, может иногда мешать подключению к Интернету и мешать работе беспроводного адаптера дисплея Microsoft.
Чтобы решить эту проблему, пользователи рекомендуют временно отключить антивирус и проверить, решает ли это проблему.
Даже если вы отключите антивирус, ваш компьютер останется защищенным Защитником Windows, поэтому нет причин для беспокойства.
Если отключение антивируса не помогает, возможно, вам придется удалить антивирус.
Стоит отметить, что антивирусные инструменты могут оставить некоторые файлы и записи реестра, поэтому рекомендуется использовать специальный инструмент для удаления.
После удаления всех файлов, связанных с вашим антивирусом, проблема должна быть решена.
Теперь вы можете переустановить последнюю версию своего антивируса или переключиться на другое антивирусное решение и проверить, решает ли это проблему.
Беспроводной дисплейный адаптер Microsoft является надежным устройством, но иногда могут возникнуть проблемы с ним. Если у вас возникли проблемы с беспроводным адаптером дисплея Microsoft, обязательно попробуйте некоторые из наших решений.
Примечание редактора : этот пост был первоначально опубликован в ноябре 2015 года и с тех пор был полностью переработан и обновлен для обеспечения свежести, точности и полноты.
- Адаптер беспроводного дисплея не может подключиться после обновления Windows 10 v1709
- Проблемы с Wireless Display Media Viewer в обновлении Creators
- Приложение для беспроводного адаптера дисплея Microsoft доступно в Магазине Windows, загрузите сейчас
- Как установить и использовать Miracast на ПК с Windows 10
- Как проверить, поддерживает ли ваш ПК с Windows стандарт Miracast
Подключение и настройка.
Установка Intel Centrino Advanced-N 6205 for Desktop не представляет сложности. Необходимо просто вставить сетевую карту в разъём PCI-E, взять с прилагающегося диска или скачать и установить драйвера.
Настройка NETGEAR Push2TV 3000.
- Скачать последнюю версию прошивки со страницы . На этой странице необходимо нажать ссылку со словом Firmware.
- Включить адаптер в электросеть.
- Нажать кнопку на торце устройства и удерживать 7 секунд, в результате должен замигать белый огонёк на адаптере. На компьютере в списке беспроводных сетей должна появиться сеть с именем Push2TV.
- Подключиться к беспроводной сети Push2TV.
- Открыть в браузере страницу с адресом 192.168.3.1.
- В разделе «Firmware Update» этой страницы указать файл, скачаный в первом шаге, и нажать кнопку «Upload».
В результате программное обеспечение NETGEAR Push2TV 3000 будет обновлено до последней версии. Для завершения настройки адаптера остаётся подключить его к монитору или телевизору HDMI проводом. Хочу заметить, что в комплект с NETGEAR Push2TV 3000 не входит HDMI провод, поэтому его необходимо приобрести отдельно.
Что это такое
Компьютерная грамотность с Надеждой Как писать на русском, не имея русской клавиатуры
Miracast – это такой виртуальный кабель HDMI, беспроводная передача изображений с одного устройства (ноутбука, планшета, телефона) на другое. Обычно это просто большой экран (большой телевизор на стене или проектор в комнате), так называемый Wi-Fi display для Windows. Просмотр изображений с вашего ноутбука на большом экране телевизора в кругу друзей, презентация на работе или на лекции, просмотр фильма на ноутбуке через проектор или большой телевизор – всё это можно выполнить с помощью Miracast. Miracast поддерживает режимы отправки изображения с ноутбука как в режиме дублирования экрана (на экране телевизора отображается то же, что и на мониторе компьютера или ноутбука), а также расширение экрана (просмотр этой же презентации на телевизоре или проекторе и параллельная работа на компьютере).
Изображение передаётся между устройствами в формате 1080p (Full HD) с объёмным звуком 5.1, что является очень хорошим качеством изображения и звука
Использование Miracast на Windows 10
Эта технология, как описано выше, интегрирована в новую OS Windows. Вам не нужно закачивать и инсталлировать сторонние программы. Для запуска «трансляции» просто откройте меню «Пуск» и щёлкните на иконку «Параметры», которая слева в нижнем углу. Потом войдите в раздел «Устройства». Этот раздел отображает все периферийные устройства, которые подсоединены к компьютеру. Вам необходимо создать подключение к новому устройству, на которое будет передаваться информация. Щёлкнув на клавишу «+», которая находится возле вкладки «Добавление Bluetooth или другого устройства», укажите раздел «Беспроводной дисплей или док-станции». Потом дождитесь, пока OS Windows, используя автоматический поиск, обнаружит доступные девайсы, которые подключенные к роутеру. Трансляция «контента» начнётся сразу же, если в «сети» есть устройство с этой технологией. Для передачи информации нажмите «начать трансляцию».
Intel Wireless Display для Windows
Но и это еще не все. Intel Wifi Display может работать также и на компьютере с операционной системой Windows 10, 8 или 7, оснащенном современным процессором Intel — Core i3, Core i5, Core i7 — с одним из WiFi адаптеров:
Как вы понимаете, использование этого встроенного в процессор адаптера возможно только в том случае, если работает встроенное видеоядро процессора. Если же в вашем компьютере установлена отдельная видеокарта и при этом видеоядро процессора Intel отключается, то работать схема не будет.
Также WiDi работает только с ОС Windows не ниже 7, так что любителям XP тоже увидеть WiFi в действии не доведется.
NETGEAR PTV3000
Если вам нужно подключить свой ноутбук к любому монитору с поддержкой HDMI и USB, можно воспользоваться NETGEAR PTV3000 и показать свои презентации или документы, избавившись от громоздких кабелей. Беспроводной ресивер может обрабатывать видео в разрешении 1080p и объемный звук без искажений, как будто бы устройства были соединены HDMI-кабелем. А благодаря поддержке Miracast и WiDi вы легко сможете подключать к NETGEAR множество устройств.
PTV3000 – маленькое, но очень мощное устройство. Несмотря на размер всего около 10 см, он справится с подавляющим большинством задач стриминга и отображения. Кроме того, его можно принести куда угодно буквально в кармане. А еще оно питается от USB, поэтому можно подключить его к тому же монитору, так как у большинства из них порты HDMI и USB находятся рядом на задней панели.
С какими устройствами можно использовать WiDi технологию?
Для того, чтобы ваш телевизор имел возможность синхронизироваться с компьютером, он должен быть оснащен HDMI-разъемом. Прекрасным примером будут модуляторы Smart-TV: в их оснащении имеются Wi-Fi модули, поддерживающие образец Intel My Wi-Fi.
Прочие многофункциональные TV реально очень просто усовершенствовать через подключение модульного адаптера. Стоимость при покупке дополнительного модуля и HDMI кабеля несравнима с полученной выгодой при его использовании. И это мы вам гарантируем!
Так, неимение бирки с наименование WiDi на внешнем корпусе вашего компьютера не значит невозможность использования вышеописанной технологии. Убедитесь, что ваш лэптоп соответствует приведенным ниже требованиям:
В аппаратном оснащении имеется процессор Intel Core i3 из семейства двухъядерных (или лучше).
Графический адаптер не ниже Intel HD Graphics 2000.
Чип, поддерживающий систему Intel My Wi-Fi.
ОС Windows 7 и выше.
Если же хоть одно из вышеописанных требований не выполнено, пользование технологией WiDi будет затруднено. Перед установкой программного обеспечения проверьте систему на соответствие всем требованиям. Советуем использовать программу CompatibilityChecker, что поможет сделать тестирование быстрым и простым.
Требования к оборудованию
Как уже было сказано ранее, у вас должна быть установлена Windows 7 или новее. Идеальный вариант – использование «десятки», поскольку в «Майкрософт» сконцентрировались только на улучшении и дополнении этой ОС. Так как используется беспроводное подключение, то на ноутбуке или компьютере обязательно должен быть Wi-Fi-модуль с установленными драйверами. На персональном компьютере с Windows 10 без Wi-Fi технология встроена, но воспользоваться у вас ей не получится, так как необходимое оборудование не будет найдено.
Убедитесь, что телевизор или другое устройство, на которое вы собираетесь транслировать изображение (музыку) поддерживает «Миракаст». Для проверки Windows на поддержку этой технологии следуйте инструкции:
- Нажмите на клавиатуре комбинацию WIN+R и введите слово dxdiag, Нажмите клавишу Enter.
- Вы попадете в окно средств диагностики. Вам необходимо в нижней части нажать на кнопку «Сохранить все сведения…».
- Вам предложат сохранить текстовый файл. Выберите место на компьютере, а затем откройте документ через блокнот. Найдите строку, которая показана на изображении и убедитесь, что там написано Available.
- На компьютере, который будет использоваться в качестве приемника, необходимо перейти в параметры, а затем на вкладке «Проецирование…» убедиться, что технология поддерживается.
Если вы хотите использовать телефон или планшет в качестве экрана, то убедитесь, что он виден другим устройствам, а затем в разделе «Беспроводной экран» активируйте функцию
Обратите внимание, что работу с Miracast поддерживают не все андроид-устройства. У пользователя должно быть устройство с ОС Android 4.2 или новее, однако многое зависит от производителя
Некоторые бренды в свою сборку операционной системы для мобильного не включают данную функцию.
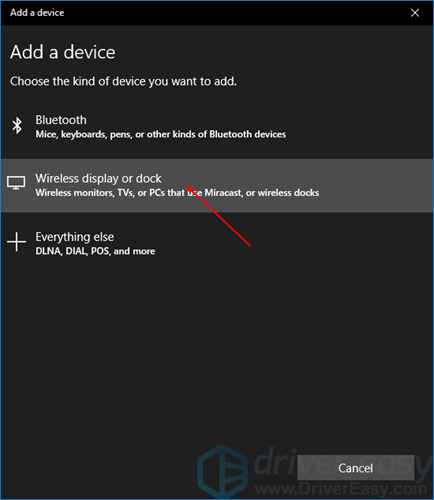
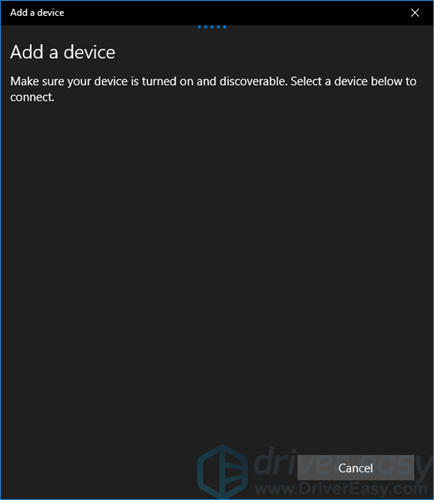
Инструкция запуска и подключения по Miracast
Если все аппараты соответствуют требованиям, то вы можете попробовать наладить между ними связь через «Миракаст»/Intel WIDI. Существует несколько методик.
Через «Подключение к беспроводному дисплею»
Классический метод – использование стандартного интерфейса «Виндовс». Давайте рассмотрим подключение Miracast на примере современного телевизора. Инструкция включает следующие шаги:
- На телевизоре активируйте обнаружение и включите Miracast, если это функция выведена в отдельное меню. На картинке ниже представлен пример для LG.
- Далее необходимо проделать еще одно действие. Нажмите на клавиатуре источника WIN+P, а затем кликните по надписи «Подключение к беспроводному дисплею».
- В списке нажмите на нужный телевизор. Дождитесь окончания синхронизации.
Изображение с вашего компьютера должно появиться на телевизоре, если выбран пункт «Повторяющийся». При нажатии «Только второй экран» дисплей ноутбука или ПК будет отключен, поэтому вы сможете управлять системой, используя свой ТВ.
Через раздел «Параметры»
Существует альтернативный способ, который позволяет наладить проецирование. Если у вас вдруг нет клавиатуры или отдельные клавиши не работают, воспользуйтесь следующим методом настройки, который требует только наличия мышки:
- Активируйте «Миракаст» на устройстве приемнике аналогично предыдущей инструкции.
- Подсоединитесь к сети, которую раздает ваш телевизор, через соответствующий значок в правой нижней части экрана на ноутбуке/ПК.
- Перейдите в параметры системы и нажмите надпись «Устройства». В подразделе «Подключённые устройства» кликните по «Добавить…». После из списка необходимо выбрать ваш телевизор.
- Дождитесь синхронизации и убедитесь, что картинка на устройстве приемнике появилась.
Чтобы сменить принцип отображения (повторение, расширение и т. д.), вам необходимо открыть меню проецирование по WIN+P. Альтернативный вариант – через иконку уведомлений в правой части экрана (на тот случай, если клавиатура не доступна).
Нюансы при подключении через модуль WiDi
Если вы используете технологию от Intel WiDi, то необходимо учитывать ряд требований, в частности:
- Необходим процессор Intel линеек i3, i5 или i7 второго поколения или выше. Третье и второе поколения не поддерживаются Windows 10.
- Сетевая карта с поддержкой WiDi.
- Система «Виндовс» 7 и новее.
- Специальное программное обеспечение. Не требуется для Windows 10.
На официальном сайте компании есть список адаптеров и графических решений, которые необходимы для полноценной работы Intel WiDi. Сопряжение устройств происходит через специальную одноименную программу, которую потребуется установить. Как и в Miracast, решение от «Интел» позволяет выбирать между повторением и расширением картинки.
Обратите внимание, что если ПО сразу выдает сообщение, что ваш компьютер или ноутбук не поддерживают эту технологию, то не стоит пытаться обходными путями запустить передачу изображения. Специалисты Intel уточняют, что полный функционал WiDi и стабильная работа гарантируются только на устройствах под управлением Windows 10, которые соответствуют системным требованиям
Microsoft Wireless Display Adapter
Setting up Microsoft Wireless Display Adapter is easy, but make sure to secure your display adapter from invited guests. We have added a few FAQs at the end that will help you decide to go for Microsoft’s solution or an alternate one.
1] Connect Adapter to a TV
The first step is to make sure the display adapter is correctly powered. If your TV doesn’t have a USB port that can support the correct voltage (5V) to the adapter, then you will have to connect to an external power source for the same.
- Plug the HDMI end of the adapter to the HDMI port of the TV. Repeat the same with the USB port or external adapter if it’s powerful enough.
- Switch the input source of the TV to the HDMI port on which the adapter is connected.
2] Download & install Microsoft Wireless Display Adapter app
Microsoft offers an app for the Wireless Display Adapter through the Microsoft Store.
It allows you to configure these for the device:
- Adapter Settings: Setup name, adjust display, and language. Make sure to set up a unique name after the correction is made. If there is more than one adapter in your vicinity, it will help you identify yours. You will have to disconnect and reconnect the adapter to see the changes reflected on other devices.
- Security Settings: Setup PIN to restrict unknown sources to connect to the device. It will make sure to prevent others from connecting to your adapter
- Firmware: Update firmware settings for the device when available. It will improve the overall performance of the device.
3] Connect Windows 10 device to the Microsoft Wireless Display Adapter
The wireless display is like a second monitor except that there is no wire. So you need to follow the same steps you follow to manage dual monitor.
- Use Win+P to open Windows Project.
- It will display options to configure with a second monitor, and in the end, there is a link that says “Connect Wireless Display.”
- Click to discover all the Miracast display
- Then click on the adapter name which was set using the app
- Enter the Pin, and if it’s correct, you will be able to connect and stream.
What can you do with Microsoft Wireless Display Adapter?
If you have ever used casting, this is similar to that. Here is the list of things you can do with it.
- You can either use it as a replacement to a projector or as a second screen. No wires, though.
- Anyone can stream videos to the TV.
- When using a second monitor, you can move apps on it, give a presentation, and more.
- Not only Windows but if you have any device which can cast, it will work with that.
Difference between Microsoft Wireless Display Adapter & Chromecast?
Chromecast is built for streaming, while Microsft’s solution allows you to duplicate your computer screen. The next major difference is that Chromecast needs the internet to start streaming while the Display Adapter uses Direct Wi-Fi and works without the internet. It is best suited for a group that does not want to depend on internet stability to get started.
If you are wondering which one is better for you, then consider offline and online as your criteria since there is a price difference between them. If you want the casting to work anytime you want, choose Microsoft Wireless Display Adapter, else Chromecast should work fine.
I hope the post was easy to understand, and you were able to use the Microsoft Wireless Display Adapter and use it with your computer.
Microsoft Wireless Display Adapter
Specifications
- Compatibility: Surface Book/Surface Pro 4/Surface 3/Surface Pro 3/Surface 2/Surface Pro/Surface Pro 2.
- Dimensions: 4.07 x .87 x .43 in.
- Cable length: 11.8 in.
- Weight: 1.17 lbs.
- Connector type: HDMI (powered through USB).
- RF Range: up to 22.9 feet.
- System requirements: Windows 10, 8.1 with Miracast support.
- Hardware requirements: X86, X64, ARM platform, HDCP support.
- Special features: PCM Audio format support, audio and video receiver, pairing with multiple devices.
- Warranty: 1 year limited.
- Windows Certification Kit (WCK): ID: 1784646 Windows 10 (64-bit) and 8.1 (64-bit).
- Price: $ 49.95.
Требования к оборудованию
Технология Миракаст по умолчанию присутствует на компьютерах с Windows 8.1 и 10. Если установлена 7 версия Windows, то данную функцию нужно скачать и установить вручную. Если на ПК инсталлирована версия Windows 10 старше 2004, то Miracast также придется инсталлировать самостоятельно. Чтобы установить Миракаст на ПК с Виндовс 10, нужно:
Чтобы убедиться, что компьютер поддерживает беспроводную технологию Miracast, нужно:
- Чтобы вызвать окно «Выполнить», нажмите одновременно клавиши Win и R.
- Введите команду «dxdiag.exe» и нажмите на кнопку «ОК».
- После того, как команда закончит свою работу, появится окно «Средства диагностики DirectX». В нем нужно нажать кнопку «Сохранить все сведения» и задать имя файла и место, в котором он будет храниться.
- откройте сохраненный файл и найдите в нем строку со словом «Miracast», если эта технология присутствует, в ней должно быть слово Available, если нет, значит устройство Windows 10 не поддерживает стандарт Miracast;
Если в качестве приемника видеосигнала будет использоваться другой компьютер, то его также нужно проверить. Для этого:
- заходим в параметры Windows и в поисковой строке набираем «проецирование»;
- выбираем строку «Параметры проецирования»;
- в новом окне не должно быть никаких предупреждающих сообщений, если они есть, их требуется изучить и устранить причины неполадок.
Убедитесь, что телевизор или другое принимающее устройство поддерживает технологию Миракаст. Если в качестве экрана планируется использование смартфона на Android, то проверьте, виден ли он другим устройствам в беспроводной сети, а потом включите функцию «Беспроводный экран». При этом на телефоне должна быть установлена версия операционной системы 4.2 или более поздняя.
На всех устройствах, выпущенных компанией Apple, отсутствует поддержка технологии Miracast.
Решение 3 — Изменить полосу частот беспроводной связи
Если вы используете Surface 3, Surface Pro 3, Surface Pro 4 или Surface Book, вы можете обмениваться данными с беспроводным адаптером дисплея Microsoft в диапазоне частот 2, 4 ГГц или 5 ГГц.
Тем не менее, необходимо включить полосу частот 2, 4 ГГц, если вы хотите связать устройство Surface с адаптером, поэтому, если эта полоса частот отключена, вы не сможете использовать беспроводной адаптер дисплея Microsoft для проецирования экрана с вашего Surface на твой телевизор.
Вот как включить полосу 2, 4 ГГц на устройстве Surface:
- Перейдите в диспетчер устройств (как показано в решении 1 ).
- В разделе « Сетевые адаптеры» щелкните правой кнопкой мыши (или нажмите и удерживайте) адаптер Marvell AVASTAR.
- Выберите « Свойства» и перейдите на вкладку « Дополнительно ».
- Под Свойством выберите Band
- В разделе « Значение» выберите стрелку и выберите « Авто»> «ОК» .




















![Microsoft wireless display adapter app [download & use]
windowsreport logo
windowsreport logo
youtube](http://navikur.ru/wp-content/uploads/b/b/4/bb43d6dac16359520d3187efe2611695.jpeg)