Преимущества и недостатки использования облачных хранилищ
Технология «облаков» имеет ряд преимуществ над классической системой хранения и передачи документов:
- Во-первых, вы не привязаны к конкретному устройству и операционной системе (ПК на Windows, ноутбук на MacOS, смартфон на Android и т. д.).
- Во-вторых, с информацией можно работать откуда угодно, используя любой удобный для вас гаджет с поддержкой Wi-Fi, скоростного мобильного интернета (3G, LTE) или проводного подключения.
- В-третьих, информацию по необходимости могут добавлять и изменять все желающие, если у них есть ссылка и полномочия редактора.
Последним решающим плюсом выступает безопасность. Любая техника подвержена сбоям операционной системы, внезапным выходам из строя и поломкам аппаратной составляющей (накопители, материнские платы). Если предварительно загрузить данные в «облако», они останутся в полной сохранности для последующего скачивания на новую рабочую машину.
Единственное условие — стабильное интернет-соединение, желательно широкополосное со скоростью от 10 Мбит/с.
С какими проблемами можно столкнуться при передаче больших файлов посредством облачных сервисов:
- величина файла превышает доступный вам объем хранилища (например, для Google Drive он составляет 15 ГБ, за дополнительное место придется доплачивать);
- для сохранения файла недостаточно места, так как оно заполнено другими объектами;
- облачный сервис не поддерживает формат файла (вопрос решается путем архивации, например, с помощью бесплатного приложения 7-Zip);
- плохое интернет-соединение, которое не позволяет бесперебойно загрузить в облако тяжеловесный объект.
Сообщения об ошибках
«Прикреплен файл, позволяющий запускать непроверенные скрипты»
Что означает это предупреждение
Мы не можем гарантировать безопасность прикрепленного файла. Если вы его откроете, есть риск запуска вредоносного ПО на вашем компьютере.
Что делать
Если письмо выглядит подозрительно, не отвечайте на него и не скачивайте прикрепленные файлы. Вы можете пожаловаться на спам или сообщить о фишинге.
Если вы доверяете отправителю и уверены в безопасности письма, игнорируйте предупреждение.
Предупреждение о зашифрованом прикрепленном файле
Что означает это предупреждение
Сообщение содержит один или несколько зашифрованных файлов, например с защитой паролем, которые невозможно проверить на наличие вирусов.
Что делать
Если письмо выглядит подозрительно, не отвечайте на него и не скачивайте прикрепленные файлы. Вы можете пожаловаться на спам или сообщить о фишинге.
Если вы доверяете отправителю и уверены в безопасности письма, игнорируйте предупреждение.
«Система Gmail не может проверить подлинность отправителя»
Что означает это предупреждение
К сообщению прикреплено письмо (.eml). Система проверяет сообщение и прикрепленный файл .eml на наличие вирусов и спама, однако проверить, что прикрепленное письмо .eml действительно отправлено тем, кто указан в качестве отправителя, невозможно. Подробнее об аутентификации писем…
Что делать
Если сообщение выглядит подозрительно, не открывайте прикрепленные письма. Вы можете пожаловаться на спам или сообщить о фишинге.
Если вы доверяете отправителю и уверены в безопасности письма, игнорируйте предупреждение.
Android для чайников №5. Отправка файлов
Евгений Вильдяев
Несмотря на то, что Android это мобильная операционная система, ее возможности ничуть не уступают настольной Windows. Например, вы также имеете доступ почти ко всей памяти и без проблем можете отправлять любые файлы со своего смартфона.
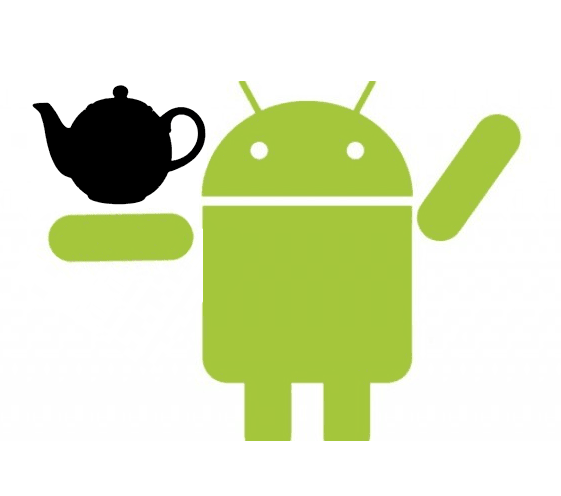
Для начала рекомендую установить на смартфон приложение ES Проводник. О том, как это сделать я рассказывал в одном из предыдущих выпусков. Это бесплатная программа, которая по сути является одним из самых удобных файловых менеджеров.
После установки ES Проводника, вы получаете доступ к внутренней памяти смартфона, а также карте памяти, если она установлена.
В принципе, большинству пользователей нужны файлы из двух папок: «Загрузки» и «Камера». В Android используется их английское наименование: «Downloads» для загрузок и «DCIM/Camera» для камеры.
Затем выбираем нужный файл и удерживаем палец на нем примерно две секунды. Файл выделится синим фоном. После этого, открываем дополнительные настройки и жмем на кнопку «Отправить». Для наглядности на скриншотах ниже я обозначил эти кнопки стрелками.
Перед вами открывается список программ и утилит с помощью которых вы можете отправить файл, этот список довольно большой, в нем есть всё от почты и WhatsApp до Bluetooth и Wi-Fi Direct. Выбираем нужную программу и затем она открывается вместе со вложенным файлом. Попробуем на примере электронной почты.
Готово. Файл прикрепился к письму, теперь вам достаточно добавить текст сообщения (или не добавлять) и можно отправлять письмо. Если вы выбираете Bluetooth, то перед отправкой вам нужно будет найти и создать сопряжение со вторым устройством.
Как заархивировать папку в Windows
Операционная система Windows уже много версий назад обзавелась встроенным архиватором. Он удобен тем, что создание архива из папки не требует установки дополнительного софта или подключения к сети Интернет. Однако этот способ не лишен и минусов. При использовании штатного архиватора у пользователя отсутствует возможность:
- Задать параметры архивации;
- Выбрать формат архива (только «.zip»);
- Установить пароль доступа.
Если же вас это устраивает, то для осуществления данной операции необходимо:
- Кликнуть правой кнопкой мышки по целевой папке;
- Направить курсор на раздел «Отправить»;
- В выпавшем меню выбрать «СжатаяZip-папка».
![]()
Архивация папки с файлами штатными возможностями Windows
После завершения процесса сжатия архив появится в той же директории, где расположена папка, из которой был создан архив. Открыт он может быть, как архиватором, так и в окне проводника.
Что такое архив?
Архив файлов — это контейнер, который содержит в себе несколько файлов, а также некоторые данные о них (метаданные). Архивирование файлов имеет несколько преимуществ. Он позволяет сжимать данные внутри, что способствует уменьшению объема всего архива. При этом любые данные внутри него не теряют качества. В архивах файлы не теряют свою структура, расположение файлов в папке. Все параметры при сжатии сохраняются. А также на архивы можно устанавливать пароль доступа. Даже если данные попадут в третьи руки, им не удастся получить информацию, которая находится внутри.
Такой способ хранения информации позволяет создавать архив из нескольких архивов, которые называются многотомными. Для их создания существует немало программ, которые имеют разные алгоритмы и способы сжатия. Самые популярные архиваторы: ZIP, 7z, RAR . Каждая операционная система имеет свой встроенный архиватор. Поэтому для создания архива вы можете воспользоваться им, чтобы не скачивать дополнительные программы. Но если архив имеет специфическое расширение, то встроенный архиватор в ОС не сможет открыть их. Для этого вам понадобиться скачать архиватор, который работает с такими расширениями.
Нюансы
1. Если нужно переслать более трех файлов в одном письме, лучше их заархивировать.
Например, я хочу выслать десять фотографий. Чтобы не добавлять каждую по отдельности, лучше положить их в новую папку на компьютере, заархивировать ее и при отправке письма добавить этот архив.
В итоге отправится один объект, а не десять. Получателю будет проще его скачать и разархивировать, чем смотреть (скачивать) каждый снимок отдельно.
2. Перед пересылкой фото следует сжимать — уменьшать размер.
Сделать это можно в любой программе для редактирования изображений. Например, в стандартной Paint (есть в Пуске). Подробнее об этом читайте в уроке Сжатие фото.
Используем облачное хранилище
2.1 Онлайн-клиент электронной почты от Google или Яндекс
Это, пожалуй, самый простой способ из рассматриваемых сегодня. Если вы пользуетесь почтой от Google или Яндекс, то просто зайдите в свою почту и создайте новой письмо.
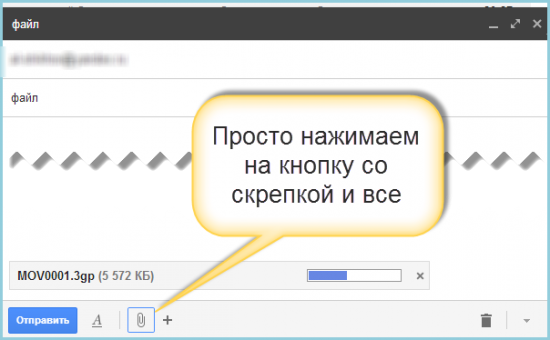
В само письмо вложить файл больше 25 Мб не получится — ограничение почтового сервиса.
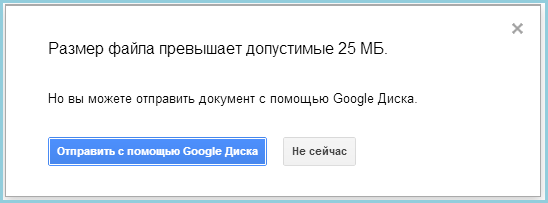
Это не страшно — сервис сам предложит загрузить файл в облачное хранилище и автоматически поместит ссылку на него в письмо. Так получатель сможет загрузить файл на свой компьютер с вашего облачного хранилища.
2.2 Передаем ссылку на файл в облаке
А что делать, если у вас нет аккаунтов на этих двух почтовых сервисах? Или вы хотите использовать для отправки письма локальный клиент электронной почты или другую программу обмена данными? Алгоритм похож и весьма прост. Необходимо загрузить файл в любое доступное облачное хранилище, получить публичную ссылку на него, а потом передать ссылку получателю любым удобным способом (хоть в письме, хоть через ICQ или Skype). Вот как это реализовано, например, в SkyDrive.
Загружаем файл в хранилище и нажимаем на нем правую клавишу мыши. В меню выбираем опцию «Поделиться».

Теперь просто посылаем по электронной почте ссылку на файл средствами самого SkyDrive. Разумеется, вы также можете отослать ссылку любым другим почтовым клиентом, тем же Outlook или Thunderbird.
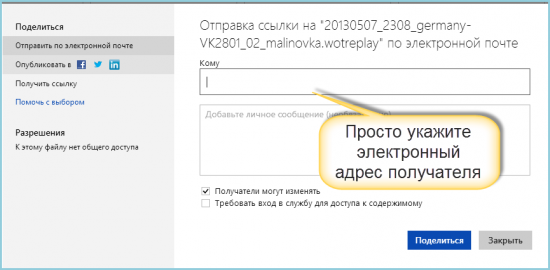
Получателю файла даже необязательно входить в службу SkyDrive! Те же функции вам предоставит любое облачное хранилище. Например, популярный DropBox или Яндекс.Диск.
Разделение файла на части
Чтобы отослать файл по обычной электронной почте, не прибегая к использованию онлайн-сервисами, придется разделить его на части с помощью архиватора. Для примера, воспользуемся программой 7-Zip — пожалуй самым лучшим на сегодня архиватором из числа бесплатных.
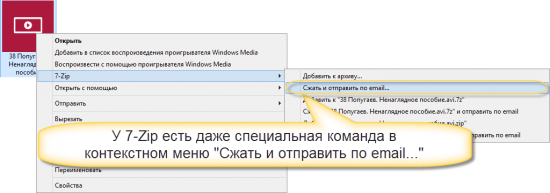
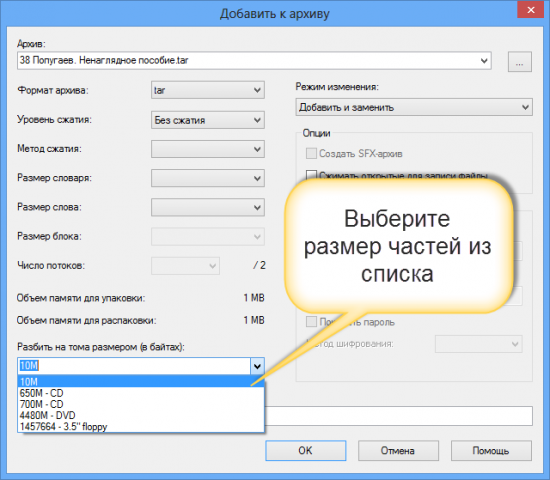
# # #
Итак, самый простой и удобный способ отправки большого файла — воспользоваться сервисом Mozilla Send. Ссылку из него можно отправить по электронной почте. Так же можно воспользоваться облачным хранилищем сервиса Яндекс или Google. Чуть сложнее — загрузить файл в облачное хранилище: Dropbox, OneDrive, Google Drive или Яндекс.Диск и отослать адресату ссылку на него.
Способ с разбиением файла на части сопряжен с небольшими проблемами, которые возникнут с его сборкой у принимающей стороны. Зато он универсален и не привязывает вас к онлайн-сервисам.
Задание
- Отправьте со своего электронного ящика письмо с вложенным файлом на свой же адрес. То есть в поле «Кому» напечатайте адрес своей электронной почты. После отправки Вы получите от себя же письмо с этим вложенным файлом.
- Откройте свое письмо и попробуйте посмотреть присланный файл прямо в почте. Затем скачайте его на компьютер и откройте непосредственно с него.
- Отправьте на свой адрес письма с несколькими вложенными файлами (как по отдельности, так и заархивированными).
- Попробуйте отправить фотографии, предварительно сжав их.
- https://compconfig.ru/internet/otpravka-bolshogo-fayla-po-e-mail.html
- https://www.chaynikam.info/rak_peredat_fail.html
- http://www.neumeka.ru/attachment.html
Письма от «государственных организаций»
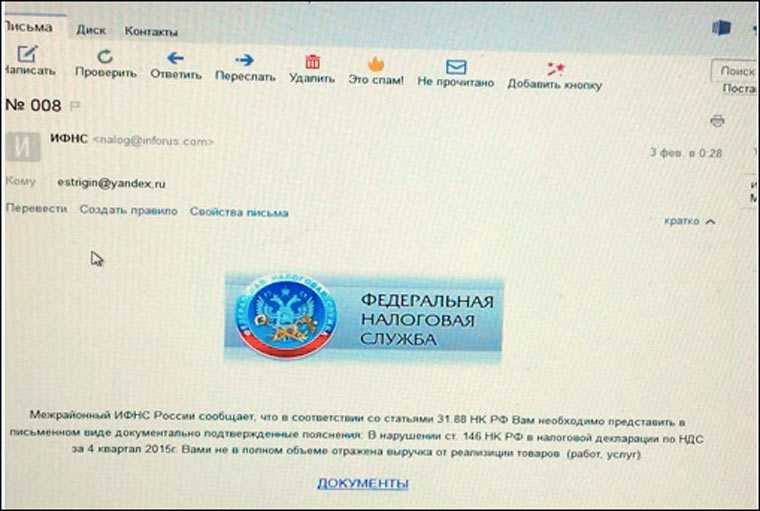


Мошенники могут прикидываться налоговой, Пенсионным фондом, Роспотребнадзором, санэпидемстанцией и другими госорганизациями. Для убедительности в письмо вставляют водяные знаки, сканы печатей и государственную символику. Чаще всего задача преступников — напугать человека и убедить его открыть файл с вирусом во вложении.
Обычно это шифровальщик или блокатор винды, который выводит компьютер из строя и требует прислать платное SMS для возобновления работы. Вредоносный файл может маскироваться под судебное постановление или повестку о вызове к начальнику организации.
Страх и любопытство отключают сознание пользователя. На форумах бухгалтеров описаны случаи, когда сотрудницы организаций приносили файлы с вирусами на свои домашние компьютеры, так как не могли открыть их в офисе из=за антивируса.
Иногда мошенники просят отправить в ответ на письмо документы, чтобы собрать сведения о фирме, которые пригодятся для других схем обмана. В прошлом году одна группа мошенников смогла обмануть множество людей, использовав прием отвлечения внимания «просьба отправить бумаги по факсу».
Когда бухгалтер или менеджер читал это, он сразу проклинал налоговую «Вот мамонты там сидят, е-мое!» и переключал свои мысли с самого письма на решение технических проблем с отправкой.
Как прикрепить папку к сообщению электронной почты в Outlook?
Обычно к составному сообщению электронной почты легко прикреплять по одному файлу с вложить файл характерная черта. Но есть ли хитрый способ вложить все файлы в одну папку или всю папку в электронном письме? Да! Мы познакомим вас с некоторыми хитростями, чтобы быстро прикрепить все файлы в одной папке или всю папку в сообщении электронной почты в Outlook.
Вкладка Office — включите редактирование и просмотр с вкладками в Office и сделайте работу намного проще … Больше информации… Скачать …
Kutools for Outlook — приносит 100 мощных расширенных функций в Microsoft Outlook
- Авто CC / BCC по правилам при отправке электронной почты; Автопересылка Множественные письма по правилам; Автоответчик без сервера обмена и дополнительных автоматических функций …
- Предупреждение BCC — показывать сообщение при попытке ответить всем, если ваш почтовый адрес находится в списке BCC; Напоминать об отсутствии вложений, и многое другое напоминает функции …
- Ответить (всем) со всеми вложениями в почтовой переписке; Отвечайте сразу на несколько писем; Автоматическое добавление приветствия при ответе; Автоматически добавлять дату и время в тему …
- Инструменты для вложения: Автоотключение, Сжать все, Переименовать все, Автосохранение всех … Быстрый отчет, Подсчет выбранных писем, Удаление повторяющихся писем и контактов …
- Более 100 дополнительных функций будут решить большинство ваших проблем в Outlook 2010-2019 и 365. Полнофункциональная 60-дневная бесплатная пробная версия.
Больше информации… Скачать …
Прикрепите папку со вставкой всех файлов как вложения в эту папку
Фактически вложить файл Функция может помочь вам прикрепить все файлы в папке для быстрого создания сообщений электронной почты. Шаг 1. Создайте новое сообщение электронной почты:
- В Outlook 2007 щелкните значок Файл > Новинки > Почтовое сообщение.
- В Outlook 2010 и 2013 щелкните значок Новый E-mail в Новинки группы на Главная меню.
Шаг 2: В окне сообщения щелкните значок вложить файл в Включают группы на Вставить меню.
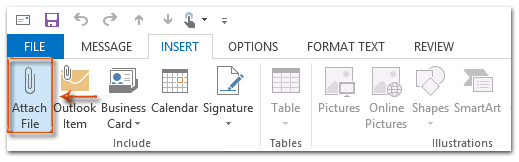
Шаг 3: В диалоговом окне «Вставить файл» найдите папку, которую вы присоедините, и откройте ее. А затем выберите все файлы в этой папке.
Примечание: вы можете нажать Ctrl ключа и A одновременно, чтобы выбрать все файлы в этой папке.
Или вы можете выбрать все файлы в этой папке, удерживая Shift и щелкнув по первому и последнему файлам.
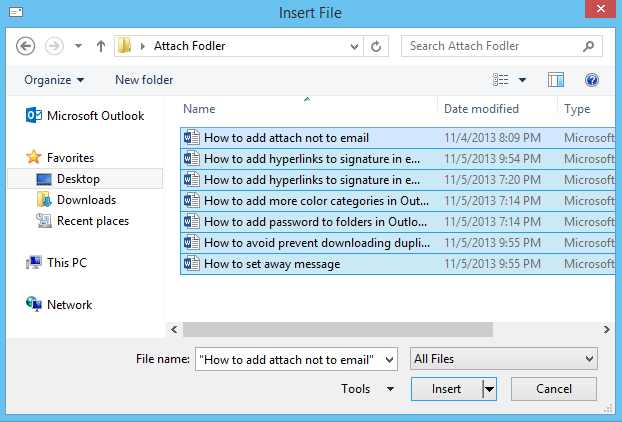
Шаг 4: нажмите Вставить кнопку.
Затем все файлы в выбранной папке вставляются в составные сообщения электронной почты как вложения. См. Следующий снимок экрана:
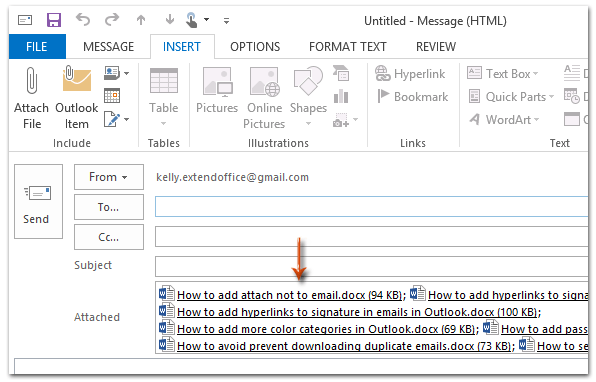
Примечание. Если в выбранной папке есть подпапки, эти подпапки вообще не будут прикреплены к составляющему сообщению электронной почты. Это означает, что этот метод отлично работает с папками без подпапок.
Прикрепите папку к сообщению электронной почты с помощью функции получателя почты
Другой способ прикрепить все файлы в папке в сообщениях электронной почты — использовать Отправить получателю почты функцию.
Шаг 1: Найдите папку, которую вы будете прикреплять к сообщению электронной почты на своем компьютере.
Шаг 2. Щелкните папку правой кнопкой мыши, а затем щелкните значок Отправить > Получатель почты в контекстном меню.
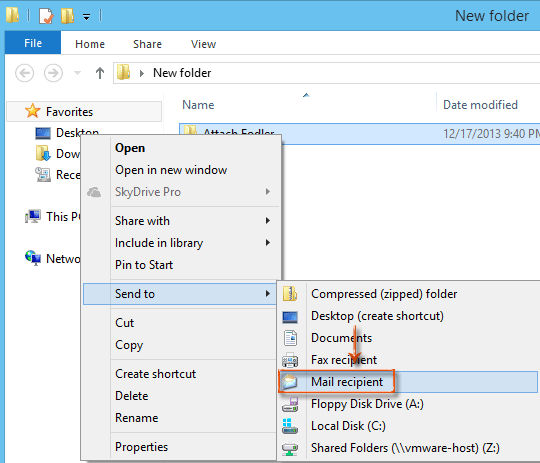
Затем все файлы в этой папке будут вложены в новое открывающее сообщение электронной почты как вложения. .
Примечание. Если в выбранной папке есть подпапки, эти подпапки не будут прикреплены к новым открывающим сообщениям электронной почты.
Прикрепите папку к сообщению электронной почты с помощью функции сжатия (Zip) папки
Если вам нужно прикрепить папку с подпапками, вам лучше попробовать это Отправить в папку Compress (Zip) функцию.
Шаг 1: Найдите папку, которую вы будете прикреплять к сообщению электронной почты на своем компьютере.
Шаг 2. Щелкните папку правой кнопкой мыши, а затем щелкните значок Отправить > Сжать (заархивировать) папку в контекстном меню.
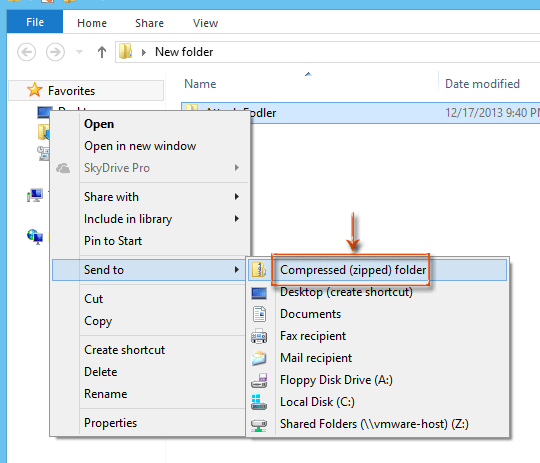
Шаг 3. Дайте новому сжатому файлу .zip новое имя.
Шаг 4: Выберите и щелкните правой кнопкой мыши новый файл сжатия, а затем щелкните значок Отправить > Получатель почты в контекстном меню. Затем новый сжатый файл из выбранной папки вставляется в новое открывающее сообщение электронной почты в качестве вложения. Смотрите снимок экрана:
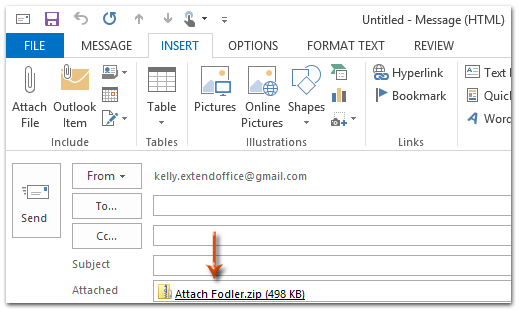


Больше информации… Скачать сейчас…
Отправляем фото из галереи телефона на электронную почту
Если фотографии уже находятся в вашем телефоне, рассмотрим два простых способа, как вы их можете отправить.
- В смартфоне переходим в галерею, где хранятся изображения.
- Прикасаемся пальчиком к одному из них и держим. Появится возможность выбирать другие фотографии галочкой. Дотроньтесь до тех, которые нужно переслать на Email.
- Вверху в меню следует нажать на кнопку Поделиться. Она изображена в виде трёх точек, соединённых линиями (пример на скриншоте).
- Из предложенных программа на телефоне Андроид выберите почтовый клиент.
- На экране вы увидите новое письмо, в котором уже будут вставлены фото.
- Вверху в строку Кому добавьте адрес и нажмите на кнопку Отправить.
Дополнительный способ переслать фотографии с телефона на почту
Кому-то может быть удобнее работать прямо из почтового приложения. Когда вы уже написали текстовое письмо, можно прикрепить картинки из галереи к нему и отправить получателю.
- Запустите приложение и нажмите кнопку для открытия нового письма.
- Найдите на панели кнопку похожую на канцелярскую скрепку и нажмите.
- Приложение может потребовать разрешение пользоваться галереей. Нужно позволить, иначе оно не сможет открыть ваши фотографии.
- Нужно снова прикоснуться к изображению и удерживать его. Выберите после этого остальные.
- Нажмите на кнопку Готово.
- И снова файлы появятся ниже вашего письма. Чтобы передать их выберите кнопку Отправить.
Как отправить документ по электронной почте для чайников
Итак, с помощью указанных выше почтовых ящиков Вы можете отправить любой документ. Как правильно это сделать? Давайте по порядку отправим документы через каждые почтовые ящики. Начнём с Яндекс почты.
Откройте Яндекс-почту. Далее нажмите на кнопку «написать», которая находится в левом верхнем углу. Затем впишите адрес электронной почты кому хотите отправить документ, укажите тему и сообщение. Чтобы Вам отправить документ с компьютера, следует нажать на «прикрепить файлы» (Рисунок 4)
Потом выбираете файлы с компьютера, и дождитесь пока они загрузятся. За считанные минуты, Ваши документы отправятся тому получателю, которому Вы хотели отправить.Остальные почтовые ящики работают по такому же принципу. Например, чтобы отправить документ в Мейл Ру нужно нажать на «написать письмо» и выбрать «прикрепить файл»
Если использовать для отправки документа почту от Гугл то здесь для новичка будет немного сложнее. Чтобы отправить файл нажмите на кнопку «написать» далее выберете значок «скрепки». И в дальнейшем уже можете выбирать документы с компьютера для отправки. Как отправить документ по электронной почте для чайников ? Как оказалось всё просто, справится даже новичок.


































