Что можно перенести через сервисы Гугл?
- Список контактов. Они будут автоматически храниться на сервере. Список можно просмотреть на любом устройстве, в том числе ПК. С компьютера можно добавить новые номера или отредактировать старые.
- Фото и видео. Они хранятся на Google фото.
- Сообщения. Однако, Google будет их хранить, только если вы дали свое согласие и используете их фирменное приложение и дали на это согласие. Причем речь идет только об СМС. Сохранность переписки в WhatsApp, телеграмм, и т.д. зависит от возможностей этих мессенджеров. Например, секретные часты Telegram не переносятся на другие устройства.
- Приложения. При первой настройке телефона вам предложат установить программы, которые вы использовали ранее. Так с android на android можно перенести календарь.
- Любые файлы в памяти телефона. Бывает, там хранятся пароли или другая важная информация. Достаточно скопировать ее на гугл диск, где каждому клиенту бесплатно предоставляется 15 Гб пространства. Потом просто загрузите данные на новый смартфон или просматривайте через сервисы Google.
- История поиска. Если вы пользуетесь мобильной версией браузера Хром – вся информация автоматически сохраняется в облаке, в вашей учетной записи.
Синхронизация через Гугл
Этот вариант переноса данных потребует минимальных усилий от пользователя:
- Войдите в раздел «Настройки»-«Аккаунты» на старом телефоне.
- Выберите гугловский профиль (будет указан e-mail в ), затем «Синхронизация». Проверьте, чтобы напротив нужных Вам данных стояли галочки. Иначе информация не перенесется.
- Если стоит отметка, что копирование включено для всех элементов, просто добавьте профиль Google на новом смартфоне.
- Нажмите «еще», затем «синхронизировать». Данные со старого смартфона за перенесены на новый девайс.
Время копирования зависит от объема данных, но обычно занимает 5-10 минут. Однако, если версии андроида на телефонах отличается – возможно «переедут» не все. Проблемы возникают с очень старыми или наоборот, недавно вышедшими операционками. Например, сейчас еще не все приложения адаптированы под 10 версию.
Кроме того, учитывайте, что на смартфоне должно быть достаточно места, чтобы туда влезли все приложения и программы, которые вы переносите.
Как быть, если нет аккаунта гугл? Его можно быстро создать через сервисы Google или Play Market, который по умолчанию есть на каждом смартфоне с Android. Когда Вы впервые входите в магазин, вам предложат зарегистрироваться в гугле. Для этого:
- Указываете свое имя и фамилию.
- Придумываете название почтового ящика и пароль.
- Регистрация пройдена.
2 «секретных» метода повысить продажи, используя рассылки в Инстаграм
Приведённые ниже методы работают не только для Инстаграма, но и в мессенджерах (WhatsApp, Viber, Telegram), и Вконтакте, и в электронной почте.
- Сегментируйте своих подписчиков и максимально персонифицируйте акции и письма, которые рассылаете в директ Инстаграм. Не ленитесь делать разные варианты писем для разных сегментов. Старайтесь попасть в потребность человеку. Это работает!
- Проводите конкурсы. Аудитория Инстаграм приходит в социальную сеть ради красивых картинок и интересной «движухи». После конкурса или розыгрыша соберите всех пользователей, которые ставили вам лайки, активно комментировали ваши посты, и сделайте массовую рассылку им в директ. Рассылка будет «тёплой», а значит вырастет и конверсия в конечную продажу.
Впечатления
Судя по анонсированной дате презентации Google Pixel 6, то именно 19 октября мы увидим новые устройства с релизной версией системы. Точной даты выхода Android 12 для остальных Pixel’ей нет. Надеюсь, что затягивать не будут.
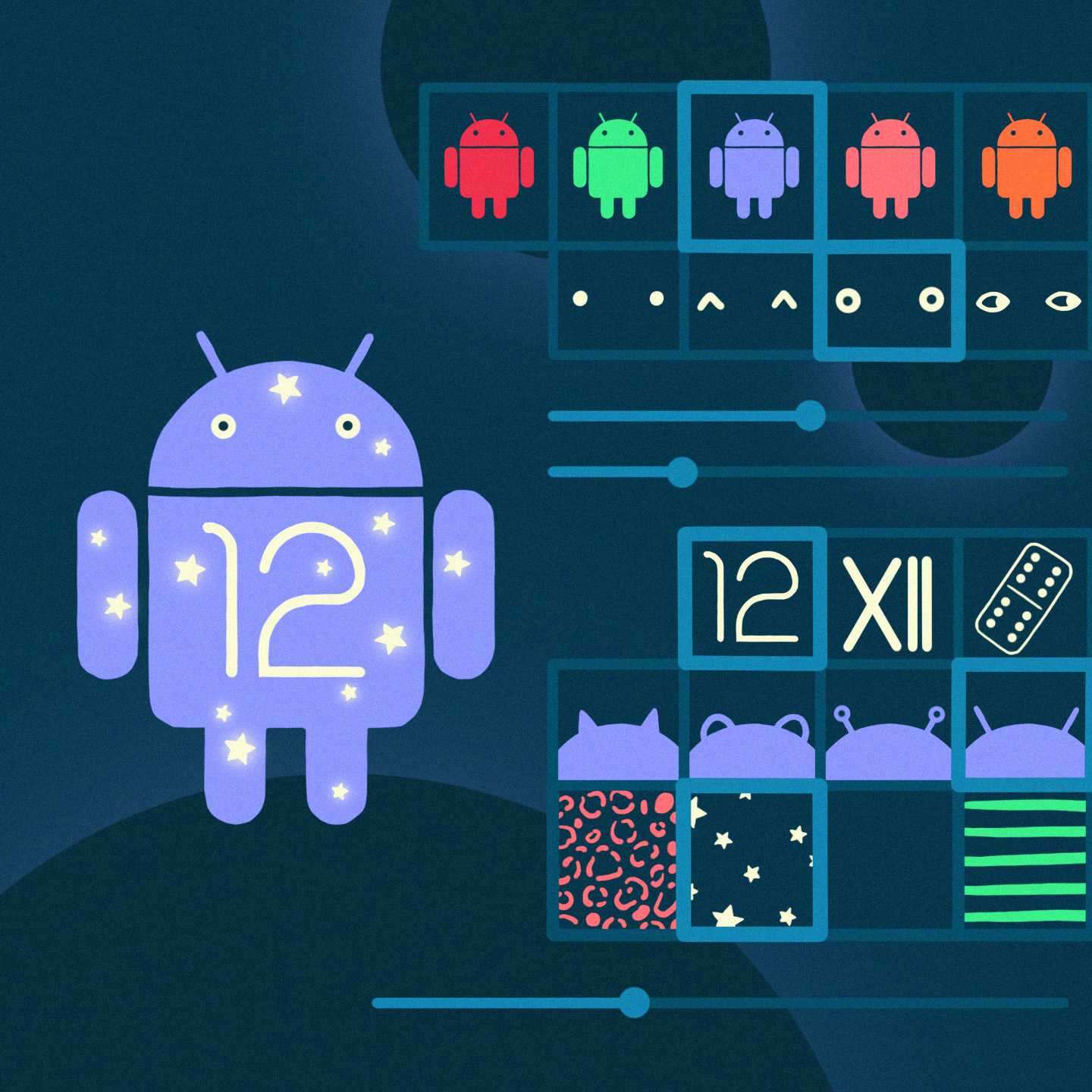 Иллюстрация: Светлана Чувилёва / Wylsacom Media
Иллюстрация: Светлана Чувилёва / Wylsacom Media
Но когда речь заходит о новом Android 12, нужно помнить: из-за разнообразия оболочек нельзя сказать, что на вашем устройстве всё будет выглядеть именно таким образом. В первую очередь текст касается смартфонов Google Pixel. Что и как будет с остальными — совсем другая история.
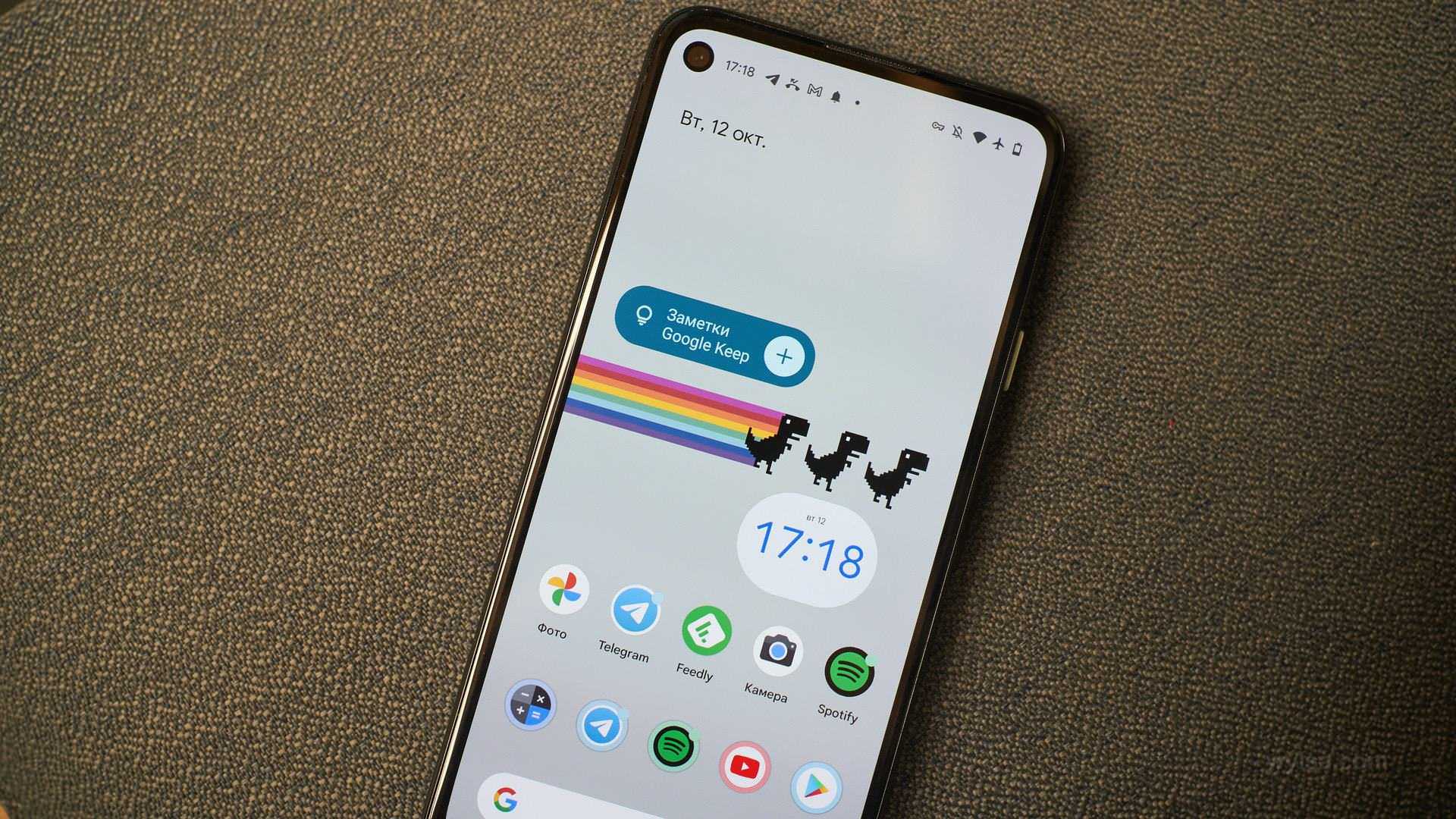
С каждым годом глобальных изменений становится меньше. Пример Android 12 показывает, что даже эталонные Google-смартфоны в целом не могут предложить каких-то кардинально новых и оригинальных ощущений, так что вау-эмоции после установки обновления проходят быстро. Поэтому если вы мечтаете о Pixel’е исключительно как о телефоне, где Android выглядит «по-другому» и новый Android 12 поможет изменить отношение к платформе, то это не так.
Возможно, что с выходом финальной версии Android 12 для Google Pixel всё-таки появится больше разноцветных виджетов разных форм. Пока что их совсем мало и сказать о принципиальном изменении пользовательских ощущений я не могу.
Но если абстрагироваться от пресловутых виджетов, то в целом новую систему можно похвалить за скорость работы — хуже не стало, а это уже хорошо.
За предоставленный на тест Google Pixel 4a благодарю самый дружелюбный магазин гаджетов Big Geek.
Соединение ShareMe: Андроид
На устройстве-получателе нужно повторить действия — принять условия использования, открыть доступ к файлам.
Теперь берем аппарат, с которого нужно отправить файлы, жмем на «Отправить» и выбираем нужные материалы. Заметим, что выделить можно сразу несколько файлов. На втором гаджете жмем на «Получить». Оба устройства находятся в поиске. На смартфоне-отправителе находим нужное нам устройство и жмем на него. Получателю приходит подтверждение о получении файла. Подтверждаем передачу на обоих устройствах, и готово! Файлы переданы второму смартфону.
Еще один способ передать файлы в ShareMe — через QR-код. Отправитель выбирает необходимые файлы, жмет на «Отправить». На экране высвечивается QR-код, который сканирует получатель. Соединение установлено, файлы переданы. Победа.
Что такое Wi-Fi Direct?
Когда кто-то упоминает Wi-Fi, большинство людей сразу же подумают о серфинге в Интернете, но это еще не все. Wi-Fi Direct является сертификатом Wi-Fi Alliance, в который входят более 600 членов, таких как Apple, LG, Intel, Microsoft и Dell. В наши дни множество устройств совместимо с Wi-Fi Direct, в первую очередь планшеты, ноутбуки, цифровые камеры. Samsung Galaxy S (выпущенный в 2010 году) был одним из первых смартфонов, который включил эту функцию, и начиная с Android 4.0 Ice Cream Sandwich, все смартфоны Android имеют эту функцию изначально.
Wi-Fi Direct можно рассматривать как своего рода Wi-Fi второго поколения, поскольку он позволяет совместимым устройствам, не имеющим собственного интернет-соединения, устанавливать взаимное соединение с теми, которые его имеют (точки доступа, модемы или маршрутизаторы). Благодаря Wi-Fi Direct вы можете создать беспроводную сеть между несколькими устройствами. Кроме того, вы можете использовать Wi-Fi Direct в сочетании с Miracast для показа изображений на другом устройстве с дисплеем, например если хотите транслировать фильм со смартфона на телевизор. Новейшее поколение Wi-Fi Direct также совместимо с NFC.
Почему не отправляются сообщения в директ Инстаграм
Иногда возникают проблемы с приложением: не загружаются фотографии, не открываются страницы и т.д. Многих пользователей интересует вопрос, почему могут не отправляться сообщения в каталоге Instagram. На это есть несколько причин:
Потеряно подключение к Интернету: проверьте подключение к WI-FI или мобильной сети.
Системные ошибки: это часто происходит в любой программе, так что просто подождите немного.
Смартфон или планшет заблокирован – в этом случае поможет перезагрузка устройства.
Чрезмерная активность: если вы создаете список рассылки, а затем отвечаете на SMS других пользователей, система автоматической модерации обратит на вас внимание.
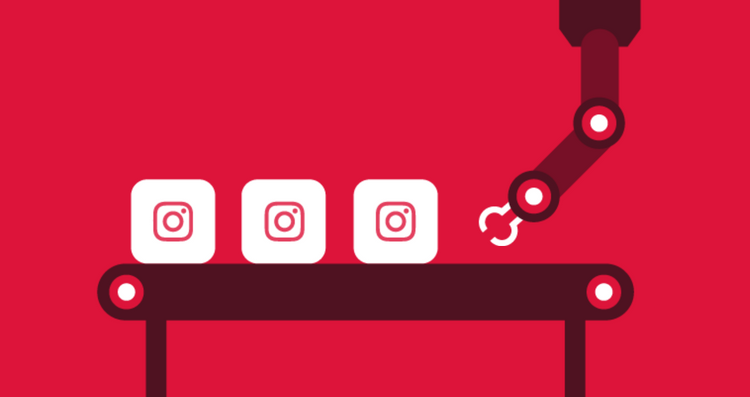
Как подключить телефон к телевизору Самсунг, чтобы смотреть фильмы посредством USB порта
Наиболее распространенный и понятный способ осуществления вывода контента с телефона на телевизор Самсунг это синхронизация через юсб, передавать можно, как видео файлы, так и файлы для просмотра и последующего редактирования необходимого контента, в зависимости от ситуации.
Провод, или переходник, использующийся в этом случае, лучше приобрести универсальный, подходящий для всех Android-устройств.
Главным условием должно быть наличие на другом конце штекера HDMI, VGA, DVI, Display Port или miniDP, исходя из ваших устройств. С помощью провода подключаем телефон к телевизору Samsung.
 Виды разъемов
Виды разъемов
Затем, выбираем в настройках телевизора канал с пометкой HDMI (на некоторых моделях телевизоров данные каналы могут обозначаться H1,H2,H3,H4). Вместе с тем, если на экране смартфона не высветился вопрос подключения, то вручную выбираем на телефоне в опциях раздел меню «Подключения», после чего должен запуститься сигнал вещания.
Т.к. расположение ТВ носителя зачастую не позволяет положить рядом телефон и/или планшет, данный способ не всегда находит своё практическое применение.
 Подключение через ЮСБ кабель – старый, но верный способ синхронизации
Подключение через ЮСБ кабель – старый, но верный способ синхронизации
Ограничения в direct Instagram
Да, с помощью этого инструмента вы можете установить и поддерживать контакт со многими другими пользователями, но не забывайте, что основная цель Instagram – обмен фотографиями и сохранение вашей страницы, а не переписка. Может поэтому в директиве Instagram есть какие-то ограничения. Они применяются к количеству пользователей, которым вы можете отправить сообщение одновременно: их не должно быть больше 15. Теперь вы знаете лимит прямых сообщений в Instagram. 
Обычно это ограничение не вызывает затруднений, потому что не всегда необходимо одновременно обращаться к большой массе людей. Это обеспечит относительную защиту вашей учетной записи от прямого спама. Если вам интересно, сколько сообщений вы можете отправить в директ, имейте в виду, что ограничение применяется только к количеству собеседников, а не к сообщениям. Однако просматривать долгую переписку не всегда удобно: поэтому при постоянном общении лучше перейти на другую платформу, созданную непосредственно для обмена сообщениями.
На этом ограничения на сообщения в директиве Instagram не заканчиваются. Есть одно ограничение, которое сильно раздражает многих пользователей: это отсутствие директивы при открытии Instagram с компьютера. К счастью, это ограничение можно частично снять, установив определенную программу и приложение Instagram в операционной системе Android. Подробнее об этом читайте в статье «Работа с Instagram прямо на компьютере». В нем вы найдете пошаговые инструкции по решению проблемы.
Погодные приложения
Погодный виджет – тоже зачастую встроен в операционную систему телефона. У меня он работал 3 месяца, а потом перестал обновлять данные. От этой программы мне всегда требуется только два параметра: температура воздуха и наличие осадков. Если вам нужны метеорологические карты и прочие рюшечки – тогда удалять программу не нужно. В остальных случаях желательно избавиться от ненужного прожорливого приложения, которое ежеминутно пытается соединиться с сервером. Мне на A5 сделать это не удалось.
Всегда можно посмотреть погоду выглянув в окно. А если нужен прогноз, Google – хороший предсказатель.
Как пользоваться директом на ПК?
Наверняка вы задавались вопросом, а можно ли полноценно работать с Инстаграмом на ноутбуке или компьютере? Есть ли директ в веб-версии социальной сети?
Да, есть. Но только если вы используете Windows 10. Установите приложение Instagram для Windows, чтобы иметь возможность наслаждаться возможностью переписки.
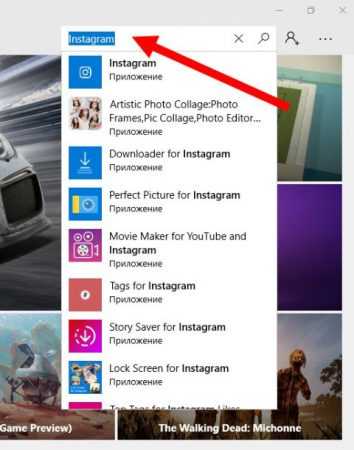
А если у меня Mac OS или старая версия Windows? Тут всё сложнее.Думаю, что программисты в Америке уже работают в поте лица на тем, чтобы устранить этот досадный недостаток!
Однако существует ещё один способ обойти ограничения десктопной версии Инстаграма. Установите на ноутбук или компьютер эмулятор Android под названием Bluestacks и ведите переписку точно так же, как вели со смартфона.
Запишись на обучение удаленной профессии «Контент-менеджер сайтов на WordPress»
Контент-менеджер — это специалист, который наполняет сайты. Более 30 млн. предпринимателей и блоггеров по всему миру уже используют возможности интернета, чтобы собирать трафик и зарабатывать на нем. За 2 последних года количество запросов «контент менеджер» увеличилось в 6,0 раз. Спрос на удалённых специалистов растёт. Контент-менеджер — востребованная и высокооплачиваемая профессия.
Хотите получить востребованную интернет-профессию, работать и жить где угодно, покончить с финансовым рабством, уделять больше времени родным и друзьям, наконец-то отдать детей в престижную школу, переехать в хороший район, планировать отдых тогда, когда вы сами этого хотите, путешествовать и открывать новые страны и города? Приходите на курс «Контент-менеджер сайтов на WordPress«!
Получить востребованную профессию
Ещё больше полезных и интересных статей здесь: https://seostayer.ru/
До новых встреч!
Публикую очередной кроссворд! Попробуйте разгадать. ![]()
Правила здесь.
Вам может быть интересно:
Link Sharing — что это за программа на Андроид и нужна ли она? (com.samsung.android.app.simplesharing)
Приветствую друзья! Сегодня у нас будет разговор о приложении Link Sharing, вы его можете заметить у себя на телефоне Андроид. Я так понимаю это фирменная программа от Самсунга.
Пока что, лично я вижу по названию проги, что.. возможно она для шаринга ссылок. Просто Link — это означает ссылка, а Sharing — поделиться с другими, примерно так. Но посмотрим, как все на самом деле, поехали!
Link Sharing — что это такое?
Покопавшись в интернете, выяснил:
Link Sharing (com.samsung.android.app.simplesharing) — приложение для обмена файлами. Можно отправлять большие файлы, например видео, фотки одному человеку либо нескольким. Просто выберите файл, после чего будет сгенерирован код, и этот код нужно передать человеку, которому хотите отправить файл. Человек этот код вставит в свое приложение Link Sharing и начнется загрузка.
Мне кажется — полезное приложение.
Теперь давайте рассмотрим основные возможности Link Sharing:
- Большой размер передачи файлов из Samsung Cloud. Тут я не совсем понимаю — большой размер именно если передавать из облака Samsung Cloud, либо файлы сперва заливаются в облако, а потом уже передаются пользователю?
- Максимум за один раз можно передать 2 гига, при условии что каждый файл не превышает 1 гиг. На одном сайте нашел инфу что 2 гига это общий лимит на сутки.
- Файлы могут быть любого типа кроме APK.
- Я могу ошибаться, но вроде присутствует функция чтобы отправить сгенерированный код какому-то контакту из телефонной книги.
Важно:
- Временный код действителен в течении 10 минут. Хм, мне казалось будет больше.
- Вся эта передача файлов работает только на Андроид 6 версии либо новее.
- Для использования общего доступа к ссылкам необходимо включить расширенный обмен сообщениями. Под сообщениями думаю имеется ввиду смс-ки. И второе — здесь под понятием ссылки, скорее всего имеется ввиду сгенерированный код.
Как пользоваться Link Sharing?
Примерная инструкция как отправить:
- Откройте файлы, например используйте приложение Мои файлы (My Files). Либо галерею картинок.
- Выберите файл, для этого Нажмите по нему и удерживайте. Можно выбрать несколько (правда не понял как именно).
- Потом выберите Link Sharing, а после — Создать код (Create code).
- Чтобы скопировать код, просто нажмите по нему и удерживайте.
Вот кнопка Link Sharing:
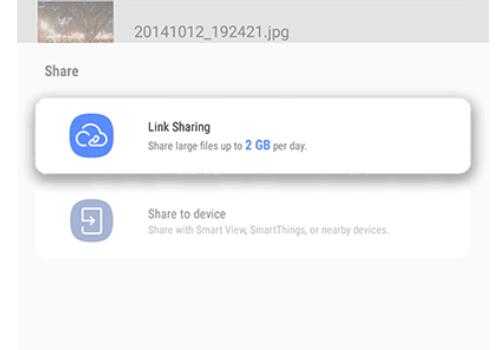
Вот кнопка создания кода:
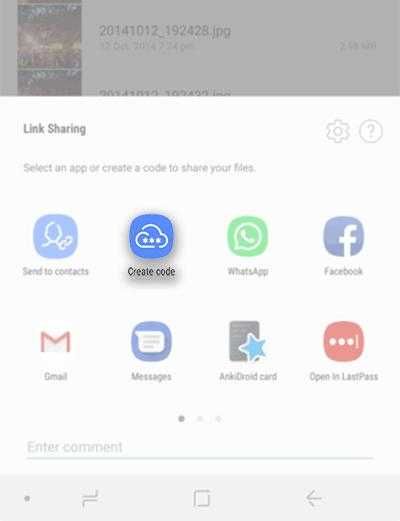
А вот как примерно будет выглядеть сам код:
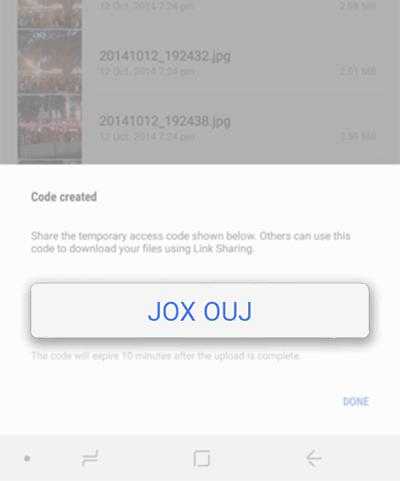
Когда код будет скопирован, то на экране покажется надпись Code copied to clipboard:
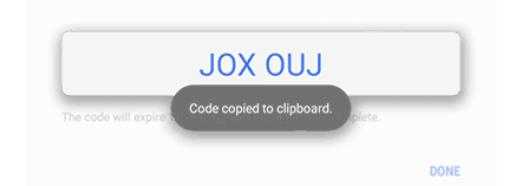
Примерная инструкция как получить файл:
- После получения кода — введите его в приложении Link Sharing, точно не понял куда водить, но вроде в какое-то поле для просмотра загружаемого контента.
- После ввода кода — нажмите на кнопку поиска, она в правом нижнем углу.
- Потом нажимаем кнопку Скачать, она может называться Download.
Как видите — все очень просто и поэтому не должно возникнуть сложностей. Правда приложение вроде как от Самсунга, но.. возможно оно работает на телефонах не только Самсунг. Просто на офф сайтах не написано, что работает только на телефонах Самсунг.
А теперь немного картинок, код нужно вводить сюда:
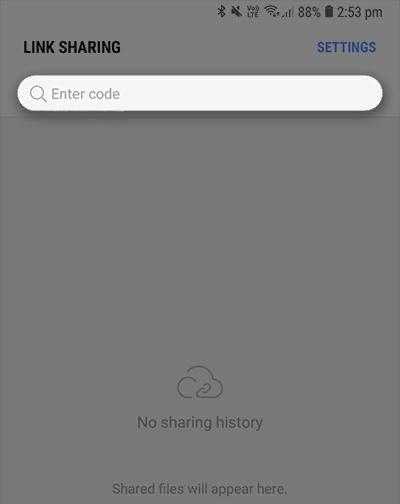
После ввода кода ищем загрузку, для этого как я понимаю нужно нажать вот эту кнопку поиска:
Потом будет показано сколько файлов будет качаться, то есть их количество, а также будет указан размер:
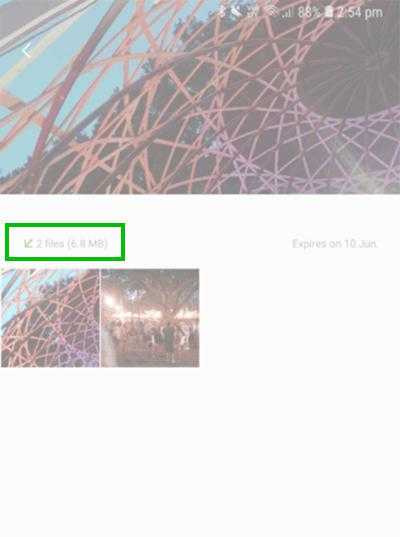
Да, видно немного плохо, сори. Такс, дальше нажимаете Download:
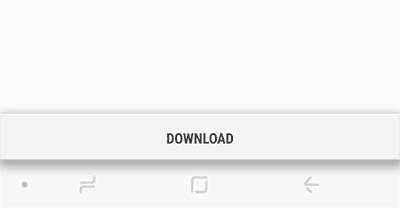
И пойдет скачка, можно смотреть сколько уже скачалось, так как есть прогресс закачки:
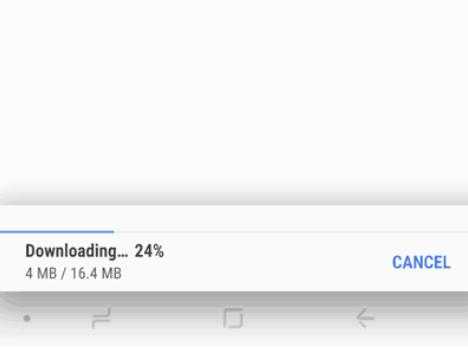
Вот нашел картинку, есть такая надпись:
Select an app or create a code to share your files
Надпись переводится так — выберите приложение или создайте код, чтобы поделиться своими файлами:
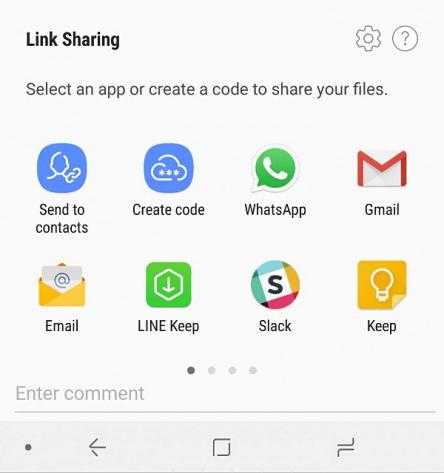
Хм, что это значит? У меня два варианта — можно файл/либо код сразу отправить в приложение, чтобы в нем уже отправить человеку. А можно вручную создать код, потом его скопировать и отправить уже любым способом получателю. Но я могу ошибаться, это просто первое что на ум пришло…
Похожие публикации:
Активируйте его на своем Samsung и настройте
Узнав более подробно, для чего предназначена эта функциональность мобильных телефонов компании, пришло время посмотреть, как мы можем использовать ее и, прежде всего, активировать ее на нашем смартфоне. Кроме того, мы дадим вам ключевые шаги, чтобы вы также могли изменить порядок приложений, которые будут отображаться на быстрой панели передачи контента с вашего телефона.
Поэтому, чтобы в полной мере воспользоваться этим инструментом и отправить контактному лицу любую фотографию, документ или видео, вам нужно будет выполнить следующие шаги, чтобы начать использовать этот инструмент:
- Войдите в настройки вашего мобильного устройства Samsung.
- Найдите и откройте раздел «Расширенные функции».
- Нажмите на Быстрый обмен или прямой обмен .
- Активируйте переключатель, который появляется в вашем меню в правом верхнем углу.
Выполнив эти шаги, мы включим эту функцию на нашем мобильном телефоне. Кроме того, будет объяснено, что мы можем передавать контент конкретным людям прямо из панели общего доступа любого приложения, которое мы установили на нашем смартфоне.
Однако это дает нам понять, что для этого приложение должно поддерживать эту функцию. В этом случае значки Direct Share появятся в верхней части самой панели отправки файлов. И именно таким образом мы узнаем, совместим ли он, чтобы иметь возможность использовать Direct Share в определенном приложении для смартфона.
Помимо учета этой возможности, то есть не во всем стороннем ПО на нашем терминале мы можем выбрать эту функцию. Правда в том, что мы можем выбрать порядок, в котором приложения, которые мы используем чаще всего, будут отображаться для отправки файлов людям, которых мы сохранили среди наших контактов. Для этого нам понадобится мобильный телефон Samsung с Android 11 и One UI 3 . Если да, сделайте следующие шаги:
- Получите доступ к любому приложению, в котором у вас есть возможность использовать Direct Share / Quick Share. Или также откройте фотографию в галерее вашего Samsung и нажмите «Поделиться».
- Когда панель откроется, найдите то любимое приложение, которое вы постоянно используете для отправки этого контента.
- После этого нажмите и удерживайте его значок и нажмите «Установить».
- Наконец, вам нужно будет повторить тот же процесс с другими приложениями, которые вы хотите всегда иметь в первой строке.
Выполнив эти шаги, эти приложения будут отображаться в том порядке, который, по нашему мнению, принесет нам наибольшую пользу при отправке контента нашим контактам. Поэтому мы не будем терять много времени, когда будем искать приложение для отправки наших файлов. Следовательно, если мы хотим передать документ или мультимедийный файл контакту, нам нужно будет открыть приложение, которое мы используем, либо WhatsApp или другой аналогичный и нажмите «Отправить» или «Поделиться». Это откроет быструю панель.
Что умеет функция «Обмен с окружением»
Строго говоря, она не относится к функционалу собственно Android – это разработка Google, но поскольку этот сервис интегрирован в операционную систему и обновляется самостоятельно (если автоматическое обновление включено), то обновлять систему не нужно, Nearby Sharing появится в ней автоматически. Другое дело, что он часто остаётся незамеченным или проигнорированным, и ведь действительно, поди догадайся, что скрывается за этим названием… Хотя в локализованных версиях функция имеет русскоязычное название – «Обмен с окружением».
Но что такое этот пресловутый «Обмен с окружением»? Основное предназначение функции – обмен данными (на самом деле файлами) между различными устройствами, и не только мобильными.
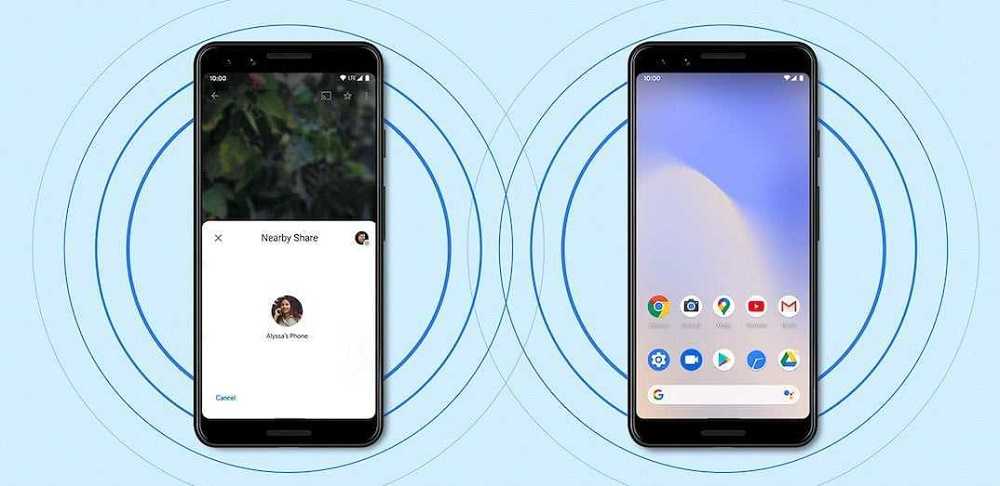
Аналогичный функционал имеется у iPhone (там функция называется Apple AirDrop), а с недавних пор аналог «Обмена окружением» появился и на телефонах Samsung Galaxy (функция Quick Share, или «быстрый обмен»), где её поддерживает ограниченное число моделей. На телефоне с Android модель не имеет значения – вы сможете использовать функцию и на бюджетном Honor, и на флагманских смартфонах.
Вы скажете, что передавать файлы можно и по Bluetooth, и используя Wi-Fi Direct. Всё так, но пользоваться «Обменом с окружением» намного проще, да и в скорости передачи данных этот способ выигрывает, поскольку здесь используется и Wi-Fi, и Bluetooth, а даже NFC, в зависимости от обстоятельств. Понятно, что NFC заметно проигрывает первым двум технологиям по скорости передачи файлов, но если необходимо обменяться небольшим текстом, то NFC может сработать даже быстрее.
Так или иначе, но основное преимущество Nearby Sharing – это возможность обмена данными без необходимости нахождения в зоне действия сети Wi-Fi. Используя эту функцию, можно быть уверенным в том, что скорость передачи файлов будет оптимальной и высокой. Фотографии объёмом до 4 МБ копируются практически мгновенно, а передача видео порядка 1 ГБ займёт около минуты.
Считается, что прототипом новой функции является AirDrop, но, в отличие от iPhone и Samsung, здесь обмен с окружением работает только на малых расстояниях, не более 30 см.
С одной стороны, это недостаток, с другой, не так уж плохо – по крайней мере, вы будете надёжно защищены от цифрового террора со стороны окружающих. И ещё раз напомним: Nearby Sharing не требует подключения к сети Wi-Fi и не расходует трафик. Беспокоиться стоит только о заряде аккумулятора.
Как перебросить данные через сторонние приложения?
Если по какой-то причине Вы не хотите пользоваться сервисами Гугл – установите другие программы. Они не менее эффективно перенесут данные с андроида на андроид. Есть десятки приложений. Но чаще всего используют три:
- Mi Cloud
Перенос через CLONEit достаточно прост
- Скачиваете утилиту через Play Market.
- Устанавливаете на обоих устройствах.
- Запускаете программу на старом телефоне и нажимаете «отправить». С этого устройства создается беспроводная точка доступа.
- Включаем программу на новом смартфоне. Выбираете, что он будет получателем.
- Дожидаетесь, пока телефоны обнаружат друг друга, отдаем команду «Подключиться».
- Выбираем, что нужно перенести
- Жмем «Пуск». Синхронизация началась, данные передаются.
X-Transfer второе приложение с аналогичным функционалом от немецких разработчиков
Работает на прямую с устройствами. При этом есть возможность копирования на ПК. Для копирования данных:
- Загружаете программу через Play Market. Не скачивайте эти приложения с других неофициальных сайтов, иначе рискуете установить какой-нибудь вирус.
- Программа должна быть установленная на обоих устройствах.
- Принимаете пользовательское соглашение, и даете доступ к данным (иначе программа не сможет их скопировать)
- Затем надо подключить телефоны между собой. Для этого используется QR- коды. Сканируете и получаете подтверждение что связь установлена.
- Затем система начнет сканирование аппарата и покажет все имеющиеся данные.
- На старом гаджете выбираете информацию, которую нужно скопировать;
- Запускаете процесс переноса. Спустя 5-10 минут данные появятся на новом устройстве.
Mi Cloud пойдет для владельцев смартфонов от Xiaomi
Как и в случае с сервисами гугл синхронизация происходит через аккаунт в Mi Cloud. Если у вас нет аккаунта в приложении, нужно его создать. Для этого:
- Загружаете программу через Play Market. Не скачивайте эти приложения с других неофициальных сайтов, иначе рискуете установить какой-нибудь вирус.
- Указываете свои данные
- Принимаете пользовательское соглашение
- Придумываете пароль.
- Устанавливаете Mi Cloud на второй телефон.
Затем начинайте переносить данные:
- Входите в свой Mi аккаунт с обоих смартфонов;
- На старом гаджете выбираете информацию, которую нужно скопировать;
- Запускаете процесс переноса. Спустя 5-10 минут данные появятся на новом устройстве.
Фактически процедура аналогична синхронизации через Google. Однако Mi Cloud предлагает лишь 5 Гб облачного хранилища.
Как настроить «Share Sheet» на iPhone и iPad
Возможно, вы обнаружите, что панель совместного доступа к приложениям полностью перепутана большим количеством ненужных приложений, занимающих много места.
Или, возможно, лист действий кажется загроможденным несколькими избыточными вариантами. Какой бы ни была ваша личная причина, вы можете настроить «Share Sheet» на iPhone или iPad, чтобы ваши любимые приложения или часто используемые действия были легко доступны.
Точная настройка параметров в зависимости от используемого вами приложения
Прямо в верхней части «Share Sheet» вы должны увидеть контент, которым вы делитесь. На основе приложения может отображаться кнопка «Опции», которую вы можете настроить в соответствии со своими потребностями.
Например, когда вы обмениваетесь фотографиями и видео, вы можете воспользоваться этой функцией, чтобы удалить данные о местоположении из ваших фотографий, чтобы защитить вашу безопасность и конфиденциальность.
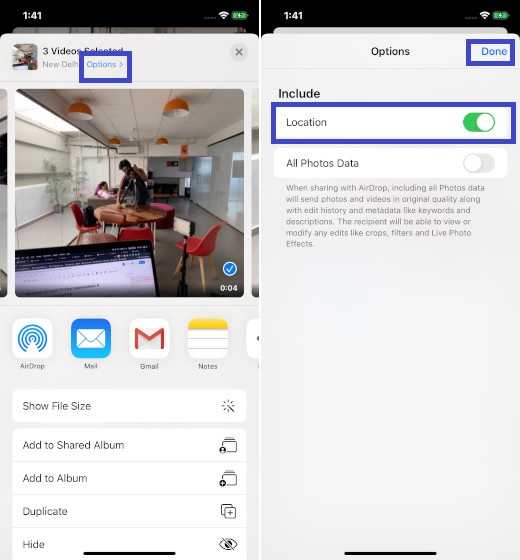
И когда вы делитесь страницей из Safari ,вы можете использовать эту функцию для сохранения страницы в виде архива или PDF.
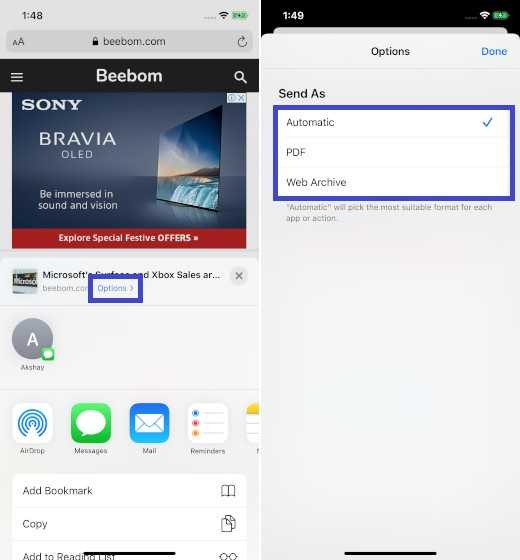
Примечание: Прямо под этим разделом вы должны увидеть параметры обмена на основе контактов, основанные на предыдущей активности контакта с этим человеком. В этом же районе AirDrop также покажет ближайших людей с готовыми устройствами, такими как iPhone, iPad и Mac.
Настройка меню «поделиться» в приложениям на iPhone и iPad
В меню ничего не изменилось с точки зрения функциональности. Таким образом, вы можете продолжать использовать его как обычно.
1. Нажмите на Кнопку Поделиться из приложения на вашем iPhone или iPad.
2. Теперь проведите пальцем влево на панель «Поделиться» и выберите Еще,
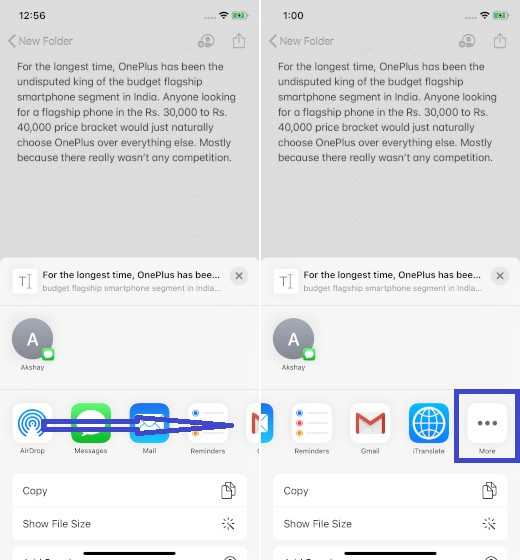
3. Затем нажмите на редактировать, чтобы начать настройку панели по своему вкусу.
Добавьте ваши любимые приложения в разделе избранного
В разделе Предложения вы должны увидеть список всех приложений, которые вы еще не добавили в избранное. Чтобы добавить конкретный, просто нажмите на «+» Кнопка слева от него.
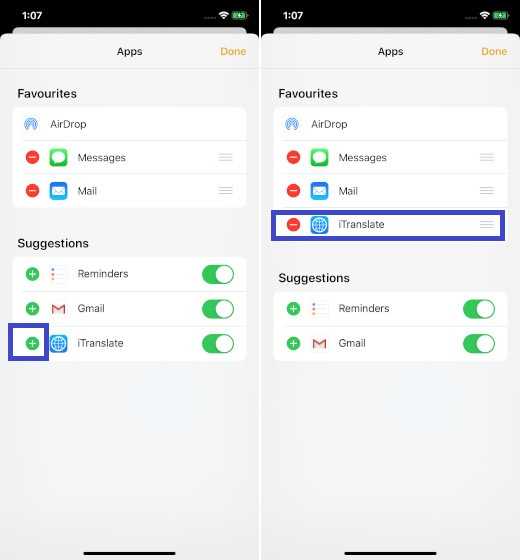
Измените порядок приложений в меню «поделиться»
Если вы часто используете несколько приложений, поместите их прямо вверху, чтобы вы могли легко найти их в списке. И поместите те, которые вы не используете, внизу.
Чтобы расположить приложения в разделе «Избранное», просто нажмите и удерживайте палец и перетащите в предпочтительном месте.
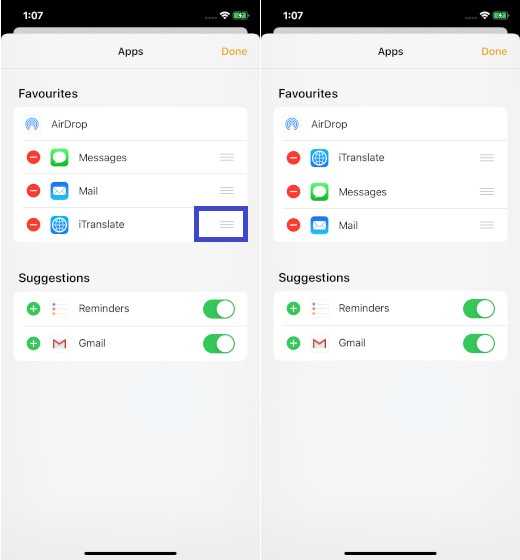
Удалите приложения из панели поделиться
Слишком много приложений могут привести к тому, что меню будет полностью занято. Таким образом, лучше держать лишние вне поля зрения, чтобы разделенный список выглядел аккуратно.
Забудьте о внешнем виде, это также поможет вам легко найти приложения, которые вы часто используете. Чтобы удалить приложение из Избранного, нажмите на красную кнопку и нажмите Удалить,
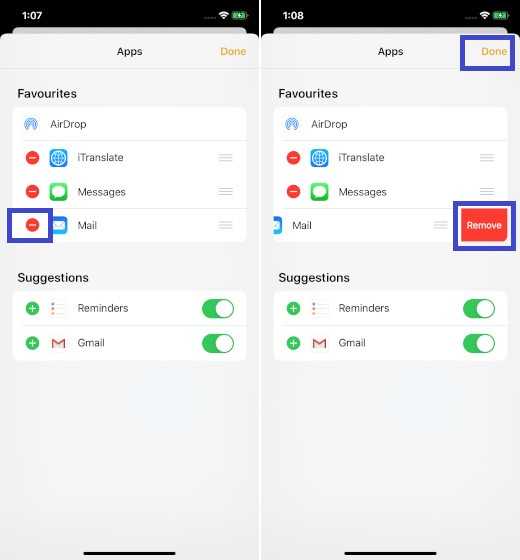
Настроить меню действий на iPhone и iPad
В отличие от меню поделиться, список действий имеет много изменений. Для разнообразия он был разделен на три части:
- Избранное: Он показывает только ваши любимые действия, такие как копирование URL, добавление в список чтения и многое другое, что вы выполняете довольно часто.
- Действия для приложений: Он отображает только конкретные действия, связанные с приложением.
- Другие действия: Он показывает набор часто используемых действий, таких как разметка, печать и многое другое.
1. Чтобы начать, нажмите на поделиться внутри приложения, такого как Notes, Safari и т. д. на вашем устройстве iOS или iPadOS.
2. Теперь прокрутите вниз и нажмите на Изменить действия,
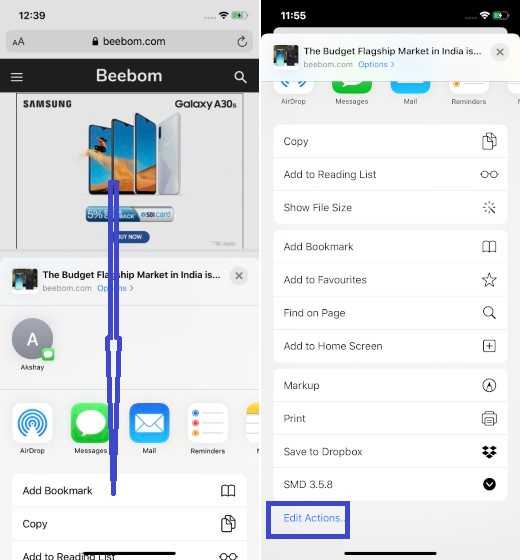
Добавить действие в список избранных
Добавить действие в список действий. Под Избранное вы должны увидеть два раздела. В то время как одно зависит от приложения, другое связано с общими действиями. Чтобы добавить действие, просто нажмите на «+» Кнопка слева от опции.
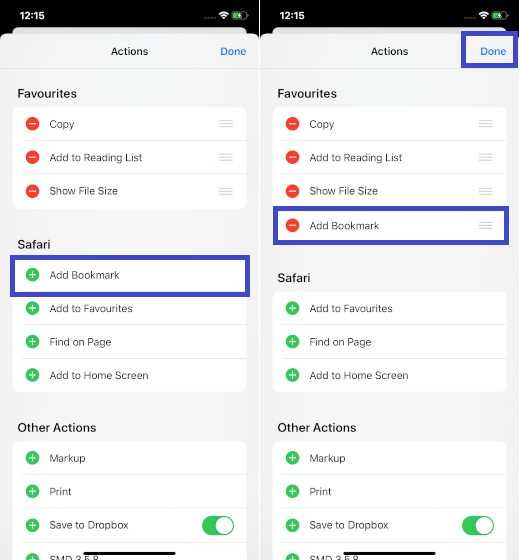
Изменить порядок избранных действий
Переставить значки на листе действий довольно просто. Все, что вам нужно сделать, это просто нажать пальцем прямо рядом с параметром в разделе «Избранное» и перетащите его в нужное место.
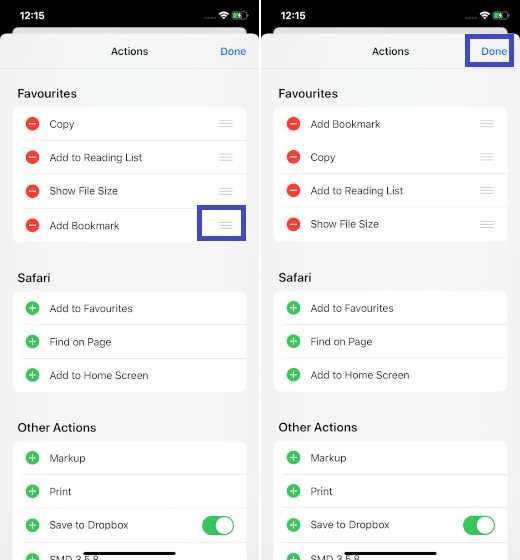
Удалить действие из списка избранных
Что если вы обнаружите, что ваш лист действий перегружен слишком большим количеством опций и хотите удалить те, которые больше не нужны?
Ну, в зависимости от ваших требований, вы можете избавиться от ненужных действий, которые вы вряд ли используете. Таким образом, ваш лист действий будет выглядеть аккуратно и без помех.
Чтобы избавиться от ненужных действий, нажмите на красная кнопка слева от опции и нажмите Удалить,
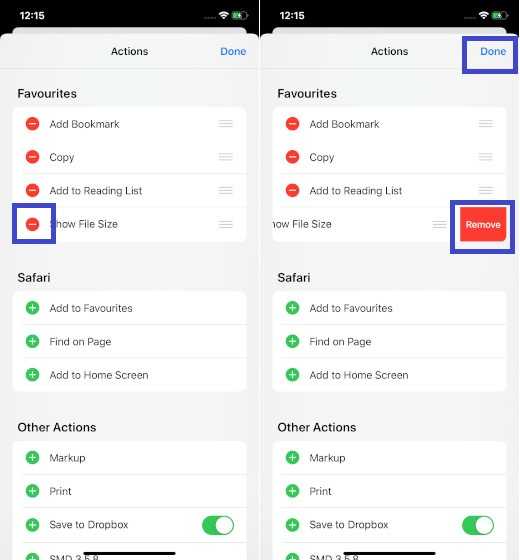
Излишне говорить, что если вам когда-нибудь удастся вернуть их в свой список, просто вернитесь к списку действий и нажмите «+» Кнопка слева от соответствующего значка.
Как только вы все настроите идеально, нажмите на Готово.
Всегда здорово иметь возможность персонализировать свои настройки.
Итог
Функция «Обмен с окружением» — это, безусловно, полезная вещь. Особенно если возникла необходимость срочно передать контент на другое устройство, расположенное рядом. Если вы не хотите, чтобы новая функция понапрасну расходовала ресурсы вашего телефона, то не спешите её отключать, и вот почему:
- существуют несколько каналов передачи данных, среди которых и Wi-Fi, и мобильный интернет. Но вы можете выбрать офлайн-режим, и тогда можно будет не бояться за перерасход трафика;
- если вы не хотите получать нежелательный контент, просто выберите скрытый режим использования функции. Но вы сможете отправлять файлы в любой момент, когда в этом возникнет необходимость;
- если вы хотите сохранить анонимность во время сеанса обмена контентом, выберите другой аккаунт Google, при условии, что вы предусмотрительно его создали.
































