Системные настройки телефона, если сервисы Google Play все время закрывается
Несмотря на то, что в современных смартфонах время и дата устанавливается автоматически при помощи сети Wi-Fi или мобильных данных, иногда изменения вручную этих данных может помочь устранить ошибки. В частности, если появляется на экране — сервисы Google Play почему то всё время закрывается в мобильном телефоне Самсунг.
Попробуйте установить заведомо неправильную дату и установить другой часовой пояс:
- Снова откройте настройки на своём устройстве;
- Выберите пункт «Общие настройки»;
- Затем нажмите на пункт «Дата и время»;
- На следующем экране вы можете не найти ручных настроек даты и времени. Для их появления нужно передвинуть ползунок в неактивное положение в параметре «Автоопределение времени»;
- Теперь вы можете изменить их.
Попробуйте изменить часовой пояс, указать вчерашнюю дату или прошлый год. В случае, если эффекта никакого не будет, вернитесь в эти настройки и снова установите регулятор на автоматическое определение. И спустя какое-то время оно будет синхронизировано по сети с ближайшим сервером в вашем или ближайшем городе.
Способ удалить все запросы на сайте Яндекса
Также для очистки историй наших поисковых запросов нам может пригодится функционал веб-сервиса Яндекса. Он актуален если вы выполняли серфинг в браузере под своим аккаунтом в Yandex.
Осуществите следующее:
- Выполните вход на yandex.ru; Перейдите на начальную страницу Яндекса
- Если вы не авторизованы на сервисе, тогда авторизуйтесь в вашем аккаунте;
- Выберите «Настройка» на стартовом экране справа; Выберите «Настройка»
- Среди перечня разделов кликните на раздел «Настройки портала»; Выберите указанную опцию
- В открывшемся меню нажимаем на «Очистить историю запросов»; Выберите пункт «Очистить историю запросов»
Как разблокировать S20?
Если при настройке безопасности Cамсунг S20 был установлен пароль для вход, а потом утерян, телефон блокирует доступ. Методы разблокировки смартфона:
- Через аккаунт Google. После нескольких неудачных попыток разблокировки внизу экрана всплывает окно восстановления пароля через личный кабинет Google. После нажатия на данное всплывающее окно, пользователю предложат ввести логин и пароль от Google аккаунта, в котором сохранены все пароли блокировок гаджета.
- Через личный кабинет на сайте Samsung. Гаджет Галакси S20 автоматически регистрируется в Samsung. Для разблокировки потребуется с компьютера или ноутбука перейти по адресу https://findmymobile.samsung.com/?p=ru и ввести адрес электронной почты. По этому адресу выполниться поиск устройства, и произойдет разблокировка.
Top 1: AirBrush — легкий редактор фотографий Samsung для портретной съемки
AirBrush — это простой фоторедактор Samsung, позволяющий легко создавать фантастические селфи и портреты. Это помогает тебе украсить портретные изображения перейти на следующий уровень как профессия. Вы можете найти удобные инструменты ретуши, параметры фильтрации и даже естественные и красивые результаты.
1. Гладкая поверхность удалить порок, прыщи и другие пятна на портретном изображении.
2. Выберите фильтры и предустановки для портретов в процессе фотосъемки.
3. Отредактируйте портретное изображение перед фотографировать с инструментами редактирования в реальном времени.
4. Множественные функции редактирования для размытия, обрезки, растяжения, уменьшения и настройки ваших изображений.
Для чего нужен?
Вначале разберёмся, что значит «Режим полёта» на Android и для чего он нужен. Иногда его называют «Автономный». Он сделан для путешествий на самолётах, в которых нужно отключать мобильные устройства. Wi-Fi и сотовое соединение создавало помехи, которые «сбивали» бортовой компьютер.
Но мешали только беспроводные сети. Сам смартфон можно было использовать, если он не передавал и не принимал никаких сигналов. Поэтому пассажиры выясняли, как включить «Режим полёта» на Android, чтобы временно деактивировать все соединения. Таким образом пользования можно было слушать музыку на телефоне, просматривать видео или изображения, фотографировать.
Сейчас эта функция не актуальна для самолётов. Некоторые из них сами предоставляют Wi-Fi. Сеть рекомендуют отключать только при взлёте и посадке.
Но режим остался. Например, он нужен для экономии энергии — обмен данными быстро сажает батарею. Его надо включать в больницах и других учреждениях, в которых есть чувствительная к сигналам техника. Или для перезапуска всех соединений. Если хотите, чтобы вам не звонили некоторое время, тоже можете активировать эту опцию. Когда вы её запустите, на верхней панели появится пиктограмма в виде самолёта.
Камера
После изучения функций галереи логично перейти к рассмотрению камеры. Изменения в этой области не так очевидны. Хотя HTC и подтвердила преемственность функций Sense 5.0, некоторые из них, в особенности те, которые касаются камеры, во многом зависят от аппаратного обеспечения (HTC One имеет так называемую UltraPixel-матрицу).
По сравнению с Sense 4+ интерфейс был максимально упрощен. Справа все так же находятся важные кнопки для фото- и видеосъемки, доступ к галерее и эффектам.
Слева теперь располагаются только две кнопки: управление вспышкой и переключение в режим Zoe. Чтобы перейти от задней камеры к передней, просто проведите пальцем от правой части экрана к центру. Это эффективно, предельно просто и идеально подходит для использования телефона одной рукой.
В остальном камера функционирует так же, как и в прежней версии Sense, только здесь вы еще получаете Zoe, которая снимает 3-секундное видео, наряду с 20 последовательно снятыми фотографиями, «оживляя» фотоснимки.
Как удалить все вызовы с помощью приложений
Многие не знают, но существуют специализированные утилиты, которые нацелены на то, чтобы помочь пользователю комплексно удалить совершенно все вызовы. Такие утилиты удобны в том случае, если пользователь не знает, каким образом у него на устройстве удаляются вызовы. На просторах официальных источников, такие как Плей Маркет, пользователь может быстро и легко найти нужное для него приложение.
Есть такое приложение, которое называется «Быстрая очистка истории поиска». С помощью него можно не того удалить историю вызовов, но и вообще всю историю, которая была на телефоне, в том числе браузерные вещи.
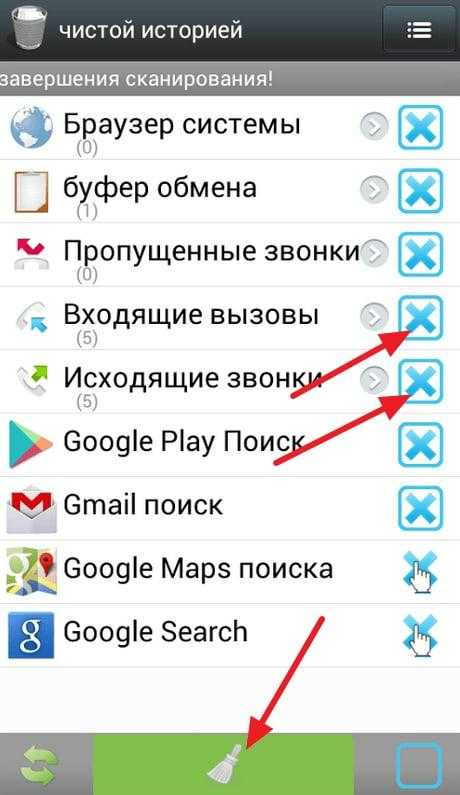
Top 2: VSCO — Фоторедактор Samsung с предустановками, вдохновленными фильмами
VSCO это фоторедактор Samsung для создания и поиска фотографий с потрясающими классическими и винтажными аналоговый пленочный фильтр эффекты. После покупки членства вы можете получить более 100 предустановок, новые эксклюзивные предустановки Film X и инструменты.
1. Оптимизируйте фотографии с помощью экспозиции, контраста, фильтрации, выпрямления и т. Д.
2. Наклоните элементы, чтобы изменить и растянуть фотографии по оси x и оси y.
3. Примените эффекты к улучшить фотографии с четкостью, оттенком, оттенком кожи, выцветанием и т. д.
4. Предоставляет более качественные и современные фильтры, чем другие фоторедакторы Samsung.
Очистка всей истории в телефоне хоноре
Удаление всей истории с панели «Мои действия» необратимо, поэтому стоит подумать дважды, прежде чем мы примем решение.
Отказ от сохраненных действий происходит в несколько шагов. В верхней панели справа находится символ из трех точек, в которых мы должны нажать. Затем перейдите в категорию удалить активность по.
Во всплывающем окне вы можете удалить данные по теме или услуге. Мы очищаем вашу историю поиска, выбирая Весь период и Сервис поиска.
В ситуации, когда мы хотим отказаться от всех действий, включая информацию о показах рекламы и видео на YouTube, мы просто выбираем. Все службы в раскрывающемся меню.
Доступ к личной ленте новостей Google
Одной из функций, представленных в линейке Samsung Galaxy S21 и One UI 3.1, является Google Discover. Проведите пальцем влево по главному экрану, чтобы получить доступ к автоматически созданной и персонализированной ленте новостей. Google основывает канал Discover на вашей онлайн-активности, пытаясь отобразить только ту информацию, которую, по его мнению, вам может быть интересно прочитать. Если Google Discover не включен, вы можете выполнить следующие действия, чтобы показать его на своем устройстве:
Шаг 1: Удерживайте Главная Экран.
Шаг 2: Проведите пальцем вправо, чтобы перейти к крайнему левому экрану.
Шаг 3: Выберите, чтобы включить или отключить Google Discover.
Энди Боксалл / Цифровые тенденции
Способ второй — с телефона с помощью apk версии приложения
Второй способ мало чем отличается от первого, не считая того, что программу потребуется загрузить любым способом на телефон и запустить получение прав непосредственного с него. Тем не менее, если вдруг у Вас не получилось получить права из под Windows, то может получиться с телефона и.. Наоборот, ибо версии отличаются, да и подходы несколько тоже.
Как забросить скаченный файл на телефон я думаю, что объяснять никому не надо, благо способов предостаточно. Запустив установочный файл apk, при условии, что Вы все правильно сделали на первом этапе, вы увидите примерно следующее:
После установки у Вас появится соответствующее приложение в списке программ. Первый запуск будет примерно таким как на картинке выше, либо, опять же, выглядеть аналогично, быть на другом языке и прочее прочее. Вам потребуется прослистать всё предложенное и нажать в конце одну единственную кнопку, которая в русской версии звучит как «Попробовать».
Далее начнется, опять же, определение телефона, версии Android, наличия root-прав или их отсутствия и других нюансов. Выглядит следующим образом:
Если рут-права не будут найдены, а возможность (стратегия) получить их будет определена, то появится кнопка вроде «Try to root» (или её аналог), нажав на которую начнется процесс рутования.
Собственно, далее остается только ждать. Если Вы не читали выше, то повторимся, что во время этого процесса телефон может перезагружаться, могут появляться запросы на установку чего-либо и прочее, но, как правило, делать ничего нет необходимости.
В результате получения прав, если всё пройдет успешно, Вы получите уведомление об этом, как собственно, показано на скриншоте выше.
Так же в списке приложений списке приложений появится, собственно, иконка Kingroot. Неудачный же процесс получения прав выглядит следующим образом:
В этом случае остается только искать другие способы получения прав, будь то перепрошивка с использованием рекавери и другие разности. Теоретически можно попробовать и простые способы с аналогичными kingroot программами, но не факт, что это поможет. В общем, если процесс завершился неудачно, то придется немного попользоваться поисковиком.
Само же использование рута (если всё у Вас получилось) не составляет труда и просто нужно разрешать доступ тем программам, которым он нужен, тогда, когда они его запрашивают (появляется соответствующее уведомление), либо заранее настроить списки в самом Kingroot.
В двух словах как-то так. Думаем, что можно переходить к послесловию.
Возможные проблемы с приложением
Помимо проблем с неработающей утилитой после загруженного обновления, лаунчера или прошивки, она может быть остановлена. В этом случае появится сообщение такого типа:
Первоначально нужно выяснить к какому типу относится приложение:
- системное с обновлением через прошивку;
- системное с обновлением через Плей Маркет;
- загруженное пользователем.
В зависимости от этого на официальном сайте компании предлагаются шаги по исправлению.
Главный экран Samsung Experience все время закрывается
Алгоритм:
- удалить данные «Экрана». Как это сделать можно выяснить тут;
- выключить и снова активировать устройство;
- если проблема не устранена, выполнить сброс данных;
- если и это не помогло, выполнить перепрошивку в сервисном центре.
Возможно, причиной является некорректная работа по синхронизации с облаком. Стоит отключить в настройках такую возможность и снова активировать ее.
Samsung Experience – это персонализированная оболочка, которую корейская компания формирует на основе двусторонней связи с пользователями марки. Такая свят позволяет сделать все приложения удобными, настроить их «под себя».
Что Нужно Чистить в Истории Яндекса на Cамсунг – Кэш, Куки и Страницы
Прежде чем приступать к очистке данных «Яндекса», не лишним будет знать, что такое история браузера и зачем она нужна. Веб-браузер по умолчанию сохраняет все поисковые запросы пользователя и посещенные им сайты. Это нужно для того, чтобы, например, не искать по новой понравившуюся статью или фотографию, либо восстановить при необходимости случайно закрытые вкладки.
Кроме того, опция позволяет юзеру не вводить каждый раз пароли при очередной авторизации на сайтах, где он зарегистрирован. Более конкретно, браузер сохраняет следующие данные:
- просмотренные страницы — благодаря этому можно быстро найти сайты, посещенные ранее;
- историю загрузки — браузер запоминает все закачки, пути к загруженным файлам (это не имеет отношения к самим файлам, хранящимся на диске);
- файлы cookie — фрагменты цифровой информации, сохраняемые браузером на устройстве с целью аутентификации пользователя, хранения персональных предпочтений и настроек, отслеживания состояния сеанса и сбора статистики о пользователе;
- кэш — файлы локальных копий, графики и других элементов, необходимых для более быстрой загрузки страниц.
Несмотря на то, что браузер можно настроить на сохранение данных полностью или частично, историю поиска время от времени стоит удалять в ручном режиме. При этом следует иметь в виду, что при работе в «Яндексе» со входом в аккаунт история и некоторые другие данные сохраняются не только локально, но и на серверах поисковика.
Как отключить
Переходим непосредственно к отключению функции. Сделать это можно двумя способами.
Одним кликом
Возможно вам повезло и на устройстве активировано мгновенное включение/отключение функции. В таком случае настройка выполняется через один из способов.
- Зажмите одновременно обе клавиши громкости до характерного звука. Готово.
- Удерживайте клавишу питания до звукового оповещения → тапните одновременно двумя пальцами по экрану и не отпускайте до характерного сигнала. Готово.
Через настройки
Отключить TalkBack не трудно, нужно лишь понять принцип управления функцией.
- открытие приложений происходит по двойному тапу (как на пк);
- скроллинг выполняется двумя пальцами одновременно.
Обратите внимание! Открытие пунктов и т.д. осуществляется двойным нажатием
В инструкции ниже это не будет указано.
- Откройте «Настройки».
- Пролистайте меню двойным скроллингом до пункта «Спец.возможности» → откройте его.
- «Службы» → «TalkBack».
- Переведите двойным кликом тумблер в неактивное положение.
- Подтвердите действие в диалоговом окне.
Существует масса различных приложений, которые созданы для того, чтобы сделать пользование гаджетом более простым и понятным. Программа TalkBack является одной из таких. Некоторые владельцы Android, не разобравшись в настройках программы, часто задают вопрос, как отключить TalkBack. В этой статье мы разберёмся, что это такое и как его деактивировать.
Как включить или отключить историю приложений и веб-поиска
Примечательно, что используя рабочий смартфон и планшет, доступ к истории использования имеет системный администратор, который для отключения/включения следует алгоритму.
- Выполняет переход «Приложения»/«Дополнительные сервисы»/Google/«История приложений» и веб-поиск.
- Выбирает «Статус сервиса».
- Включает/Отключает для всех.
- Сохраняет данные.
Если необходимо установить опцию для пользователей выполните следующие действия:
- определите организационные подразделение, нажмите Вкл. или Выкл;
- выберите «Переопределить».
Для быстрого просмотра отображаемого списка пролистайте страницу и установите «Фильтр».
Top 8: Bonfire Photo Editor Pro — профессиональный фоторедактор Samsung
Когда вам нужно отредактировать фотографии Samsung в режиме реального времени и получить потрясающие эффекты, Редактор фото Bonfire Pro — это фоторедактор Samsung, который имеет более 100 уникальных эффектов и фильтров для профессионального / повседневного использования, селфи и пейзажных фотографий.
1. Оптимизируйте фотографии Samsung с помощью алгоритма искусственного интеллекта.
2. Улучшить цвет кожи, гладкая кожа, и сделайте вашу кожу сияющей.
3. Превосходный черно-белый фильтр HDR, фильтр Bonfire, фильтр фанк и фильтр поп-арта.
4. Фотоэффекты Фанни превращают фотографии в причудливую акварельную фею.
Лучший альтернативный редактор фотографий Samsung для Windows 11/10/8/7 и macOS
WidsMob Retoucher — это универсальный фоторедактор для Windows и Mac, позволяющий редактировать фотографии Samsung на вашем компьютере. Он предоставляет различные фильтры, такие как параметры цвета, удаление фотошумов, применение эффектов LOMO, полировка портрета или даже добавление фильтров для пленки. Кроме того, вы можете настроить непрозрачность цвета, виньетку и другие параметры. Просто комбинируйте разные параметры, чтобы получить желаемую фотографию в соответствии с вашими требованиями.
- Отрегулируйте насыщенность, контраст, яркость, температуру, оттенок и многое другое.
- Отполируйте портретные изображения, например, для разглаживания и отбеливания кожи.
- Удалите фотошум с помощью яркости, цветности и резкости.
- Настройте профиль цветопередачи, цветовые режимы и зернистость пленки.
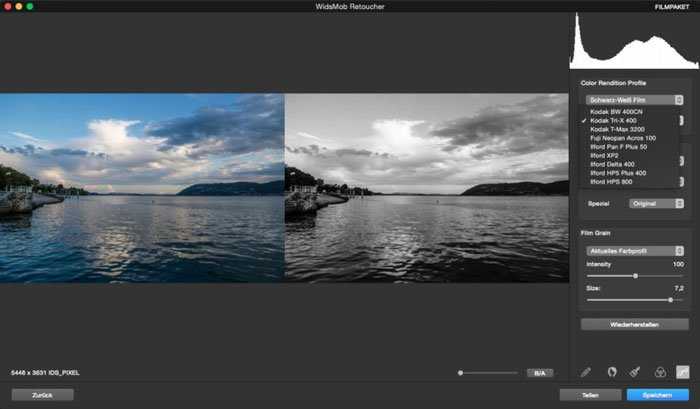 Win Скачать
Win Скачать
Управляйте боковой кнопкой Galaxy
Было время, когда устройства Galaxy поставлялись со специальной кнопкой для виртуального помощника Samsung Bixby, но этого времени нет. Теперь серия Galaxy S21 предлагает одностороннюю кнопку (известную как «кнопка питания» для большинства людей), которую можно запрограммировать по своему желанию. Хотите получить доступ к Биксби или быстро запустить камеру? Выберите, что именно будет делать боковая кнопка при ее нажатии, дважды щелкните по ней и т. Д. Вот как:
Шаг 1: Откройте приложение «Настройки».
Шаг 2: Прокрутите вниз до Продвинутый особенности.
Шаг 3: Выбрать Боковой ключ вариант.
Шаг 4: Выберите, какую функцию вы хотите, чтобы клавиша выполняла.
Эндрю Мартоник / Цифровые тенденции
Samsung Free — что это за приложение и как отключить
Владельцы смартфонов всегда найдут приложения для развлечения, просмотра ТВ, игр, прослушивания подкастов. Порой под каждую цель скачивается отдельное приложение. Пользователи создают для них папку, чтобы в свободное время зайти в нее и посмотреть то, что хотелось бы.
Многие приложения требуют подписку для того, чтобы пользоваться всеми премиум-функциями. Но в этом вопросе владельцам устройств Samsung повезло гораздо больше, чем остальным. На смартфонах Самсунг по умолчанию установлено приложение Samsung Free, которое может заменить сразу несколько других сторонних программ. О том, что это такое и как отключить расскажем дальше.
Что такое Samsung Free на телефоне
Самсунг Фри ранее назывался Samsung Daily. Это приложение, которое носит развлекательный характер. Оно собрало в себе несколько развлекательных приложений. Пользователь найдет здесь ленту новостей, видео, игры, разделенные на категории.
Samsung Free появился на устройствах после обновления до десятого Андроида. Устройства, на которых будет замечена данная программа начинаются с Samsung Galaxy S8 до Samsung Note 10. Также, говорят, что линейка А тоже не останется в стороне.

Примечательная особенность приложения в том, что пользователь может использовать его совершенно бесплатно. Не нужно оформлять никакие подписки, получать премиум-функции. Samsung Free появился в смартфонах по умолчанию и не требует денежных вложений. Вы можете пользоваться всеми его возможностями совершенно бесплатно.
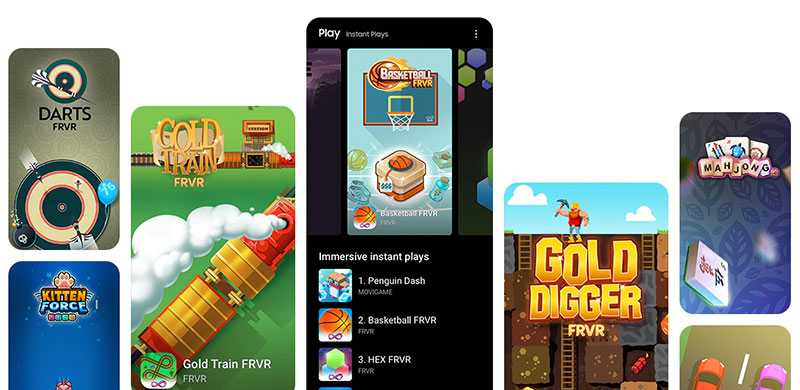
Это особенно понравится тем, кто устанавливал разные приложения, ведь теперь их можно удалить и заменить одним – стандартным.
Как отключить Samsung Free
Но, далеко не каждый из нас любит обновления, а особенно новые программы. Кто-то не желает забивать память устройства тем, что ему не нужно, другие хотят меньше времени проводить в смартфонах, но такого рода программы постоянно не дают этого сделать. Причины могут быть самыми разными, однако вопрос остаётся один – можно ли удалить Samsung Free или отключить его?
Конечно удалить можно абсолютно любое приложение, но для этого нужно потрудиться – получить root-права. С их помощью телефон можно поменять до неузнаваемости – удалить стандартные приложения, поменять прошивку, и др.
Стандартным способом удалить предустановленные приложения со смартфона не получится. Но их можно отключить. Как это сделать?
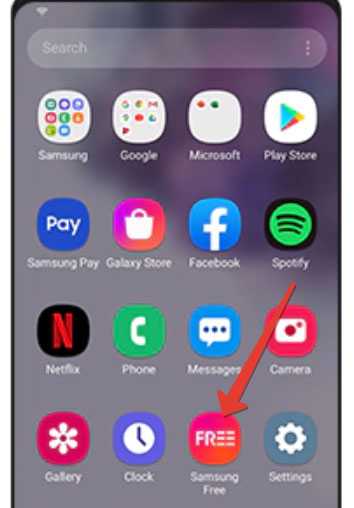
- Разблокируйте устройство, нажмите и удерживайте палец на любой свободной области главного рабочего стола.
- Через пару секунд перед вами откроется обзор и настройка главного экрана.
- Пролистайте к Samsung Free. Обычно этот раздел находится слева от главного рабочего стола.
- В правом верхнем углу вы увидите ползунок, нажав на который вы переключите его в другую сторону. Тем самым Samsung Free отключите с панели уведомлений. Если вдруг захотите вернуть на место, нужно будет повторить эти же действия.
Затем нужно и вовсе отключить само приложение, если не желаете использовать его функции. Для этого:
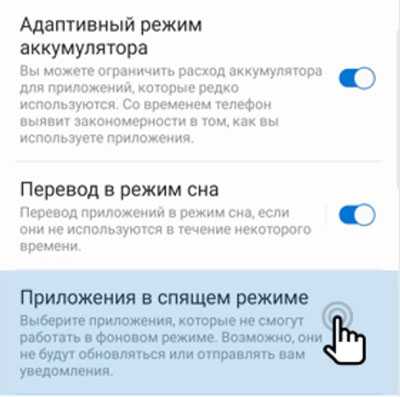
- Необходимо зайти в «Настройки» устройства.
- Теперь нужно найти раздел «Обслуживание устройства» и перейти в него.
- Открываем категорию «Батарея».
- Затем переходим в энергопотребление приложений.
- Находим раздел «Приложения в спящем режиме» и добавляем туда Samsung Free.
- После возвращаемся в настройки телефона, ищем раздел «Приложения», в нем открываем Samsung Free и нажимаем на кнопку «Очистить», а после «Остановить».
Так данное приложение не будет работать в фоновом режиме, тратить заряд батареи и отправлять уведомления.
Заключение
Благодаря нашим пошаговым инструкциям вы сможете отключить ненужную для вас программу Samsung Free. Оно не будет высвечиваться на главном экране, отправлять вам уведомления. Только так стандартным способом можно избавить свой смартфон от уже установленных приложений, которые нельзя взять и удалить без специальных прав.
Что такое Bloatware?
Обычно, раздувание относится к программам или приложениям, которые предварительно установлены на устройстве (настольный компьютер, ноутбук, ноутбук, планшет, смартфон и т. д.) или связаны с другим программным обеспечением, как правило, изготовителем устройства.
Раздутое ПО обычно неожиданно и нежелательно для конечных пользователей. В большинстве случаев они вообще не будут использовать вредоносное ПО. Еще больше раздражает то, что раздутое ПО будет становиться все больше и больше, занимая все больше ресурсов устройства и замедляя работу вашей машины.
Поэтому многие люди срочно нуждаются в удалении вредоносного ПО со своих устройств, особенно со своих мобильных телефонов, которые, как правило, заканчиваются. место для хранения и память , таким образом, чтобы застрять от нежелательного ПО.

Вы хотите удалить вредоносное ПО в Windows 10? Прочитав эту статью, вы узнаете, как избавиться от вредоносного ПО в Windows 10 разными способами.
Как скрыть только определенные уведомления
Наиболее важными программами являются различные мессенджеры и интернет-банки, поэтому для них желательно скрывать нотификации. Для этого нужно выполнить нижеперечисленные действия (на картинках – Galaxy A5, выпущенный в 2017 году):
- Зайдите во вкладку «Уведомления»;
- Поставьте тумблеры влево у программ, оповещения от которых хочется скрыть.
Немалой доли внимания заслуживают устройства, работающие на других оболочках. Например, в EMUI для установки параметров для конкретного софта требуется воспользоваться этой инструкцией:
- Задержите палец у названия программы, посылающей скрывающиеся нотификации;
- Деактивируйте функцию «Разрешить уведомления», чтобы оповещения не показывались вовсе, либо откройте вкладку «Уведомления на экране блокировки»;
- Укажите вариант по аналогии с предыдущим порядком действий, описанным под заголовком «На Huawei и Honor».
Как подключить к компьютеру?
Подключить смартфон к ПК можно через обычный кабель, идущий в комплекте. Также на Cамсунг S20 есть специальная функция «Связь с Windows». На компьютерах с Windows 10 есть встроенное приложение «Мой телефон», которое помогает осуществить беспроводное подключение. На более ранние версии Windows нужно установить это приложение. Подключение осуществляется следующим образом:
- На компьютере с помощью программы «Мой телефон» сделать поиск смартфона.
- Когда устройство найдено, ввести личные данные для продукта Майкрософт.
- На телефоне появится уведомление «Связь с Windows».
- После перехода по вкладке в уведомлении, будет предложено ввести регистрационные данные Майкрософт.
- После подтверждения данных, компьютер и смартфон свяжутся друг с другом.
Другие способы спрятать приложения на Andro >Есть в системе Android и стандартные способы скрыть приложение – не такие продуманные, как в специализированных программах, но для удобства использования устройства их вполне достаточно.
Например, если в списке приложений перечислено вообще все, что есть в системе, в том числе и непонятные сервисы Андроид, его можно отредактировать, чтобы видеть только необходимые программы. Удалить большинство этих сервисов нельзя, поскольку они либо важны для корректной работы всего устройства, либо являются предустановленными и прописанными в прошивку (яркий пример – сервисы Google, большинством из которых никто не пользуется).
Итак, как скрыть «лишние» приложения в Android (на примере системы, рабочий стол которой управляется приложением Apex Launcher):
- Выберите пустое место на экране и дважды нажмите на него, чтобы открыть меню Apex
- Найдите пункт «Скрытые приложения». Если его нет в списке, попробуйте перейти в «Настройки меню приложений» и найти нужный раздел там
- В открывшемся окне, скорее всего, будет пусто, а внизу появится кнопка «Скрыть приложения» – нажмите на нее
- Теперь отметьте галочками приложения, которые вы не хотели бы видеть в списках системы и нажмите «Скрыть приложения»
- Откройте панель приложений (обычно она вызывается нажатием на центральную кнопку устройства)
- Найдите внизу экрана иконку с шестью или более точками и нажмите на нее
Чем могут помешать лишние приложения
Удаление приложений – вопрос индивидуальный. То есть можно смело оставлять все как есть, не заморачиваясь по этому поводу. Но тогда не удивляйтесь тому, почему ваше устройство со временем начнет тормозить, выдавая баги в самый неожиданный момент.
Причина такого поведения практически всегда обусловлена падением производительности, виной чему избыточное количество приложений с переполненным кэшем. И полбеды, если каждая утилита вами используется, другое дело, когда за замедленной работой устройства стоит невостребованный софт.
Но опять же, зачем все эти лишние действия, если можно просто удалить ненужные программы? А тут еще и память переполненная, ведь можно забить встроенное хранилище буквально несколькими приложениями, даже не скачивая ничего больше.
Наглядный пример – соцсети. Эти утилиты весят больше, чем все установленное на заводе ПО вместе взятое. В общем, удалите это немедленно! Причем без малейшей тени сомнения. Главное – определиться с тем, что действительно можно чистить без ущерба для системы.
Возможно, кто-то удивится, но продукция Samsung лидирует по количеству установленных по умолчанию приложений. Стоит ли удивляться тому, что добрая половина из них никогда не используется? При этом памяти они занимают немало, провоцируя сбои в работе устройства и общее падение производительности, поэтому рано или поздно приходится невольно задаваться вопросом об удалении всего лишнего из смартфонной памяти
10. Настройте Always On Display.
Galaxy A52 и A72 оснащены дисплеем Super AMOLED с поддержкой Always On Display. Он показывает вам такие вещи, как время и ваши уведомления, даже не прикасаясь к телефону.
Вы также можете настроить Always On Display по своему вкусу, поскольку Samsung предлагает различные стили и темы часов для этого режима.
Перейдите в Настройки> Экран блокировки> Всегда на дисплее, где вы сможете найти все связанные параметры настройки. У вас также есть возможность запускать энергосберегающий режим Always On Display на 10 секунд всякий раз, когда вы нажимаете на дисплей, вместо того, чтобы держать его постоянно включенным.
Галерея изображений (2 изображения)
Расширять
Расширять
Закрывать
Изображение 1 из 2
Изображение 2 из 2
var images = document.getElementsByClassName(«gallery-3-images»);
for (var i = 0; i
Топ 5: Enlight — фоторедактор Samsung для применения специальных эффектов
Есть ли в фоторедакторе Самсунг, в котором можно получить какие-то особые функции? Благодаря бесконечному сочетанию цветов, смесей и текстур для создания стильных эффектов, таких как винтаж, утечки света, песчаные текстуры и высококонтрастный черный и белый цвета с Enlight всего за несколько кликов.
1. Настройте цвета и интенсивность с помощью ползунков с точками касания.
2. Создайте свою уникальную библиотеку фильтров, чтобы сохранить настраиваемые фильтры через Избранное.
3. Тысячи различных фильтров со случайной кнопкой для получения удовлетворительного изображения.
4. Несколько функций редактирования фотографий для обрезки, поворота и отражения изображения на Samsung.
Фото и видеосъемка HTC One M8
Возможности смартфона HTC One (M8) по фотосъемке и записи видео можно было рассмотреть и в предыдущей главе, в «Программном обеспечении», но, пожалуй, лучше выделить их в отдельный раздел. Для начала мы посмотрим на аппаратную часть, на сенсор и камеру, затем коснемся интерфейса и, наконец, сделаем несколько пробных снимков.
В камере смартфона HTC One (M8) установлен четырехмегапиксельный сенсор, что многих удивляет и даже пугает, потому что на других смартфонах количество пикселей в 2-3 раза больше. Но на смартфоне HTC One (M8) установлена другая матрица, с увеличенным физическим размером пикселя, получившая название UltraPixels. Обычный размер отдельного фотоэлемента в матрице камеры смартфонов около 1,4 микрона. В матрице UltraPixels размер пикселя — 2,0 микрона. Что это дает? Фотоэлемент может захватить больше света за меньший промежуток времени, затвор камеры срабатывает быстрее, снимки в условиях ограниченной освещенности получаются на порядок лучше.
Интерфейс камеры смартфона HTC One (M8)
Интересна и сама камера смартфона. Помимо фото- и видеосъемки, доступны: двойная съемка (одновременно двумя камерами, фронтальной и тыловой), режим фотосферы (панорамная съемка до 360°) и съемка Zoe (серия снимков, объединенных в видеоклип). Отдельно доступен большой перечень собственных настроек.
Настройки камеры смартфона HTC One (M8)
Меню эффектов камеры смартфона HTC One (M8)
Среди эффектов камеры привлекает своей необычностью возможность перевода фокуса с переднего на задний план на уже сделанном снимке. Но так же доступен большой набор более привычных эффектов.
Эффект смены фокуса камеры смартфона HTC One (M8)
Пример эффектов камеры смартфона HTC One (M8)
Пробная фотосъемка проводилась в режиме автоматических заводских установок камеры при комнатном освещении, на открытом воздухе солнечным днем с резким перепадом свет/тень и в сумерках около девяти вечера.
|
Панорама |
|
|
Панорама |
Галерея снимков, сделанных основной камерой смартфона.
При нажатии на миниатюру откроется полномасштабное изображение
https://youtube.com/watch?v=3XgWZvVfa1w
Какие можно сделать выводы? Используемая матрица отлично подходит для видеосъемки, камера успешно подстраивается при переходе из освещенного солнцем участка в густую тень, автофокус не сказать чтоб очень быстрый, но, при переводе объектива с близкого предмета на общий вид во время видеосъемки, срабатывает четко и уверено. С фотосъемкой выводы не столь однозначны. В условиях ограниченной освещенности камера работает явно лучше камер смартфонов-одноклассников, а вот при сильном солнечном освещении, если в кадр попадают сильноосвещенные участки, белые или блестящие пятна, то свет от них «прожигает» пиксели и информацию из этих участков фотографии вытянуть уже никак невозможно (в автоматическом режиме установок). Надо пробовать разные режимы съемки, разные настройки, что подразумевает отдельное тестирование именно камеры HTC UltraPixel смартфона HTC One (M8).
































