Заключительные советы
Один из ответов на вопрос, почему ПК не видит принтер, если вы применяете беспроводное подключение, — сбой размещённого в корпусе оборудования модуля приёма вай-фай. Эта, как и многие другие возможные аппаратные проблемы, в домашних условиях почти никогда не может быть ни проверена, ни исправлена. Начинайте ликвидацию неполадки с легко решаемых программных и «железных» факторов — всё остальное лучше доверить специалистам.
Вам также может быть интересно:
- Почему телефон не видит SD карту памяти: что делать, если Андроид-смартфон перестал видеть MicroSD
- Почему принтер не печатает с компьютера или ноутбука: 10 способов что делать, если принтер ПК перестал печатать
- Почему ноутбук не видит Вай-Фай: что делать, если не подключается к Wi-Fi или ноутбук перестал видеть WiFi сеть
- Почему компьютер или ноутбук не видит телевизор через HDMI: 8 советов, если ТВ перестал видеть HDMI кабель
ДаНет
Current ye@r *
Открываем порт в Windows 10
Есть два способа, позволяющих открыть порт: использовать встроенные возможности Windows или стороннюю программу
Неважно, какой из них вы используете, результат будет один. Если какой-то из способов не работает, воспользуйтесь другим методом
При помощи брандмауэра (firewall)
Брандмауэр (второе название — Firewall) – антивирус в мире интернета. Эта программа защищает компьютер от вторжений, исходящих со стороны сети. Поскольку порты передают данные по интернету, брандмауэр обязан следить за ними.
Стандартный брандмауэр встроен в Windows и является частью защитника — антивируса, по умолчанию вшитого в операционную систему. Если у вас установлен сторонний антивирус, то у него, скорее всего, будет свой брандмауэр. Но не всегда у внешних брандмауэров есть функция, позволяющая открыть порт, поэтому воспользуемся стандартным.
Учтите, сторонний интернет-защитник может перекрывать действия встроенного. Отключите его на время использования порта. Если порт нужен долгое время, выполните нижеописанные действия через сторонний, а не встроенный брандмауэр (смотреть пункт «При помощи антивируса»).
Готово, после окончания операции в списке правил появится новый пункт, имеющий имя, придуманное вами. Порт открыт, можно начинать им пользоваться.
Для программы или игры
Если вам нужно открыть порт для приложения или игры, но вы не знаете, какой именно порт вам нужен, то выполните нижеописанные действия:
При помощи антивируса
Если у вас установлен сторонний антивирус, вы можете открыть порт через него. Некоторые компании не встраивают функции по работе с портами в свой антивирус, некоторые делают её платной. Но вы можете проверить, есть ли данная возможность в вашем антивирусе, выполнив нижеописанные действия, приведённые на примере антивируса Kaspersky:
Готово, порт открыт. Можно начинать проброс при помощи настроек роутера.
При помощи сторонней программы
Существует множество программ, упрощающих процесс открытия портов. Например, можно воспользоваться бесплатным и максимально простым приложением UPnP Wizard. Скачать его можно с официального сайта разработчика — https://www.xldevelopment.net/upnpwiz.php.
Готово, порт открыт и готов к пробросу через настройки роутера. Если он не откроется или откажется передавать данные, стоит проверить, не заблокирован ли он встроенным или сторонним брандмауэром.
Ошибка приложению Word не удалось выполнить печать. Не установлен ни один принтер
Добрый день уважаемые подписчики и читатели блога, вот такое странное сообщение встретило моих пользователей с новыми компами от HP. Дело оказалось в предустановленном Microsoft Office 2010. Он предустановлен, но не активирован (зашит в образ системы). Проблема периодическая, то есть, то нет. Принтеры естественно в системе установлены. Давайте я вам быстро покажу как выйти из этой ситуации победителем и продолжить использование офисного продукта с возможностью печатать.
Решение задачи
Вот так вот выглядит данная ошибка, сообщающая вас, что давай как лучше потом по печатай.
Первым делом проверьте в пункте Принтеры и сканеры, есть ли они у вас в списке, если все ок как у меня, то читаем ниже.
Удаление предустановленного Microsoft Office 2010 и установка вместо него имеющейся лицензии 2010 с носителя решило проблему “ошибка приложению Word не удалось выполнить печать. Не установлен ни один принтер” решена. Привет HP и Microsoft! Лучше бы вообще не ставили его OEM производители, ладно хоть быстро разобрались. Вот еще раз убеждаюсь, что покупать ноутбук лучше без операционной системы и ставить все самому и только, что нужно.

Проблема, когда принтер не печатает документ Word случается достаточно часто. Как показывает практика, ее решение может быть довольно быстрым, несложным, под силу даже неопытному пользователю. Зачастую неисправность заключается в том, что Ворд не видит печатающее устройство. Рассмотрим несколько вариантов устранения проблемы. Начать стоит из тестовой печати других документов и в других программах, чтобы убедиться, что неисправность именно с Вордом.
В зависимости от версии программы, а сейчас активно используются сборки Ворд 2003, 2007, 2010 и более новые, достаточно будет проведения небольшого вмешательства в их настройки. Самым сложным вариантом устранения неисправности может быть переустановка драйверов Вашего принтера или всего офисного пакета. В единичных случаях иногда требуется переустановка всей операционной системы.
Таблица: список портов и их задач
| Порт | Задача |
| 53 | Обеспечение DNS |
| 110 | Приём почты |
| 123 | Синхронизация времени |
| 443 | HTTPS-соединение |
| 5900 | Virtual Network Computing (VNC) |
| 5432 | PostgreSQL |
| 119 | (Network News Transfer Protocol) — используется для отправки сообщений новостных рассылок |
Полный список портов, осуществляющих интернет-соединение, можно увидеть в Wikipedia — https://ru.wikipedia.org/wiki/Список_портов_TCP_и_UDP.
Открывать порт необходимо для того, чтобы создать новый туннель передачи и получения данных через интернет. Каждый порт имеет свои характеристики и работает по своему протоколу. Открыть порт можно как через стандартный брандмауэр Windows, так и через сторонний антивирус или специальную программу. Проброс порта осуществляется через учётную запись настройки роутера.
Зачем может потребоваться открыть порт?
Брандмауэр блокирует все ненужные сетевые порты, и каждый раз, когда приложение или служба пытается установить связь за пределами устройства, он проверяет, есть ли в базе данных определенное правило, разрешающее или запрещающее доступ к сети. Если ему не удается найти правило, появляется запрос на определение и предоставление или отказ в разрешении.
Большинство портов закрыто по умолчанию, чтобы предотвратить вторжение вирусов или вредоносных программ. Однако пользователь может столкнуться с некоторыми проблемами подключения, особенно при попытке настроить VPN на компьютере или при использовании игрового сервера. Поэтому необходимо разрешить получение/отправку ограниченного трафика через брандмауэр. А для этого нужно открыть порт.
Раздел Windows 10 – Ошибки типичные для данной операционной системы
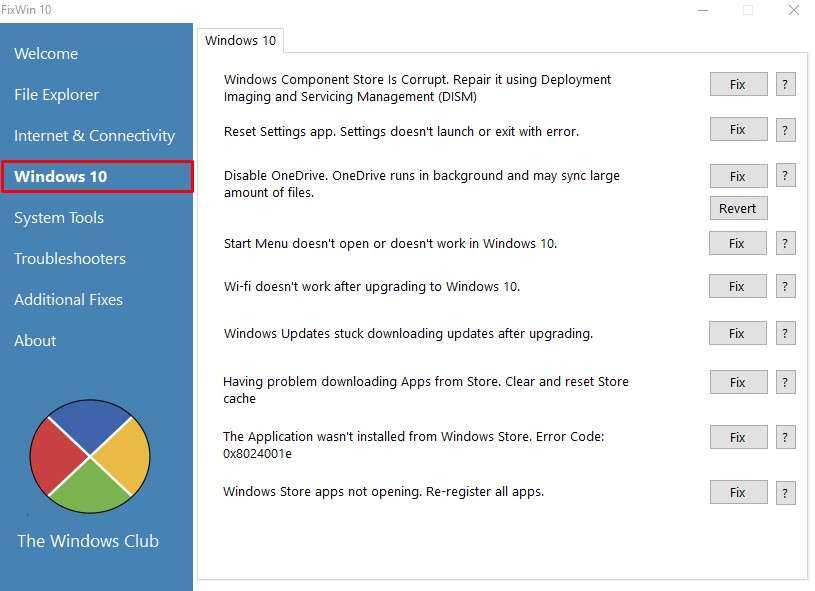
- Проблемы с компонентами магазина Windows Store. (Может возникнуть после обновления Windows). Решается данным фиксом.
- Сброс настроек программ, которые установлены через магазин и запускаются с ошибками.
- Отключение приложения OneDrive (Кнопка «Revert» включает его обратно).
- Меню «Пуск» не открывается или не работает в Windows 10. Данный фикс исправляет это.
- Не работает Wi-Fi после обновления до Windows Фиксим и исправляем.
- Центр обновлений Windows зависает во время проверки обновлений. Этот фикс поможет это исправить.
- Проблемы с загрузкой приложений через магазин Windows. Фикс решает проблему очисткой и сбросом кэша.
- Приложение не устанавливается из магазина Windows. Код ошибки: 0x8024001e. Фиксим и решаем проблему.
- Приложения магазина Windows не открывается. Требуется перерегистрация всех приложений. Данный фикс решает эту проблему.
Проблемы с сетью
Не удается найти принтер
Даже если CUPS обнаруживает сетевые принтеры, вы все равно можете получить ошибку «Не удается найти принтер» («Unable to locate printer») при попытке распечатать что-либо. Чтобы решить эту проблему, включите Avahi. Для получения дополнительной информации смотрите .
Эта проблема может возникать и при использовании файрвола (межсетевой экран, брандмауэр). Возможно, вам придется отключить его или установить корректные правила. Если вы используете system-config-printer для обнаружения сетевых принтеров, тогда он сделает все это автоматически.
Не удается найти файл PPD
/var/log/cups/error_log
Cannot connect to remote printer ipp://HP079676.local copy_model: empty PPD file
Убедитесь, что Avahi настроен правильно. В частности, проверьте, что установлен и настроен в .
ИСПРАВЛЕНИЕ: Ошибка произошла на конфигурации порта
- Изменить настройки порта в учетной записи администратора
- Настройте параметры порта через свойства сервера печати
- Сбросить принтер
- Очистить очередь принтера
1. Измените настройки порта в учетной записи администратора
В одном из окон сообщения об ошибке полной конфигурации порта указано: « Произошла ошибка во время настройки порта. Доступ запрещен » . Ошибка доступа запрещена, как правило, подчеркивает, что вам необходимы повышенные права администратора для изменения настроек. Если вы настраиваете параметры принтера в стандартной учетной записи пользователя, преобразуйте его в учетную запись администратора следующим образом.
- Нажмите клавишу Windows + горячую клавишу I, чтобы открыть Настройки.
- Нажмите «Аккаунты», чтобы открыть параметры, показанные ниже.
Нажмите Семья и другие люди в левой части окна.
- Выберите свою учетную запись и нажмите кнопку « Изменить тип учетной записи» .
- Затем выберите « Администратор» в раскрывающемся меню «Тип учетной записи» и нажмите « ОК» .
Перезагрузите рабочий стол или ноутбук.
— СВЯЗАН: принтер Wi-Fi не распознается? Исправьте это с помощью этих быстрых решений
2. Настройте параметры порта через окно свойств сервера печати.
Если диалоговое окно настройки порта по-прежнему появляется даже в учетной записи администратора, вы все равно можете настроить параметры порта в окне «Свойства сервера печати». Большинство пользователей нажимают кнопку «Настроить порты» в окне свойств принтера, но затем появляется окно с ошибкой конфигурации порта. Вот как вы можете настроить порты через окно свойств сервера печати.
- Откройте меню Win + X с помощью клавиши Windows + X.
- Нажмите Run, чтобы открыть этот аксессуар.
- Введите «Панель управления» в «Выполнить» и нажмите кнопку ОК .
Выберите элемент панели управления «Устройства и принтеры», показанный на снимке экрана ниже.
- Затем выберите принтер по умолчанию.
- Нажмите Свойства сервера печати, чтобы открыть окно, показанное непосредственно ниже.
Выберите вкладку Порты в этом окне.
- Нажмите кнопку « Изменить настройки порта» .
- Затем вы можете выбрать порт в списке и нажать « Настроить порт», чтобы изменить его.
3. Перезагрузите принтер
Окно сообщения об ошибке конфигурации альтернативного порта гласит: « Произошла ошибка во время настройки порта. Эта операция не поддерживается. Это диалоговое окно также появляется у некоторых пользователей, когда они нажимают кнопку «Настроить порты».
Полная перезагрузка принтера может исправить эту ошибку конфигурации порта . Для этого выключите принтер и отсоедините все его кабели. Затем подождите несколько минут, прежде чем подключить принтер и снова включить его.
— : 11 лучших программ для печати этикеток для создания и печати потрясающих этикеток
4. Очистите очередь принтера
Ошибка конфигурации порта также возникает, когда в очереди принтера что-то есть. Тогда ресурс принтера будет использоваться. Таким образом, очистка очереди принтера является еще одним разрешением для сообщений об ошибках конфигурации порта. Вы можете очистить очередь принтера в Windows 10 следующим образом.
- Откройте «Выполнить» с помощью сочетания клавиш Windows + R.
- Введите «services.msc» в текстовом поле «Выполнить» и нажмите кнопку « ОК».
- Дважды щелкните « Диспетчер очереди печати», чтобы открыть окно в снимке экрана непосредственно под ним.
- Нажмите кнопку Стоп .
- Нажмите OK, чтобы закрыть окно.
- Откройте проводник в Windows 10.
- Затем введите «C: WINDOWS System32 spool ERS» в строке пути папки Проводника и нажмите клавишу «Return».
- Нажмите сочетание клавиш Ctrl + A, чтобы выделить все в очереди принтера.
- Затем нажмите кнопку Удалить , чтобы стереть очередь принтера.
- Вернитесь в окно «Службы», дважды щелкните «Диспетчер очереди печати» и нажмите кнопку « Пуск» (в окне «Свойства диспетчера очереди печати»).
Это несколько решений, которые могут исправить ошибки конфигурации порта. Затем вы можете настроить параметры порта в соответствии с требованиями принтера.
СВЯЗАННЫЕ ИСТОРИИ, ЧТОБЫ ПРОВЕРИТЬ:
- Принтер не будет печатать в Windows 10
- Windows не может подключиться к принтеру: 8 решений, чтобы исправить ошибку
- Принтер не будет работать после обновления до Windows 10? Вот 6 быстрых решений
Зачем может потребоваться открыть порт?
Брандмауэр Windows защищает компьютер от угроз (как сетевого трафика, так и от локальных приложений, которые пытаются получить доступ к нему). Когда одно устройство подключается к другому в сети, указывается номер порта, позволяющий принимающей стороне знать, как обрабатывать трафик. Если IP-адрес показывает трафику, как добраться до определенного устройства в сети, номер порта дает принимающей стороне информацию о том, какая программа получает этот трафик.
Брандмауэр блокирует все ненужные сетевые порты, и каждый раз, когда приложение или служба пытается установить связь за пределами устройства, он проверяет, есть ли в базе данных определенное правило, разрешающее или запрещающее доступ к сети. Если ему не удается найти правило, появляется запрос на определение и предоставление или отказ в разрешении.
Большинство портов закрыто по умолчанию, чтобы предотвратить вторжение вирусов или вредоносных программ. Однако пользователь может столкнуться с некоторыми проблемами подключения, особенно при попытке настроить VPN на компьютере или при использовании игрового сервера. Поэтому необходимо разрешить получение/отправку ограниченного трафика через брандмауэр. А для этого нужно открыть порт.
Раздел System Tools – Ошибки при запуске Системных Инструментов
- Диспетчер задач был отключен администратором и не запускается (Если при запуске диспетчера задач выскакивает сообщение «Диспетчер задач был отключен администратором», то это исправление поможет вам).
- Командная строка отключена администратором и не запускается. Аналогично, как и в первом случае, данный фикс это исправляет.
- «Редактор реестра отключен администратором» и не запускается.
- Отключен редактор групповой политики (gpedit.msc). (Данный фикс включает данный редактор, и вы сможете вносить в нем свои изменения.)
- Сброс поиска Windows к настройкам по умолчанию. Это фикс устраняет проблемы, связанные с функциями поиска в Windows.
- Следующая ошибка переводится так «Система восстановления была отключена администратором. Пожалуйста, обратитесь к системному администратору». Данный фикс включает систему восстановления
- Диспетчер устройств работает не корректно или показывает не все устройства. Исправляем данным фиксом.
- Восстановление защитника. Фикс сбрасывает все настройки защитника Windows к настройкам по умолчанию.
- Панели уведомления и обеспечения безопасности не работают (Эта ошибка означает то, что виндовс не может обнаружить установленный антивирусник. Это может быть связано с тем, что предыдущий антивирусник был удален неправильно и от него остались какие-то следы). Исправляем данным фиксом.
- Сброс параметров безопасности Windows к настройкам по умолчанию.
USB-принтеры
Конфликт с SANE
Если у вас также запущен SANE, возможно, что он конфликтует с CUPS. Чтобы исправить это, создайте правило Udev, обозначающее устройство как совпадающее с libsane:
/etc/udev/rules.d/99-printer.rules
ATTRS{idVendor}=="vendor id(код производителя)", ATTRS{idProduct}=="product id(код продукта)", MODE="0664", GROUP="lp", ENV{libsane_matched}="yes"
Конфликт с usblp
Если у вас возникли проблемы с работой USB-принтера, вы можете попробовать запрет загрузки для модуля ядра :
/etc/modprobe.d/blacklistusblp.conf
blacklist usblp
Пользователям кастомного ядра может потребоваться вручную загрузить модуль ядра , прежде чем продолжить.
После установки модулей подключите принтер и проверьте, обнаружило ли его ядро, выполнив следующие действия:
# journalctl -e
или
# dmesg
Если вы используете , вывод должен указывать на то, что принтер был обнаружен следующим образом:
Feb 19 20:17:11 kernel: printer.c: usblp0: USB Bidirectional printer dev 2 if 0 alt 0 proto 2 vid 0x04E8 pid 0x300E Feb 19 20:17:11 kernel: usb.c: usblp driver claimed interface cfef3920 Feb 19 20:17:11 kernel: printer.c: v0.13: USB Printer Device Class driver
Если вы запретили загрузку , вы увидите что-то вроде:
usb 3-2: new full speed USB device using uhci_hcd and address 3 usb 3-2: configuration #1 chosen from 1 choice
USB autosuspend
Ядро Linux автоматически приостанавливает USB-устройства, когда есть поддержка драйверов и устройства не используются. Это может сэкономить электроэнергию, но некоторые USB-принтеры считают, что они не подключены, когда ядро приостанавливает USB-порт, предотвращая печать. Это можно устранить, отключив autosuspend для конкретного устройства, для получения дополнительной информации смотрите .
Плохие разрешения
Проверьте разрешения USB-порта принтера. Получите номер шины (BUSID) и устройства (DEVID) от :
lsusb
Bus <BUSID> Device <DEVID>: ID <PRINTERID>:<VENDOR> Hewlett-Packard DeskJet D1360
Проверьте владельца, просмотрев devfs:
# ls -l /dev/bus/usb/<BUSID>/<DEVID>
Демон cups запускается от пользователя «cups» и относится к группе «lp», поэтому либо этому пользователю, либо группе требуется доступ на чтение и запись в USB-устройство. Если вы считаете, что разрешения выглядят неправильно, вы можете временно изменить группу и разрешение:
# chgrp lp /dev/bus/usb/<BUSID>/<DEVID> # chmod 664 /dev/bus/usb/<BUSID>/<DEVID>
Затем проверьте, может ли cups теперь видеть устройство USB правильно.
Чтобы сделать постоянное изменение разрешения, которое будет запускаться автоматически при каждом запуске компьютера, добавьте следующую строку.
/etc/udev/rules.d/10-local.rules
SUBSYSTEM=="usb", ATTRS{idVendor}=="<VENDOR>", ATTRS{idProduct}=="<PRINTERID>", GROUP:="lp", MODE:="0664"
После редактирования перезагрузите правила udev этой командой:
# udevadm control --reload-rules
Каждая система может отличаться, поэтому обратитесь к вики-странице .
Способ 3: Отключение уведомления об ошибке шифрования CreedSSP путем правки реестра
В том случае, если в вашей редакции Windows отсутствует редактор групповых политик (например Windows 10 Домашняя), то тогда придется внести нужные правки в реестр вручную. Для этого, на компьютере, который выступает в роли клиента, проводим следующие действия:
-
Открываем редактор реестра, и переходим по следующему пути (в случае его отсутствия, его необходимо создать):
- Ищем параметр DWORD под названием AllowEncryptionOracle, и ставим значение 2. Если такого параметра нет, то создаем его.
- Перезагружаем компьютер
Для тех, кто не хочет возиться с реестром, достаточно просто выполнить команду приведенную ниже, в командной строке с правами администратора:
Способ 1: Установка обновления для исправления шифрования CreedSSP
Причиной данной ошибки является отсутствие обновления CVE-2018-0886 на стороне сервера или того компьютера, на который вы пытаетесь подключиться, используя удаленный рабочий стол (RDP). Для её устранения достаточно просто установить данное обновление на том компьютере, который выступает в роли сервера. Взять обновление для необходимой версии ОС можно по ссылкам ниже:
- Обновление CVE-2018-0886 для Windows Server 2016 1803
- Обновление CVE-2018-0886 для Windows Server 2016 1709
- Обновление CVE-2018-0886 для Windows Server 2016 1703
- Обновление CVE-2018-0886 для Windows Server 2016 1607
- Обновление CVE-2018-0886 для Windows Server 2016 1511
- Обновление CVE-2018-0886 для Windows Server 2016
- Обновление CVE-2018-0886 для Windows 10 1803 ARM64
- Обновление CVE-2018-0886 для Windows 10 1803 x86
- Обновление CVE-2018-0886 для Windows 10 1803 x64
- Обновление CVE-2018-0886 для Windows 10 1709 ARM
- Обновление CVE-2018-0886 для Windows 10 1709 x86
- Обновление CVE-2018-0886 для Windows 10 1709 x64
- Обновление CVE-2018-0886 для Windows 10 1703 ARM
- Обновление CVE-2018-0886 для Windows 10 1703 x86
- Обновление CVE-2018-0886 для Windows 10 1703 x64
- Обновление CVE-2018-0886 для Windows 10 1607 ARM
- Обновление CVE-2018-0886 для Windows 10 1607 x86
- Обновление CVE-2018-0886 для Windows 10 1607 x64
- Обновление CVE-2018-0886 для Windows 10 1511 ARM
- Обновление CVE-2018-0886 для Windows 10 1511 x86
- Обновление CVE-2018-0886 для Windows 10 1511 x64
- Обновление CVE-2018-0886 для Windows 10 x86
- Обновление CVE-2018-0886 для Windows 10 x64
- Обновление CVE-2018-0886 для Windows Server 2012 R2
- Обновление CVE-2018-0886 для Windows 8.1 x86
- Обновление CVE-2018-0886 для Windows 8.1 x64
- Обновление CVE-2018-0886 для Windows Server 2012
- Обновление CVE-2018-0886 для Windows Server 2008 R2
- Обновление CVE-2018-0886 для Windows 7 x86
- Обновление CVE-2018-0886 для Windows 7 x64
Исправление ошибок Windows 10 с помощью DISM
Если служба проверки системных файлов не помогла, тогда вам следует воспользоваться более мощной утилитой для восстановления системных файлов в Windows 10 и исправления ошибок.
- Нажмите Win + S.
- Введите в поисковое поле Командная строка.
-
Кликните по результату правой клавишей мыши и выберите Запустить от имени администратора.
- Введите следующую команду и нажмите Enter:DISM /Online /Cleanup-Image /RestoreHealth
- Подождите, пока утилита выполнит сканирование и исправление ошибок системы. Это может занять от нескольких минут до получаса.
Если процесс пройдёт успешно, рекомендуем вернуться к началу данной статьи и запустить System File Check ещё раз. Если возникнут какие-либо проблемы, тогда вам придётся использовать метод, описанный в конце этой статьи.
Не удалось найти исходные файлы
При выполнении команды вы можете получить ошибку Не удалось найти исходные файлы. Это значит, что у службы восстановления нет временных файлов, с помощью которых можно провести операцию. Чтобы всё-таки запустить её, придётся выполнить некоторые довольно затратные по времени шаги:
- Скачайте официальный образ Windows 10, причём именно той версии системы, которая у вас установлена.
- Интегрируйте в этот образ обновление системы, которое у вас установлено. То есть если образ версии 14393.0, а у вас установлена сборка 14393.970, тогда вам нужно интегрировать обновление 14393.970. Иначе механизм восстановления не сработает корректно.
- Создайте загрузочную флешку с этим образом.
- Теперь запустите командную строку от имени администратора так же, как вы делали это раньше.
- Введите следующую команду:DISM /Online /Cleanup-Image /RestoreHealth /source:WIM:X:\Sources\Install.wim:1 /LimitAccess
Здесь X — буква, которой обозначена в системе вставленная загрузочная флешка. - Запустите механизм восстановления ещё раз.
Как видите, это не так уж и легко, поэтому, возможно, стоит воспользоваться инструкцией в последнем разделе этой статьи.
Дополнительные методы решения ошибок 0×00000002, 0x0000000a, 0×00000006, 0×00000057
Если ваши клиенты так и не могут подключиться к терминальным принтерам, то попробуйте очистить ветку реестра:
В моем случае, я удалил серверы с сервера-печати, убедитесь, что у вас тут будет пусто. После чего можете перезапустить сервер или службу печати.
Еще на Windows 7 бывает ошибка 0x0000007e “Windows не удается подключиться к принтеру. Не существует обработчик печати” при попытке подключить те же сетевые принтеры, решается все пересозданием порта печати. Порт это некое указание, где искать ваше устройство.
Через правый клик, перейдите в свойства печати, вкладка “Порты”. Находите текущий порт, и удаляете нажимаете добавить.
Указываем стандартный TCP/IP порт для сетевого принтера.
У вас откроется мастер добавления порта.
Указываем ip адрес или DNS имя принтера и имя порта.
Так же можете проверить, что на вкладке “Доступ” стоит галка, разрешающая его. Теперь ваше устройство доступно по сети. Попробуйте снова к нему обратиться по UNC пути \\им вашего сервера печати (если есть)\имя принтера. Например, \\printserver\sumsungcolor
Причины ошибок Windows 10
Если собрать все ошибки Windows с пояснениями в единое место, получится литературы на один, а может и два тома «Война и Мир». Делать это не целесообразно, а вот рассмотреть всевозможные неисправности, которые случаются чаще, чем остальные, это вполне по силам для одной статьи.
В операционной системе визуально ошибки можно поделить на два типа:
- Синий экран смерти (Blue Screen of Death), сокращенно называют BSOD – критическая ошибка, проявляющаяся на весь экран на голубом фоне. После нее обычно компьютер зависает и идет на перезагрузку.
- Диалоговое окно поверх остальных окон – ошибка, закрывающая только часть экрана, которую можно скрыть, проигнорировать и продолжить пользоваться компьютером.
Причины, по которым такие ошибки частый гость у операционных систем семейства Виндовс не счесть на пальцах одной руки:
- Служебные функции ОС были повреждены в результате воздействия стороннего софта, пользовательской беспечности или прочих ниже изложенных причин.
- Вирусное программное обеспечение или код, попавший на компьютер и наворотивший дел.
- Неполадки или несовместимость драйверов для наборных компонентов системы.
- Работа нескольких систем защиты (фаерволы, антивирусы) одновременно. Например, некачественная интеграция антивируса при работающем защитнике Windows.
- Проявления проблем при изменениях в BIOS. Возможно сама программа начального запуска ПК неверно работает после критического сбоя, перепрошивки или использовании кастомных настроек.
- Апдейты ОС были прерваны и системные файлы не установились/обновились полностью.
- Физические влияния на железо ПК: перегрев CPU и GPU, проблема с портами, перебои в напряжении.
- Несовместимость материнской платы с подключаемыми компонентами (особенно при использовании переходных кабелей).
- Неисправности в самом железе «ПК».
В любом из случаев может возникнуть неисправность, которая оповестит пользователя экраном смерти Windows 10. Как исправить это, и главное, с чего начать диагностику?
В брандмауэре системы
Если используется Microsoft Defender, и для работы приложения, игры или сервера требуется, чтобы один или несколько портов были открыты, следует выполнить простые действия.
Важно! Прежде чем продолжить, необходимо проверить документацию по поддержке приложения, чтобы узнать, какие порты и тип протокола потребуется открыть. Кроме того, можно быстро подтвердить, нужно ли открыть порт, временно отключив брандмауэр, и, если приложение работает с отключенным защитником, это означает, что необходимо создать новое правило
После выполнения вышеописанных шагов входящие подключения будут разрешены для приложения через порт, открытый в брандмауэре.
Если приложению требуется определенный исходящий порт, можно использовать ту же инструкцию, но на шаге №5 выбрать параметры правил для исходящих сообщений.
Когда пользователь не знает, какой именно порт нужно задействовать, необходимо:










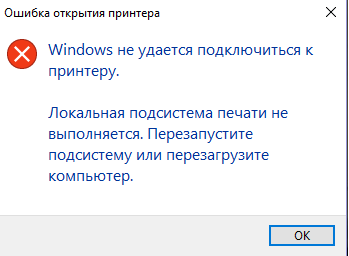





















![Resolved: killing floor 2 not launching [partition magic]](http://navikur.ru/wp-content/uploads/c/1/b/c1b515f4d8c80fb57535c3b8168e9792.jpeg)
