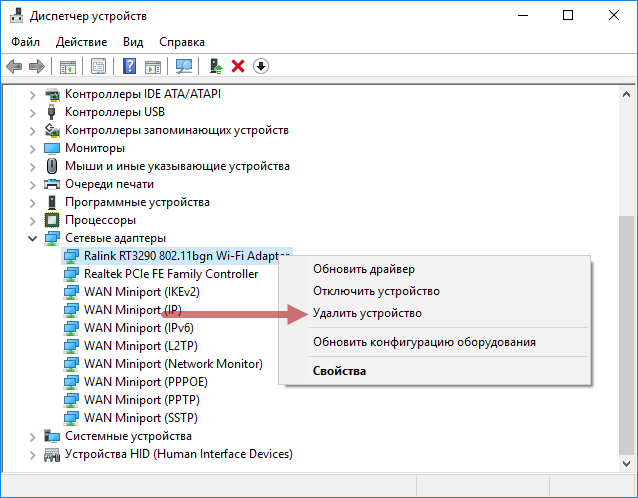1. Технические характеристики компьютера
Если компьютер не соответствует минимальным требованиям для установки той или иной версии Windows, на каком-то из этапов установки системы процесс может завершиться неудачей. Современные компьютеры практически все соответствуют минимальным требованиям для установки последних версий Windows. На старые компьютеры с оперативной памятью менее 1 Гб, частотой процессора меньше 1 Ггц и жёстким диском, не способным обеспечить 40-50 Гб места под системный диск, лучше не пытаться установить Windows 7, 8.1 и 10. Даже если процесс установки системы и завершится успешно, в дальнейшем работа этих версий Windows будет ужасающей. На старые маломощные ПК и ноутбуки лучше ставить Windows ХР.
Если речь идёт о современном, но бюджетном маломощном ноутбуке, и установка одной из последних версий Windows имеет принципиальное значение, лучше остановится на последней версии 10. Она более производительная, по сравнению с версиями 7 и 8.1, и содержит в своём дистрибутиве большее число драйверов устройств, что избавит в дальнейшем от волокиты с их ручной установкой. Также Windows 10 лучше прочих версий системы адаптирована под работу с небольшими экранами нетбуков благодаря наличию режима планшета.
Почему запрашивается дальнейшая установка устройства
По сути, после появления технологии Plug and play, которая отвечает за автоматическую настройку всех подключенных устройств, необходимость в ручном управлении должна была исчезнуть навсегда. Увы, даже спустя 30 лет после появления технологии, работает она не идеально.
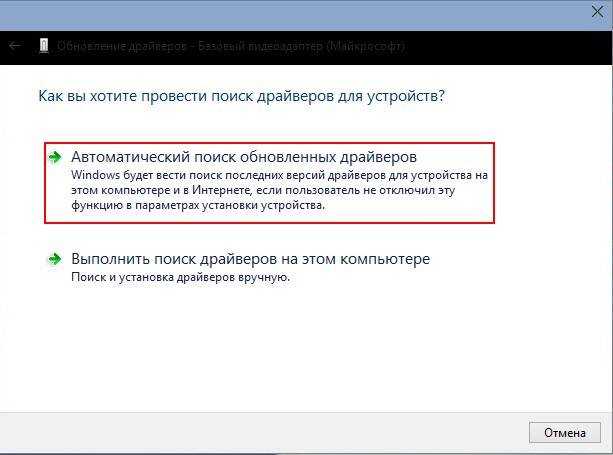
К причинам неполной автоматической настройки можно отнести следующие варианты:
- Некорректно подобран драйвер. Центр обновления Windows порой допускает ошибки и ставит неподходящие драйверы на новое оборудование. В таком случае устройство и вовсе не будет работать в штатном режиме. Бывают случаи, когда ОС напрочь отказывается ставить драйвер из интернета. Причем, это не зависит от того, через PCI вы подключили устройство или через другую шину.
- Не установлены все важные обновления ОС Windows. Они не обязательно должны быть связаны с устройствами напрямую, но косвенно влияют на их работу.
- Ложное срабатывание или неверная интерпретация ошибки. Подробно проверьте журнал событий, возможно, после этого уведомления появилось сообщение об успешной настройке или прочие дополнительные сведения.
- Вирус. Как ни странно, но коварное вирусное ПО воздействует на компьютер всеми возможными способами. Вывести из строя один компонент или «убедить» его в произошедшем саботаже для «малваря» не составит никакого труда. Впрочем, мы не будем рассматривать этот случай, а только посоветуем поставить антивирус либо проверить систему специальным сканером.
Примечательно, что сбой в настройке оборудования может никак не проявиться в работе. И наоборот, например, отсутствие hdaudio приводит к проблемам со звуком.
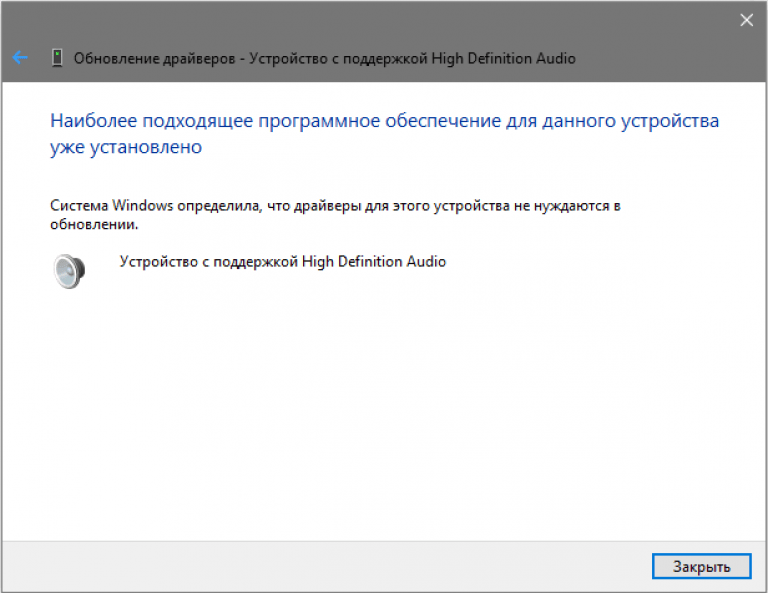
Удаление устаревших версий
Производитель может обновить инструкции к устройству, а разработчик ОС может реализовать новые функции. В результате драйвер, как и любое программное обеспечение, со временем устаревает. Пользователь, получающий автоматические обновления, даже не замечает, как происходит замена. Идеальный образ взаимодействия ухудшается из-за того, что система хранит «упорядоченно», а не удаляет ненужные вещи. Microsoft доверила решение этой проблемы пользователю.
Windows 7
Никаких специальных инструментов для удаления старых драйверов здесь нет. Однако у пользователя есть такая возможность. Переходим в панель управления.
Отмеченный на скриншоте пункт открывает меню для управления установленным ПО и компонентами системы. Драйверы устройств относятся ко второй категории.
Вы можете упростить поиск, отсортировав по издателю. Когда вы знаете производителя устройства, которое вам больше не нужно, вы можете найти и отметить его в раскрывающемся списке. Система оставит в окне только то программное обеспечение, которое она выпустила.
После того, как вы определились с компонентами, вы можете приступить к удалению драйверов из системы Windows 7. Используя указанную кнопку, вы получите предупреждение о последствиях ваших действий.
Подтверждая свое решение, проходим «последнюю линию обороны». Выбранный компонент удален, и соответствующее устройство больше не доступно для использования.
Windows 10
В последней версии операционной системы Microsoft пошла навстречу пользователям и предоставила специальные инструменты для удаления ненужных драйверов в Windows 10. Они находятся в меню «Очистка диска.
После его открытия выберите отмеченный пункт, позволяющий работать с системными файлами.
После того, как компоненты будут проверены на актуальность, мы получим следующее окно. Как видите, система не может удалить ненужные драйверы самостоятельно, но может обнаружить устаревшие версии и попросить пользователя избавиться от них.
Способ 1: Свойства диска
Этот метод идеально подходит для удаления практически любого типа драйвера, который больше не используется, но все еще установлен на вашем компьютере.
- Перейдите в меню «Пуск» и найдите запись «Проводник».
- Выберите свой системный диск, щелкнув его правой кнопкой мыши. Это относится к каталогу, в котором хранятся данные в вашей операционной системе.
- В появившемся списке щелкните «Свойства».
В открывшемся окне нажмите кнопку «Очистка диска.
Начнется процедура сканирования диска, после чего отобразится сводка всех неиспользуемых файлов.Когда загрузка будет завершена, нажмите кнопку «Очистить системные файлы».
Подождите, пока компьютер соберет всю необходимую информацию, и в новом окне выберите «Пакеты драйверов устройств».
Нажмите «ОК», чтобы очистить систему от неиспользуемых компонентов.
Способ 2: Стандартные средства удаления
Некоторые драйверы можно удалить так же, как и любую другую программу, установленную на компьютере. Это делается следующим образом:
- Откройте меню «Пуск» или «Панель управления» и щелкните вкладку «Программы и компоненты».
Чтобы быстро найти ненужные драйверы, нажмите на поле «Издатель» и выберите разработчика, драйвер которого вы хотите удалить. Например, драйверы ASUS.
Из предложенных вариантов выберите компонент, который нужно удалить, и, щелкнув его правой кнопкой мыши, нажмите «Удалить».
Активизируется мастер удаления, в котором вы должны подтвердить свое желание удалить компонент.По окончании процедуры обязательно перезагрузите компьютер.
Способ 3: Диспетчер устройств
Этот метод более удобен, если вы не знаете имя удаляемого драйвера, но имеете представление о том, какую функцию он выполняет в системе.
- В меню «Пуск» найдите вкладку «Диспетчер устройств».
- Вы увидите таблицу со всеми установленными компонентами, разделенную по названиям в соответствии с выполняемыми функциями.
- Откройте раздел, в котором находится нужный вам драйвер, и щелкните по нему ПКМ.
- В появившемся списке щелкните «Свойства».
- Перейдите в блок «Драйвер» и найдите в его рабочем поле кнопку «Удалить».
Появится уведомление с просьбой согласиться на отмену, нажав «ОК». Убедитесь, что вы перезагрузили компьютер.
Как установить драйвера на Windows 10 автоматически
Привет друзья! Не забывайте про встроенное в Windows 10 средство автоматического поиска драйверов. На серверах Майкрософт содержится очень большая база драйверов практически на все известные устройства. В сегодняшней статье я просто напомню вам как пользоваться этим средством, более полная статья лежит здесьПосле установки Windows 10 заходим в Диспетчер устройств и видим устройства (помеченные жёлтым треугольником с восклицательным знаком), на которые не установились драйвера. К примеру раскроем пункт Видеоадаптеры и видим, что на видеокарту установлен базовый драйвер Майкрософт, также не установились драйвера на звук и чипсет материнской платы.
Одно хорошо, что автоматически установились драйвера на сетевой адаптер подключения по локальной сети и сетевой адаптер Wi-Fi и у нас есть интернет. Если Windows 10 при инсталляции не нашла в себе драйвер на ваш сетевой адаптер, значит вам ничего не останется, как использовать другой компьютер с интернетом и скачать драйвер на сетевую карту на официальном сайте вашей материнской платы, для Win 10 там драйверов ещё нет, но я уверен, что драйвер от Win 8.1 точно подойдёт.В Диспетчере устройств щёлкаем правой мышью на базовом видеоадаптере (Майкрософт) и выбираем Обновить драйвера.
Жмём на кнопку Автоматический поиск обновленных драйверов.
Происходит автоматический поиск программного обеспечения для вашей видеокарты на сервере Майкрософт.
Драйвер найден и происходит его скачивание
Установка. Готово. Перезагружаем компьютер и видим, что драйвер на видеокарту установлен. Точно таким же образом устанавливаем драйвера на все устройства с жёлтым треугольником и восклицательным знаком.
Друзья, если у вас не будут устанавливаться на Windows 10 драйвера, то попробуйте специальные программы обновления драйверов Slim Drivers и Advanced Driver Updater. Ещё можно попробовать сборку драйверов DriverPack Solution.
ВернутьсяКомментариев: 148 Дорогой посетитель, Вы можете задать на сайте любой вопрос и обязательно получите ответ! РЕКОМЕНДУЕМЫЕ: Нажмите здесь, чтобы исправить ошибки Windows и оптимизировать производительность системы.
Несколько пользователей Windows сообщили об обнаружении одного или нескольких устройств (PCI, USB, аудио и т. Д.) В опросе диспетчера устройств, у которых есть журнал событий, указывающий, что им требуется «дополнительная установка». Хотя заинтересованные пользователи сообщают, что этот сценарий, по-видимому, не ограничивает функциональность устройства, они все же хотят знать, что делать, чтобы исправить сообщение об ошибке. В большинстве случаев сообщается, что проблема возникает в Windows 10.
Если вы посмотрите на список, вы заметите, что даже если запись в списке событий может быть самой высокой, отметка времени будет старше, чем следующие записи. Это означает, что это сообщение является нормальным и не имеет значительного значения, хотя оно может сбивать с толку, и в предыдущих версиях Windows не было ничего похожего. Если где-то внизу в списке установлена запись с именем «Устройство», можно предположить, что водитель для вашего устройства правильно установлено. Только если этого не хватает и у вас есть проблемы с установкой драйвераПожалуйста, следуйте инструкциям по установке драйверов для вашего продукта ESI, так как они указаны в базе знаний и / или в печатном руководстве вашего продукта.
2. Пиратские сборки Windows
В некоторых случаях неудачная сборка Windows, скачанная на первом попавшемся торрент-трекере, может стать причиной сбоя процесса установки. Пиратские модифицированные сборки – привлекательный способ получить Windows с альтернативным внешним видом, да ещё и бесплатно, однако это далеко не лучший способ обзавестись стабильной операционной системой.
Сборщики нелегальных дистрибутивов Windows редко когда выкладывают оригинальные образы нетронутыми. Как правило, хоть малейшие изменения в систему, но вносятся. Какие системные компоненты удалены из предлагаемой для скачивания сборки Windows, а какие, наоборот, добавлены, видоизменялся ли интерфейс — всё это указывается в раздачах на торрент-трекерах или в описаниях на прочих сайтах. Однако внимательное прочтение информации от сборщиков не является гарантом получения стабильной сборки Windows. Устанавливать лучше всё же оригинальные сборки системы, которые предлагает компания Microsoft на своих веб-ресурсах.
Внутренняя служба Windows для защиты от вирусных угроз
Если вы не используете антивирусник, а вместо этого доверяете встроенной защите от Виндовс, то за проверку системы на наличие потенциальных угроз будет нести ответственность файл msmpeng.exe. Чтобы найти его, зажмите одновременно Ctrl + Shift + Esc, в открывшемся окне раскройте вкладку «Процессы». Здесь в таблице в столбце «Имя образа» вы и найдете наш проблемный процесс, запущенный именно этим файлом.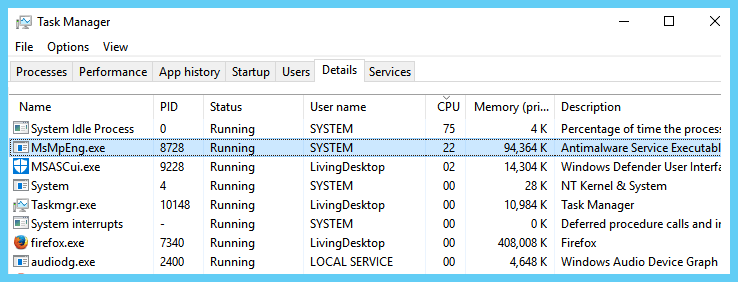
Запуская тотальную проверку всех файлов вашего ПК, Windows Defender легко может забрать для своих нужд все системные ресурсы. В этот момент могут возникать задержки отклика, зависания и другие проблемы производительности.
При этом Защитник Windows не щадит своих пользователей: в отличие от популярных антивирусников он, не стесняясь, может забрать все системные ресурсы для себя. И особенно часто это происходит, когда вы только включили компьютер и прогружаете систему.
Но без защиты оставаться нельзя, поэтому вы не можете просто взять и отключить службу «Antimalware Service Executable». Вам нужно дождаться, пока Защитник закончит свою проверку, а затем выполнить действия, которые мы указали ниже, чтобы исключить повторную перегрузку центральной памяти.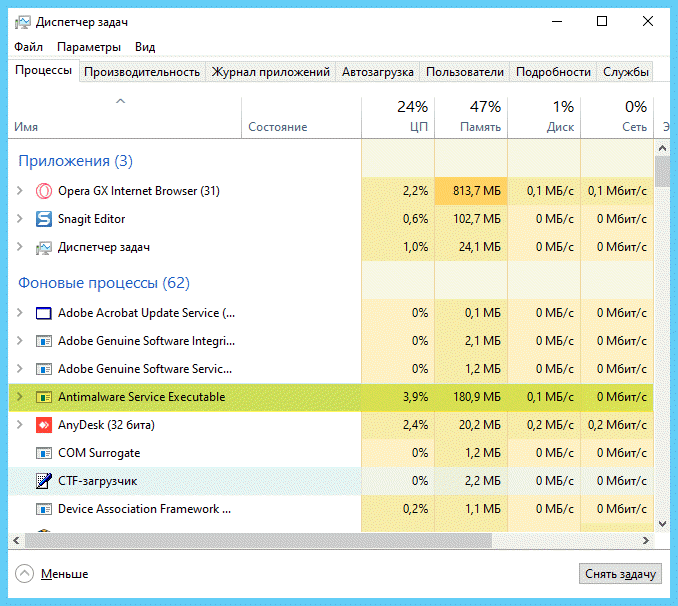
Почему запрашивается дальнейшая установка устройства
Это сообщение систему может возникнуть по ряду причин:
- Неправильно проанализировано событие. Во многих случаях красный флажок обнаруженный пользователем в журнале событий, относительно этой ошибки, можно расценивать как ложное срабатывание. Так происходит потому, что многие смотрят не на последнее событие для этого устройства, а на первое. Перед тем, как попробовать один из способов восстановления, нужно убедиться, что анализируете последнее состояние.
- Поврежденный или несовместимый драйвер. Сообщение об ошибке может возникнуть, потому что текущий драйвер несовместим с оборудованием или установка была прервана до ее завершения. Проблему можно решить путем обновления или переустановки драйвера в Диспетчере устройств.
- Не установлены ожидающие обновления после перехода на новую версию Windows. Часто ошибку можно наблюдать после перехода на Windows 10 из предыдущей версии, когда миграция еще полностью не завершена. Чтобы ее исправить, нужно установить все ожидающие обновления.
- Несовместимая версия драйвера для Intel PROSet Wireless. Если обнаружили проблему с утилитой Intel PROSet Wireless, то, скорее всего, она возникла после автоматического обновления системы. Для ее решения нужно установить программное обеспечение для беспроводной сети вручную.
Установка windows 11 на несовместимый компьютер
Для установки Windows 11 требуется наличие модуля защиты TPM 2.0, поддержки режима безопасной загрузки Secure Boot и оперативной памяти не менее 4гб.MicroSoft представила способ, с помощью которого можно обойти эти и другие требования и установить Windows 11 на «несовместимый» компьютер.Кроме этого на официальном сайте RUFUS появилась новая версия программы, которая умеет создавать загрузочную флешку с Windows 11 с отключенными минимальными требованиями. Об этих двух способах и поговорим дальше.
Создание загрузочной флешки Windows 11 без проверки TPM и Secure Boot
Скачать новую версию программы Rufus можно со страницы загрузок официального сайта.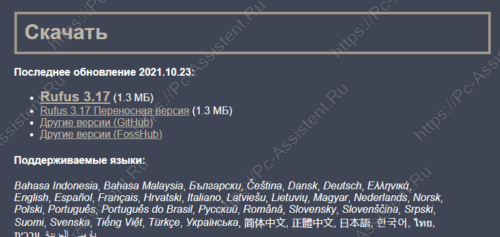 После скачивания, подготовьте дистрибутив с образом Windows 11 и запустите программу Rufus. Что дальше?
После скачивания, подготовьте дистрибутив с образом Windows 11 и запустите программу Rufus. Что дальше?
- В поле «Параметры образа» (в windows 7 данное поле отсутствует), который активируется если вставлена флешка в usb порт, нажмите на маленькую кнопочку в виде стрелочки вниз и выберите опцию «Extended Windows 11 Installation (no TPM/no Secure Boot/8Gb- RAM)»
Схему раздела выберите GPT, а целевая система UEFI
Ничего больше менять не нужно. Просто нажмите Старт и дождитесь окончания процесса.
Как обойти минимальные требования к ПК во время установки новой ОС на несовместимый компьютер
Про способ, о котором пойдёт речь ниже, писала сама компания MicroSoft на Этот способ применяется при установке Windows 11. Что нужно сделать?
- Запустить установку Windows 11 с загрузочного накопителя. Когда вы дойдёте до шага, на котором система выдаст окно с сообщением «Запуск Windows 11 на этом компьютере невозможен. Этот компьютер не соответствует минимальным требованиям к системе для установки этой версии Windows», то вернитесь на предыдущий шаг и нажмите на клавиатуре комбинацию клавиш SHIFT+F12
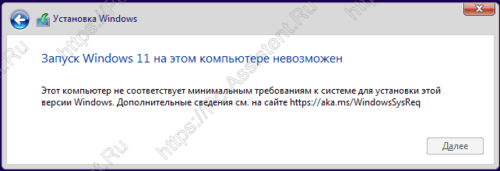
Запустится Командная строка. Наберите в ней команду regedit. Запустится редактор системного реестра.
В редакторе перейдите в ветку HKEY_LOCAL_MACHINE\SYSTEM\Setup и создайте там новый раздел. Переименуйте его в LabConfig
В этом разделе создайте новые параметры DWORD (32 бита):
Во всех созданных параметрах замените значение с нуля на единицу.
Остается закрыть редактор реестра, командную строку и продолжить установку Windows 11
Кстати, второй способ можно использовать и для обновления операционной системы с Windows 10 на Windows 11 на не поддерживаемых компьютерах. На них прежде чем обновиться нужно точно также отредактировать системный реестр.
Панель виджетов выглядит пустой. Как избавиться от проблемы
Доска виджетов является новой функцией Windows 11, в которой отображаются небольшие окна с виджетами. Они позволяют получить мгновенный доступ к различной информации (новости, погода, события из календаря и многое другое). У некоторых пользователей вместо полезных приложений отображается совершенно пустая панель виджетов. Для исправления ошибки сделайте следующее:
- Откройте панель виджетов при помощи комбинации клавиш «Win+W».
- Нажмите на значок человека в правом верхнем углу окна, чтобы перейти к настройкам панели.
- В этом же углу нажмите на кнопку, чтобы выйти из текущего аккаунта.
- Повторно войдите в систему. После на панели должны появиться все виджеты.
Проверка параметров устройств воспроизведения звука
При обновлении «десятки» установщик удаляет устаревшие драйверы и вместо них инсталлирует новые. Если не вдаваться в технические в нюансы, собственно в этом и кроется причина слёта настроек. Проблема отсутствия звука в такой ситуации решается банально — включением устройств воспроизведения в настройках карты. Для этого:
- Нажмите правой кнопкой компьютерной мыши на изображение динамика в области системного трея. В выпадающем окне выберите «Устройства воспроизведения».Иногда элементарно требуется просто включить звуковое устройство
- Нажмите на звуковое устройство, затем «Включить» и «ОК». Также проверьте состояние записывающих устройств и при необходимости активируйте их.Поставьте галочки в данном меню, чтобы отображались все устройства, включая неактивные
Если звук всё так же отсутствует, самое время воспользоваться системным инструментом устранения неполадок. Для запуска встроенной в ОС утилиты:
- Щёлкните правой кнопкой мыши по значку с динамиком в трее. Нажмите «Обнаружить неполадки со звуком».Запуск автоматического средства устранения неполадок со звуком
- Windows автоматически выполнит поиск изменений в конфигурации оборудования и проведёт диагностику звукового устройства и связанных с ним компонентов.Поиск изменений в конфигурации оборудования и исправление неполадок займёт какое-то время
- По завершении диагностики Windows обозначит обнаруженные проблемы и автоматически исправит (или не исправит) их. Если всё в порядке и вы видите соответствующее сообщение, можно закрывать средство устранения неполадок. Компьютер затем следует перезагрузить. В случае неудачи можно попробовать повторно выполнить предыдущую операцию
Бонус: способы восстановления разрешений на разделы реестра
Трудно сказать, как возник такой расклад. Владелец проблемной системы не лез в разрешения руками, но обнаружил эту ситуацию на двух своих ПК.
Для их исправления есть несколько вариантов:
- Точечный, как в этой статье. Но зачастую неочевидно, что некая проблема возникает именно из-за разрешений, т.е. до этого надо еще дойти смекалкой или диагностикой.
- . Это самый простой способ в любой непонятной ситуации. Однако он не поможет, если проблема обнаружилась спустя значительное время после возникновения. То же самое относится и к восстановлению резервной копии реестра даже при ее наличии.
-
Переустановка ОС поверх. Некоторые люди почему-то воспринимают этот способ как неспортивный, даже расписавшись в своем бессилии обращением в форум

Был еще способ defltbase.inf, но он работал только вплоть до XP. Начиная с Vista, часть разрешений формируется динамически при установке ОС. Поэтому шаблоны разрешений не могут восстановить картину целиком.
Как установить неподписанный драйвер в windows 10?
Для этого откройте настройки Windows 10 нажатием на значок уведомлений в правом нижнем углу экрана и в открывшемся меню выберите «Все параметры
«.
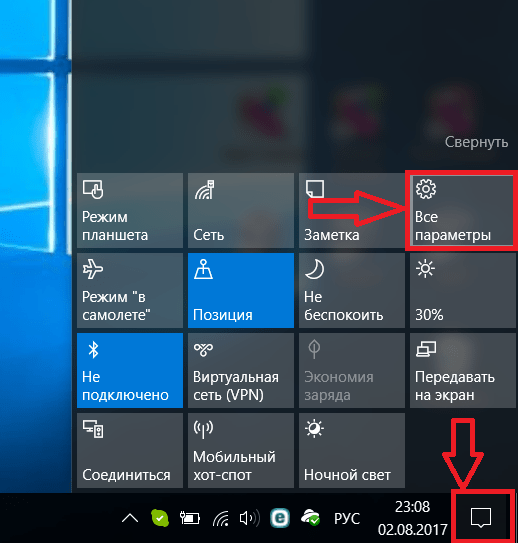
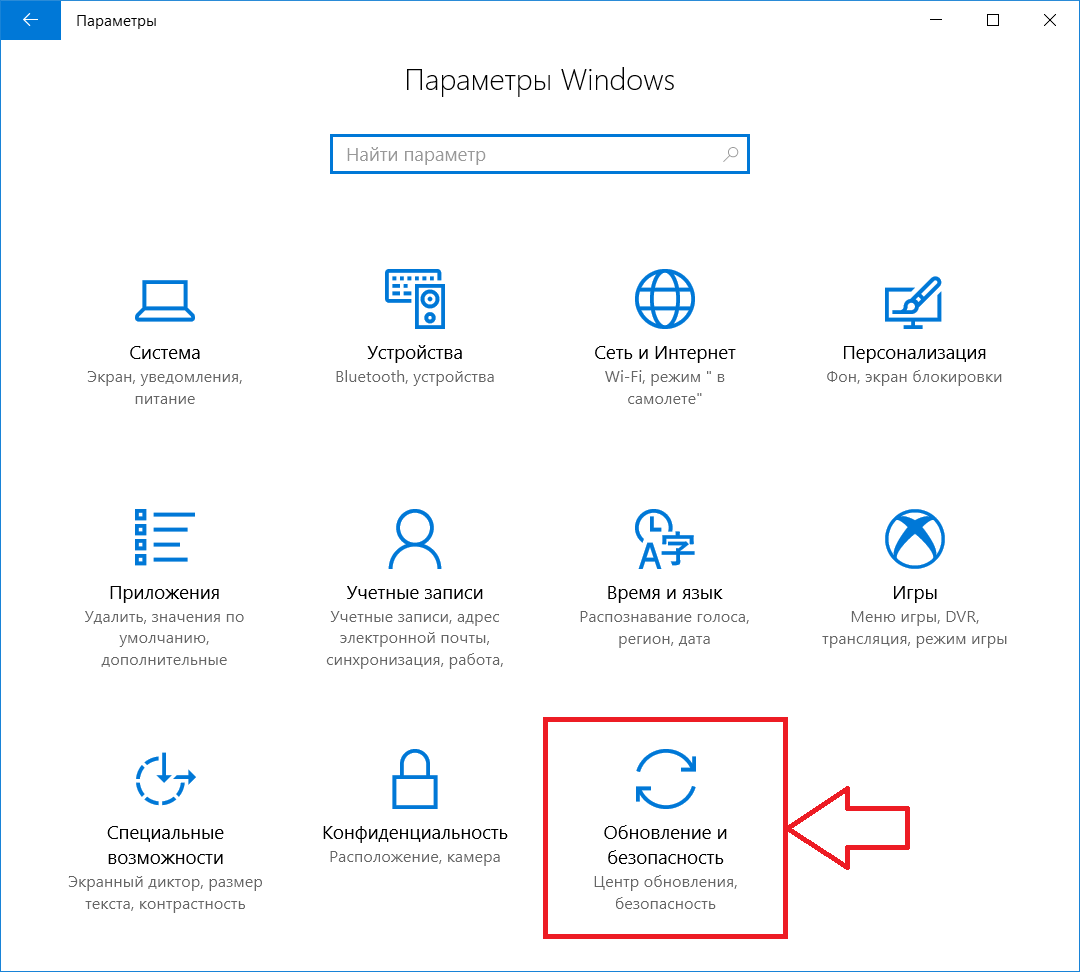
Обновление и безопасность в Windows 10
В открывшемся окне слева выберите вкладку «Восстановление
» и в пункте «Особые варианты загрузки
» выберите «Перезагрузить сейчас
«.
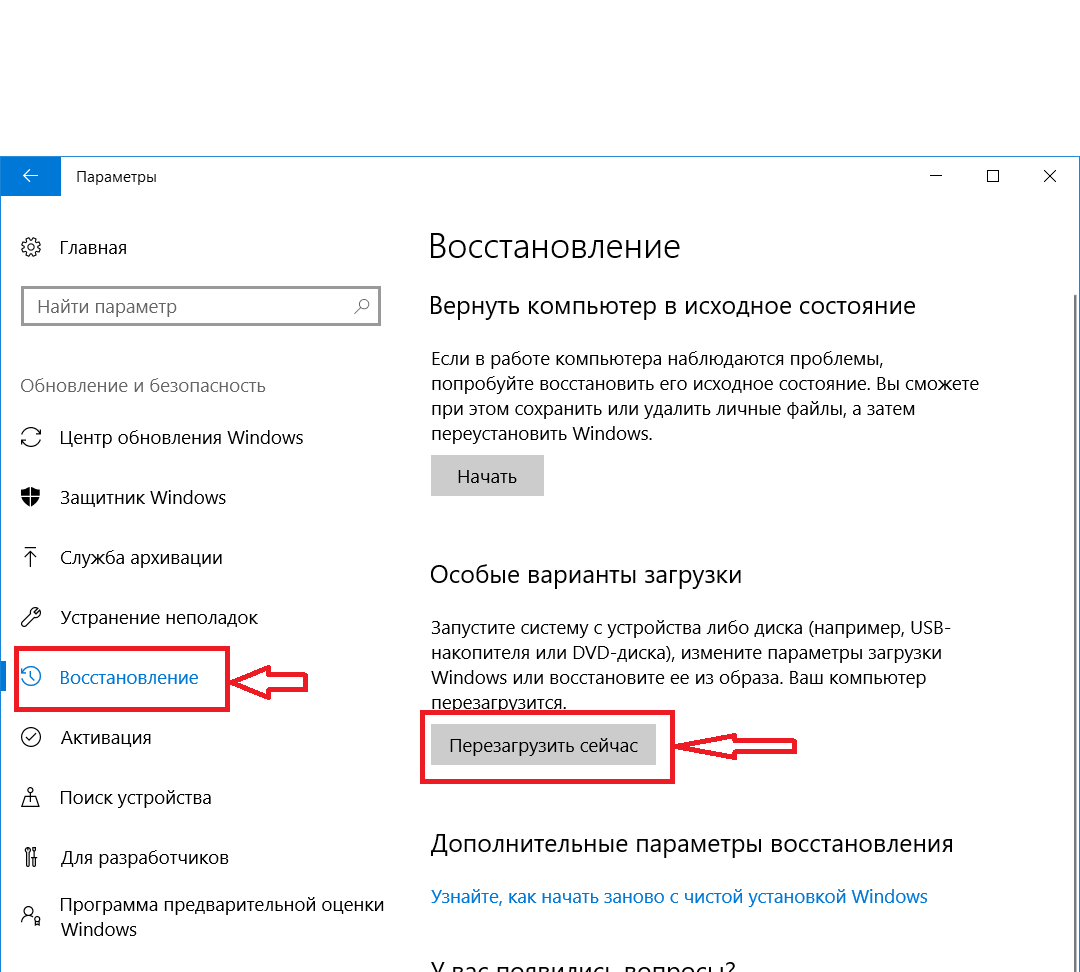
Спустя несколько мгновений система отобразит окно с выбором действия, где нужно выбрать «Поиск и устранение неисправностей
«.
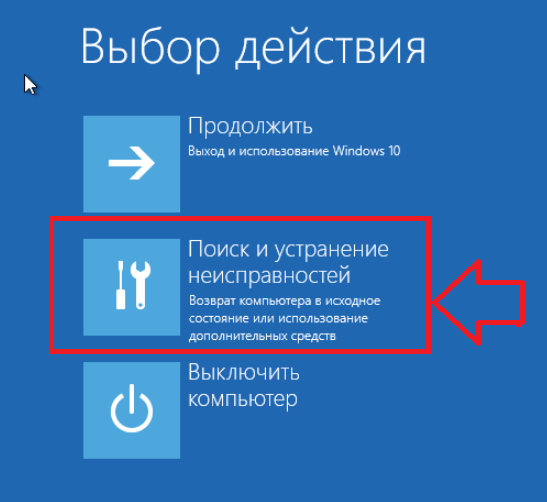
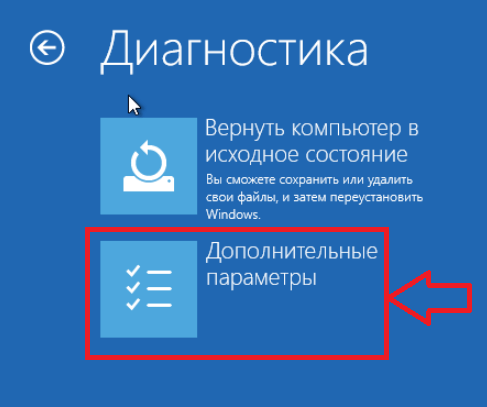
Дополнительные параметры загрузки Windows 10
В следующем окне жмем «Параметры загрузки
» и далее «Перезагрузить
«.
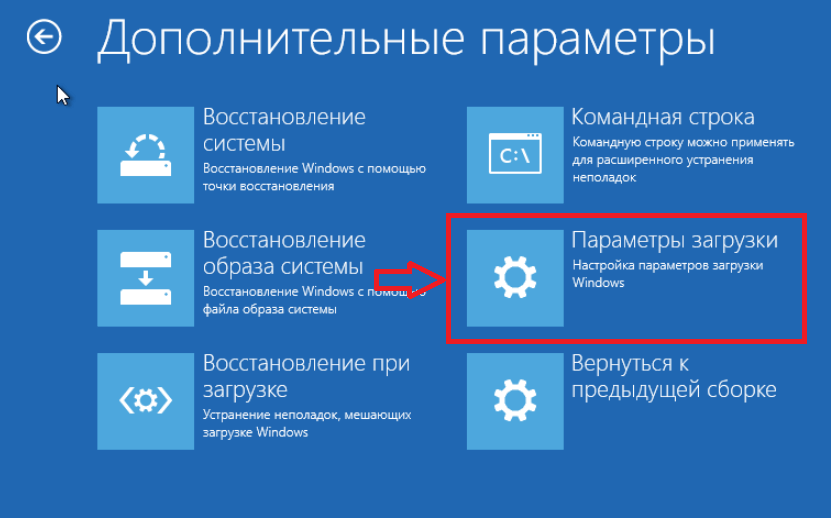
Варианты загрузки windows 10
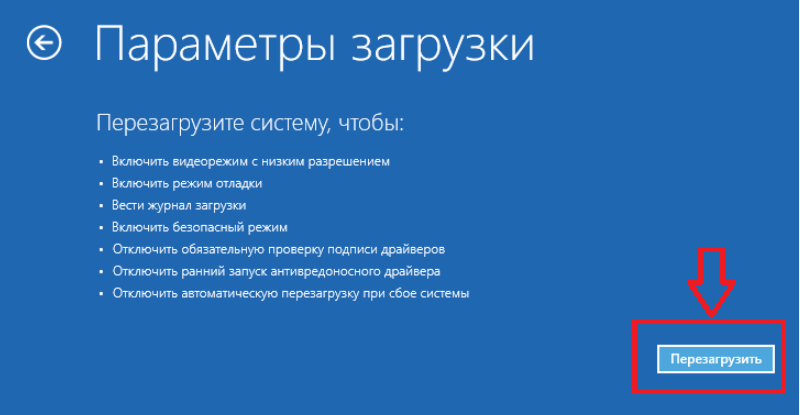
Перечень вариантов загрузки
Компьютер будет перезагружен после чего отобразится меню в котором нужно выбрать «Отключить обязательную проверку подписи драйверов
» нажатием кнопки F7
на клавиатуре.
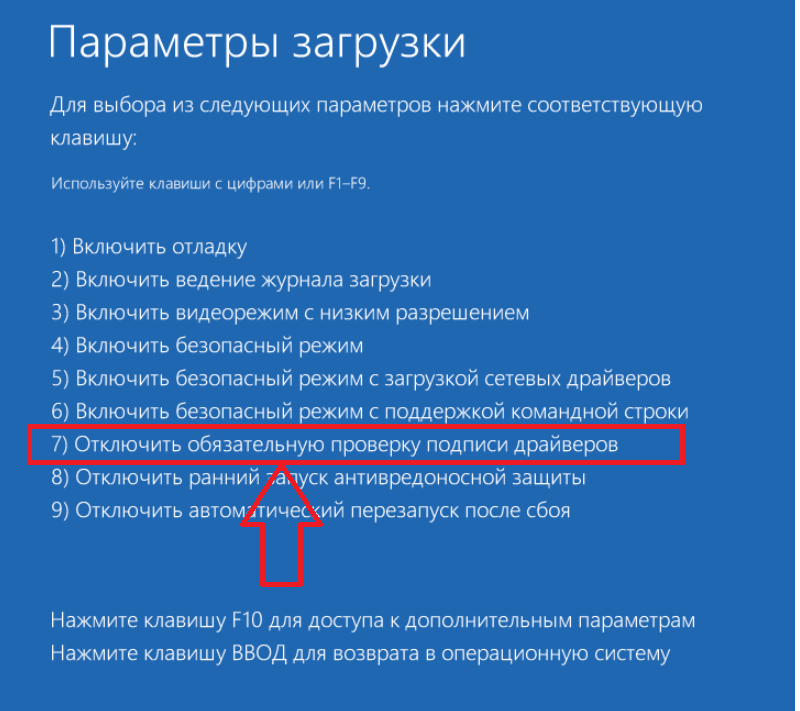
Отключение проверки подписи у драйверов в Windows 10
После этого произойдет загрузка операционной системы, но с уже отключенной проверкой подписей у драйверов. Можно пробовать ставить драйвер при установки которого ранее появлялось сообщение «inf стороннего производителя не содержит информации о подписи».
При этом будет отображено предупреждающее сообщение, в котором нужно нажать «Все равно установить этот драйвер
«. После этого драйвер будет установлен.
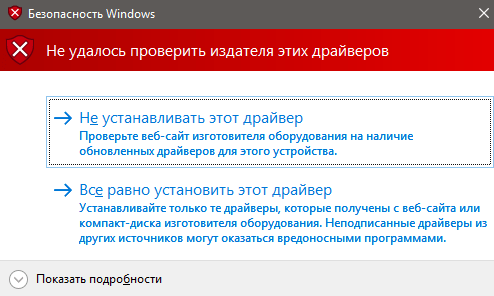
Окно с предупреждением об отсутствующей подписи у драйвера
Доброго дня!
Большая часть современных драйверов (которые доступны для загрузки с крупных сайтов производителей железа) идут с цифровой подписью. Эта подпись «защищает» вас от большого количества ошибок, проблем несовместимости, вирусов и пр. «добра». Однако, у каждого правила есть свои исключения
…
Например, у вас есть старое оборудование, которое необходимо подключить к новому ПК (либо вы нашли драйвер не от официального производителя, который способен ускорить работу вашей видеокарты). Разумеется, Windows при установке оного выдаст вам ошибку что-то вроде:
Чтобы все-таки установить драйвер без цифровой подписи — нужно отключить спец. защиту. Делается это не сложно, и ниже представлю пару способов. Однако, не могу не предупредить — что установка подобного ПО может стать причиной разного рода проблем (создайте точку восстановления, чтобы в случае чего быстро все вернуть в первоначальное состояние)
.
Анализ события
Последнее событие (и единственное, которое нужно учитывать) находиться завершающим в списке. Многие по ошибке оценивают первое событие. В этом случае существует высокая вероятность обнаружить сообщение, что устройству требуется дальнейшая установка, поскольку его драйвер все еще находится в процессе загрузки.
Для анализа состояния оборудования откройте окно «Выполнить» (клавиши Win + R), наберите devmgmt.msc и нажмите Enter. При появлении запроса от контроля учетных записей нажмите «Да» для входа с правами администратора.
Кликните правой кнопкой мыши на устройстве, которое вызывает ошибку, и выберите Свойства.
На экране свойств перейдите на вкладку Событие. Посмотрите самое последнее по времени состояние. Если сообщается, что устройство успешно установлено, значит с ним все в порядке. Но, если последней записи по времени указано, что устройство требует дальнейшей установки, перейдите к следующему шагу.
3. Проблемы с приводами CD/DVD
Приводы CD/DVD – прихотливые устройства. Многие модели приводов отказываются читать DVD-диски (как обычные, так и установочные), созданные при участии некачественных болванок или при наличии на диске даже малейшей царапины. Если речь идёт о компьютерных устройствах, поддерживающих загрузку с USB-носителей, а таковых большинство, лучше процесс установки Windows осуществить с помощью загрузочной флешки. Помимо того, что на рынке софта сегодня представлено достаточно немалое количество программ, умеющих записывать загрузочные USB-носители, сама компания Microsoft позаботилась обо всех инструментах, необходимых для установки Windows версий 8.1 и 10.
С помощью утилиты Media Creation Tool от Microsoft можно и дистрибутив операционной системы скачать, и сразу же записать его на загрузочную флешку. Скачать такую утилиту для создания установочного носителя с Windows 8.1 и 10 на сайте Microsoft можно совершенно бесплатно.
Отключение автоматического обновления
Если, напротив, по той или иной причине вы не желаете обновляться, отключите Центр обновлений Windows. Сделать это можно и после первичного обновления ОС. Сразу нужно сказать, что предложенный здесь способ является временным решением, поскольку в Microsoft постоянно ведут работу над ограничением тех прав пользователя, которые касаются работы компонента обновлений.
Шаг 1. Командой в окошке Win + R откройте оснастку служб Windows 10 и найдите в списке службу «Центр обновления Windows» (обычно она располагается внизу списка) и дважды по ней кликните.
Шаг 2. Тип ее запуска установите «Отключена» и тут же остановите ее, нажав соответствующую кнопку.
Шаг 3. В качестве дополнительной меры переключитесь в текущем окошке на вкладку «Вход в систему», активируйте радиокнопку «Вход с учетной записью». В поле учетной записи вставьте , пароль удалите и сохраните настройки. Это ограничит права компонента обновлений.
Подходит ли мой компьютер для Windows 10?
Далеко не все обладают устройствами, способными использовать данное программное обеспечение. Если Вы не можете сказать с уверенностью о соответствии всем требованиям, следует использовать специальный инструмент Get Windows 10. Его можно скачать ил же он автоматически появится в окне обновления. Основным условием работы является подключение к сети интернет.
Будет проведен детальный анализ текущих параметров устройства. На основании полученной информации выдается сообщение о возможности использования Windows 10. Дополнительным моментом является проверка совместимости с установленным программным обеспечением и устройствами периферии.