Простой календарь
Для начала разберемся, как сделать обычный календарь на месяц. Создаете таблицу с заголовками в виде дней недели по строке и количеству недель в одном месяце.
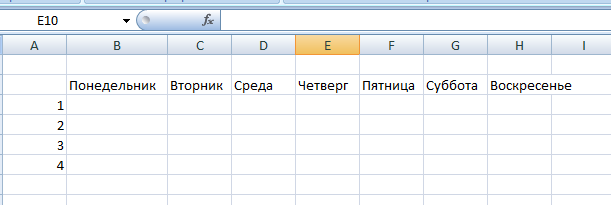
Воспользуемся одним из стандартных шаблонов оформления таблицы, чтобы календарь выглядел наглядно и красиво.
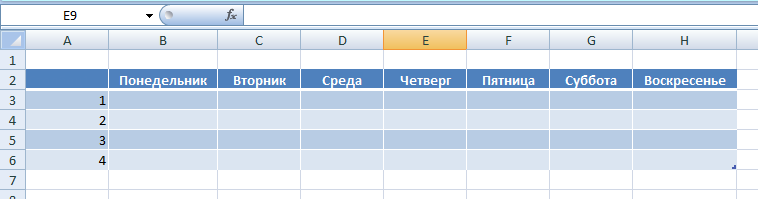
На заметку! Чтобы быстрее заполнить ячейки, используйте маркер автозаполнения.
Заполняете дни, начиная с первого января. В итоге получается такая таблица:
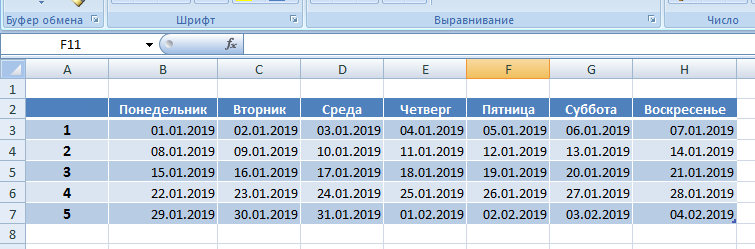
Форматируете ячейки, чтобы внутри стояла только одна цифра, а не полная дата. Можете создать свой собственный формат и задать для него образец.
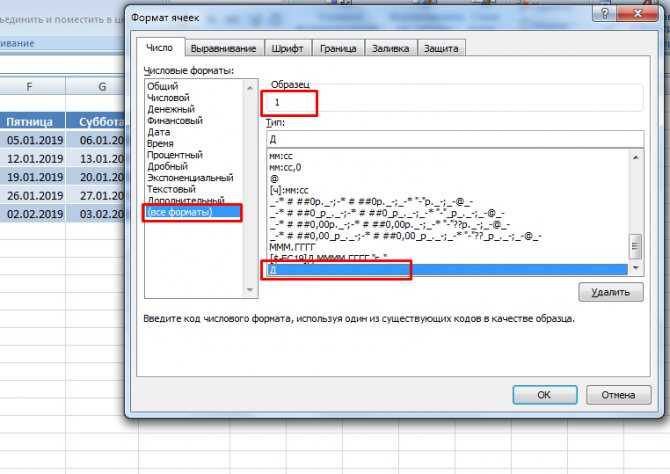
Проводите окончательные настройки расположения цифр, а также делаете другим цветом числа другого месяца при помощи стандартных инструментов редактора.
![]()
Это самый простой календарь, который создается вручную на один месяц текущего года. Как видите, ничего сложного в этом нет. Рассмотрим более сложные варианты.
Внесение изменений в штатное расписание
Чтобы изменить какие-либо данные в штатное расписание или внести в него новые, руководителю нужно издать специальный приказ о внесении туда изменений. Это может быть необходимо в таких ситуациях:
- требуется ввести новые подразделения или должности;
- меняется структура организации;
- требуется переименовать должности или подразделения;
- изменение зарплаты, тарифных ставок;
- предстоит сокращение штата.
Если нужно внести много изменений, то имеет смысл составить новое ШР и утвердить его приказом руководителя, присвоив документу следующий номер по порядку.
После издания распоряжения сотрудник отдела кадров или иной работник, ответственный за составление ШР, вносит в него все необходимые изменения.
Внимание! Приказ можно озаглавить, используя различные варианты: «О частичном изменении штатного расписания», «О внесении дополнений в штатное расписание» и т.д. В тексте документа должны содержаться стандартные реквизиты, такие как наименование, номер бумаги, дата и место составления и т.д
В основной части указывают, какие именно изменения должны быть сделаны, на кого возложена ответственность за исполнение данного распоряжения. Завершают текст подписи руководителя и ответственного за составление расписания лица
В тексте документа должны содержаться стандартные реквизиты, такие как наименование, номер бумаги, дата и место составления и т.д. В основной части указывают, какие именно изменения должны быть сделаны, на кого возложена ответственность за исполнение данного распоряжения. Завершают текст подписи руководителя и ответственного за составление расписания лица.
Составляем образец приказа о внесении изменений в штатное расписание
ООО «Афродита»
Приказ №66
г. Сарапул
12 августа 2020 года
О частичном изменении штатного расписания
В связи с оптимизацией структуры ООО «Афродита»
ПРИКАЗЫВАЮ:
Внести с 15 августа 2020 года в штатное расписание, утвержденное приказом №34-ОД от 29 декабря 2019 года, такие изменения:
1. В структурном подразделении «Правовой отдел» должность помощник системного администратора переименовать в младшего системного администратора.
2. Структурное подразделение «Редакция» переименовать в «Производственный отдел».
3. В структурном подразделении «Производственный отдел» должность главного редактора переименовать в руководителя производственным отделом.
4. Контроль за исполнением данного распоряжения возложить на менеджера по персоналу Николаеву Е.А.
Гендиректор: Симонов / Р.О. Симонов
С приказом ознакомлена:
Менеджер по персоналу: Николаева / Е.А. Николаева
Как построить правильно график в программе Эксель 2003 и 2007
По порядку создания различных схем приложения этих выпусков являются идентичными. Все знают, что Excel – электронная табличка, используемая для всевозможных расчетов. Итоги проведенных вычислений будут в дальнейшем использоваться в качестве исходного материала при создании диаграмм. Чтобы создать элемент, о котором мы сегодня говорим, в продукте 2003 года по данным таблицы, необходимо:
запустить редактор, открыть новый листок. Сделать табличку с 2 столбцами. Один используется для внесения аргумента (X), а другой – для функции(Y);
прописать в столбик B аргумент X. В столбец C поместить формулу для реализации планируемого графика. Учиться будем на примере простейшего уравнения
y = x3
.
В программе MS Exel перед любой формулой, вне зависимости от назначения, необходимо проставлять знак «=».
В рассматриваемом примере уравнение, вносимое в столбец C, пишется следующим образом:
=B3^3
, так что приложение должно возвести значение B3 в третью степень.
Можно также воспользоваться еще одной формулой:
=B3*B3*B3
. После того, как она будет записана в столбце C, жмете
Enter
. Для упрощенной работы, разработчики Экселя создали дополнительную опцию: внести формулу оперативно во все клеточки можно растягиванием уже заполненной. Это одно из основных достоинств софта, которое делает работу с ним более комфортной и быстрой.
Объединяем ячейки
Кроме того, есть возможность объединения нужных ячеек, вы просто кликаете по заполненной с уравнением. В правом уголочке снизу есть маленький квадрат, на него наводите курсор, зажав правую кнопку, протаскиваете на все пустые ячейки.
Теперь уже можно построить схему, для этого переходите по пути:
Меню/Вставка/Диаграмма
После этого:
выбираете один из предложенных вариантов, кликаете «Далее». Лучше остановиться именно на точечном типе, потому как в остальных типах невозможно задавать ссылочкой на уже прописанные ячейки ни аргумент, ни функцию;
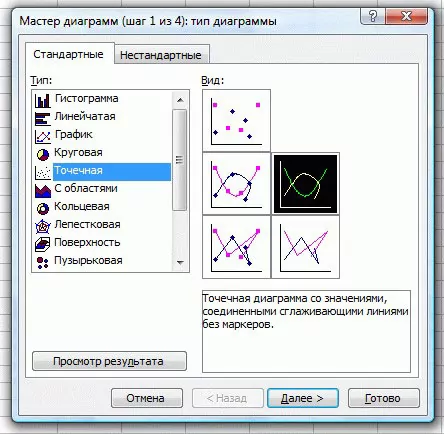
в новом окошке открываете вкладку «Ряд». Добавляете ряды спецклавишей «Добавить». Выбрать сами ячейки можно нажатием по соответствующим кнопкам;
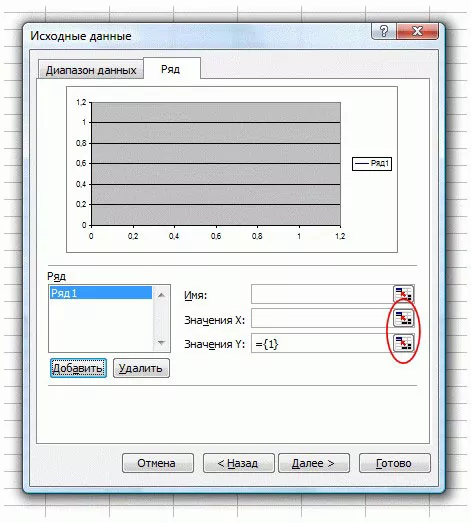
выделяете строчки с данными Y и X, тапаете «Готово».
Будет открыт полученный результат, при желании легко менять значения X и Y, что позволяет перестроить созданную диаграмму за считанные секунды.
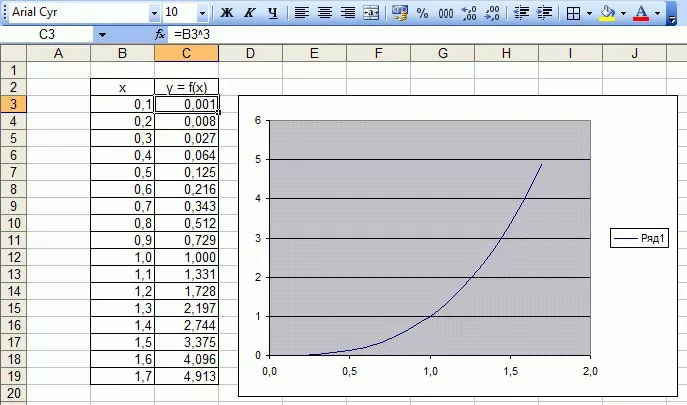
- Домашняя бухгалтерия: лучшие бесплатные программы
- Как в Windows 10 показать все скрытые папки: подробная инструкция
- Недостаточно свободных ресурсов для работы данного устройства (код 12) — как исправить ошибку
- Как включить Bluetooth на ноутбуке: инструкции для всех версий Windows
- Где скачать универсальный переводчик на компьютер
- Как перезагрузить удаленный компьютер: подробная инструкция
- Как найти Android устройство через Google и что для этого нужно?
- Какую клавиатуру лучше скачать на свой компьютер
Основные критерии составления графика работы
В современном кадровом делопроизводстве составление графика работы упрощено введением электронных форм. Графику работы соответствует форма, которая предоставляется программой «1С: Зарплата и Кадры». Данная форма уникальна. Она разработана с учетом индивидуальных особенностей любого предприятия. Задача кадровика правильно оформлять внутренности предложенной формы, а именно содержание, которое заключается в распределении персонала по графику работы. Внутреннее содержание оформляется с учетом удобства работы не только сотрудников, но и для бухгалтерских расчетов. Работа с программой 1С сокращает временные затраты делопроизводителя на составление графиков работы.
В программе учтены особенности разной продолжительности рабочих недель:
- 40 часовой;
- 36 часовой;
- 30 часовой;
- 24 часовой и другие.
Составление рабочего графика базируется:
- на режиме работы (времени функционирования предприятия;
- на трудовом законодательстве.
Режим работы организации (учреждения, предприятия) — это зафиксированное время действия производства. Рабочий (специалист) тратит время на подготовку рабочей зоны и выполняет определенные процедуры по завершении рабочего дня. Начало работы предполагает минимум 10-минутное отклонение от открытия организации.
Перерывы на отдых лучше планировать, изучив санитарные нормами и правила, установленными на производстве. Обеденный отдых варьируется в разных организациях, в основном, находится во временных границах — 12.00-15.00.
График отражает, как работает учреждение в дни установленных праздников и в выходные дни (магазины, заводы с безостановочным производством и др. варианты). Грамотно построенный график позволит исключить случаи недоработки, переработки, недофинансирование или наоборот превышение сметных расчетов заработной платы. Безошибочный график будет способствовать оптимизации трудового процесса.
Пошаговая инструкция оформления
Шаг 1. Оформляем шапку
Приведем образец заполнения графика работы сотрудников на месяц, на примере — февраль 2021 года.
Далее перейдем к заполнению граф (всего шаблон содержит 13 граф), как покажет образец графика выполнения работ.
Шаг 2. Заполняем графы 1–3
Графа 1, порядковый номер, заполняется по количеству сотрудников в табеле. Графы 2–3 содержат идентификационные сведения по каждому работнику: Ф.И.О. сотрудника, его должность и табельный номер.
Шаг 3. Заполняем графы 4–6
Графа 4 содержит отметки о явках и неявках на работу по каждому числу в соответствующем месяце. В приведенном примере табеля за февраль 2021 года 28 дней, поэтому и ячеек для заполнения данных 28. Для этой информации в таблице четыре строки (по две на каждую половину месяца).
В верхней строке каждой половины месяца отражаются буквенные обозначения причин явок и неявок (буквенное соответствие причин представлены на титульном листе формы № Т-12) — это коды явок-неявок к графику рабочего времени. Расшифровка кодов дана в файле в конце статьи.
Отметки, объясняющие причины неявок на работу, о работе в режиме неполного или за пределами нормальной продолжительности рабочего времени и др., делаются на основании документов: листок нетрудоспособности, справка о выполнении государственных или общественных обязанностей, письменное предупреждение о простое, письменное согласие работника на сверхурочную работу в случаях, установленных законодательством, др.
Под буквенным обозначением проставляется числовой показатель, равный количеству фактически отработанных часов и минут каждым работником.
Графы 5 и 6 содержат суммарный показатель отработанного времени по каждому сотруднику за каждую половину месяца в часах, минутах и днях (графа 5) и за весь месяц (графа 6) в часах, минутах и днях.
Шаг 4. Заполняем графы 7–9
Графы 7–9 в форме Т-13 заполняются при автоматизированной системе учета с учетом следующих особенностей:
- если для всех работников организации начисление зарплаты происходит только по одному виду оплаты труда и с использованием одного корреспондирующего счета, то показатели «код вида оплаты» и «корреспондирующий счет» можно ставить над гр. 7, 8 и заполнять только графу 9 — на суммовой показатель отработанных дней и часов (в скобках) по каждому сотруднику;
- если же начисления производятся по нескольким видам оплаты (от 2 и более) и с использованием нескольких счетов бухгалтерского учета, то гр. 7 и 8 заполняются соответствующими данными, в гр. 9 отражается суммовой показатель отработанных дней и часов (в скобках) по каждому сотруднику;
- дополнительный блок с аналогичными графами предусмотрен на случай, если количество видов оплаты труда превысит 4.
Шаг 5. Заполняем графы 10–13
В них приводится информация о неявках за учетный период по соответствующим кодам в днях и часах (указывается в скобках). Два блока граф предусмотрены на случай, если количество причин неявок превысит 4.
Следует помнить, что в табель не включаются лица, работающие по гражданско-правовым договорам. Табель можно вести одним из двух способов, который организация фиксирует в учетной политике:
- сплошным способом, то есть регистрировать все явки и неявки на работу;
- способом учета отклонений, то есть регистрировать только отклонения (неявка на работу, опоздание, сверхурочные часы и т. д.).
По окончании месяца табель подписывается ответственными лицами, перечень которых установлен в нормативном акте организации, и передается в бухгалтерию для начисления зарплаты и других выплат.
Как построить в Экселе 2013
Для примера воспользуемся уравнением y=sin(x), в итоге получится синусоида. Алгоритм действий следующий:
запускаете программу, выбираете чистую страничку и оформляете 2 столбика в табличном виде. В первый вносите X, а в следующий – Y;
вносите значение аргумента, а в начальную клеточку последующего столбца вписываете
=SIN(C4)
. После внесения элемента, растягиваете ее вышеописанным способом на все пустые ячейки;
когда табличка будет заполнена, можно уже построить графическую схему: выделяете всю табличку с заголовками;
в меню выбираете подпункт «Вставка», переходите во «Вставить точечную диаграмму»;
- ищите в имеющихся вариантах нужный;
- появится результат. Можно вносить изменения в табличные значения, тогда и график будет меняться.
Если во время создания графической схемы у вас появятся затруднения с составлением корректной формулы в Экселе, то возьмите уже готовые шаблоны. Для этого предназначен спецпункт меню с составленными значениями.
Excel – удобная программа с мощным функционалом, при грамотном подходе сильно упрощающая работу.
Как построить график нужного вида в Экселе? Если использовать инструкцию, то проблем не возникнет.
Формирование календаря в Excel
Иногда в процессе работы пользователю приходится создавать в офисных приложениях различные объекты. Для этого больше всего подходит именно Эксель, так как его функционал позволяет совместить расчёты, текстовую составляющую, графики и многое другое. Поэтому и для создания календаря он вполне подойдет.
Способ 1: Календарь на год вручную
- Запустите Эксель. Выберите «Пустую книгу».
Выделите ячейки, начиная с B2, заканчивая H8, зажав левую кнопку мыши.
Создайте сетку на выбранном диапазоне при помощи команды «Все границы».
Выделите ячейки с B2 по H2. Объедините их, воспользовавшись командой «Объединить и поместить в центре».
В получившейся большой ячейке расположите название месяца. В ячейки второй строки введите обозначения дней недели. Выглядеть должно примерно следующим образом.
Отредактируйте ширину ячеек. Для этого выделите используемые столбцы. Кликните правой кнопкой мыши (далее ПКМ). Затем, в выпадающем списке, выберите «Ширина столбца».
В поле ввода в открывшемся окне задайте ширину ячеек. Затем нажмите «OK».
Теперь выделите выходные дни.
При помощи инструмента «Заливка» выберите любой понравившийся вам цвет для выделения выходных дней.
Теперь выберите ячейку с месяцем и проведите те же манипуляции.
Выделите получившуюся заготовку для первого месяца. Скопируйте необходимое количество раз.
Осталось лишь заполнить даты и правильно обозначить месяцы. Календарь готов.
Способ 2: С применением формул
Теперь рассмотрим более сложный способ создания календаря. Он заключается в том, что вы, как при обычной работе с Эксель, формируете таблицу, затем объединяете некоторые ячейки, самостоятельно выбираете оформление для них, после чего в ячейках, в которых будут находиться календарные дни, прописываете соответствующую формулу. В примере создаем один месяц. Остальные можно будет сформировать по аналогии.
- Повторите первые четыре пункта, описанные в первом способе.
- В получившейся большой ячейке напишите название месяца. При стандартных настройках вместо «Январь 2017» в поле отобразится «янв.17». Это не совсем то, что нужно. Поэтому поменяйте формат ячейки. Для этого кликните по ней ПКМ, выберите соответствую строчку. В открывшемся окне выберите «Дата», нужный нам формат отображения и нажмите «OK».
Во второй строке в каждой из ячеек укажите краткое обозначение дней недели.
Выделите незаполненную часть таблицы. В строке формул напишите следующее: =ЕСЛИ(МЕСЯЦ(ДАТА(ГОД(B2);МЕСЯЦ(B2);1))МЕСЯЦ(ДАТА(ГОД(B2);МЕСЯЦ(B2);1)-(ДЕНЬНЕД(ДАТА(ГОД(B2);МЕСЯЦ(B2);1);2)-1) +*7+-1);” “;ДАТА(ГОД(B2);МЕСЯЦ(B2);1)-(ДЕНЬНЕД(ДАТА(ГОД(B2);МЕСЯЦ(B2);1);2)-1)+*7+-1) После этого нажмите сочетание клавиш «Ctrl», «Shift» и «Enter» на клавиатуре, чтобы изменения вступили в силу.
Вы получили заготовку для календаря на месяц, точно так же вы можете создать остальные месяца. Сделать это не так уж сложно.
Способ 3: Использование специального шаблона
Несмотря на то, что Эксель не является специализированной программой для создания календарей, справиться с этой задачей он может запросто. В современных версиях этого ПО существует множество шаблонов, которые очень удобно применять в ежедневной работе. Некоторые из них как раз подойдут для реализации поставленной задачи.
- Запустите программу Эксель. В открывшемся окне вы увидите предлагаемые для выбора типы шаблонов. Среди них вы найдете категорию Календари.
После этого вам предоставится возможность выбрать подкатегорию (на панели справа) и конкретный шаблон.
В данном случае был выбран шаблон под названием «На каждый год», так как он наиболее универсальный. В открывшемся окне вам остается лишь кликнуть на кнопку «Создать»
Кликните на год непосредственно на календаре. После этого соответствующее число появится в поле ввода данных, где вы можете его изменить. Также имеется возможность использования стрелок, расположенных справа от обозначения года, которые позволяют увеличить или уменьшить значение в ячейке.
При помощи панели «Шрифт» на вкладке «Главная» вы можете изменить шрифт, размер и другие параметры теста, точно так же вы можете поступить с любыми другими участками документа.
Выделите изображение и попробуйте изменить его, используя «Средства рисования». Например, вы можете добавить или изменить фигуры, отредактировать контур или выровнять картинку.
Если вам интересно, каким образом формируется календарь, вы можете кликнуть на любой его «день». В строке формул вы увидите формулу, которая определяет, какое число будет отображено в ячейке.
Изучив эти методы, можно заметить, что создание календаря в Excel — не такое уж сложное занятие.
Создание графика в Excel 2010
Для начала запустим Excel 2010. Поскольку любая диаграмма использует данные для построения, создадим таблицу с примером данных.
Рис. 1. Таблица значений.
Ячейка M хранит название графика. Для примера указано «Характеристика 1», но там нужно указать, как именно будущий график будет называться. Например, «Цены на хлеб в январе».
Ячейки с N по AC содержат, собственно, значения, по которым будет строиться график.
Выделите мышкой созданную таблицу, затем перейдите на вкладку «Вставка» и в группе «Диаграммы» выберите «График» (см. рис. 2).
Рис. 2. Выбор графика.
На основе данных в таблице, которую Вы выделили мышкой, создастся график. Он должен выглядеть, как показано на рисунке 3:
Рис. 3. Новый график.
Кликните левой кнопкой мыши по названию графика и введите нужное название, например «График 1».
Затем в группе вкладок «Работа с диаграммами» выберите вкладку «Макет». В группе «Подписи» выберите «Названия осей» — «Название основной горизонтальной оси» — «Название под осью».
Рис. 4. Название горизонтальной оси.
В нижней части диаграммы появится подпись «Название оси» под горизонтальной осью. Кликните по ней левой кнопкой мыши и введите название оси, например, «Дни месяца».
Теперь также в группе вкладок «Работа с диаграммами» выберите вкладку «Макет». В группе «Подписи» выберите «Названия осей» — «Название основной вертикальной оси» — «Повернутое название».
Рис. 5. Название вертикальной оси.
В левой части диаграммы появится подпись «Название оси» рядом с вертикальной осью. Кликните по ней левой кнопкой мыши и введите название оси, например, «Цена».
В результате график должен выглядеть, как показано на рисунке 6:
Рис. 6. Почти готовый график.
Как видите, все достаточно просто.
Теперь расскажем о дополнительных возможностях по работе с графиками в Excel.
Выделите график и на вкладке «Макет» в группе «Оси» выберите «Оси» — «Основная горизонтальная ось» — «Дополнительные параметры основной горизонтальной оси».
Откроется пугающее, на первый взгляд, окно (рис. 7):
Рис. 7. Дополнительные параметры оси.
Здесь можно указать интервал между основными делениями (верхняя строка в окне). По умолчанию установлено «1». Поскольку в нашем примере показывается динамика цен на хлеб по дням, оставим это значение без изменений.
«Интервал между подписями» определяет, с каким шагом будут показываться подписи делений.
Галочка «Обратный порядок категорий» позволяет развернуть график «по горизонтали».
В выпадающем списке рядом с надписью «Основные» выберите «Пересекают ось». Это мы делаем для того, чтобы появились штрихи на графике. То же самое выберите в выпадающем списке у надписи «Промежуточные». Нажмите кнопку «Закрыть».
Теперь на вкладке «Макет» в группе «Оси» выберите «Оси» — «Основная вертикальная ось» — «Дополнительные параметры основной вертикальной оси».
Откроется немного отличающееся от предыдущего окно (рис. 8):
Рис. 8. Параметры горизонтальной оси.
Здесь можно изменить начальное и конечное значение вертикальной оси. В данном примере оставим значение «авто». Для пункта «Цена основных делений» также оставим значение «авто» (5) . А вот для пункта «Цена промежуточных делений» выберем значение 2,5.
Теперь также включим отображение штрихов на осях. Для этого в выпадающих списках у надписей «Основные» и «Промежуточные» выберите «Пересекают ось». Нажмите кнопку «Закрыть».
После внесенных нами изменений график должен выглядеть вот так (рис. 9):
Рис. 9. Окончательный вид графика.
На график можно добавить еще одну линию, например, «цены на молоко в Январе». Для этого создадим еще одну строку в таблице данных (рис. 10):
Рис. 10. Таблица данных.
Затем выделите диаграмму, кликнув по ней, и на вкладке «Конструктор» нажмите «Выбрать данные» (рис. 11):
Рис. 11. Обновление данных на диаграмме.
Появится окно, в котором нужно нажать кнопку напротив надписи «Диапазон данных для диаграммы», обозначенную рамкой (рис. 12):
Рис. 12. Выбор диапазона данных.
После нажатия на кнопку окошко «свернется», и нужно будет мышкой выделить область данных – обновленную таблицу. Затем нажать обозначенную кнопку еще раз и после этого нажать кнопку ОК.
В результате новая диаграмма с двумя графиками должна принять вид, как показано на рисунке 13:
Рис. 13. Диаграмма с двумя графиками.
Описанным способом можно создать на одной диаграмме столько графиков, сколько потребуется. Для этого нужно просто добавлять в таблицу данных новые строки и обновлять диапазон данных для диаграммы.
Описание
Представленное расписание позволяет распределить рабочую силу в течение месяца и дня так, чтобы получить равную загрузку отдела на протяжении всего времени его работы.
Обращаем внимание на то, что рассматриваемый вариант не является каноничным и может требовать дополнений под конкретные бизнес-задачи. Но он также может использоваться в качестве готового решения и был проверен в одной из российских компаний, где эффективность от его внедрения в разы превысила затраты
Целью данной статьи является продемонстрировать переход от интуитивного планирования персонала к более осмысленному.
Как работать с таблицей Excel – руководство для чайников
Мы рассмотрели простейший пример табличных вычислений, в котором функция умножения вводилась вручную не совсем удобным способом.
Создание таблиц можно упростить, если воспользоваться инструментом под названием «Конструктор».
Он позволяет присвоить таблице имя, задать её размер, можно использовать готовые шаблоны, менять стили, есть возможность создания достаточно сложных отчётов.
Многие новички не могут понять, как скорректировать введённое в ячейку значение. При клике на ячейку, подлежащую изменению, и попытке ввода символов старое значение пропадает, и приходится всё вводить сначала. На самом деле значение ячейки при клике по ней появляется в статусной строке, расположенной под меню, и именно там и нужно редактировать её содержимое.
При вводе в ячейки одинаковых значений Excel проявляет интеллект, как поисковые системы – достаточно набрать несколько символов из предыдущей строки, чтобы её содержимое появилось в текущей – останется только нажать Enter или опуститься на строку ниже.
Синтаксис функций в Excel
Чтобы подсчитать итоги по столбцу (в нашем случае – общую сумму проданных товаров), необходимо поставить курсор в ячейку, в которой доложен находиться итог, и нажать кнопку «Автосумма» – как видим, ничего сложного, быстро и эффективно. Того же результата можно добиться, нажав комбинацию ALT+»=».
Ввод формул легче производить в статусной строке. Как только мы нажимаем в ячейке знак «=», он появляется и в ней, а слева от него имеется стрелка. Нажав на неё, мы получим список доступных функций, которые разбиты по категориям (математические, логические, финансовые, работа с текстом и т.д.). Каждая из функций имеет свой набор аргументов, которые нужно будет ввести. Функции могут быть вложенными, при выборе любой функции появится окошко с её кратким описанием, а после нажатия Ок – окно с необходимыми аргументами.
После завершения работы при выходе из программы она спросит, нужно ли сохранять внесённые вами изменения и предложит ввести имя файла.
Надеемся, приведённых здесь сведений достаточно для составления несложных таблиц. По мере освоения пакета Microsoft Excel вы будете узнавать новые его возможности, но мы утверждаем, что профессиональное изучение табличного процессора вам вряд ли потребуется. В сети и на книжных полках можно встретить книги и руководства из серии «Для чайников» по Excel на тысячи страниц. Сможете ли вы их осилить в полном объёме? Сомнительно. Тем более, что большинство возможностей пакета вам не потребуется. В любом случае мы будем рады ответить на ваши вопросы, касающиеся освоения самого известного табличного редактора.
Как сделать список или расписание в Excel 2007
Вы уже освоили базовые элементы работы в Excel 2007 с таблицами, и теперь пора переходить к созданию списков. Списки в Excel могут быть самые разные: в виде списков можно оформлять планы, расписания, планы на будущее, каталоги продукции, контактные данные партнеров, клиентов, просто знакомых. В виде списков Excel можно хранить телефоны, любимые сайты, названия книг.
Давайте проведем небольшую практическую работу: составим пока абстрактное расписание. Пишите в ячейке A1 слово Дата , в ячейке B1 слово День , в ячейке C1 : Тема занятия , в ячейке D1 : Преподаватель
Обратите внимание: часть содержимого ячеек C1 и D1 не помещается в границах ячеек, а переползает на следующую ячейку. И содержимое ячейки D1 перекрывает то, что занесено в ячейку C1
Ничего страшного: все, что находится в ячейке C1 , Вы все равно сможете увидеть, если сделаете ее активной: содержимое отображается в строке формул (над таблицей). Чтобы содержимое было видно и в таблице, нужно раздвинуть границы столбца : для этого подводите мышкой к границе между обозначениями столбцов (между буквами C и D ), и когда курсор примет вид двухсторонней стрелки, нажимаете левой клавишей мыши, и двигаете эту границу. Расширьте таким образом столбец C и столбец D , чтобы все поместилось.
Продолжаете заполнять таблицу Excel. В ячейки A2 какую-нибудь дату, например, 14.01.13 , и нажимаете на клавиатуре Enter
Обратите внимание: дата преобразовалась, надпись стала такой: 14.01.2013. Это потому, что формат ячейки изменился, стал форматом даты
Форматы мы рассмотрим потом. Самое интересное, что остальные даты в ячейках заполнять не нужно: делаете активной опять эту ячейку, наводите мышкой на точку в нижнем правом углу обрамления, и когда курсор преобразуется в маленький крестик, нажимаете левой клавишей мыши и тянете вниз. Внизу появляются даты: 15.01.2013, 16.01.2013 и так далее, по возрастанию. Причем, если Вы продолжите тянуть дальше, то обнаружите, что после 31.01.2013 идет 01.02.2013 , то есть происходит автоматический переход на другой месяц. Таким образом, не нужно высчитывать, сколько дней в месяце, не нужно смотреть на календарь — программа все сделает за Вас.
Возникает закономерный вопрос — а как быть, если нужна одинаковая дата во всех ячейках? Это делается очень просто: Вы пишете эту дату в двух ячейках, затем выделяете обе ячейки сразу, и после этого тянете черную точку в нижнем правом углу обрамления вниз. Все даты будут одинаковыми.
Теперь пишете в ячейки B2, B3, B4, B5, B6, B7, B8 соответственно пнд, втр, срд, чтв, пнт, сбт, вск . Выделяете эти ячейки все сразу, после этого нажимаете правой клавишей мыши, и выбираете Копировать . Теперь делаете активной ячейку B9 , нажимаете правой клавишей мыши, и выбираете Вставить .
В столбце C пишете в ячейках названия тем занятий, а в столбце D — фамилии преподавателей. Придумайте что-нибудь, полагаюсь на Вашу фантазию. Все ячейки заполнять необязательно, сделайте это выборочно. Можете копировать содержимое ячеек и ставить в новые места: занятия и преподаватели в расписании ведь могут повторяться! Например, в ячейках C3 и D3 напишите: Математика, Иванов . Выделите обе эти ячейки сразу, затем нажмите правой клавишей мыши, выберите Копировать , затем выделите какую-нибудь ячейку в столбце C , например, ячейку C5 , нажмите правой клавишей, выберите Вставить .
Расписание готово, и его осталось только привести в надлежащий вид. По такому же принципу и с помощью таких же операций делаются любые списки в Excel: списки сайтов, покупок, книг, нужных дел, планов, адресов, партнеров, клиентов, знакомых и так далее.
Более подробные сведения Вы можете получить в разделах “Все курсы” и “Полезности”, в которые можно перейти через верхнее меню сайта. В этих разделах статьи сгруппированы по тематикам в блоки, содержащие максимально развернутую (насколько это было возможно) информацию по различным темам.
Также Вы можете подписаться на блог, и узнавать о всех новых статьях. Это не займет много времени. Просто нажмите на ссылку ниже: Подписаться на блог: Дорога к Бизнесу за Компьютером
Немного теории
Вставить диаграмму в программе Microsoft Excel версий 2007, 2010,2013 и 2016 можно на вкладке Вид – группа Диаграммы.
График это один из типов диаграмм. Графики в Экселе бывают:
- Объемные.
- Плоские.
- Плоские простые.
- Плоские графики с метками.
Краткий обзор диаграмм
В Экселе есть множество различных графиков, и чтобы их построить, необходимо составить таблицу данных. Что бы создать диаграмму нужно открыть вкладку «Вставка» и выбрать на панели «Диаграммы» подходящий вид.
Среди них самыми популярными являются следующие диаграммы:
- график,
- точечная,
- круговая,
- гистограмма.
Если нужно отобразить изменение ряда данных в течение времени, то выбирайте «График». Если данных немного, то можно выбрать «График с маркерами», если достаточно много, то выберите простой график.
Если есть функция зависимости, или необходимо изобразить сразу несколько графиков и сравнить пары значений, то лучше выбрать «Точечную диаграмму». Здесь маркеры также уместны при небольшом количестве данных.
Круговая диаграмма используется для отображения ряда данных относительно общей суммы (в процентном соотношении), при этом это должен быть только один ряд данных, желательно не более 7 и значения обязательно должны быть положительными. Данная диаграмма может быть выполнена в двухмерном и трехмерном виде. Для акцентирования внимания на конкретном секторе, можно выбрать «Разрезную круговую диаграмму».
Рассмотрим гистограммы. Они применяются для графического изображения значений по группам. Они также бывают плоскими и объемными. Вторые могут быть представлены в виде различных трехмерных фигур:
- параллелепипедов;
- цилиндров;
- конусов;
- пирамид.
Если помимо разделения данных по категориям необходимо еще и отобразить вклад каждого значения в рамках одной категории, то следует выбрать «Гистограмму с накоплением».
Основные задачи штатного расписания в компании
ШР может быть полезным для хозяйствующего субъекта, выполняя следующие задачи:
- В нем прописывают структуру компании, отделы, подразделения. Заглянув в него, можно сразу получить представление о системе подразделений фирмы.
- Заключает в себе информацию о полной численности сотрудников во всей компании, в каждом подразделении, о том, сколько содержится штатных единиц каждой должности.
- Дает сведения о том, какая система заработной платы была принята у персонала каждого отдела, цеха и т.д.
- Закрепляет суммы надбавок персоналу.
- Посредством этой бумаги можно легко отследить количество вакантных должностей.
Таким образом, не стоит умалять значение такого документа, как ШР, организации и ее отделу кадров, если таковой имеется.

































