Как включить режим разработчика?
Режим настроек для разработчиков есть на всех современных версиях Android:
- Android 4.0 Kitkat.
- Android 5.0 Lollipop.
- Android 6.0 Marshmallow.
- Android 7.0 Nougat.
- Android 8.0 Oreo.
- Android 9.0 Pie.
Чтобы получить доступ к этому разделу настроек, нужно следовать инструкции:
- Зайдите в «Настройки» — «О телефоне».
- Найдите пункт «Версия ядра» (или «Номер сборки») и кликните по нему несколько раз подряд (5-10).
Если все сделать правильно, появится сообщение со словами «Вы стали разработчиком». После этого в настройках устройства появится раздел «Для разработчиков», подробный обзор которого предлагаем почитать ниже.
Как это сделать?
В том случае, когда вы не совершаете каких-то непонятных действий, переживать за работоспособность мобильного устройства нет причин. Простая активация данного режима не влечет за собой какие-либо последствия. Вы просто получаете доступ к скрытым функциям.
- Откройте основные настройки Galaxy S8.
- Перейдите в категорию «Об устройстве» — здесь нам необходимо найти строчку Software information (Информация о программном обеспечении).
- Заходим и ищем номер сборки Galaxy S8.
- Далее необходимо нажать несколько раз по пункту с номером сборки. Вас даже будут подбадривать фразами: «Вы почти у цели. Осталось несколько шагов».
- Продолжайте бесстрашно нажимать, пока не увидите заветную надпись — «вы стали разработчиком»!
- Теперь можно возвращаться в «Настройки».
- Если вы все сделали правильно, то в меню должен появиться пункт «Для разработчиков». Который, в свою очередь и содержит дополнительные опции.
Обратите внимание, что функционал не будет работать, пока новая опция не будет переведена в рабочий режим – для этого достаточно просто передвинуть переключатель, который находится напротив нее
Как попасть в инженерное меню?
Алгоритм входа в инженерное меню смартфона Хуавей:
- перейти в раздел, где осуществляется набор номера абонента для совершения голосового вызова;
- набрать на клавиатуре специальный код, состоящий из цифр и значков. Он может быть универсальным для большинства моделей смартфонов, которые управляются ОС Андроид – *#*#3646633#*#*;
- доступ к меню может быть открыт сразу после ввода кода. На некоторых моделях потребуется тапнуть по кнопке в виде трубки в качестве подтверждения команды.
Если даже после подтверждения вход не осуществлен, значит использован неподходящий код или меню удалено из Андроид. Чтобы зайти в инженерное меню Хонор, пользователю стоит попробовать другие комбинации из таблицы ниже, которые могут подойти.
Включение режима разработчика Windows 10 через редактор локальной групповой политики
Утилита «Редактор локальной групповой политики» позволяет с легкостью вносить изменения в настройки операционной системы Windows 10. Однако она доступна только на профессиональной и корпоративной сборке Windows. Активация режима разработчика через данную утилиту происходит следующим образом:
- Сначала нужно запустить сам редактор локальной групповой политики, для этого нужно нажать сочетание клавиш Windows+R и применить в строке «Выполнить» команду gpedit.msc;
- В открывшемся окне слева раскройте раздел «Развертывание пакета приложений», который находится по адресу:
- Далее потребуется активировать два параметра – «Разрешить разработку приложений Магазина Windows и их установку из интегрированной среды разработки» и «Разрешить установку всех доверенных приложений». Для этого на каждый параметр нужно нажать дважды левой кнопкой мыши и выбрать пункт «Включено», после чего нажать «ОК».
Когда необходимые изменения будут внесены, перезагрузите компьютер, чтобы режим разработчика активировался.
Все описанные выше три способа включения режима разработчика требуют стабильного интернета и отсутствия проблем с загрузкой файлов с серверов Microsoft.
Полное удаление
Если же вам требуется именно удаление режима из системных настроек, алгоритм следующий:
- Откройте «Настройки» – «Приложения и уведомления» – «Показать все приложения».
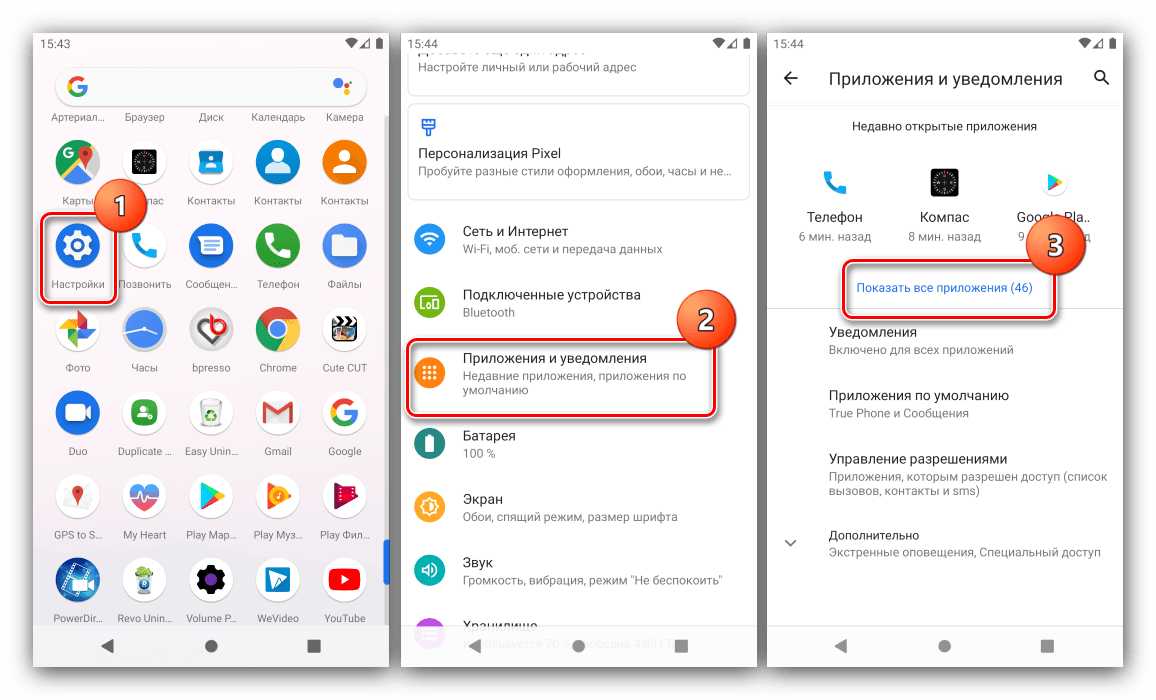
Найдите в списке позицию «Настройки» (может также называться «Settings», «Parameters» и похожее по смыслу) и перейдите к нему.
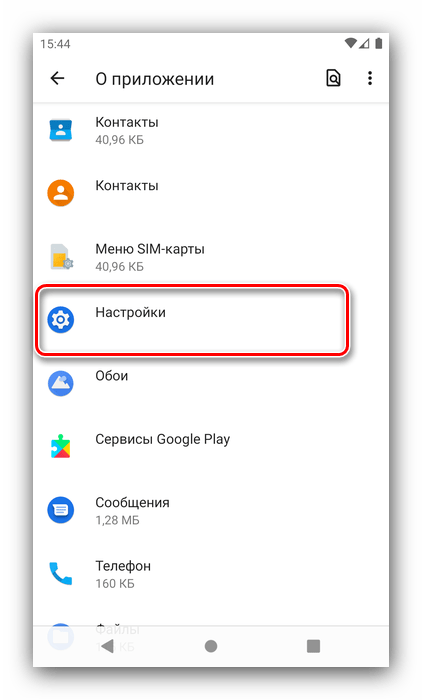
На странице компонента тапните по пункту «Хранилище и кэш».
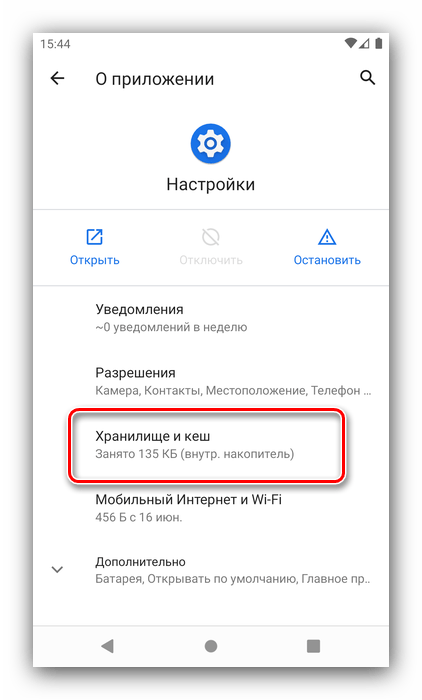
Выберите вариант «Очистить хранилище».
Подтвердите операцию.
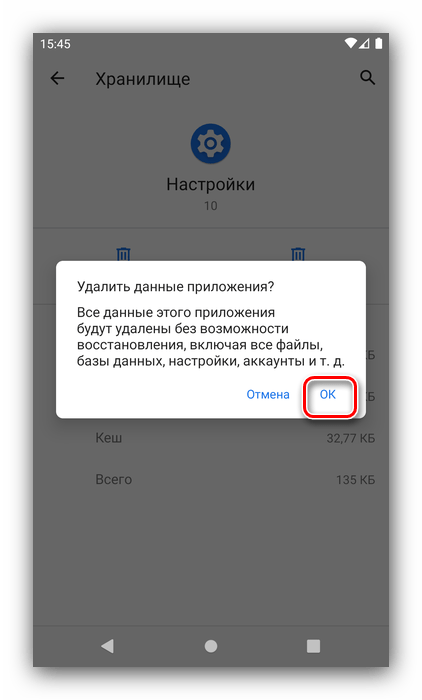
После удаления данных приложение настроек перезапустится – заново откройте его и проверьте результативность – позиция «Для разработчиков» должна пропасть из списка.
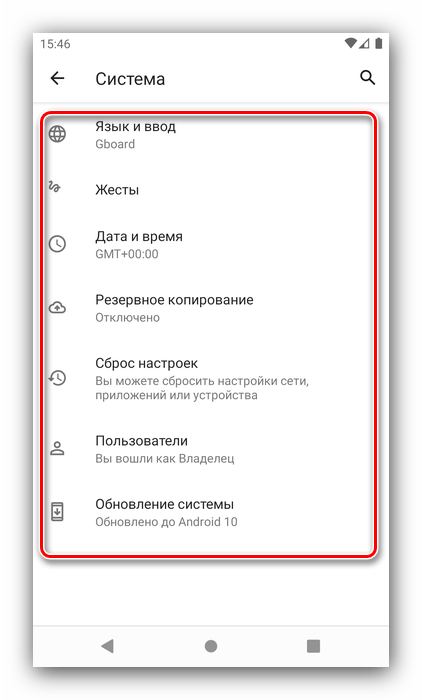
Как в андроид отключить параметры разработчика
Отключение программного обеспечения может показаться более сложным, чем его включения, но на практике это очень просто.
Вам нужно прейти в раздел «Приложения», верху выбрать опции (троеточие) и нажать сбросить настройки. Не волнуйтесь — все ваши настройки не будут удалены, все останется, как есть.
Затем перейдите на вкладку «Память» и нажмите «Очистить данные» и «Очистить кэш».
Теперь вернитесь к настройкам. Вы заметите, что варианта «Параметры разработчика» больше нет в списке. Успехов.
Очень часто нам может понадобиться войти в так называемый режим разработчика на Андроид смартфоне или планшете. Он нужен, например, тогда, когда мы хотим прошить телефон, произвести калибровку батареи или подключить устройство к ADB на ПК. В общем те, кто будет использовать DevTools, понимают, о чем идет речь. Итак, давайте же рассмотрим, как включить режим разработчика на Android.
Активируется данная функция довольно просто, но есть и нюансы. В каждом из смартфонов, например, Meizu, Xiaomi или Samsung, она находится в разных местах.
В «чистом» Андроид, без различных надстроек или оболочек, в независимости от его версии (2.3, 4.4.2, 5.1.1, 6.0.1, 7.0 и т. д.) настройка находится в одном и том же месте. Путь, к нему показан в первом способе.
Включаем на «чистом» Android
Итак, давайте рассмотрим, как войти в режим разработчика на «голом» Android. Увидеть его можно, например, в том же Гугл Пиксель.
- Опустите шторку уведомлений и тапните по иконке шестеренки. Это и есть вход в наши настройки.
- Прокрутите содержимое окна в самый низ и выберите пункт, отмеченный на скриншоте. В Андроид 7.1 он называется «О планшете».
- Далее нужно начать быстро нажимать на обозначенный на скриншоте пункт до тех пор, пока вы не увидите уведомление о том, что режим разработчика разблокирован.
- Поднимаемся на уровень выше в настройках и видим, что тут появился новый пункт. Именно он вам и нужен.
Примерно так выглядят настройки разработчиков на Android 7.1.
Samsung и TouchWiz
Давайте также подумаем и о многочисленных владельцах гаджетов от Samsung. Дело в том, что на них установлена фирменная оболочка, дополняющая операционную систему от Google, и называется она TouchWiz. Итак, для того чтобы войти и активировать режим разработчика в Samsung Galaxy нужно сделать следующее:
- Точно так же, как и в случае с «чистым» Андроид, опускаем строку уведомлений и тапаем по шестеренке настроек.
- Прокручиваем содержимое в самый низ и выбираем обозначенный на скриншоте раздел.
- Переходим к сведениям о программном обеспечении телефона.
- Начинаем многократно жать на версию сборки. До тех пор, пока вы не увидите сообщение об успешной активации режима разработчика.
- Возвращаемся к главным настройкам и видим появившийся новый пункт. Задача выполнена. Теперь вы разработчик!
Как зайти в Xiaomi и MIUI
Рассмотрим и еще один вариант. На этот раз мы будем включать режим разработчика в китайском телефоне Xiaomi на базе надстройки над операционной системой MIUI 9. Она наиболее отличается от других прошивок. Приступаем.
- Как обычно опускаем «шторку» и жмем иконку с изображением шестеренки.
- Выбираем расположенный в самом низу пункт «О телефоне».
- Несколько раз тапаем по обозначенному на скриншоте пункту.
- Прекращайте тапать по версии MIUI, когда на экране появится уведомление об успешном окончании операции.
- Переходим к основным настройкам и жмем по обозначенному на скриншоте пункту.
- Именно тут и появится новый раздел под названием «Для разработчиков».
Выглядит DevTools следующим образом.
Включение опций для разработчиков
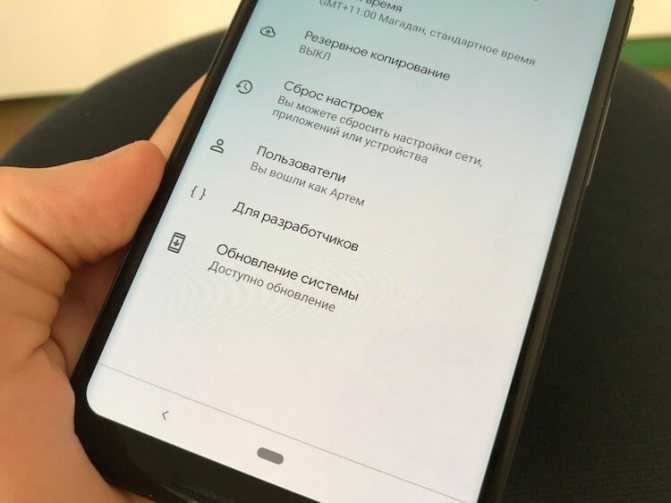
Опции для разработчиков стали доступны с Android 4.2 и с тех же пор они были спрятаны примерно в одном и том же месте. Хорошей новостью является то, что эти опции легко активировать, и они работают одинаково практически на каждом смартфоне или планшете под управлением Android. Следующие шаги должны работать на любом устройстве с версией «зеленого робота» KitKat или новее. Процесс может немного отличаться от устройства к устройству, но знайте, что вам просто нужно найти «Номер сборки».
- Зайдите в «Настройки» > «О телефоне/планшете»
- (У некоторых телефонов здесь есть дополнительный шаг. Нажмите «Информация о программном обеспечении»)
- Найдите пункт с номером сборки и тапните по нему несколько раз
- Прекратите тапать, когда появится надпись, что «теперь вы являетесь разработчиком»
- Вернитесь на главную страницу настроек
- Вы должны увидеть новый пункт «Параметры разработчика» в нижней части списка настроек или в расширенных настройках («Дополнительно»)
Для Android Oreo и выше:
- Зайдите в «Настройки» > «Система» > «О телефоне»
- Найдите номер сборки и тапните по нему несколько раз
- Прекратите тапать, когда появится надпись, что «теперь вы являетесь разработчиком»
- Вернитесь в «Настройки» > «Система»
- Теперь вы должны увидеть «Параметры разработчика»
Выключение режима разработчика
Для отключения режима разработчика на смартфонах Huawei или Honor кликните по вкладке «Для разработчиков» с ползунком активации/деактивации. После отключения режима вкладка исчезнет из раздела «Система». Для повторного включения повторите вышеописанные шаги.
Для того чтобы отключить режим разработчика с удалением позиции «Для разработчиков» из настроек телефона на некоторых моделях Huawei и Honor вам необходимо выполнить больше операций.
- Зайдите в настройки телефона.
- Выберите вкладку «Приложения».
- Затем снова найдите вкладку «Приложения». В некоторых версиях EMUI данный пункт также можно пропустить, так как вкладка настройки размещена в основном меню настроек.
- Выберите приложение «Настройки».
- Далее «Память».
- Нажмите на кнопку «Сброс».
- Подтвердите операцию. Базы данных, файлы, настройки и аккаунты, как правило, не удаляются, поэтому можно безбоязненно продолжать действия.
- Теперь во вкладке «Система» режим разработчика отсутствует. Для повторной активации повторите все действия, описанные выше.
Сети
- Показывать сертификации беспроводных мониторов.
- Подробная запись в журнал Wi-Fi. При выборе сети указывать в журнале RSSI для каждого SSID.
- Переключаться на мобильную связь. Принудительное переключение на мобильные сети при слабом сигнале Wi-Fi.
- Всегда включать поиск сетей Wi-Fi. Включение или отключение поиска Wi-Fi в зависимости от объема трафика.
- Не отключать передачу данных даже при активном подключении к сети Wi-Fi (для быстрого переключения между сетями).
- Конфигурация USB:
- зарядка;
- MTP (передача мультимедиа);
- PTP (передача изображений);
- RNDIS (USB Ethernet);
- аудиоисточник и MIDI.
- Отключать абсолютный уровень громкости Bluetooth при возникновении проблем на удаленных устройствах, например, при слишком громком звучании.
Как включить режим разработчика в Android
Чаще всего обычному пользователю режим разработчика может потребоваться при надобности провести отладку устройства по USB
Ниже мы приведем стандартную схему включения режима разработчика, но обратите внимание, что она может немного отличаться, в зависимости от устройства. Например, на смартфонах китайских компанией Meizu и Xiaomi пункты меню могут называться иначе или располагаться в разделе «Дополнительно», а не напрямую в настройках. Чтобы включить режим разработчика в Android 6.0, 7.1 и других версиях мобильной системы, нужно проделать следующие действия:
Чтобы включить режим разработчика в Android 6.0, 7.1 и других версиях мобильной системы, нужно проделать следующие действия:
- Зайти в «Настройки» на смартфоне и пролистать их в самый низ до пункта «О телефоне» или «О планшете». На некоторых моделях смартфонов и планшетов этот пункт также может называться «Об устройстве»;
- Далее откроется окно с параметрами устройства, в котором можно узнать модель смартфона или планшета, посмотреть информацию о технических характеристиках, а также ряд других данных. Чтобы включить режим разработчика, нужно найти строчку «Номер сборки» (на смартфонах и планшетах компании Xiaomi она может носить название «Версия MIUI»);
- Несколько раз нажмите на эту строчку. Через 3-4 нажатия в нижней части экрана появится оповещение «Вы почти у цели. Осталось 3 шагов» (в некоторых сборках перевод может отличаться). После появления данной надписи продолжайте жать на строчку, пока не увидите сообщение «Вы стали разработчиком!». Данное сообщения говорит о том, что режим разработчика на устройстве активирован;
- Чтобы зайти в параметры для разработчиков, нужно выйти в полный список настроек и пройти в раздел «Дополнительно», где будет находиться пункт «Для разработчиков». На некоторых устройствах раздел «Для разработчиков» появится в основном меню «Настройки». В разделе «Для разработчиков» в правом верхнем углу будет переключатель, который нужно включить, чтобы активировать режим.
Важно: При активации ряда настроек в режиме разработчика, может случиться сбой в работе смартфона
В частности, имеется вероятность потери данных на устройстве, поэтому рекомендуем крайне осторожно включать и отключать различные настройки в режиме разработчика
Функционал
Настройки разработчика Android разбиты по категориям. Каждая функция дополнена кратким описанием, если таковое необходимо.
Базовые возможности вынесены в начало списка и не обозначены категорией. Сюда входит:
- Включение отладки по USB для расширенного обмена данными/командами с подключенным ПК.
- Разблокировка загрузчика операционной системы, что необходимо для загрузки официальных или сторонних прошивок.
- Смена цветового режима на sRGB — делает передачу цвета «реалистичнее».
- Режим активной работы дисплея, когда устройство подключено к адаптеру питания.
- Выбор движка для просмотра страниц в интернете, обозначена как «Сервис WebView».
Отладка
Категория для настройки обмена пакетами между компьютером и смартфоном/планшетом. Здесь указывают размер буфера обмена, предлагают включить фиктивное местоположение для выбранного приложения.
Сети
Определяют работу беспроводных подключений по Wi-Fi, Bluetooth, 2/3/4G. Основными функциями выступают:
- Принудительное переключение на обмен данными с помощью мобильного соединения при слабом сигнале Wi-Fi.
- Оставлять включенным 3/4G даже при включенном Wi-Fi.
- Выбор версии AVRCP, предпочтительного аудиокодека, частоты дискретизации, глубины кодирования звука, режима аудиоканала и битрейта LDAC.
Ввод
Включает функции для:
- Отображения касаний — за пальцем следует ползунок.
- Визуального отклика — указывает место прикосновения.
Отрисовка
В эту категорию входит отрисовка объектов на экране, включая возможность:
- Показать активные границы элементов, изображенных на экране.
- Менять длительность анимации, переходов и окон.
- Эмулировать дополнительный экран.
- Включить режим для левшей.
Аппаратное ускорение визуализации
Позволяет использовать:
- Ускорение процессора обработки графики для отрисовки двухмерных объектов.
- Активировать сглаживание MSAA — трехмерные объекты становятся детализированными, быстрее расходует батарею.
Приложения
В этом разделе:
- Устанавливают лимит на количество одновременно работающих приложений в фоне.
- Активируют разрешение сохранять приложение на внешнем носителе (карте памяти).
Параметры
Параметры Windows 10 пришли на замену уже устаревшей стандартной панели управления Windows. Быстро открыть обновленные параметры можно используя комбинацию клавиш Win+I. Остальные полезные сочетания клавиш можно посмотреть в нашей статье горячие клавиши Windows 10.
- Открываем Пуск > Параметры > Обновление и безопасность > Для разработчиков.
-
В разделе использование функций разработчика выбираем пункт Режим разработчика.
- В открывшимся окне Использования функций разработчика подтверждаем свой выбор нажав кнопку Да.
Режим разработчика позволяет устанавливать любые подписанные и доверенные приложения и использовать дополнительные функции разработки.
Как выключить режим разработчика на Android
Далее требуется понять процесс деактивации на смартфонах Xiaomi под управлением операционной системы с оболочкой MIUI. Откройте новый раздел, после чего требуется поменять значение функции «Включено». Может понадобиться только перевести рычаг активности в обратное положение, а затем последует закрытие настроек с исчезновением раздела.
Но некоторые смартфоны не позволяют подобным образом покинуть режим разработчика, поскольку предложенная опция не предусмотрена. В противном случае потребуется посредством хранилища выбрать команду «Стереть данные» или выбрать очистку. Далее система предупредит, что вся информация будет удалена, причём то же относится к учётным записям, однако последнее не затрагивается.
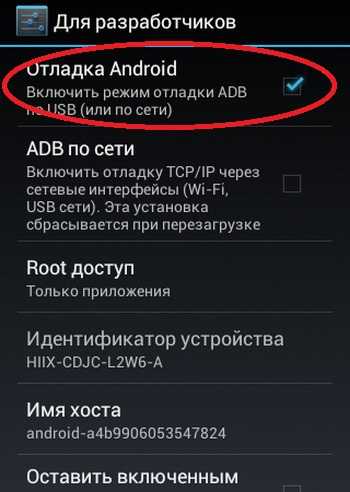
Но выполнение манипуляций не гарантирует исчезновение новой категории из списка настроек, поэтому можно воспользоваться сбросом до заводского состояния
При этом важно понимать, что наличие дополнительной среды для разработчиков не влияет на функционирование аппарата, поэтому при уверенности, что раздел не станет кем-либо корректироваться, устранять его совершенно не обязательно
Как установить сторонние приложения на телевизор Samsung
У меня есть статья о том, как установить сторонние приложения на телевизор Samsung Smart TV, так что вы можете прочитать ее. Но здесь я приведу краткое руководство.
Но прежде чем продолжить, необходимо включить внешние источники на телевизоре Samsung Smart TV. Вот что вам нужно сделать:
- Перейдите в раздел «Настройки».
- Откройте вкладку Личные.
- Перейдите в раздел «Безопасность».
- Найдите пункт Неизвестные источники и установите для него значение Включено.
Теперь у вас есть три разных способа установки сторонних приложений:
- Как Apk-файл.
- Через USB или флэш-накопитель.
- Использование командной строки.
Как установить сторонние приложения через USB или флэш-накопитель
Вот что вам следует делать в этом случае:
- Найдите apk-файл в Интернете с помощью ПК, Mac или ноутбука.
- Сохраните apk-файлы на флэш-накопителе или USB-накопителе.
- Подключите USB-порт или флэш-накопитель к телевизору Samsung и откройте apk-файл
- Следуйте инструкциям на экране.
Как установить сторонние приложения с помощью Командной строки
Вот что вам следует делать в этом случае:
- Найдите и загрузите apk-файл нужного приложения.
- Найдите IP-адрес вашего телевизора Samsung (перейдите в Настройки — Опция Сеть — Информация).
- Откройте Командную строку на вашем компьютере или ноутбуке.
- Введите adb connect и IP-адрес вашего телевизора.
- Введите install D/ и имя вашего файла apk (с .apk в конце).
- После завершения процесса необходимо ввести adb disconnect и IP-адрес вашего телевизора
На мой взгляд, первый способ (загрузка apk-файлов непосредственно на телевизор) является лучшим, так как он самый простой. Поэтому я рекомендую использовать его.
Эта статья была написана Владиславом Шериданом и проверена Анатолием Шериданом, руководителем отдела контента Tab-tv, в соответствии с нашей политикой качества и проверки фактов.
Как активировать режим разработчика на Samsung Galaxy S10 E?
Перед тем, как показать вам, как деактивировать режим разработчика, мы напомним вам о методологии активации режима, так как он вам, вероятно, понадобится в будущем, если вам когда-нибудь понадобится его использовать. Чтобы активировать параметры разработчика на Samsung Galaxy S10 E, процесс достаточно прост, просто примените следующие инструкции:
- Перейти к » Параметры »Вашего Samsung Galaxy S10 E
- Затем в подменю » система «А потом в» О телефоне »Или непосредственно во втором варианте, это зависит от вашей версии Android.
- Теперь вам придется, если вы когда-нибудь увидите это, нажмите 7 раз на » Номер сборки «. Если из-за вашей версии Android вы не видите эту опцию, вам придется выполнить ту же процедуру либо на «Номер версии » или » Версия ядра » .
- Для подтверждения манипуляции вам потребуется ввести свой пин-код и ваш Samsung Galaxy S10 E подтвердит, что вы находитесь в режиме разработчика
Как ускорить Андроид и запустить настройки разработчика
В зависимости от версии Android на вашем устройстве, для его ускорения и оптимизации, могут быть разные настройки и разные способы их запустить. Но как правило, собственно, всё сводится примерно к одному:
- Переходим в настройки и находим вкладку «О телефоне«;
- Там где-то прячется версия операционной системы, ядра или номер сборки (см.скриншоты ниже);
- Старательно тыркаем по ней несколько раз, пока не получим обидное «Вы стали разработчиком«.
Теперь где-то в настройках (возможно отдельно) у Вас пункт, который называется «Для разработчиков«. Вот он там нам и нужен.
Ах да, скриншоты по включению (если с первого раза не получается, то потыкайте несколько раз по различным пунктам, вроде сборка/версия и тп, — должно помочь):
Собственно, тут и живет вся наша оптимизация, здесь же можно понять как ускорить Андроид и понять хитрости, чтобы Ваш телефон / планшет или устройство, работали быстрее, а во всякие игры, вроде PUBG Mobile игралось комфортнее.
Включить параметры разработчика в Android Pie
Перейдите в приложение «Настройки» на своем устройстве с помощью шторки или панели приложений.
Прокрутите вниз и нажмите «О телефоне».
Найдите запись с надписью «Номер сборки».
Продолжайте нажимать, пока не увидите подсказку «Теперь вы разработчик!». Вам будет предложено ввести код разблокировки вашего устройства (PIN / Графический ключ / Пароль) на этом этапе.
Затем вернитесь к приложению настроек, и вы найдете там опции для разработчиков. Давайте посмотрим, как они выглядят.
Вы увидите некоторые функции, которые были с ранних дней системы Android и функции, которые появились впервые.
Временное отключение
Обычно не требуется полностью убирать режим разработчика, достаточно просто выключить все опции этого типа работы ОС. На десятом Android операция выглядит следующим образом:
- Откройте «Настройки» и перейдите в раздел «Система».
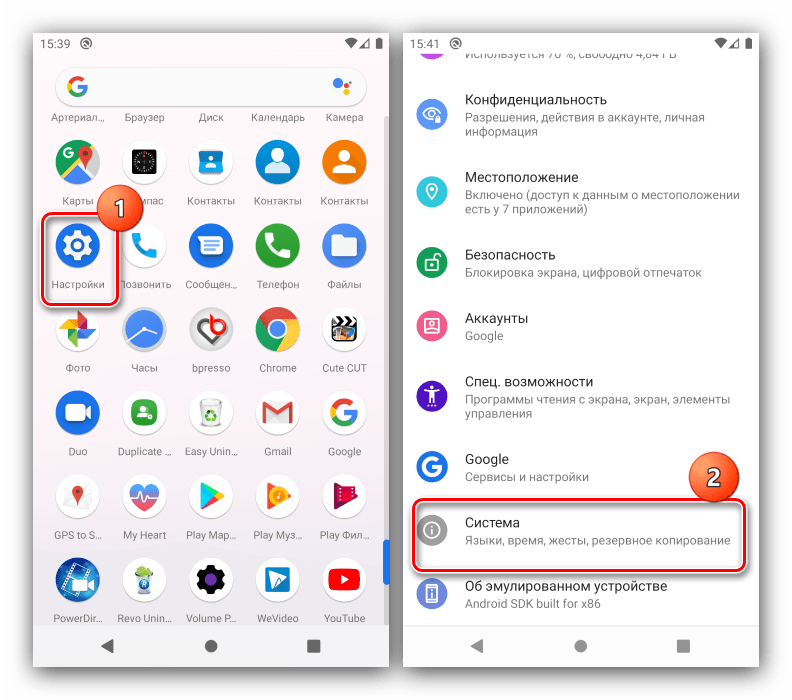
Нажмите «Дополнительно» и перейдите к пункту «Для разработчиков».
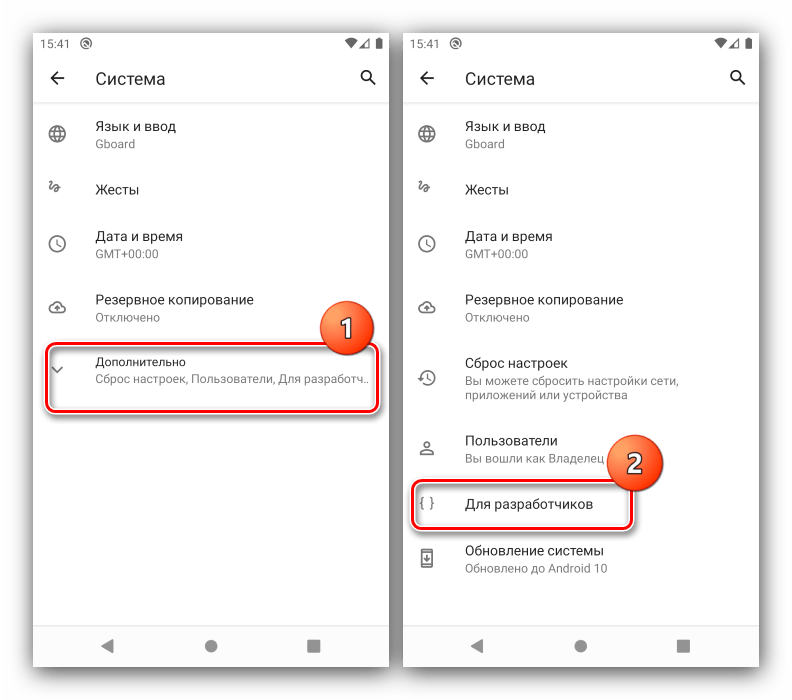
В самом верху списка параметров должен находится переключатель «Включено», тапните по нему.
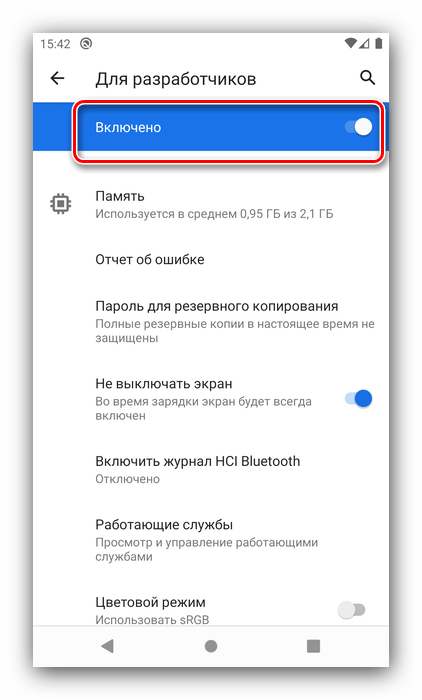
Переключатель станет серым, название сменится на «Отключено», а весь перечень опций будет скрыт – это означает, что вы выключили режим разработчика.
Данный метод, по сути, позволяет только отключить все соответствующие настройки, тогда как непосредственно сам пункт режима останется доступным.
Как включить параметры разработчика на Android
Зачем мне вообще функции для разработчиков? Если вы задаете себе подобный вопрос, то либо они вам не нужны, либо вы ещё не знаете, что вам нужно. Они могут пригодиться как на дешевом телефоне, так и на флагмане.
В системе Android параметры разработчика по умолчанию скрыты, чтобы предотвратить случайное использование «сложных функции» несведущими пользователями. В опциях для разработчиков мы можем найти такие функции, как сокращение времени анимации или её полное отключение. Благодаря этому, вы очень быстро, просто и безопасно можете заметно ускорить ваш телефон.
Кроме того, более продвинутые пользователи получают возможность активировать отладку по USB. В сочетании с соответствующим образом настроенным пакетом SDK для Android, это позволяет делать скриншоты в ситуациях, в которых обычный способ (с помощью комбинации клавиш) не работает.
Можно также включить отображение мест, в которых смартфон обнаруживает ваши касания экрана (полезно, если прикосновение обнаруживается не там, где нужно), отображение границ отдельных графических элементов (полезно для программистов или дизайнеров) или принудительное сглаживание 4x MSAA в приложениях.
Процедура выполнена на смартфоне LG. Но, на других телефонах процедура аналогична, но не всегда идентичны (некоторые параметры могут находиться в других местах).
Что такое режим разработчика Андроид. Полезные функции
Обычно описание функции размещается в начале статьи, в данном случае мы решили отойти от правила и сделать исключение.
Если вы открывали функции для разработчиков с определёнными намерениями, то уже можно приступать к их реализации. Если же вы сделали это с целью расширения общего понимания работы системы или просто из любопытства, то ниже мы приведём несколько пунктов меню из функций для разработчиков, которые могут быть полезны рядовому пользователю.
Статистика процессов. Достаточно интересный пункт для отслеживания статистики работы приложений в фоне. Эта информация будет особенно полезна в тех случаях, когда нужно выяснить, например, какое из приложений постоянно сидит в фоне и отъедает драгоценный заряд у аккумулятора.
Отладка по USB. Функция пригодится в тех случаях, когда вы широко используете соединение смартфона с ПК. Иногда активация отладки просто необходима, допустим, для подключения аппарата к компьютеру через adb. Данная настройка позволяет аппарату передавать по USB системную информацию, а не только обмениваться документами и медиа контентом.
Анимация окна: масштаб, Анимация перехода: масштаб, Скорость анимации. Из названий ясно, что эти три пункта отвечают за настройку скорости и плавности анимации на телефоне. Не бойтесь поэкспериментировать с данными опциями. От себя хотелось бы добавить, что в случае, если вам важнее скорость работы аппарата и время реакции, то разумнее будет вовсе отключить анимацию на телефоне, выбрав пункты Анимация выключена и Без анимации, соответственно.
Показать загрузку ЦП. Полезная фишка юзерам, привыкшим держать всё под контролем в режиме реального времени. При активации данного пункта на экране в правом верхнем углу будет выводиться информация о текущей загрузке процессора смартфона. Весьма полезно и при тестах аппаратов или их сравнении под нагрузкой.
Ограничение фоновых процессов. Опция, позволяющая настроить многозадачность смартфона по своему вкусу
Важно понимать следующее: если вы выбираете пункт Без фоновых процессов, объём доступной оперативной памяти увеличивается. Если же выбрать большее количество допустимых процессов в фоне, то, соответственно, часть ОЗУ будет занята под нужды фоновых программ. Подробнее о структуре памяти в операционной системе Андроид описано в теме Память на Android
Все разделы памяти Андроид устройств.
Подробнее о структуре памяти в операционной системе Андроид описано в теме Память на Android. Все разделы памяти Андроид устройств.
Остальные пункты функций для разработчиков, на наш взгляд, имеют меньший интерес для рядовых пользователей. Но, разумеется, вы всегда можете использовать те возможности системы, которыми не пользуется большинство остальных владельцев устройств на Android OS.
Делайте бэкапы и будьте внимательны.
Вводная
Все наверное слышали про всякие там режимы разработчика в Android, которые позволяют что-то такое там хитрое нашаманить в настройках.
Эти настрои действительно существуют и хитрое нашаманить реально позволяют. Вопрос лишь в том, — будет ли это на пользу и не очень, — да и кому, собственно, — Вам, Вашей батареи, производительности, или некому разработчику.
Тем не менее, — ведь попытка не пытка. Во-первых, телефон можно сделать быстрее, во-вторых и в трехмерных играх всё будет бегать побыстрее (с выходом PUBG Mobile) все прямо помешались на этой идее), да и вообще, — интересно и приятно.
Приступим.
Сети
- Показывать сертификации беспроводных мониторов.
- Подробная запись в журнал Wi-Fi. При выборе сети указывать в журнале RSSI для каждого SSID.
- Переключаться на мобильную связь. Принудительное переключение на мобильные сети при слабом сигнале Wi-Fi.
- Всегда включать поиск сетей Wi-Fi. Включение или отключение поиска Wi-Fi в зависимости от объема трафика.
- Не отключать передачу данных даже при активном подключении к сети Wi-Fi (для быстрого переключения между сетями).
- Конфигурация USB:
- зарядка;
- MTP (передача мультимедиа);
- PTP (передача изображений);
- RNDIS (USB Ethernet);
- аудиоисточник и MIDI.
- Отключать абсолютный уровень громкости Bluetooth при возникновении проблем на удаленных устройствах, например, при слишком громком звучании.
Режим разработчика Android 9 – настройка, обзор возможностей
Настоятельно советуем после внесения изменений деактивировать доступ к разделу с помощью переключателя, расположенного сверху. Так Вы застрахуете себя и гаджет от умышленного стороннего вмешательства и прочего вредительства.
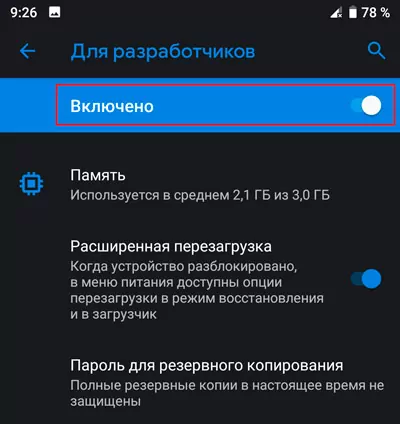
Память — первый интересный пункт, позволяющий выявить приложения, нагружающие систему. Можно увидеть среднее потребление ОЗУ за выбранный промежуток времени, следить за «прожорливыми» утилитами и удалять их при необходимости:
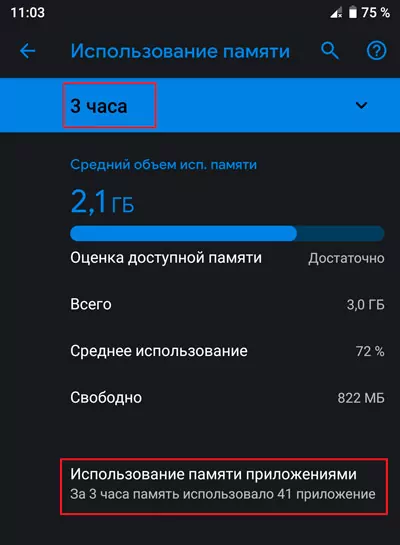
- Расширенная перезагрузка – позволяет добавить в меню выключения дополнительные пункты – Recovery (Восстановление) и Fastboot (загрузчик);
- Пароль для резервного копирования – можно задать код, чтобы никто другой не мог удалить бекапы программ и прочей информации аккаунта Google;
- Работающие приложения – еще один полезный инструмент для аналитики. В реальном времени следим за процессами, потребляющими ОЗУ:
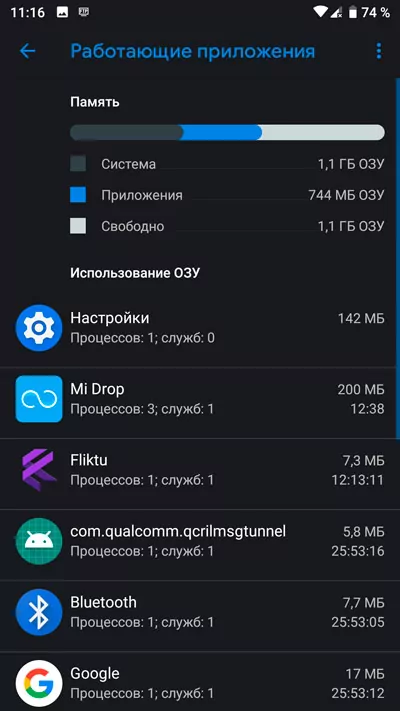
- Отладка по USB – пригодится при разблокировке загрузчика на разных моделях смартфонов, планшетов. Без активации этой опции не сможете установить прошивку с помощью компьютера;
- Сеть – в этом обширном разделе меню разработчика Android 9 Pie собраны настройки, связанные с подключением WiFi, Bluetooth, мобильным интернетом. Есть детальные пояснения по каждому элементу;
- Ввод – позволяет активировать визуализацию касаний и показывать места нажатия на экран;
- Отрисовка – здесь советуем отключить всю анимацию, чтобы снизить нагрузку на графический процессор;
- Приложения в режиме ожидания – можно задавать разный статус для софта. Если используете редко, то выбираем значение «RARE». В таком случае приоритет ПО будет снижен, ему будет отдаваться минимум ресурсов. При «ACTIVE» — ситуация обратная, утилита всегда в активном состоянии:
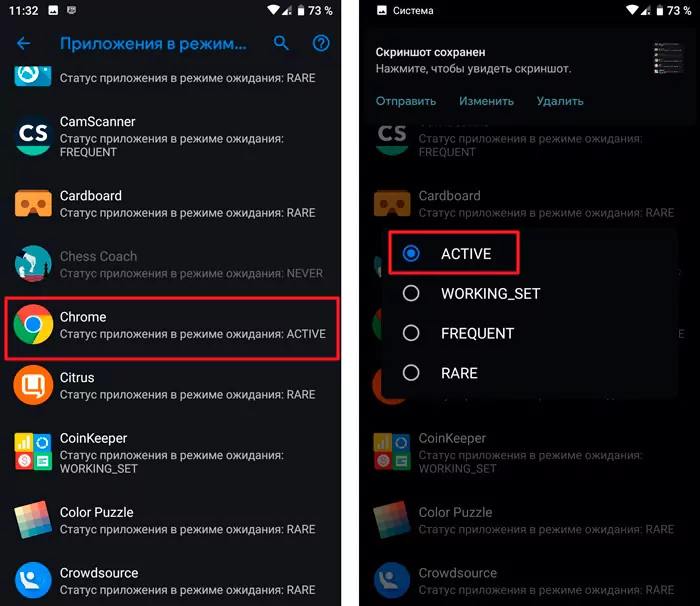
Теперь Вы знаете, как на Android 9 включить режим разработчика, войти в меню. Мы разобрались с самыми востребованными параметрами. Вдруг интересуют прочие объекты из обширного списка – задавайте вопросы в комментах.
FAQ
После перехода в данный режим необходимо перейти в «Настройки»-«Дополнительные настройки»-«Резервное копирование и сброс»-«Восстановить все настройки». В таком случае все данные пользователя останутся на устройстве, в том числе активированные параметры разработчика (они будут скрыты).
Это связано с тем, что данный режим включает немало опций, о которых пользователь попросту может не знать. В связи с этим, во избежание неприятных последствий в виде нарушения функционирования гаджета, плавающее напоминание не даст позабыть об активных параметрах разработчика, чтобы не совершать лишних действий.
Разработчики Виво не предусмотрели такой возможности. Уведомление о параметрах разработчика не может быть удалено никакими способами при включенном режиме.
Некоторые пользователи действительно не знают о продвинутых возможностях своих смартфонов, довольствуясь лишь основными функциями. Однако, наши специалисты готовы раскрыть все секреты производителей и помочь сделать эксплуатацию гаджетов более увлекательной, простой и полезной. Инструкция по работе с режимом разработчика непременно пригодится каждому владельцу телефона Vivo. Доступный после его включения функционал вправду способен изменить многое, удовлетворив больше потребностей пользователя.
Рисование
- Показывать обновления поверхности (окна подсвечиваются при обновлении).
- Показывать границы элементов: поля, кнопки и так далее.
- Написание справа налево: включить/выключить.
- Окно: масштаб. Отключение анимации или ее настройка в пределах от 0,5x до 10x.
- Переход: масштаб. Отключение анимации или ее настройка.
- Скорость анимации: выбор скорости анимации или ее отключение.
- Эмуляция дополнительных экранов.
- Минимальная ширина в dp.
- GPU-ускорение. Постоянно использовать GPU для двухмерного рисования.
- Показывать обновления экрана. Подсвечивание области экрана при отрисовке с GPU.
- Показывать аппаратные обновления (выделение зеленым).
- Отладка наложения (вкл/выкл).
- Отладить непрямоугольное усечение.
- Включить 4x MSAA в приложениях OpenGL 2.0.
- Отключить аппаратные наложения — всегда использовать GPU при компоновке экрана.
- Имитировать аномалию (вкл/выкл).
- Включение строгого режима — подсвечивание экрана во время длительных операций.
- Запись времени работы GPU (вкл/выкл).
- Показывать загрузку ЦП.
Включение портала устройств и обнаружения устройств
При включении режима разработчика в Windows 10 вам становятся доступны пункты «Включить портал устройств» и «Обнаружение устройства». Включить эти функции вы сможете ниже.
Портал устройств делает что-то типа локального веб-сервера, доступного для других устройств в локальной сети. Вы можете использовать веб-портал для настройки и управления устройством, а также использовать ряд функций, созданных для разработки и отладки приложений. Обнаруженные устройства могут быть соединены с Device Portal путем ввода кода.
Например, вы могли бы использовать портальное устройство для удаленного подключения к HoloLens при разработке окна голографических приложений. Вы можете почитать об этом возможности на официальном сайте Microsoft.
Как включить режим разработчика на Vivo
Полезное для каждого пользователя меню разработчика возможно активировать двумя способами. Оба они не совсем привычны, однако, на такую процедуру не потребуется тратить много времени.
Так, первая схема по включению режима разработчика на Виво включает следующие этапы:
- Перейти в настройки смартфона.
- Открыть «Дополнительные настройки».
- Выбрать «О телефоне».
- Пролистать до пункта «Версия ПО» и кликнуть по нему 7 раз.
После проделанной процедуры меню для разработчиков становится доступно в дополнительных настройках мобильного гаджета. Оно выделено в отдельную вкладку, внутри которой содержится перечень всех новых опций.
Второй способ предполагает введение обычной цифровой комбинации в интерфейсе набора номера. По времени он занимает не более пары минут. Для активации режима потребуется перейти в соответствующее приложение для набора номера и вставить туда код *#*#7777#*#*.










![Режим разработчика на android: включение и использование [2020]](http://navikur.ru/wp-content/uploads/0/c/a/0ca7e66b7fd229b5ea682795b542f17b.jpeg)






















