Ошибки загрузки/обновления
Проверьте стабильность подключения к интернету, а также скорость загрузки. При слишком высоком пинге или низкой пропускной способности обновление может выдавать ошибки.
Если магазин или лончер Assassin’s Creed: Valhalla не завершает обновления или выдает ошибки, то переустановите саму программу. При этом все скачанные вами игры сохранятся.
Запустите проверку целостности данных игры.
Проверьте наличие свободного места на том диске, на котором установлена игра, а также на диске с операционной системой. И в том и в другом случае должно быть свободно места не меньше, чем занимает игра на текущий момент. В идеале всегда иметь запас около 100Гб.
О специфических ошибках связанных с последними обновлениями можно узнать на форуме игры.
Решение 4. Переустановите Uplay
Вероятно, это одно из самых основных исправлений, но мы бы не добавили его, если бы оно не помогло людям решить их проблему. полностью. Переустановить клиент Uplay очень просто, и это можно сделать за пару минут. Убедитесь, что вы включили этот метод в процесс устранения неполадок.
Windows 10:
- Нажмите кнопку Меню «Пуск» и найдите значок cog в нижней левой части раздела меню «Пуск». Щелкните его, чтобы открыть Настройки . Кроме того, вы можете выполнить поиск настроек или использовать комбинацию клавиш Windows + I для того же эффекта.
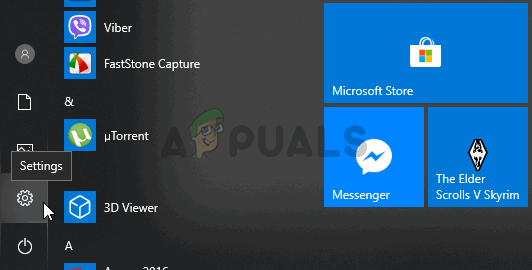
- После открытия настроек щелкните, чтобы открыть приложения. Список установленных приложений должен открыться немедленно. Подождите, пока он загрузится, и прокрутите вниз, пока не увидите запись Uplay . Щелкните его левой кнопкой мыши и нажмите кнопку Удалить , чтобы открыть мастер удаления. Следуйте инструкциям на экране!
Старые версии Windows:
- Откройте панель управления , выполнив поиск в меню «Пуск». Кроме того, вы можете использовать комбинацию клавиш Windows + R , чтобы открыть Выполнить . Введите « control.exe » в текстовое поле и нажмите кнопку OK , чтобы открыть панель управления.
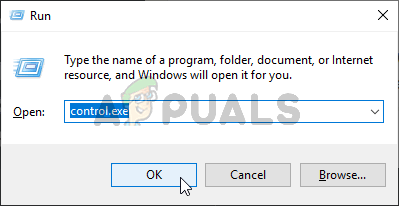
- Измените настройку Просмотр по на Категория и нажмите Удалить программу . вариант в разделе Программы . Должен появиться список установленных программ. Прокрутите вниз, пока не найдете Uplay , щелкните его левой кнопкой мыши и выберите кнопку Удалить в верхней части окна.
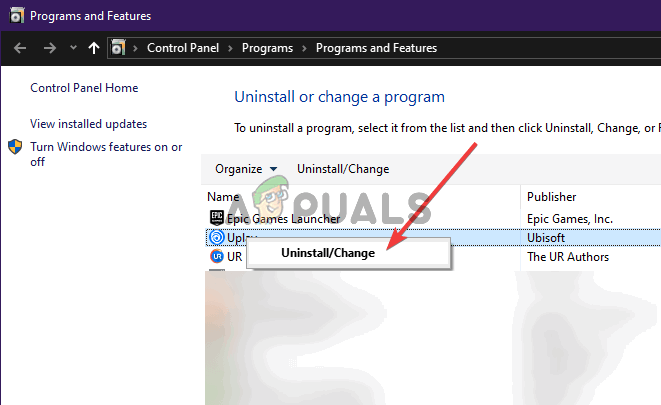
- Следуйте инструкциям мастера удаления!
Установите последнюю версию клиента, открыв эту ссылку и нажав кнопку Загрузить сейчас в правом верхнем углу. После этого снова откройте клиент Uplay и проверьте, не появляется ли сообщение об ошибке при попытке загрузить что-либо клиентом!
Исправить «Игра Uplay не отображается в библиотеке»
Метод 1: общие шаги по устранению неполадок
Шаг 1. Отключите игру от другой учетной записи Ubisoft. Создайте дополнительную учетную запись или войдите в нее, затем войдите в эту учетную запись и проверьте, есть ли ваша игра в игровой библиотеке.
Шаг 2: Убедитесь, что ваша игра не скрыта. В своей игровой библиотеке Uplay PC разверните раздел «Скрытые» и проверьте, есть ли там ваша игра.
Шаг 3. Очистите папку кеша для Uplay PC. Закройте Uplay> найдите каталог Uplay по умолчанию> найдите и переименуйте папку кеша на другое имя> перезапустите Uplay PC.
Теперь вы можете проверить, существует ли проблема «Uplay не распознает установленные игры в Windows 10».
Шаг 1: запустить Uplay на вашем ПК с Windows 10, а затем войдите в свою учетную запись.
Шаг 2. Найдите свой библиотека игр в клиенте Uplay, а затем найдите игру, которую хотите обнаружить.
Шаг 3: Нажмите на игру. Найди Найдите установленную игру и затем вручную выберите каталог для установки вашей игры.
Шаг 4: нажмите Хорошо .
Выполнив описанные выше действия, вы можете обновить и запустить игру через Uplay PC. Или вы можете использовать Скачать кнопка:
Шаг 1. Создайте резервную копию игры на случай, если что-то пойдет не так.
Шаг 2: Открыть Uplay и войдите в свою учетную запись.
Шаг 3. Найдите свою библиотеку игр и щелкните игру, которую хотите обнаружить.
Шаг 4: Щелкните значок Скачать кнопка.
Шаг 5: Укажите Установщик Uplay в каталоге игры.
Шаг 6. Должен появиться Uplay Обнаружить файлы… и ваша игра установлена.
Метод 3: Uplay не может обнаружить игры, установленные в Steam
Если Steam-игры не распознаются в Uplay, попробуйте этот способ.
Шаг 1. Закройте Uplay . При необходимости откройте Диспетчер задач и завершить все процессы, связанные с Uplay.
Шаг 2: Открыть Проводник .
Шаг 3: Найдите каталог Uplay для ПК по умолчанию. Обычно вы можете найти его в C: Программные файлы (x86) Ubisoft, Ubisoft Game Launchercache .
Шаг 4: Найдите Владение папку, а затем удалите ее.
Шаг 5: Перезапустите свой Uplay PC.
Шаг 6. Снова запустите игру из Steam, а затем проверьте, исчезла ли проблема «Uplay не распознает установленные игры в Windows 10».
Метод 4: переместите свои игры в другой раздел
Если упомянутые выше методы не помогли, последний метод, который вы можете попробовать, — это переместить игры на другой диск / раздел, а затем вы можете переустановить Uplay на своем ПК с Windows 10.
Шаг 1. Закройте Uplay . При необходимости откройте Диспетчер задач и завершить все процессы, связанные с Uplay.
Шаг 2: Найдите установочную папку, в которую вы хотите переместить нашу игру.
Шаг 3: Скопируйте папку с игрой и вставьте ее на новый диск / раздел.
Шаг 4: Вернитесь в исходную папку с игрой и переименуйте ее, добавив что-то вроде «старая».
Шаг 5: Запуск Uplay , перейдите к Игры> Мои игры , найдите свою игру в списке и щелкните по ней.
Шаг 6: нажмите Найдите установленную игру и укажите его на новый диск / раздел.
Шаг 7: Если все пойдет хорошо, вы увидите окно с надписью « Все файлы игры успешно проверены ».
После того, как вы переместите игры в другой раздел и переустановите Uplay на вашем компьютере, ваши игры могут быть обнаружены автоматически. Теперь проверьте, сохраняется ли ошибка «Uplay не распознает установленные игры в Windows 10».
Исправление 6: Измените DNS-сервер
Скорее всего, вы используете DNS-серверы по умолчанию. назначенный вашим интернет-провайдером. В большинстве случаев это не вызывает проблем, но может быть причиной проблем с подключением к серверу. Попробуйте изменить DNS-сервер на общедоступные DNS-адреса Goggle, чтобы узнать, помогает ли это:
- На клавиатуре нажмите клавишу с логотипом Windows и S , чтобы открыть окно Search .
- Введите сетевые подключения . в поле и выберите Просмотр сетевых подключений .
- Щелкните правой кнопкой мыши текущую сеть и выберите Свойства .
- Дважды щелкните Протокол Интернета версии 4 (TCP/IPv4) , чтобы просмотреть его свойства.
- Убедитесь, что вы отметили опцию Получить IP-адрес автоматически (настройка по умолчанию).
- Выберите Использовать следующие адреса DNS-серверов и введите следующие адреса:
Предпочтительный DNS-сервер: 8.8.8.8 Альтернативный DNS-сервер: 8.8.4.4
(Вы можете нажать пробел, чтобы перейти к следующему числу, и нажать Tab, чтобы перейти к следующей строке.)
- Нажмите OK , чтобы применить изменения.
- Запустите игру и посмотрите, решена ли эта проблема.
Исправление 7. Включение UPnP
Некоторые игроки находят включение UPnP (Universal Plug and Play), функции, которая позволяет приложениям автоматически открывать порты для связи, h помогли им решить эту ошибку подключения.
Вы можете включить эту функцию, если вы интенсивно пользуетесь приложениями, которым требуется переадресация портов, такими как одноранговые приложения, игровые серверы и многие программы VoIP.
Если ваш маршрутизатор поддерживает UPnP, вы найдете возможность включить его в его веб-интерфейсе.
После включения UPnP на вашем компьютере попробуйте запустить свой еще раз, чтобы проверить проблему.
Uplay не распознает установленные игры в Windows 10
Сегодня геймеры с Windows 10 любят играть в игры через службы цифрового распространения, такие как Uplay и Steam.
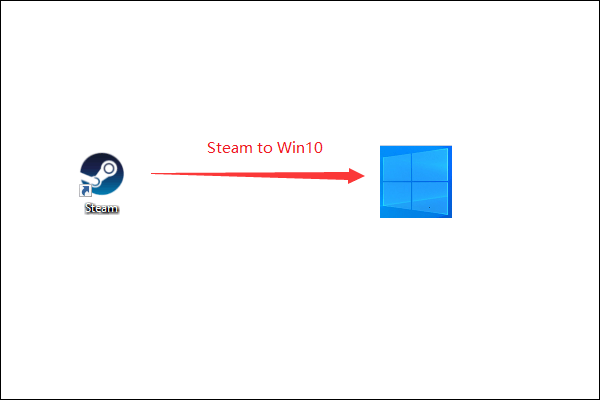
С ростом популярности Windows 10 все больше и больше людей переходят на систему Windows 10. Статистика показала, что более 60 процентов Steam Gamer перешло на Windows 10.
Имея доступ к игровой библиотеке в любое время, обновлять и организовывать свои игры, а также размещать их все в одном месте намного проще.
Но иногда с установленными играми и клиентами Uplay могут возникать проблемы. Если вы являетесь пользователем Uplay и клиент не определяет установленные вами игры, продолжайте читать, чтобы узнать о методах решения этой проблемы.
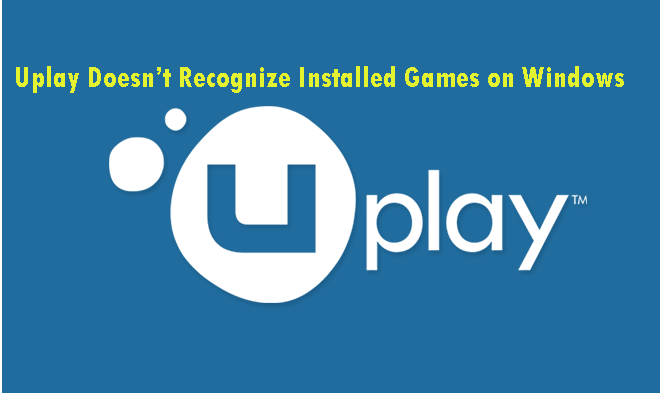
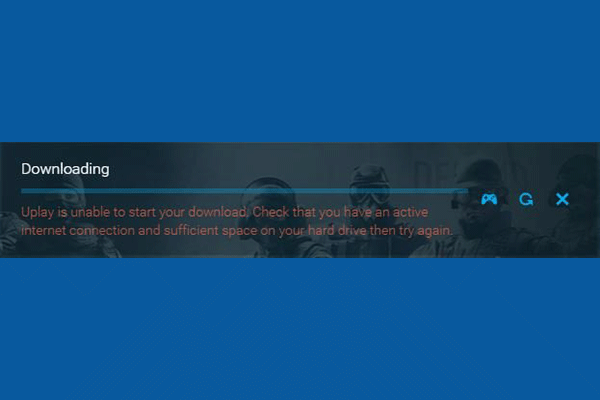 Исправлено: ошибка «Uplay не может начать загрузку».
Исправлено: ошибка «Uplay не может начать загрузку».
Если вы получили сообщение об ошибке «Uplay не может начать загрузку», вы можете прочитать этот пост, чтобы узнать о некоторых полезных методах исправления этой ошибки.
Читать больше
Видео-руководство по потере соединения Uplay
Вот видео о том, как исправить потерю соединения с установкой Uplay.
Исправление 1. Отключите брандмауэр Windows.
Если брандмауэр Windows не обновлен, могут возникнуть проблемы с программным обеспечением, и Uplay не будет работать должным образом. В этом случае вы хотите отключить брандмауэр и выполнить следующие действия.
- Шаг 1. Найдите значок брандмауэра Windows на панели задач и нажмите, чтобы открыть его.
- Шаг 2: Выберите здесь брандмауэр и защиту сети.
- Шаг 3: Нажмите «Открыть общедоступную» (сеть, не подлежащая обнаружению).
- Шаг 4. Как только появится опция брандмауэра Windows, выключите ее.
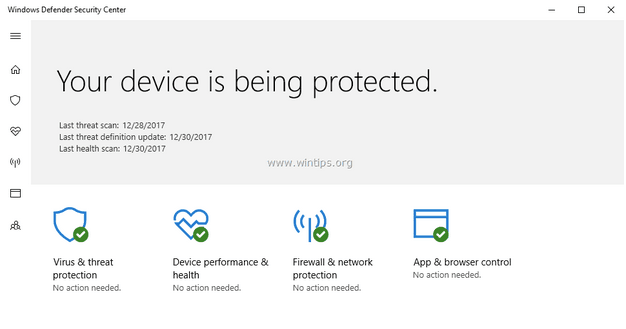 соединение-окна-uplay
соединение-окна-uplay
ПРИМЕЧАНИЕ. Ваши антивирусные программы должны быть настроены таким образом, чтобы они не мешали вам играть в игры на Uplay. Кроме того, также рекомендуется временно закрыть VPN, так как это может произойти между игровыми сессиями.
Исправление 2: отключить фоновые программы
Если в вашем фоновом режиме работает много приложений, вы, вероятно, столкнетесь с ошибкой потери соединения Uplay. Для этого лучше всего закрыть все запущенные в фоновом режиме программы.
Шаг 1. Нажмите Win + R, чтобы открыть команду «Выполнить». Здесь введите MSConfig и нажмите ОК.
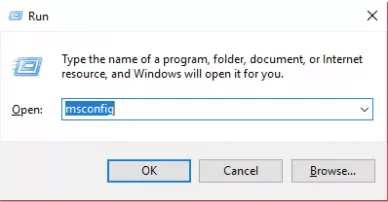 uplay-msconfig-fix
uplay-msconfig-fix
Шаг 2: перейдите в раздел «Выборочный запуск » и убедитесь, что вы сняли флажок «Загружать элементы запуска». Щелкните ОК, чтобы сохранить изменения.
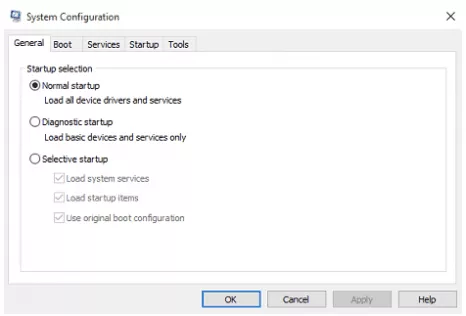
Исправление 3: изменить настройки прокси
Возможно, вы не догадывались, что, когда сервис Ubisoft в данный момент недоступен, это может быть связано с настройками прокси-сервера или с неправильной настройкой программы Uplay. Для этого выполните следующий процесс.
- Шаг 1. Откройте приложение Uplay на компьютере.
- Шаг 2: Перейдите к значку гамбургера или меню в верхнем левом углу экрана.
- Шаг 3. Перейдите в «Настройки»> «Сеть» и найдите « Всегда запускать Uplay в автономном режиме ». Снимите флажок.
- Шаг 4: Теперь нажмите кнопку «Изменить настройки прокси» и настройте их соответствующим образом.
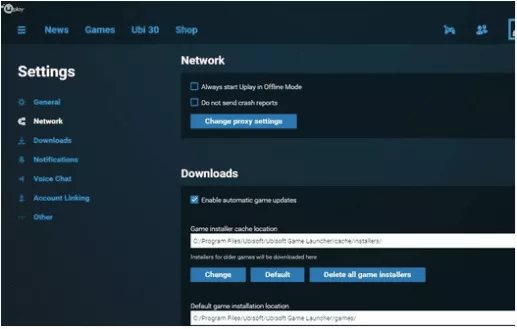
Исправление 4: очистить файлы DNS
Очистка файлов DNS стирает все IP-адреса тех веб-серверов, которые вы недавно посещали. Мы должны удалить их, чтобы также были удалены все устаревшие или поврежденные файлы, которые иногда являются причиной потери соединения Uplay. Вот что вы можете сделать, чтобы очистить кеш DNS:
- Шаг 1. Щелкните меню «Пуск» Windows и введите «Командная строка».
- Шаг 2. В этом командном окне введите ipconfig / flushdns.
- Шаг 3: Нажмите Enter, и ваши файлы DNS будут удалены.
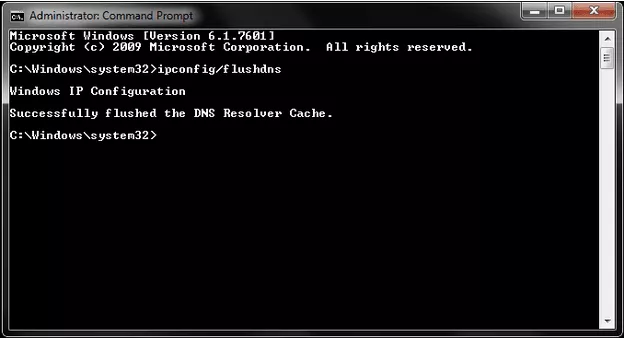
Исправление 5: сброс файлов хоста
Могут быть некоторые враждебные записи и внезапные проблемы с подключением, когда Windows использует файлы хоста для сопоставления IP-адресов. Вот как вы можете сбросить файлы хоста.
- Шаг 1. Загрузите сжатые файлы хоста.
- Шаг 2: Извлеките файлы и скопируйте их в папку C: \ Windows \ System32 \ drivers \ etc, и он заменит исходный файл.
- Шаг 3: Нажмите « Заменить».
Исправление 6: Обновите драйверы
Соединение Uplay потеряно, похоже, проблема, поэтому, чтобы решить эту проблему, вам нужно проверить драйверы Windows и обновить их с помощью обновлений Windows или с помощью любого стороннего программного обеспечения. Иногда эту ошибку можно легко решить, обновив старые драйверы до последних версий.
Исправление 7: Обновите Windows
Центр обновления Windows – одно из самых важных обновлений для вашего компьютера. Вы можете столкнуться с ошибками в другом программном обеспечении, если для ваших окон не установлено обновление. Перейдите в панель управления и введите «Центр обновления Windows», появится новое окно. Затем есть опция «Проверить обновления», нажмите на эту кнопку и подождите, пока ваши Windows получат последнее обновление. Этот процесс может занять некоторое время и многократно перезапускаться, чтобы новые обновления можно было правильно установить.
Исправление 8: переустановите Ubisoft Connect на ПК.
Последний способ исправить ошибку подключения uplay – переустановить Ubisoft Connect на ПК. Сначала зайдите в панель управления поиском Ubisoft и удалите программное обеспечение со всеми файлами (удалите все файлы). После этого перезагрузите систему и переустановите компьютер Ubisoft Connect.
Общие рекомендации
Когда Юплей не может начать загрузку необходимо обратить внимание на брандмауэр или антивирус, установленный на компьютере. Проверить, не блокирует ли файервол подключение программы к сети и обязательно произвести обновление
Антивирус обновляется через панель программы, либо зайдя на сайт поставщика программного обеспечения. Встроенный брандмауэр обновляется через центр обновлений Windows. Также попробуйте добавить приложение в список исключений, открыв доступ к Юплей.
Также иногда Uplay не может начать загрузку из-за некоторых программ, запущенных в фоновом режиме. Найти конфликтующее приложение возможно следующим способом. В строку поиска, вызванную через Пуск вбивается команда MSCONFIG, вызывающая конфигурацию системы. В окне конфигурации перейдите на вкладку автозагрузки и снимите галочки со всех приложений, отменив автоматический запуск. Проверьте работоспособность Юплей, а затем включайте программы по очереди, таким образом, найдя конфликт.
Редким и радикальным случаем не работы загрузок Юплей является блокировка на стороне провайдера интернет-услуг. Придется прибегнуть к помощи технической поддержки, изложив подробнейшим образом суть неисправности и упомянуть все возникшие проблемы.
Решение 7. Отключите антивирус
Желательно отключить ваши антивирусные экраны реального времени, если у вас возникли проблемы при загрузке или обновлении игр. Это помогло многим пользователям, которые использовали различные антивирусные инструменты. Однако не забудьте как можно скорее повторно включить антивирусные защиты, так как оставлять компьютер незащищенным крайне нежелательно! Действия по отключению каждого антивируса различны. После его отключения вам также необходимо отключить Защитник Windows!
- Найдите значок shield на панели задач (правая часть панели задач ). Возможно, вам потребуется щелкнуть стрелку вверх, чтобы увидеть больше значков. Щелкните его правой кнопкой мыши и выберите Просмотреть панель безопасности
- . Либо нажмите кнопку меню «Пуск» и найдите значок шестеренки в нижней левой части раздела меню «Пуск». Щелкните его, чтобы открыть Настройки . Кроме того, вы можете выполнить поиск настроек или использовать комбинацию клавиш Windows + I для того же эффекта.
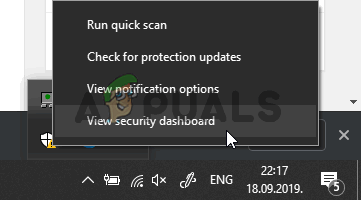
- После открытия настроек щелкните, чтобы открыть Обновление и безопасность. Перейдите в Windows На вкладке «Безопасность в левом меню нажмите кнопку Открыть безопасность Windows вверху.
- Щелкните значок в окне безопасности Windows. Он расположен в левом вертикальном меню. Прокрутите вниз, пока не дойдете до настроек защиты от вирусов и угроз и нажмите Управление настройками
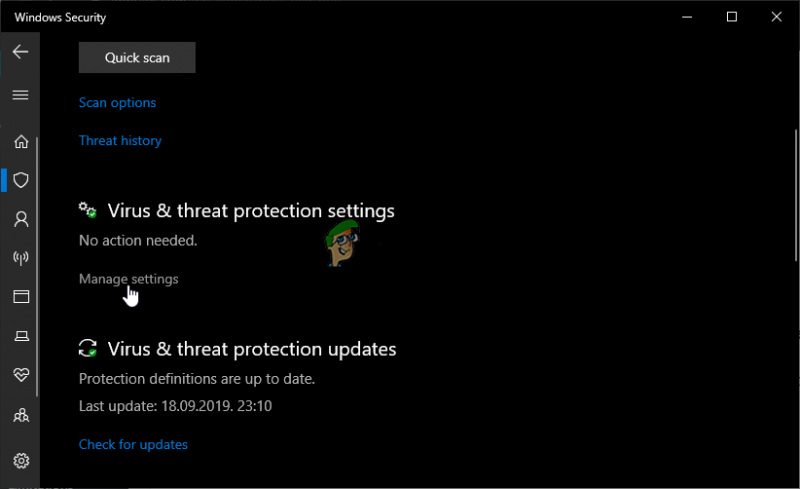
- Отключите ползунок в разделе Защита в реальном времени . Подтвердите все запросы, которые могут появиться, и повторно откройте Uplay, чтобы проверить, можете ли вы теперь загружать и обновлять игры без каких-либо ошибок.
Решение 3. Очистите DNS и сбросьте TCP / IP
Этот метод является скорее расширением Решения 2. Если вы правильно выполнили шаги из Решения 2, но проблема не была решена, обязательно используйте это решение. Очистка DNS и сброс TCP / IP — два отличных метода решения различных сетевых проблем, и пользователи сообщают, что они сработали для них! Обязательно ознакомьтесь с ними ниже.
- Прежде всего, вам нужно открыть командную строку. Вы можете щелкнуть меню «Пуск» или кнопку «Поиск» и просто ввести «cmd». Щелкните правой кнопкой мыши первый результат и выберите Запустить от имени администратора из появившегося контекстного меню.
- Также вы можете использовать Клавиша Windows + R комбинация клавиш, чтобы открыть Бегать чат. Тип «cmd»В поле и используйте Ctrl + Shift + Enter комбинация клавиш, чтобы открыть сеанс административной командной строки.
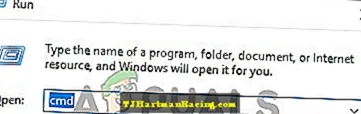
- После открытия командной строки введите в окне следующие две команды. Убедитесь, что вы нажали Войти ключ после запуска каждого из них и убедитесь, что команда выполнена успешно:
ipconfig / flushdns netsh int ip reset
- Убедитесь, что ошибка «Uplay не может начать загрузку» по-прежнему появляется при попытке загрузить или обновить игру Ubisoft.
Решение 7. Отключите антивирус
Желательно отключить антивирусные экраны реального времени, если у вас возникли проблемы при загрузке или обновлении игр. Это помогло многим пользователям, которые использовали различные антивирусные инструменты. Однако не забудьте как можно скорее повторно включить антивирусные защиты, так как оставлять компьютер незащищенным крайне не рекомендуется! Действия по отключению каждого антивируса различны. После его отключения также необходимо отключить Защитник Windows!
- Найдите щит на панели задач (правая часть панели задач). Возможно, вам потребуется щелкнуть стрелку вверх, чтобы увидеть больше значков. Щелкните его правой кнопкой мыши и выберите Просмотр панели безопасности
- Или щелкните значок Стартовое меню кнопку и найдите винтик в нижнем левом углу раздела меню Пуск. Нажмите, чтобы открыть Настройки. Кроме того, вы можете искать настройки или использовать Клавиша Windows + I комбинация клавиш для того же эффекта.
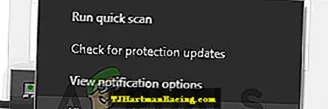
- После открытия настроек щелкните, чтобы открыть Обновление и безопасность Перейдите к Безопасность Windows в левом меню и щелкните Откройте Безопасность Windows кнопку вверху.
- Щелкните значок щит в окне безопасности Windows. Он расположен в левом вертикальном меню. Прокрутите вниз, пока не дойдете до Настройки защиты от вирусов и угроз и щелкните Управлять настройками

- Отключите ползунок под Защита в реальном времени. Подтвердите все запросы, которые могут появиться, и повторно откройте Uplay, чтобы убедиться, что теперь вы можете загружать и обновлять игры без каких-либо ошибок.
Решение 6.Удалите определенную папку
Кэш клиента Uplay хранится в папке в папке AppData. Удаление этой папки может помочь вам решить проблему без переустановки приложения или потери файлов игры. Убедитесь, что вы перешли к нему и удалили его, чтобы, надеюсь, решить проблему!
- Открыть Проводник открыв любую папку или нажав Библиотеки в меню быстрого доступа. В любом случае щелкните значок Этот ПК в левом меню навигации и откройте свой локальный диск. Оказавшись внутри, откройте Пользователи и найдите папку с именем, аналогичным учетной записи, в которую вы вошли.
- Оказавшись внутри, откройте Данные приложения Если вы не видите его, щелкните значок Посмотреть в верхней строке меню и установите флажок рядом с Скрытые предметы вариант.
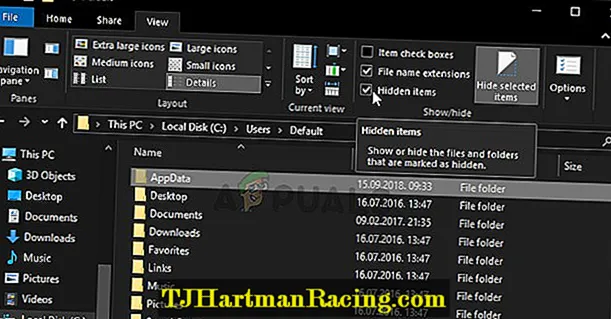
- Открой Роуминг папку внутри и найдите Ubisoft Найдя его, щелкните его правой кнопкой мыши и выберите удалять в появившемся контекстном меню. Снова откройте клиент Uplay и проверьте, не появляется ли то же сообщение об ошибке!
Каковы причины, по которым Uplay продолжает вылетать или зависать
Есть два основных Причины, которые могут привести к сбоям Uplay: ошибки программного обеспечения и неисправности оборудования. Вам нужно сузить факторы, чтобы узнать настоящую причину проблемы с вашим клиентом Uplay.
Драйвер графического процессора устарел.
Одна из наиболее распространенных причин, почему Сбои Uplay возникают из-за поврежденного или неподдерживаемого драйвера графического процессора. Если вы новичок в компьютерных играх, под графическим процессором (графическим процессором) понимается то, что среднестатистические пользователи называют видеокартами или видеокартами. Графический процессор необходим в играх на ПК, и если его мини-программное обеспечение, называемое драйвером, устарело или работает с неподдерживаемой версией, это может вызвать сбои в играх и клиентах, таких как Uplay.
По умолчанию графические процессоры построены для автоматически уведомлять пользователей о новых обновлениях, поэтому все, что вам нужно сделать, это просто следовать инструкциям в этом уведомлении, чтобы обновить драйвер. Если вы пропустили уведомления, вы всегда можете получить доступ к пользовательскому интерфейсу графического процессора, чтобы обновить драйверы вручную.
Видеокарта несовместима.
Некоторые игры предназначены для работать с ограниченным набором доступных графических процессоров. Если на вашем ПК используется неподдерживаемый графический процессор, вам может потребоваться его замена, если вы хотите продолжить игру.
Неправильная конфигурация игры.
Некоторые игры могут не работать. работают правильно, если их настройки не настроены должным образом. Например, настройка функции VSync, которая представляет собой технологию, которая не позволяет графическому процессору запускать слишком большую частоту кадров, превышающую частоту обновления вашего монитора, по-прежнему может вызывать проблемы с разрывом экрана (на экране отображаются остатки предыдущих кадров) или даже сбой с Ghost Recon Breakpoint и другие игры. Проблема не вызвана плохим дизайном или кодированием игры, но может возникнуть, если в игре высокая частота кадров, с которой ваш монитор не может справиться. Это также может произойти, если частота кадров в игре настолько высока, что монитор не успевает за изменениями.
Как правило, игры имеют встроенную систему, которая автоматически определяет возможности вашего машина. Мы предлагаем вам оставить настройки по умолчанию, которые настроены вашей системой автоматически, чтобы избежать проблем.
ОС PS не поддерживается или устарела.
Старые или устаревшие операционные системы могут мешать с некоторыми играми. Убедитесь, что на вашем компьютере установлена последняя версия ОС, чтобы предотвратить ненужные сбои или проблемы с зависанием.
Недостаточно памяти.
Еще одна распространенная причина, по которой клиент Uplay продолжает давать сбой на некоторых компьютерах. компьютерам не хватает памяти или ресурсов. Чтобы снизить вероятность проблем с Uplay, убедитесь, что вы закрываете другие приложения на своем компьютере во время игры. Это гарантирует, что у вашего компьютера есть необходимые ресурсы при попытке загрузить игру или поиграть в нее.
Другие проблемы с обслуживанием программного обеспечения.
Другие проблемы с вашим ПК, например, плохой жесткий диск диск или поврежденный кеш могут негативно повлиять на клиент Uplay и ваши игры. Существует ряд шагов по устранению неполадок Windows, которые вы можете попробовать, например запустить Scandisk и дефрагментатор диска или обновить кеш.
Сетевые ошибки.
В некоторых случаях Uplay может продолжайте сбой, если подключение к Интернету медленное или продолжает отключаться. Убедитесь, что у вас нет проблем с подключением к Интернету, обратившись за помощью к поставщику Интернет-сервера (ISP), если проблема не исчезнет.
Аппаратные причины
Неисправный ЦП, несовместимый видеокарта или недостаточный объем памяти (ОЗУ) — это лишь некоторые из распространенных проблем с оборудованием, которые могут повлиять на ваш игровой процесс. Как правило, чем новее, быстрее и мощнее ваша машина, тем меньше вероятность возникновения проблем с производительностью и сбоев в работе клиента Uplay и его игр.
Если ваш клиент Uplay вылетал или зависал чаще, даже после того, как вы учли все программные факторы, вероятно, самое время проверить аппаратную часть вещей.
Мы рекомендуем вам поговорить с другом или профессионалом, который подскажет, какой именно аспект вашей машины вам нужно улучшить. Сделайте это, если не можете обновить свой компьютер.





![Ошибка подключения к серверу rainbow six siege [исправление 2021]](http://navikur.ru/wp-content/uploads/4/f/7/4f7d81e2b1e8f26dae441ab7d8793847.png)



























