Восстановить с помощью «Резервного копирования и восстановления»
Windows 10 также позволяет восстанавливать удаленные файлы и папки, которые были включены в резервные копии, созданные с использованием более старых Инструмент резервного копирования и восстановления из Windows 7. Однако, в отличие от истории файлов, восстановление данных требует некоторой работы.
Сначала подключите внешний диск резервного копирования и откройте панель управления, выполнив поиск панели управления в меню «Пуск». Затем выберите параметр «Резервное копирование и восстановление» (Windows 7) и выберите «Восстановить мои файлы».
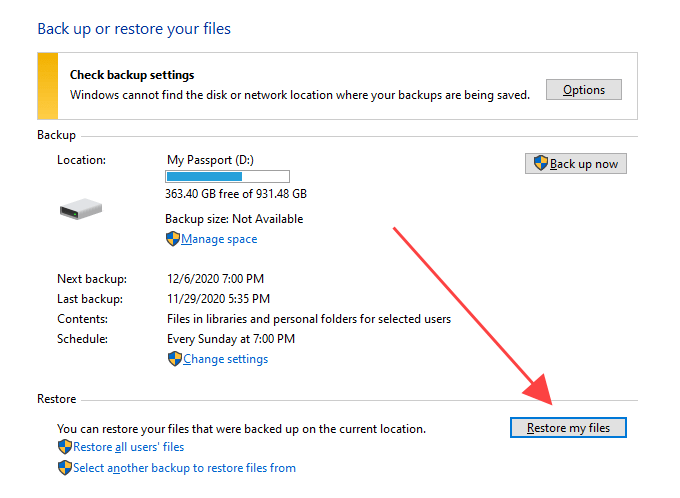
В открывшемся окне «Восстановить файлы» вы можете использовать кнопку «Поиск», чтобы найти и добавить в резервную копию файлы и папки, которые вы хотите восстановить. Или вы можете выбрать кнопки «Обзор файлов» или «Обзор папок», чтобы копаться в резервной копии и добавлять их вручную.
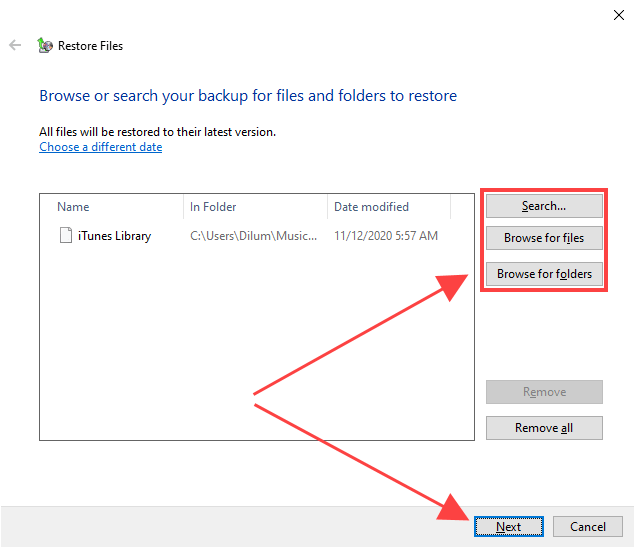
По завершении нажмите кнопку «Далее» и выберите между восстановлением файлов в исходное расположение или в другой каталог. Наконец, выберите Восстановить.
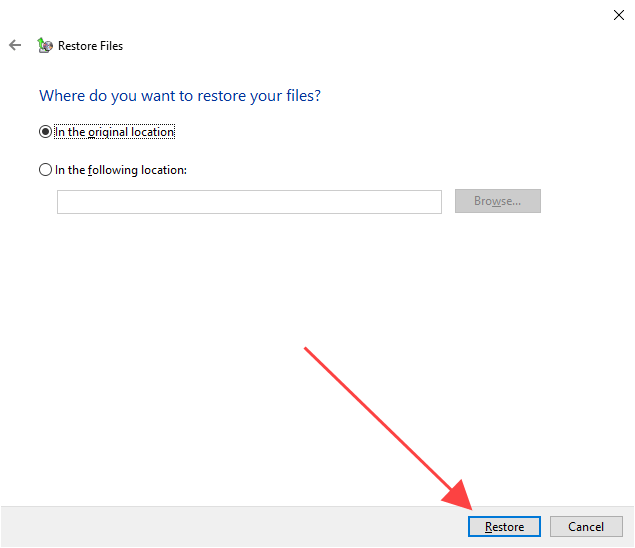
Как восстановить удаленную программу при помощи восстановления системы Windows
Первый из них нам предлагает сама операционная система Windows, при чём, этот способ восстанавливает не только удаленную программу, но ещё и всю систему. Она реализуется достаточно просто:
- Заходим в меню «Пуск»
- Выбираем раздел «Все программы»
- Открываем папку «Стандартные»
- Запускаем каталог «Служебные»
На этом моменте нам нужно выбрать утилиту «Восстановление системы». Это позволит нам восстановит систему на определённый момент времени. Если вы помните, когда именно была уделена интересующая вас программа, то просто выставляете время, в которое она еще была на компьютере.
Если у вас Windows 8 и дальше, то просто пропишите в поиск «Восстановление» и перейдите по первому варианту.
Нужно помнить, что это действие никак не восстановит удалённые медиа-файлы, картинки, записи и прочее, это работает только для программ, то есть для файлов с разрешением «.exe».
После того, как вы кликните на «Восстановление системы» откроется новое окошко, в котором вам необходимо выбрать нужное время и все. Дело сделано.
При условии использования на мобильном устройстве учетной записи Google или Apple ID на Android и iPhone соответственно, процедура восстановления удаленных приложений не вызывает сложностей. Более того, многие из них можно восстановить вместе со всеми ранее сохраненными данными.
Android
Официальным и единственным безопасным источником приложений для смартфонов с Android является предустановленный на большинстве из них Google Play Маркет. Все то, что хотя бы единожды было установлено через него, сохраняется в «Библиотеке» и привязывается к используемой учетной записи. Если вы целенаправленно или по ошибке удалили какой-то софт, а теперь хотите его восстановить, можно либо обратиться к озвученному выше разделу магазина, либо воспользоваться поиском по нему, причем сделать все это можно как на мобильном девайсе, так и удаленно — в браузере на ПК, через веб-версию торговой площадки. То, будут ли восстановлены данные, зависит от алгоритма работы каждого отдельного компонента – если им поддерживается синхронизация с аккаунтом, ранее сохраненные сведения «подтянутся» из облачного хранилища. Более подробно все это ранее было рассмотрено одним из наших авторов в отдельной статье.
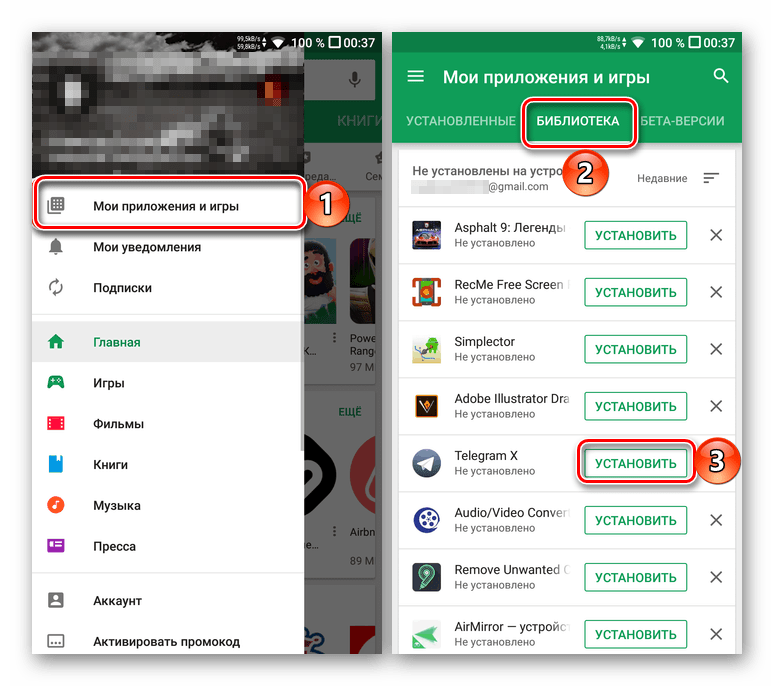
Удаление и последующее восстановление программ через Гугл Плей Маркет – это штатная процедура, выполняемая в условиях нормальной работоспособности смартфона. Однако бывает и так, что с него были стерты все данные (сброс к заводским настройкам), а то и вовсе была выполнена «замена» операционной системы (установка кастомной или модифицированной прошивки). Во втором случае возможно такое, что магазин Google и вовсе исчезнет с девайса, а значит, сначала потребуется установить его, а затем уже заняться сопутствующим ПО. Задача в значительной степени упростится, если ранее создавалась резервная копия данных. Но даже если этого не было выполнено, после ознакомления с представленными ниже инструкциями вы сможете вернуть все потерянные данные.

iPhone
Деинсталляция программ и игр на iPhone выполняется одним из двух способов – собственно удаление и сгрузка, подразумевающая сохранение ярлыка и основных данных. В последнем случае восстановление осуществляется простым нажатием на иконку, оставшуюся на одном из рабочих столов, или обращением к настройкам, после чего сразу же начинается скачивание. Полностью стертый софт, аналогично Android-девайсам, можно восстановить из App Store, у которого тоже есть встроенная библиотека. Помимо обозначенных вариантов имеется еще один, который поможет вернуть стертые приложения, причем в автоматическом режиме, а не каждое по отдельности – это восстановление из резервной копии, которая по умолчанию автоматически сохраняется в iCloud. Непосредственное восстановление может быть выполнено как на смартфоне, так и на компьютере, с помощью iTunes. Все доступные варианты решения задачи, озвученной в заголовке этой статьи, но куда более детально, ранее уже были рассмотрены на нашем сайте.
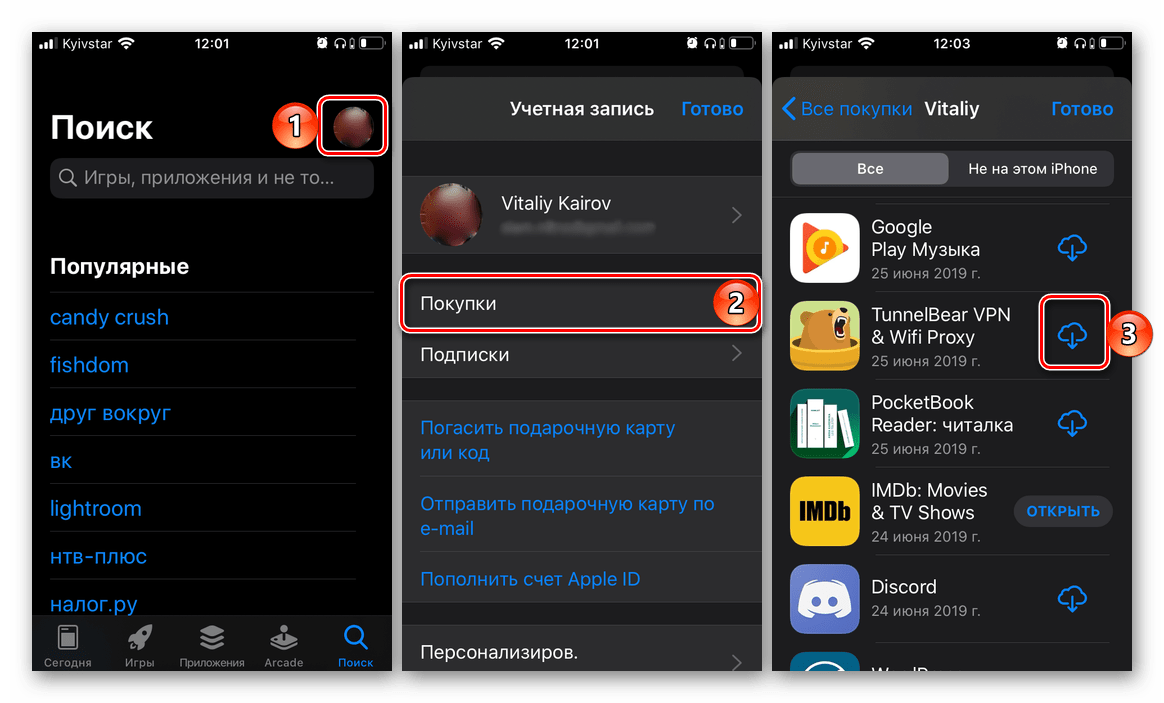
В случае если с вашего iPhone были стерты не только некоторые приложения и/или игры, но и все пользовательские данные (например, выполнялся сброс Apple ID, замена или ремонт), для их восстановления может потребоваться прибегнуть к несколько более сложным, но все же понятным действия. Зачастую их можно выполнить «локально», непосредственно на мобильном девайсе, но иногда бывает необходимо обратиться за помощью к компьютеру и специализированному программному обеспечению. Узнать обо всем этом подробнее помогут представленные по следующим ссылкам инструкции.

Метод 4: путем удаления программного обеспечения для облачной синхронизации
Шаг 1: Щелкните правой кнопкой мыши Start меню и выберите Run открыть Run command.
Шаг 2: Напишите appwiz.cpl в Run command поле поиска и нажмите OK открыть Programs and Features окно в Control Panel.
Шаг 3: в Programs and Features окно, под Uninstall or change a program раздел, найдите в списке приложение облачного хранилища.
Щелкните приложение правой кнопкой мыши и выберите Uninstall.
Выбирать Yes для подтверждения и продолжения удаления.
После завершения удаления перезагрузите компьютер, и теперь вы можете удалить файлы из корзины. Удаленные файлы или папки больше не должны появляться.
Восстановить утерянный профиль
Далее мы посмотрим, как мы можем восстановить утерянный профиль в Windows 10. Для этого мы можем внести некоторые изменения в редактор реестра или выполнить восстановление системы.
Из реестра Windows
Если мы хотим восстановить утерянный профиль пользователя, мы можем получить его с помощью редактора реестра. Внесение изменений в реестр может быть опасным, если мы сделаем ошибку, поскольку это может вызвать проблемы со стабильностью системы, поэтому каждый пользователь должен использовать его на свой страх и риск.
Но прежде чем получить доступ к редактору, нам нужно знать, что такое наш идентификатор безопасности (SID), уникальная строка, которую Windows использует для управления разрешениями и группировки своих взаимодействий.
Для этого мы напишем CMD в поле поиска меню «Пуск», что поможет нам запустить Командная строка, который мы должны выполнить с права администратора . Позже мы напишем следующую команду и нажмем Enter
Эта команда будет отвечать за выполнение запроса к системе, чтобы указать, какой SID текущей учетной записи, на который мы должны указать. Для этого мы можем щелкнуть левой кнопкой и перетащить SID, а затем нажать CTRL + C, чтобы скопировать его.
Как только у нас будет SID, мы получим доступ к редактору реестра. Для этого нажимаем ярлык «Windows + R», который откроет команду «Выполнить». Здесь мы напишем regedit и нажмите Enter или кнопку «ОК». Попав в реестр, мы перейдем по следующему маршруту:
Здесь мы увидим разные папки с пользовательским SID. В зависимости от его содержания мы должны выполнить законченное действие. Если SID появляется дважды, мы должны удалить папку без расширения .BAK . Для этого щелкните правой кнопкой мыши папку на левой панели и выберите опцию «Удалить». В случае появления подтверждающего сообщения нажмите «Да». Если у него есть только папка с расширением .BAK, мы собираемся щелкнуть правой кнопкой мыши папку, которая соответствует SID расширения .BAK. Теперь мы выберем «Переименовать», удалим расширение .BAK и нажмем Enter, чтобы сохранить изменения.
Наконец, мы можем обнаружить, что у нас есть только одна папка без расширения , что, безусловно, является наиболее вероятным вариантом. Если это так, мы щелкнем по нему. На правой панели щелкаем правой кнопкой мыши по значку » ProfileImagePath »И выберите в контекстном меню опцию« Свойства ». Теперь мы введем правильный путь для нашего профиля пользователя в «Данные значения».
В том случае, если мы не знаем правильный путь к нашему профилю, нажимаем Windows + R, пишем c: / users и нажимаем Enter. Откроется проводник Windows со списком доступных профилей пользователей, поэтому нам нужно только ввести путь к правильному профилю.
Наконец, на правой панели мы должны дважды щелкнуть » Область «. Откроется окно, в котором мы должны изменить дата валютирования на «0» и нажмите «ОК», чтобы сохранить изменения.
Теперь нам просто нужно закрыть редактор реестра и перезагрузить компьютер. Мы уже должны войти в систему с нашей учетной записью в обычном режиме.
Восстановите систему, чтобы восстановить профиль
Если мы не хотим возиться с редактором реестра, мы можем попытаться восстановить удаленный профиль пользователя, выполнив восстановление системы до предыдущей точки , где указанный профиль все еще был активен. Для этого мы напишем «Восстановление системы» в поле поиска в меню «Пуск» и выберем опцию «Восстановление». Появится новое окно, в котором мы выберем опцию «Открыть восстановление системы». Эта опция отменяет недавние системные изменения, но без изменения документов, изображений или музыки.
Мастер должен предоставить нам возможность получить последнюю доступную дату восстановления, поэтому, если учетная запись была удалена до этого, нам нужно выбрать другую точку восстановления. После восстановления системы компьютер перезагрузится, и мы сможем использовать удаленную учетную запись профиля пользователя.
Восстановить профиль пользователя из резервной копии
Если у нас есть резервная копия, мы также можем использовать ее для восстановления удаленных файлов. Для этого мы должны написать «историю файлов» в поле поиска на панели задач. Среди доступных опций мы выберем «Восстановить файлы с помощью истории файлов».
Во всплывающем окне мы должны выбрать папку, которая обычно является профилем пользователя (C: / Users / folder), и найти версию, которую мы хотели бы восстановить. Наконец, мы нажимаем кнопку «Восстановить», чтобы восстановить желаемую версию.
Как исправить зависание восстановления системы Windows 10
Поскольку в Интернете ведется много дискуссий по этой теме, мы составили список полезных решений, которые вы можете попробовать одно за другим.
① Выполните восстановление системы в безопасном режиме
Если ваша система зависает на экране инициализации или восстановления файла, первое, что нужно сделать, — это подождать некоторое время, особенно если точка восстановления содержит много данных.
Однако, если функция восстановления системы Windows 10 зависает более часа, попробуйте принудительно завершить работу, перезагрузив компьютер и проверьте состояние.
Если Windows по-прежнему возвращается к тому же экрану, попробуйте исправить его в безопасном режиме, выполнив следующие действия.
Шаг 1. Подготовьте установочный диск . Перейти к Веб-сайт Microsoft на другом рабочем компьютере загрузите инструмент Windows 10 и создайте установочный диск. Кроме того, вы также можете создать ремонтный диск или отремонтировать привод .
Шаг 2: Вставьте созданный носитель в свой компьютер и измените порядок загрузки, чтобы компьютер загружался с носителя.
Шаг 3 : Выбрать Почини свой компьютер на экране установки Windows, чтобы войти в WinRE (среду восстановления Windows).
Наконечник:
Шаг 4: Идти к Выберите опцию > Устранение неполадок > Дополнительные параметры> Параметры запуска> Перезагрузить .
Шаг 5 : Нажмите F6 выбирать Включить безопасный режим с помощью командной строки для запуска восстановления системы.
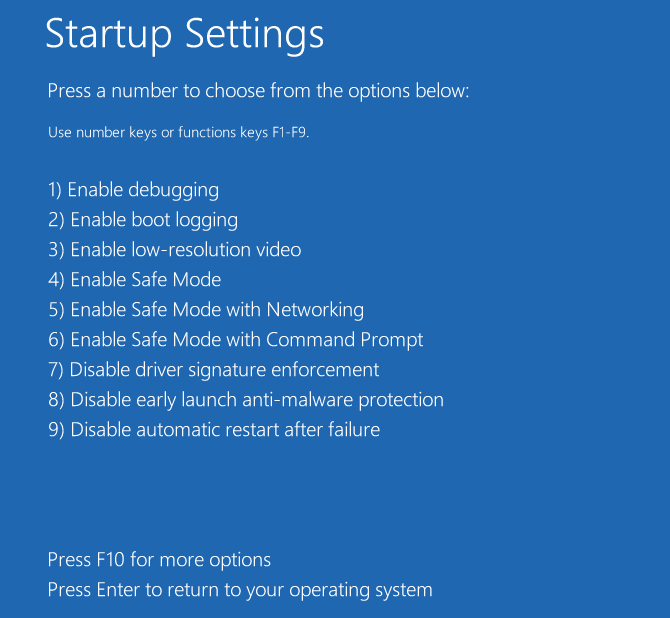
Шаг 6: Выберите учетную запись и введите пароль.
Шаг 7: Тип rstrui.exe во всплывающем окне командной строки и нажмите Войти .
Шаг 8: Теперь вы можете запустить восстановление системы в безопасном режиме.

Это должно эффективно решить проблему зависания восстановления системы Windows 10. Однако, если восстановление системы по-прежнему зависает при инициализации или восстановлении файлов, попробуйте следующее решение.
② Запустить восстановление при загрузке
Могу ли я остановить восстановление системы Windows 10?
Вы можете принудительно завершить работу, чтобы остановить процесс восстановления системы, чтобы ваш компьютер снова смог нормально работать после перезагрузки. Тем не менее проблема восстановления системы, зависшая при инициализации, по-прежнему возникает при ее запуске.
Одна из возможных причин — поврежден менеджер загрузки. В этом случае вы можете просто исправить это с помощью восстановления при загрузке.
Для этого введите WinRE. Затем перейдите к Выберите опцию > Устранение неполадок > Дополнительные параметры> Восстановление при загрузке .
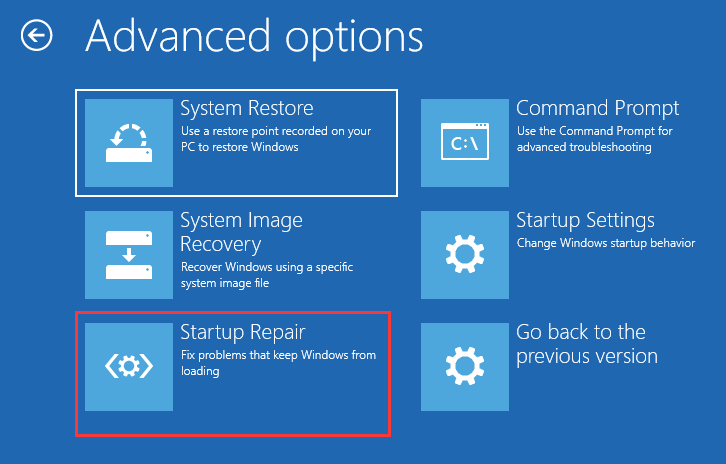
Попробуйте следующее решение, если оно не помогло решить проблему с зависанием восстановления системы Windows 10.
③ Запустить SFC
Проверка системных файлов (SFC.exe) — это служебная программа Windows, которая помогает сканировать системные файлы Windows на наличие повреждений. Он попытается восстановить все найденные поврежденные файлы.
Если восстановление системы занимает вечное время, проблема с Windows 10, вероятно, повреждена.
Здесь запустите проверку системных файлов, чтобы просканировать Windows и проверить, помогает ли это.
- Войдите в WinRE с установочного диска, как и в первом методе.
- Перейдите к Выберите опцию > Устранение неполадок > Дополнительные параметры> Командная строка .
- Выберите учетную запись и введите пароль.
- Тип sfc / scannow во всплывающем окне и нажмите Войти для устранения неполадок с отсутствующими или поврежденными системными файлами в Windows 10.
Пожалуйста, подождите, пока проверка не достигнет 100%.
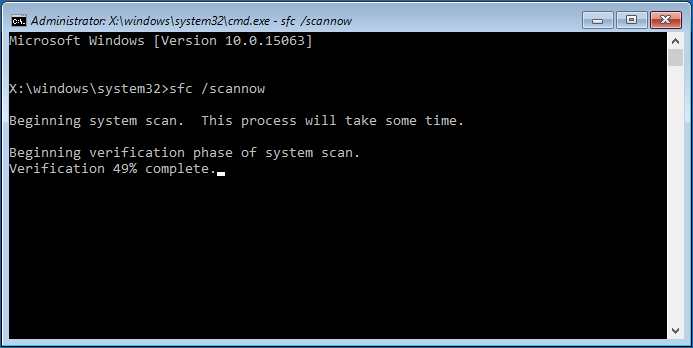
После завершения проверки снова запустите восстановление системы, чтобы увидеть, зависает ли оно по-прежнему при восстановлении файлов или инициализации.
В дополнение к этим трем решениям некоторые пользователи предлагают выполнить полное сканирование системы на вирусы с помощью Защитника Windows, чтобы убедиться, что компьютер не заражен вирусами, или запустить очистку диска, а затем попытаться выполнить восстановление системы. Эти решения также могут решить проблему длительного восстановления системы Windows 10.
Настройка Истории файлов
Чтобы иметь возможность восстанавливать файлы с помощью Истории файлов, данную функцию необходимо настроить и включить.
- Для этого, перейдите в меню Параметры (из меню Пуск) и выберите Обновление и безопасность / Служба архивации.
- Чтобы иметь возможность восстанавливать файлы, История файлов создаёт их копии на внешнем носителе информации с указанной пользователем периодичностью, и хранит их в течении настроенного периода времени. Именно такие параметры и необходимо установить для функционирования Истории файлов.
- В разделе Резервное копирование с использованием истории файлов нажмите на «Добавление диска». Windows предложит для выбора диски, которые можно подключить к Истории файлов.
- Выберите один из них и установите Параметры архивации, а также папки данные из которых необходимо архивировать.
Восстановление удаленных файлов с помощью программ
Программа для восстановления Recuva
Еще один способ восстановить файлы, удаленные из корзины – это использование программы Recuva. Качаем ее с официального сайта: http://www.piriform.com/recuva, либо сами ищем в Интернете.
Тут я дам вам несколько советов. Если вы хотите восстановить файл данным способом, то:
1. Ничего не устанавливайте и не удаляйте с того раздела, с которого был удален нужный файл.
2. Отключите все процессы, связанные с использованием жесткого диска напрямую, например, дефрагментацию.
3. По возможности, отсоедините жесткий диск с компьютера и выполните поиск утраченного файла на нем уже с другого компьютера.
И так, запускаем программу, выбираем тип файла – «Все файлы» и жмем кнопку «Далее».
Размещение файла выбираем «В корзине» и жмем на кнопочку «Далее».
Можете включить углубленный поиск и нажать на кнопку «Начать»
Программа находит файлы, ищем нужную нам дату и размер файла, выделяем его птичкой и нажимаем на кнопку «Восстановить»
Выбираем место, куда нужно восстановить удаленный файл.
Совет! Не выбирайте то же самое место, в котором он и находился, иначе рискуете потерять его. Лучше создайте под него отдельную папку и восстановите туда, при чем папку создайте на другом разделе жесткого диска.
Указываем место и жмем кнопку «ОК».
Файл восстановлен:
Программа для восстановления Disk Drill
Программа с большим набором функций, но все же основным назначением при создании было Восстановление удаленных файлов. Интерфейс прост и понятен, любой сможет разобраться без проблем. Доступна на разнык языках.
Disk Drill выпускают под две оперативные системы Mac OS и Windows, учитывайте это при выборе версии программы.
В некоторых случаях позволяет восстановить файлы даже после форматирования, если конечно не применялось много-проходное глубокое форматирование диска.
Могут ли пропасть данные пользователей в Windows 10
Все, что может испортиться, обязательно портится – так гласит одно из следствий закона Мэрфи. А закон Мэрфи – это квинтэссенция многолетних наблюдений людей за техникой, за людьми, за событиями. Да, к сожалению, данные пользователей, хранящиеся в папках «Видео», «Документы», «Изображения», «Музыка», «Избранное», «Контакты» и «Рабочий стол», могут пропасть, потеряться по тем или иным причинам. Например, случайно удалили не то, что требовалось, да так удалили, что и в Корзине не осталось следов.
Также не исключен отказ, поломка операционной системы, самого «железа» компьютера, ноутбука, когда вообще все данные с него исчезнут, как их там не было. И остается только надеяться, что компьютер никогда не откажет настолько, что нам придется восстанавливать предусмотрительно сохраненные архивные данные.
Рассказывают даже ужасы о том, что при очередном обновлении операционной системы Windows 10 якобы начисто пропадают чуть ли не ВСЕ (!) файлы и папки пользователя компьютера (ноутбука). Лично не сталкивался, но на самом деле, всякое может произойти, даже то, что кажется совершенно невозможным. Воистину, если неприятность может случиться, она обязательно случится – тоже одно из следствий законов Мэрфи!
Пропал файл
Ну, а если уж беда постучалась в ворота, придется восстанавливать свои данные. И вот тут очень может помочь История файлов, ее архив, который, разумеется, следует заранее вести и поддерживать на своем компьютере (ноутбуке).
Предположим, на компьютере (ноутбуке) пропал один единственный файл. Скажем, это файл, являющийся уникальным рисунком, которого нет в Интернете, и поэтому его нельзя повторно скачать оттуда. Больше пропавший файл взять неоткуда, кроме как из архива Истории файлов.
Допустим, имя неожиданно пропавшего файла было «Море», расширение «.bmp», то есть, имя исчезнувшего рисунка — море.bmp. Предположим, что ранее этот файл находился у нас на компьютере (ноутбуке) в папке Документы. И вот, теперь мы видим, что этого рисунка в папке Документы нет, вроде «как корова языком слизала»! (рис. 1 и рис. 2).
Придется восстанавливать пропавший файл из архива Истории файлов. Вот на данном примере мы и рассмотрим, как можно восстанавливать любые файлы и папки, а не только пропавший файл «море.bmp».
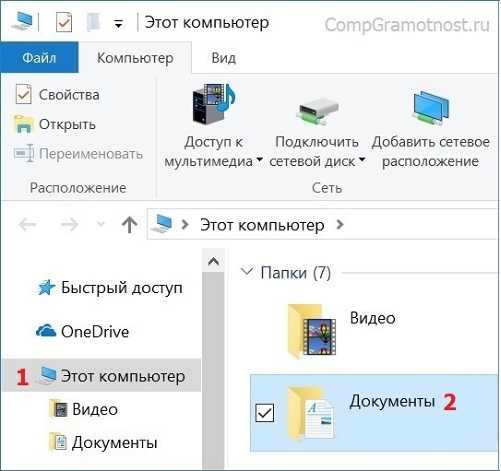
Рис. 1. Открываем папку Документы, пытаясь найти там пропавший файл Море.bmp.
Кликаем папку «Документы» (2 на рис. 1), после чего можно проверить ее содержимое на предмет наличия пропавшего файла:
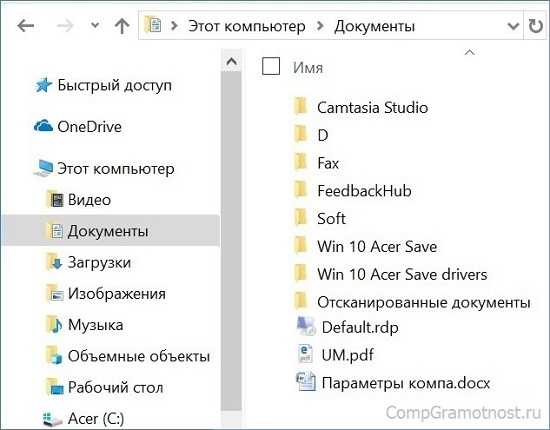
Рис. 2. В папке Документы файла Море.bmp, к сожалению, нет.
Приступим к восстановлению потерянного файла из Истории файлов.
Восстановление с помощью программ в Windows XP, 8, 10
Возможность использовать теневые копии существует только для пользователей Виндовс 7. Для Виндовс xp, 8 и 10 были разработаны различные утилиты, позволяющие восстановить потерянные файлы. Их можно бесплатно скачать в интернете и установить на свой компьютер.
Феникс
Одной из русскоязычных программ для восстановления файлов является ФЕНИКС. Она достаточно проста в использовании и подходит для новичков. Чтобы вернуть удаленные документы с помощью ФЕНИКСА, необходимо:
- Скачать и установить утилиту на свой компьютер.
- Запустить программу и нажать кнопку Далее.
- Выбрать из появившегося списка диск, на котором хранились файлы.
- Установить параметры поиска, отметив нужные пункты.
- Подождать, пока программа найдет все удаленные файлы и выбрать среди них нужные для восстановления.
- Нажать «Восстановить и сохранить в папку».
- Указать нужный путь.
Через некоторое время все файлы будут отправлены в выбранную папку. Также ФЕНИКС можно использовать для восстановления документов с камер, телефонов и флешек.
Recuva
Еще одной бесплатной утилитой для восстановления файлов является Recuva. После установления программы на компьютер, необходимо выполнить несколько простых шагов:
- Выбрать тип восстанавливаемых файлов и нажать кнопку Далее.
- Выбрать носитель, на котором хранились файлы.
- Нажать клавишу Начать.
- Выбрать файлы, которые нужно восстановить (только среди желтых и зеленых, красные не доступны к восстановлению).
Далее указать папку, куда программе следует скинуть документы. Через пару минут они появятся в заданном месте.
Hetman Partition Recovery
Подобным образом работает программа «Hetman Partition Recovery». Следует отметить, что при ее установке нельзя выбирать диск, на котором были утеряны файлы. Также восстановление следует производить на внешний носитель. После завершения подготовки можно переходить непосредственно к выполнению основной задачи. Для этого нужно сделать следующее:
- Запустить программу, выбрать нужный диск и нажать кнопку Далее.
- Отметить нужный тип анализа.
- Дождаться окончания процесса и нажать «Готово».
- Выбрать нужные папки и нажать «Восстановить».
Программа предлагает пользователю самостоятельно выбрать носитель, на который следует загрузить файлы. Также можно выбрать папку для хранения документов. Отметив наиболее подходящие варианты, следует нажать «Восстановить» и дождаться окончания процесса.
Disk Drill
Для пользователей компьютеров с Mac OS отлично подойдет утилита Disk Drill. Она позволяет вернуть все файлы, пропавшие с жесткого диска. Процесс восстановления происходит также просто, как и на программах для Виндовс. Условно его можно разделить на несколько простых этапов:
- Установка утилиты.
- Поиск потерянных данных.
- Восстановление.
Программа доступна для скачивания на русском языке, поэтому разобраться в ней будет несложно. Она имеет достаточно простой и понятный интерфейс с минимумом лишних кнопок.
Time Machine для mac
Также владельцы Mac устройств могут заранее установить на компьютер программу Time Machine. После простых настроек она будет сохранять резервные копии всех файлов и папок. В случае пропажи данных утилита легко их восстановит.
Чтобы найти файлы с помощью Time Machine, необходимо:
- Войти в программу.
- Открыть окно с резервными копиями.
- Выбрать нужную папку и восстановить ее на ПК.
Перед установкой программы следует учесть, что она потребляет большое количество ресурсов компьютера. Поэтому во время работы с графическими редакторами и другими «тяжелыми» программами ее придется отключить.
What’s the Best Way to Recover Permanently Deleted Files in Windows 10/11
As you can see, there is more than one way to get back files you have deleted in Windows 10. The one that works best for you will very much depend on your circumstance and the way in which files were deleted.
The table below compares the various recovery methods available to you, helping you to weigh up the advantage and disadvantages of each.
| Comparison | Recycle Bin | Data Recovery Software | Windows File Recovery | File Backup & Previous Versions |
|---|---|---|---|---|
| Easy of use | Easy |
Easy |
Hard |
Medium |
| Deleted recovery | Yes | Yes | Yes | Yes |
| Permanently deleted recovery | No | Yes | No | Yes |
| Formatted recovery | No | Yes | No | Yes |
| Recycle Bin emptying recovery | No | Yes | No | Yes |
| Need backup | No | No | No | Yes |
| Platform | Windows | Windows + Mac | Windows | Windows |
| Recovery rate | Low | High | Low | Very low |
| Price | Free | Free or Paid | Free | Free |
All of the methods and techniques outlined in this article can be used to help get your data back. But it is the specialist recovery software EaseUS Data Recovery Wizard that gives you the greatest chance of success in the wide range of circumstances.
Download for Win Recovery Rate 99.7%
Download for Mac Trustpilot Rating 4.4
Проверить корзину облачного хранилища
Вы используете облачное хранилище, такое как OneDrive или Гугл драйв синхронизировать файлы и папки? Большинство служб, как правило, удаляют копии на стороне сервера всякий раз, когда вы удаляете оригиналы на своем ПК, но вы все равно можете использовать функцию корзины в соответствующих веб-приложениях, чтобы вернуть их.
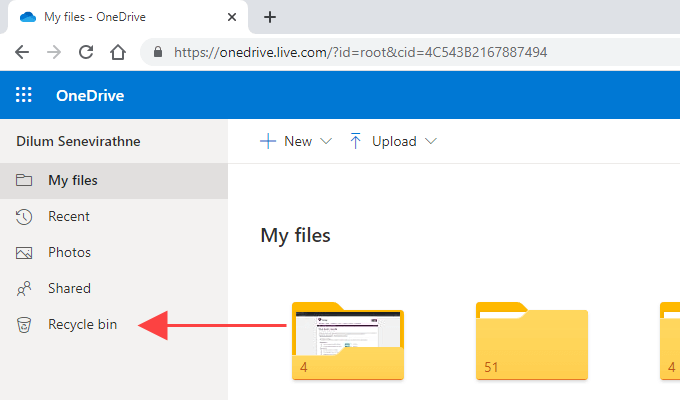
Например, если вы окончательно удалили любой файл или папку в каталоге, который был настроен на синхронизацию с OneDrive, вы можете войти в OneDrive.com и выберите Корзина, чтобы найти и восстановить удаленные копии на стороне сервера. Обычно на это у вас есть 30 дней.
Копаться в корзине
Если вы не удалили файлы или папки навсегда, вы почти всегда можете найти их в корзине. Вы можете перейти к нему, выбрав значок корзины на рабочем столе Windows 10.
Как правило, вы видите много мусора внутри корзины. Если вы не можете найти элемент, который хотите восстановить, попробуйте найти его, используя поле «Корзина поиска» в правом верхнем углу окна.
Чтобы упростить задачу, выберите вкладку «Просмотр» и выберите «Подробности». Затем вы можете использовать столбцы «Исходное местоположение» и «Дата удаления» для сортировки элементов по месту хранения и дате.
Найдя файл или папку, которые нужно восстановить, щелкните правой кнопкой мыши и выберите «Восстановить». Это должно вернуть его на прежнее место.
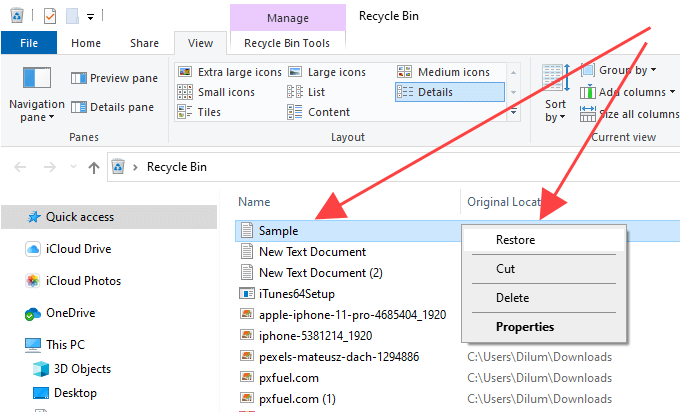
Если вы не можете найти удаленный элемент в корзине, вот несколько причин:
- Вы удалили его навсегда.
- Он был слишком большим, чтобы поместиться в корзину.
- Система Storage Sense или сторонний инструмент обслуживания опустошили корзину.
Как восстановить удаленные файлы
Требуемое время: в зависимости от того, как давно был удален файл, ваших привычек по очистке корзины и некоторых других факторов, восстановление удаленных файлов может занять от нескольких минут до часа.
-
Прекратите использовать свой компьютер! Помимо конкретных задач, описанных ниже, самое умное, что вы можете сделать, – это остановить запись данных на диск, содержащий удаленный файл.
Как я упоминал выше, удаленные файлы на самом деле просто скрываются. Единственный способ полностью удалить файл – это перезаписать то же физическое пространство, которое он занимал на диске. Так что… не делайте ничего, что могло бы вызвать это.
Большинство «трудоемких» задач – как установка программного обеспечения, загрузка или потоковая передача музыки или видео и т.д. – не обязательно перезапишет ваш файл, но шансы возрастают, чем больше вы совершаете такие действия.
-
Восстановите удаленные файлы из корзины. Вы, наверное, уже заглядывали в корзину, но если нет, сделайте это сейчас. Если вам повезло и вы не очистили её после удаления файла, он может быть здесь и в идеальном рабочем состоянии.
Файлы, которые вы удаляете с карт памяти, USB-накопителей, любых внешних жестких дисков и сетевых ресурсов, почти никогда не будут храниться в корзине. То же самое, более очевидно, для таких вещей, как ваш смартфон. Очень большие файлы из любого источника также часто удаляются сразу, минуя корзину.
-
Загрузите бесплатную программу восстановления файлов и используйте её для поиска и восстановления удаленных файлов. Если искомые файлы уже удалены из корзины, инструмент может помочь в восстановлении файлов.
Recuva – лучший выбор в этом списке, но если вам по какой-то причине он не нравится, или если вы попробуете его, и он не найдет файл, который вам нужно восстановить, непременно попробуйте другой инструмент.
Мы настоятельно рекомендуем загрузить «портативную» версию Recuva или любую другую программу для восстановления файлов, которую вы выберете, непосредственно на флэш-диск или другой диск, отличающийся от того, на котором вы ищете удаленные файлы.
- Извлеките переносную версию выбранного вами инструмента восстановления файлов. Портативные программы обычно поставляются в формате ZIP, который изначально поддерживается Windows.
Если вы загрузили его на флэш-диск, распакуйте его прямо на этот же флэш-накопитель – это здорово.
Если у вас не было выбора, кроме как использовать жесткий диск, извлеките его туда. Если вам пришлось использовать жесткий диск и выбрать устанавливаемую версию средства восстановления файлов, продолжайте и установите его в соответствии с указаниями.
- Используйте инструмент для восстановления файлов, чтобы найти файлы, которые можно восстановить. Этот процесс может занять от нескольких секунд до нескольких минут или дольше – в зависимости от размера диска.
Точная процедура отличается от программы к программе, но обычно она включает в себя выбор диска, на котором вы хотите найти удаленные файлы, и затем нажатие кнопки Сканировать.
- После завершения сканирования вы найдёте файл в списке восстанавливаемых файлов, выберите его и нажмите Восстановить.
Опять же, сведения о восстановлении файлов, которые вы хотите восстановить, зависят от инструмента, который вы выбрали для использования на шаге выше.
- Теперь у вас должен быть доступ к вашим восстанавливаемым файлам.
Заключение
Любые данные пользователей требуют к себе бережного и ответственного обращения. Сбой операционной системы, вызванный внешними факторами или воздействием вредоносных программ, ошибочные действия самого пользователя могут привести к удалению важных данных. Однако современные средства позволяют пользователю вернуть свои данные обратно.
Операционная система
«Windows» обладает встроенным инструментом «Корзина» для хранения удаленных файлов перед их окончательным уничтожением. Своевременная проверка «Корзины» поможет вам избежать дополнительных действий и мгновенно восстановить требуемые удаленные файлы.
Дополнительно можно воспользоваться встроенной службой резервного копирования данных, которая также позволит восстановить удаленные файлы при ее предварительной настройке.
Или пользователь всегда может воспользоваться сторонним профессиональным программным обеспечением для восстановления удаленных данных и восстановить любые файлы самостоятельно при минимальных затратах.
































