Как отключить аппаратное ускорение в браузерах
В некоторых ситуациях возникает необходимость не включить, а отключить аппаратное ускорение. Это чаще всего случается при возникновении проблем с воспроизведением видеороликов в браузерах. Решается вопрос через настройки обозревателя. Например, в Mozilla Firefox для деактивации соответствующей опции заходим в раздел Инструменты – Настройки – Дополнительные – Общие. Здесь нас интересует пункт «По возможности использовать аппаратное ускорение».
В Google Chrome схема почти такая же. Необходимо в Настройках найти подраздел «Система» и снять галочку с параметра «Использовать аппаратное ускорение (при наличии)».
Это все, что мы хотели рассказать о том, как включить аппаратное ускорение в Windows 7/10 при появлении соответствующих ошибок. Если никакой из приведенных рецептов не помог, имеет смысл откатить систему к тому состоянию, когда все работало нормально. Для этого необходимо иметь заранее созданные точки восстановления. В редких случаях не работающее ускорение может быть связано с аппаратной неисправностью самой видеокарты.
Как проверить, включено ли аппаратное ускорение
Как уже отмечалось, все последние модели видеокарт по умолчанию работают в режиме аппаратного ускорения графики, но, конечно, только в том случае, если драйвера установлены корректно. В Windows 7 кликнем правой кнопкой мыши по рабочему столу и выберем в меню пункт «Разрешение экрана».
Далее нажмем на ссылку «Дополнительные параметры».
В открывшемся окне перейдем на вкладку «Диагностика». Смотрим на состояние кнопки «Изменить параметры». Если она не активна, значит аппаратное ускорение уже включено, а драйвер не позволяет им манипулировать (отключать или изменять уровень).
Если же кнопка допускает нажатие, то кликаем по ней и переходим к окну настройки ускорения графического адаптера. Двигаем ползунок в нужную сторону, тем самым выставляя уровень аппаратного ускорения. Для максимальной производительности рекомендуется установить переключатель в крайнее правое положение.
В Windows 10 нет вкладки «Диагностика» в свойствах адаптера монитора, поэтому включением/отключением аппаратного ускорения можно управлять только через реестр. Как и в «семерке», в Windows 10 ускорение по умолчанию активно, так что вносить никаких изменений в реестр не требуется.
Верный способ убедиться в том, что аппаратное ускорение работает – воспользоваться пакетом библиотек DirectX. Через меню Пуск переходим к окну «Выполнить» и вписываем команду dxdiag.
В окне «Средства диагностики DirectX» выбираем вкладку «Экран».
Проверяем, чтобы параметры «Ускорение DirectDraw», «Ускорение Direct3D» и «Ускорение текстур AGP» имели значение «Вкл». Если какой то из них выключен, то необходимо искать причину, чем и займемся.
Как включить аппаратное ускорение в VLC
Вам обязательно стоит включить аппаратное ускорение, если вы используете VLC на ноутбуке или планшете. Единственная причина не делать этого заключается в том, что это может вызвать проблемы совместимости в некоторых системах, особенно на старых компьютерах с ошибочными драйверами оборудования. Если у вас возникнут проблемы с воспроизведением видео в VLC, вы всегда можете отключить эту опцию позже.
Чтобы включить аппаратное ускорение в VLC, перейдите в Инструменты> Настройки.
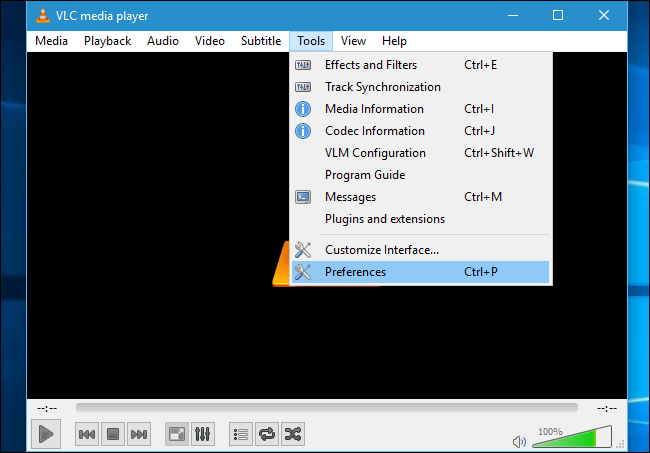
Щелкните вкладку «Ввод / кодеки», щелкните поле «Аппаратное ускорение декодирования» в разделе «Кодеки» и установите для него значение «Автоматически».
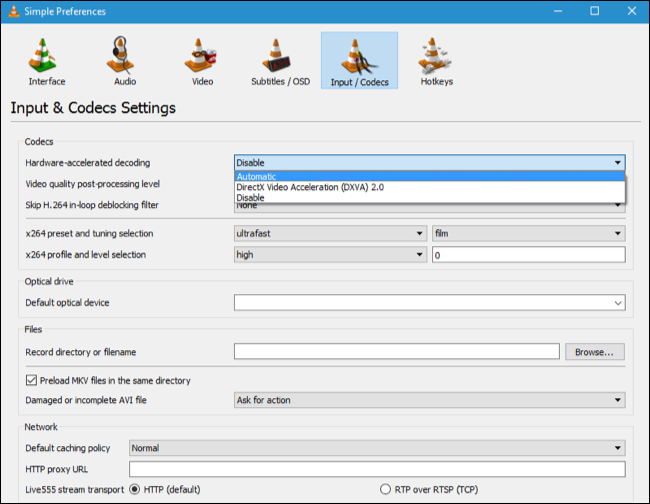
перечисляет видеокодеки, которые он может ускорять. В Windows H.264, MPEG-1, MPEG-2, WMV3 и VC-1 имеют аппаратное ускорение. На Mac только H.264 имеет аппаратное ускорение. Видео без аппаратного ускорения воспроизводятся нормально; VLC просто использует ваш процессор, и вы не получите никакого улучшения времени автономной работы.
Как отключить аппаратное ускорение Flash
Еще один момент, который нужно рассмотреть в рамках данной статьи, это отключение аппаратного ускорения Flash. Как известно, Flash исполняется в браузерах Google Chrome и Яндекс Браузер при помощи стороннего плагина. Соответственно, настройки нужно вести именно в плагине, а не в самом браузере, поэтому инструкция для них одинаковая. Чтобы отключить ускорение плагина Flash потребуется:
- Перейти на сайт, где имеется Flash-содержимое. Для этого можно через поисковик найти любую Flash-игру, видео на Flash или другой контент. На сайте Adobe имеются тестовые ролики, которые позволяют проверить работу Flash;
- На странице с Flash-элементом нажмите на него правой кнопкой мыши и перейдите в “Параметры”, выбрав соответствующий пункт в выпадающем меню;
Перезагрузите страницу, чтобы изменения вступили в силу. С этого момента все Flash-элементы будут воспроизводиться в браузере без аппаратного ускорения.
Процедура повышения
Теперь непосредственно к вопросу о том, как можно повысить FPS в компьютерных играх и что для этого потребуется сделать.
Рекомендуется начать с изучения характеристик своего компьютера, которые нужно сопоставить с минимальными системными требованиями самой игры, где вам не хватает высокого FPS.
Если компьютер не самый мощный, но игру он тянет, следует открыть для начала настройки самой игры, внести туда коррективы и несколько снизить заданные параметры. Лучше играть с немного худшей графикой, но без лагов и зависаний картинки.
Дополнительно перенесите игру с HDD на SSD диск, если таковой имеется на компьютере. Дело всё в том, что SSD накопители обладают большей скоростью чтения и записи, благодаря чему твердотельный диск влияет на параметры FPS в играх. Но будет ли это существенным изменением — вопрос большой.
Рассчитывать только на то, что перенос игры на SSD даст моментальный прирост FPS на 30-50%, не стоит. Хотя определённые изменения обязательно будут. Причём в лучшую сторону.
Но это далеко не единственные способы того, как можно увеличить показатель FPS в играх.
Тут специалисты советуют применить несколько решений.
Обновить драйверы
На практике обновление драйверов даёт свой результат. Особенно, если это игровой ПК с достаточно мощным железом. Регулярное обновление позволяет поддерживать все свежие игры и соответствовать требованиям к ним.
Именно драйверы создают необходимую стабильность и повышают эффективность рабочих процессов, включая запуск игр на ПК.
Но загрузка обновлений всегда должна осуществляться строго с официального сайта производителя видеокарты и прочего железа. Если там свежей прошивки нет, то и на любых других сторонних сайтах их быть не может.
Основной упор следует сделать на обновление драйверов 2 компонентов:
- Видеокарта. Напрямую влияет на FPS и качество изображения, передаваемого на экран монитора;
- Материнская плата. Это связующее звено между всем железом на ПК. Чем эта связь прочнее, тем стабильнее ведёт себя компьютер.
Но если и другие компоненты имеют свежие обновления, загрузите и установите их.
Снизить нагрузку на ЦП
Не только перенос игры на ССД накопитель, обновление драйвера и настройка игры могут положительно повлиять на желание увеличить FPS.
Также наверняка поможет снижение нагрузки на ЦП. Он же центральный процессор.
Высокая нагрузка обусловлена тем, что на ПК одновременно может работать большое количество программ. Причём многие из них зачастую запущены в фоновом режиме, но при этом потребляют солидное количество ресурсов.
Тут потребуется открыть Диспетчер задач, пересмотреть перечень запущенных программ и отключить те, в которых вы точно уверены.
ВНИМАНИЕ. Останавливать неизвестные вам процессы категорически не рекомендуется..
Это может привести к непредсказуемым последствиям
Поэтому тут лишний раз наобум отключать разные системные и фоновые программы не стоит
Это может привести к непредсказуемым последствиям. Поэтому тут лишний раз наобум отключать разные системные и фоновые программы не стоит.
Настроить видеокарту
Ещё одним полезным действий при ответе на вопрос о том, как можно повысить FPS в компьютерных играх, станет настройка самой видеокарты.
У всех пользователей разные графические адаптеры, которые отличаются не только производителю, но и по модели, характеристикам, предлагаемым возможностям. Но суть везде одна. Чтобы прибавить быстродействие, следует открыть панель управления видеокартой и поменять настройки с прицелом на увеличение производительности. Чаще всего в базовых настройках акцент делается на качестве. К примеру, в случае с картами NVIDIA в разделе Параметры 3D и вкладке Регулировка настроек ползунок перемещён в сторону Качество. Если вам нужно поднять FPS, лучше перевести его в сторону «Производительность». А затем применить изменения.
При наличии знаний или после прочтения инструкции к видеокарте, откройте раздел «Управление параметрами 3D». Уже тут можно откорректировать настройки более тонко.
Но наобум менять положение переключателей, отключать и включать те или иные функции, не разобравшись, за что они отвечают, настоятельно не рекомендуется.
Почистить ПК и проверить на вирусы
Это может некоторым показаться странным решением. Но на практике даже такие простые меры как чистка компьютера и проверка на наличие вирусного заражения даёт существенную прибавку в быстродействии компьютера.
Этот метод особенно подойдёт тем, кто раньше без проблем запускал разные игры, и не испытывал при этом нехватки FPS. Но в какой-то момент количество кадров за секунду упало и играть стало откровенно некомфортно.
Что такое аппаратное ускорение
Применение данной опции предполагает перемещение задач по обработке графики из центрального процессора в видеопроцессор, который в большей степени предназначен для связанных с графикой вычислений, а потому справляется с ними более быстро и качественно. Такое перераспределение нагрузок позволяет освободить от лишней работы центральный процессор и повысить производительность устройства, а также увеличить время работы портативного компьютера от батареи. Применяться аппаратное ускорение может как к операционной системе в целом, так и к отдельным её элементам, например, браузерам.

Ускорение устройства
К сведению! Данная опция поддерживается не на всех устройствах. Так, часть ноутбуков и компьютеров, имеющих видеопроцессоры AMD или NVIDIA, не дают возможности вмешиваться в настройки аппаратного ускорения, включать или выключать его.
Как отключить аппаратное ускорение в браузерах
В некоторых ситуациях возникает необходимость не включить, а отключить аппаратное ускорение. Это чаще всего случается при возникновении проблем с воспроизведением видеороликов в браузерах. Решается вопрос через настройки обозревателя. Например, в Mozilla Firefox для деактивации соответствующей опции заходим в раздел Инструменты – Настройки – Дополнительные – Общие. Здесь нас интересует пункт «По возможности использовать аппаратное ускорение».
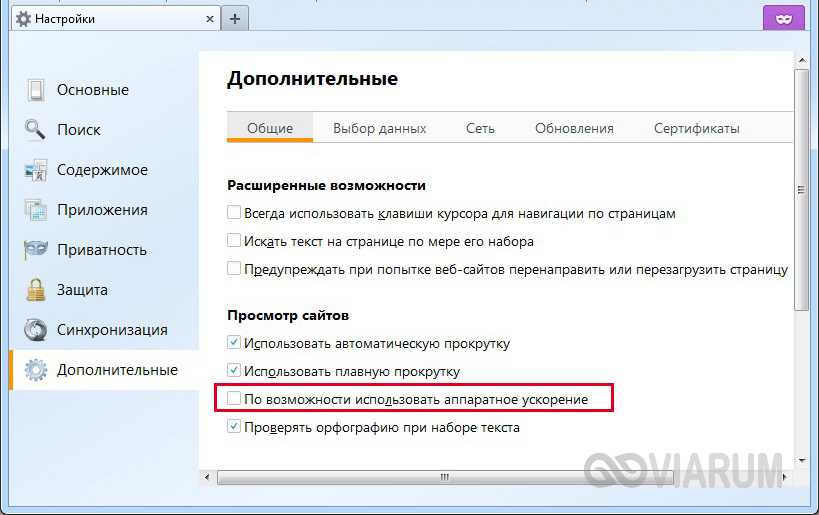
В Google Chrome схема почти такая же. Необходимо в Настройках найти подраздел «Система» и снять галочку с параметра «Использовать аппаратное ускорение (при наличии)».
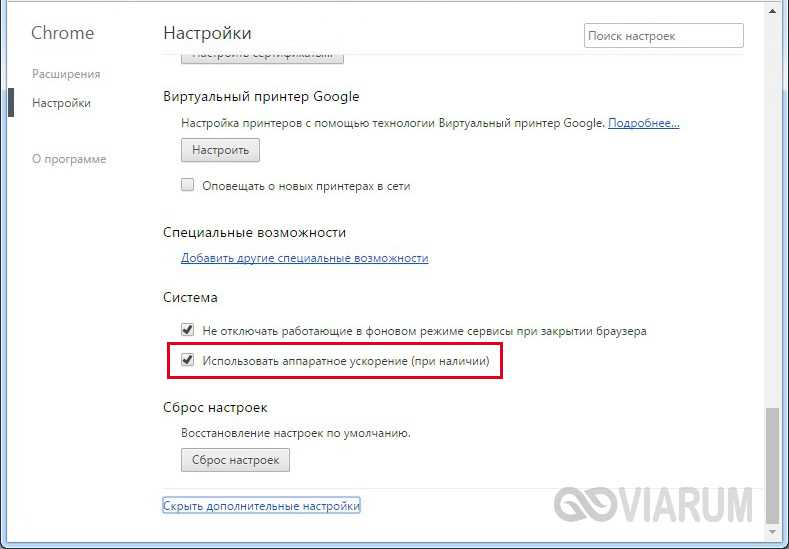
Программное обеспечение с надстройкой для демонстрации экрана
1. Масштаб
Zoom не нуждается в представлении. Программное обеспечение для видеозвонков стал свидетелем огромного всплеска используется во время пандемии COVID-19. Помимо стандартных групповых видеозвонков, компания также предлагает ряд функций для удобной цифровой конференции. Среди них совместное использование экрана, вероятно, является одной из лучших функций Zoom.
Во время звонка вы можете нажать на опцию совместного использования экрана внизу или использовать сочетание клавиш Shift + Command + S на Mac или сочетание клавиш Ctrl + Shift + S в Windows, чтобы начать совместное использование экрана с участниками.
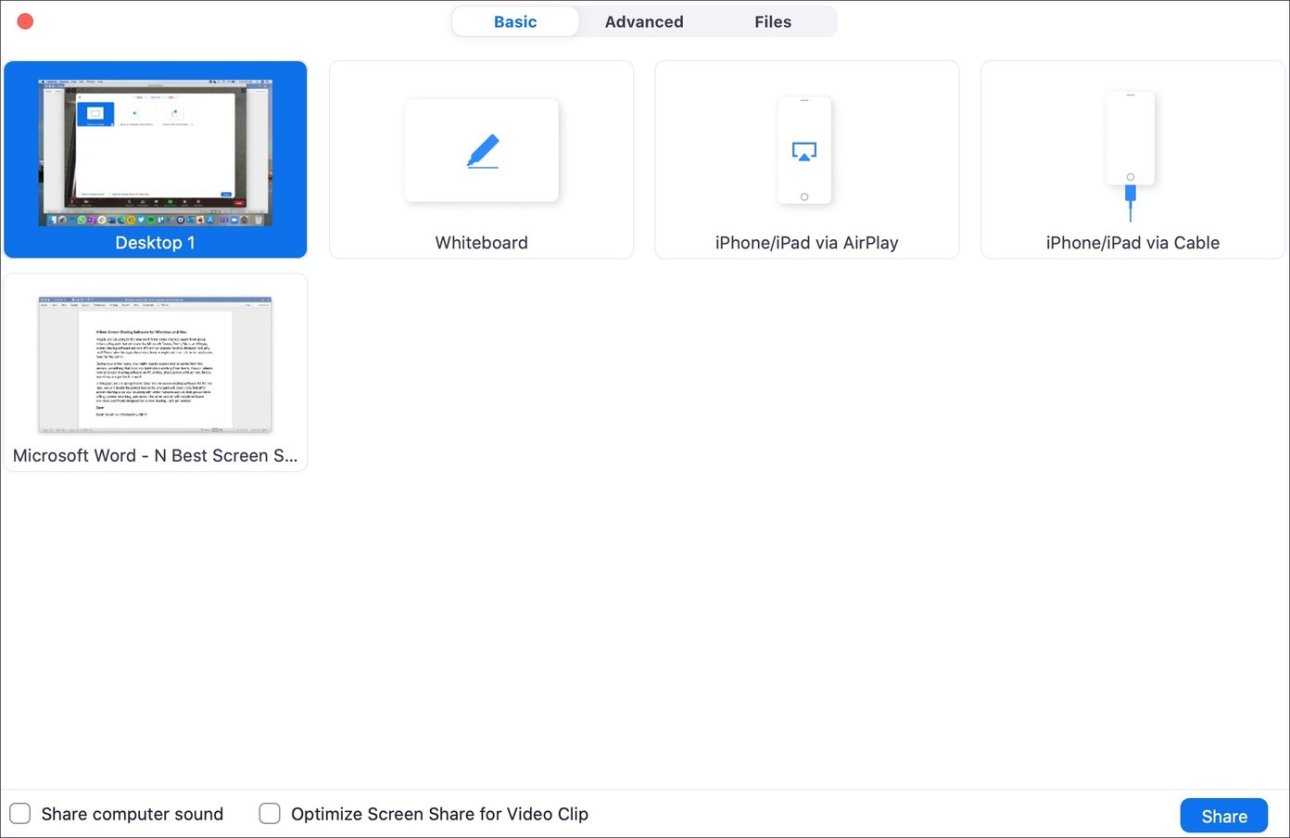
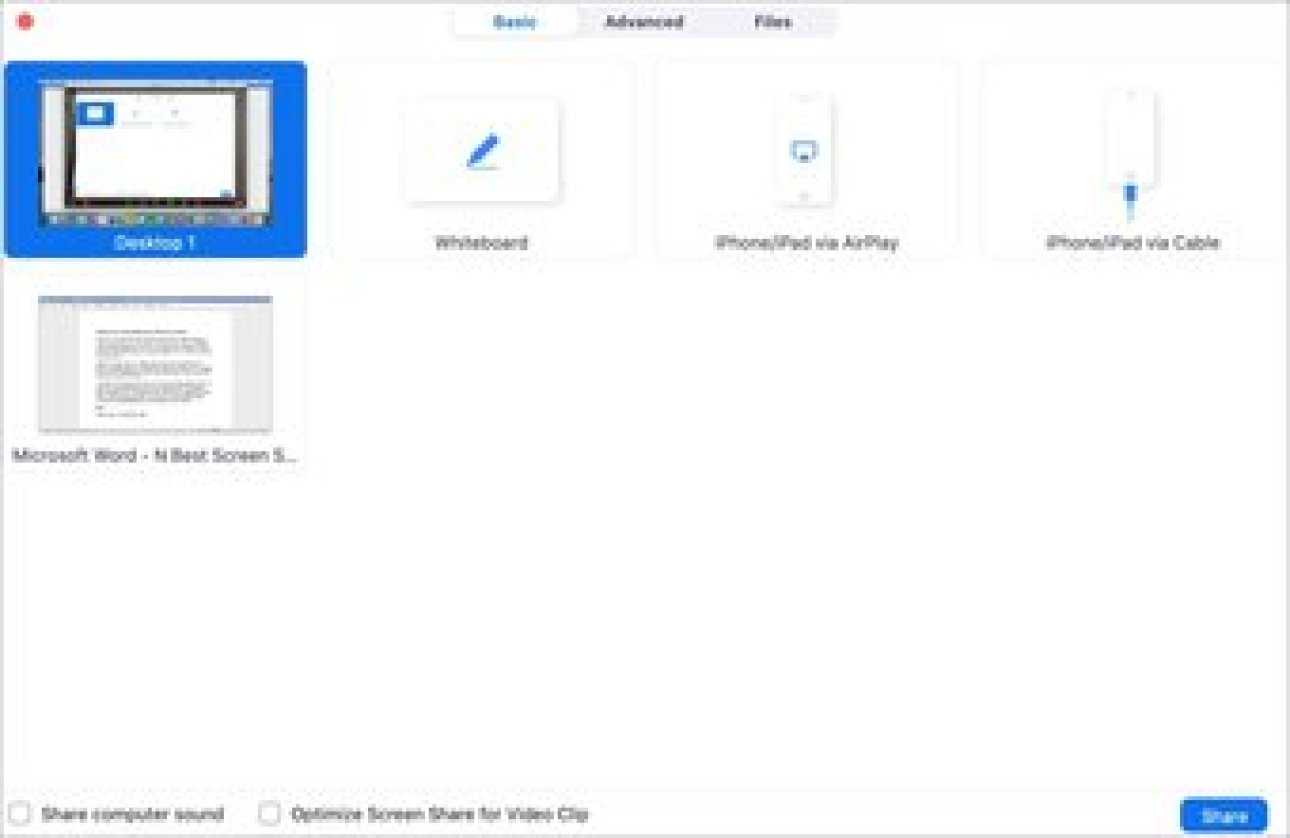
Совместное использование экрана разделено на три части — базовую, расширенную и файловую. Основное меню позволяет вам предоставить общий доступ к текущему экрану или свернутым приложениям, а также позволяет использовать функцию белой доски. Расширенный раздел дает вам возможность использовать часть экрана для совместного использования. А меню «Файлы» имеет интеграцию с OneDrive, Google Диском и Box. Пользователи могут открывать файлы из облачного хранилища и делиться ими с участниками.
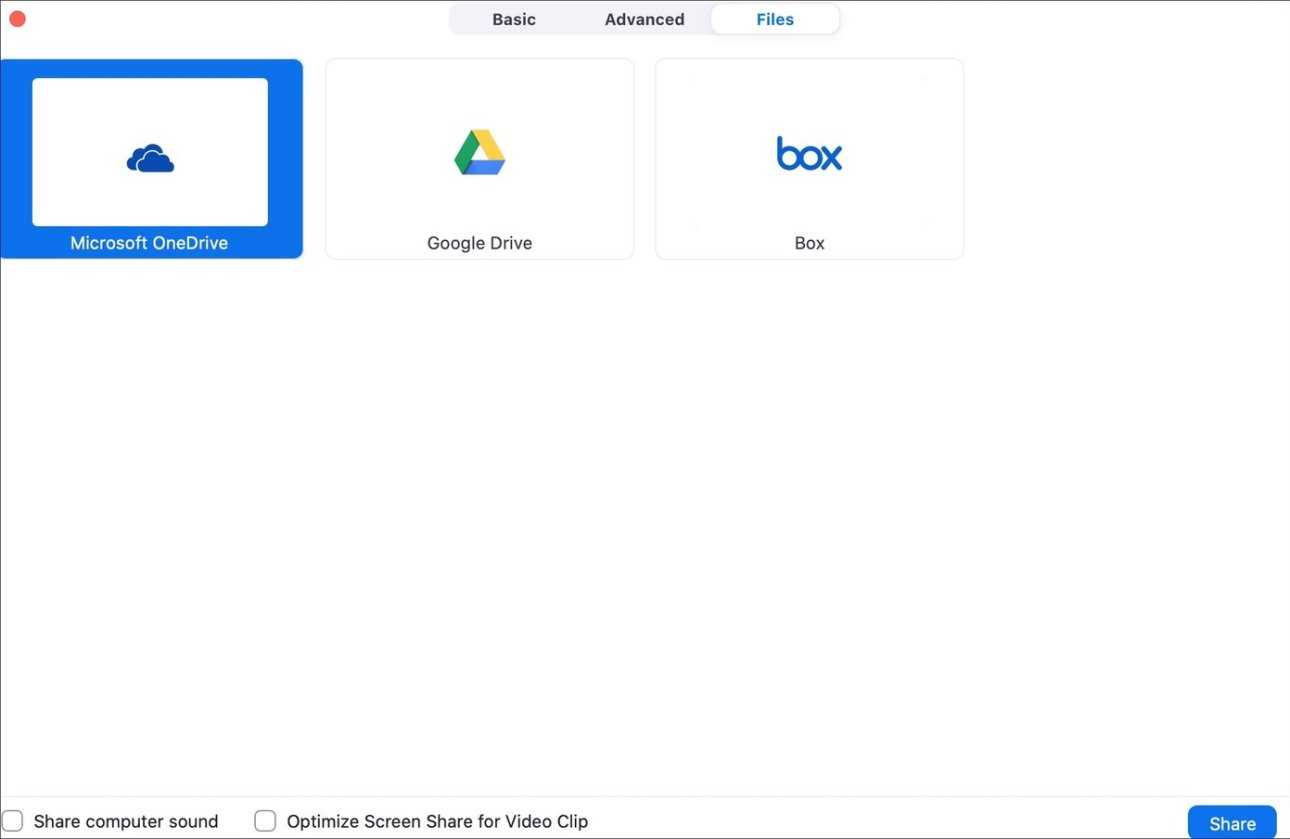
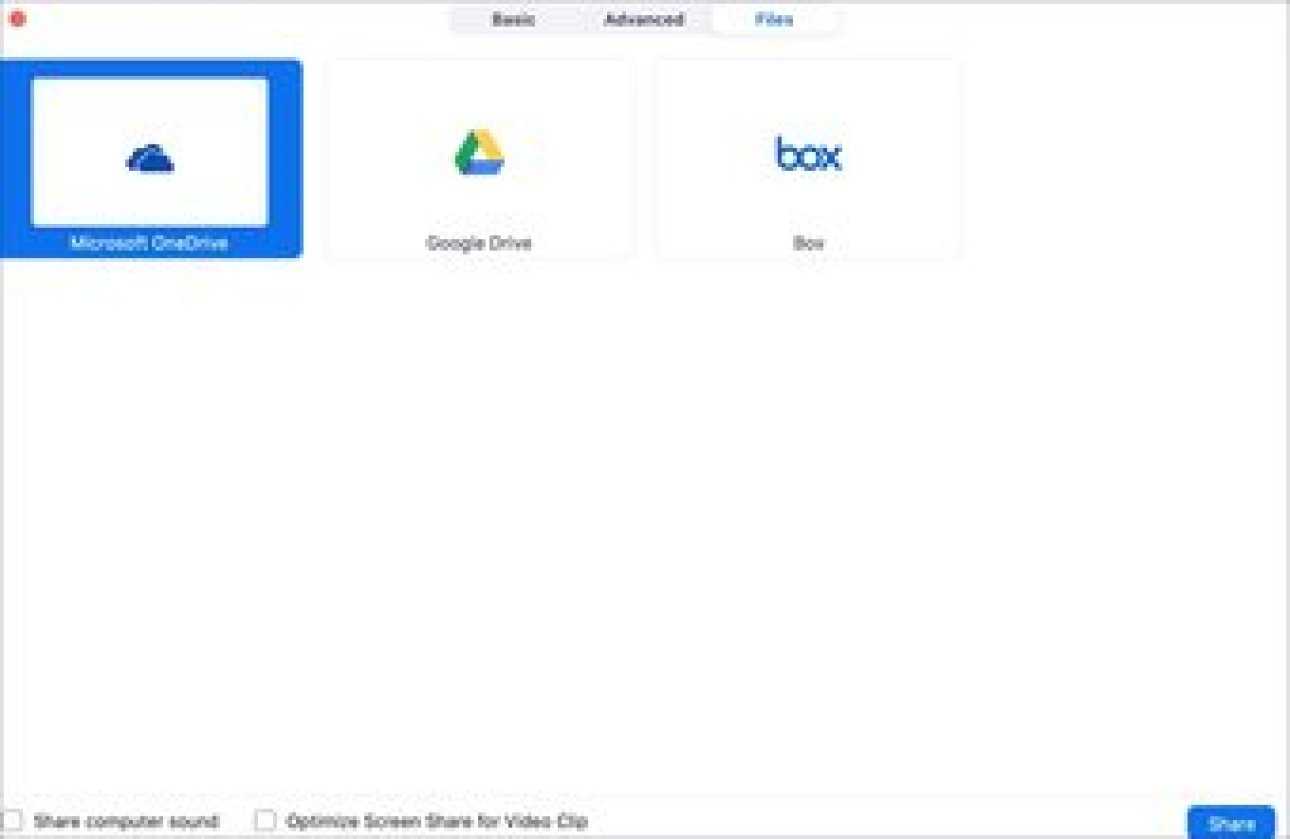
Во время демонстрации экрана в реальном времени вы можете увидеть панель инструментов, на которой есть несколько инструментов — мышь, выделение, текст, рисование, штамп, ластик, сохранение и другие для лучшего взаимодействия с объектами. По моему опыту, это лучшая функция совместного использования экрана Zoom. Это обогащает опыт демонстрации экрана. В любой момент вы можете нажать кнопку «Остановить совместный доступ» вверху, чтобы закрыть окна демонстрации экрана.
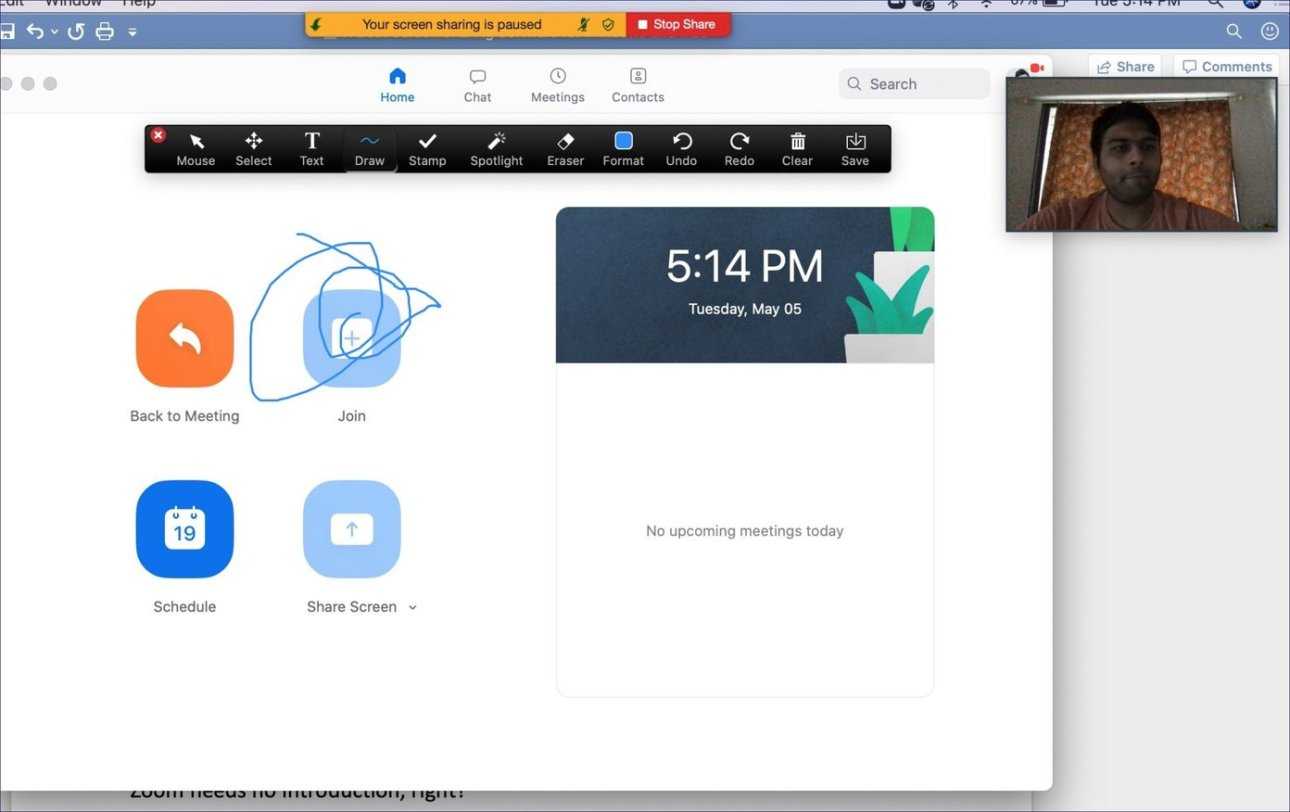
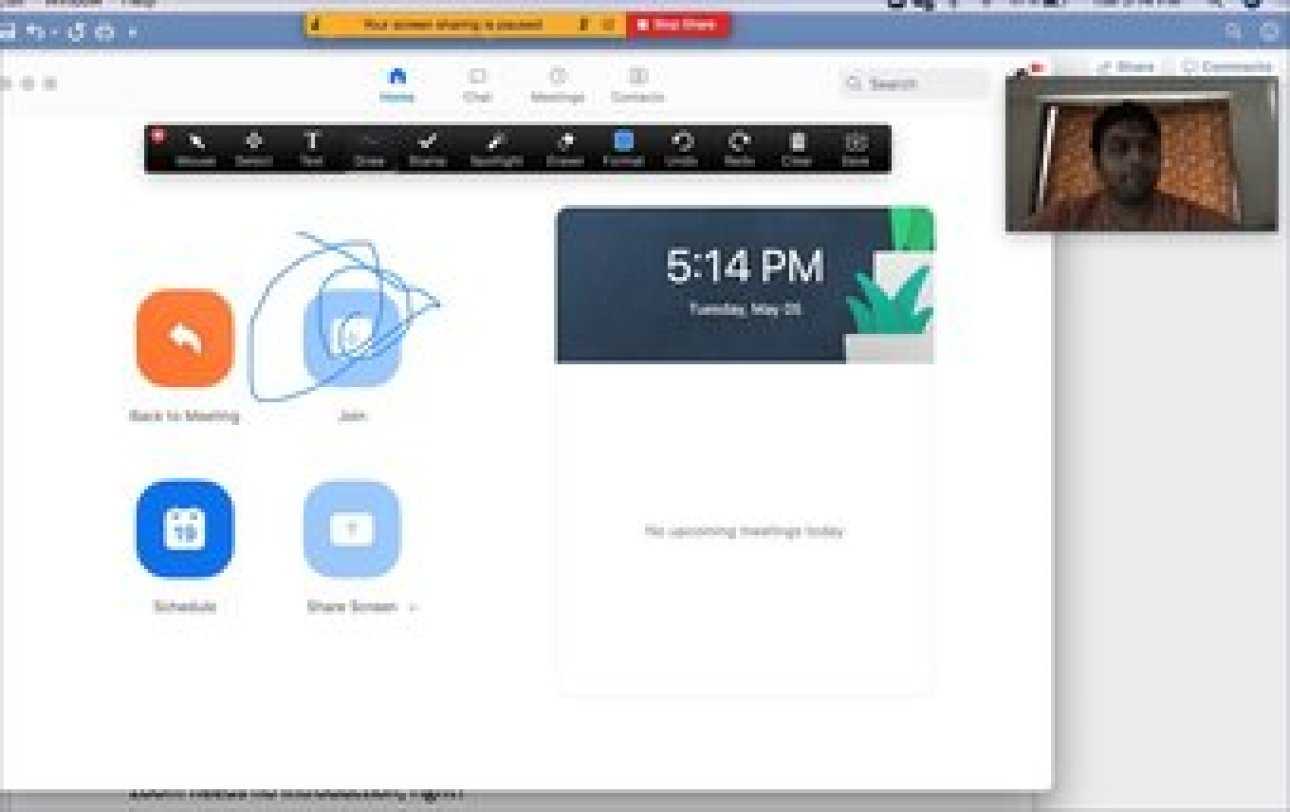
Media Player Classic HC: Is that retro look and feel worth it?
If you want to be a tech hipster, you don’t use VLC. You download Media Player Classic Home Cinema and then nod to others about how cool you are. That’s no surprise when the player itself is an homage to Windows Media Player 6.4, which shipped with Windows 95. Yes, it’s designed to mimic the look and feel of Windows 95. So, yeah, hipsters.
Like VLC, PotPlayer and others, it’s flexible, powerful and tweakable. It’s also slightly more efficient than VLC in battery life. If you had to pick something that isn’t establishment, Media Player Classic HC would be it.
The winner here by a huge margin is Windows 10 Movies & TV player.
Опоздавших — не пропускать
Настройте SMPlayer. Чтобы сделать воспроизведение HD-видео более плавным, отметьте галочками пункты «Допускать жесткое выпадение кадров» и «Использовать CoreAVC» Если графическая карта вашего компьютера не оснащена специальным механизмом обработки видео высокой четкости, то основная работа ложится на центральный процессор, который не слишком хорошо подходит для этого. В результате поступающий на него видеопоток не успевает оперативно обрабатываться, и кадры начинают накладываться один на другой. Как следствие, видео серьезно тормозит, а загрузка CPU достигает 100%. Эту неприятную проблему можно решить различными способами. Один из них — позволить плееру пропускать опоздавшие кадры. При этом действительно произойдет выпадение кадров, но вы вряд ли заметите искажение изображения.
VLC media player справится с HD-видео, если отметить в настройках в разделе «Видео» пункт «Пропускать кадры» Разница между стандартными 25 и, скажем, 22 фреймами в секунду незаметна невооруженным глазом, зато наложение кадров больше не будет вас беспокоить.
Второй способ состоит в отключении в плеере функции деблокинга видео — программного сглаживания картинки. Причем в некоторых случаях для решения проблемы «тормозов» HD-видео такой настройки будет вполне достаточно.
Как сделать это в разных плеерах. В приложении SMPlayer нужно, в зависимости от ситуации, в меню «Настройки | Настройки | Быстродействие» поставить галочку напротив пункта «Допускать выпадение кадров» или «Допускать жесткое выпадение кадров». Там же переведите «Петлевой фильтр» в режим «Пропускать (всегда)».
Конфигурация ffdshow из пакета K-Lite Codec Pack позволяет тонко настроить воспроизведение HD-видео. Например, в разделе «Разное» включите функцию «Пропуск кадров при задержке» В случае с VLC media player необходимо в меню «Инструменты | Настройки» в разделе «Ввод и кодеки» в пункте «Skip H.264 inloop deblocking filter» выбрать режим «Все», а в разделе «Видео» отметить галочкой настройку «Пропускать кадры».
Если вы используете пакет кодеков K-Lite Codec Pack, то нужно в меню «Пуск | K-Lite Codec Pack» запустить приложение «Конфигурация ffdshow video decoder» и в разделе «Разное» включить функции «Пропуск кадров при задержке» и «Нет H.264-деблока при задержке».
Плеер VLC – запись видео
Плеер VLC позволяет записывать трансляции, осуществляемые с помощью веб-камеры. Таким образом, вы сохраните, например, файл разговора по Skype. Соответствующие параметры доступны в настройках программы.
После нажатия комбинации клавиш Ctrl + P в окне Простые настройки откройте вкладку Ввод/Кодеки. В разделе Файлы укажите путь сохранения файла. Сохраните настройки, после чего откройте меню Источник (Ctrl + C). На вкладке Устройство захвата в окне Выбор устройства выберите веб-камеру. Нажмите кнопку Воспроизвести и начните запись.
Совет: если в раскрывающемся списке Режим захвата выбрать Экран (по умолчанию стоит DirectShow), вы сможете записывать содержимое экрана монитора, например, для потоковой трансляции игр. В разделе Параметры укажите размер созданного видео. Должно быть не менее 15 кадров/сек, чтобы материал был плавный.
Преобразование видео. Если ваше устройство не справляется с воспроизведением какого-то видео или аудио файла, как правило, это связано с отсутствием поддержки формата, в котором сохранен файл. В таких случаях необходимо конвертировать файл в формат, с которым устройство справится.
Если в системе установлен VLC, то не нужно устанавливать дополнительных инструментов – плеер выполняет такое преобразование.
Для этого используется сочетание клавиш Ctrl + R. Нажмите их и вызовите диалоговое окно Источник. Кнопкой +Добавить выберите файлы для конвертирования. Под кнопкой Конвертировать/Сохранить скрывается выпадающее меню; выбрав опцию Конвертировать, вы откроете ещё одно окно, в котором вы можете указать целевой формат преобразованного файла.
Что такое аппаратное ускорение?
Есть несколько разных способов воспроизвести видео. Один — через «программное декодирование». Видеопроигрыватель считывает видеофайл и декодирует информацию с помощью процессора вашего компьютера. Современные процессоры могут справиться с этим и обеспечить плавное воспроизведение видео, но процессор на самом деле не оптимизирован для выполнения такого рода математических расчетов.
Однако декодирование с аппаратным ускорением намного эффективнее. При аппаратном ускорении ЦП передает работу по декодированию графическому процессору (ГП), который предназначен для ускорения декодирования (и кодирования) определенных типов видео. Короче говоря, графический процессор может выполнять определенные математические операции быстрее и с меньшими затратами электроэнергии. Это означает более длительное время автономной работы, меньшее нагревание и более плавное воспроизведение на медленных компьютерах.
Единственная загвоздка? Аппаратное ускорение доступно только для определенных видеокодеков. В общем, когда вы копируете или скачиваете видео, вы должны использовать H.264 (который в наши дни довольно популярен, поэтому его нетрудно найти). Часто они имеют расширение .mp4. Для этого типа видео наиболее широко доступно аппаратное ускорение.
К сожалению, многие современные видеоплееры, включая VLC, не используют аппаратное ускорение по умолчанию, даже если они его поддерживают. Значит вам нужно включить его самому.
Видеокарта разгрузит процессор
Современные графические ускорители справляются с воспроизведением видео высокого качества намного лучше многих центральных процессоров. Причина тому — наличие встроенного аппаратного декодера видео. К сожалению, графические чипы Intel GMA 950 и GMA 3100 лишены такого модуля, и всю работу по декодированию видео придется выполнять CPU. Однако в случае с современными видеокартами нетбуков и неттопов таких проблем не возникает. В первую очередь, это NvidiaION (GeForce 9400M), Intel GMA 500 (неотъемлемая часть платформы Atom Z) и GMA X4500MHD. Прекрасно справляются с видео высокого разрешения и чипы всех серий ATI Radeon HD, которые редко используются для комплектаций маломощных ПК. Но с выходом платформы AMD Brazos ситуация изменилась в лучшую сторону.
Важный момент. В Windows 7 декодирование HD-видео с участием графического процессора поддерживается изначально. Пользователям ХР, даже если видеокарта поддерживает аппаратное декодирование, придется применять для этого специальные кодеки и плееры. Например, вы можете воспользоваться бесплатным плеером Media Player Classic Home Cinema для проигрывания HD-видео в форматах AVI, MPEG-4 и MKV.
CyberLink PowerDVD. Для воспроизведения фильмов в HD-формате просто включите поддержку аппаратного ускорения Если вы намерены обзавестись приводом Blu-ray для просмотра HD-фильмов, лучшим решением для отображения видео с качеством 1080p является пакет CyberLink PowerDVD (www.cyberlink.com). Это, пожалуй, единственное приложение, которое позволит без проблем воспроизвести закодированную на Blu-ray-диске видеоинформацию через HDMI-порт на вашем мониторе с поддержкой Full HD. К сожалению, на это способна лишь версия Ultra 3D (около 2600 рублей). Впрочем, при покупке retail-версии привода она, как правило, предоставляется в комплекте. PowerDVD содержит кодеки, оптимизированные для обработки видео графическим адаптером. После установки пакета включите в меню «Настройки | Видео» опцию «Аппаратное ускорение». Кроме того, мы рекомендуем обновить драйверы видеокарты до актуальной версии.
Отладить показатель GPU overdraw
Другая настройка позволяет узнать, как часто перерисовывается один и тот же участок экрана (т.е. выполняется лишняя работа). Опять идём в Опции разработчика и находим пункт Отладить показатель GPU overdraw (Debug GPU Overdraw), который следует включить. В всплывающим окне выберите опцию Показывать зоны наложения (Show overdraw areas). Не пугайтесь! Нкоторые элементы на экране изменят свой цвет.
Вернитесь в любое приложение и понаблюдайте за его работой. Цвет подскажет проблемные участки вашего приложения.
Если цвет в приложении не изменился, значит всё отлично. Нет наложения одного цвета поверх другого.
Голубой цвет показывает, что один слой рисуется поверх нижнего слоя. Хорошо.
Зелёный цвет — перерисовывается дважды. Нужно задуматься об оптимизации.
Розовый цвет — перерисовывается трижды. Всё очень плохо.
Красный цвет — перерисовывается много раз. Что-то пошло не так.
Вы можете самостоятельно проверить своё приложение для поиска проблемных мест. Создайте активность и поместите на неё компонент TextView. Присвойте корневому элементу и текстовой метке какой-нибудь фон в атрибуте android:background. У вас получится следующее: сначала вы закрасили одним цветом самый нижний слой активности. Затем поверх неё рисуется новый слой от TextView. Кстати, на самом TextView рисуется ещё и текст.
В каких-то моментах наложения цветов не избежать. Но представьте себе, что вы таким же образом установили фон для списка ListView, который занимает все площадь активности. Система будет выполнять двойную работу, хотя нижний слой активности пользователь никогда не увидит. А если вдобавок вы создадите ещё и собственную разметку для каждого элемента списка со своим фоном, то вообще получите перебор.
Маленький совет. Поместите после метода setContentView () вызов метода, который уберёт перирисовку экрана цветом темы. Это поможет убрать одно лишнее наложение цвета:
Как включить аппаратное ускорение в Windows 7
С помощью стандартных инструментов Windows 7 можно включить аппаратное ускорение, при условии, что это позволяет делать драйвер самой видеокарты. Так что этот метод доступен далеко не всегда, тем не менее, именно с него стоит начинать. Итак, вот что необходимо сделать:
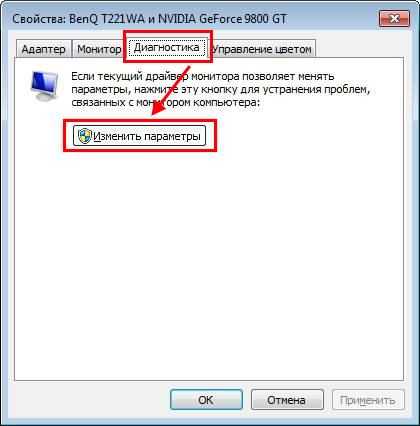
1. Необходимо щелкнуть правой кнопкой мышки по рабочему столу и в появившемся меню выбрать «Разрешение экрана».
2. В появившемся окне, необходимо найти ссылку «Дополнительные параметры» и на нажать на нее.
3. Откроется окно, как на рисунке выше. Перейдите на вкладку «Диагностика» и нажмите на кнопку «Изменить параметры».
4. Появится еще одно небольшое окно, где будет доступен ползунок с управлением аппаратным ускорением. Его необходимо перетянуть в правое положение «Полное» или же так, как вам необходимо.
5. Нажать кнопку «ОК».
Желательно, после выполнения инструкции, перезагрузить компьютер. Но, как уже говорил, этот метод не всегда доступен. В большинстве случаев, настройка аппаратного ускорения доступна в специализированных программных пакетах, которые обычно устанавливаются вместе с драйверами видеокарт. Поэтому переходим к следующему способу.
Что такое аппаратное ускорение?
Есть несколько различных способов воспроизведения видео. Один — через «программное декодирование». Видеопроигрыватель считывает видеофайл и декодирует информацию с помощью процессора или центрального процессора вашего компьютера. Современные процессоры могут справиться с этим и обеспечить плавное воспроизведение видео, но процессор не оптимизирован для выполнения такого рода математических расчетов.
Однако декодирование с аппаратным ускорением намного эффективнее. С аппаратным ускорением ЦП передает работу по декодированию графическому процессору (ГП), который предназначен для ускорения декодирования (и кодирования) определенных типов видео. Короче говоря, графический процессор может выполнять определенные математические операции быстрее и с меньшими затратами электроэнергии. Это означает более длительное время автономной работы, меньшее нагревание и более плавное воспроизведение на медленных компьютерах.
Единственная загвоздка? Аппаратное ускорение доступно только для определенных видеокодеков. В общем, когда вы копируете или скачиваете видео, вы должны использовать H.264 (который в наши дни довольно популярен, поэтому его нетрудно найти). Часто они имеют расширение .mp4. Для этого типа видео наиболее широко доступно аппаратное ускорение.
К сожалению, многие современные видеоплееры, включая VLC, не используют аппаратное ускорение по умолчанию, даже если они его поддерживают. Значит, вам нужно включить его самому.
Основные причины отключенного аппаратного ускорения
Выплывающая ошибка вызвана несовместимостью системы с требованиями программы, выдающей сообщение об ошибке. Такое происходит по причинам:
- видеокарта устарела и требует замены;
- полетели драйвера при установке Windows 7 или не обновлялись вовсе;
- в библиотеках DirectX отсутствует файл для запуска приложения.
Устаревшее «железо»
Драйвера на видеокарты, особенно на старых лептопах, должны обновляться постоянно. Если функция постоянного обновление отключена на компьютере, то при наличии драйвера не факт, что он будет соответствовать требованиям определенной программы. К сожалению Виндовс 7 не владеет драйверами на все виды видеокарты, необходимо знать конкретную модель своего лептопа и, исходя из этого, подбирать обновление.
Неактуальные драйвера
Оперативная система должна постоянно обновляться, чтобы соответствовать постоянно меняющимся требованиям разработчиков программ. Многие пользователи намеренно отключают функцию обновления системы и, в нужный момент, оказывается, что система устарела и не поддерживает многие программы.
Проблемы с DirectX
Установка и открытие программ напрямую связанна с работой библиотеки DirectX, содержащей .dll файлы, отвечающие за графические эффекты. Суть проблемы состоит в повреждении библиотеки и потери файлов, либо при установке присутствовали ошибки, и файлы не установились. В этом случае программа не запускается, или выдает ошибку об отключенном аппаратном ускорении.
Активация через экспериментальный раздел
Второй способ активации/деактивации заключается в переходе в экспериментальный раздел, доступный на всех браузерах на базе движка Blink (Chrome, Opera, Brave). Как в него попасть:
- Пропишите в поисковую строку browser://flags и нажмите Enter.
- Откроется окно Experiments. Клацните по строке «Search flags» и введите Hardware-accelerated video decode.
- Соответствующий пункт появится снизу, с названием, выделенным желтым цветом. Напротив, установите значение:
- «Enabled» — активирует работу аппаратного ускорения;
- «Disabled» — отключает ускорение, вся нагрузка автоматически переводится на центральный процессор.
Как включить аппаратное ускорение в VLC
Вам обязательно следует включить аппаратное ускорение, если вы используете VLC на ноутбуке или планшете. Единственная причина этого не заключается в том, что это может вызвать проблемы совместимости в некоторых системах, особенно на старых компьютерах с ошибочными драйверами оборудования. Если вы столкнулись с проблемой воспроизведения видео в VLC, вы всегда можете отключить эту опцию позже.
Чтобы включить аппаратное ускорение в VLC, перейдите в Инструменты> Настройки.
Перейдите на вкладку «Input / Codecs», щелкните поле «Аппаратно-ускоренное декодирование» под Codecs и установите для него значение «Automatic».
перечислены видео кодеки, которые он может ускорить. В Windows H.264, MPEG-1, MPEG-2, WMV3 и VC-1 все аппаратно ускорены. На Mac только H.264 аппаратно ускоряется. Видео без аппаратного ускорения будет воспроизводиться нормально; VLC будет просто использовать ваш процессор, и вы не получите никакого улучшения заряда батареи.
Как проверить, включено ли аппаратное ускорение
Как уже отмечалось, все последние модели видеокарт по умолчанию работают в режиме аппаратного ускорения графики, но, конечно, только в том случае, если драйвера установлены корректно. В Windows 7 кликнем правой кнопкой мыши по рабочему столу и выберем в меню пункт «Разрешение экрана».
Далее нажмем на ссылку «Дополнительные параметры».
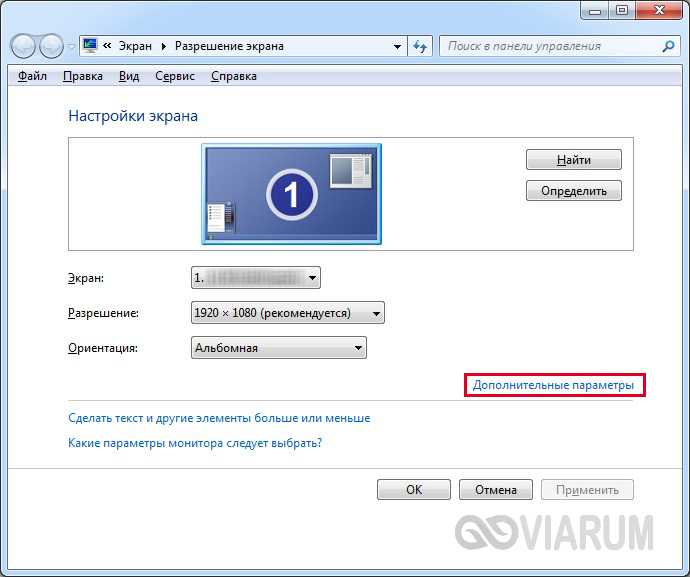
В открывшемся окне перейдем на вкладку «Диагностика». Смотрим на состояние кнопки «Изменить параметры». Если она не активна, значит аппаратное ускорение уже включено, а драйвер не позволяет им манипулировать (отключать или изменять уровень).
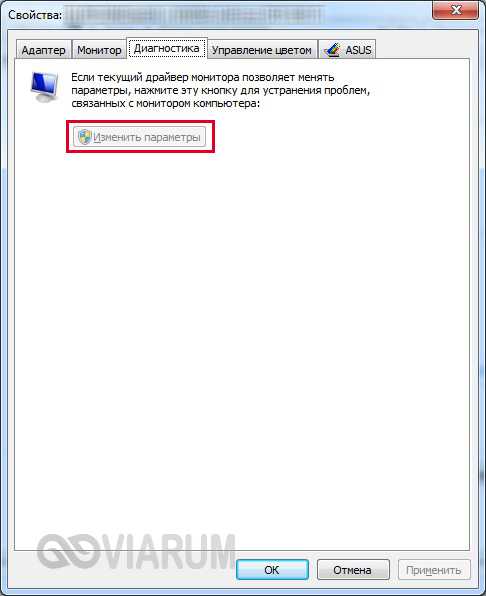
Если же кнопка допускает нажатие, то кликаем по ней и переходим к окну настройки ускорения графического адаптера. Двигаем ползунок в нужную сторону, тем самым выставляя уровень аппаратного ускорения. Для максимальной производительности рекомендуется установить переключатель в крайнее правое положение.
В Windows 10 нет вкладки «Диагностика» в свойствах адаптера монитора, поэтому включением/отключением аппаратного ускорения можно управлять только через реестр. Как и в «семерке», в Windows 10 ускорение по умолчанию активно, так что вносить никаких изменений в реестр не требуется.
Верный способ убедиться в том, что аппаратное ускорение работает – воспользоваться пакетом библиотек DirectX. Через меню Пуск переходим к окну «Выполнить» и вписываем команду dxdiag.

В окне «Средства диагностики DirectX» выбираем вкладку «Экран».
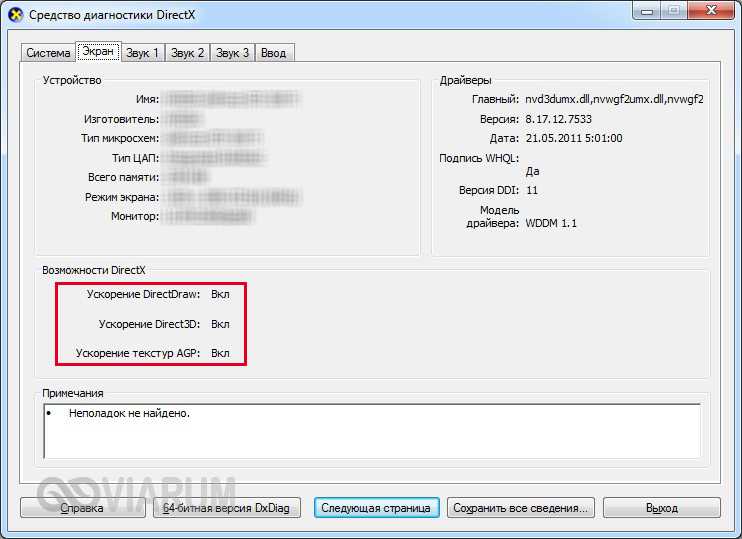
Проверяем, чтобы параметры «Ускорение DirectDraw», «Ускорение Direct3D» и «Ускорение текстур AGP» имели значение «Вкл». Если какой то из них выключен, то необходимо искать причину, чем и займемся.

































