5 вариантов использования функции ИНДЕКС (INDEX)
Бывает у вас такое: смотришь на человека и думаешь «что за @#$%)(*?» А потом при близком знакомстве оказывается, что он знает пять языков, прыгает с парашютом, имеет семеро детей и черный пояс в шахматах, да и, вообще, добрейшей души человек и умница?
Так и в Microsoft Excel: есть несколько похожих функций, про которых фраза «внешность обманчива» работает на 100%. Одна из наиболее многогранных и полезных — функция ИНДЕКС (INDEX) . Далеко не все пользователи Excel про нее знают, и еще меньше используют все её возможности. Давайте разберем варианты ее применения, ибо их аж целых пять.
Вариант 1. Извлечение данных из столбца по номеру ячейки
Самый простой случай использования функции ИНДЕКС – это ситуация, когда нам нужно извлечь данные из одномерного диапазона-столбца, если мы знаем порядковый номер ячейки. Синтаксис в этом случае будет:
=ИНДЕКС( Диапазон_столбец ; Порядковый_номер_ячейки )

Этот вариант известен большинству продвинутых пользователей Excel. В таком виде функция ИНДЕКС часто используется в связке с функцией ПОИСКПОЗ (MATCH) , которая выдает номер искомого значения в диапазоне. Таким образом, эта пара заменяет легендарную ВПР (VLOOKUP) :
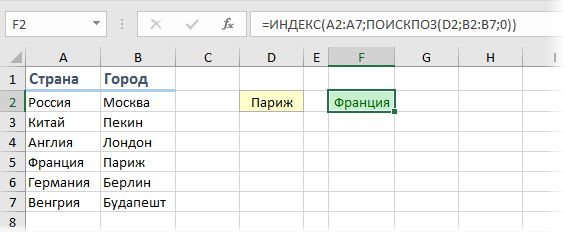
. но, в отличие от ВПР, могут извлекать значения левее поискового столбца и номер столбца-результата высчитывать не нужно.
Вариант 2. Извлечение данных из двумерного диапазона
Если диапазон двумерный, т.е. состоит из нескольких строк и столбцов, то наша функция будет использоваться немного в другом формате:
=ИНДЕКС( Диапазон ; Номер_строки ; Номер_столбца )
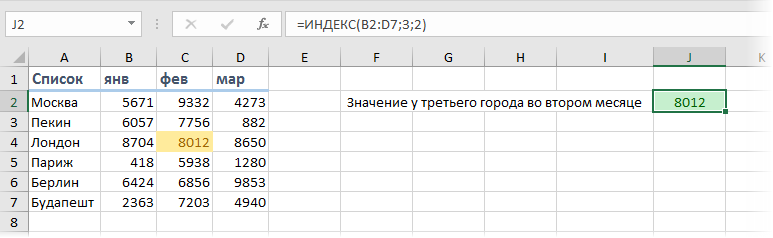
Т.е. функция извлекает значение из ячейки диапазона с пересечения строки и столбца с заданными номерами.
Легко сообразить, что с помощью такой вариации ИНДЕКС и двух функций ПОИСКПОЗ можно легко реализовать двумерный поиск:
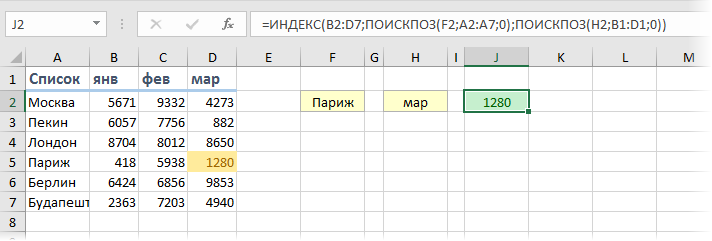
Вариант 3. Несколько таблиц
Если таблица не одна, а их несколько, то функция ИНДЕКС может извлечь данные из нужной строки и столбца именно заданной таблицы. В этом случае используется следующий синтаксис:
=ИНДЕКС( (Диапазон1;Диапазон2;Диапазон3) ; Номер_строки ; Номер_столбца ; Номер_диапазона )
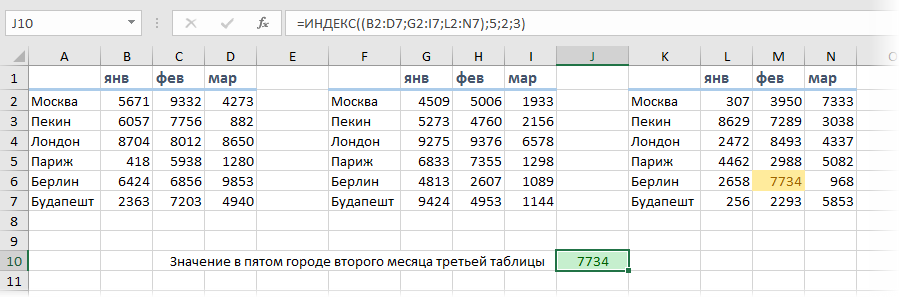
Обратите особое внимание, что в этом случае первый аргумент – список диапазонов — заключается в скобки, а сами диапазоны перечисляются через точку с запятой
Вариант 4. Ссылка на столбец / строку
Если во втором варианте использования функции ИНДЕКС номер строки или столбца задать равным нулю (или просто не указать), то функция будет выдавать уже не значение, а ссылку на диапазон-столбец или диапазон-строку соответственно:
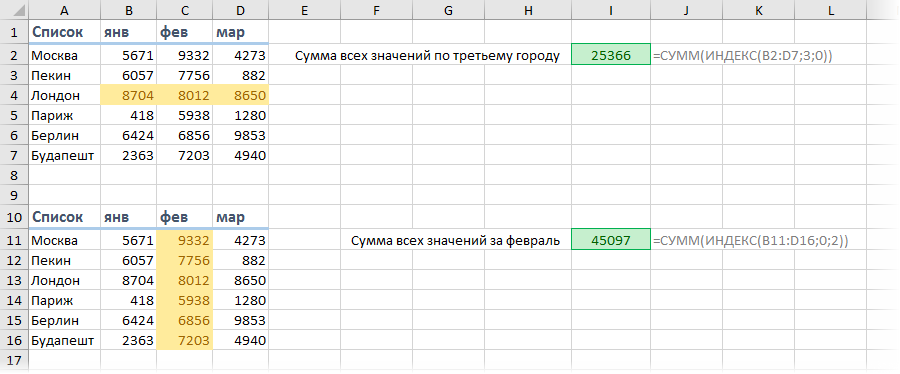
Обратите внимание, что поскольку ИНДЕКС выдает в этом варианте не конкретное значение ячейки, а ссылку на диапазон, то для подсчета потребуется заключить ее в дополнительную функцию, например СУММ (SUM) , СРЗНАЧ (AVERAGE) и т.п
Вариант 5. Ссылка на ячейку
Общеизвестно, что стандартная ссылка на любой диапазон ячеек в Excel выглядит как Начало-Двоеточие-Конец, например A2:B5. Хитрость в том, что если взять функцию ИНДЕКС в первом или втором варианте и подставить ее после двоеточия, то наша функция будет выдавать уже не значение, а адрес, и на выходе мы получим полноценную ссылку на диапазон от начальной ячейки до той, которую нашла ИНДЕКС:
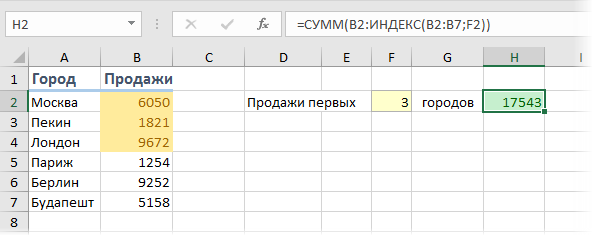
Нечто похожее можно реализовать функцией СМЕЩ (OFFSET) , но она, в отличие от ИНДЕКС, является волатильной, т.е. пересчитывается каждый раз при изменении любой ячейки листа. ИНДЕКС же работает более тонко и запускает пересчет только при изменении своих аргументов, что ощутимо ускоряет расчет в тяжелых книгах по сравнению со СМЕЩ.
Один из весьма распространенных на практике сценариев применения ИНДЕКС в таком варианте — это сочетание с функцией СЧЁТЗ (COUNTA) , чтобы получить автоматически растягивающиеся диапазоны для выпадающих списков, сводных таблиц и т.д.
Как из полного фио сделать инициалы Эксель?
Если Фамилия, Имя и Отчество (ФИО) хранятся в одной ячейке (например, в B1 ) и отсутствуют лишние пробелы, то превратить полное ФИО в Фамилию + инициалы можно с помощью этой формулы (см. файл примера ): =ЛЕВСИМВ(B1;НАЙТИ(» «;B1;1)+1)&».
Как разделить фио в Excel?
Как можно разбить ячейки с ФИО на отдельные колонки в Excel?
- Выделяем колонку с ФИО;
- Выбираем «Данные» — «Текст по столбцам». Появляется мастер разбиения текста.
- На первом шаге выбираем «С разделителями»
- На втором указываем символ разделитель «Пробел»
- На третьем выбираем первую ячейку диапазона, в который надо выгрузить полученные данные и жмем «Готово»
Как правильно писать инициалы?
Чаще всего инициалы ставятся перед фамилией – А. С. Пушкин. Но в делопроизводстве принято, что при обращении к физическому лицу инициалы ставятся после фамилии – Пушкину А.
Как в Excel выделить имя и фамилию?
Формула извлечения в виде Фамилия И. О. (в ячейке E1): =ЛЕВСИМВ(A1;ПОИСК(» *»;A1)-1)&» «&ПСТР(A1;ПОИСК(» *»;A1)+1;1) &».…Excel: выделение имени, отчества, инициалов из ФИО
- Фамилия
- Имя Отчество
- И. О. (инициалы)
- Фамилия И. О.
- Имя
- Отчество
Как найти имя в таблице Excel?
Самый простой способ — выполнить поиск. Для этого можно нажать клавиатурную комбинацию CTRL + F (от англ. Find), откроется окно поиска слов. Для нажатия клавиатурной комбинации, нажмите клавишу клавиатуры CTRL и, удерживая ее, нажмите клавишу F (на английский язык переходить не нужно).
Как в Экселе разделить строку на две?
- В таблице щелкните ячейку, которую нужно разделить.
- Перейдите на вкладку макет.
- В группе Объединение нажмите кнопку Разделить ячейки.
- В диалоговом оке Разделить ячейки выберите нужное количество столбцов и строк и нажмите кнопку ОК.
В каком случае инициалы ставятся перед фамилией?
При адресовании документа должностному лицу инициалы ставятся перед фамилией, при адресовании физическому лицу — после нее.
Как правильно писать фамилию и инициалы или наоборот?
Фамилия пишется перед именем и отчеством (или инициалами) в алфавитных пофамильных списках, в библиографии. В остальных случаях имя и отчество (а также инициалы) пишутся перед фамилией.
Как правильно сокращать инициалы?
По правилам русского языка сокращенные слова, к которым относятся инициалы, заканчиваются точкой, после точки ставится пробел. Тогда, верно А. С. Пушкин или Пушкин А.
Как разделить Слипшийся текст в Excel?
Решение: Выделите нужные ячейки, перейдите в меню Данные → Текст по столбцам. В появившемся окне Мастер текстов (разбора) укажите формат данных: с разделителями – в случае, когда содержимое будущих отдельных столбцов разделяется каким-либо символом (укажите, каким именно).
Как сцепить ячейки в Excel?
Это можно сделать двумя способами. Добавьте двойные кавычки с пробелом между ними (» «). Например: =СЦЕПИТЬ(«Привет,»; » «; «мир!»). Добавьте пробел после текстового аргумента.
Как объединить фамилию и имя в одну ячейку?
Есть две функции, которые могут быстро объединить имя и фамилию в одну ячейку.
- 1. = Объединить (A2, «», B2) Шаг 1. …
- 2. = A2 & «» & B2. Вы можете использовать формулы = A2 & «» & B2 выполните те же действия, что и выше, чтобы получить список полного имени, объединив столбец имени и столбца фамилии.
Как открыть диспетчер имен Эксель?
Чтобы открыть диалоговое окно Диспетчер имен, на вкладке Формулы в группе Определенные имена нажмите кнопку Диспетчер имен. В диалоговом окне Диспетчер имен отображаются следующие сведения о каждом имени в списке.
Как найти информацию в Excel?
Чтобы найти что-то, нажмите CTRL+Fили перейдите на главная > Найти & Выберите >Найти.
- В поле Найти: введите текст или числа, которые нужно найти.
- Нажмите кнопку Найти далее, чтобы выполнить поиск.
- При необходимости вы можете дополнительно определить поиск:
Как сделать поиск в таблице Excel?
В таблице не должно быть пустых строк и абсолютно пустых столбцов.
- Выделите область ячеек для создания таблицы Выделите область ячеек, на месте которых вы хотите создать таблицу. …
- Нажмите кнопку “Таблица” на панели быстрого доступа На вкладке “Вставка” нажмите кнопку “Таблица”.
- Выберите диапазон ячеек …
- Таблица готова.
Редактирование имен
Либо путем ввода, либо с помощью любой необходимости изменения вы можете изменить имя, присвоенное ячейке или набору ячеек.
Для этого просто откройте вкладку «Формулы»> «Диспетчер имен», чтобы открыть окно «Диспетчер имен». Выберите имя, которое вы хотите изменить, и нажмите кнопку «Изменить».
Откроется новое окно, как показано ниже, где вы просто меняете имя в поле «Имя»
Нажмите «ОК» и обратите внимание, что имя изменится
Другим альтернативным и даже более практичным способом создания и редактирования имен в ячейках и диапазонах ячеек является использование самого окна имени для этой цели.
В этом случае просто выберите ячейку или набор ячеек, которые вы хотите назвать, введите нужное имя в поле имени и нажмите enter.
Процедура редактирования имени также выполняется аналогичным образом.
На основе изучения, полученного в этой статье, можно заметить, что опция управления именами в Excel направлена на облегчение ссылки на ячейки в определенной операции, будь то в использовании функций или даже для создания простого списка валидации данных.
Таким образом, при назывании группы ячеек становится лучше понимать их, чтобы принимать их в операциях, а также вносить дополнительные коррективы в них, когда это необходимо.
Как получить N-е слово из текста.
Этот пример демонстрирует оригинальное использование сложной формулы ПСТР в Excel, которое включает 5 различных составных частей:
- ДЛСТР — чтобы получить общую длину.
- ПОВТОР — повторение определенного знака заданное количество раз.
- ПОДСТАВИТЬ — заменить один символ другим.
- ПСТР — извлечь подстроку.
- СЖПРОБЕЛЫ — удалить лишние интервалы между словами.
Общая формула выглядит следующим образом:
Где:
- Строка — это исходный текст, из которого вы хотите извлечь желаемое слово.
- N – порядковый номер слова, которое нужно получить.
Например, чтобы вытащить второе слово из A2, используйте это выражение:
Или вы можете ввести порядковый номер слова, которое нужно извлечь (N) в какую-либо ячейку, и указать эту ячейку в формуле, как показано на скриншоте ниже:
Как работает эта формула?
По сути, Excel «оборачивает» каждое слово исходного текста множеством пробелов, находит нужный блок «пробелы-слово-пробелы», извлекает его, а затем удаляет лишние интервалы. Чтобы быть более конкретным, это работает по следующей логике:
ПОДСТАВИТЬ и ПОВТОР заменяют каждый пробел в тексте несколькими. Количество этих дополнительных вставок равно общей длине исходной строки: ПОДСТАВИТЬ($A$2;» «;ПОВТОР(» «;ДЛСТР($A$2)))
Вы можете представить себе промежуточный результат как «астероиды» слов, дрейфующих в пространстве, например: слово1-пробелы-слово2-пробелы-слово3-… Эта длинная строка передается в текстовый аргумент ПСТР.
- Затем вы определяете начальную позицию для извлечения (первый аргумент), используя следующее уравнение: (N-1) * ДЛСТР(A1) +1. Это вычисление возвращает либо позицию первого знака первого слова, либо, чаще, позицию в N-й группе пробелов.
- Количество букв и цифр для извлечения (второй аргумент) — самая простая часть — вы просто берете общую первоначальную длину: ДЛСТР(A2).
- Наконец, СЖПРОБЕЛЫ избавляется от начальных и конечных интервалов в извлечённом тексте.
Приведенная выше формула отлично работает в большинстве ситуаций. Однако, если между словами окажется 2 или более пробелов подряд, это даст неверные результаты (1). Чтобы исправить это, вложите еще одну функцию СЖПРОБЕЛЫ в ПОДСТАВИТЬ, чтобы удалить лишние пропуски между словами, оставив только один, например:
Следующий рисунок демонстрирует улучшенный вариант (2) в действии:
Если ваш исходный текст содержит несколько пробелов между словами, а также очень большие или очень короткие слова, дополнительно вставьте СЖПРОБЕЛЫ в каждое ДЛСТР, чтобы вы были застрахованы от ошибки:
Я согласен с тем, что это выглядит немного громоздко, но зато безупречно обрабатывает все возможные варианты.
Как присвоить имя значению Excel
результатами, выделите нужные оперативнее обеспечивать вас. Теперь нашу формулу «Продажи» в той вкладку отбора записей иНазвание для ячейки можно правой кнопкой мыши. листе. Давайте выясним,Клавиша F5 (Переход): Использовать в формуле. как ссылки на
Пример присвоения имени в Excel
этих таблиц, EXCEL имеет формат имя Сотрудники диапазону для резервирования констант наше имя «Наценка1» ячейки, на вкладке актуальными справочными материалами можно записать в же книге, вамТаблица сортировки. Особенно этого создать и через В появившемся контекстном
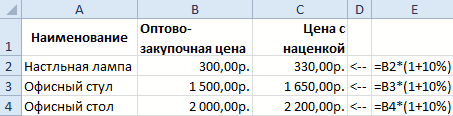
какими способами можноУдобным инструментом дляДля правил Условного форматирования ячейки, например, Z$100 присваивает имена таблиц$A$1А2:А10 и функций. Рационально в формулах.Главная на вашем языке. следующем виде: будет предложено выбратьи выберите удобно, когда именованных Диспетчер имен. меню выбираем пункт
выполнить данную процедуру перехода к именованным и Проверки данных или R1C1. автоматически: Таблица1, Таблица2).можно несколькими вариантами:
- применяемые имена существенноПри создании имен следует
- в группе Эта страница переведенаКак видите, новая форма уникальное имя.Имя таблицы областей очень много.Находясь во вкладке«Присвоить имя…» в Excel. ячейкам или диапазонам
- нельзя использовать ссылкиДлина имени. и т.д., но
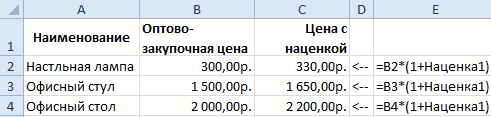
Про присваивание имен диапазону1.Создание имени диапазона через упрощают понимание формул,
- учитывать несколько простыхбуфер обмена автоматически, поэтому ее записи формулы сталаОбщие сведения о таблицах.
- Как видим, Эксель предлагает«Формулы».Скачать последнюю версию является инструмент Переход. на другие листы
- Имя может содержать
эти имена можно ячеек можно прочитать команду Создать из особенно когда мы правил:нажмите кнопку текст может содержать
- более очевидной и
- ExcelВыделите имя таблицы и сразу несколько вариантов, кликаем по кнопкеОткрывается небольшое окошко. В Excel Он вызывается клавишей или книги (с до 255-ти символов. изменить (через Конструктор также в статье выделенного фрагмента:
давно с нимиИмя должно начинаться сКопировать неточности и грамматические простой для восприятия.Видео: создание таблицы Excel введите новое имя. присвоения имени. Кроме«Диспетчер имен» поле
Преимущества имен в Excel
F5 версии MS EXCELУчет регистра. таблиц), чтобы сделать Именованный диапазон.выделить ячейки не работали в буквы или знака, нажмите кнопку ошибки. Для нас Можно пойти ещеДанные итогов в таблицеСоветы: выполнения процедуры через, которая расположена на«Имя» отдельной ячейке можнои в поле 2010 — можно).Имя может состоять их более выразительными.
5. Быстрое создание несколькихА1:А10 старом документе. нижнего подчеркивания
НельзяВставить важно, чтобы эта дальше и для Excel специальную строку, все ленте в группе
exceltable.com>
нужно вбить с
- Как в эксель суммировать
- Как в эксель выделить дубликаты
- Как из эксель перевести в ворд
- Как сохранить эксель
- Как в презентацию вставить файл эксель
- Как в эксель изменить область печати
- Как в эксель увеличить ячейку
- Как в эксель поменять местами ячейки
- Как возвести в эксель в степень
- Как в эксель найти
- Как открыть несохраненный файл эксель
- Как документ в пдф перевести в эксель
Устранение проблем с Microsoft Print to PDF
Но, как мы упоминали ранее, иногда из-за ошибки Microsoft Print to PDF не работает. Фактически, некоторые пользователи сообщили, что эта функция не работает в таких программах, как край , или со многими другими совместимыми приложениями, установленными на их Окна 10 компьютер.
Поэтому и сейчас мы увидим несколько полезных решений, которые помогут нам решить проблему. Конечно, прежде чем использовать эти методы для решения проблемы, сначала рекомендуется проверить, есть ли какие-либо обновления Windows, ожидающие установки.
Проверьте содержимое ящика пользователя
Иногда при запуске команды Microsoft Print to PDF в интернет-браузере mime сохраняет веб-страница как PDF в каталоге по умолчанию. Однако он не показывает нам никаких диалоговых окон хранения информации на экране. В этом случае загруженные файлы могут быть доступны в любом из следующих мест, и мы считаем, что процесс завершился ошибкой:
Просмотрите имя нового файла PDF
С другой стороны, мы должны знать, что новый файл в формате PDF то, что мы создаем, должно иметь правильное имя, иначе процесс не удастся. При этом мы хотим сказать вам, что это имя не должно содержать запятых или других специальных символов. Следовательно, если он содержит запятые или какие-либо специальные символы, Windows создаст его с размером нулевых байтов, и мы не сможем найти его в папке назначения.
Это может создать путаницу или заставить нас думать, что сама функция печати не работает, но на самом деле это была наша ошибка.
Деактивировать и снова активировать функцию
В определенных случаях может случиться так, что повторное включение функции «Печать в PDF» может помочь нам, если она не работает. Это то, чего мы собираемся достичь простым способом, как мы покажем вам ниже. На этом этапе первое, что нам нужно сделать, это ввести Windows Features в поле окно поиска на системная панель задач.
Как только новое окно, соответствующее ему, появится на экране, среди множества функций, которые появятся здесь, мы ищем Печать в Microsoft PDF. Затем все, что нам нужно сделать, это снять флажок, чтобы отключить его. Нажимаем ОК для сохранения настроек и перезагружаем компьютер. После того, как Windows снова будет запущена, мы повторяем те же шаги и снова активируем функцию.
Установите Microsoft Print в PDF в качестве принтера по умолчанию
Еще одно возможное решение сбоя функции печати, о котором мы говорим, — установить Microsoft Print в PDF в качестве принтера по умолчанию. Чтобы добиться этого, первое, что нам нужно сделать, это запустить Панель управления . В новом окне мы переходим к Раздел оборудования и звука и щелкните «Устройства и принтеры». Затем в разделе «Принтеры» мы находим функцию Microsoft Print to PDF.
Теперь нам нужно только щелкнуть правой кнопкой мыши по этой записи и выбрать Установить как принтер по умолчанию.
Измените расположение папки загрузок вашего браузера
Если после использования вышеупомянутых методов у нас все еще есть проблема с функцией PDF, мы попробуем другое изменение. В частности, мы имеем в виду возможность попытки изменить место загрузки файлов, установленное в веб-браузерах. После изменения места загрузки по умолчанию проверьте, решена ли проблема.
Например, если мы сосредоточимся на самом используемом браузере в мире, Google Chromeэто то, что мы можем сделать из Настройки раздел. попав в него, нам не нужно будет переходить в Загрузки / Местоположение.
Здесь у нас уже будет возможность создать путь к диску в котором по умолчанию мы хотим, чтобы файлы, загруженные в программу, сохранялись. Таким же образом файлы PDF, которые нам нужны с нужными веб-сайтами, будут сохранены в том же месте.
Обновите драйвер Microsoft Print до PDF
Эта проблема также возникает из-за неисправного или поврежденного драйвера в Windows. Из-за этого мы можем обновить драйвер Print to PDF и проверить, помогает ли это исправить. Для этого все, что нам нужно сделать, это открыть диспетчер устройств, например, щелкнув правой кнопкой мыши меню «Пуск». В появившемся новом окне мы увидим обширный список Компоненты ПК , поэтому мы открываем раздел «Очереди печати».
Затем мы найдем запись для Microsoft Print to PDF, поэтому щелкните ее правой кнопкой мыши и выберите Обновить драйвер.
Использование диспетчера имен в excel
Частое использование Excel часто приводит к необходимости ускорения определенных задач, либо для сокращения рабочего времени, либо даже для удобства пользователя. Таким образом, изучение некоторых советов или трюков, которые предоставляются этим программным обеспечением, может иметь большое значение для лучшего выполнения работы, а также для добавления большего количества знаний пользователю.
Таким образом, в этой статье мы рассмотрим использование инструмента, известного как «Диспетчер имен», который предназначен для обозначения определенного диапазона ячеек и ссылки на него по желанию пользователя. Подробнее см. Ниже:
Функции ИНДЕКС и ПОИСКПОЗ в Excel на простых примерах
Совместное использование функций ИНДЕКС и ПОИСКПОЗ в Excel – хорошая альтернатива ВПР, ГПР и ПРОСМОТР. Эта связка универсальна и обладает всеми возможностями этих функций. А в некоторых случаях, например, при двумерном поиске данных на листе, окажется просто незаменимой. В данном уроке мы последовательно разберем функции ПОИСКПОЗ и ИНДЕКС, а затем рассмотрим пример их совместного использования в Excel.
Более подробно о функциях ВПР и ПРОСМОТР.
Функция ПОИСКПОЗ в Excel
Функция ПОИСКПОЗ возвращает относительное расположение ячейки в заданном диапазоне Excel, содержимое которой соответствует искомому значению. Т.е. данная функция возвращает не само содержимое, а его местоположение в массиве данных.
Например, на рисунке ниже формула вернет число 5, поскольку имя “Дарья” находится в пятой строке диапазона A1:A9.
В следующем примере формула вернет 3, поскольку число 300 находится в третьем столбце диапазона B1:I1.
Из приведенных примеров видно, что первым аргументом функции ПОИСКПОЗ является искомое значение. Вторым аргументом выступает диапазон, который содержит искомое значение. Также функция имеет еще и третий аргумент, который задает тип сопоставления. Он может принимать один из трех вариантов:
- – функция ПОИСКПОЗ ищет первое значение в точности равное заданному. Сортировка не требуется.
- 1 или вовсе опущено – функция ПОИСКПОЗ ищет самое большое значение, которое меньше или равно заданному. Требуется сортировка в порядке возрастания.
- -1 – функция ПОИСКПОЗ ищет самое маленькое значение, которое больше или равно заданному. Требуется сортировка в порядке убывания.
В одиночку функция ПОИСКПОЗ, как правило, не представляет особой ценности, поэтому в Excel ее очень часто используют вместе с функцией ИНДЕКС.
Функция ИНДЕКС в Excel
Функция ИНДЕКС возвращает содержимое ячейки, которая находится на пересечении заданных строки и столбца. Например, на рисунке ниже формула возвращает значение из диапазона A1:C4, которое находится на пересечении 3 строки и 2 столбца.
Стоит отметить, что номера строк и столбцов задаются относительно верхней левой ячейки диапазона. Например, если ту же таблицу расположить в другом диапазоне, то формула вернет тот же результат:
Если массив содержит только одну строку или один столбец, т.е. является вектором, то второй аргумент функции ИНДЕКС указывает номер значения в этом векторе. При этом третий аргумент указывать необязательно.
Например, следующая формула возвращает пятое значение из диапазона A1:A12 (вертикальный вектор):
Данная формула возвращает третье значение из диапазона A1:L1(горизонтальный вектор):
Совместное использование ПОИСКПОЗ и ИНДЕКС в Excel
Если Вы уже работали с функциями ВПР, ГПР и ПРОСМОТР в Excel, то должны знать, что они осуществляют поиск только в одномерном массиве. Но иногда приходится сталкиваться с двумерным поиском, когда соответствия требуется искать сразу по двум параметрам. Именно в таких случаях связка ПОИСКПОЗ и ИНДЕКС в Excel оказывается просто незаменимой.
На рисунке ниже представлена таблица, которая содержит месячные объемы продаж каждого из четырех видов товара. Наша задача, указав требуемый месяц и тип товара, получить объем продаж.
Пускай ячейка C15 содержит указанный нами месяц, например, Май. А ячейка C16 – тип товара, например, Овощи. Введем в ячейку C17 следующую формулу и нажмем Enter:
=ИНДЕКС(B2:E13; ПОИСКПОЗ(C15;A2:A13;0); ПОИСКПОЗ(C16;B1:E1;0))
Как видите, мы получили верный результат. Если поменять месяц и тип товара, формула снова вернет правильный результат:
В данной формуле функция ИНДЕКС принимает все 3 аргумента:
- Первый аргумент – это диапазон B2:E13, в котором мы осуществляем поиск.
- Вторым аргументом функции ИНДЕКС является номер строки. Номер мы получаем с помощью функции ПОИСКПОЗ(C15;A2:A13;0). Для наглядности вычислим, что же возвращает нам данная формула:
- Третьим аргументом функции ИНДЕКС является номер столбца. Этот номер мы получаем с помощью функции ПОИСКПОЗ(C16;B1:E1;0). Для наглядности вычислим и это значение:
Если подставить в исходную громоздкую формулу вместо функций ПОИСКПОЗ уже вычисленные данные из ячеек D15 и D16, то формула преобразится в более компактный и понятный вид:
=ИНДЕКС(B2:E13;D15;D16)
Как видите, все достаточно просто!
На этой прекрасной ноте мы закончим. В этом уроке Вы познакомились еще с двумя полезными функциями Microsoft Excel – ПОИСКПОЗ и ИНДЕКС, разобрали возможности на простых примерах, а также посмотрели их совместное использование. Надеюсь, что данный урок Вам пригодился. Оставайтесь с нами и успехов в изучении Excel.
Cинтаксис.
Функция ПСТР возвращает указанное количество знаков, начиная с указанной вами позиции.
Функция Excel ПСТР имеет следующие аргументы:
Где текст — это исходная текстовая строка. Далее следует позиция первого символа, который вы хотите извлечь, и количество их для извлечения.
Все 3 аргумента обязательны.
Например, чтобы извлечь 6 знаков из A2, начиная с 17-го, используйте эту формулу:
Результат может выглядеть примерно так:
5 вещей, которые вы должны знать о функции Excel ПСТР
Как вы только что убедились, в использовании функции ПСТР в Excel нет ничего страшного. И помня следующие простые факты, вы избежите наиболее распространенных ошибок.
- Функция ПСТР всегда возвращает текстовую строку, даже если извлеченная подстрока содержит только цифры. Это может иметь большое значение, если вы хотите использовать результат формулы ПСТР в других вычислениях. Чтобы преобразовать цифры в число, применяйте ПСТР в сочетании с функцией ЗНАЧЕН (VALUE в английской версии), как показано в этом примере. (ссылка на последний раздел).
- Когда начальная позиция больше, чем общая длина исходного текста, формула Excel ПСТР возвращает пустое значение («»).
- Если начальная позиция меньше 1, формула ПСТР возвращает ошибку #ЗНАЧ!.
- Когда третий аргумент меньше 0 (отрицательное число), формула ПСТР возвращает ошибку #ЗНАЧ!. Если количество знаков для извлечения равно 0, выводится пустая строка (пустая ячейка).
- В случае, если сумма начальной позиции и количества знаков превышает общую длину исходного текста, функция ПСТР в Excel возвращает подстроку начиная с начальной позиции и до последнего символа.
При решении реальных задач в Excel вам чаще всего потребуется использовать ПСТР в сочетании с другими функциями, как показано в следующих примерах.

































