Визуализация регулирования
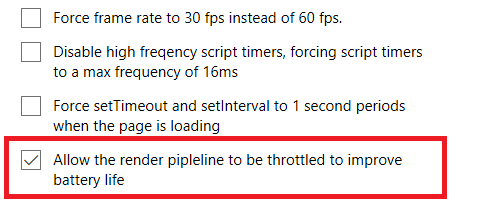
Регулирование рендера — это первый из двух флагов JavaScript, которые мы рассмотрим. Наряду с CSS и HTML, JavaScript является одним из трех основных языков, используемых в веб-дизайне. Это то, что позволяет веб-страницам быть интерактивными.
Звучит здорово. Но суть в том, что активный JavaScript может значительно сократить время автономной работы. Если вы любитель вкладок, который часто оказывается вне связи с сетью, JavaScript может быть ответственен за значительную часть вашего заряда батареи.
Одним из решений является включение вкладки регулирования рендеринга. Идти к Диагностика> JavaScript и отметьте флажок рядом с Разрешить регулирование конвейера рендеринга для увеличения времени автономной работы.
Настройте синхронизацию данных в Chrome
Chrome автоматически синхронизирует данные вашего браузера с учетной записью Google по умолчанию, предполагая, что вы вошли в Chrome со своей учетной записи Google. Это позволяет Вам получать доступ к информации, такой как закладки, и открывать те же вкладки на других устройствах.
Чтобы просмотреть и изменить эти параметры синхронизации, нажмите Меню → Настройки.
Если вы не хотите, чтобы Chrome синхронизировал данные, нажмите «Отключить аккаунт Google» под подпиской. Вы сможете использовать Chrome, не связывая учетную запись Google с вашим браузером.
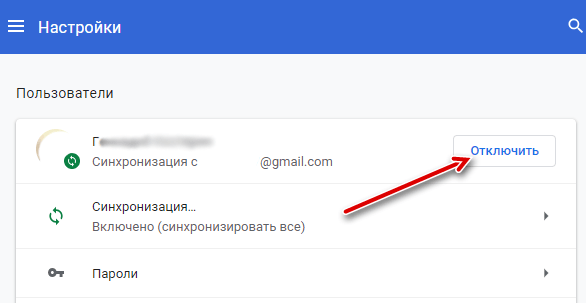
Если вы хотите синхронизировать только некоторые типы данных, нажмите «Дополнительные настройки синхронизации». Chrome синхронизирует установленные приложения, расширения, темы, настройки браузера, записи автозаполнения, историю просмотров, закладки, сохраненные пароли, открытые вкладки и сохраненные кредитные карты. Вы можете включить настройку «Выбрать, что синхронизировать» и выбрать, какие типы данных вы хотите синхронизировать со своей учетной записью Google.
Если вы хотите синхронизировать свои данные с немного большей конфиденциальностью, выберите «Шифровать все синхронизированных данных с помощью парольной фразы». Вы сможете выбрать свою собственную фразу для шифрования синхронизированных данных, и она будет храниться на серверах Google в зашифрованном виде. Вам нужно будет запомнить отдельную кодовую фразу синхронизации и ввести её в Chrome на всех ваших устройствах.
Google использует историю просмотров Chrome для персонализации результатов поиска по умолчанию, предполагая, что вы вошли в Chrome со своей учетной записи Google. Если вы хотите отключить это, но оставаться авторизованным в Chrome нажмите ссылку «Использование данных о посещенных страницах для персонализации Поиска, рекламы и т.д.» в нижней части панели «Синхронизации». На открывшейся странице снимите флажок Эта функция сохраняет историю Chrome и данные о действиях ребенка, полученные с устройств, из приложений и с сайтов, которые используют сервисы Google.
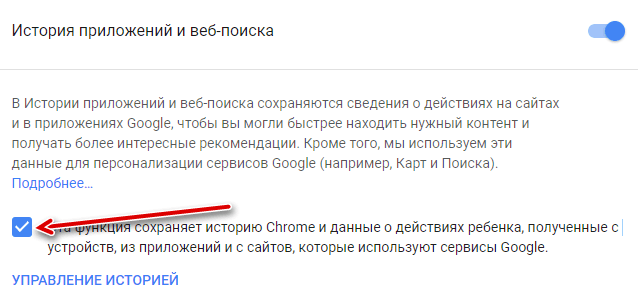
Создание контролируемого профиля
Для этого, сначала необходимо будет войти в аккаунт Google. Затем нужно будет войти в настройки браузера, нажав для этого на кнопку «Настройка и управление Google Chrome», а в контекстном меню выбрать пункт «Настройки».
После этого будет открыто окно «Настройки». В этом окне, в разделе «Пользователи» нужно будет добавить нового пользователя, нажав для этого на кнопку «Добавить нового пользователя».
Откроется окно «Создание аккаунта пользователя». В этом окне сначала нужно будет выбрать изображение и имя для нового пользователя. Потом следует активировать пункт «Контролируемый профиль, управляемый пользователем user@gmail.com», а затем нажать на кнопку «Создать».
По умолчанию активирован пункт «Создать ярлык для этого профиля на рабочем столе». После создания нового профиля, с этого ярлыка можно будет запускать контролируемый профиль браузера Гугл Хром.
Далее откроется окно, в котором вас извещают, что был создан новый контролируемый профиль. На ваш электронный почтовый ящик придет уведомление о создании профиля, и о порядке его использования. Нажмите в этом окне на кнопку «Готово».
Теперь можно будет запустить браузер с контролируемым профилем с ярлыка на Рабочем столе. В левом верхнем углу будет размещено уведомление о том, что этот профиль контролируется.
Для контролируемого профиля, находящегося под родительским контролем Хрома, по умолчанию включена функция «Безопасный поиск». При вводе определенных запросов в браузере Google Chrome, не будут показываться результаты поисковой выдачи.
Например, после ввода популярного запроса «порно», браузер ничего не показал в результатах выдачи поисковой системы. На этой странице написано, что слово «порно» было проигнорировано, так как был включен «Безопасный поиск Google».
Отключить аппаратное ускорение в Windows 10/8/7
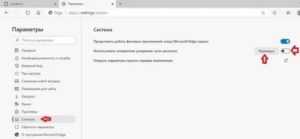
Проще говоря, термин Аппаратное ускорение означает использование компьютерного оборудования для выполнения определенной задачи и функции быстрее, чем это было бы возможно при использовании программного обеспечения. Это также обеспечивает плавный рендеринг графики.
В большинстве процессоров инструкции выполняются последовательно, то есть одна за другой, но вы можете выполнять их быстрее, если немного модифицируете один и тот же процесс с использованием некоторой техники. Идея состоит в том, чтобы переместить всю графику и рендеринг текста из центрального процессора в графический процессор.
Идея состоит в том, чтобы ускорить графическую производительность и рендеринг, переместив его из CPU в GPU, тем самым получая более высокую производительность.
Аппаратные ускорители, иногда называемые графическими ускорителями или ускорителями с плавающей запятой, могут значительно улучшить производительность приложения. Термин «аппаратный ускоритель» теперь заменен более распространенными и менее описательными терминами, такими как видеокарты и видеокарты.
В то время как настройки лучше всего оставить в Windows по умолчанию, вы можете, если хотите, отключить или отключить аппаратное ускорение графики или уменьшить аппаратное ускорение. Полное отключение аппаратного ускорения приведет к запуску приложения в режиме программного рендеринга ».
Отключить аппаратное ускорение
Вкладка «Аппаратное ускорение» в Windows позволяет указать производительность графического оборудования, имеющегося на вашем ПК. Чтобы отключить или уменьшить аппаратное ускорение в Windows 10/8/7 , сначала щелкните правой кнопкой мыши на рабочем столе и в контекстном меню выберите параметр «Персонализация».
Затем выберите «Дисплей» на левой панели окна и нажмите «Изменить настройки дисплея».
Затем нажмите «Дополнительные настройки».
Откроется окно Свойства графики . Теперь откройте вкладку «Устранение неполадок». Если ваш текущий драйвер дисплея не позволяет вам изменять настройки, вы увидите, что кнопка Изменить настройки недоступна, и вы не сможете изменить настройки.
Если ваш текущий драйвер дисплея позволяет вам изменять настройки, вы сможете увидеть кнопку Изменить настройки . Нажмите здесь.
Теперь на экране вашего компьютера появится Устранение неполадок адаптера дисплея . Переместите указатель в крайнее левое положение, чтобы отключить или уменьшить аппаратное ускорение, и нажмите кнопку «ОК». Если у вас возникли проблемы с графическим оборудованием, эти настройки могут помочь в устранении проблем, связанных с отображением.
Вот и все!
Вот как вы можете отключить или изменить уровень аппаратного ускорения в Windows 10/8/7.
ОБНОВЛЕНИЕ . В Windows 10 1803 и более поздних версиях, похоже, произошли изменения. Щелкните правой кнопкой мыши на рабочем столе и выберите Параметры отображения .
Настройки дисплея откроются. Прокрутите немного вниз, и вы увидите Расширенные настройки отображения .
Нажмите ссылку Показать свойства адаптера .
Откроется окно «Свойства монитора и графики». Затем вы можете следовать последней части приведенных выше инструкций на вкладке «Устранение неполадок».
Отключить аппаратную кнопку ускорения, выделенную серым цветом
Если вы обнаружите, что опция недоступна, проверьте, разрешает ли это ваше оборудование, и убедитесь, что у вас обновлены драйверы. Вы также можете увидеть, существует ли DWORD DisableHWAcceleration в следующем разделе реестра и имеет значение 0.
HKEY_CURRENT_USER \ SOFTWARE \ Microsoft \ Avalon.Graphics \
Если он не существует, создайте новый DWORD DisableHWAcceleration. Значение 1 отключает аппаратное ускорение. Значение 0 включает аппаратное ускорение при условии, что система соответствует требованиям к аппаратному ускорению.
Вы можете использовать вышеуказанный метод реестра, чтобы отключить аппаратное ускорение в Windows 10 .
Новые настройки не могут быть сохранены в реестре
Если вы получили неожиданную ошибку, новые параметры не могут быть сохранены в окне сообщения реестра ; тогда вы можете попробовать следующее:
- Посетите веб-сайт производителя, чтобы загрузить и установить последние версии драйверов
- Запустите средство устранения неполадок с качеством отображения
- Запустите средство устранения неполадок оборудования и устройств.
Связанные чтения:
- Как отключить аппаратное ускорение в Firefox и Chrome
- Как включить или отключить аппаратное ускорение в Internet Explorer
- Как отключить аппаратное ускорение графики в Office.
Как Microsoft ломает сервисы Google
Пользователи Edge и раньше сталкивались с неработоспособностью различных сервисов Google в этом браузере. К примеру, в конце июня 2020 г. CNews писал о неработоспособности видеосервиса YouTube при просмотре через этот обозреватель. Вместо видеороликов пользователи наблюдали на своих экранах сообщение о возникшей в ходе предварительной загрузки ролика неустранимой ошибки.
Применение ИИ в финансовой сфере экономит миллионы
Новое в СХД

Проблема проявлялась не у всех пользователей, но могла возникнуть как под Windows, так и под macOS. При неудачном стечении обстоятельств на экране просмотра видео появлялась надпись на черном фоне, гласящая: «Возникла ошибка. Попробуйте еще раз позднее».
Проблема в «несовместимости» видеосервиса Google и браузера Microsoft не была связана с самим YouTube и крылась непосредственно в Edge. Чаще всего она возникала у тех пользователей, которые установили с расширение AdBlock и AdBlock Plus для блокировки рекламы. На момент публикации материала данный недочет был устранен.
Следует отметить, что неспособность Edge корректно работать с YouTube и поиском Google проявляется исключительно в версиях на базе Blink. До перехода на этот движок Microsoft использовала собственный – Edge HTML. Модификация Edge на его основе по-прежнему существует и носит название Edge Legacy, и жалобы на работу сервисов Google от ее пользователей пока не поступали.
Решите, хотите ли вы переводить веб-сайты
Google предлагает автоматически переводить веб-страницы, которые вы посещаете, если они не на вашем языке. Если Вы согласитесь, то веб-страница, которую вы посещаете, будет отправлена в службу переводов Google, чтобы её можно было перевести на ваш предпочтительный язык.
Если вы не хотите получать переводы страниц, которые посещаете, снимите флажок «Предлагать перевод страниц, если их язык отличается от используемого в браузере» в разделе Языки.
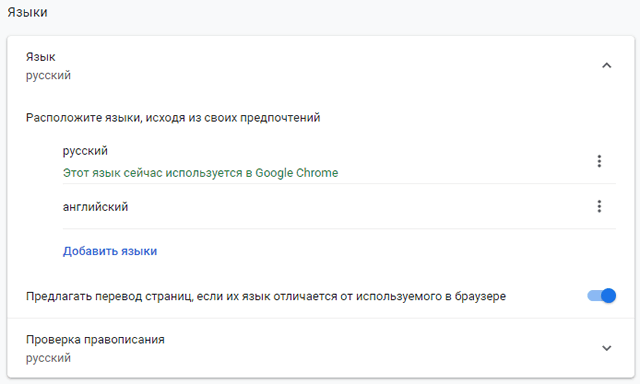
Отключение всех этих функций не помешает Chrome полностью «позвонить домой». Например, вы не можете отключить автоматические обновления (и это хорошо). Chrome всегда будет обновляться, чтобы обеспечить себя последними обновлениями для системы безопасности. Chrome не предоставляет возможности отключить это, и вы не должны пытаться. Автоматические обновления безопасности важны, особенно для вашего веб-браузера.
Но, в остальном, вы можете отключить многие из этих настроек и обеспечить вашим данным немного большую приватность… если готовы отказаться от некоторых удобств Chrome.
Как настроить открытие определённой страницы (стартовую страницу) при запуске браузера Microsoft Edge
Браузер Edge позволяет гибко настроить отображение страниц, которые будут загружены и отображены в момент запуска самого браузера.
В настройках имеется несколько вариантов на выбор, к примеру, если вы выберите опцию предыдущие страницы, то при открытии браузера будут загружены те сайты, которые просматривались до момента закрытия браузера. Вы можете указать и конкретный сайт, который должен открываться при запуске браузера.
Для настройки поведения браузера при открытии сделайте следующее:
Находясь в браузере, нажмите на располагающуюся в правом верхнем углу кнопочку с изображением трёх точек.
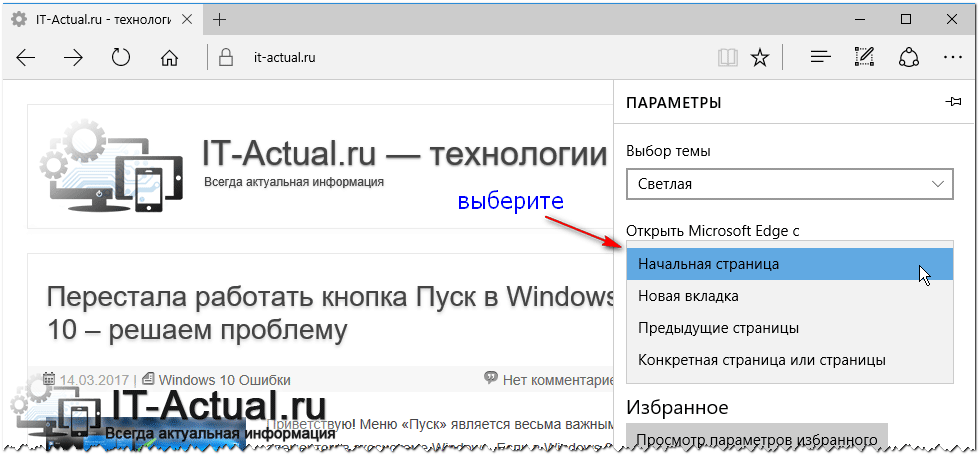
А далее Параметры. В нём имеется пункт Открыть Microsoft Edge с – выберите в его выпадающем меню тот вариант, который вы желаете видеть при запуске браузера.
Если вы выберете пункт Конкретная страница или страницы, то в дополнительно появившейся форме необходимо будет указать конкретные адреса (URL сайтов), которые будут открываться при запуске браузера.
На этом настройку стартовой страницы можно считать законченной.
Скрыть фид на новой вкладке
Когда вы открываете новую вкладку, Edge показывает вам список «лучших сайтов», которые вы, возможно, захотите посетить, а также список новостей, прогноз погоды и спортивные обзоры на основе данных MSN. Если вы не хотите, чтобы Edge обращался к серверам Microsoft для загрузки этого контента, вы можете отключить его и использовать более минимальную новую вкладку.
Откройте в Edge Меню → Параметры, чтобы получить доступ к этим и другим настройкам. В разделе «Открывать на новой вкладке» выберите «Пустая страница», если вы хотите, чтобы появлялась пустая страница с полем поиска или «Лучшие веб-сайты», что появлялись только популярные сайты без ленты новостей.
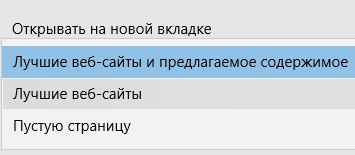
«Начальная страница» Edge всегда будет показывать ленту новостей при открытии нового окна Edge. Чтобы скрыть фид при запуске Edge, щелкните поле «Показывать в новом окне Microsoft Edge» и выберите «Новая вкладка».
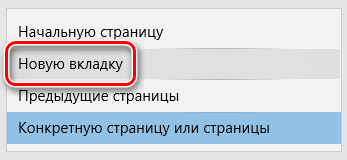
Вы также можете выбрать «Предыдущие страницы» для повторного открытия всех страниц, которые были открыты при закрытии Edge или «Конкретную страницу или страницы», чтобы Edge открывал одну или несколько определенных веб-страниц.
Отключить список совместимости Microsoft
Миллионы сайтов используют старые технологии. Время от времени вы встречаетесь с одним из них. Чтобы увидеть пример того, что мы имеем в виду, просмотрите наш список веб-сайтов 1990-х годов, которые все еще работают сегодня.
Если базовая технология слишком старая, современные веб-браузеры не смогут отображать контент. Чтобы решить эту проблему, Microsoft разработала «список совместимости». Если сайт указан в списке, Edge адаптирует код, чтобы он мог отображать страницу.
Но список вызывает вопросы. Насколько это актуально? Проверяет ли Microsoft сайты на наличие обновлений? Что делать, если страница была обновлена, но все еще находится в списке? Вы не хотите использовать список совместимости без надобности; в этом случае некоторые элементы на странице могут отображаться некорректно.
Чтобы отключить список, перейдите в «Настройки разработчика»> «Использовать список совместимости Microsoft». Да, вы все равно можете встретить странную страницу, которая не загружается, но если она настолько плохая, вы, вероятно, все равно не захотите тратить свое время.
5. Disable Microsoft Compatibility List
Millions of websites use old technologies. You’ll stumble across one every now and again. To see an example of what we mean, check out our list of websites from the 1990s that are still online today.
If the underlying technology is too old, modern web browsers will not be able to display the content. To combat the problem, Microsoft developed a «compatibility list.» If a site is on the list, Edge will adapt the code so it can display the page.
But the list raises questions. How up-to-date is it? Is Microsoft checking the sites for updates? And what happens if a page has been updated but is still on the list? You don’t want to use the compatibility list unnecessarily; some page elements might not display correctly if you do.
To disable the list, go to Developer Settings > Use Microsoft Compatibility List. Yes, you might still stumble across an odd page that won’t load, but if it’s that bad, you probably don’t want to waste your time with it anyway.
Как отключить аппаратное ускорение в microsoft edge
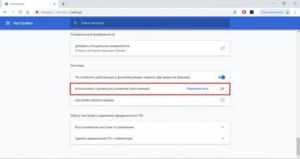
Большинство пользователей браузера Chrome или Yandex знакомы с флагами настройками, которые позволяют вам получить доступ к экспериментальным настройкам и — при правильной настройке помочь улучшить ваш просмотр и решить ряд проблем, как черный экран в браузере . Возможно вы не знаете, что Microsoft Edge также включает меню флагов. Это открыто не рекламируется.
Microsoft естественно не хочет, чтобы люди меняли настройки, которые могли бы привести к сбою их системы. Но с небольшим руководством вы можете стать мастером флагов Edge. Как и в случае с Chrome, если вы измените правильные настройки, вы заметите значительный толчок в вашем серфинге. Давайте посмотрим несколько скрытых настроек, которые улучшат ваш браузер Edge.
Как получить доступ к настройкам Flags в браузере Edge
- Чтобы открыть меню флагов в Microsoft Edge, запустите браузер, введите about:flags в адресную строку и нажмите Enter.
- Когда меню откроется, вы увидите только два раздела: Параметры разработчика и Просмотр стандартов. Чтобы получить доступ к полному списку флагов, нажмите Ctrl + Shift + D и появятся дополнительные параметры флагов.
Предупреждение: Настройки в меню флага являются экспериментальными и в первую очередь нацелены на разработчиков.
Таким образом, они могут работать не так, как рекламируются, и могут исчезнуть без предупреждения. Действуйте на свой страх и риск.
1. WebRTC
WebRTC — это проект с открытым исходным кодом, который позволяет веб-сайтам осуществлять аудио и видеосвязь в режиме реального времени с использованием одноранговой (P2P) связи. Консорциум World Wide Web (W3C) отвечает за стандартизацию.
В широком смысле это позволяет использовать ые вызовы, видеочаты, совместное использование файлов P2P и другие связанные с ними действия без необходимости использования плагинов или сторонних приложений. С точки зрения потребителя, у него есть один недостаток.
По умолчанию ваш IP-адрес отображается всем, кто подключен к вам.
Если вы перейдете в “Параметры разработчика” > “Скрыть мой локальный IP-адрес при использовании подключений WebRTC“, вы сможете быстро устранить этот недостаток.
2. Быстрый старт TCP
TCP Fast Open — это расширение протокола TCP. Проще говоря, TCP — это веб-стандарт, который позволяет приложениям на вашем компьютере устанавливать и поддерживать сетевое подключение. Это гарантирует, что обмен байтов является надежным и безошибочным.
TCP Fast Open ускоряет TCP-соединение с помощью криптографического файла cookie для обмена данными во время первоначального рукопожатия TCP. Он отсекает первоначальную задержку. До тех пор, пока клиент и веб-сервер поддерживают TCP Fast Open, вы увидите, что загрузка веб-страниц будет на 10 процентов быстрее.
В некоторых отчетах даже утверждается, что улучшения могут достигать 40 процентов.
Чтобы навсегда включить TCP Fast Open, откройте “Диагностика” > “Сеть” > “Включить TCP Fast Open” и выберите “Всегда включено” в раскрывающемся меню.
3. Рендеринг дросселирования
Рендеринг дросселирования — это первый из двух флагов JavaScript, на которые мы посмотрим. JavaScript наряду с CSS и HTML является одним из трех основных языков, используемых в веб-дизайне.
Это позволяет веб-страницам быть интерактивными. Уловка в том, что активный JavaScript может стать значительным истощением вашего аккумулятора на ноутбуке или планшете.
Одним из решений является включение вкладки демпфирования рендеринга.
Перейдите в раздел “Диагностика” > “JavaScript” и поставьте галочку рядом с “Разрешить регулировку конвейера обработки для оптимизации расхода заряда батареи” для увеличения срока службы батареи.
4. Маломощные Вкладки
Второй флаг JavaScript, который стоит упомянуть, является режимом малой мощности для фоновых вкладок. Это улучшит производительность вашей активной вкладки. Тонкая настройка особенно полезна при работе с плохо выполненными страницами.
Слишком много сайтов поставляются с объявлениями с тяжелой рекламой и бесконечными сценариями аналитики. Этот параметр ограничивает объем мощности процессора, выделяемый для этих вкладок, тем самым ускоряя просмотр и улучшая срок службы батареи.
Some best Google Flags to try in Chrome browser
XPS in Google Cloud Print
Printing is now going to be easier and more convenient than ever before. XPS in Google Cloud Print is a Google flag that enables some advanced and useful options for classic printers that are connected to the Cloud Print with Chrome.
After changing the flag you must reconnect the printers to get the effect. Use the tag #enable-cloud-print to search for this flag in the list.
Enable offering upload of Autofilled credit cards
While using multiple devices we need everything synchronized; even the payment methods. The Autofilled credit card flag will let you upload your credit cards to Google Payments for sync to all the Chrome devices you are using. Many people are unsure about keeping their payment details online, but the cutting edge technology and encryption that Google employs your financial details will be safe.
To search or enable this enable use the tag #enable-autofill-credit-card-upload.
Google Password Manager UI
Passwords are always a cumbersome task to manage, especially when you have multitude of passwords and you are not good at remembering them.
Although one of the Chrome experimental features, this Chrome flag lets you access the Google Password manager UI right from the Chrome browser.
You can use the tag #google-password-manager to make a search for this flag.
Управление сайтами в Chrome
Нажмите кнопку «Настройки контента» в разделе «Конфиденциальность», и вы найдете параметры, которые контролируют веб-страницы в Chrome.

По умолчанию Chrome позволяет веб-сайтам устанавливать файлы cookie. Эти файлы cookie используются для сохранения вашего состояния входа и других настроек на других веб-сайтах, поэтому имейте в виду, что очистка ваших файлов cookie сделает интернет более раздражающим.
Чтобы Chrome автоматически очистил файлы cookie, выберите «Сохранять локальные данные только до выхода из браузера». Вы сможете подписаться на веб-сайты и использовать их в обычном режиме, но Chrome будет «забывать» все веб-сайты, в которые вы вошли, и настройки, которые вы изменили, каждый раз, когда вы закроете браузер.
Чтобы полностью блокировать сайтам возможность настраивать файлы cookie, выберите «Блокировать сайты при настройке любых данных». Это нарушит работу множества разных сайтов – например, вы не сможете войти на веб-сайты, если вы не примите файлы cookie для входа в систему. Мы рекомендуем вам избегать этого параметра.
Параметр «Блокировать сторонние файлы cookie и данные сайта» позволяет блокировать сторонние файлы cookie. Другими словами, Chrome не будет принимать файлы cookie, если они не находятся на веб-сайте, который вы посещаете. Сторонние файлы cookie часто используются для отслеживания рекламными сетями, но могут также использоваться для других целей.
После того, как вы выбрали свой параметр cookie, вы можете нажать кнопку «Управление исключениями» для создания исключений. Например, вы можете указать Chrome автоматически очистить файлы cookie при закрытии браузера, но установить исключения нескольких конкретных веб-сайтов, которые часто используете.
Другие параметры здесь определяют, могут ли веб-сайты использовать различные функции, такие как ваше местоположение, веб-камера, микрофон и уведомления. При использовании параметров по умолчанию веб-сайты должны спросить вас и получить ваше разрешение, прежде чем они обратятся к большинству функций.
4. Low-Power Tabs
The second JavaScript flag worth mentioning is the low-power mode for background tabs. It will improve the performance of your active tab.
The tweak is especially useful when dealing with poorly-behaved pages. Too many sites come with JavaScript-heavy ads and endless analytics scripts. This setting will limit the amount of CPU power allocated to those tabs, thus speeding up your browsing and improving your battery life.
To turn on the flag, navigate to Diagnostics > JavaScript > Allow background tabs to be put into low-power mode.
Be aware that the setting might have adverse effects on tabs which need to run extensive background processes. For example, you might find notifications are delayed, or syncing doesn’t occur as quickly as you expect it to.
Как настроить сайты для постоянной загрузки в режиме Internet Explorer
Если вы регулярно взаимодействуете со старыми веб-сайтами и приложениями, вы можете указать Microsoft Edge загружать их в режиме Internet Explorer по умолчанию. У вас есть несколько способов сделать это.
Если вы вручную активировали режим Internet Explorer для сайта, просто выберите логотип Internet Explorer в адресной строке, включите переключатель рядом с «Открыть эту страницу в режиме Internet Explorer в следующий раз» и выберите «Готово».
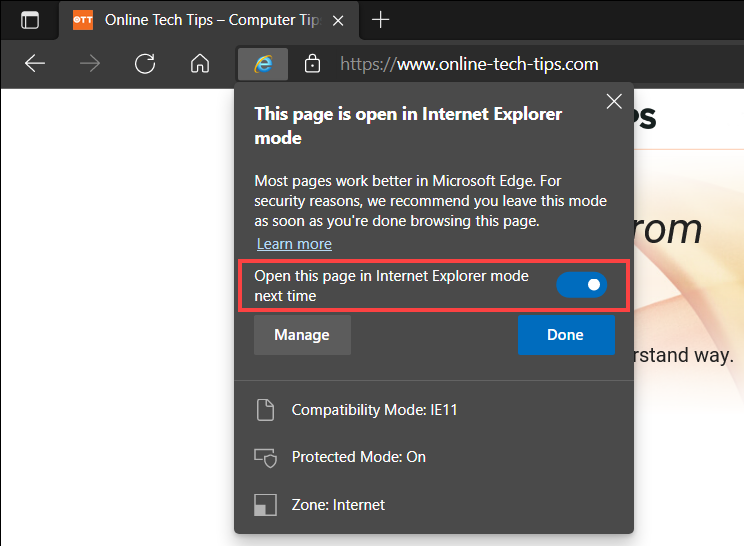
Кроме того, вы можете добавить URL-адреса веб-страниц через страницу настроек Microsoft Edge.
1. Откройте меню «Настройки и прочее» и выберите «Настройки».
2. Выберите Браузер по умолчанию на боковой панели.
3. Нажмите кнопку «Добавить» рядом со страницами режима Internet Explorer.
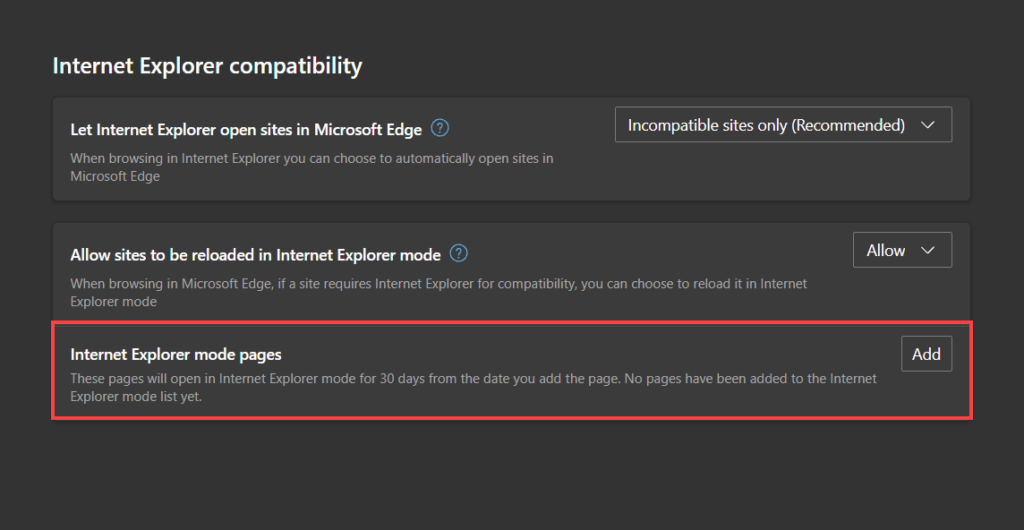
4. Введите URL-адрес страницы, которую вы хотите загрузить в режиме Internet Explorer по умолчанию.
5. Выберите Добавить.
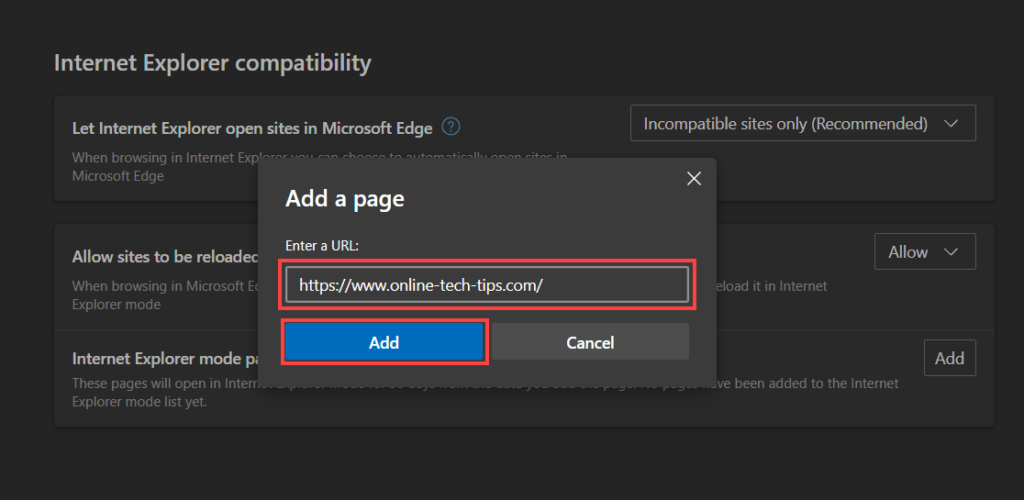
6. Повторите шаги 3–5 для любых других страниц, которые вы, возможно, захотите добавить.































