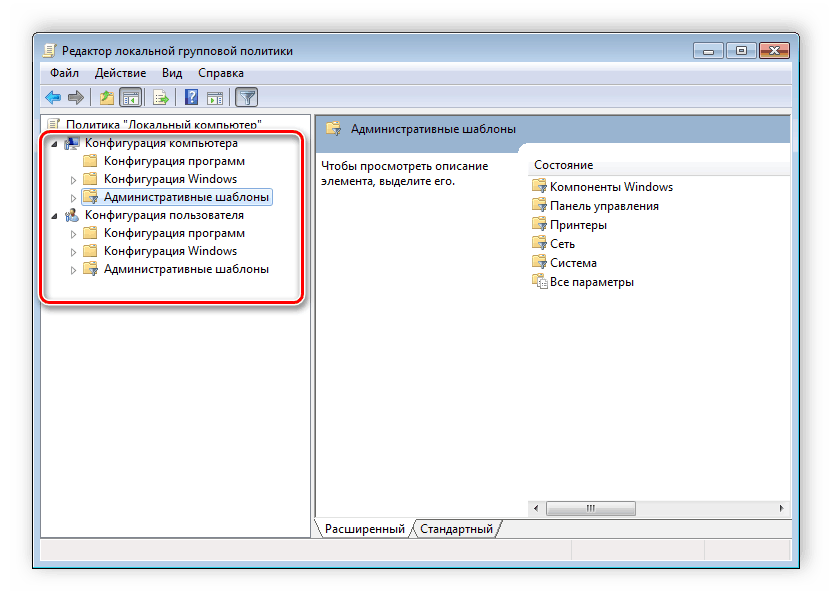Отключите брандмауэр Windows, чтобы исправить ошибку 0x80072efe
Нажмите Пуск> Панель управления> Система и безопасность> Брандмауэр Windows, чтобы открыть окно Брандмауэр Windows . Вы заметите, что ваши сети делятся на два типа. Одна из них — это домашние или рабочие (частные) сети, а другая — публичные сети . Если вы не подключаетесь к Интернету через общедоступную сеть в вашем доме, мы заинтересованы только в частной сети.
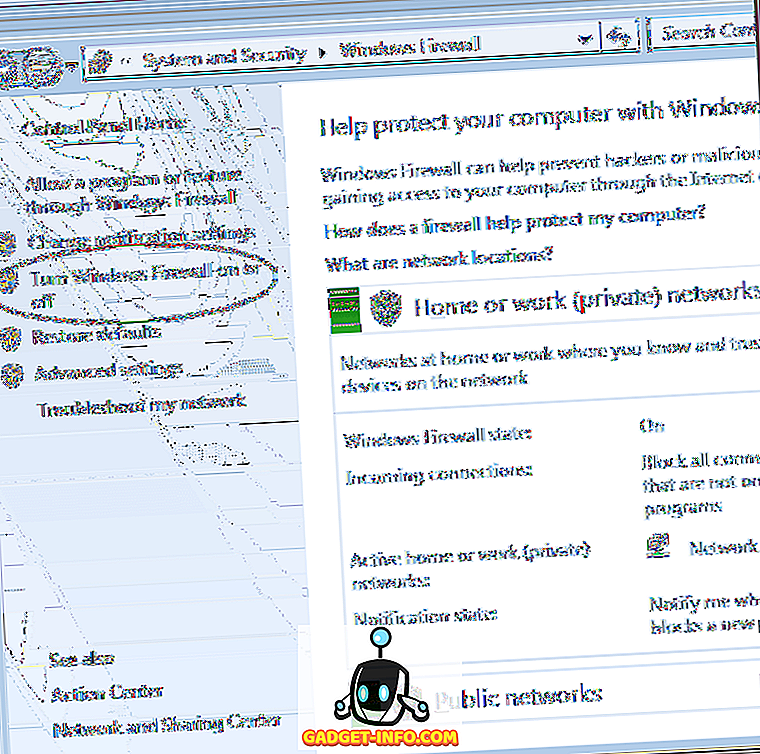
В левой части окна нажмите на ссылку « Включить или выключить брандмауэр окна» . Откроется окно « Настройка параметров» для брандмауэра Windows . Найдите раздел окна, связанный с настройками местоположения домашней или рабочей (частной) сети . Выберите параметр « Выключить брандмауэр Windows (не рекомендуется)» . Затем нажмите кнопку ОК и закройте все остальные открытые окна.
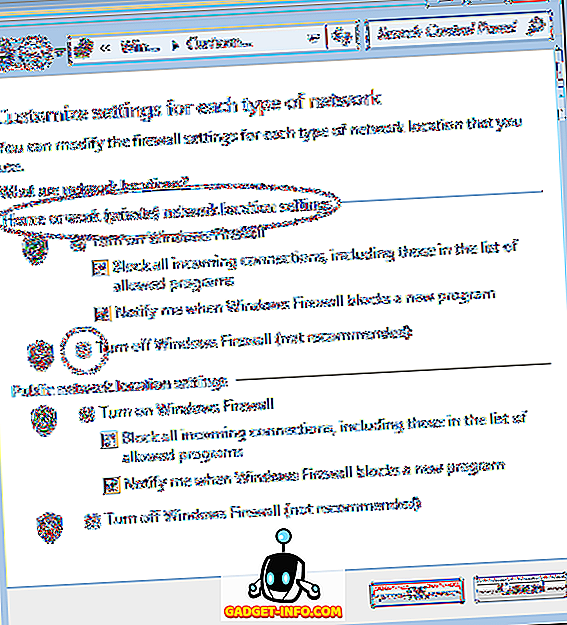
Перезагрузите компьютер и попробуйте снова подключиться к Центру обновления Windows. Большинство людей считают, что одно из этих двух исправлений заставляет Windows Update снова работать. Если это работает, не забудьте снова включить брандмауэр Windows .
Если эти исправления не работают, вам придется изучить другие причины, по которым вы не можете подключиться к серверам Microsoft. Для начала отключите все запущенные антивирусные сканеры и проверьте, не запущены ли в Windows 7 другие брандмауэры. Отключите их по одному и убедитесь, что Центр обновления Windows снова начинает работать.
Иногда ваш компьютер будет иметь проблемы с подключением к Центру обновления Windows и вернет код ошибки 0x80072efe. Обычно виноваты неправильно установленные дата / время или брандмауэр Windows. Проверка даты / времени вашего компьютера и временное отключение Windows Firewall решает проблему. Если нет, вам придется искать другие причины, по которым ваш компьютер не может подключиться к Центру обновления Windows, такие как дополнительное программное обеспечение брандмауэра или перегрузчики вирусов.
Код ошибки 0x80072EFD — что это
Ошибка 0x80072EFD может возникать, если вы пытаетесь войти в Магазин Виндовс 10 или когда пытаетесь его обновить.
Обычно ошибка сопровождается таким комментарием: «Подключение к Store не было выполнено. Может быть, это произошло из-за проблем на сервере либо вышло время ожидания отклика программы. Вы можете попробовать подключиться снова через несколько минут».
Стоит сказать, что перед тем, как пробовать исправить ошибку, стоит сделать сохранение настроек устройства с помощью системы восстановления. Тогда в случае появления проблем вы сможете откатить систему к заданной точке и восстановить работоспособность системы.
Обновление Windows 10
Первое, что мы должны сделать, это сделать два типы обновлений Windows очищаются , С одной стороны, у нас есть накопительные обновления , Они направлены на исправление всех видов сбоев (безопасность, ошибки, производительность и т. Д.) И обычно приходят бесплатно через Центр обновления Windows два раза в месяц (второй и третий вторник). А с другой стороны у нас есть обновления функций Великолепные обновления операционной системы, полные новостей и изменений, которые обычно появляются каждые 6 месяцев.
Все обновления могут (и должны) быть устанавливается через Центр обновления Windows , Это стандартная платформа распространения обновлений Windows 10. Благодаря этому все эти обновления дойдут до нас, как только они станут доступны. Они даже будут загружаться и устанавливаться по умолчанию автоматически, без необходимости что-либо делать.
Однако в случае сбоя загрузки или установки мы также можем использовать различные методы для установки этих обновлений без Интернета. Например:
- Мы можем скачать накопительные патчи с Каталог обновлений Windows .
- Загрузите новые версии Windows 10 с центр загрузки .
Как устранить неполадки при обновлении Windows
Перезагрузите компьютер
Много раз мы недооцениваем то, что просто перезапуск из компьютера можно сделать. Мы помним, что быстрая загрузка Windows 10 делает не то же самое для выключения и включения, как для полной перезагрузки компьютера. Когда мы выбираем вариант перезапуска, Windows полностью закрывается и при запуске перезагружается вся система, включая Ядро.
Поэтому, если есть проблема с нашей Windows, с этой простой опцией мы можем решить ее всего за пару минут.
Используйте средство устранения неполадок Центра обновления Windows
В меню настроек Windows 10 мы найдем серию инструментов, специально разработанных для решения всевозможных проблем. Эти варианты находятся в Настройки> Обновление и безопасность> Устранение неполадок> Дополнительные средства устранения неполадок .
Здесь мы собираемся найти серию инструментов, каждый из которых ориентирован на решение проблем с конкретным элементом Windows. Мы заинтересованы в устранении неполадок Центра обновления Windows.
При его выполнении инструмент выполнит серию проверок на нашем ПК, чтобы определить причину проблемы. Этот мастер проверит любые ожидающие перезапуски, работает ли фоновая интеллектуальная служба передачи (BITS), имеется ли подключение к Интернету, правильно ли включены службы и нет ли ожидающих установки обновлений, которые могут вызывать проблемы. ,
Когда вы закончите выполнение соответствующих проверок, мы сможем увидеть сводку со всем, что было проверено, и узнаем, была ли обнаружена какая-либо проблема. Этот инструмент применяет исправления, которые считаются подходящими для правильной работы Центра обновления Windows.
Проверьте целостность системы
Проблемы с Центром обновления Windows могут возникнуть в результате нарушение целостности в операционный система , Это происходит, когда файл Windows по тем или иным причинам был изменен или удален, поэтому при проверке целостности Windows мы понимаем, что он поврежден.
Windows 10 предлагает нам ряд инструментов, которые позволяют нам проверить, все ли исходные файлы в нашей системе Windows находятся в хорошем состоянии, и если какие-либо из них отсутствуют или были изменены, это позволит нам восстановить их. Для этого все, что нам нужно сделать, это открыть окно CMD с разрешениями администратора и выполнить следующие команды:
- sfc / scannow
- DISM / Онлайн / Очистка-Образ / CheckHealth
- DISM / Онлайн / Очистка-Изображение / ScanHealth
- DISM / Online / Cleanup-Image / Восстановить здоровье
Мы также можем проверить состояние нашего жесткого диска с помощью следующей команды, обнаружив и исправив возможные дефектные сектора, которые могут вызвать у нас проблемы:
чкдск C: / F / R
(изменение C: для единицы, которую мы хотим проанализировать).
Остерегайтесь антивируса (и других программ)
Другая причина, по которой эти обновления могут потерпеть неудачу, заключается в том, что программа блокирует их или мешает им. Это очень часто встречается у сторонних антивирус В дополнение к использованию программного обеспечения, которое влияет на производительность системы, таких как очистители и оптимизаторы. Когда что-то пытается контролировать процессы или службы Центра обновления Windows, по соображениям безопасности обновление обычно завершается сбоем.
Поэтому, если у нас возникнут проблемы, лучшее, что мы можем сделать, это удалить наш антивирус (брандмауэр, Оптимизатор Windows, программное обеспечение для очистки и т. Д.) И попробуйте еще раз обновить систему, оставив Защитник Windows исключительно в качестве программного обеспечения безопасности.
Проверьте интернет соединение
Эти обновления также часто вызывают проблемы и не работают из-за плохого подключения к Интернету. Поэтому мы должны гарантировать, что наше интернет-соединение стабильно, что мы не используем «дозированное соединение» и что мы можем безопасно перемещаться по сети.
В этом можно убедиться, просто открыв страницы в браузере. Мы также можем использовать команду «ping» для проверки подключения. И мы даже можем очистить DNS кэш операционной системы, введя следующую команду в окне CMD:
ipconfig / flushdns
Установите необходимое обновление в безопасном режиме.
Вместо удаления стороннего ПО, которое вызывает конфликт с обновлениями Windows, вы можете запустить свой компьютер в безопасном режиме. Эта функция загрузит вашу систему только с настройками конфигурации по умолчанию, что предотвратит взаимодействие сторонних программ с процессами Windows. Вот как:
- Откройте Настройки через Меню Пуск или нажмите Windows + I кнопки вместе.
- Откройте Обновление и безопасность > Восстановление > Особые варианты загрузки.
- Затем нажмите Перезагрузить сейчас.
- Ваша система будет перезагружена и запустится в Среда восстановления Windows.
- Находясь там, выберите Поиск и устранение неисправностей > Дополнительные параметры > Параметры загрузки.
- Теперь нажмите Перезагрузить и нажмите Включить безопасный режим с загрузкой сетевых драйверов после перезагрузки.
- Находясь в Безопасный режим, попробуйте установить конфликтующее обновление еще раз.
Исправить ошибку активации Windows 10 0xc004e016
Если вы получаете ошибку 0xc004e016 при активации Windows 10, последовательно попробуйте следующие предложения:
1]Проверьте подключение к Интернету
Часто медленная работа или перегрузка сервера Microsoft вызывают проблемы с активацией в Windows 10. В этом случае вы должны проверить, не потеряно ли вы сетевое соединение. Даже если у вас ограниченная пропускная способность, такие проблемы могут возникать.
Чтобы исправить это, вы должны отключить Wi-Fi, снова подключить его и проверить, устраняет ли это ошибку 0xc004e016. Если скорость сетевого подключения не увеличивается, вам следует использовать кабель или Ethernet для доступа в Интернет на вашем устройстве.
2]Повторно активируйте Windows 10 через приложение «Настройки».
Часто проблема активации возникает из-за того, что на вашем компьютере отсутствует подлинный ключ продукта. Если у вас есть такой ключ, вы можете использовать его для повторной активации Windows 10, выполнив следующие шаги:
- Нажмите Победа и я ярлык, чтобы открыть приложение «Настройки».
- Нажмите Обновление и безопасность после этого Активация в левом столбце.
- Двигайтесь вправо и щелкните по Изменить ключ продукта.
- Рядом с мигающей областью курсора (X) введите 25-значный ключ продукта, а затем нажмите «Далее».
Теперь, когда вы ввели подлинный ключ продукта, Windows 10 должна активироваться автоматически. В противном случае это означает, что вы либо используете неправильный ключ, либо срок его действия истек из-за использования для активации другого компьютера.
3]Попробуйте активировать Windows 10 с помощью командной строки.
Если ошибка активации 0xc004e016 возникает из-за сохраненного кеша, вы можете очистить его, выполнив несколько кодов в командной строке. После очистки необходимых папок вы можете легко повторно активировать Windows 10 на своем устройстве. Вот как действовать —
- Запустите командную строку от имени администратора.
- Если в окне UAC появится запрос, нажмите «Да», чтобы разрешить доступ.
- На консоли с повышенными привилегиями выполните один за другим следующие коды, а затем отдельно нажмите клавишу Enter:
Slmgr / upk
vbs / cpky
Slmgr / ckms
vbs / ckms
Slmgr / skms localhost
После успешного выполнения всех этих кодов попробуйте снова активировать Windows 10, используя вышеуказанный метод.
4]Используйте команду SLUI.exe, чтобы исправить ошибку активации 0xc004e016
Если вы по-прежнему сталкиваетесь с ошибкой активации 0xc004e016, вы можете воспользоваться помощью команды SLUI.exe. Вот подробное руководство о том, как выполнить эту задачу —
- Использовать «Победа и R», Чтобы открыть диалоговое окно« Выполнить ».
- Тип slui.exe 3 и нажмите клавишу Enter.
- Когда появится подтверждающее сообщение, нажмите Да, чтобы разрешить доступ.
- Вы попадете в приложение «Настройки», где вам нужно будет ввести подлинный ключ продукта.
- После ввода действительного 25-значного ключа активации нажмите Далее.
- Теперь следуйте инструкциям на экране, чтобы завершить оставшиеся процессы.
Кончик: Если по какой-либо причине slui.exe 3 не работает, используйте вместо него slui.exe 4.
5]Чистая загрузка Windows 10
Если ошибка 0xc004e016 начала появляться после установки некоторых сторонних приложений в Windows 10, вы должны найти и удалить виновника. Прежде чем приступить к удалению каких-либо приложений, убедитесь, что вы загрузились в безопасном режиме, и посмотрите, появляется ли здесь указанная выше ошибка.
Если ошибка 0xc004e016 не повторяется внутри чистой загрузки, пропустите это решение и следуйте следующему. Если это так, выйдите из безопасной загрузки и удалите все приложения, которые вы недавно установили.
Перезагрузите компьютер и проверьте, сохраняется ли проблема активации или решена.
6]Чистая установка Windows 10, чтобы исправить ошибку активации 0xc004e016
Иногда серьезные изменения в реестре или групповой политике также могут вызывать эту проблему. Если вы помните все изменения, которые вы недавно внесли на свой компьютер, попробуйте отменить их. Или у вас остался только один обходной путь, например, чистая установка Windows 10.
Вот и все, я надеюсь, вы найдете эту статью полезной для исправления ошибки активации 0xc004e016 в Windows 10.
Ошибка 0х8007007b при активации Windows 10
Синтаксическая ошибка с кодом 0x8007007b в метке тома, имени файла или папки появляется из-за неправильной настройки сетевых параметров, попытки активации при отключенном интернете, а также при вводе ключа для несоответствующего ему продукта Майкрософт.
Как устранить сбой:
- Нужно удостоверится, что активация системы не произошла – «Пуск» (правая кнопка мыши) — «Командная строка (Администратор)», где прописываем <key>slmgr – dlv</key> (исполняемая команда Windows Script Host).
- Проверка «Состояние лицензии». При ее отсутствии — <key>Win+R</key> с вводом <key>slui 3</key>.
- Ввод лицензионного ключа для соответствующей версии Windows.
- Если активация не произошла, хотя «ключ установлен успешно», нужно в командной строке от имени Администратора прописать команду <key>vbs /ipk YYYYY-YYYYY-YYYYY-YYYYY-YYYYY</key> и дождаться успешного окончания процесса.
0хc004f074 — ошибка активации Windows 10
Ошибка по коду 0хc004f074 достаточно специфическая и возникает при обновлении ОС, во время запуска и работы системы или программного обеспечения, а также в момент активации Windows 10. Данный сбой может появляться не только на продуктах Microsoft тестового периода, но и на активированных тоже.
Причины ошибки кроются в:
- разноверсионном поддержании KMS-клиента и Хост-компьютера;
- в отличии системного времени при изменении часового пояса на Хост-устройстве и KMS-клиенте.
При попытке исправления этого сбоя рекомендуется проверять по очереди каждую причину, ведь они могут быть взаимосвязаны.
Для исправления 0хc004f074 требуется:
Проверить время и правильность часового пояса и при несоответствии с фактическим провести синхронизацию. Для этого нужно:
- войти во «Все параметры» и далее «Время и Язык». При настройке выставляется часовой пояс, после чего нужно отключить и включить опцию «Устанавливать время автоматически».
- «Все параметры» — «Система» — «О системе».
- Состояние ключа (<key>Win+R – ввод vbs – dlv</key>).
- Если лицензионный ключ не указан, то его нужно ввести заново посредством поочередного ввода команд <key>Slui 3</key> и <key>Slui 4</key>.
- Нужно провести сканирование и восстановление системы — ввод команды<key> sfc /scannow</key> в командной строке от имени Администратора.
- При истечении срока пробной версии Windows 10 лицензионный ключ набирается в формате vbs — ipk yyyyy-yyyyy-yyyyy-yyyyy-yyyyy через командную строку (Администратор). После чего производится активация системы в режиме онлайн.
Если ошибку устранить не удалось, то можно обратится за помощью в службу поддержки Microsoft.
Этап 2
Изменив разрешения в реестре, откройте командой comexp.msc или dcomcnfg встроенное приложение «Службы компонентов», разверните в левой колонке ветку настроек так, как показано на скриншоте, и отыщите справа элемент «RuntimeBroker».
Вполне вероятно у вас будет два таких элемента. Чтобы найти нужный, откройте его свойства и убедитесь, что указанный в них код приложения совпадает с APPID из описания ошибки 10016 DistributedCOM в Журнале событий. Неполадка с кодом события 10016 в Windows 10 может быть связана не только с RuntimeBroker, но и с другими приложениями, возможно, вам придется проверить их все.
Удостоверившись в правильности данных, переключитесь на вкладку «Безопасность» и нажмите кнопку «Изменить» в разделе «Разрешение на запуск и активацию».
Если система попросит удалить нераспознаваемые записи разрешений, удалите таковые. Теперь нажмите в открывшемся окошке разрешений кнопку «Добавить», затем «Дополнительно», найдите через поиск пользователя LOCAL SERVICE и предоставьте ему разрешения на локальный запуск и на локальную активацию.
Аналогичным образом добавьте с идентичными правами пользователя СИСТЕМА. Делается это по той же схеме, которая описана выше. Добавив указанных пользователей, последовательно сохраните все настройки и перезагрузите компьютер.
По идее, описанные выше действия должны помочь исправить ошибку 10016 в Windows 10, но, как показывает практика, в ряде случаев администратору не удается получить доступ к настройкам разрешений. Причины тому могут быть разными, а попытки их устранения нередко связаны с определенными рисками. Поэтому, если ошибка DistributedCOM не вызывает явных проблем, лучше проигнорировать ее, чтобы не навредить операционной системе и настройкам безопасности еще больше.
Запуск средства устранения неполадок
По отзывам пользователей, которые столкнулись с кодом ошибки 0x803FB005 при установке приложений, им удалось решить проблему с помощью средства устранения неполадок магазина Microsoft. Этот инструмент проверяет магазин на наличие несоответствий и автоматически применяет предустановленную политику восстановления при обнаружении известных ему ошибок.
Нажмите Win + R и выполните команду ms-settings:troubleshoot для входа в раздел Устранения неполадок.
Найдите вкладку Приложения из магазина Windows и запустите средство устранения неисправностей. Дождитесь завершения начального сканирования. Если будет обнаружена известная ошибка, инструмент запросит пользователя «Применить это исправление».
Ошибка полного обновления 0x80072ee7 в Windows 10, 8.1, 7
Печально известные проблемы обновления Windows 10 – это то, с чем каждый пользователь должен столкнуться хотя бы один раз. Было бы идеально, если бы была одна проблема, потому что мы точно знаем решение. Однако это не так, поскольку время от времени появляются различные проблемы с обновлением.
Таким образом, если вы недавно столкнулись с этой проблемой, ее необходимо решить как можно скорее, поскольку настоятельно рекомендуется установить основные обновления для Windows 10. Таким образом, мы подготовили несколько решений, которые могут помочь вам справиться с кодом ошибки 0x80072ee7 в Windows 10.
Что делать, если в Windows 11 появляется ошибка 0xc8000222?
1. Запустите средство устранения неполадок Центра обновления Windows.
Нажмите Windows клавишу +, I чтобы открыть приложение « Настройки» , и перейдите к разделу « Система» на левой панели, а затем к « Устранение неполадок» с правой стороны.
Как только вы окажетесь в меню « Устранение неполадок» , нажмите « Другие средства устранения неполадок» .
Теперь прокрутите вниз, пока не встретите средство устранения неполадок Центра обновления Windows, и нажмите « Выполнить» рядом с ним.
Когда средство устранения неполадок завершит поиск ошибок, оно покажет конкретную ошибку, которая произошла, а также инструкции по ее исправлению
Очень важно, чтобы вы следовали инструкциям в точности так, как они написаны
2. Выполните сканирование SFC.
Нажмите клавишу Windows +, S чтобы открыть панель поиска , затем введите cmd и щелкните правой кнопкой мыши наиболее подходящий результат, чтобы запустить его от имени администратора.
Введите или вставьте следующую команду и нажмите Enter:sfc /scannow
Вам нужно только дождаться завершения процедуры (что может занять некоторое время), а затем перезагрузить компьютер, чтобы убедиться, что изменения вступили в силу. SFC автоматически обнаружит и восстановит поврежденные файлы и каталоги на вашем компьютере.
3. Используйте инструмент CheckDisk.
Нажмите Windows клавишу +, S чтобы открыть функцию поиска, введите cmd и щелкните правой кнопкой мыши наиболее подходящий результат, чтобы запустить его от имени администратора.
После запуска командной строки введите следующую команду и нажмите Enter:chkdsk C: /f /r /x
Другой альтернативой является использование Check Disk для поиска поврежденных файлов, что является еще одним инструментом в вашем распоряжении. Поскольку он более тщательный, чем сканирование SFC, его выполнение занимает больше времени, чем сканирование SFC. После завершения процесса перезагрузите компьютер, чтобы завершить его.
4. Запустите DISM.
Нажмите клавишу Windows +, S чтобы открыть панель поиска , затем введите cmd и щелкните правой кнопкой мыши наиболее подходящий результат, чтобы запустить его от имени администратора.
Введите или вставьте следующие команды и нажимайте Enter после каждой:DISM /online /Cleanup-Image / ScanHealth DISM /Online /Cleanup-Image /RestoreHealth
Расслабьтесь и дождитесь завершения всего процесса. Учтите, что процесс может занять до десяти минут. После этого перезагрузите компьютер, чтобы изменения вступили в силу.
5. Выполните чистую загрузку.
Нажмите Windowsклавишу +, Rчтобы открыть новое окно « Выполнить» , затем введите или вставьте в msconfig и нажмите « ОК» .
Затем перейдите на вкладку « Загрузка » и установите флажок « Безопасная загрузка» в разделе « Параметры загрузки» .
Теперь перейдите на вкладку « Общие» и убедитесь, что установлен переключатель « Выборочный запуск », но снимите флажок « Загружать элементы запуска» под ним.
Выберите вкладку « Служба » и установите флажок « Скрыть все службы Microsoft», затем нажмите « Отключить все», чтобы отключить все ненужные службы, которые могут вызывать проблемы.
На вкладке « Автозагрузка » нажмите « Открыть диспетчер задач» и отключите все включенные элементы автозагрузки.
После этого вы можете начать процедуру перезагрузки. Windows обо всем позаботится; все, что вам нужно сделать, это сесть и дождаться завершения процедуры.
Что делает. Net?
Microsoft.NET Framework — это технология, на которой в будущем будут построены все другие технологии Microsoft, и это основа для всех из них.
Это значительное технологическое изменение, внесенное Microsoft с целью захвата доли рынка за счет Java от Sun. Несколько лет назад Microsoft были доступны только VC ++ и Visual Basic для конкуренции с Java, но Java быстро завоевывала позиции в этой конкуренции.
Поскольку мир становится все более зависимым от Интернета, а продукты, связанные с Java, становятся предпочтительным выбором для веб-приложений, тысячи программистов перешли с Visual C ++ и Visual Basic на Java. Чтобы восстановить рынок, Microsoft анонсировала. NET Framework.
Microsoft, с другой стороны, имеет прекрасный послужной список: поздно начать и быстро наверстать упущенное. Это верно и в случае. NET. В качестве бонуса несколько самых талантливых инженеров Microsoft были назначены на сверхсекретный проект, известный как Next Generation Windows Services (NGWS).
Не стесняйтесь сообщить нам в разделе комментариев ниже, какое решение лучше всего подходит для вас.
Для Microsoft Store ошибка 0x80072f8f
● исправить дату и время
Исправление даты и времени поможет вам и в этой ситуации. Вам нужно будет выполнить вышеупомянутые шаги, а затем установить дату и время. Как только вы это сделаете, вам нужно будет проверить, была ли ошибка устранена или нет.
● Сбросить ваш магазин Microsoft
Вы даже можете перезагрузить магазин Microsoft и посмотреть, сможете ли вы преодолеть ошибку, которую видите в магазине. Это связано с тем, что кэшированные файлы в Магазине Microsoft могут привести к проблемам. Тогда вы будете защищены от доступа к серверам Microsoft. Когда ты сбросить Microsoft StoreВы можете вернуть все к их параметрам по умолчанию.
● Проверьте интернет соединение
Проверка интернет-соединения также необходима для вас. Это связано с тем, что проблемы, связанные с подключением к Интернету, также не позволят вам найти решение. Поэтому необходимо дважды проверить подключение к Интернету и убедиться, что вы подключены к Интернету.
Если есть какие-либо проблемы с подключением к Интернету, вы можете запустить Network Troubleshooter. После этого вы сможете найти ошибки в вашем интернет-соединении и приступить к их исправлению.
● Запустите средство устранения неполадок Microsoft Store.
Существует специальное средство устранения неполадок, которое поставляется вместе с Microsoft Store. Вы можете думать о запуске этого. Однако это средство устранения неполадок не входит в качестве параметра по умолчанию на компьютере Windows. Вам придется скачать его из интернета. После загрузки средства устранения неполадок в Магазине Microsoft вы можете запустить его и проверить, будет ли ваша проблема исправлена или нет. Тогда вы сможете выполнить свою работу, обеспечивая положительные результаты в конце дня.
Кстати, вот всеобъемлющий Вулканские библиотеки Run Time обзор и все о TiWorker.exe довожу до вашего сведения.
Последние слова об ошибке 0x80072f8f
Теперь вы очень хорошо знаете шаги, которые вы должны выполнить, чтобы преодолеть 0x80072f8f ошибка на вашем ПК или компьютере. Вы можете выполнить все эти шаги и преодолеть все ситуации, в которых вы будете подвержены появившейся ошибке.
Классические проблемы Windows Update Error 0X80072F05
Усложнения Windows Update с Windows Update Error 0X80072F05 состоят из:
- «Ошибка в приложении: Windows Update Error 0X80072F05»
- «Ошибка программного обеспечения Win32: Windows Update Error 0X80072F05»
- «Windows Update Error 0X80072F05 должен быть закрыт. «
- «Windows Update Error 0X80072F05 не может быть найден. «
- «Отсутствует файл Windows Update Error 0X80072F05.»
- «Ошибка запуска программы: Windows Update Error 0X80072F05.»
- «Windows Update Error 0X80072F05 не работает. «
- «Windows Update Error 0X80072F05 выйти. «
- «Неверный путь к программе: Windows Update Error 0X80072F05. «
Обычно ошибки Windows Update Error 0X80072F05 с Windows Update возникают во время запуска или завершения работы, в то время как программы, связанные с Windows Update Error 0X80072F05, выполняются, или редко во время последовательности обновления ОС. Выделение при возникновении ошибок Windows Update Error 0X80072F05 имеет первостепенное значение для поиска причины проблем Windows Update и сообщения о них вMicrosoft Corporation за помощью.