Устаревшая версия программы
Skype одна из самых старых и популярных программ для аудио- и видеозвонков, конференций и многого другого. Разработчики идут в ногу со временем и часто выпускают обновления, которые несут улучшения, исправления уязвимостей и прочих других интересных плюшек. Установленный Skype на ПК по умолчанию обновляется автоматически. Но если ранее вы отключили автоматическое обновление в настройках, то при длительном использовании устаревшей версии программы могут случаться различные сбои и неполадки. Как правило в этих случаях достаточно обновить версию Skype до актуальной и проблемы исчезнут.
Чтобы обновить Skype:
- Для Window 7 и 8 — запустите мессенджер и перейдите в раздел «Справка» — «Проверить наличие обновлений».
- Для Windows 10 загрузите обновление из Microsoft Store.
- Также можно загрузить обновление с официального сайта https://support.skype.com/ru/faq/FA34438/kak-obnovit-skayp — нажмите кнопку «Обновить сейчас».
- Скачайте и запустите двойным кликом актуальную версию установщика и выполните обновление, следуя подсказкам в мастере установки.
Процесс обновления таким способом похож на обычную установку программы. На самом деле установщик обновит файлы в папке пользователя и при запуске программы вы увидите уже обновленный интерфейс или новые функции, если ранее их не было. Повторный вход, как правило, выполнять не требуется.
Тестовый звонок
Помимо проверки работоспособности звуковых и видеоустройств важно проверить работоспособность интернет-соединения. А также удостовериться, что микрофон и громкоговорители работают без искажений и с нормальным уровнем громкости
Специально для этой цели у скайпа имеется контакт для тестовых звонков с учетным именем echo123 — «Echo / Sound Test Service». Этот контакт по умолчанию добавляется в список контактов при создании новой учетной записи. Если звуковые устройства настроены, и интернет-соединение в порядке, то можно совершить тестовый звонок, выбрав этот контакт в списке контактов и нажав кнопку «Позвонить».
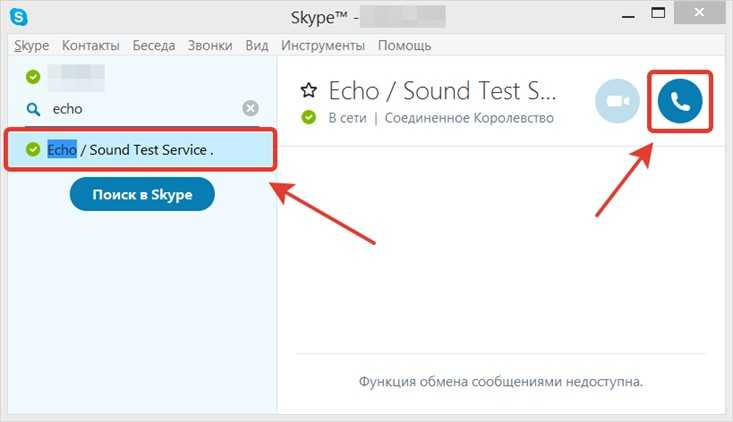
В процессе этого звонка проверяются:
• Насколько хорошо Вы будете слышать собеседника, у которого микрофон работает нормально;
• Насколько хорошо собеседник будет слышать Вас (т.е. то что улавливает Ваш микрофон);
• Качество интернет-соединения.
Иногда бывает, что несмотря на то, что звуковые устройства работают нормально, общаться в голосовом режиме не получается из-за низкой скорости или нестабильности интернет-связи. Сделав несколько тестовых звонков можно составить представление, насколько хорошо работает интернет-канал. Если при тестовом звонке регулярно возникают проблемы со связью, то стоит более тщательно протестировать скорость интернета — например с помощью сервиса speedtest.net. Тогда, получив выраженные в цифрах сведения о скорости связи, в случае необходимости можно принять меры для увеличения этой скорости(например смена тарифа у оператора связи).
Как позвонить по видео?
Процесс максимально прост – связаться можно с любым человеком (или группой людей), которые установили мессенджер и готовы общаться! Давайте попробуем сделать онлайн видеозвонок в Скайп? Сначала обсудим десктопную версию.
- Войдите в приложение и перейдите на вкладку «Чаты», чтобы найти диалог с нужным человеком;
- Или откройте раздел «Контакты». Пользователя можно найти в списке добавленных – или нажать на значок «Добавить», если ранее вы не вносили его в список;
- Как только вы добавите пользователя – отправьте запрос на дружбу, получив утвердительный ответ, можно действовать дальше;
- Откройте диалог и жмите на значок видеозвонка в верхнем правом углу.
Поехали – вызов пойдет автоматически! Теперь немного о том, как поменять фон в Скайпе при видеозвонке и выставить другие настройки:
- На нижней панели три кнопки – вы можете отключить микрофон/выключить видео и положить трубку;
- Справа есть дополнительные значки – они открывают доступ к чату, включению демонстрации экрана или отправлению реакции (есть несколько встроенных смайликов);
- В правом углу кнопка с тремя точками «Еще». Можно настроить звук и видео и выбрать эффект фона.
Что такое эффект фона? Вместо реальной картинки за вашими плечами появятся своеобразные фотообои – это помогает скрыть ненужные детали экстерьера или интерьера.
Немного о том, как настроить видеозвонки в Скайпе через мобильное приложение. Не забудьте, необходимо дать системе разрешение на доступ к камере и микрофону – соответствующие запросы появятся на экране автоматически!
- Войдите в приложение;
- Нажмите на кнопку раздела «Чаты» и отыщите нужный диалог;
- Кликните по значку камеры наверху справа;
- Или откройте раздел «Звонки» и нажмите на изображение камеры с «+» на верхней панели;
- Выберите нужного пользователя из списка контактов или добавьте его по имени/нику/телефонному номеру.
Вы смогли позвонить по видеозвонку! Параллельно вы можете пользоваться аналогичными параметрами:
На панели снизу кнопки выключения вебки (в любой момент можно снова включить видеозвонки в Скайпе) и микрофона, можно положить трубку;
- Наверху справа – значок чата, слева – выбор источника звука;
- Снизу справа – кнопка захвата экрана (скриншот), слева – значок «Еще».
Через меню «Еще» вы можете:
Как сделать фон в Скайпе при видеозвонке на компьютере или телефоне, разобрались – следуем дальше! Необходимо поговорить о групповых чатах.
Вы можете позвонить нескольким пользователям сразу – количество участников видеоконференции достигает десяти человек. Есть две опции – «Собрание» и создание группы. Рассмотрим обе?
Во время разговора
Давайте подробно поговорим о том, как включить звук на Скайпе на ноутбуке, чтобы разговаривать с другими пользователями. Основное назначение программы – общаться, в том числе по аудио- видеосвязи, поэтому без микрофона не обойтись!
Что нужно сделать? На ноутбуках микрофоны встроены, дополнительное устройство покупать не придется. На стационарных компьютерах программной возможности нет, поэтому нужно самостоятельно купить и установить микрофон.
Не забываем о динамиках – иначе как в Skype включить звук? История аналогичная: на ноутбуке колонки встроенные, для стационарного ПК нужно купить колонки отдельно. Возможно, они уже у вас есть?
Давайте убедимся, что выбранное устройство подключено правильно и работает в данный момент:
- Нажмите правой кнопкой мышки на пусковую строку;
- Выберите пункт «Диспетчер устройств» ;
Найдите в списке нужные названия – микрофон и динамики;
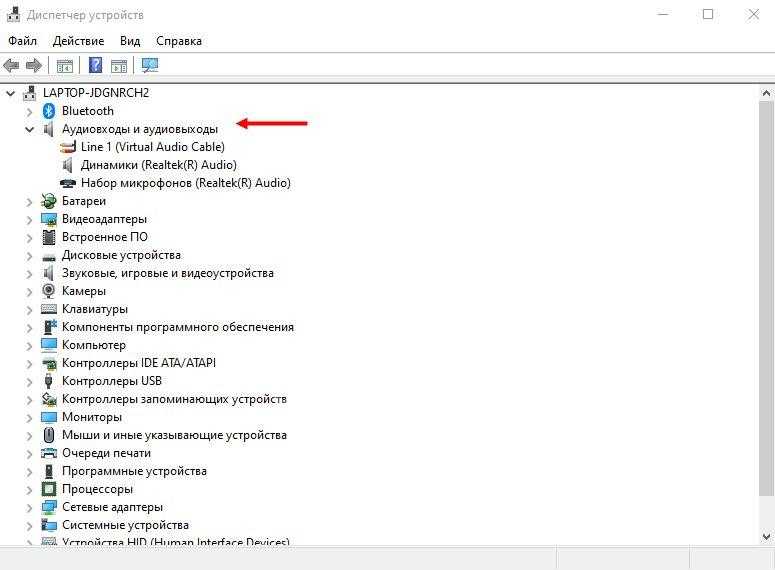
Разверните вкладки: внутри должно отображаться устройство по умолчанию или подключенный девайс.
Включить звук с компьютера в Скайпе не составит труда! Система автоматически определит наличие оборудования и соединится с нужными динамиками/ микрофоном.
Вы можете вручную проверить корректность подключения! Откройте мессенджер и сделайте следующее:
Найдите три точки наверху на левой панели и перейдите к настройкам;
Во вкладке «Звук и видео» вы увидите строку «Микрофон» ;
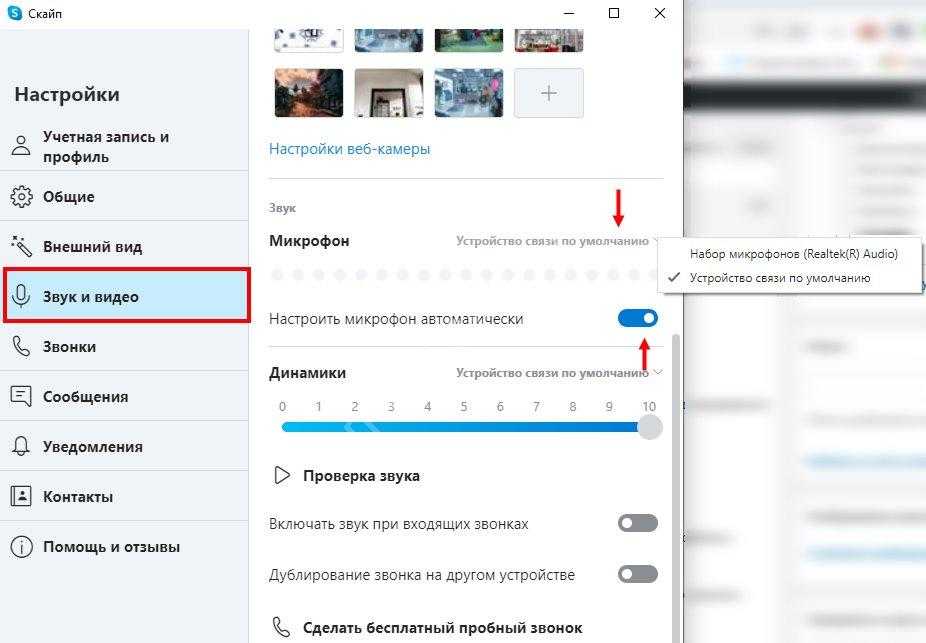
- Убедитесь, что указано название нужного девайса – при необходимости разверните меню и выберите иное устройство;
- Тапните по кнопке «Настроить автоматически» , чтобы упростить работу.
Готово! Теперь сможете без проблем общаться – вы будете слышать пользователей, они смогут услышать вас. Можно сделать тестовый пробный звонок, чтобы проверить качество звучания.
Проще дела обстоят в мобильной версии Скайпа. При первой установке приложения система запросит разрешение на использование записывающих приложений – вы нажмете на кнопку «Да». Если этот шаг при загрузке был пропущен, просто откройте настройки телефона и найдите название мессенджера. Во внутренних разрешениях дайте доступ к микрофону и записи разговоров!
Сделайте тестовый звонок в Skype
После того, как вы установили Skype на свой компьютер или перед важным звонком, убедитесь, что ваш звук работает нормально, и что соединение вашего компьютера с Интернетом и Skype достаточно сильное, чтобы облегчить вызов. Вам также следует убедиться, что вы хорошо слышите и что человек на другом конце тоже может слышать вас.
Запустите Skype и войдите в свою учетную запись.
Выберите вкладку « Контакты » на панели слева, где отображаются все ваши контакты. Среди них вы увидите ссылку для Echo / Test Sound Service. Если ваш список контактов отсортирован по алфавиту, он появится в разделе E. Выберите Echo / Test Sound Service, чтобы открыть его данные на главной панели интерфейса.
После звукового сигнала говорите в свой микрофон; служба записывает ваш голос в течение 10 секунд, поэтому для самого тщательного теста продолжайте говорить в течение всей продолжительности. После второго звукового сигнала ваш записанный голос будет воспроизводиться в течение 10 секунд. Затем вы снова услышите женский голос, объясняющий, что тест завершен.
Если во время воспроизведения вы четко слышите свой голос, звук настроен правильно, и вы можете без проблем выполнять голосовые вызовы . Если вы не слышите собственную запись, возможно, ваш микрофон неправильно настроен или поврежден.
Если вы не слышите эхо, проверьте настройки аудио. Убедитесь, например, что ваше внешнее оборудование, такое как наушники, динамик или гарнитура, правильно подключено к вашему компьютеру.
Если с самого начала вы абсолютно ничего не слышите, возможно, у вас проблемы со звуком на вашем компьютере. Проверьте настройки звуковой карты и драйверы.
Функция Echo / Sound Test также проверяет ваше соединение. Когда вы инициируете вызов, он пытается подключиться к удаленному серверу Skype. Если это не удается, у вас есть проблема с подключением к Интернету. Если вы можете использовать свое интернет-соединение, но не можете подключиться к тесту эхо / звука, проблема может быть в Skype.
Как позвонить по Скайпу по видеозвонку первый раз – и научиться пользоваться этой опцией? Рассказываем простым и понятным языком!
Советы для телефонного интервью

Ходите и жестикулируйте (особенно если вы нервничаете)
Исследования показали, что когда ваши руки и кисти несвободны во время общения (например, если вы держите руки в карманах), вы чувствуете себя тревожнее и используете больше слов-паразитов (таких как «ээээ»). Дело в том, что неспособность жестикулировать уменьшает уверенность в том, что вашу идею поймут. Так что даже если ваш собеседник вас не видит, используйте жесты и язык тела, чтобы чувствовать себя комфортнее.
Ходьба по комнате тоже помогает расслабиться, и ваш голос звучит более динамично. Ходить, само собой, нужно медленно, не стоит бегать кругами, а потом задыхаться в трубку.
Смотрите в зеркало во время разговора
Как я уже говорил, телефонные разговоры даются нам нелегко отчасти потому что мы не видим выражение лица собеседника во время нашей речи. Если вы смотрите на себя в зеркало, этот негативный эффект уменьшается, вместо пустоты ваше отражение обманывает мозг и заставляет его «думать», что вы разговариваете с другим человеком лицом к лицу. Это поможет звучать увереннее.
Более того, вышеупомянутые исследования «насильной» улыбки показали, что вы чувствуете себя спокойнее и в целом, приятнее, когда видите свое улыбающееся лицо.
Как позвонить по видео?
Процесс максимально прост — связаться можно с любым человеком (или группой людей), которые установили мессенджер и готовы общаться! Давайте попробуем сделать онлайн видеозвонок в Скайп? Сначала обсудим десктопную версию.
- Войдите в приложение и перейдите на вкладку «Чаты», чтобы найти диалог с нужным человеком;
- Или откройте раздел «Контакты». Пользователя можно найти в списке добавленных — или нажать на значок «Добавить», если ранее вы не вносили его в список;
- Как только вы добавите пользователя — отправьте запрос на дружбу, получив утвердительный ответ, можно действовать дальше;
- Откройте диалог и жмите на значок видеозвонка в верхнем правом углу.
Поехали — вызов пойдет автоматически! Теперь немного о том, как поменять фон в Скайпе при видеозвонке и выставить другие настройки:
- На нижней панели три кнопки — вы можете отключить микрофон/выключить видео и положить трубку;
- Справа есть дополнительные значки — они открывают доступ к чату, включению демонстрации экрана или отправлению реакции (есть несколько встроенных смайликов);
- В правом углу кнопка с тремя точками «Еще». Можно настроить звук и видео и выбрать эффект фона.
Что такое эффект фона? Вместо реальной картинки за вашими плечами появятся своеобразные фотообои — это помогает скрыть ненужные детали экстерьера или интерьера.
Немного о том, как настроить видеозвонки в Скайпе через мобильное приложение. Не забудьте, необходимо дать системе разрешение на доступ к камере и микрофону — соответствующие запросы появятся на экране автоматически!
- Войдите в приложение;
- Нажмите на кнопку раздела «Чаты» и отыщите нужный диалог;
- Кликните по значку камеры наверху справа;
- Или откройте раздел «Звонки» и нажмите на изображение камеры с «+» на верхней панели;
- Выберите нужного пользователя из списка контактов или добавьте его по имени/нику/телефонному номеру.
Вы смогли позвонить по видеозвонку! Параллельно вы можете пользоваться аналогичными параметрами:
На панели снизу кнопки выключения вебки (в любой момент можно снова включить видеозвонки в Скайпе) и микрофона, можно положить трубку;
- Наверху справа — значок чата, слева — выбор источника звука;
- Снизу справа — кнопка захвата экрана (скриншот), слева — значок «Еще».
Через меню «Еще» вы можете:
- Включить размытие фона;
- Разрешить входящее видео;
- Включить субтитры;
- Отправить сердце;
- Начать запись;
- Пригласить другого человека присоединиться к видеозвонку в Скайпе.
Как сделать фон в Скайпе при видеозвонке на компьютере или телефоне, разобрались — следуем дальше! Необходимо поговорить о групповых чатах.
Вы можете позвонить нескольким пользователям сразу — количество участников видеоконференции достигает десяти человек. Есть две опции — «Собрание» и создание группы. Рассмотрим обе?
«Отражение в зеркале», общение с целью взлома или спама.
Хорошо если человеком движет именно желание общения, но не всегда это так. Есть в наше время немало и «хитрожопых» пользователей, которые преследуют совершенно другие цели. Их основная задача — это взлом, не стоит думать, что это взлом именно вашего скайпа, ведь мы считаем, что у нас нечего брать в скайпе и коли взломают просто зарегистрируем новый аккаунт. Вот это самое главное заблуждение, программа skype всего лишь промежуточный шаг к получению общего доступа к вашим данным.
Основная цель, получения ваших аккаутов почты, электронных кошельков, страниц в контакте или одноклассниках. Целью может быть любая социальная сеть, попробую объяснить по порядку откуда берется такое желание.
Допустим вы играете, в какую-либо онлайн игру и в какой-то момент ваши завистники вооруженные хорошими знаниями захотели получить доступ к вашим страничкам, чтобы послать себе подарки или победить вас жульническими методами, «поиграть за вас». Информация о ваших логинах и паролях хранится на вашем компьютере, вы в любой своей странице или игре указываете логин от скайпа.
Таким образом жулик получает контроль, управление над вашими данными и творит неправомерные действия.
Настройка учетной записи Skype
Как и любой другой интернет-сервис для общения, программа Skype требует регистрации на сервере с получением логина и пароля. Зарегистрированный логин одновременно будет являться уникальным псевдонимом пользователя в скайп-чатах и конференциях. По этому псевдониму можно находить пользователей в сети, добавлять или удалять их из групповых разговоров. Если у Вас нет имеющегося логина с паролем, то перед тем, как настроить Skype, следует зарегистрировать новый логин и пароль. Сделать это можно как на странице регистрации официального сайта Skype.com, так и непосредственно в окне первого запуска программы.
В случае регистрации через десктопную версию скайпа следует нажать ссылку «Создать учетную запись»
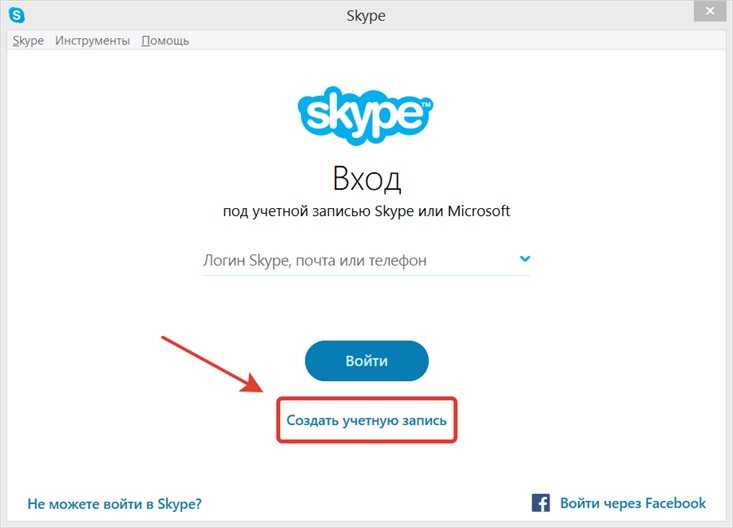
Далее понадобится ввести требуемые данные. По умолчанию предлагается регистрация с использованием существующего номера телефона.
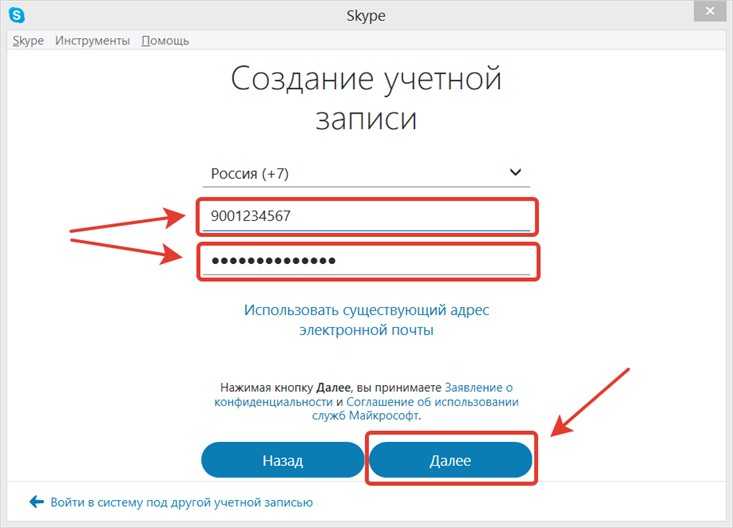
Но проще воспользоваться классическим вариантом регистрации через почтовый ящик. Для этого следует нажать ссылку «Использовать существующий адрес электронной почты».
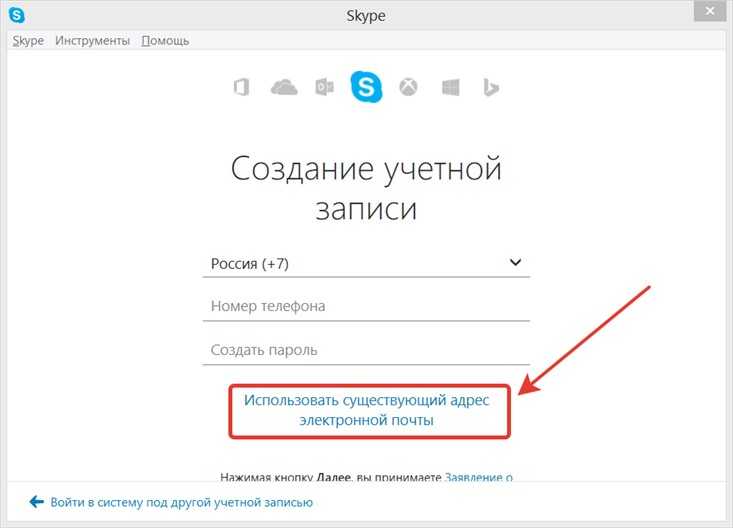
И тогда в следующем окне вместо номера телефона можно будет ввести свой е-мейл, на который придет сообщение с подтверждением регистрации.
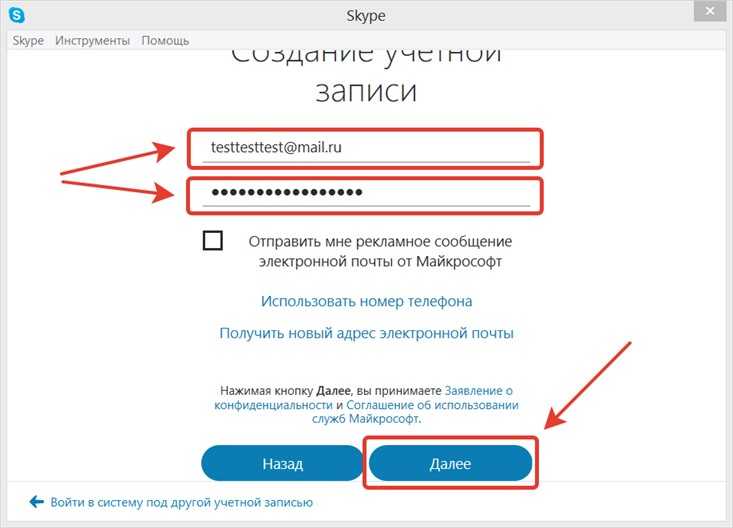
Если учетная запись создана, то используя ее можно войти в скайп.
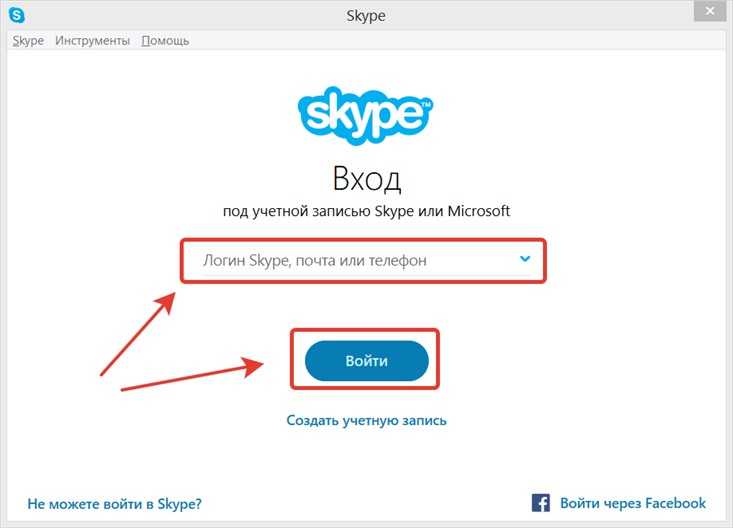
При этом программа попросит указать пароль, который был заявлен при регистрации.
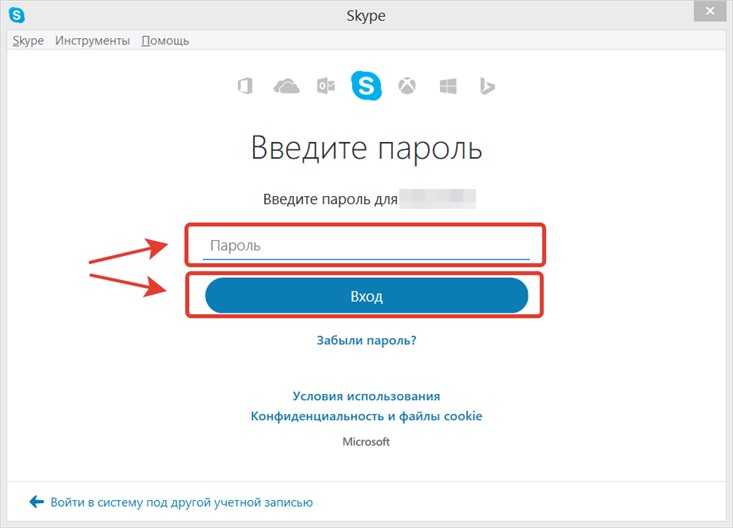
При успешном вводе пароля можно будет перейти к обычному использованию программы.
Тестовый звонок
Если проблемы не в гарнитуре, Скайп предлагает проверить звук с помощью тестового вызова.
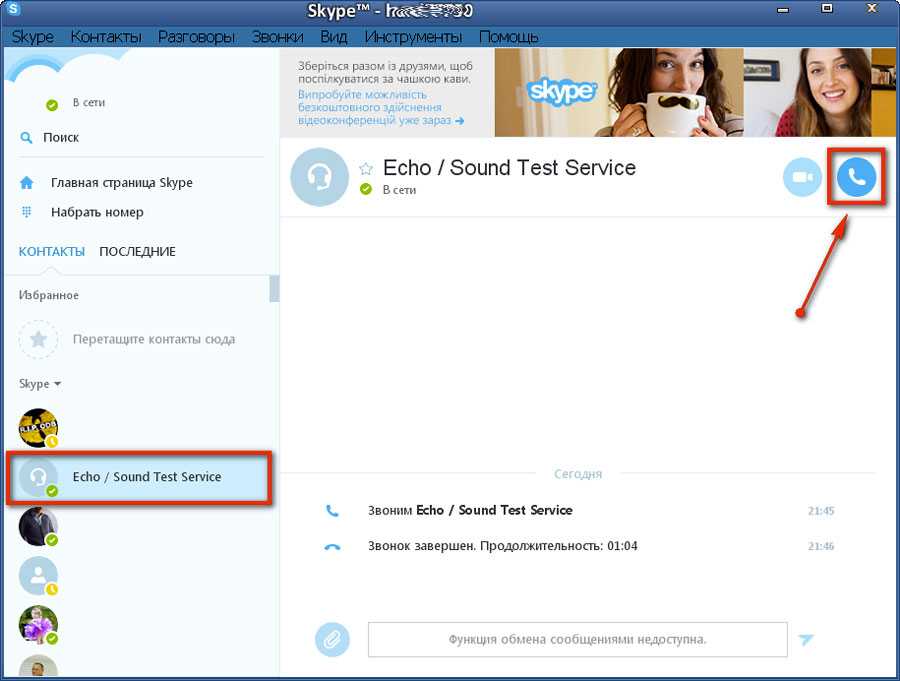
Для этого:
- a.Запустите приложение и войдите в свою учетную запись.
- b.В списке контактов слева найдите Echo / Sound Test Service или Skype Test Call (echo123) (оперативно найти контакт можно, если ввести в строку поиска «echo»).
- c.Нажмите зеленую кнопку вызова или «Позвонить».
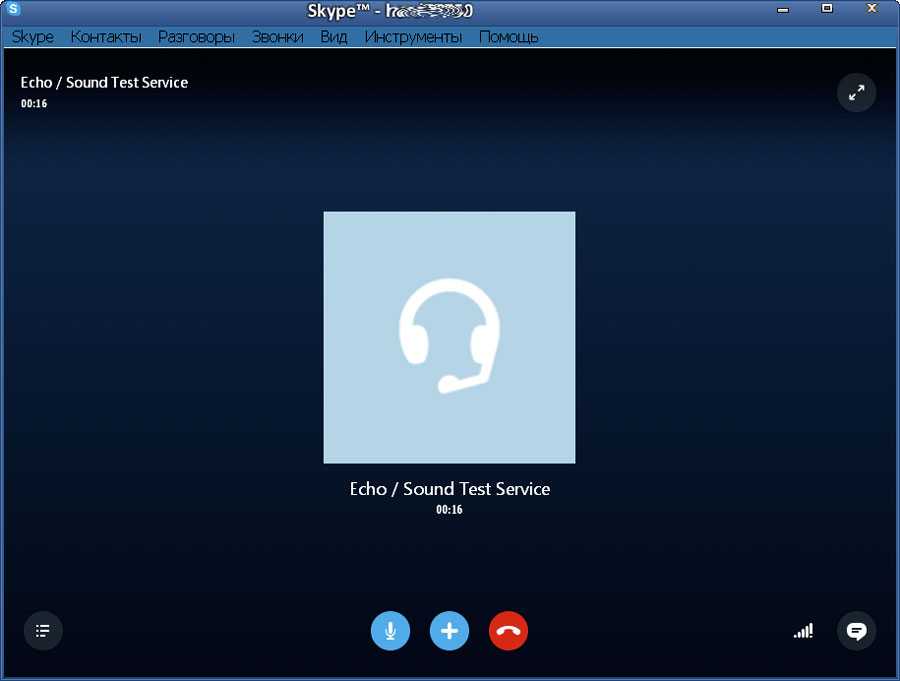
Можно это сделать и через Интсрументы – Настройки звука.
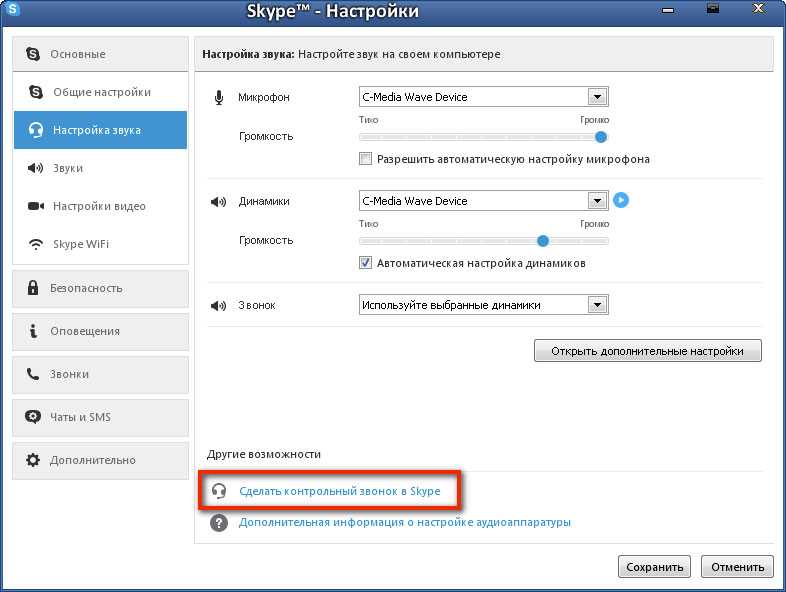
Далее автоматический сервис тестирования будет записывать голосовое сообщение в течение 10 секунд. После этого система воспроизведет запись в таком виде, как ее слышат ваши собеседники.
Следуйте инструкциям, чтобы проверить, работают ли ваши настройки звука. Вам будет предложено говорить в микрофон и указать, слышите ли вы автоматизированные звуки на другом конце вызова.
Тестовый звонок поможет вам определить, поступает ли звук через соответствующие каналы или нет. Звуковой пробный тест попросит вас записать голосовое сообщение после сигнала. Если в записанном треке вы не услышите свой собственный голос должным образом, значит проблема в настройках вашей системы.
Также настройки громкости можно провести, воспользовавшись звонком в службу поддержки:
- нажать на значок «Данные о качестве связи»;
- выбрать пункт «Микрофон»;
- провести необходимые изменения.
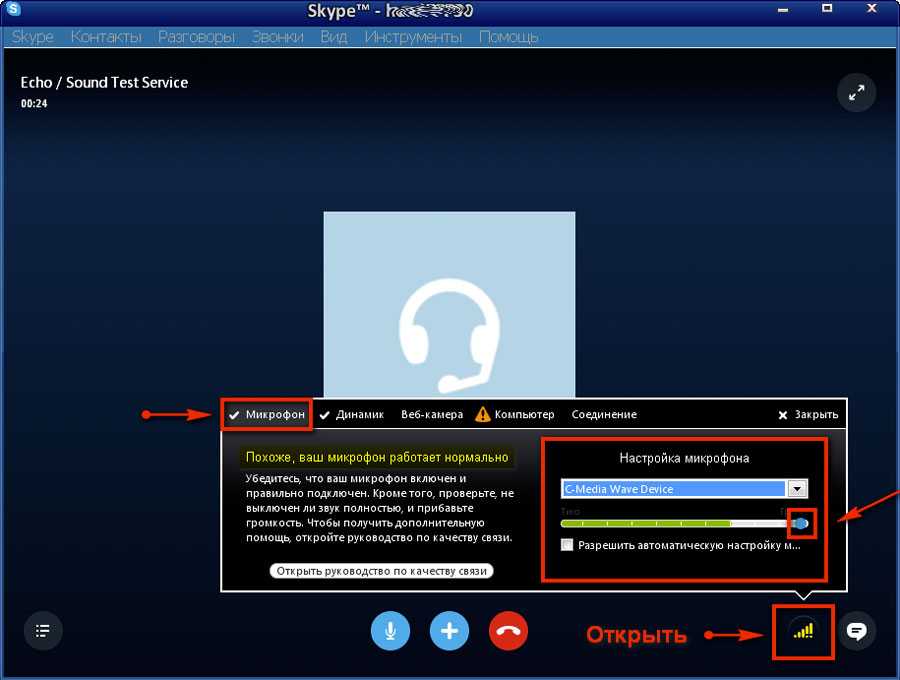
Способы проверки микрофона в «Скайпе»
Проверить, работает ли микрофон в «Скайпе», можно несколькими способами. В самом приложении для видеоконференций доступны измеритель в меню настроек и собственная служба тестирования. Кроме того, можно воспользоваться онлайн-сервисами, утилитами для записи или встроенными в Windows инструментами.
Проверить подключение
Перед тестированием микрофона в «Скайпе» следует проверить подключение устройства к компьютеру, ноутбуку или планшету. На стационарном ПК штекер следует вставить в розовое гнездо на задней стенке системного блока.
При использовании радиомикрофона следует проверить заряд элемента питания и зарядить или заменить его при необходимости.
Если в качестве микрофона используется Android-смартфон, то вначале на нем запускается приложение-сервер. После этого проверяют сеть, к которой присоединены компьютер и телефон.
При использовании кабельного подключения на смартфоне нужно включить режим отладки. После этого на ПК с Windows или Mac OS потребуется запустить приложение-клиент, выбрать используемый способ связи и нажать кнопку запуска. Если используется USB-микрофон, то на нем нужно найти выключатель и нажать на него.
Echo Sound Test Service
Эта служба, работающая круглосуточно, позволяет проверить работоспособность микрофона в «Скайпе» и качество связи. Контакт Echo Sound Test Service (ESTS) добавляется автоматически при регистрации.
Если он был удален, то эту службу можно найти в приложении по логину echo123. Для проверки с помощью ESTS следует выбрать этот контакт на соответствующей панели, а затем выполнить звонок. Будет воспроизводиться первая часть голосовой инструкции. После сигнала служба тестирования запишет в течение 10 секунд звук с микрофона.
Если через 2-3 секунды после сигнала прозвучит вторая часть аудиоинструкции, то микрофон не настроен или не работает. Следует закрыть все приложения, которые могут использовать устройство, и выставить уровень вручную или автоматически. Если через 10 секунд голосовая запись воспроизводится, то микрофон работает правильно. Звонок в службу завершится автоматически.
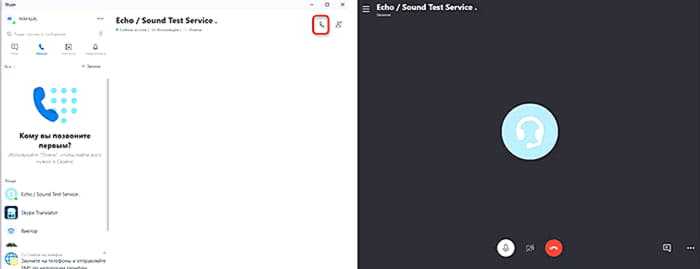
Программы для записи звука
С помощью приложений для звукозаписи на ПК можно проверить работоспособность не только по уровню, но также и на слух. Для быстрого тестирования лучше всего подойдет бесплатный аудиоредактор Audacity. Чтобы проверить аудиоустройство в этом приложении, следует скачать и установить утилиту, а затем активировать программный мониторинг в настройках.
После этого нужно выбрать звуковой движок WASAPI или MME, а из списка устройств звукозаписи – микрофон, который нужно проверить.
Для запуска проверки нужно щелкнуть единожды по красному измерителю входного уровня. Если микрофон работает, то полоска будет перемещаться, а из колонок или наушников будет раздаваться звук.
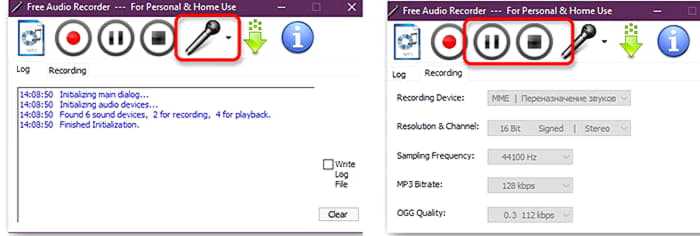
Онлайн-сервисы
Существует несколько онлайн-сервисов для проверки работоспособности микрофона. Один из них – это MicTestRu. Благодаря использованию плагина Adobe Flash сервис работает как на современных, так и на устаревших браузерах. После запуска утилиты следует предоставить доступ к аудиоустройству дважды – в окне Flash Player и в меню браузера.
Затем появится интерфейс, в котором будут следующие элементы:
- слева – ползунок регулировки уровня;
- по центру – линейный измеритель сигнала;
- в правом верхнем углу – визуализатор волновой формы;
- под ним – процентный индикатор и сообщения об ошибках или прохождении проверки.
Выбрать нужное устройство для тестирования можно из выпадающего списка под измерителем. Оборудование работает, если появилась зеленая галочка, а индикаторы реагируют. Если нужно не только проверить уровень сигнала, но еще и прослушать звук с микрофона, то следует воспользоваться онлайн-сервисом WebCam Mic Test.
После открытия основной страницы нужно нажать на кнопку и предоставить разрешение на доступ. Появится окно, в котором будет отображаться спектр или волновая форма. Чтобы включить прослушивание звука, следует кликнуть по значку динамика. Перед этим к ПК или ноутбуку потребуется подключить наушники или колонки.
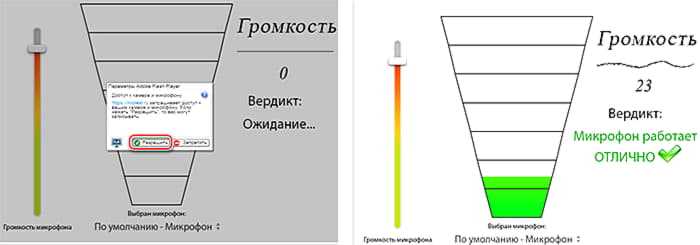
Стандартные инструменты Windows
В Windows 10 встроено приложение, предназначенное для записи звука и проверки микрофона. Перед использованием этой утилиты потребуется узнать, предоставлен ли доступ к аудиоустройству.
Это действие выполняется в параметрах конфиденциальности Windows 10. После запуска приложения нужно нажать на большую кнопку со значком микрофона, чтобы начать запись тестового файла. Уровень звука отображается в виде расходящихся колец. После окончания проверки следует остановить запись и прослушать файл.
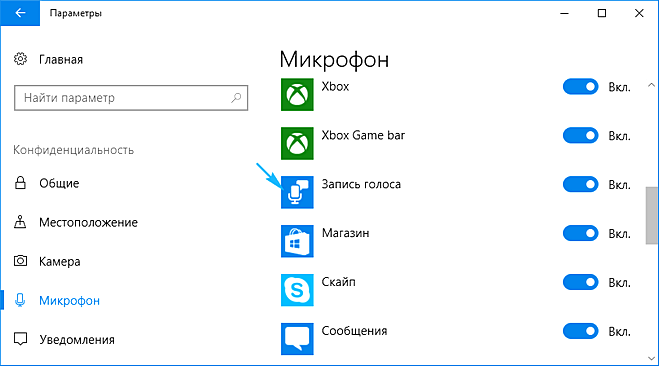
Полезные советы
Совет
Если настройка звука не дала результатов, полностью удалите Скайп, после чего повторно установите его актуальную версию. Чтобы это сделать, используйте следующие ссылки:
| Андроид | https://play.google.com/store/apps/details?id=com.skype.raider&hl=ru&gl=US |
| Айфон | https://apps.apple.com/ru/app/phone/id304878510 |
| Виндовс | https://www.skype.com/ru/get-skype/ |
Совет
При отсутствии звука в Скайпе обязательно проверьте миксер громкости. Кликните ПКМ на значке динамика в нижнем правом углу экрана. Выберите пункт «Открыть микшер громкости». В разделе со Скайпом перетащите ползунок вверх, чтобы получить максимальный уровень звучания.
Что такое скайп
Наверняка многие слышали про программу Skype и большинство из вас ею уже пользуются. Для новичков эта информация будет полезна, а кто в этом немного разбирается, думаю будет не лишним эта статья. Если кто уже все знает и умеет, может закрыть этот пост — я не обижусь, думаю таких будет немного. В прошлой выпуске я рассказывал как установить Flash player.
Так вот, при помощи скайпа можно совершать обычные и видео звонки совершенно бесплатно с одного компьютера на другой, и не важно на каком расстоянии они находятся. Для этого нужен доступ в интернет, установленная программа Skype, микрофон, наушники или колонки и вебкамера (для того чтобы вы видели друг друга)
Так же имеется возможность звонить на обычные стационарные и сотовые телефоны по приемлемым, я бы даже сказал низким ценам. Для того чтобы позвонить с обычного телефона например в дальнее за рубеж, вам придется выложить не маленькую сумму, а при помощи скайпа эти затраты будут снижены как минимум в несколько раз. Пополнить счет в Skype можно любым удобным и доступным для вас способом.
Как загрузить и установить скайп на компьютер
Небольшая инструкция как это сделать
Заходим на сайт Skype можно по этой ссылке www.skype.com
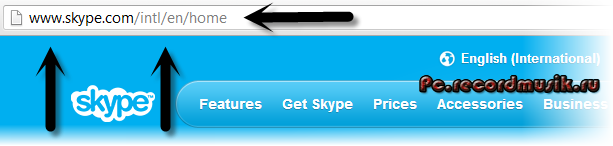
Находим вкладку English (international).
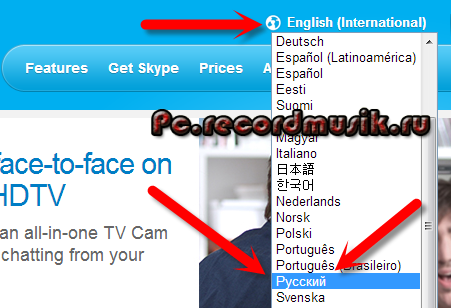
Меняем на нужный язык, я выбрал русский, переходим на вкладку Загрузить Skype. Выбираем нужное нам устройство. Недавно появилась возможность загрузки на Windows 8. В данном случае я выбрал Windows (классический), вы можете выбрать свое.
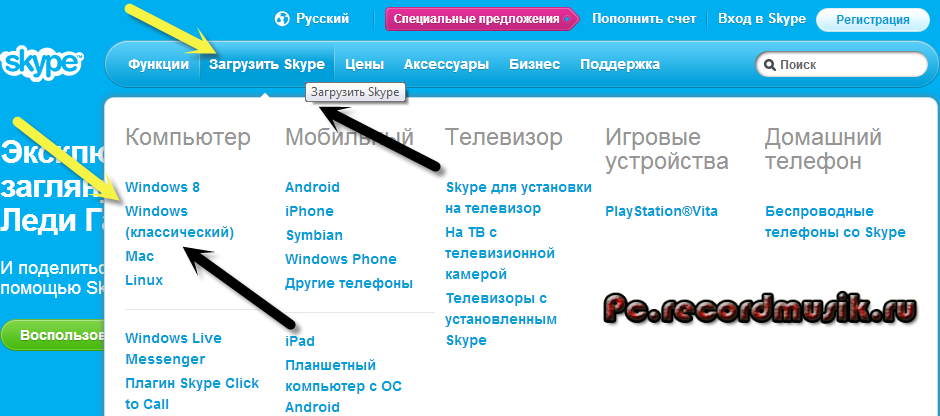
Нас должно перекинуть на страницу Установите Skype для windows. Переходим на бесплатные функции Skype и Загрузить скайп.
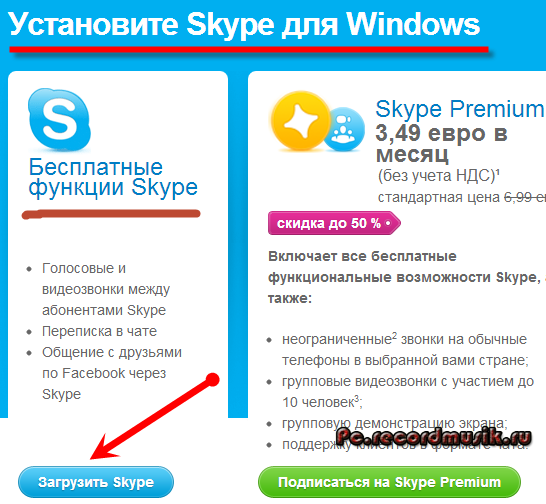
Появляется окно Благодарим Вас за то, что вы выбрали Skype и начинается его загрузка на ваш компьютер.
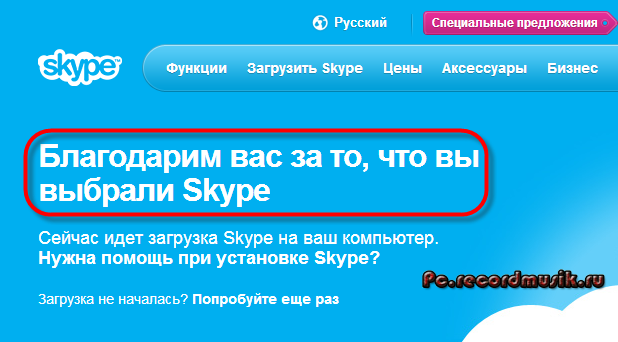
После того как он загрузиться можно запустить процесс установки.

Установка Skype
Для того, чтобы начать использовать скайп, его следует либо установить, либо запустить его портативную версию. Для стандартной установки скайпа достаточно скачать программу установки и запустить ее, следуя подсказкам. Скачать программу можно, нажав кнопку «Скачать Skype для Windows» на странице закачки официального сайта Skype.
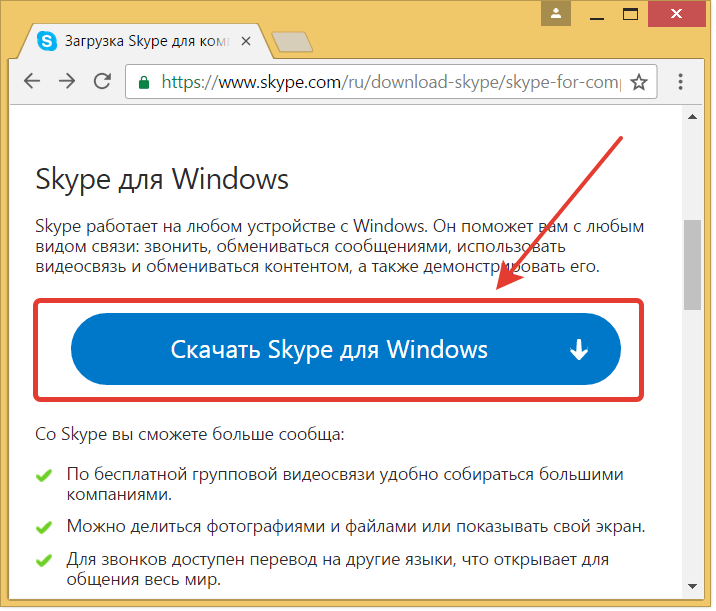
Альтернативный вариант — это запуск портативной версии скайпа. Для этого можно воспользоваться платформой PortableApps. В меню добавления новых программ потребуется посетить раздел «Интернет», где следует выбрать для установки программу «Skype».
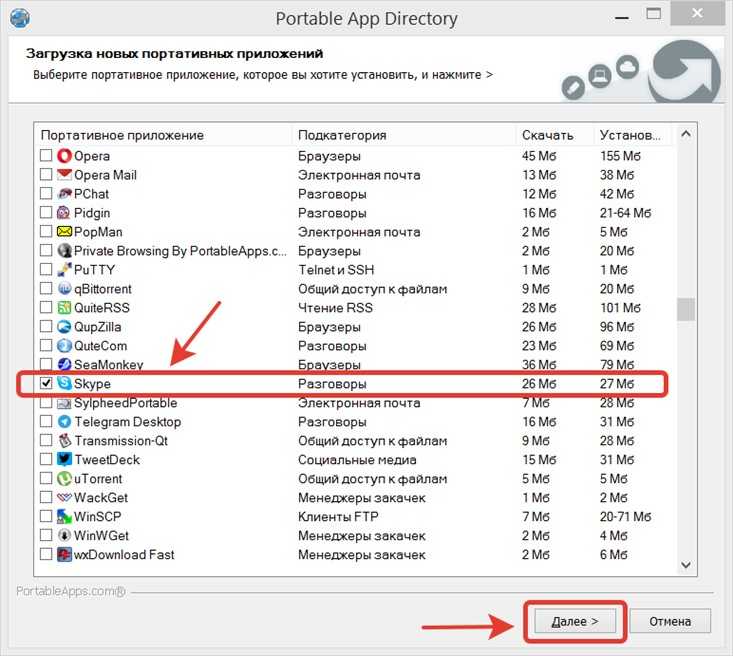
После автоматической загрузки и распаковки программа появится в списке доступных для запуска программ.
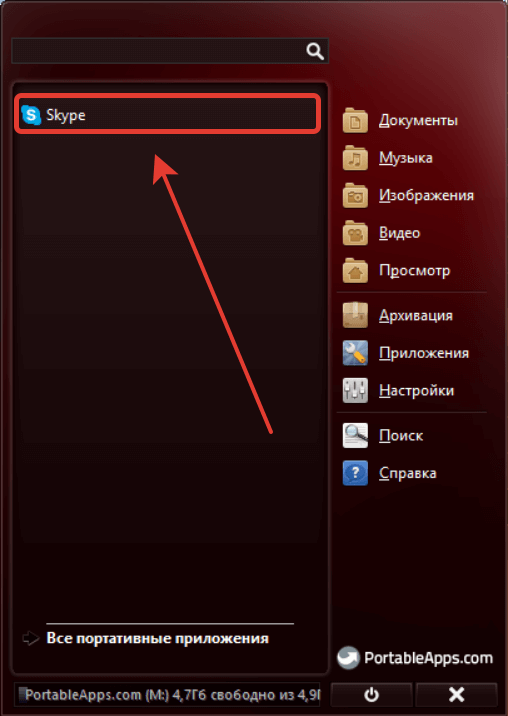
Стоит упомянуть и о возможности установки Skype таким образом, чтобы запускать одновременно две или более копий программы. Как осуществить такой подход рассказано в отдельной статье.
Как настроить звук в Скайпе, когда я не слышу собеседника
Хочу вас предупредить, что корень проблемы может скрываться как на вашем компьютере, так и на устройстве того с кем вы разговариваете.
Причиной такого явления, когда вы не слышите абонента, может быть следующее:
- Вы неправильно указали устройство для приема звука.
- Собеседник указал неправильный микрофон в настройках своей программы.
Что же делать, чтобы восстановить работоспособность? Перво-наперво нужно проверить, а не сломались ли динамики.
- Заходим в параметры и нажимаем кнопку проверки динамиков.
- В этот момент должен появиться звуковой сигнал.
- Если этого не произошло, то проверьте, какое устройство прописано в строке динамики. В противном случае переключите на те колонки, которые используются у вас.
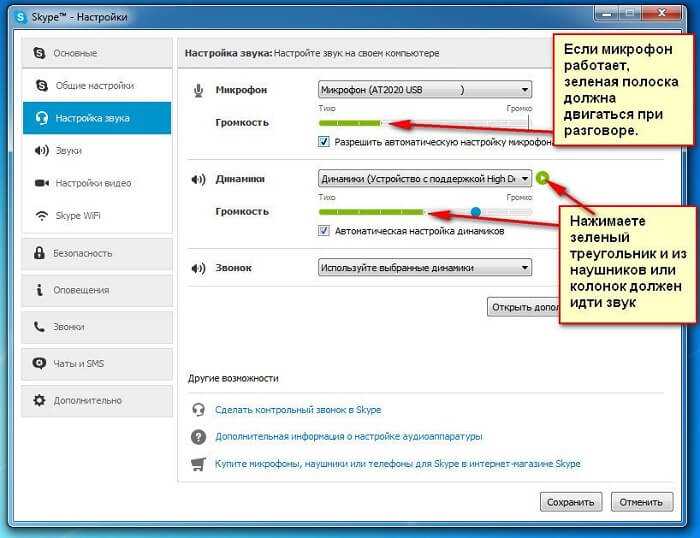
Если и это не помогло, то, скорее всего они не работают, и из-за этого вы не слышите собеседника.
Однако внимание нужно обратить на строку микрофон. Для проверки нужно сказать что-нибудь в микрофон
Он должен среагировать на ваш голос.
Проверка устройства
В первую очередь стоит проверить устройство через программу Скайп. В настройках есть специальные опции для диагностики и настройки периферийных устройств. Ведь без них разговора не получится.
- Запустите messenger и авторизуйтесь при необходимости в своей учётной записи.
- Нажмите на кнопку в виде трёх точек справа от имени и в контекстном меню выберите «Настройки».
- Переключитесь на вкладку «Звук и видео».
- В блоке «Микрофон» отключите опцию настройки микрофона автоматически. Вы увидите здесь шкалу от 0 до 10. Проговорите что-нибудь в микрофон. Если шкала двигается, значит микрофон воспринимает ваш голос и проблема скорее всего на стороне собеседника.
Бесплатный пробный звонок
Здесь же в настройках звука вы можете сделать бесплатный пробный звонок, благодаря которому вы сможете определить воспринимает ли Skype ваш микрофон. При прослушивании тестового звонка вы должны будете услышать свой голос.
Изменить устройство ввода вывода
В некоторых случаях проблема может заключаться некорректном подключении устройства. Например, вы к компьютеру подключали несколько различных микрофонов, и у вас в настройках Skype установлено устройство по умолчанию. А оно на самом деле отключено.
- Выбрать устройство записи можно здесь же в опциях «Звук и видео» в настройках Skype.
- В блоке микрофон из выпадающего списка выберите ваше актуальное устройство. Галочку «Настроить микрофон автоматически» можно активировать.
Неправильно подключен микрофон
Часто пользователи персональных компьютеров путают разъёмы подключения микрофона и динамиков. Естественно, при неправильном подключении микрофон просто работать не будет. Разъём для микрофона на ПК розового цвета. Рядом с ним есть индикатор, указывающий на подключаемые устройство. Проверьте правильно ли вы подключили микрофон, а также если вы используете порты на передней панели, попробуйте подключить микрофон к такому же порту на задней панели.
На некоторых микрофонах есть кнопки быстрого включения-выключения устройства. Проверьте, может микрофон просто отключен. Аналогично для некоторых моделей ноутбуков, в которых с торца может может находиться переключатель работы микрофона.
Настройка звука в системе
Ещё микрофон можно проверить через встроенную утилиту «Запись голоса» в Windows:
- Откройте «Пуск», и активируйте инструмент «Поиск Windows», кликнув на иконку лупы.
- Пропишите в строке поиска «запись голоса» и запустите программу.
- Нажмите на микрофон в центре окна и проговорите что-нибудь, завершите запись.
- Теперь вы сможете прослушать сохранённый файл.
Если услышите свой голос, значит драйверы в порядке, и микрофон исправен.
Настройка микрофона
В системе могут быть установлены некорректные настройки микрофона:
- Чтобы их исправить выполняем правый клик мыши по иконке динамика в трее.
- В открывшемся контекстном меню выбираем пункт «Звуки».
- Переключаемся на вкладку «Запись».
- Здесь выполняем клик мыши на активном устройстве и нажимаем кнопку «Свойства».
- Переключаемся на вкладку «Уровни» и увеличиваем громкость микрофона до максимума. Чтобы сохранить изменения нажмите «Применить» и «Ок»
- Если ваше устройство в списке «Запись» подсвечено серым цветом выполните на нём правый клик мыши и в контекстном меню выберите «Включить». На иконке устройство отобразится зеленая, обозначающая что устройство на данный момент активно.
- На вкладке «Дополнительно» выберите формат звука — по умолчанию рекомендуется выбирать качество 44100 Гц. Примените изменения.
- Перейдите теперь в мессенджер и проверьте есть ли звук, или проведите эту процедуру с помощью программы «Запись голоса»
Причины
В Скайпе не идут гудки при звонке, а дозвониться до тебя стало вообще невозможно? Вот почему так может произойти:
- Причиной того, что звонок не удался, может стать тот факт, что ты до сих пор не обновил программу до последней версии, а возможность автоматического обновления отсутствует. Не обновленный вариант мессенджера будет «глючить» и растеряет весь свой функционал, а в итоге – вовсе не откроется. Если Skype не звонит, но работает и отправляет сообщения – проверь наличие вышедших обновлений. А в отдельной статье на нашем сайте ты можешь узнать, что делать, если Скайп не работает совсем.
- Чтобы не возникала внутренняя ошибка, и не было сбоя звонка, твой собеседник также должен установить последнюю версию программы
- Вот почему еще Скайп не звонит собеседнику – возникли проблемы с интернет-соединением. Если скорость твоего интернета оставляет желать лучшего или отсутствует вовсе – речь об общении в программе, в принципе, не идет. Устойчивый доступ в интернет – одно из самых главных условий для работы со Skype.
- Ты недоумеваешь: «Почему я не могу позвонить в Скайпе?» А причина может быть очень проста – работе приложения мешает установленный антивирус. Не удивляйся, порой так бывает
- Ответом на вопрос, почему в Скайпе не проходит звонок вызова, может стать наличие устаревших системных пакетов в программном обеспечении устройства
- Бывает, что программа зависает при звонке из-за установленного на устройство файрвола
- Иногда звонок в Skype не доходит из-за сбоя в настройках передачи видео или звука
- Почему не получается позвонить человеку? Иногда собеседник сам не хочет общаться. Убедись, что абонент не сбрасывает твой вызов самостоятельно.
- Иногда до тебя невозможно дозвониться из-за неправильно выставленных настроек конфиденциальности.
Дополнительно: как удалить Скайп с телефона — пошаговая инструкция.
Подключение к компьютеру
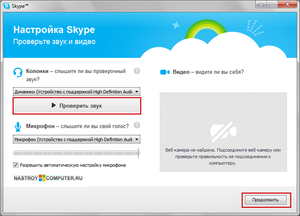 Как подключить микрофон в Скайпе аппаратно? Перед запуском программы для начала нужно соединить устройство с компьютером. Чтобы сделать это, имея записывающее устройство с 3.5 мм разъёмом, требуется отыскать в компьютере гнездо от звуковой карты.
Как подключить микрофон в Скайпе аппаратно? Перед запуском программы для начала нужно соединить устройство с компьютером. Чтобы сделать это, имея записывающее устройство с 3.5 мм разъёмом, требуется отыскать в компьютере гнездо от звуковой карты.
Такие отверстия чаще всего размещены или с задней стороны системного блока или на лицевой панели компьютера. Как правило, они окрашены в разные цвета согласно стандарту:
- Синий — это линейный вход, который нужен для соединения магнитофона или звукоснимателя электрогитары. Либо для другого источника, передающего низкоуровневый аудиосигнал.
- Зелёный — служит для передачи звукового сигнала на акустику либо наушники.
- Розовый (или ещё бывает бежевого цвета) — как раз в этот разъем и нужно включить микрофон.
Возьмите джек и вставьте его в гнездо розового цвета. На этом соединение компьютера с микрофоном, имеющим 3.5 мм коннектор, закончено.
Теперь рассмотрим вариант с USB гнездом. Здесь все ещё проще. Каждый компьютер имеет около 4 или 6 таких разъёмов, а иногда и больше. Они так же, как и предыдущие соединения, находятся либо на задней панели системного блока, либо на лицевой части. Это тот же коннектор, в который обычно вставляют USB флешку. Вам необходимо разыскать такое гнездо прямоугольной формы и соединить его с USB выходом микрофона.

































