Решено: перезагрузка для устранения ошибок диска
Решение 1. Перезагрузите компьютер
Первый применимый обходной путь в решении проблемы «перезагрузка для исправления ошибок диска Windows 10» – перезагрузка компьютера.
В некоторых случаях это может решить проблему «перезагрузка для исправления ошибок диска Windows 10». Однако, если это не решит проблему на ПК с Windows 10, вы можете перейти к другим обходным путям,
Решение 2. Запустите SFC Scan
SFC также может использоваться для исправления ошибок привода. Вот как запустить сканирование SFC:
- Нажмите Windows + Q и введите cmd.
- В результатах поиска щелкните правой кнопкой мыши командную строку и выберите «Запуск от имени администратора».
- Появится новое окно cmd. Введите sfc/scannow и нажмите клавишу «Ввод».
- Дождитесь окончания сканирования и восстановления.
– СВЯЗАННЫЕ: 14 лучших жестких дисков для ПК с Windows 10
Решение 3: Запустите CHKDSK
В связи с тем, что проблема «перезагрузка для устранения ошибок диска Windows 10» является ошибкой, связанной с диском, CHKDSK также можно использовать для ее устранения. Процесс CHKDSK устраняет связанные с диском ошибки на вашем ПК.
Вот как выполнить CHKDSK:
- Выберите «Пуск»> «Командная строка»> щелкните правой кнопкой мыши и выберите «Запуск от имени администратора».
- Теперь введите «CHKDSK C:/F».
- Следовательно, введите CHKDSK C:/R без кавычек в командной строке и нажмите клавишу «Ввод».
- После завершения процесса CHKDSK перезагрузите компьютер.
Кроме того, вы можете запустить CHKDSK из окна проводника. Для этого выполните следующие действия:
- Нажмите кнопку «Проводник» на панели задач Windows.
- Найдите и нажмите «Этот компьютер» на левой панели окна «Проводник».
- Теперь вы можете щелкнуть правой кнопкой мыши диск C :.
- Выберите Свойства из контекстного меню.
- Выберите вкладку «Инструменты», которая включает кнопку «Проверить».
- Нажмите кнопку «Проверить» и нажмите «Сканировать диск», чтобы запустить сканирование CHKDSK.
Решение 4: Запустите DISM
DISM (Deployment Image Servicing and Management) – это инструмент, который используется для сканирования и решения проблем с поврежденными системными файлами, которые могут вызвать проблему с «перезагрузкой для исправления ошибок диска Windows 10».
Вот как запустить DISM в Windows:
- Нажмите клавишу Windows + X и запустите командную строку (Admin).
- Скопируйте и вставьте следующую команду в командной строке:
- exe/Online/Cleanup-image/Восстановление здоровья
- Если DISM не может получить файлы в Интернете, попробуйте использовать установочный USB или DVD. Вставьте носитель и введите следующую команду:
Обязательно замените путь C: RepairSourceWindows на вашем DVD или USB.
Примечание . Убедитесь, что вы заменили исходный путь восстановления своим собственным.
Решение 5. Запустите восстановление системы в безопасном режиме
Восстановление Windows до некоторой точки, прежде чем появится сообщение «Перезагрузка для устранения ошибок диска», также может решить проблему.
Однако это работает только при восстановлении Windows до точки, предшествующей появлению сообщения об ошибке.
Выполните следующие шаги, чтобы запустить восстановление системы в безопасном режиме:
- Выключите компьютер и включите его снова.
- Перейдите к опции «Запуск в безопасном режиме» и нажмите «Enter».
- Перейдите в «Пуск»> введите «восстановление системы» и нажмите «Enter».
- Следуйте инструкциям, чтобы вернуться к определенной точке восстановления.
- Подождите, пока процесс завершится, а затем перезагрузите компьютер.
Примечание . Восстановление системы не влияет на файлы, документы и личные данные.
Решение 6. Запустите автоматическое восстановление
Автоматическое восстановление применимо при устранении проблемы «перезагрузка для исправления ошибок диска Windows 10». Однако для этого вам необходимо иметь загрузочный установочный DVD-диск Windows.
Вот как это сделать:
- Вставьте установочный DVD-диск Windows и перезагрузите компьютер после этого.
- Нажмите любую клавишу для загрузки с CD или DVD, когда будет предложено продолжить.
- Выберите ваши языковые настройки и нажмите «Далее».
- Нажмите Восстановить компьютер в левом нижнем углу.
- На экране Выберите вариант нажмите Устранение неполадок >, нажмите Дополнительные параметры > Автоматическое восстановление или Восстановление при загрузке. Затем дождитесь завершения автоматического/загрузочного восстановления Windows.
- Перезагрузите компьютер и загрузитесь в Windows.
В заключение мы надеемся, что это поможет вам решить проблему «перезагрузки и исправления ошибок диска (Важно) в Windows 10».
Если вам нужна дополнительная помощь по адресуемой проблеме, напишите нам комментарий ниже.
Как пропустить сканирование и восстановление диска C
Если диск не окончательно потерян и еще функционирует, то можно пропустить проверку и восстановление, это особенно актуально, если сообщение «Scanning and repairing drive C: X % complete» висит долго – час и более.
Для пропуска диагностики нужно:
- Перезагрузить компьютер;
- Во время загрузки следует нажать клавиши F8 + Delete, чтобы появилось сообщение «To skip disk checking press any key within X seconds» (Перевод: «Чтобы пропустить проверку диска нажмите любую клавишу в течение X секунд»). Необходимо успеть нажать любую клавишу, пока сообщение не пропало. Если не успели – нужно повторить операцию заново;
Как отключить сообщения об ошибке
Ошибка появляется, когда система считает что диск поврежден и напоминает о необходимости резервного копирования данных. Но бывают случаи, когда с ним все в порядке, а ОС выдает ошибку. Что очень раздражает при работе за компьютером, но существует возможность их отключить.
Для этого нажимаем сочетание клавиш Win+R и в окне «Выполнить» пишем команду gpedit.msc (не доступно в версии Windows Home).
В открывшемся окне ищем папку «Диагностика диска» / «Диагностика диска. Настроить пользовательский текст оповещения»
Далее выбираем «Отключено» и «Применить»
Это отключит уведомления, но не исправит проблему с диском. Поэтому, прежде чем сделать это, убедитесь, что HDD не является причиной проблемы.
Решение 7 : Восстановление вашей системы
Если все вышеперечисленные методы не работают, мы можем попробовать восстановить вашу систему до последней точки восстановления системы. Сохраните всю свою работу правильно и сделайте резервную копию любых важных данных
Обратите внимание, что все изменения в конфигурации вашей системы после последней точки восстановления будут удалены
- Нажмите Windows + S , чтобы запустить запуск панель поиска меню. Введите « restore » в диалоговом окне и выберите первую программу, которая появится в результате.
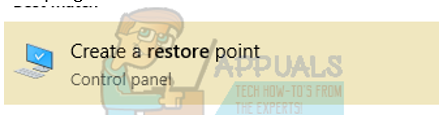
- В настройках восстановления нажмите Восстановление системы в начале окно на вкладке «Защита системы».
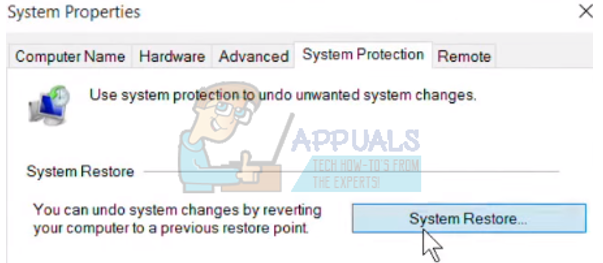
- Теперь откроется мастер, который проведет вас через все шаги по восстановлению вашей системы. Нажмите Далее и выполните все дальнейшие инструкции.
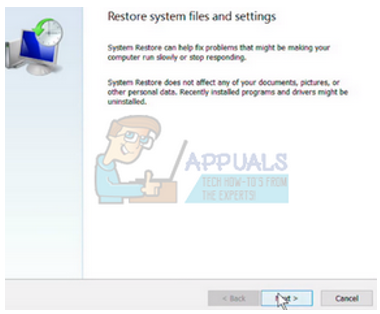
- Теперь выберите точку восстановления из списка доступных параметров. Если у вас несколько точек восстановления системы, они будут перечислены здесь.
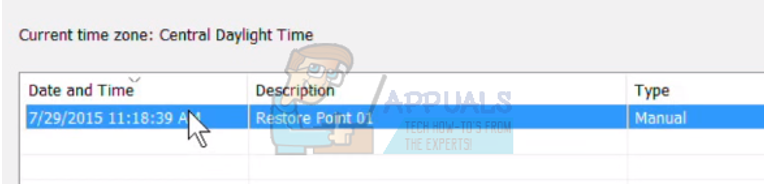
- Теперь окна будут подтверждать ваши действия в последний раз перед запуском процесса восстановления системы. Сохраните всю свою работу и сделайте резервную копию важных файлов на всякий случай и продолжайте процесс.
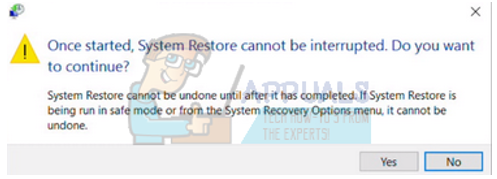
- После успешного восстановления компьютера переключитесь в режим планшета, а затем обратно в режим рабочего стола. Примечание. Если у вас обычный компьютер, но не в режиме планшета, не беспокойтесь. Выполните следующие инструкции.
- Теперь попробуйте запустить диспетчер задач. Вы можете запустить его несколькими способами, как описано в начале статьи.
Удалить недавно установленные обновления Windows 11/10
Возможно, последнее обновление, которое вы установили на свой компьютер, было ошибочным и вызывает проблемы с дальнейшими обновлениями. В этом случае вы можете удалить это проблемное обновление со своего ПК и посмотреть, решена ли ваша проблема «Мы не смогли завершить обновления, отменить изменения».
- Одновременно нажмите клавиши Windows + I, чтобы открыть приложение «Настройки».
- Выберите «Обновление и безопасность» в настройках.
- На правой панели выберите Просмотреть историю обновлений.
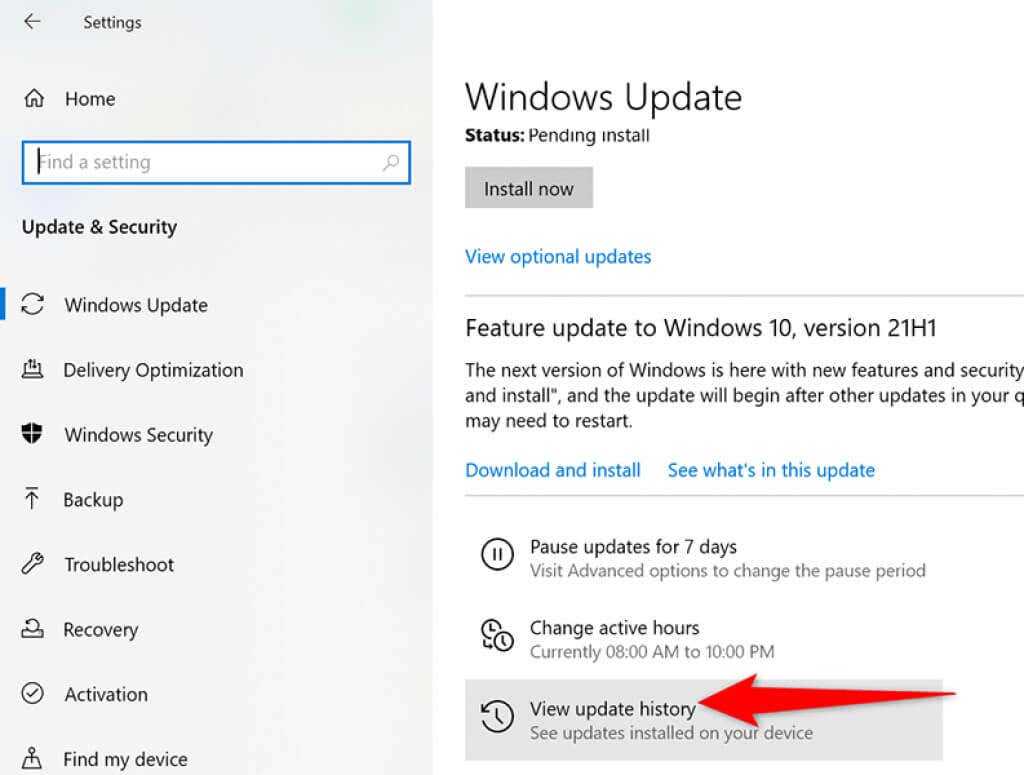
- Вверху выберите Удалить обновления.
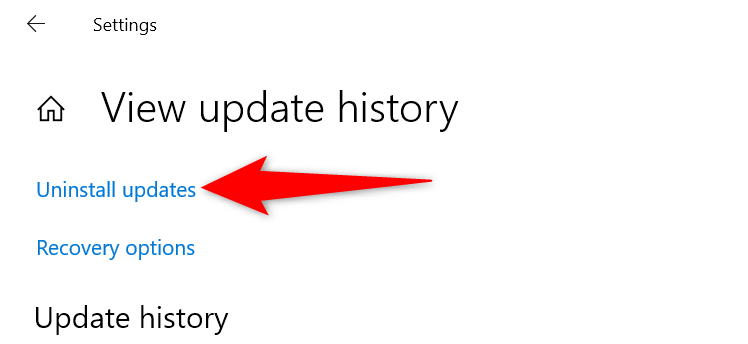
- В списке обновлений на экране найдите самое последнее обновление и выберите это обновление.
- Выберите опцию Удалить вверху.
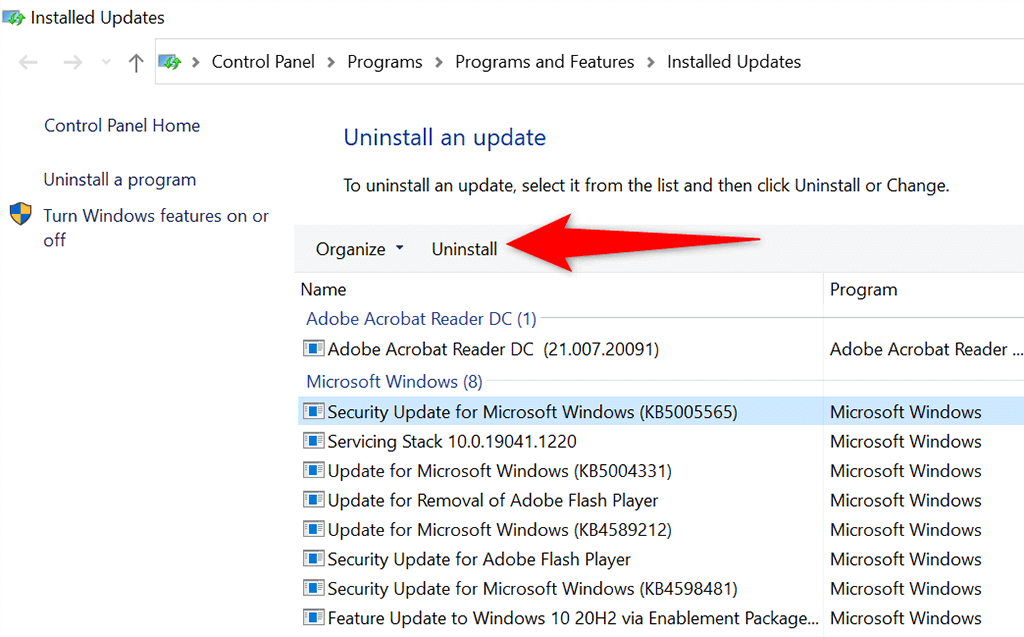
- Выберите Да в открывшемся на экране запросе.
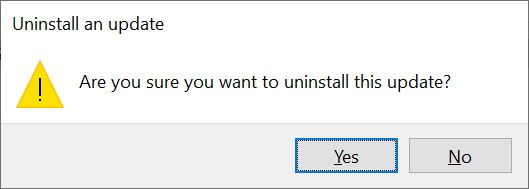
Ответы на вопросы читателей
Каковы признаки неисправности жесткого диска? Среди фактов, указывающих на некорректную работу диска, встречаются: медленная обработка файлов компьютером; ошибки во время работы с файлами; системные ошибки, связанные с некорректной работой жесткого диска; высокая температура диска во время работы; шумы, звуки, вибрация, не свойственные конкретной модели диска.
Что делать, если секторы жесткого диска повреждены? В этом случае воспользуйтесь одной из указанных выше программ или обратитесь в сервисный центр.
Может ли софт решить проблемы с жестким диском? Да. Если проблема не физическая, ПО без проблем с ней справится.
Что делать, если жесткий диск издает странные звуки? Если ранее звуков не было, и вы стали замечать, что система работает некорректно, пора обратиться в сервисный центр.
Какая программа является лучшей для устранения ошибок жесткого диска? Однозначного ответа на этот вопрос дать нельзя, так как каждая программа обладает своими преимуществами и недостатками, и что выбрать, решает сам пользователь.
Как решается проблема битых секторов? Ведь их количество в диске ограничено. При создании диска производитель закладывает в устройство дополнительные — резервные ячейки как раз для таких случаев. Однако не стоит забывать, что их количество ограничено.
Диск при работе сильно нагревается. Это нормально? Это зависит от причины нагрева. Иногда некоторые модели действительно сильно греются в силу своей конструкции. Но если вы стали замечать повышенные температуры недавно — это повод обратиться в сервисный центр.
Низкая производительность Windows 11 с процессорами AMD
Одна из наиболее широко обсуждаемых проблем с Windows 11 связана с игровыми ПК с процессорами AMD: люди жалуются, что после установки новой операционной системы они увидели падение производительности в играх на целых 15%.
Это, очевидно, вызывает большую озабоченность, особенно потому, что Microsoft рекламировала, насколько хороша Windows 11 для игр. Хорошей новостью является то, что Microsoft и AMD упорно работают над исправлением, которое теперь доступно.
На веб-сайте AMD перечислены два исправления. Первый решает проблему, при которой в некоторых приложениях увеличивается задержка функционального кэша L3. Для решения этой проблемы корпорация Майкрософт выпустила новое обновление программного обеспечения Windows 11, KB5006746, которое необходимо загрузить и установить. Вы можете сделать это через приложение Windows Update в Windows 11.
AMD также выпустила пакет драйверов набора микросхем, который устраняет проблему, при которой 8-ядерные процессоры AMD и выше снижали производительность из-за неправильно запланированных потоков.
Если у вас современный процессор AMD, и вы обнаружили, что на производительность вашего ПК повлияла установка Windows 11, убедитесь, что вы применили оба этих обновления, которые, мы надеемся, решат проблему.
Процедура запуска с использованием командной строки
Следующие методы позволяют запустить программу CHKDSK из командной строки. Существует несколько вариантов, применяемых зависимо от ситуации.
Запуск Check Disk из командной строки
Открывать терминал следует от имени администратора. Это можно реализовать с применением консоли «Выполнить» (Win+R), где следует прописать команду cmd и зажать Ctrl+Shift+Enter, а затем подтвердить намерение, или в меню Пуск, вызываемом ПКМ, нажать «Командная строка (администратор)», или воспользоваться поиском. Далее выполняем эти шаги:
- В терминале вводится команда chkdsk C: /r /f (значение «C:/» можно заменить, вместо него может стоять имя того раздела, который проверяем).
- Параметры CHKDSK означают выполнение действий с указанным разделом (C, D, E и пр.). Так, используемое значение «/r» обеспечивает поиск повреждённых секторов и восстановление их содержимого, а «/f» выполняет функцию проверки на ошибки и устраняет их при обнаружении.
- Если сканируемый раздел является системным, будет запланирована его проверка при последующем старте ОС. Перезагружаемся (если речь о несистемном разделе, компьютер перезагрузки не требует).
- При старте ОС в автоматическом режиме будет выполняться проверка, она займёт некоторое время.
- В итоговом отчёте будет отражён результат проверки. В отчёте будут содержаться сведения о выявленных неполадках и устранении проблем.
Запуск Check Disk в безопасном режиме
Нередко ошибки, препятствующие полноценному функционированию системы, взаимосвязаны с повреждениями хард диска, файловой системы и пр., тогда как системный инструмент может просканировать и исправить ошибки HDD даже в тех случаях, когда Windows не запускается. Для этого проделываем следующее:
- Загружаемся в «Безопасном режиме», для чего перезапустим девайс и при запуске нажмём определённую клавишу (это может быть F2, F12 или Del).
- Запускаем командную строку как администратор (например, через контекстное меню «Пуск»).
- В терминале пишем chkdsk /r /f и жмём Enter.
- Соглашаемся на предложение запланировать задачу и перезагружаемся.
- Процедура для жёсткого диска запустится, когда ОС стартует. Если в ходе сканирования обнаружатся неполадки, они будут исправлены утилитой, если подлежат исправлению.
Запуск Check Disk с загрузочного накопителя
Иногда для устранения неисправностей может потребоваться запустить сканирование в среде восстановления Windows, для чего предусмотрено наличие загрузочной флешки или диска с вашей версией ОС (такой накопитель рекомендовано иметь в своём арсенале, поскольку во многих случаях благодаря возможности восстановления ОС сносить её не придётся). Для начала следует изменить порядок запуска устройств, установив в BIOS в разделе Boot приоритет для съёмного накопителя. Запустившись с флешки (диска), проделываем следующее:
- Выбираем язык и раскладку клавиатуры, нажимаем «Установить Windows».
-
Идём в раздел «Восстановление системы», после чего к подразделу «Поиск и устранение неисправностей», затем «Дополнительные параметры», где и находим инструмент «Командная строка».
- В консоли вводим уже знакомые символы chkdsk C: /r /f и нажимаем Enter.
Появляется логотип Windows 10 и компьютер выключается
Своими причинами проблема, когда Windows 10 не запускается, а компьютер сам выключается, иногда после нескольких перезагрузок и появлений логотипа ОС, аналогична первому описанному случаю и возникает обычно после неудачного автоматического исправления запуска.
К сожалению, в данной ситуации мы не можем попасть в среду восстановления Windows 10, имеющуюся на жестком диске, а потому нам потребуется либо диск восстановления, либо загрузочная флешка (или диск) с Windows 10, сделать которые придется на каком-либо другом компьютере (если у вас такой накопитель отсутствует).
Подробно о том, как загрузиться в среду восстановления с помощью установочного диска или флешки в руководстве Диск восстановления Windows 10. После загрузки в среде восстановления пробуем способы из раздела про «Компьютер запущен некорректно».
NTLDR отсутствует, нажмите Ctrl-Alt-Del, чтобы перезапустить
Если вы столкнулись с этой ошибкой NTLDR, вы можете попробовать наши рекомендуемые решения, перечисленные ниже в произвольном порядке.
- Перезагрузить компьютер
- Отключите все съемные носители
- Изменить порядок загрузки BIOS
- Сбросить активный раздел
- Обновите BIOS материнской платы
- Переустановите все внутренние кабели данных и питания
- Восстановить MBR
- Переустановите Windows
- Замените жесткий диск.
Теперь давайте углубимся в подробный поиск неисправностей.
1]Перезагрузите компьютер.
Перезагрузите компьютер. Возможно, это была разовая ошибка и поможет. В NTLDR отсутствует ошибка может быть связана с неправильной загрузкой ОС Windows.
2]Отключите все съемные носители.
В связи с тем, что проблема «NTLDR is missing» часто возникает из-за того, что BIOS пытается загрузить с внешнего незагрузочного диска, вы можете попробовать отключить все внешние диски и удалить все съемные носители, такие как CD / DVD, карты памяти. , и USB-устройства, чтобы убедиться, что BIOS не пытается загружаться ни с одного из них.
3]Изменить порядок загрузки BIOS
Здесь вы можете проверить и изменить порядок загрузки BIOS, чтобы компьютер сначала пытался загрузиться с внутреннего диска.
Вот как. Убедитесь, что на выбранном устройстве установлены загрузочные файлы (или файлы операционной системы Windows).
- Перезагрузите компьютер.
- Нажмите нужную клавишу, чтобы открыть меню BIOS. Этот ключ зависит от производителя компьютера и модели компьютера.
Если на экране отображается несколько клавиш, найдите клавишу, чтобы открыть «BIOS», «настройки» или «меню BIOS».
- С помощью клавиш со стрелками выберите вкладку Boot.
- Переместите жесткий диск в верхнюю часть списка приоритетов.
4]Сбросить активный раздел
Если раздел вашего компьютера, помеченный как активный, не содержит загрузочных файлов Windows (или загрузочных файлов для другой операционной системы), вы не можете запустить свой компьютер и можете получить сообщение об ошибке NTLDR is missing.
На компьютерах на базе Intel системный раздел должен быть основным разделом, который был помечен как активный для запуска. Одновременно может быть только один активный системный раздел. Если вы хотите использовать другую операционную систему, вы должны сначала пометить ее системный раздел как активный, прежде чем перезагружать компьютер.
5]Обновите BIOS материнской платы.
Вы можете столкнуться с NTLDR отсутствует ошибка, если базовая система ввода / вывода (BIOS) на вашем компьютере устарела. Убедитесь, что на компьютере установлена последняя версия BIOS. В противном случае обратитесь к производителю компьютера, чтобы узнать, как получить, а затем установить последнее обновление BIOS, доступное для компьютера.
6]Переустановите все внутренние кабели данных и питания.
Ошибка в Windows 10 может быть вызвана ослабленными или неисправными кабелями IDE. Попробуйте заменить кабель IDE новым, если подозреваете, что он неисправен.
Вам нужно будет выключить компьютер и открыть корпус, прежде чем повторно вставлять какие-либо внутренние данные или кабель питания.
7]Восстановить MBR
Если основная загрузочная запись (MBR) повреждена, NTLDR отсутствует может возникнуть проблема. В этом случае единственное решение — восстановить MBR.
8]Переустановите Windows
Переустановка Windows почти наверняка устранит все ошибки, связанные с отсутствием NTLDR, но удалит данные. Поэтому перед переустановкой Windows рекомендуется сделать резервную копию всех необходимых данных.
9]Замените жесткий диск
Замена жесткого диска должна быть последним решением, которое вы должны попробовать. Если после переустановки Windows вы по-прежнему получаете сообщение об ошибке NTLDR is missing, скорее всего, вы столкнулись с аппаратной проблемой жесткого диска. В этом случае вам, возможно, потребуется заменить поврежденный жесткий диск на новый, а затем переустановить Windows.
Вот некоторые из вариантов, которые вы можете рассмотреть, чтобы решить проблему.
Связанное чтение: Bootmgr отсутствует, нажмите Ctrl + Alt + Del для перезапуска.

Перезапустите устранение неполадок, чтобы исправить ошибки диска
«Перезагрузка для исправления ошибок диска» может быть связана с проблемами с внутренним или внешним диском. Если у вас мало времени, вы можете удалить внешние устройства хранения и загрузиться с рабочего стола, но обязательно устраните проблемы с внешним диском в какой-то момент. Вам следует попытаться подключить диск (если он внешний) к другой системе и посмотреть, не сообщает ли он об ошибках. Если нет, создайте резервную копию всех файлов на диске, а затем попробуйте исправления, указанные ниже.
1. Перезагрузите систему.
При запуске Windows 10 проверяет наличие ошибок как на дисках, так и в операционной системе. Если он обнаружит, что что-то не так, он попытается исправить это при запуске. Если система запрашивает перезагрузку, сделайте это. При перезапуске он попытается исправить проблемы. Подождите, пока он закончится и запустится на рабочем столе.
2. Запустите автоматический ремонт.
Windows 10 может не считывать ошибки на диске при запуске, и только после того, как он появится на рабочем столе, вам будет предложено исправить их. В этом случае ремонт, который вы делаете при запуске, может выйти из строя или вообще не состояться. Вы должны вручную выполнить ремонт.
- Откройте стартовое меню.
- Нажмите Кнопка питания.
- Удерживайте клавишу Shift et нажмите на перезагрузку в меню поставка .
- Когда ваша система перезагрузится, вы увидите Экран устранения неполадок Windows 10.
- Доступ к Устранение неполадок> Дополнительные параметры> Автоматический ремонт.
- Дождитесь завершения ремонта и начнем с рабочего стола.
3. Запускаем проверку диска.
Читатели склонны к ошибкам, поэтому в Windows есть инструмент для их проверки. Инструмент также может их отремонтировать. Если система перезагружается и автоматическое восстановление не решает проблему, проверьте диски на наличие ошибок по отдельности.
- Открой Командная строка с правами администратора.
- Выполните следующую команду. Замените букву буквой диска, ошибки которого вы хотите проверить. Оставьте переключатель / F как есть.
- Перезагрузите систему чтобы проверить, исправлена ли ошибка.
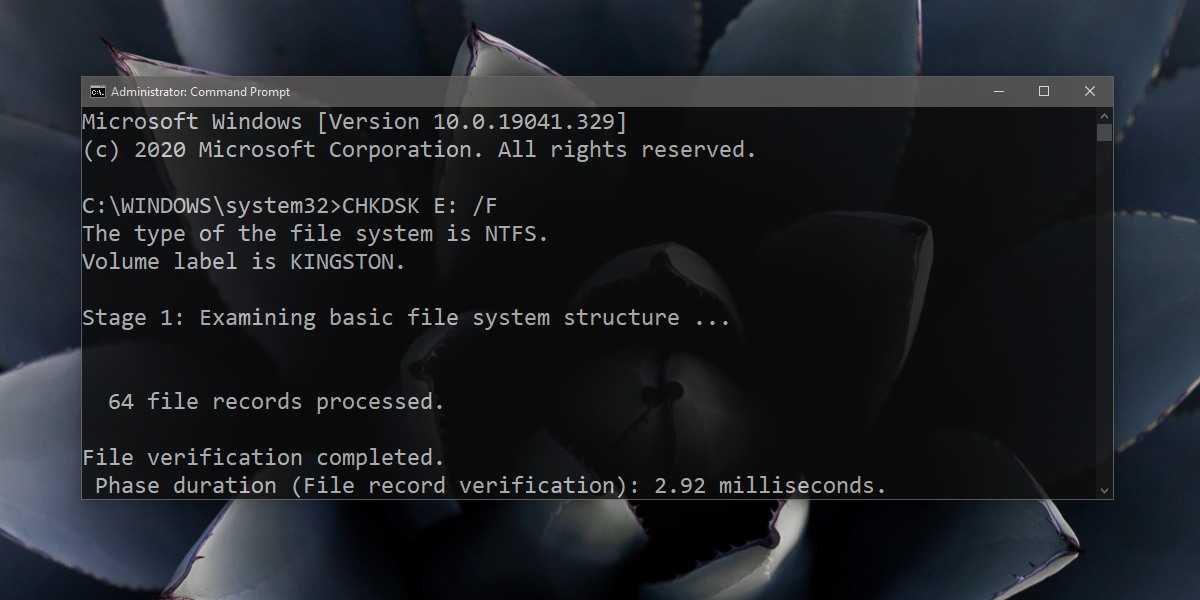
4. Убедитесь, что в системе нет ошибок.
Возможно, что в системе возникла проблема, и она обнаруживает ошибки на диске, когда их на самом деле не существует. Вы можете проверить свою систему на наличие ошибок и исправить их из командной строки.
- Открой Командная строка с правами администратора.
- Выполните следующую команду.
- После завершения анализа перезапустите систему, и ошибка должна исчезнуть.
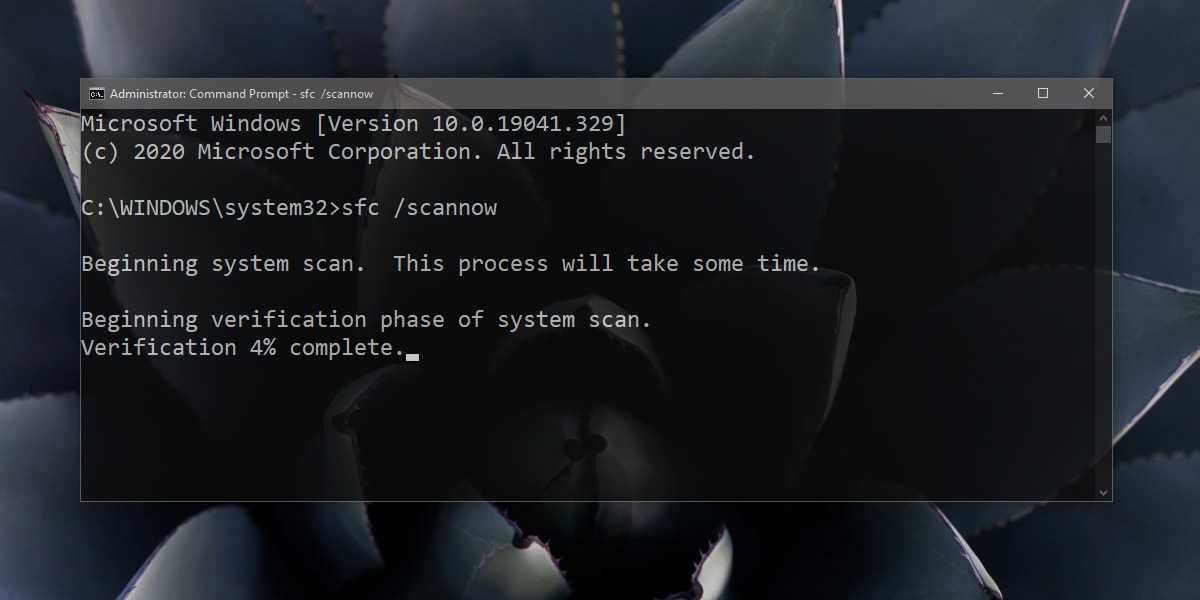
5. Восстановить поврежденные системные файлы.
Scf / scannow может проверить операционную систему на наличие ошибок и исправить их, но этого может быть недостаточно. Попробуйте проверить свою операционную систему на наличие поврежденных файлов.
- Открой Командная строка с правами администратора.
- Выполните следующую команду.
- Подождите, пока команда завершится. Это может занять некоторое время, так как вы будете использовать онлайн-ресурсы для восстановления поврежденных файлов.
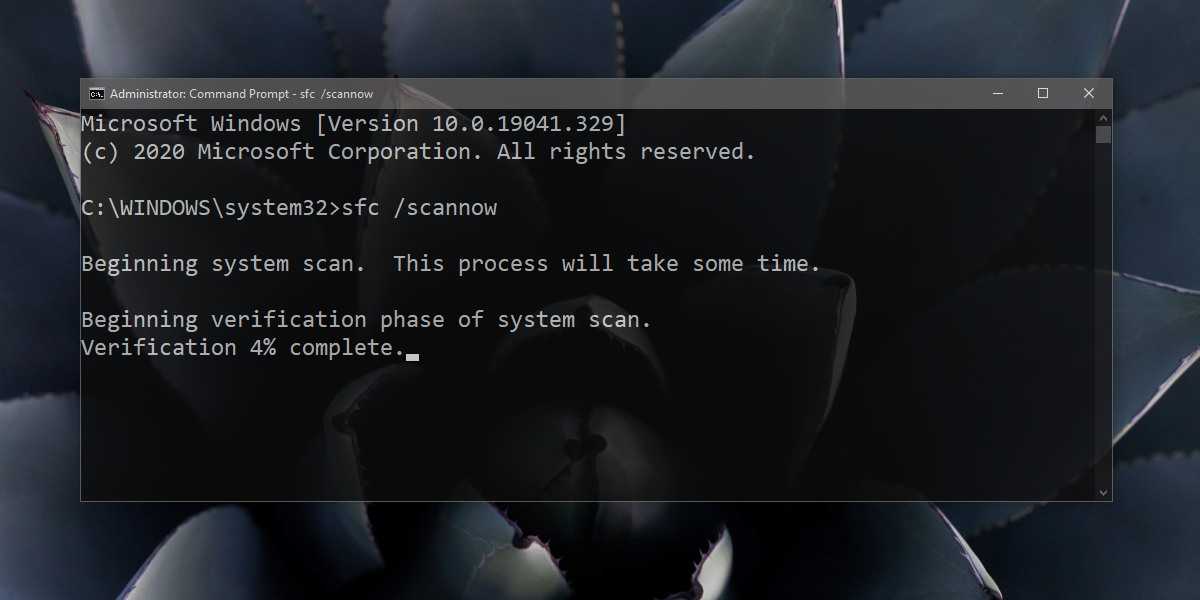
6. Запустите восстановление системы.
Это решение субъективно, так что вы настроили восстановление системы. Если вы не настроили его до появления ошибки, вы мало что можете сделать.
- Запустите Windows 1er в безопасном режиме . Инструкции по загрузке в безопасном режиме доступны здесь.
- В безопасном режиме откройте проводник.
- Введите следующее в строке адрес и нажмите Enter.
- В левом столбце щелкните Защита системы.
- Выберите диск C (или диск Windows) и нажмите «Восстановление системы».
- Выберите точку для восстановления системы.
- один раз la реставрация завершено , ошибка должна исчезнуть.
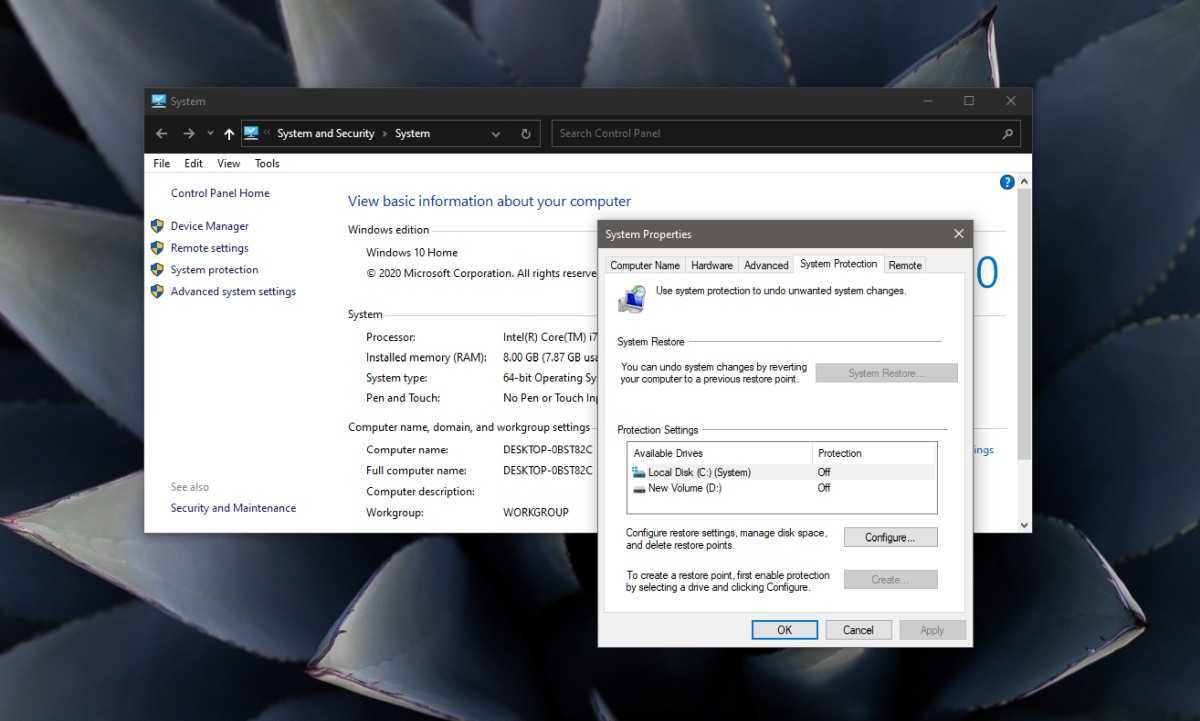
Что такое бесконечный загрузочный цикл?
Windows 10 не особенно подвержена бесконечному циклу загрузки, но это не случайно.
Это легко заметить, в частности, из-за того, что Windows не загружается правильно после включения компьютера. Вместо этого компьютер не сможет получить доступ к экрану входа в систему до сброса на экран загрузки и попытается перезагрузить Windows. Теперь он попал в бесконечный цикл загрузки и сбоев.
Ошибку вызывают проблемы с реестром. Увы, если система не может загрузиться, исправить реестр не получится, что делает Windows непригодной к использованию.
Чтобы преодолеть эту проблему, используйте параметры восстановления Windows 10. А если советы из статьи не помогут, рекомендуем вам сдать компьютер в ремонт https://tehnik-pc.ru/remont-price/computers, чтобы решить проблему как можно скорее.































