When to Use
As a user, you would select the MXDW when you want to create an XPS document from a Windows application that does not have the option to save its content as an XPS document.
As an application developer, you would recommend the MXDW to users who want to create XPS documents when your application does not offer the option to save as an XPS document. For more information on the XML Paper Specification and XPS documents, see XML Paper Specification and XPS Specification and License Downloads.
The MXDW is installed automatically on Windows Vista and later versions of Windows and can be downloaded and installed on Windows XP with SP2 and Windows Server 2003.
Популярные виртуальные принтеры
Самые популярные виртуальные принтера это:
- Adobe Acrobat – платное профессиональное решение от Adobe System, позволяющее создавать PDF файлы;
- Bullzip PDF Printer – бесплатный софтвер, представляющий собой виртуальный принтер, способный создавать портативные PDF файлы;
- CutePDF Writer – бесплатный драйвер для виртуального принтера, работающий в Windows. Полученный файл имеет PDF формат;
- DoPDF – бесплатная программа для создания PDF документов в Windows;
- Microsoft Document Image Writer – виртуальный принтер, включенный в пакет Microsoft Office Professional, позволяющий сохранять документы в TIFF файле или в формате Microsoft Document Imaging;
- Microsoft XPS Document Writer – бесплатный виртуальный принтер, создающий XPS документы, которые можно открыть с помощью различных программ. Также является частью пакета Microsoft;
- PDFCreator – бесплатная система с открытым кодом, работающая в Microsoft Windows, которая может создавать PDF файл из почти любого приложения. Программа работает, как виртуальный принтер и может создавать PDF, объединяющих в себе несколько отдельных документов;
- TIFF Image Printer – виртуальный принтер для Microsoft Windows, который создает графические TIFF файлы почти из любой системы.
Каждый их перечисленных продуктов может устанавливаться в операционной системе и полностью работоспособен в ПО Microinvest. В зависимости от вида инсталлированного принтера, результат открывается моментально на экране или сохраняется в дополнительном файле, который впоследствии может быть прочтен.
Настройка программы «Средство просмотра фотографий Windows» путем изменения редактирования реестра.
Нужно знать как открыть редактор реестра.
-
Вызываем команду «Выполнить».
Правый клик по кнопке «Пуск» > «Выполнить»Клавиша на клавиатуре с флажком «Windows» + «R»
- Далее вписываем в строку: regedit
-
Далее начинаем раскрывать разделы по следующему пути:
В конце вы увидите твики расширений, которые открываются в старой программе просмотра изображений
- Дважды клинкем по любому будь то .tif или .tiff и скопирум в буфер обмена PhotoViewer.FileAssoc.TiffОстается на подобии имеющихся записей создать записи для других рассширений.На свободном месте кликаем правым кликом > Создать > Строковый параметрНазываем его тем расширением которое хотим, чтобы открывал Windows Photo Viewer, например, .jpg
- Дважды кликните по вновь созданному параметру и пропишите значение: PhotoViewer.FileAssoc.Tiff, которое у нас есть в буфере обмена.Просто вставьте содержимое.
- Теперь нужно сделать такие твики для всех нужных расширений. Вот, пожалуй самые нужные:.bmp.jpe.jpeg.jpg.png
Как и чем лучше открыть файл xps расширения
Первый вариант чем открыть расширение XPS — архиватор: WinZip, WinRAR или 7zip. Если изменить расширение с .xps на .zip, то программа позволит просмотреть содержимое файла. Но такой способ скорее экстренный, когда других вариантов чем открыть формат xps нет. Если на компьютере подключен интернет, то можно воспользоваться онлайн конвертированием или скачать программы для работы с расширением XPS.

Конвертирование онлайн
Если нет стандартных приложений — подойдут онлайн сервисы. Они позволяют конвертировать файлы XPS в PDF или другой, необходимый для работы формат. Но структура может сильно пострадать: конвертирование не сохраняет настройки, а также часть текста может быть зашифрована.
Чем открыть файл xps на компьютере онлайн:
- xpstopdf.com;
- onlineconvertfree.com;
- convertio.co.
Если это не оригинальный файл, то могут возникать проблемы с чтением. Тут уже может потребоваться стороннее средство просмотра xps.
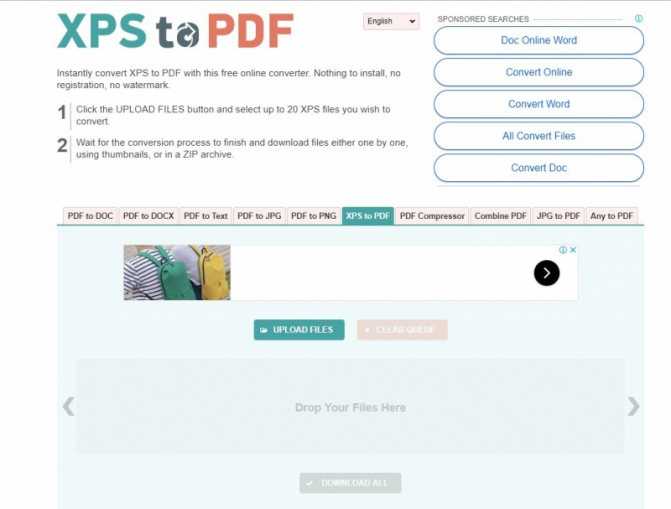
Чем открыть на Windows 10
Формат разработан компанией Майкрософт, поэтому он полностью совместим со всеми ОС Windows. Чтобы открыть его на компьютере с Windows 10 нужно воспользоваться стандартной программой MS XPS Document Writer. Это виртуальный драйвер принтера. Если таким методом открыть формат не удалось, то можно воспользоваться ещё одним вариантом — просмотреть содержимое архива в Internet Explorer (Microsoft Edge). Но формат будет доступен только, если на компьютере установлена .NET Framework 3 и выше.
Если стандартные программы не открывают файлы этого формата, то можно скачать софт сторонних разработчиков.
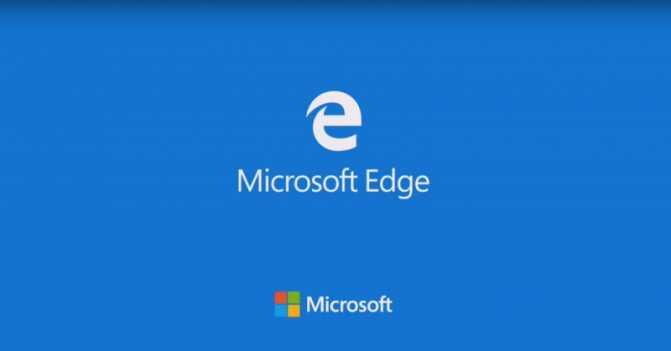
Windows 7
Поддерживается формат на платформе Windows от Vista и выше. Но версия встроенного редактора на Windows 7 иногда не распознает более новые варианты документов. Поэтому для их открытия используют сторонние приложения. Три бесплатные программы:
- STDU Viewer. Бесплатная утилита для открытия для текстовых файлов с картинками. Как воспользоваться: качаем программу с официального сайта разработчика и устанавливаем на компьютер, запускаем. В панели управления утилитой выбираем значок папки и прописываем путь к файлу в формате XPS.
- XPSViewer. Бесплатная программа для просмотра, конвертирования, создания и редактирования XPS. Подходит для Windows, Linux и Mac ОС. После установки запускаем программу и кликаем на значок «Open New File». Выбираем нужный файл, открываем и работаем.
- SumatraPDF. Ещё один просмотрщик. Бесплатный, совместим со всеми OC. После закачки и установки, запускаем программу, нажимаем кнопку “открыть новый документ”. Выбираем необходимый, программа откроет дополнительное окно.
Еще один вариант для просмотра содержимого архива с расширением XPS — скачать Mozilla Firefox, установить плагин для работы с файлами такого формата — Pagemark XpsPlugin. Если файл не открывается при помощи стандартного приложения или стороннего софта, возможно он был поврежден до или в процессе отправки. В этом случае необходимо выполнить загрузку повторно.

Основные операции с XPS Viewer: Открыть, Печать, Увеличение, Поиск и т. Д.
Чтобы открыть файл XPS, просто дважды щелкните по нему. Программа по умолчанию для открытия файлов XPS в Windows 7 — XPS Viewer . В Windows 8 это приложение Reader . Однако вы можете запустить приложение XPS Viewer и открыть с его помощью файлы XPS.
Чтобы открыть файлы из интерфейса приложения, нажмите Файл -> Открыть, а затем перейдите к нужному документу.
Вы можете сохранить документ под новым именем, нажав « Сохранить как» в меню « Файл» .
Чтобы просмотреть более подробную информацию о файле, который вы открыли, перейдите в Файл -> Свойства .
Откроется окно свойств файла.
Чтобы распечатать документ, у вас есть два варианта: вы можете перейти в File -> Print или нажать кнопку Print , расположенную на верхней панели инструментов.
Схематическое представление показывает структуру вашего документа. Если ваш документ имеет схему, нажмите кнопку « Структура» , чтобы отобразить его.
Приложение XPS Viewer также предлагает различные способы просмотра документа. Нажмите стрелку возле значка « Масштаб» и выберите один из доступных способов просмотра документа: 100%, «Одна страница», «Ширина страницы», «Миниатюры» или « Полный экран» .
Вам нужно искать какое-то слово или фразу в частности? Введите его в поле поиска и нажмите Enter .
Вы можете перемещаться по страницам документа с помощью кнопок « Вверх» и « Вниз» в левом нижнем углу окна XPS Viewer .
Сходства с PDF и PostScript
Нравиться Adobe Inc.с PDF, XPS — это формат документа с фиксированным макетом, предназначенный для сохранения точности документа, обеспечение независимого от устройства внешнего вида документа. PDF — это база данных объектов, которые могут быть созданы из PostScript или генерируется непосредственно из приложений, тогда как XPS основан на XML. Оба формата сжатый, хотя и разными методами. Фильтр трубопровод Архитектура XPS также аналогична той, что используется в принтерах, поддерживающих язык описания страниц PostScript. PDF включает динамические возможности, намеренно не поддерживаемые форматом XPS.
Как и чем лучше открыть файл xps расширения
Первый вариант чем открыть расширение XPS — архиватор: WinZip, WinRAR или 7zip. Если изменить расширение с .xps на .zip, то программа позволит просмотреть содержимое файла. Но такой способ скорее экстренный, когда других вариантов чем открыть формат xps нет. Если на компьютере подключен интернет, то можно воспользоваться онлайн конвертированием или скачать программы для работы с расширением XPS.
Конвертирование онлайн
Если нет стандартных приложений — подойдут онлайн сервисы. Они позволяют конвертировать файлы XPS в PDF или другой, необходимый для работы формат. Но структура может сильно пострадать: конвертирование не сохраняет настройки, а также часть текста может быть зашифрована.
Чем открыть файл xps на компьютере онлайн:
- xpstopdf.com;
- onlineconvertfree.com;
- convertio.co.
Если это не оригинальный файл, то могут возникать проблемы с чтением. Тут уже может потребоваться стороннее средство просмотра xps.
Чем открыть на Windows 10
Формат разработан компанией Майкрософт, поэтому он полностью совместим со всеми ОС Windows. Чтобы открыть его на компьютере с Windows 10 нужно воспользоваться стандартной программой MS XPS Document Writer. Это виртуальный драйвер принтера. Если таким методом открыть формат не удалось, то можно воспользоваться ещё одним вариантом — просмотреть содержимое архива в Internet Explorer (Microsoft Edge). Но формат будет доступен только, если на компьютере установлена .NET Framework 3 и выше.
Если стандартные программы не открывают файлы этого формата, то можно скачать софт сторонних разработчиков.
Windows 7
Поддерживается формат на платформе Windows от Vista и выше. Но версия встроенного редактора на Windows 7 иногда не распознает более новые варианты документов. Поэтому для их открытия используют сторонние приложения. Три бесплатные программы:
- STDU Viewer. Бесплатная утилита для открытия для текстовых файлов с картинками. Как воспользоваться: качаем программу с официального сайта разработчика и устанавливаем на компьютер, запускаем. В панели управления утилитой выбираем значок папки и прописываем путь к файлу в формате XPS.
- XPSViewer. Бесплатная программа для просмотра, конвертирования, создания и редактирования XPS. Подходит для Windows, Linux и Mac ОС. После установки запускаем программу и кликаем на значок «Open New File». Выбираем нужный файл, открываем и работаем.
- SumatraPDF. Ещё один просмотрщик. Бесплатный, совместим со всеми OC. После закачки и установки, запускаем программу, нажимаем кнопку “открыть новый документ”. Выбираем необходимый, программа откроет дополнительное окно.
Еще один вариант для просмотра содержимого архива с расширением XPS — скачать Mozilla Firefox, установить плагин для работы с файлами такого формата — Pagemark XpsPlugin. Если файл не открывается при помощи стандартного приложения или стороннего софта, возможно он был поврежден до или в процессе отправки. В этом случае необходимо выполнить загрузку повторно.
Как открыть файл OXPS в Windows 10?
Итак, установка XPS Viewer на Windows 10 полностью выполнит эту работу за вас. Но в наши дни этот апплет не входит в предустановку Windows. Это означает, что вам придется вручную установить или включить его, следуя некоторым из возможных методов, упомянутых ниже.
1. Используйте аксессуары Windows.
Всегда полезно перепроверить, установлен ли XPS Viewer в вашей Windows 10 или нет. Для этого:
- Нажать на Стартовое меню > Тип Аксессуары для Windows и щелкните по нему, чтобы развернуть.
- Теперь выберите Средство просмотра XPS (если доступно).
Если средство просмотра XPS недоступно, вы можете использовать следующий метод.
2. Используйте дополнительные функции в настройках приложений.
Во-вторых, вы можете перейти в меню настроек приложений, чтобы найти его в опции «Дополнительные функции». Сделать это:
- Нажмите Windows + I ключи, чтобы открыть Настройки Windows.
- Перейти к Программы > Нажмите на Дополнительные возможности.
- Нажмите на Добавить функцию > Тип Средство просмотра XPS в строке поиска.
- Установите флажок XPS Viewer, чтобы выбрать его.
- Теперь нажмите на Установить > После установки обязательно закройте окно настроек.
- Перезагрузите компьютер, чтобы изменения вступили в силу.
3. Используйте командную строку
Однако, если XPS Viewer недоступен или вы не можете его установить, обязательно следуйте этому методу, чтобы использовать командную строку PowerShell, чтобы установить XPS Viewer на свой компьютер. Для этого:
- Щелкните правой кнопкой мыши на Стартовое меню (Логотип Windows) из левого нижнего угла.
- Однажды Меню быстрого доступа появляется, нажмите на Windows PowerShell (администратор).
- При появлении запроса от UAC (Контроль учетных записей пользователей) нажмите да позволить это.
- Теперь введите следующую команду и нажмите Входить для его выполнения:
Get-WindowsCapability -Online |? {$_.Name -like "*XPS*" -and $_.State -eq "NotPresent"} | Add-WindowsCapability -Online
- Дайте процессу завершиться. После этого перезагрузите компьютер.
- Наконец, попробуйте запустить XPS Viewer из Windows Accessories.
4. Используйте команду DISM для установки средства просмотра XPS.
- Нажать на Стартовое меню > Тип cmd.
- Щелкните правой кнопкой мыши на Командная строка из результатов поиска.
- Выбирать Запустить от имени администратора > При появлении запроса от UAC нажмите да продолжать.
- Теперь скопируйте и вставьте следующую команду, затем нажмите Входить для его выполнения:
dism /Online /Add-Capability /CapabilityName:XPS.Viewer~~~~0.0.1.0
- Дождитесь завершения процесса и перезагрузите компьютер, чтобы изменения вступили в силу.
- Наконец, проверьте, можете ли вы открыть файл OXPS через XPS Viewer.
Вот и все, ребята. Мы предполагаем, что это руководство было для вас полезным. Для дальнейших запросов вы можете оставить комментарий ниже.
Как установить XPS Viewer
Процесс установки программы просмотра XPS очень прост и не займет много времени. Так что давайте начнем.
- Шаг 1: Откройте меню Пуск , затем перейти к системным настройкам , или вы можете открыть настройки системы, нажав кнопку WIN + I .
- Шаг 2: В настройках нажмите « Приложения» .
- Шаг 3: В приложениях выберите в меню пункт « Приложения и возможности». В правой части этого окна вы увидите кнопку «Дополнительные функции», нажмите на эту опцию.
- Шаг 4: После нажатия на это откроется новое окно. В этом окне нажмите Добавить функцию.
-
Шаг 5: Вы увидите список выбора средства просмотра XPS.
- Шаг 6: Теперь нажмите кнопку установки.
После этого приложение просмотра XPS будет установлено в вашей системе.
Популярные виртуальные принтеры
Самые популярные виртуальные принтера это:
- Adobe Acrobat – платное профессиональное решение от Adobe System, позволяющее создавать PDF файлы;
- Bullzip PDF Printer – бесплатный софтвер, представляющий собой виртуальный принтер, способный создавать портативные PDF файлы;
- CutePDF Writer – бесплатный драйвер для виртуального принтера, работающий в Windows. Полученный файл имеет PDF формат;
- DoPDF – бесплатная программа для создания PDF документов в Windows;
- Microsoft Document Image Writer – виртуальный принтер, включенный в пакет Microsoft Office Professional, позволяющий сохранять документы в TIFF файле или в формате Microsoft Document Imaging;
- Microsoft XPS Document Writer – бесплатный виртуальный принтер, создающий XPS документы, которые можно открыть с помощью различных программ. Также является частью пакета Microsoft;
- PDFCreator – бесплатная система с открытым кодом, работающая в Microsoft Windows, которая может создавать PDF файл из почти любого приложения. Программа работает, как виртуальный принтер и может создавать PDF, объединяющих в себе несколько отдельных документов;
- TIFF Image Printer – виртуальный принтер для Microsoft Windows, который создает графические TIFF файлы почти из любой системы.
Каждый их перечисленных продуктов может устанавливаться в операционной системе и полностью работоспособен в ПО Microinvest. В зависимости от вида инсталлированного принтера, результат открывается моментально на экране или сохраняется в дополнительном файле, который впоследствии может быть прочтен.
Sumatra PDF
Еще одно решение, которое поддерживает работу с форматом XPS. Речь идет о компактной и быстрой программе
Ее создатели уделили особое внимание пользовательскому интерфейсу. Приложение потребляет минимальное количество системных ресурсов. Здесь присутствуют только необходимые функции
Среди них следует отметить переход между страницами, масштабирование, подгонку просмотра, а также печать. Готовые материалы можно сразу же отправлять другому пользователю, используя электронную почту. Поддерживается множество операционных систем, начиная с XP. Во время первой установки можно указать ряд дополнительных параметров: использование приложения по умолчанию, установка плагинов для обозревателей интернета. Кроме традиционной инсталлируемой версии, существует также портативная в виде единого исполняемого файла. Он ничего не записывает в реестр. При этом портативное издание запускается непосредственно с USB-накопителя, это очень удобно, если предполагается частая смена компьютеров. Теперь вы знаете ответы на все вопросы, связанные с форматом XPS: что это, как его использовать и с помощью каких приложений просматривать содержимое. В заключение отметим, что кроме описанных выше решений для работы с данным расширением можете воспользоваться одной из следующих программ: C.B.R.: Comic, Pagemark Xps, Pagemark XpsViewer, Essentials Pack, Evince, XPS Annotator, Okular, Nuance, NiXPS View и NiXPS Edit
Здесь присутствуют только необходимые функции. Среди них следует отметить переход между страницами, масштабирование, подгонку просмотра, а также печать. Готовые материалы можно сразу же отправлять другому пользователю, используя электронную почту. Поддерживается множество операционных систем, начиная с XP. Во время первой установки можно указать ряд дополнительных параметров: использование приложения по умолчанию, установка плагинов для обозревателей интернета. Кроме традиционной инсталлируемой версии, существует также портативная в виде единого исполняемого файла. Он ничего не записывает в реестр. При этом портативное издание запускается непосредственно с USB-накопителя, это очень удобно, если предполагается частая смена компьютеров. Теперь вы знаете ответы на все вопросы, связанные с форматом XPS: что это, как его использовать и с помощью каких приложений просматривать содержимое. В заключение отметим, что кроме описанных выше решений для работы с данным расширением можете воспользоваться одной из следующих программ: C.B.R.: Comic, Pagemark Xps, Pagemark XpsViewer, Essentials Pack, Evince, XPS Annotator, Okular, Nuance, NiXPS View и NiXPS Edit.
Работа с Microsoft XPS Viewer
Начнём с того, как создать документ этого формата. В этом нам помогут любые программы, из которых можно вывести файл на печать: блокнот, Microsoft Word или любая другая. Для примера я возьму ворд. Для любой программы механизм перевода будет примерно одинаковым.
Итак, мы взяли нужный нам файл, открыли. Жмём на «Файл» или, как в моём случае со старой версией ворда, на круг с рисунком;
Выбираем «Печать». «Быстрая печать» нам не подойдёт, потому что нам нужен диспетчер печати, где можно будет выбрать принтер
Это важно;
Выбираем в строке «Принтер» Microsoft XPS Document Writer. Название у вас может отличаться от моего, но обязательно должны быть слова XPS и писать (на английском или на русском);
Жмём «ОК» и выбираем имя файла и путь, по которому его можно будет найти.
Помните, что после перевода документа в этот формат вы уже не можете его редактировать. Поэтому делать это стоит в самую последнюю очередь.
Хоть это и не очень удобно, файлы подобного расширения, распечатанные с помощью принтеров, поддерживающих этот формат, получаются намного чётче и ярче, чем ворд.
А теперь пройдёмся по пунктам меню Microsoft XPS Viewer, которая позволяет просматривать этот формат.
Вкладка «Файл»
- Открыть. Позволяет ввести путь к XPS, который нужно открыть;
- Сохранить как. Позволяет сохранить этот документ под другим именем. Таким образом файл, который вы первоначально открывали, останется нетронутым;
- Печать. Отправит документ на печать;
- Свойства. Откроет окно, в котором можно будет отредактировать свойства документа. Например, во вкладке «Подробно» можно изменить название и ключевые слова документа.
А в разделе «Безопасность» можно ограничить права на этот файл разных пользователей устройства.

- Выход. Закроет утилиту и файл.
Вкладка «Разрешения»
Если в разделе «Свойства» можно настроить разрешения для разных учётных записей этого устройства, вкладка «Разрешения» позволит настроить доступ к этому файлу вне компьютера: кто может смотреть, кто не может, как долго и так далее. Это на самом деле очень удобная функция, которая пригодится многим.
Вкладка «Подписи»
Здесь можно поставить свою цифровую подпись, которая гарантирует, что документ не изменён с момента подписания, и является подлинником.
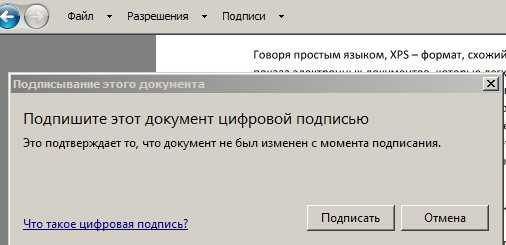
Работа с Microsoft XPS Viewer
Начнём с того, как создать документ этого формата. В этом нам помогут любые программы, из которых можно вывести файл на печать: блокнот, Microsoft Word или любая другая. Для примера я возьму ворд. Для любой программы механизм перевода будет примерно одинаковым.
Помните, что после перевода документа в этот формат вы уже не можете его редактировать. Поэтому делать это стоит в самую последнюю очередь.
Хоть это и не очень удобно, файлы подобного расширения, распечатанные с помощью принтеров, поддерживающих этот формат, получаются намного чётче и ярче, чем ворд.
А теперь пройдёмся по пунктам меню Microsoft XPS Viewer
, которая позволяет просматривать этот формат.
Вкладка «Файл»
А в разделе «Безопасность
» можно ограничить права на этот файл разных пользователей устройства.
- Выход . Закроет утилиту и файл.
Вкладка «Разрешения»
Если в разделе «Свойства» можно настроить разрешения для разных учётных записей этого устройства, вкладка «Разрешения
» позволит настроить доступ к этому файлу вне компьютера: кто может смотреть, кто не может, как долго и так далее. Это на самом деле очень удобная функция, которая пригодится многим.
Вкладка «Подписи»
Здесь можно поставить свою цифровую подпись, которая гарантирует, что документ не изменён с момента подписания, и является подлинником.
Довольно часто пользователи компьютерных систем сталкиваются с незнакомыми форматами файлов, одним из которых является XPS. Что это за формат, многие себе даже не представляют. А уж в вопросах открытия файлов такого типа или их редактирования вообще разбираются считанные единицы. Однако ничего особо сложного тут нет. Попробуем разобраться, что это за объекты и как с ними можно работать.
Средство просмотра XPS – что это такое и как им пользоваться, для чего нужна служба XPS
Говоря простым языком, XPS – формат, схожий по своим функциям с PDF. Он предназначен для показа электронных документов, которые легко создать, передать с устройства на устройство и распечатать.
Вы наверняка не раз сталкивались с тем, что документ Microsoft Word на разных устройствах открывается по-разному: могут сместиться изображения, на компьютере может не оказаться нужного шрифта и так далее. В случае с XPS такого не случится.
Плюсом является то, что новое векторное цветоуправляемое форматирование позволит открыть документ на большинстве устройств и на экранах с практически любым расширением. Кроме того, именно за счёт использования векторной графики распечатанные файлы XPS намного лучшего качества, чем DOCX.
Учитывая, что одной из компаний-разработчиков этого формата выступила Microsoft, утилита для чтения XPS обычно входит в Windows. Но и тут бывают свои нюансы. Например, в восьмой версии операционной системы от Майкрософт теперь используется формат OXPS, который вряд ли откроется в устаревших версиях утилиты.
Обновить или скачать её заново можно на официальном сайте Microsoft, всего лишь вбив в поиск по сайту её название: Microsoft XPS Viewer. Также программа доступна и на сторонних сайтах. Однако, надёжнее всего будет именно официальный ресурс Майкрософт. Затем просто запускаем установщик, выбираем путь и ждём конца установки.
Всё элементарно просто.
Работа с Microsoft XPS Viewer
Начнём с того, как создать документ этого формата. В этом нам помогут любые программы, из которых можно вывести файл на печать: блокнот, Microsoft Word или любая другая. Для примера я возьму ворд. Для любой программы механизм перевода будет примерно одинаковым.
Итак, мы взяли нужный нам файл, открыли. Жмём на «Файл» или, как в моём случае со старой версией ворда, на круг с рисунком;
Выбираем «Печать». «Быстрая печать» нам не подойдёт, потому что нам нужен диспетчер печати, где можно будет выбрать принтер
Это важно;
Выбираем в строке «Принтер» MicrosoftXPSDocumentWriter. Название у вас может отличаться от моего, но обязательно должны быть слова XPS и писать (на английском или на русском);
Жмём «ОК» и выбираем имя файла и путь, по которому его можно будет найти.
Восстановление контактов на телефонах Андройд
Помните, что после перевода документа в этот формат вы уже не можете его редактировать. Поэтому делать это стоит в самую последнюю очередь.
Хоть это и не очень удобно, файлы подобного расширения, распечатанные с помощью принтеров, поддерживающих этот формат, получаются намного чётче и ярче, чем ворд.
А теперь пройдёмся по пунктам меню Microsoft XPS Viewer, которая позволяет просматривать этот формат.
Вкладка «Файл»
- Открыть. Позволяет ввести путь к XPS, который нужно открыть;
- Сохранить как. Позволяет сохранить этот документ под другим именем. Таким образом файл, который вы первоначально открывали, останется нетронутым;
-
Печать.
Отправит документ на печать;
- Свойства. Откроет окно, в котором можно будет отредактировать свойства документа. Например, во вкладке «Подробно» можно изменить название и ключевые слова документа.
А в разделе «Безопасность» можно ограничить права на этот файл разных пользователей устройства.
- Выход. Закроет утилиту и файл.
Вкладка «Разрешения»
Если в разделе «Свойства» можно настроить разрешения для разных учётных записей этого устройства, вкладка «Разрешения» позволит настроить доступ к этому файлу вне компьютера: кто может смотреть, кто не может, как долго и так далее. Это на самом деле очень удобная функция, которая пригодится многим.
Вкладка «Подписи»
Здесь можно поставить свою цифровую подпись, которая гарантирует, что документ не изменён с момента подписания, и является подлинником.
Дополнительная информация о формате XPS
Формат XPS является попыткой Microsoft конкурировать с форматом PDF. Тем не менее, PDF намного популярнее, чем XPS, поэтому вы, вероятно, столкнётесь с большим количеством PDF-файлов в виде цифровых банковских выписок, руководств по продуктам и опцией вывода у большого количества ридеров / создателей документов и электронных книг.
Если вам интересно, следует ли вам создавать файлы XPS самостоятельно, вам нужно подумать зачем, и почему вам не имеет смысла использовать формат PDF. Большинство компьютеров имеют функции для чтения PDF, которые были либо встроены, либо установлены вручную в какой-то момент, потому что этот формат очень популярен, и эти два формата ничем не отличаются, чтобы нужно было переходить на XPS.
Отправка кому-либо файла XPS может заставить его подумать, что это вредоносная программа, если он не знаком с расширением. Кроме того, поскольку мобильные устройства и компьютеры Mac не имеют встроенного средства просмотра XPS (и большинство из них имеют встроенную поддержку PDF), вы с большей вероятностью заставите кого-то тратить время на поиск средства просмотра XPS.
Средство записи документов в Windows 8 и более новых версиях Windows по умолчанию использует расширение файла .OXPS вместо .XPS. Вот почему вы не можете открыть файлы OXPS в Windows 7 и более ранних версиях Windows.
в этом разделе
В этом разделе описаны собственные технологии документов Windows, поддерживаемые Microsoft Windows.
| API документов XPS | Предоставляет надежный формат для электронной бумаги. API документа XPS, описанный в этом разделе, предоставляет программам и драйверам печати доступ к содержимому и метаданным документа XPS. |
| API цифровой подписи XPS | Включает подписывание документов, проверку удостоверения подписавшего и указывает, изменился ли документ XPS с момента подписания. |
| Глоссарий XPS-документов | Определения терминов, используемых API документов XPS и API цифровой подписи XPS. |
Что такое файлы XPS?
Полное название XPS — это XML Paper Specification. Все мы хорошо знакомы с форматом файлов PDF. Файлы PDF представлены в Adobe. Файлы XPS и PDF похожи, но разница заключается в компании, которая их представила. XPS представлен у нас очень давно Microsoft. Итак, файлы XPS — это формат PDF-файлов Microsoft. Файлы XPS никогда не станут популярными, и поэтому большинство из нас не имеет никакого представления об этом типе файлов.
В файле XPS содержимое имеет фиксированный макет страницы. Файлы XPS содержат информацию о печати, обзоре и макете страниц. Он имеет все свойства файла PDF; просто сохранил в другом формате. Файлы XPS легко доступны для совместного использования, просмотра и также безопасны в использовании. В Windows есть множество приложений, с помощью которых можно быстро создать файл XPS. После сохранения файла XPS вы можете только просматривать документ и делиться им. После сохранения нет возможности редактировать файл. После того, как XPS сохранен, он собирается, нет возможности отредактировать его снова.
Как правило, формат файла XPS был разработан для замены другого формата файла с именем Enhanced metafile. Расширенный метафайл также известен как EMF. Язык, который используется в PDF и XPS, также отличается. XPS использует язык XML , а PDF использует язык PostScript. Только система Windows поддерживает формат файла XPS Mac, а другие ОС не поддерживают форматирование XPS. Для использования XPS в других операционных системах вам необходимо преобразовать его в формат PDF.
Использование средства просмотра XPS
Создать XPS-документ можно в любой программе, в которой есть возможность печати. Для этого нужно сделать следующее:
Создайте или откройте документ в любом приложении, в котором есть возможность печати и выберите команду «Печать»
Из списка доступных принтеров выберите «Microsoft XPS Document Writer»
Для того чтобы открыть «Средство просмотра XPS»
, нужно сделать следующее:
- Нажмите на кнопку «Пуск» для открытия меню, откройте«Все программы» , далее откройте папку«Стандартные» и из списка стандартных программ выберите«Средство просмотра XPS» ;
- Нажмите на кнопку «Пуск» для открытия меню, в поле поиска введитеxpsrchvw.exe и откройте приложение из найденных результатов.
После этого откроется приложение, которое отображено на следующем скриншоте:
На панели инструментов приложения расположены следующие элементы:
При помощи меню «Файл»
можно:
Меню «Разрешения»
При помощи «Средства просмотра XPS»
появилась возможность решать, кто может просматривать, распечатывать, копировать или подписывать цифровой подписью документы XPS. Для повышения безопасности, можно также решить, сколько времени каждый человек может просматривать и вносить изменения в документ.«Средство просмотра XPS» использует технологию служб управления правами Windows (RMS) для применения разрешений. RMS на основе разрешений хранятся вместе с документом, и действуют независимо от того, где располагаются документы.
Для того чтобы можно было задавать разрешения для XPS-документов, необходимо загрузить и установить сертификат учетной записи службы управления правами Windows (RAC).
Если же ваша учетная запись не подключена к службе управления правами и для нее не выписан сертификат, то при попытке добавить/изменить разрешения вы увидите следующую ошибку:
При помощи меню «Разрешения»
можно:
Меню «Подписи»
Цифровая подпись используется в двух целях. Во-первых, она позволяет проверить, изменялся ли документ после его последней подписи, а также позволяет проверить другого издателя XPS-документа, чтобы убедиться, что он поступает из надежного источника.
В меню «Подписи»
можно:
Кнопки, расположенные на панели инструментов
— Панель структуры
После нажатия на эту кнопку, расположенную на панели инструментов, становится доступным область панели структуры документа. Также ее можно открыть, воспользовавшись комбинацией клавиш Ctrl+U
. На панели области структуры документа можно просматривать результаты поиска по документу и цифровые подписи.
У некоторых документов панели структуры может не быть.
— Печать
Данная кнопка аналогична команде из меню «Файл»
и может вызываться при помощи комбинации клавишCtrl+P . После нажатия на эту кнопку, в появившемся диалоге выберите принтер и нажмите на кнопку«Печать» .
Печать XPS-документа. Если к документу применяются разрешения, перед печатью убедитесь, что у вас есть необходимые разрешения.
— Просмотр
По нажатию на эту кнопку можно выбрать размер для просмотра документа. Доступны следующие варианты:
- 100% — используется для установки фактического размера документа. Также этого можно добиться при помощи комбинации клавишCtrl+L .
- Одна страница — при выборе этой опции в окне«Средства просмотра XPS» отображается одна страница целиком. Такого же результата можно добиться, воспользовавшись комбинацией клавишCtrl+N .
- Ширина страницы — растягивает документ по ширине страницы. При помощи клавиатуры можно это сделать, выполнив комбинациюCtrl+W .
- Эскизы — отображает эскизы страниц. Эту операцию также можно сделать, нажав на кнопкиCtrl+H .
- Во весь экран — разворачивает программу на весь экран. Также можно это сделать, нажав на кнопкуF11 .
Причем, во всех случаях, кроме «100%»
при изменении размера программы«Средство просмотра XPS» , автоматически изменяется масштаб.
— Поле поиска
Программа «Средство просмотра XPS»
позволяет находить в документе слова или фразы. При нажатии на выпадающее меню, можно переключить направление поиска, выбрать некоторые настройки поиска, а также очищать текущий поиск и журнал.
Опции поиска отображены ниже:
Результаты поиска отображаются в области панели структуры:
Что делать если просмотрщик более неработоспособен или вы используете Windows XP?
Как для Windows XP так и для более поздних версий майкрософтовской ОС существует невероятно простой вариант восстановить способность системы читать файлы с расширением XPS — необходимо загрузить на компьютер специальный служебный пакет Microsoft XPS EP.
Процесс установки программного пакета не требует каких бы то ни было архизнаний и может быть выполнен даже новичком.
- Нажмите на кнопку «Скачать».
- В окне выбора версии системы, отметьте необходимый для вас чек бокс.
- Затем, нажмите на кнопку «Next».
- После того как установочный файл будет загружен на ваш ПК — запустите его и следуйте инсталляционному порядку действий до момента завершения процесса интеграции.

































