За 19 лет 87 750 клиентов выбрали нас
Программы для восстановления битых секторов жесткого диска
Microsoft предоставляет встроенную утилиту chkdsk для работы с жесткими накопителями. По умолчанию утилита проверяет только на ошибки файловой системы, но если добавить ключ /f, то chkdsk будет проверять диск на наличие бэд блоков и стараться автоматически их исправить. Конечно, есть много альтернативных решений от сторонних производителей для проверки жесткого диска и исправления битых секторов, которые без труда можно найти в интернете. О самых популярных из них давайте поговорим немного подробнее:
- Victoria HDD – наверное самая популярная программа для тестирования винчестеров и восстановления поврежденных секторов на жестком диске. Может быть использована не только для лечения, но и для тестирования оборудования. Как отмечают сами разработчики, при взаимодействии с винчестером она игнорирует файловую систему и работает на уровне портов ввода-вывода. Это свойство обеспечивает наиболее эффективную и качественную работу. Кроме этого, существует две версии программы, одна из которых работает непосредственно из под Windows, а другая из под DOS. Последняя более универсальна, но и рекомендуется к использованию опытным пользователям.
- MHDD – еще одна популярная программа, работающая с оборудованием через порты контроллера. Также имеет две версии (Windows и DOS), обе из которых полностью бесплатны. Отличается очень быстрой скоростью работы, которая никак не сказывается на ее качестве. Кроме этого выдает полную статистику по вашему устройству: количество циклов включения и отключения, количество оборотов шпинделя и т. д. За минус можно посчитать недружелюбный интерфейс программы, который станет проблемой для неопытных пользователей.
- HDD Regenerator – уникальная программа, которая по заявлению разработчиков может восстанавливать даже физические повреждения. Речь идет о том, что часто физически поврежденные сектора имеют неправильную намагниченность, которую и устраняет данная программа. Остальной набор характеристик и возможностей схож с вышеперечисленными утилитами.
В заключении хотелось бы отметить, что основная опасность поломки жестких дисков состоит не в них самих, а в информации, которая на них хранится. К примеру, если у вышла из строя видеокарта, то ее можно просто заменить. Если же у вас вышел из строя винчестер, то вместе с ним пропадут и все материалы, зачастую так важные для нас. Поэтому даже если вы не замечаете признаков плохой работоспособности жесткого диска, время от времени проводите его тестирование. Ведь беду гораздо легче предотвратить, чем исправить.
Если компьютер начал внезапно «зависать», или при его загрузке периодически запускается проверка на ошибки жесткого диска (HDD), или с HDD перестали нормально копироваться данные – все это может указывать на наличие на диске поврежденных секторов, которые необходимо устранить.
Вокруг HDD магнитным способом создаются специальные, логически размеченные области, или кольца, называемые дорожками, разделенные на кластеры и сектора. Информация на диске записывается в сектора размером 512 или 4096 байт, но фактически сохраняется в кластерах, размером от 1 до 128 секторов.
Битый (поврежденный, сбойный, bad) сектор на HDD – это место, которое потеряло потенциал для записи или чтения, и операционная система (ОС) не может найти в нем данные, а также записать на него информацию.
Сбойные сектора возникают или из-за физического повреждения поверхности диска, или из-за программных ошибок и исправляются с помощью системных утилит, в частности, «Chkdsk».
Эти утилиты восстанавливают логические секторы сопоставлением их с индексом в файле MFT (главной файловой таблицы), и маркируют физические, чтобы они не использовались системой.
Wise Care 365
Wise Care 365 — представляет собой внушительный пакет утилит для оптимизации компьютера, большинство из которых доступны бесплатно (приложение выпускается в двух версиях — free и premium, в версии free некоторые пункты заблокированы). Как и в CCleaner, Wise Care 365 сканирует систему на наличие мусора, ошибок, неправильных (с точки зрения разработчиков) настроек и дает возможность это исправить — как по отдельности, так и «оптом».
С помощью этой программы пользователь может чистить и оптимизировать Windows не задумываясь о назначении той или иной функции. Достаточно запустить сканирование и нажать после него кнопку «Исправить».
Функциональность Wise Care 365
Функции Wise Care 365 также разделены на группы. Первая вкладка — «Проверка», предназначена для комплексного поиска и устранения проблем во всей системе. Проверяются следующие параметры:
- Безопасность.
- Ненужные файлы (временные, кэш, журналы и т. п.).
- Неверные записи реестра.
- Оптимизация системы (наличие факторов, влияющих на производительность).
- История компьютера (открытия документов и посещения веб-ресурсов через Internet Explorer).
После сканирования программа определяет индекс «здоровья» ПК и предлагает исправить ошибки нажатием одной кнопки.
На этой же — первой вкладке находится панель дополнительных утилит. В версии free доступны:
- Удаление файлов, которые не получается удалить средствами Windows.
- Таймер выключения ПК.
- Восстановление удаленных файлов.
- Оптимизация памяти.
- Деинсталляция программ.
Вторая вкладка — «Очистка», содержит несколько подразделов:
- Очистка реестра.
- Быстрая очистка диска.
- Глубокая очистка.
- Очистка системы (ненужных компонентов Windows).
На третьей вкладке — «Оптимизация», размещаются:
- Подраздел «Оптимизация» (здесь можно изменить настройки реестра для стабилизации и ускорения работы Windows, повышения быстродействия сети, укорочения времени включения и выключения компьютера).
- Дефрагментация дисков.
- Сжатие и дефрагментация реестра.
- Управление автозагрузкой.
Вкладка «Приватность» содержит такие подразделы:
- Затирание диска.
- Затирание файлов.
- Генератор паролей.
На последней вкладке — «Система», приложение показывает запущенные процессы и перечень оборудования ПК.
Wise Care 365, как и Ccleaner, переведен на русский язык и выпускается в установочной и переносимой версиях.
Отключение фоновых приложения – оптимизация Windows 11
Фоновые приложения – это приложения без графического пользовательского интерфейса. В отличие от стандартных программ, такие приложения после установки и настройки непрерывно работают в скрытом режиме на компьютере. Фоновые приложения обычно имеют два типа режимов выполнения: непрерывный режим, в котором приложение продолжает работать до тех пор, пока работает компьютер; периодический режим, в котором приложение периодически выполняется в течение некоторого времени или интервала.
Чтобы отключить работу какого-то из таких приложений, нужно зайти в раздел “Приложения и возможности”.
Потом в открывшемся списке следует найти нужное приложения и зайти в его дополнительных параметры. Там надо запретить ему работу в фоновом режиме, выбрав в списке опцию “Никогда”.
Отключение фоновых приложений через реестр
Как вы наверное заметили, в Windows 11 пропала опция для отключения работы сразу всех фоновых приложений, которая была в предыдушей версии в разделе настроек конфиденциальности и упоминалась . Сейчас отключить разом ненужные фоновые приложения можно через реестр или через редактор групповых политик.
Нажмите “Пуск”. Введите “cmd”. Щелкните правой кнопкой мыши на Командной строке, выберите “Запуск от имени администратора”. Скопируйте и выполните приведенный ниже код:
Потом перезагрузите систему.
Выключение фоновых приложений с помощью редактора групповых политик
Запустите редактор групповой локальной политики, нажав клавиши Win + R и выполнив gpedit.msc.
Найдите раздел “Конфиденциальность приложения”, развернув “Компонеты Windows” в “Администратоивных шаблонах” конфигурации компьютера.
Потом найдите параметр “Разрешить приложениям для Windows работать в фоновом режиме”.
Выберите “Включено”, затем ниже в выпадающем списке – “Запретить принудительно”.
Перезагрузите компьютер, чтобы ощутить изменения.
Примечание: редактирование групповых политик недоступно по-умолчанию в редакциях Windows 11 Home. Хотя для обхода этого ограничения и есть недокументированные способы, но это тема отдельной статьи.
WinUtilities Free
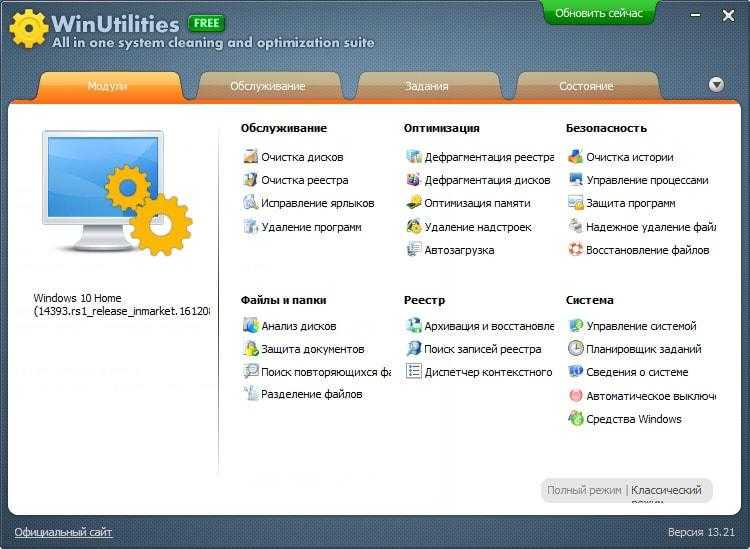
Функционал бесплатной версии WinUtilities Free, как и Glary Utilities, весьма разнообразен для приложений такого класса. Он включает 26 модулей обслуживания и чистки системы. Есть здесь и функция оптимизации Windows одним кликом, и собственный планировщик заданий для выполнения операций по расписанию.
Возможности WinUtilities Free
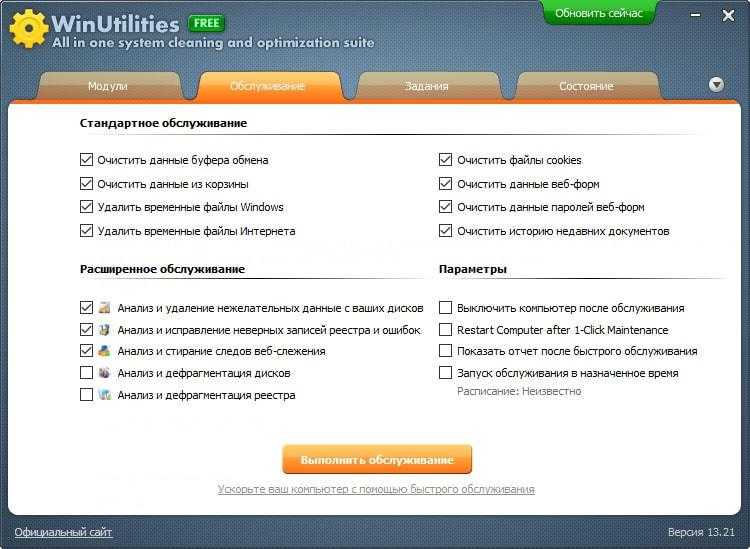
Вкладка «Модули» WinUtilities Free содержит перечень всех компонентов приложения, разделенных на группы:
- Обслуживание (очистка дисков, реестра, ярлыков и т. д.).
- Оптимизация (дефрагментация дисков, реестра, управление автозагрузкой и прочее).
- Безопасность (чистка истории, управление запущенными процессами, удаление и восстановление файлов).
- Файлы и папки (защита документов, анализ дискового пространства, поиск дубликатов).
- Реестр (резервное копирование, поиск разделов и ключей, диспетчер контекстного меню).
- Система (запуск утилит Windows, управление системой, планировщик заданий, настройка автоматического выключения компьютера).
На вкладке «Обслуживание» собраны настройки быстрого сканирования и оптимизации системы одним кликом.
Раздел «Задания» включает 4 опции обслуживания ПК по расписанию:
- Очистка дисков.
- Очистка истории.
- Очистка реестра.
- Дефрагментация диска.
Раздел «Состояние» показывает информацию о продукте.
Как установить программу
Есть два способа установки программы. В обоих случаях программа установки будет периодически предлагать вам инсталляцию дополнительного программного обеспечения. Это совершенно безопасно и вы можете согласиться или отказаться от подобных действий. Способ первый — при помощи веб-установщика. Специальная программа, устанавливаемая на ПК, скачивает основные файлы с сайта разработчика необходимой программы и инсталлирует их по мере загрузки.
Второй способ подразумевает использование установочного файла. Для этого необходимо скачать установочный файл из Интернета, для процесса инсталляции Интернет не требуется. . Запускаете скаченный установочный файл. Разрешаете внести изменения для установки программы. Устанавливаете параметры установки программы.
Запускаем установочный файл.

Устанавливаем настройки по MediaGet по своему желанию. А также поисковик. Смотрите внимательнее галочки установки.
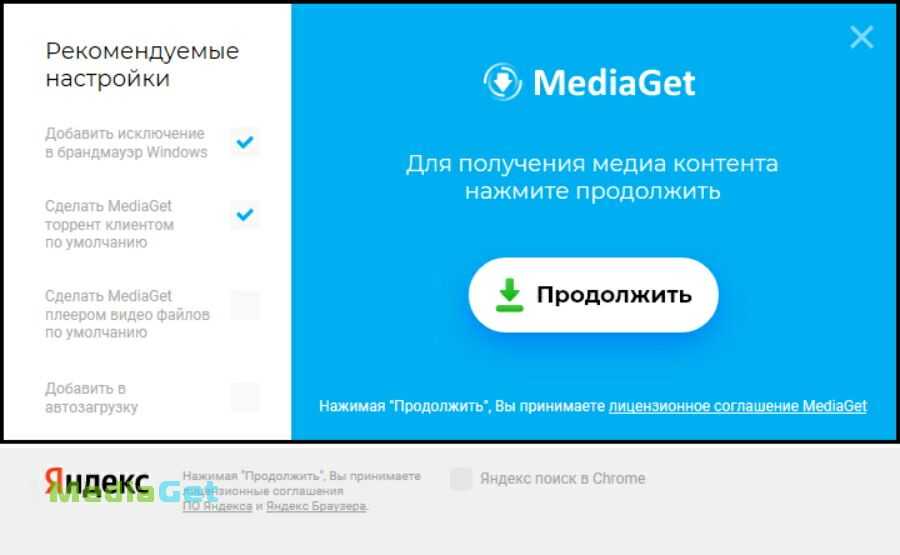

Устанавливать дополнительные элементы можно по вашему желанию, они не обязательны.
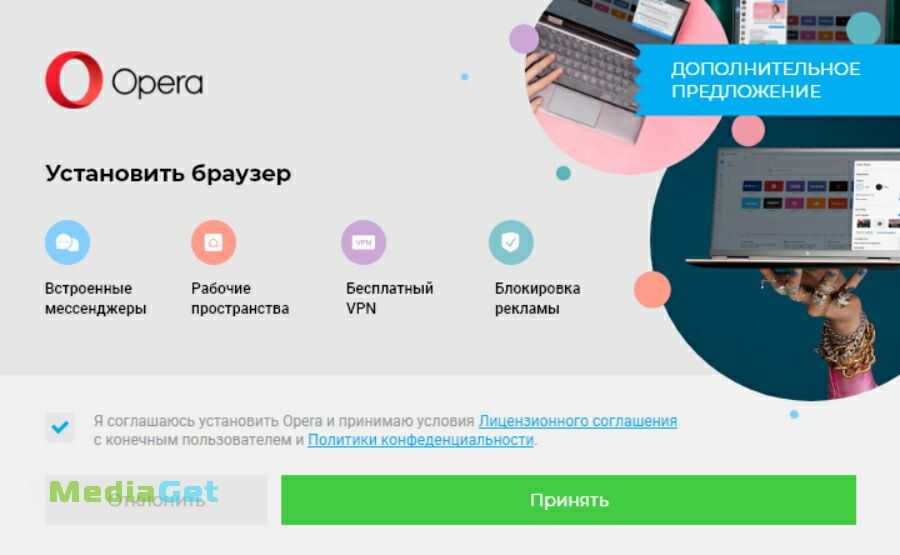
Процесс установки займет несколько минут. Вы сразу можете запустить программу или позже с ярлыка рабочего стола. Стартовое окно программы с каталогом.
Вы можете залогиниться в программе для сохранения ваших данных.
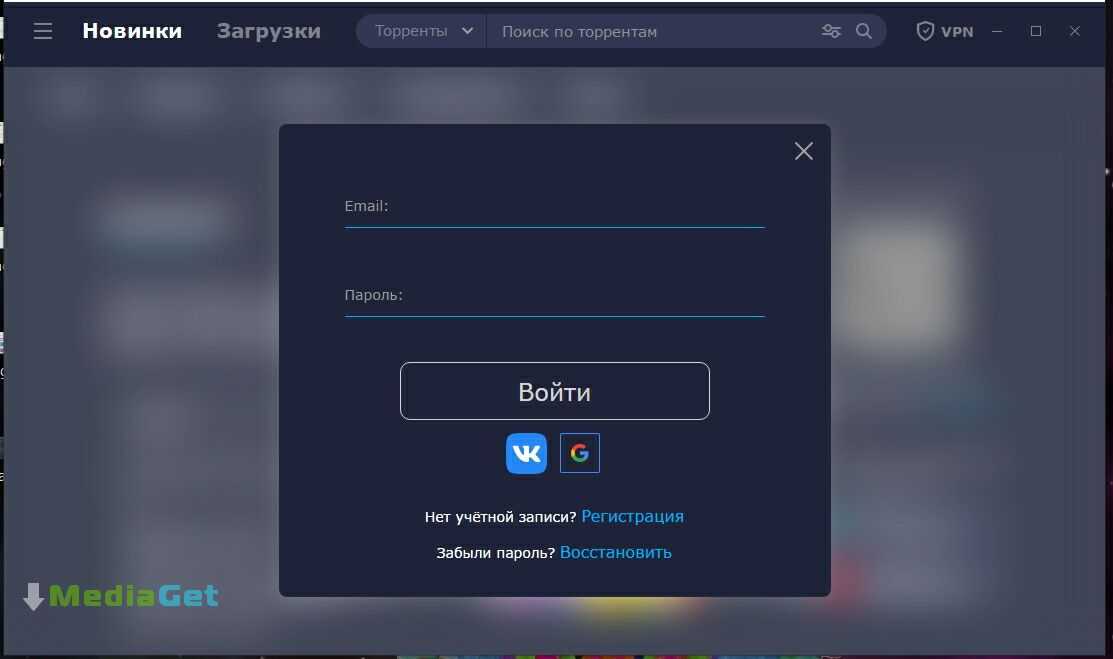
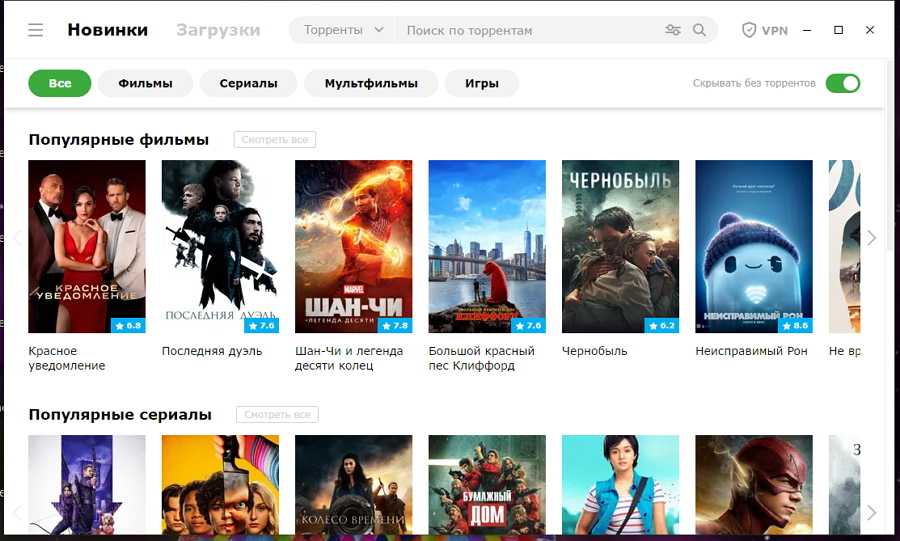
1 Advanced SystemCare Free
Данная утилита для настройки и оптимизации производительности операционной системы славится самыми мощными инструментами. Программа производит глубокую очистку, отслеживает и удаляет потенциальные угрозы и рекламу, ускоряет Интернет. В основу софта лег целый комплекс важных инструментов: «Менеджер по запуску», «Ремонт операционной системы», «Уничтожитель», «Очистка реестра», «Восстановление настроек и программ по умолчанию».
В связи с актуальностью вопроса конфиденциальности пользователя в сети, в последних обновленных версиях была значительно усилена функция защиты. Теперь система сможет с легкостью блокировать несанкционированный доступ к данным электронной почты, браузера и другим источникам хранения персональной информации. А такая функция как «Анти-Слежка» поможет автоматически очищать историю заполнения полей с паролями и переходы в браузере, чтобы избежать отслеживания ваших действий.
Внимание! Представленная выше информация не является руководством к покупке. За любой консультацией следует обращаться к специалистам!
Плекс
Plex не нуждается в большом представлении, но если у вас нет никакого представления об этом, то здесь краткий обзор. Это мощное мультимедийное приложение, которое организует весь ваш медиа-контент в одном месте, и вы можете получить к нему доступ из любого места.
В двух словах, это идеальное приложение для пользователей, которые хотят иметь полный контроль над своей коллекцией музыки, фильмов, телешоу, изображений и т. д.
Оно работает на модели сервер-клиент, где вы создаете сервер, например, на ПК, где весь ваш медиаконтент хранится и через клиента, например, смартфон, где вы можете получить к нему доступ. При потоковой передаче медиа-контента видео транскодируются в режиме реального времени, что экономит ваше время и ресурсы.
И именно по этой причине Plex является лучшим приложением для медиасервера, которое вы можете иметь.
Интерфейс с современным дизайном и отличным пользовательским интерфейсом. Вы можете добавлять локальные медиа, а также веб-источники в Plex и мгновенно передавать их без проблем с задержкой или буферизацией.
Поскольку у каждого пользователя есть свой выделенный медиа-сервер, кросс-трафик отсутствует, и в результате Plex обеспечивает отличную производительность. Даже при низкой скорости интернета вы сможете без проблем передавать потоковое содержимое. Существует как бесплатная, так и премиум-версия, которая поставляется с собственным набором функций.
В рамках бесплатного аккаунта вы можете удаленно получать доступ к своему локальному контенту и слушать радио и подкасты. Вы также можете использовать мобильное приложение для Plex, но с некоторыми ограничениями.
На уровне премиум вы можете смотреть Live TV и записывать его. Существует отдельная библиотека музыки премиум-класса, к которой вы можете получить доступ, кроме вашей местной. В общем, Plex — это полный пакет для мультимедийных развлечений, и вы должны использовать его, чтобы понять, о чем идет речь.
Ключевая особенность:
- Полное клиент-серверное медиа приложение
- Организуйте свои локальные медиа с облачной синхронизацией файлов
- Живое ТВ и запись
- Премиум библиотека музыки и подкастов
- Доступ к контенту в любом месте
- Транскодирование в реальном времени; поддерживает широкий спектр медиаформатов
- Красивый интерфейс
Доступные платформы: Windows, macOS, Android, iOS, Linux, Roku, Android TV, Apple TV, Amazon Fire TV, Chromecast, Xbox, устройства NAS
Как удалить виртуальный диск в Windows 10
Удалить виртуальные диски в Windows 10 можно с помощью сторонних программ, правда, удобнее будет использовать встроенные возможности операционной системы. На самом деле процесс удаление виртуальных носителей в Виндовс очень прост, плюс, риски нарушить работу операционной системы минимальны.
Перед началом работ убедитесь, что данный виртуальный диск вам больше не требуется.
Вариант 1: Утилита «Управление дисками»
Обычно пользователи создают виртуальные диски в Windows именно через утилиту «Управление дисками». Если вы создавали виртуальный диск именно через неё, то лучше всего использовать данный вариант. Однако, если виртуальный диск создавался через сторонние программы, лучше использовать для удаления этого диска возможности «Командной строки».
Вернёмся к текущему варианту:
- Запустите утилиту «Управление дисками» любым удобным для вас способом. Например, можно воспользоваться сочетанием клавиш Win+X или нажать правой кнопкой мыши по иконке «Пуска». Из контекстного меню выберите «Управление дисками».
Здесь найдите виртуальный диск. Он, обычно, отображается в самом низу окна. Может быть отображён и в верхнем списке, но работать нужно только с тем, который находится внизу. Кликните правой кнопкой мыши по его изображению в нижней части.
Из открывшегося контекстного меню перейдите к «Отсоединить виртуальный жёсткий диск».
Появится окошко, в котором будет указан путь до виртуального жёсткого диска. Его нужно запомнить, но при этом редактировать данный путь нежелательно. В этом окне нажмите «Ок», предварительно запомнив путь до виртуального диска.
Откройте «Компьютер». Здесь вы увидите, что виртуальный диск исчез из перечня подключённых устройств. Однако он ещё не полностью удалён, некоторые данные о нём ещё остались в системе. Их расположение находится по пути, который вы запомнили ранее. Перейдите по нему.
Здесь будет один файл – «VirtualHDD» или что-то с похожим названием. Выберите его, кликнув по нему левой кнопкой мыши. Вызовите контекстное меню, нажав правой кнопкой мыши по данному диску. Там выберите пункт «Удалить». Можно просто нажать на кнопку Delete.
Для завершения удаления очистите «Корзину». Нажмите правой кнопкой мыши по её изображению и выберите пункт «Очистить корзину».
Можно перезагрузить систему, чтобы изменения точно применились, но это делать необязательно.
Вариант 2: Удаление через «Командную строку»
Этот метод применим в том случае, если вы создавали виртуальный диск через «Командную строку» или стороннюю программу. Реализуется рассматриваемый вариант следующим образом:
- Выполните запуск «Командной строки» от имени администратора. В Windows 10 это очень легко реализовать с помощью поисковой системной строки, которая вызывается сочетанием клавиш Win+S или нажатием на иконку лупы.
- В эту строку введите наименование искомого объекта. В данном случае можно использовать сокращение cmd. В результатах поиска у блока «Командная строка» нажмите на кнопку «Запустить от имени администратора».
Система запросит подтверждение прав администратора. Нажмите «Да» в появившемся окне.
В «Командную строку» введите команду subst и нажмите Enter для её выполнения. Она отвечает за отображение всех имеющихся на компьютере виртуальных дисков. Также она отображает путь к этим носителям.
Запомните букву, которой обозначен виртуальный диск. Она будет стоять в самом начале строки с выдачей. Введите команду, отвечающую за удаление виртуального диска «subst X: /D». Вместо «X» и «D» могут быть другие буквы. Нужные символы написаны в ранее составленном списке. Нажмите Enter для применения команды.
Удаление виртуального диска будет произведено мгновенно. Чтобы убедиться, что он успешно был удалён из системы, снова введите команду subst. Ранее удалённый диск должен исчезнуть из списка.
Перезагрузите компьютер, чтобы изменения окончательно вступили в силу. Больше от вас не потребуется выполнять никаких действий.
Как видите, в удалении виртуальных разделов жёсткого диска в Windows 10 нет ничего сложного. Данными методами вы не сможете удалить физические разделы винчестера, но все данные, расположенные на виртуальном носителе всё равно будут удалены, поэтому их лучше заранее перенести на физическое устройство.
Частые вопросы о медиаплеерах
Зачем нужен отдельный медиаплеер, если на телевизоре есть встроенные системы?
Мультимедийный плеер показывает изображение высокого качества. Для этого используются мощные чипсеты с качественным питанием, а также интеллектуальные системы улучшения изображения, которых нет на телевизоре. Также он удобнее с точки зрения эргономики – все встроенные клиенты, память, возможность инсталляции игр и приложений есть на одном устройстве.
Как подключается медиаплеер?
С помощью HDMI интерфейса. Его длина порядка двух метров, и проблем при использовании совместных соединителей не возникает
Важно покупать HDMI кабели от проверенных брендов, так как они тоже влияют на качество картинки.
Какие требования по эксплуатации медиаплееров?
Важно, чтобы устройство не перегревалось. Его не стоит размещать в узких нишах, на полках, где отсутствует достаточная циркуляция воздуха
Также блоки питания должны защищаться от скачков напряжения путем включения через сетевой фильтр. Если требуется обновление прошивки, нельзя отключать питание – это может привести к выходу из строя программной части с последующей необходимостью обращения к мастеру.
Как подключить медиаплеер к домашней сети?
Сначала его нужно присоединить к телевизору по приложенной в наборе инструкции. Далее телевизор нужно включить, выбрать вход медиаприставки. Появится окно, в котором вводятся логин и пароль от домашней сети Wi-Fi. После этого при корректном вводе данных появится информация об успешном подключении к сети, а приставка сможет работать через интернет.
Какие приложения будут полезными для работы?
Для приставок и устройств на базе Андроид полезным будет приложение Android TV Remote Control, которое превращает смартфон в пульт управления. С его помощью пользователь сможет вводить свои данные при подключении к локальной сети или для входа в свои аккаунты в Google, соцсетях, видеосервисах. Если нужна функция аэромыши и файлового менеджера, можно поставить программу Zank Remote — Remote for Android TV Box. Они совместимы практически со всеми приставками, работающими на Android.
Cyber Link Power Director
Простой бесплатный видеоредактор с возможностью захвата видео с внешних источников, имеющий удобный и простой интерфейс, идеально подходящий для работы даже при отсутствии навыков. В составе ПО используются продвинутые, при этом простые инструменты для создания профессионального видеоматериала, позволяющие быстро и эффективно обработать любительское видео, превратив его в качественный видеоролик.
Особенности:
- высокая скорость работы;
- инструменты редактирования и монтажа;
- стабилизация, исправление эффекта дрожащей камеры;
- эффекты, переходы, субтитры;
- создание слайд-шоу, интерактивных меню и пр.;
- расширенная поддержка форматов высокой чёткости;
- функции создания дисков, включая Blue-ray;
- возможность загрузки видеофайла напрямую в социальные сети в HD-качестве;
- загрузка на мобильные устройства.
Настройка дефрагментации жесткого диска
По мере использования жестких дисков пространство на них фрагментируется, и, в свою очередь, Windows не может читать и записывать на жесткий диск так же легко, как раньше, когда он был дефрагментирован.
Обычно дефрагментация происходит автоматически и не требует никакого вмешательства с вашей стороны. Однако возможны ситуации, когда она не выполняется автоматически, что приводит к снижению производительности компьютера.
Чтобы оптимизировать диски, перейдите к приложению “Параметры” в меню “Пуск” на панели задач. Также вы можете нажать сочетание клавиш Win + I.
Затем щелкните на плитке “Система”. После этого нажмите на опцию “Память”.
Далее нажмите на пункт “Дополнительные параметры хранилища”, а затем выберите опцию “Оптимизация диска” из списка, представленного на экране.
Это действие откроет отдельное окно “Оптимизация дисков”.
В открывшемся окне вы сможете увидеть статус автоматической оптимизации жесткого диска и ее частоту. Вы также сможете проверить, когда они были оптимизированы в последний раз. Если “Оптимизация по расписанию” отключена, нажмите на кнопку “Изменить параметры” в нижней части панели. Затем отметьте опцию “Выполнять по расписанию (рекомендуется)” и выберите частоту, нажав на выпадающее меню “Частота”. Оптимальным вариантом считается установка частоты “Еженедельно”.
После этого нажмите на опцию “Выбрать” рядом с ярлыком “Диски”, чтобы выбрать требуемые диски.
Дефрагментация диска может занять некоторое время – от нескольких минут до нескольких часов, в зависимости от объема хранилища и степени его фрагментации.
Что компилирует?
Если мы не программируем в двоичном формате или на очень низкоуровневом языке, таком как ассемблер, машины не понимают строки кода, которые мы пишем. И чем выше уровень языка, который мы используем, тем естественнее он будет для нас, но тем сложнее для машины. Вот почему для преобразования нашего высокоуровневого языка в машинный нам необходимо: скомпилировать код .
Компиляция кода — это процесс, с помощью которого мы преобразуем наши высокоуровневые строки кода в машинный язык. Для этого необходимо иметь, с одной стороны, простой текстовый файл со всем кодом, а с другой — программу, компилятор , который отвечает за преобразование каждой строки кода в двоичный или на соответствующий низкоуровневый язык.
Благодаря использованию этих компиляторов программирование очень простое, и один и тот же код можно использовать с некоторыми корректировками на нескольких разных типах машин. Кроме того, поскольку эти программы оптимизированы для работы на определенных архитектурах, они обычно обеспечивают хорошую общую производительность. Однако не все преимущества. Скомпилированная программа будет работать только на той машине, для которой разработан компилятор, например x64. ЦП or ARM процессор. Также необходимо скомпилировать одну и ту же программу несколько раз в зависимости от операционных систем (Windows, macOS, Linux, Android, Iosи т. д.), где мы собираемся его запустить.
Различия с переводчиком
интерпретаторы созданы именно для того, чтобы решить две проблемы, которые мы только что видели в компиляторах. Это программы, которые выполняются между нашим исходным кодом и нашей машиной и отвечают за интерпретацию каждой из инструкций в зависимости от машины или операционной системы, на которой мы ее выполняем.
Эти интерпретаторы размещаются в той же точке, где компиляторы начали бы переводить код. Таким образом, они устраняют все ограничения операционной системы или платформы, имея возможность использовать один и тот же код для всего.
Конечно, нельзя считать переводчика идеальным. Первое, что нужно иметь в виду, это то, что они подходят не для всех типов языков программирования. Интерпретаторы могут работать, например, с Python или JavaScript, но они не будут работать с другими языками, такими как C ++. Кроме того, необходимость интерпретировать код одновременно с его выполнением влечет за собой значительную потерю производительности из-за необходимости переводить и обрабатывать каждую инструкцию, как если бы это был отдельный компилятор.
И здесь в игру вступают JIT-компиляторы.
Самые лучшие программы для записи видео с игр для слабых ПК
Если компьютер не очень производительный, в приоритете при выборе программы стоит не столько функциональность, сколько нетребовательность утилиты. Чем меньше софт будет потреблять ресурсов системы, тем больше их останется для комфортной игры и выше будет FPS.
ТОП программ для записи видео с игр на слабых ПК:
- Fraps;
- Dxtory;
- Gecata by Movavi.
Fraps
Одна из проверенных временем программ, которая является самой популярной среди заядлых игроков. Она непривередлива к операционной системе и производительности компьютера, поэтому может работать даже на слабых ПК. Компактная утилита с незамысловатым интерфейсом подойдет даже новичкам. Еще один плюс программы – способность записывать видео с изначальным качеством, без повреждений и искажений картинки. В качестве бонуса ПО умеет отображать FPS в режиме реального времени и может создавать скриншоты.
| Характеристика | Значение |
| Параметры видео | 1920х1080@60, H.264, 600 Мбит/с |
| Системные требования | Windows 2000+, DirectX 9.0+ |
Плюсы
- позволяет выставлять горячие клавиши;
- качественное видео на выходе;
- можно выбирать папку для размещения готового ролика;
- отображает FPS;
- можно выбирать частоту кадров при записи в пределах 30-60 к/сек.
Минусы
- большой размер записанных роликов, 15-30 секунд будет весить около 1 Гб;
- сложно загружать и отправлять видео;
- в бесплатной версии видео всего по 30 секунд.
Отзыв: «Это маленькая и удобная программа, которая очень полезна в играх не только для их записи, но и отображения FPS. Позволяет записывать видео в хорошем качестве, даже слишком. Я их потом конвертирую, так как в исходном состоянии вызывает трудности при отправке».
Цена: 3800 рублей.
Dxtory
Качественная программа, способная проводить записи видео с игры и параллельно траслировать ее на потоковые сервисы. Положительным отличием от конкурентов является множество доступных настроек: от качества ролика до расположения экрана, формата записи и пр. Видео на выходе оказывается точно таким же самым, как и изначально было на экране, а не с помехами. Это стало возможным благодаря захвату прямо из видеопамяти. Программа поддерживает большинство кодеков для сжатия: от максимального, до lossless-сжатия (без потерь).
| Характеристика | Значение |
| Параметры видео | 1920х1080@60, VFW, 100 Мбит/с |
| Системные требования | .NET Framework 4.0 |
Плюсы
- все звуковые источники ложатся отдельными аудиодорожками, которые легко редактировать;
- может записывать как весь экран, так и его часть;
- позволяет настраивать сохранение на несколько дисков (переключается при заполнении одного);
- записывает ролики без потери в качестве;
- можно сохранять видео с нескольких источников.
Минусы
- видео могут занимать очень большой объем памяти;
- высокая цена.
Отзыв: «Это самая лучшая программа для захвата игр, так как она нетребовательна к ресурсам ПК. Еще в ней масса детальных параметров: качество видео, разрешение, область захвата, запись звука с любых источников и многое другое. Есть и один момент – придется долго экспериментировать с настройками для оптимального качества видео».
Цена: 3000 рублей.
Gecata by Movavi
Достойная программа от известного разработчика Movavi способна легко и быстро сохранять видео. Чтобы запустить запись, нужно нажать горячую клавишу – F10. Программа сразу начинает работать, при этом она поддерживает 60 fps и больше, поэтому у зрителей не будет лагов. Сохраняет в самых популярных форматах: AVI, MP4, MKV. Есть и минус, программа не самая легкая для ПК, ее действительно тянут малопроизводительные ПК, но только в обычных играх со средним разрешением. Настройки есть, поэтому можно подстроить запись так, чтобы она потребляла меньше ресурсов.
| Характеристика | Значение |
| Параметры видео | 1920х1080@60 или 1080×720@120 |
| Системные требования | Windows: 7, 8, 10 (32/64 бит) |
Плюсы
- правильная русская локализация;
- часто проходят акции, во время которых можно купить более выгодно;
- может записывать видео с высокой частотой кадров;
- обилие полезных настроек;
- можно попробовать бесплатно.
Минусы
- программа платная;
- не самые низкие требования для ПК, выше, чем у Fraps.
Отзыв: «Меня в первую очередь привлекло удобство программы, все просто и понятно. Даже при настройках по умолчанию работает отлично. Также есть все полезные дополнения, вроде записи с веб-камеры, микрофона. Есть возможность настраивать качество».
Цена: от 790 рублей.
10 CARAMBIS CLEANER
Carambis Cleaner станет лучшим выбором для новичков, так как утилита очень удобна в использовании. Стоит отметить, что язык, на котором первоначально писалась программа – русский, но разработчики позаботились об удобстве пользователей и других стран, данный софт поддерживает 10 языков. Утилита может быстро удалить мусорные файлы, остатки удаленных программ, дубликаты, устаревшие ключи из реестра Windows. ПО показывает дубликаты любого типа, в том числе аудио, видео и фото.
Программа предлагает ознакомиться с отсканированным и идентифицированным мусором в кратком или развернутом отчете. С помощью Carambis Cleaner возможно удалять ненужный мусор функцией полного стирания, после чего восстановить файлы уже не представляется возможным. Несомненный плюс утилиты, как отмечается в отзывах, в том, что она удаляет только ненужные системе файлы. Ознакомительная бесплатная версия предоставляется всего на месяц, дальнейшая подписка – платная.























![Мощная очистка и оптимизация компьютера с windows [обзор]](http://navikur.ru/wp-content/uploads/5/c/6/5c61821c2fd3e7c3314d95ae93c71383.jpeg)










