Когда прирост скорости нужен срочно: убираем спецэффекты
Упрощаем графику
Если компьютер тормозит уж очень сильно, можно радикально ускорить работу Windows 10, пожертвовав «крутой» графикой. Конечно, графическая оболочка ОС станет совсем простенькой, превратившись в что-то среднее между семеркой и раритетной Win 98. Но серьезный прирост производительности на старых компьютерах того стоит — все высвобожденные ресурсы будут направлены в правильное русло.
- Правой кнопкой кликаем «Пуск» далее заходим в «Система».
- Заходим в меню «Дополнительные параметры».
- Во вкладке «Дополнительно» в верхнем разделе «Быстродействие» нажимаем на «Параметры».
- Если не хотите возиться с ручными настройками, в «Визуальных эффектах» просто задайте «Обеспечить наилучшее быстродействие» / «OK». Система сама отключит все лишнее.
- Можете вместо этого выбрать «Особые эффекты» и поэкспериментировать с ними сами: убирайте галочки с того или иного эффекта, а наиболее привычные (например, сворачивание окон и т.п.) можете оставить.
Особенно хорошего результата в плане оптимизации Windows 10 здесь можно ожидать на слабых ПК и ноутбуках, имеющих до 4Гб ОЗУ.
Теперь отключаем анимацию
- Жмем кнопку со значком Win (в нижнем левом углу клавиатуры) + клавишу I.
- Отправляемся в «Специальные возможности».
- Оттуда в «Другие параметры».
- Убираем функцию «Воспроизводить анимацию».
Выключаем прозрачность меню
Эта деталь смотрится эффектно, конечно, но тоже тратит драгоценную память.
- В меню «Пуск» находим строчку «Параметры».
- Оттуда идем в «Персонализацию».
- Слева в колонке выбираем пункт «Цвета».
- В строчке «Сделать меню «Пуск», панель управления и центр уведомлений прозрачными» смещаем рычажок в положение «Выкл.»
Автоматическая блокировка Windows и настройка динамической блокировки
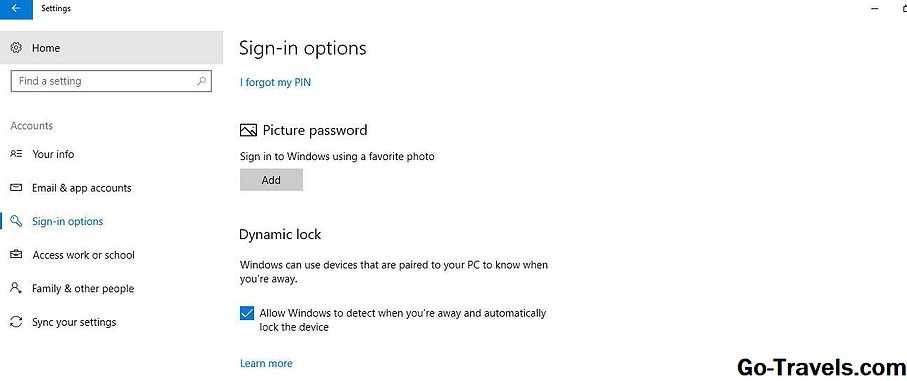
Динамическая блокировка автоматически блокирует ваш компьютер Windows, когда вы и сопряженное устройство Bluetooth, как телефон, находятся вдали от него.
Чтобы использовать Dynamic Lock, вам необходимо сначала подключить свой телефон к компьютеру через Bluetooth. Хотя есть несколько способов сделать это, в Windows 10 вы делаете это из Настройки> Устройства> Bluetooth и другие устройства> Добавить Bluetooth или другое устройство а затем следуйте подсказкам, чтобы установить соединение.
Когда ваш телефон подключен через Bluetooth, настройте динамический замок:
- От Настройки> Учетная запись> Параметры входа а также найти динамический замок раздел.
- Выберите «Разрешить Windows» обнаруживать, когда вы находитесь, и автоматически блокировать устройство.
После того, как вы подключили свой телефон к компьютеру, компьютер автоматически закроется после вашего телефона (и, предположительно, вы тоже), в течение минуты или около того, из-за отсутствия диапазона Bluetooth.
Избавьтесь от рекомендуемых элементов в меню «Пуск»
После открытия меню «Пуск» пользователь видит два раздела: «Закрепленные» и «Рекомендуемые», расположенные один выше другого.
Если польза от закрепленных элементов очевидна: оттуда вы можете быстро запустить нужную программу, то рекомендации в «Пуск» нужны не всем. Это может быть полезно для некоторых пользователей, поскольку там отображаются некоторые индивидуальные рекомендации.
Хотите видеть меню «Пуск», не загроможденное слишком большим количеством элементов? Удалите рекомендуемые элементы из меню «Пуск», если считаете, что они бесполезны.
Другая важная причина касается обеспечения безопасности и конфиденциальности данных. Любой, кто имеет доступ к вашему компьютеру может увидеть последние открытые файлы или узнать, чем вы занимались. Поэтому подобную информацию лучше скрыть, а не показывать в открытом виде.
Подробнее: Как отключить «Рекомендуем» из меню «Пуск» в Windows 11
Тем не менее, пустой раздел «Рекомендуемые» останется в меню «Пуск», потому что на данный момент невозможно полностью от него избавиться.
Добавление оперативной памяти
Важным фактором оптимизации и ускорении Виндовс 10 является объем оперативной памяти. Современные приложения очень ресурсоемкие к данному параметру. Оперативной памяти не может быть много!
Указанный метод возможен только при наличии дополнительных слотов. Установка дополнительного модуля осуществляется на выключенном компьютере.
Подбор оперативной памяти осуществляется под параметры материнской платы (тип связи DDR, частота, объем). Можно использовать специальные таблицы или раздел поддержки производителя материнской платы.
После проверки совместимости новый объем оперативной памяти будет доступен после запуска компьютера.
Удаленный доступ к файлам на жестком диске устройства
Облачное хранилище данных OneDrive смогло себя зарекомендовать в качестве надежного и удобного внешнего диска. Особенность Windows 10 заключается в получении доступа к файлам на устройстве, работающим под данной ОС. Здесь имеется несколько малоизвестных нововведений. Теперь можно получить доступ не только к документам в синхронизируемой папке, но и всем файлам на конкретном устройстве.
Происходит открытие настроек сервиса OneDrive
Здесь поставлена задача активировать опцию «Разрешить использование OneDrive для извлечения всех моих файлов на этом компьютере». Имеется специальный пункт «Подробнее». Он является аналогом укороченной справки и позволяет получить необходимые сведения о каждом из вариантов.
Изменение адреса DNS сервера
DNS сервер — это хранилище доменных имен и связанных с ними IP адресов. Когда вы делаете запрос в браузере на какой-либо сайт, например на youtube.com, то сначала он обращается в DNS-сервер, который говорит ему что сайт под доменным именем youtube.com находится по IP адресу 216.58.212.174, который является одним из многочисленных серверов сервиса.
Выбор правильного сервера может значительно увеличит скорость вашего интернета. Сегодня существует множество бесплатных публичных DNS серверов. Самыми популярными являются сервера от компаний , Cloudflare и OpenDNS. Я же буду использовать DNS сервер от компании Cloudflare.
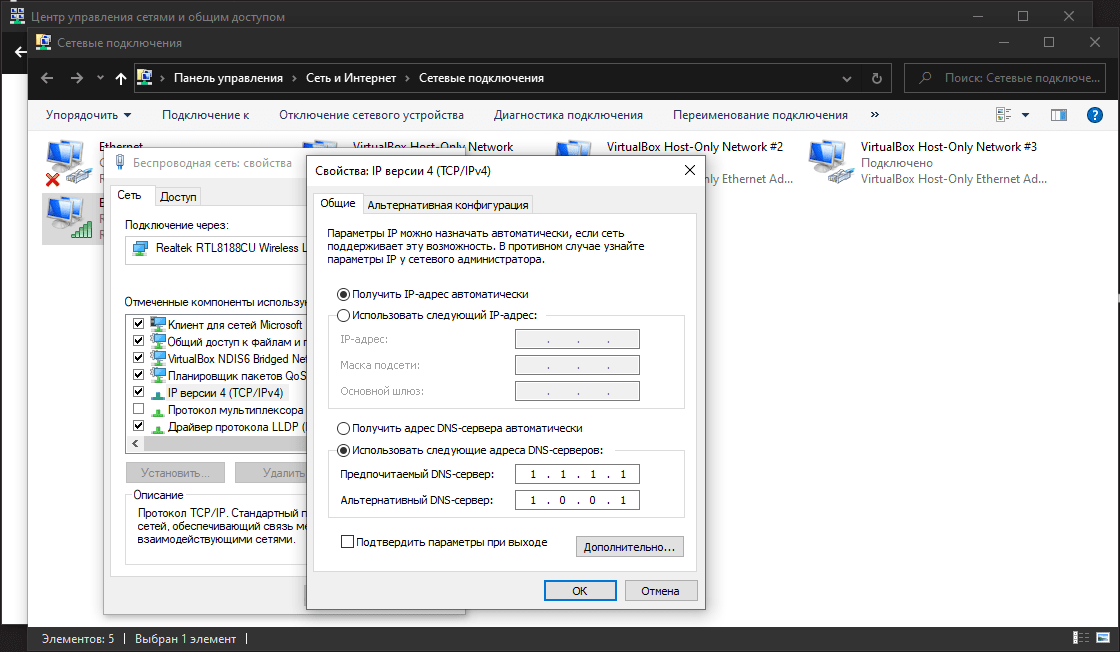
Для этого нажимаем на поиск в левой части панели, пишем Панель управления и заходим. Нажимаем на Сеть и интернет и заходим в Центр управления сетями и общим доступом. Далее в левой части меню нажимаем на Изменение параметров адаптера. В списке сетевых подключений ищем тот который мы используем. Нажимаем на правую кнопку мыши и выбираем Свойства. Ищем поле IP версии 4 и нажимаем на Свойства.
Внизу выбираем Использовать следующие адреса DNS-серверов. Записываем следующие поля:
Предпочитаемый DNS-сервер: 1.1.1.1
Альтернативный DNS-сервер: 1.0.0.1
Для жителей стран СНГ также можно выбрать и DNS-сервер от Яндекса. В лучшем случае запишите адреса предпочитаемых DNS-серверов, проверьте скорость интернета и оставьте тот у которого тест показал хороший результат.
Запускаем сеанс удаленного подключения
Теперь настало время того самого приложения «Удаленный рабочий стол», которое мы упоминали в самом начале. Если его у вас еще нет – то установите, а затем продолжайте изучение нашей инструкции.
- Запустите приложение. На главной странице интерфейса найдите и щелкните кнопку с плюсиком и словом «Добавить», а затем из выпадающего списка выберите «ПК».
- Теперь вам нужно ввести правильные данные для подключения.
В строке «Имя ПК» пишем:
- Для подключения по локальной сети: локальный IP адрес, который мы сами установили для ПК, когда делали статический локальный IP.
- Для подключения через Интернет: публичный IP, про который мы также рассказывали выше.
В строке «Учетная запись пользователя» жмем на плюсик и вводим данные для входа в учетную запись на удаленном компьютере. Это может быть как учетка Microsoft, так и локальная учетка.
- Сохраните введённые данные для запуска подключения.
- Щелкните на экране «Показать еще», чтобы раскрыть дополнительные параметры. Если это необходимо, настройте дополнительные конфигурации для подключения.
В интерфейсе программы «Удаленный рабочий стол» теперь появится сохраненное подключение, которое можно использовать всякий раз, когда вы хотите подключиться к удаленному рабочему столу. Для этого достаточно дважды щелкнуть на него мышкой.
Отключаем надоедливые уведомления
Если вы хотите, чтобы на вашей Windows 11 не было каких-либо раздражающих уведомлений, предлагающих вам опробовать определенные продукты и функции, лучше всего отключить такие уведомления.
Пройдите шаги:
- Войдите в приложение «Параметры».
- Откройте вкладку «Система».
- Перейдите в «Уведомления».
- Внутри этой вкладки вы увидите различные настройки уведомлений. Просто прокрутите страницу вниз до конца.
- Вы увидите две опции под названием: «Показывать предложения по настройке устройства» и «Получать советы и предложения при использовании Windows». Вам нужно снять два флажка, чтобы отключить предлагаемые уведомления.
Кроме того, вы также можете включить или отключить уведомления от определенных приложений и отправителей.
Fix-1 Отключить и включить веб-камеру-
Отключение и включение устройства веб-камеры помогло многим пользователям, сталкивающимся с аналогичными проблемами.
1. Нажмите клавишу Windows + R, чтобы открыть окно « Выполнить» .
2. Чтобы открыть утилиту, введите или скопируйте этот код и нажмите Enter .
Откроется окно диспетчера устройств .
3. В окне диспетчера устройств разверните « Камеры », чтобы просмотреть доступные камеры.
4. Щелкните правой кнопкой мыши « Встроенная веб-камера » и выберите « Отключить устройство ».
6. Щелкните правой кнопкой мыши « Встроенная веб-камера », а затем щелкните « Включить устройство ».
Перезагрузите компьютер.
После перезагрузки компьютера вы сможете войти в систему с помощью Windows 10 Hello Face .
Особенности разгона процессоров AMD и Intel
Особых различий в разгоне процессоров Intel и AMD нет. Оба могут разгоняться двумя способами: увеличением опорной частоты шины или увеличением множителя, если он не заблокирован. Что касается отдельных версий моделей процессоров, то те, которые имеют разблокированный множитель, могут гнаться до более высоких значений.
Противостояние двух брендов происходит на всех фронтах, в том числе и в оверклокинге/ Как определить разблокирован ли множитель? Для таких камней оба бренда разработали специальные линейки: AMD Black Edition, а Intel Extreme Edition. У всех процессоров, имеющих эти приставки, есть разблокированный множитель, и они способны «гнаться». Также определить способность к разгону можно по литере К в обозначение процессоров Intel и по индексу FX у AMD. Этот способ не универсальный, так как существуют модели, которые не подчиняются этим правилам, однако, имеют разблокированный множитель. В конце мы составим небольшой список процессоров, для большей наглядности, чтобы можно было понять, как разогнать процессор Intel Core i5, i3 или модели от AMD.
Отключение системного процесса
Функция поиска в системе реализуется взаимодействием только что отключённой службы и процесса SearchUI.exe. Чтобы убрать поиск, следует блокировать также этот процесс. Обычными системными средствами этого сделать невозможно. Поэтому придётся обратиться к популярной бесплатной утилите Unlocker, которая способна редактировать системные файлы.
При отсутствии на компьютере Unlocker её следует предварительно скачать с официального сайта и инсталлировать. После этого утилита встраивается в контекстное меню «Проводника».
- В контекстном меню кнопки «Пуск» щёлкнуть «Диспетчер задач».
- В появившемся одноимённом окне перейти на вкладку «Подробности», прокрутить список вниз до нахождения строки SearchUI.exe, затем в её контекстном меню щёлкнуть «Открыть расположение файла».
- В следующем окне вызвать контекстное меню строки SearchUI, после чего щёлкнуть пункт Unlocker.
- В появившемся одноимённом окне открыть выпадающий список действий, и щёлкнуть «Переименовать». В окне выбора нового имени ввести отличие (например, добавив минус) и щёлкнуть OK.
- После этого система информирует пользователя сообщением «Объект переименован». Ещё раз щёлкнуть OK.
- Перезагрузить компьютер.
Очевидно, что обратное переименование приведёт к включению поиска.
Более подробно о полном удалении программы на компьютере.
Отключение уведомлений, рекомендаций и советов
Попробуем оптимизировать Windows 10 отключив уведомления. Использование системы Виндовс является сугубо индивидуальным. Каждый пользователь делает упор на только ему необходимые функции. При этом гибкость настроек сохраняется именно благодаря их широкой опциональности.
Если принимается решение повысить быстродействие за счет отключения подсказок, следует найти основное системное меню, раздел «Уведомления и действия».
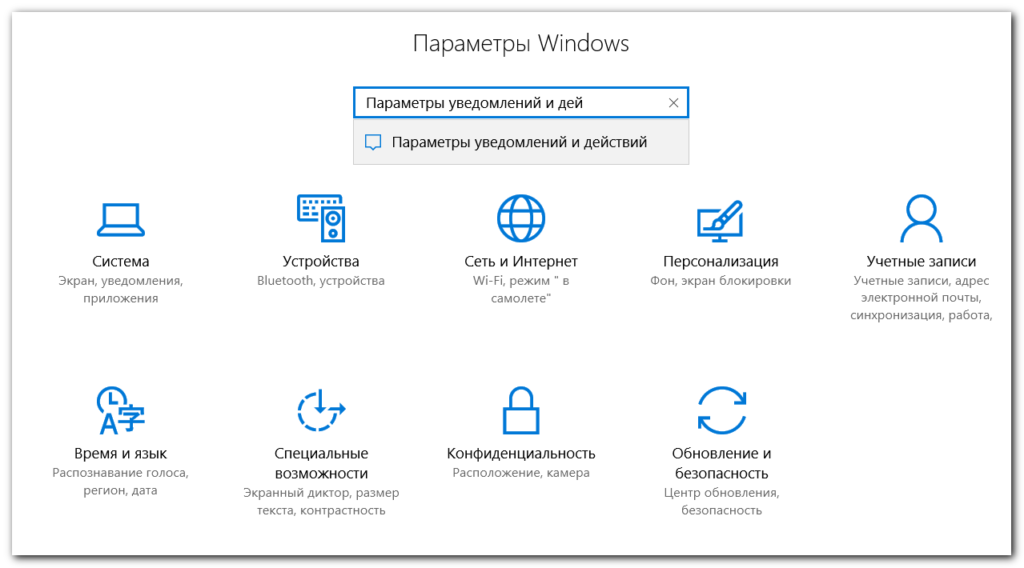
Стоит отметить, что в десятой, более совершенной версии управляющей платформы, любой пункт меню можно найти из поиска стартового меню.
Разработчик предлагает, как минимум три варианта:
- Полное отключение уведомлений;
- Выбор отключаемых оповещений из списка;
- Запрет на отправку сообщений от каждого установленного на компьютере приложения.
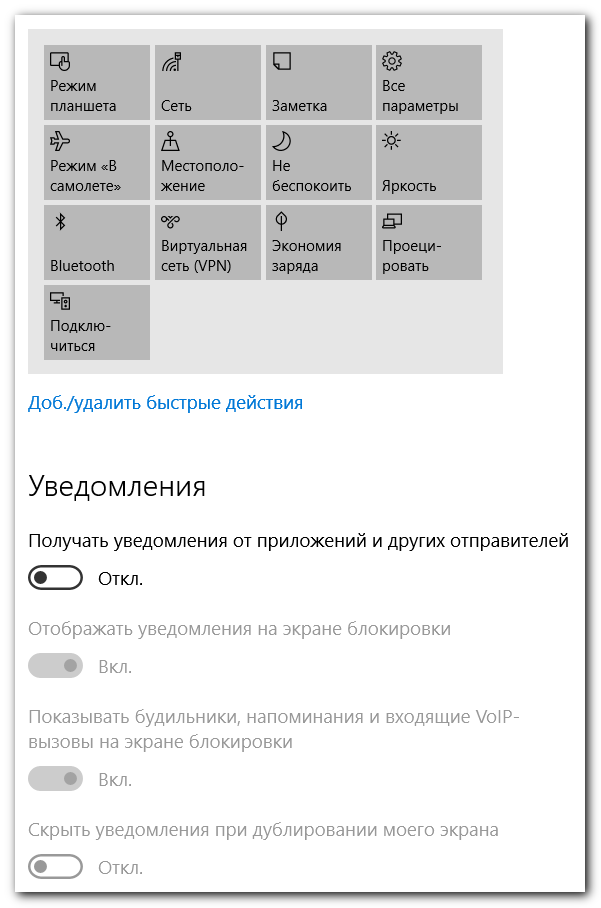
Проверка работы функции «Точки восстановления»
Далее настоятельно рекомендуется проверить активность функции создания резервных точек восстановления.
Шаг 1
. Откройте окно свойств системы командной systempropertiesprotection в окошке «Выполнить ».
Шаг 2
. Если состояние защиты системного раздела отключена, нажмите «Настроить ».
Шаг 3
. Активируйте в новом окошке радиокнопку «Защита системы », выделите с помощью ползунка примерно 8-10% места на диске под теневые копии, нажмите «Применить » и «OK ».
Шаг4 . В ранее открытом окне свойств системы нажмите «Создать », дайте точке подходящее название, создайте ее нажатием одноименной кнопки и сохраните настройки.
Windows 10 также поддерживается создание полной резервной копии системного тома, но это отдельная тема.
Расширения для независимого управления загрузками
Затем мы увидим список расширений, которые мы можем бесплатно загрузить для Chrome, с помощью которых мы можем администрировать и управлять всеми загрузками, которые мы делаем из нашего браузера. Эти расширения независимы, то есть они не требуют от нас загрузки отдельных приложений.
Chrono Downloader Manager, самое популярное расширение
Возможно, мы столкнулись с одним из самых популярных менеджеров загрузки для Chrome. С его помощью мы можем управлять всеми нашими загрузками через вкладку браузера и без необходимости устанавливать отдельное приложение. Он отлично устанавливается в браузере Google через контекстные меню, кнопки панели инструментов и сочетания клавиш.
Наряду с управлением загрузкой это дополнение поможет нам загружать видео и изображения в пакетном режиме. Он может обнаруживать все ссылки, изображения, аудио и видео веб-страницы и фильтровать URL-адреса по типам файлов. Его основным недостатком является то, что в настоящее время он использует встроенный в Chrome Download API. Это делает его неспособным к многопоточным загрузкам, а его поддержка для приостановки и возобновления большой загрузки весьма ограничена.
Диспетчер загрузок Chrono
Разработчик: https://www.chronodownloader.net
Turbo Download Manager, эффективный даже при медленном соединении
Это бесплатный менеджер загрузок с открытым исходным кодом для Chrome, цель которого — обеспечить эффективный поиск и загрузку файлов даже при медленном подключении к Интернету или в сетях 4G. Вся работа по управлению и администрированию загрузок выполняется интегрированным способом в Chrome, без загрузки дополнительных приложений.
С помощью этого дополнения мы можем достичь высокой скорости загрузки, и это позволяет нам продолжить все прерванные, добавляя новые ссылки. Он также предлагает нам возможность загрузки из различных источников и предварительного просмотра мультимедийных файлов во время загрузки файла. Кроме того, он расширяется и доступен из других расширений и приложений, работающих как на Windows и macOS и Linux.
Менеджер загрузок Turbo
Разработчик: add0n.com
Диспетчер загрузок, позволяет просматривать прогресс загрузок
С помощью этого менеджера загрузок для Chrome мы можем эффективно управлять загруженными файлами. Это дополнение с интересными функциями, такими как возможность просматривать на экране весь прогресс в процентах от загружаемого файла. Все загрузки могут быть приостановлены, возобновлены, отменены, удалены и даже могут быть повторены в случае ошибки.
Расширение также позаботится о том, чтобы уведомить нас в случае загрузки любого файла, который может быть опасным. Чтобы использовать его, все, что вам нужно сделать, это щелкнуть правой кнопкой мыши, чтобы скопировать имя файла и ссылку для загрузки в буфер обмена. Он также имеет возможность искать все загруженные файлы, и мы будем получать уведомления во время загрузки, чтобы всегда быть в курсе ее процесса.
Download Manager
Разработчик: Синхай
Elite Download Manager, управление загрузками из вкладки
Мы сталкиваемся с расширением для Chrome, которое позволит нам управлять всеми загрузками файлов из всплывающего окна, расположенного на панели инструментов браузера. Из него мы можем легко получить доступ ко всей нашей библиотеке загрузок, не открывая вкладку загрузок в нашем браузере. Мы сэкономим время при просмотре, так как у нас будет быстрый доступ ко всем загруженным элементам.
Этот значок на панели инструментов изменит свой внешний вид в зависимости от загружаемых элементов. Кроме того, расширение будет отвечать за отправку нам уведомлений на рабочий стол, чтобы информировать нас о каждом завершении загрузки, чтобы мы всегда были в курсе.
Элитный менеджер загрузок
Разработчик: Линн
Оптимизация работы жесткого диска на Windows 10
Если у вас стоит обычный HDD, а не высокоскоростной SSD, проделайте вот что.
- Запустите «Панель управления», кликнув «Пуск» правой кнопкой.
- Идите в «Система» / в ней в «Диспетчер устройств».
- В разделе «Дисковые устройства» отыщите свой винчестер.
- Кликните по нему правой кнопкой / выберите «Свойства».
- Переключитесь во вкладку «Политика».
- Переставьте переключатель в вариант «Оптимизировать для выполнения».
- Поставьте обе галочки в квадратиках ниже (Кэширование и повышенная производительность) / «OK».
Винчестер теперь будет работать лучше, а вместе с этим немного ускорится и работа Windows 10.
Облачная защита
Если перечислять скрытые возможности или секреты Windows 10, то можно отметить небольшое внимание к вопросу безопасности со стороны пользователей. Это весьма странно, поскольку разработчики Microsoft использовали инновационные подходы в указанном направлении при создании данной ОС. . Угроза вредоносного ПО всегда представляла «головную боль» для компании
Именно под её продукт «заточено» большинство вирусов. Защита предусматривает тесную интеграцию с сервисом сбора данных о пользователе. Теперь будет производиться отправка разработчикам данных о потенциально опасных фактах. По умолчанию такая опция является выключенной. Её можно активировать, если пройти по пути: «Параметры» → «Обновление и безопасность» → «Защитник Windows»
Угроза вредоносного ПО всегда представляла «головную боль» для компании. Именно под её продукт «заточено» большинство вирусов. Защита предусматривает тесную интеграцию с сервисом сбора данных о пользователе. Теперь будет производиться отправка разработчикам данных о потенциально опасных фактах. По умолчанию такая опция является выключенной. Её можно активировать, если пройти по пути: «Параметры» → «Обновление и безопасность» → «Защитник Windows».
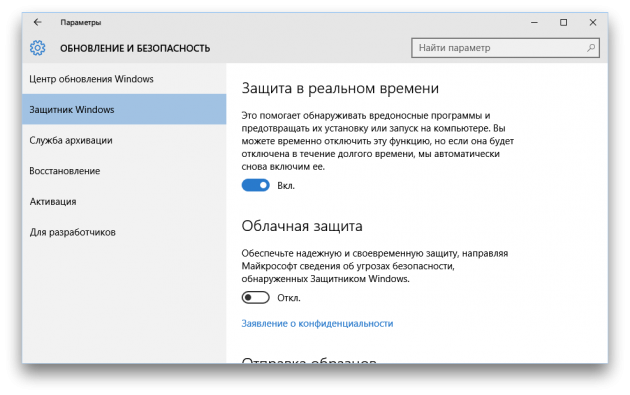
В чем причина того, что камера Windows Hello не обнаруживается
Наиболее частая причина этой проблемы — повреждение или несовместимость драйверы. Или, может быть, Windows Hello водитель не установлен на вашем компьютере. В этом случае вам следует предпринять шаги для обновления всех драйверов.
Другая причина может заключаться в том, что вы установили последнее обновление Windows. Поэтому вам следует проверить наличие последних обновлений и установить их, когда они станут доступны. Это может решить проблему «Windows Hello недоступна на этом устройстве».
У этой проблемы может быть несколько причин. Однако наиболее частая причина — несовместимость драйверов. Если вы сделаете правильные шаги, вы сможете легко решить эту проблему.
Секретная темная тема Windows 10
Говорить о том, что она действительно секретная – это не совсем корректно. Данная тема используется для некоторых приложений из магазина и в ряде других ситуаций. Выполнить установку стандартными способами не представляется возможным: разработчики не вносили её в списки. Требуется использование редактора реестра.
Необходимо предварительно сказать о том, что нужно быть аккуратным при внесении изменений. Неправильные действия легко могут стать причиной возникновения серьёзных сбоев. Требуется зажать сочетание клавиш Win+R. Это вызовет меню «Выполнить», позволяющее запустить любую программу. В появившемся окне происходит ввод regedit и подтверждение.
Теперь заходим в редактор реестра и видим перед собой указанное на скриншоте ниже меню. Нас интересует ветвь HKEY_CURRENT_USER\ SOFTWARE. В неё проходим по пути Microsoft\Windows\CurrentVersion\Themes\Personalize\.
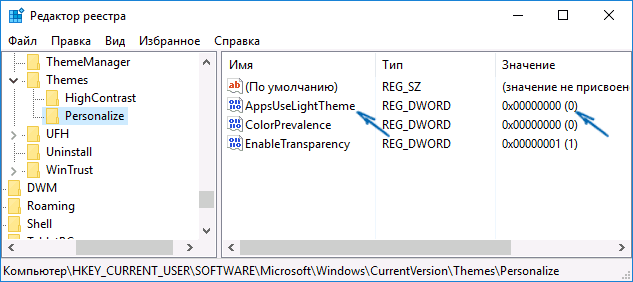
Создаем параметр DWORD 32 бита, которому устанавливается название AppsUseLightTheme. Если ничего не изменять, то ему присваивается нулевое значение. Тут не требуется вносить никаких коррективов. Теперь изменения сохраняются и производится выход из редактора реестра. Чтобы новая тема была установлена, выполняется перезагрузка ОС. Внешний вид представлен на скриншоте далее.
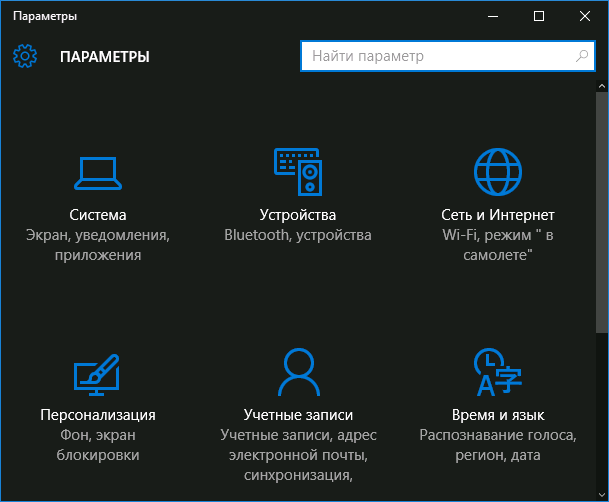
Ошибки при подключении
Даже если вы сделали все по нашей инструкции, то подключению все-равно может что-то помешать. Вот самые популярные неполадки:
Брандмауэр
Хоть Windows и должен после изменения параметров сети автоматически внести изменения в брандмауэр, иногда этого не происходит. Поэтому:
- Откройте брандмауэр (найти его можно в поисковой строке меню «Пуск»).
- Щелкните на «Разрешить запуск программы…».
- В списке найдите и отметьте галочками программу «Удаленный рабочий стол» и для локальных, и для публичных подключений, а затем сохраните изменения.
Если ваш брандмауэр не от Microsoft, то узнать, как настроить разрешения, лучше у разработчика софта.
Порт удаленного подключения
Интернет-провайдер может блокировать порт, для которого мы создавали переадресацию. Чтобы исключить эту проблему, необходимо связаться со службой поддержки.
Служба для удаленного подключения отключена
Чтобы проверить, включена ли эта служба или нет, откройте одноименную утилиту «Службы» (найти ее можно через поисковую строку в меню «Пуск»), а затем отыщите в списке эту программу. А теперь проверьте, какое значение указанно в столбце «Состояние». Если служба не выполняется, то ее нужно включить. Для этого щелкните RButton и в выпадающем меню кликнтите «Пуск».
Лучшая веб-камера для стрима Logitech C922 Pro Stream

- поддержка Chrome OS, Android 5;
- формат 1080p;
- поддержка 60 герц;
- матрица CMOS;
- автофокус.
Самые лучшие веб-камеры HD для стрима должны обладать определенными возможностями. Logitech C922 позволяет снимать видео с картинкой в формате Full HD. При этом частота кадров будет на уровне 30 герц. А если снизить разрешение до 720p, то можно увидеть все 60 герц.
Для подключения камеры к ПК используется USB 3.0. Если попытаться присоединить через порт версии 2.0, могут появиться разнообразные артефакты. Используется матрица CMOS с 2 Мп. Присутствует встроенный микрофон и опция автоматической фокусировки. В комплекте с камерой идет штатив-тренога.
Устройство также может находиться на мониторе. Крепление позволяет это сделать. Девайс может работать в операционках Windows (7–10), Mac OS (начиная с версии 10.9), Android (версии 5 и выше), Chrome OS. Камера оснащена кабелем длиной 1.8 метра. Весит устройство всего 162 грамма. Корпус выполнен из крепкого пластика.
Веб-камера с хорошим качеством видео. Она способна транслировать видео в Full HD, что полезно для стримов. В темноте качество картинки неплохое. У объектива такая светосила, что достаточно освещения от монитора. Единственное, что расстраивает – посредственный микрофон.

Управление динамической блокировкой
Windows может использовать устройства, которые связаны с вашим компьютером, чтобы определять, когда вы отошли от компьютера, и автоматически блокировать компьютер сразу после того, как вы выйдете за пределы зоны действия Bluetooth со связанным устройством. Это затрудняет получение доступа к вашему устройству, если вы отойдете от компьютера и забудете его блокировать.
На компьютере с Windows 10 нажмите кнопку Пуск и выберите Параметры > Учетные записи > Параметры входа.
В разделе Динамическая блокировка установите флажок Разрешить Windows автоматически блокировать устройство, когда вас нет рядом.
Использование Bluetooth, чтобы связать телефон с компьютером. Узнайте, как связывать устройства с помощью Bluetooth
Когда устройства будут связаны и вы решите уйти, возьмите свой телефон с собой и ваш компьютер будет автоматически заблокирован в течение минуты после выхода за пределы диапазона действия Bluetooth.
Лучший средний класс – Logitech C922 Pro Stream
Logitech C922 записывает четкое видео 1080p, улучшенное по сравнению с её предшественником, C920. Новая версия также делает видео 720p при 60 кадрах в секунду (FPS).
Входящие в комплект двойные микрофоны улавливают ваш голос, а не окружающий звук, а надежный крепежный зажим удерживает веб-камеру на месте. Вы также можете использовать прилагаемый мини-штатив.
C922 существует уже некоторое время, но она сохраняет свою популярность среди обычных пользователей ПК и стримеров благодаря своему балансу качества и доступности. Это не самая модная веб-камера, но она делает то, что нужно, очень хорошо, и всегда будет достойна рекомендации.
Настраиваем разрешения запуска сеанса удаленного подключения
Есть принципиальная разница в том где вы планируете организовать удаленное подключение: по локальной сети или через Интернет. Давайте подробно рассмотрим оба случая.
По локальной сети
Если вы хотите получить доступ к рабочему столу другого компьютера, входящего в состав локальной сети (LAN), то в первую очередь позаботьтесь о правильных настройках на самом компьютере, к которому будете подключаться:
- В «Панели управления» найдите раздел «Система и безопасность».
- В блоке конфигураций Система откройте параметр «Разрешить удаленный доступ», который доступен только для администраторов компьютера.
- Перед вами откроется диалоговое окно, в котором нужно перейти на вкладку «Удаленный доступ». Здесь вам нужно будет в первом блоке разрешить подключение удаленного ассистента, а во втором – разрешить подключение, но только с проверкой подлинности.
- Примите и сохраните все изменения настроек системы.
Если вы пользуетесь брандмауэром от Microsoft, то со стороны компьютера, к которому будете устанавливать соединение, других настроек делать не нужно. Если у вас сторонний брандмауэр, то возможно вам придется вручную добавить необходимые разрешения.
Через Интернет
Настраивая подключение через Сеть, помимо действий, что мы выполнили выше, вам нужно будет в первую очередь настроить маршрутизатор на удаленное соединение. Здесь вам нужно будет:
- Включить статический IP.
Для настройки удаленного доступа необходимо, чтобы IP адрес был постоянным, чтобы не мучиться каждый раз с настройками при перезагрузке. Если он еще не включен, то:
- Кликните на панели задач пиктограмму подключения сети, а затем откройте окно «Центр управления сетями и общим доступом».
- В левом сайдбаре щелкните на «Изменение параметров адаптера».
- Выберите нужное подключение и щелкните RButton, где в меню вам нужно открыть «Свойства».
- В списке компонентов отыщите «Протокол Интернета IPv4» и вновь раскройте «Свойства» с помощью кнопки, что расположена чуть ниже.
- Здесь на вкладке «Общие» установите конфигурацию «Использовать следующий IP адрес:». Пропишите нужные данные вручную.
Как найти свой локальный IP адрес мы уже рассказывали ранее в наших постах. Но старайтесь указать такой IP, чтобы не возник конфликт адресов. Для этого укажите его за пределами локальной области DHCP, например, пусть последние три цифры будут «151». Маска подсети у вас заполнится автоматически после ввода IP, а основной шлюз – это IP адрес вашего маршрутизатора.
В блоке «Использовать следующие адреса DNS-серверов» впишите такие значения:
«Предпочитаемый» — 8.8.8.8
«Альтернативный» — 8.8.8.4
Сохраните все внесенные изменения.
- Узнать публичный IP адрес Сети.
Чтобы настроить удаленное подключение к рабочему столу через Интернет, вам еще понадобиться общественный IP-адрес. Как его узнать мы также рассказывали в статье ранее. Не все провайдеры Интернета предлагают в своих пакетах услуг статичный публичный IP-адрес. Но если он будет меняться при каждом новом подключении, то и подключение вам придется настраивать заново. Уточните у своего провайдера условия договора и при необходимости подключите статичный IP. Как правило, он входит только в бизнес-тарифы.
- Настроить порт на маршрутизаторе.
Чтобы подключение через Интернет к рабочему столу компьютера локальной сети происходило правильно, вам нужно перенаправить TCP-порт 3389 на маршрутизаторе. Интерфейс кабинета администратора для маршрутизаторов в зависимости от бренда и модели может меняться, однако общий принцип действий такой:
- Откройте браузер, введите в адресной строке IP вашего маршрутизатора и запустите поиск.
- На экране появятся строки для ввода пароля и логина входа в кабинет управления маршрутизатором. Если вы впервые входите в этот кабинет, то пароль и логин будут указаны на самом маршрутизаторе.
- Откройте настройки переадресации портов. Выберите «Виртуальные серверы». На этой же странице щелкните на кнопку «Добавить».
- Теперь заполните все поля. Например, они могут выглядеть так:
- Порт сервиса: 3389
- IP-адрес: локальный IP компьютера, к которому настраиваете подключение.
- Внутренний порт: 3389
- Протокол: TCP
- Состояние: ВКЛ
- Сохраните новые настройки переадресации в маршрутизаторе.
Теперь компьютер и маршрутизатор полностью готовы к удаленному подключению к рабочему столу.
Удаление временных файлов и кэш сопоставителя DNS
Временные файлы — это те файлы, в которых, различные ПО записывают данные в вашей системе для временного хранения.
Таким образом если на вашем компьютере много таких файлов, то система соответственно будет загружаться медленней. Поэтому желательно после удаления множества программ из вашего компьютера, лучше провести очистку данных файлов.
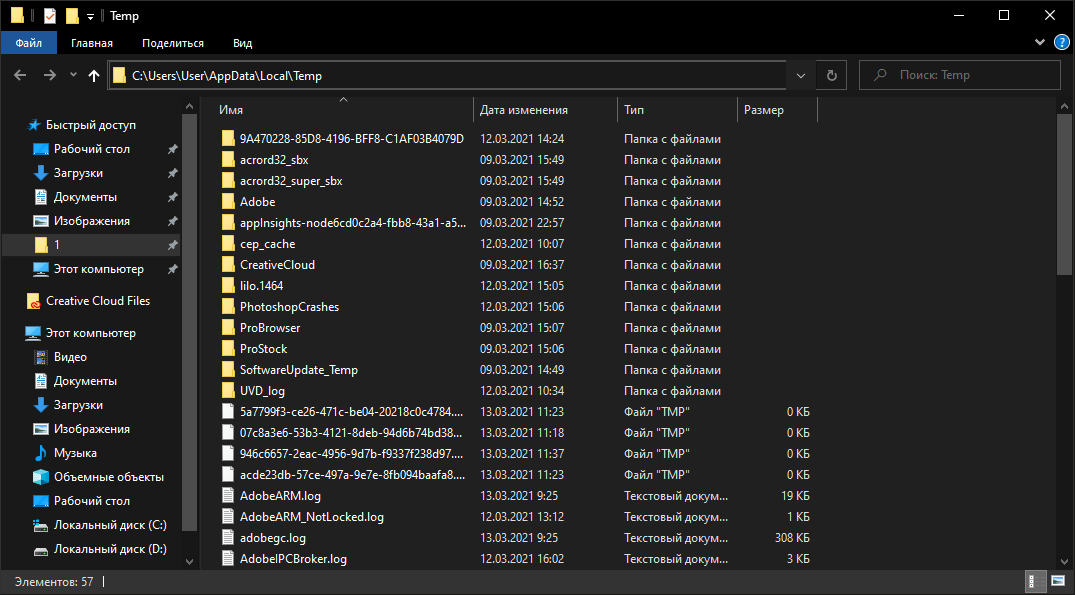
Для этого нажимаем на сочетание клавиш Win+R, вводим команду %TEMP% и нажимаем Enter. Откроется папка с временными файлами. Далее удаляем содержимое папки. Если во время удаления система выдает уведомление об ошибке, пропустите файлы, на которые Windows ругается. Такое происходит из-за того, что некоторые временные файлы используются непосредственно сейчас, и удалить их не получится.
Кэш сопоставителя DNS помогает компьютеру преобразовать доменное имя например (example.com) в IP-адрес (192.10.32.10). Об этом я говорил и ранее, однако в этом случае кэш сопоставителя DNS хранится локально на вашем компьютере.
Ваш компьютер хранит все эти записи, чтобы ускорить процесс подключения. Эти записи называются DNS-кэшем. Если записи слишком старые и содержат разные ошибки, то лучше всего очистить их что позволит вашей системе заново их перезаписать.
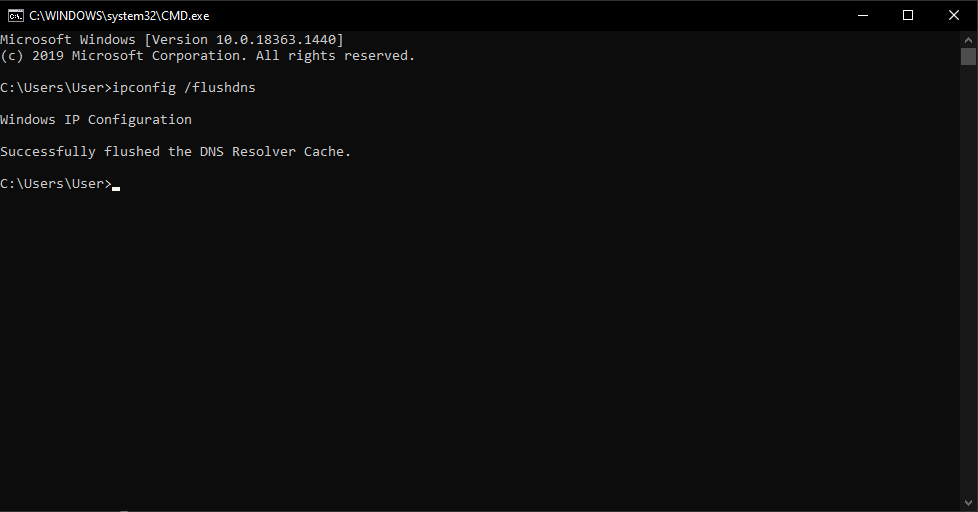
Для этого нажимаем на сочетание клавиш Win+R и вводим команду cmd, откроется командная строка. Туда вводим команду ipconfig /flushdns, после чего кэш DNS сопоставителя очистится.
Сброс устройства
Бывает, что система настолько “замусорена”, что оптимизация Windows 10 будет состоять в том, чтобы сбросить ее на первоначальное состояние. На практике опция восстановления используется для получения чистой операционной системы.
После запуска настройки пользователь получает возможность избавиться от ненужных файлов и процессов. Сброс устройства доступен по команде «Вернуть компьютер в исходное состояние». Данный пункт находится:
- Win + I – открываем параметры системы;
- Обновление и безопасность;
- Восстановление;
- Начать.
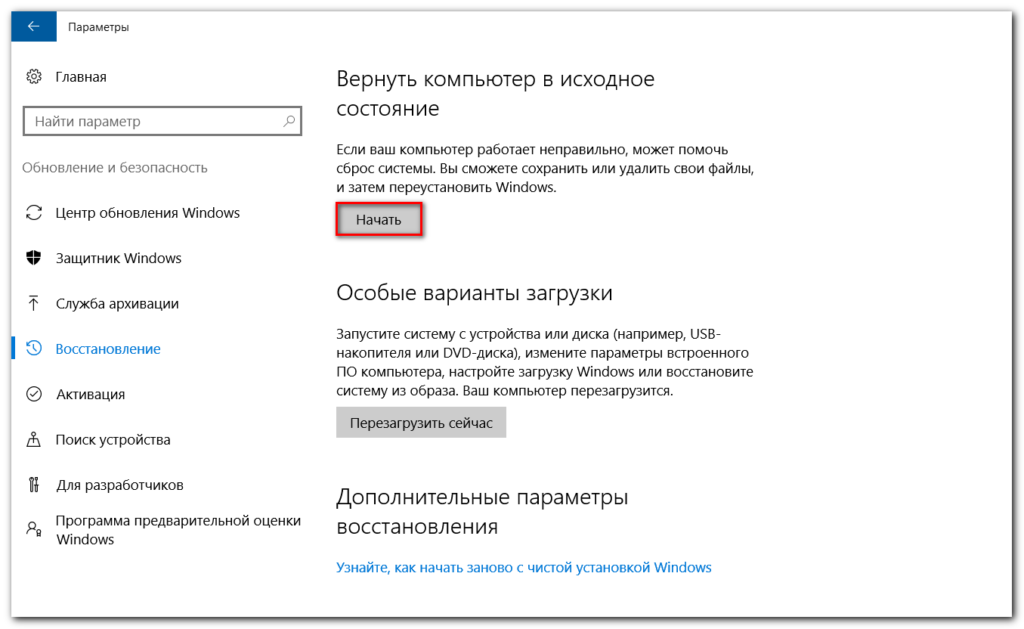
Результаты отката аналогичны новой установке системы.
Автоматизация Netatmo Welcome через IFTTT
В качестве аксессуаров для Welcome компания Netatmo предлагает еще и «тэги Welcome» — маленькие датчики, которые приклеиваются к окнам и дверям, чтобы камера могла дополнительно следить и за этими зонами.
Подключение к другим устройствам системы «умный дом» на данный момент не представляется возможным, но интеграция в такие существующие системы, как, например, Apple Homekit, по словам Netatmo не исключается.
Если кто-то все-таки хочет соединить умную камеру с другими такими устройствами системы «умного дома», как, например, лампы и розетки, можно «пойти в обход», используя сервис IFTTT.
 тэги Netatmo: оконные и дверные датчики для камеры Welcome
тэги Netatmo: оконные и дверные датчики для камеры Welcome
Windows Hello — что это и зачем?
В Windows 10 служба Windows Hello для бизнеса заменяет пароли на строгую двухфакторную проверку подлинности на компьютерах и мобильных устройствах. Она заключается в создании нового типа учетных данных пользователя в привязке к устройству, использовании биометрических данных или PIN-кода. В первых версиях Windows 10 были службы Microsoft Passport и Windows Hello, которые обеспечивали многофакторную проверку подлинности. Чтобы упростить развертывание и расширить возможности поддержки, Microsoft объединила эти технологии в единое решение — Windows Hello. Если вы уже выполнили развертывание этих технологий, то вы не заметите никаких изменений в функционировании служб. Для тех, кому еще предстоит оценить работу Windows Hello, выполнить развертывание будет гораздо проще благодаря упрощенным политикам, документации и семантике. Служба Hello призвана решать типичные проблемы пользователей, возникающие при работе с паролями:
- Пароли могут быть трудны для запоминания, и пользователи часто повторно используют пароли на нескольких сайтах.
- Взломы сервера могут раскрывать симметричные сетевые учетные данные.
- Пароли могут подлежать атакам с повторением пакетов.
- Пользователи могут непреднамеренно предоставить свой пароль вследствие фишинга.
Hello позволяет выполнить проверку подлинности учетной записи Microsoft, учетной записи Active Directory, учетной записи Microsoft Azure Active Directory (Azure AD) и службы поставщика удостоверений или службы проверяющей стороны, которые поддерживают проверку подлинности Fast ID Online (FIDO) v2.0. После начальной двухэтапной проверки при регистрации на вашем устройстве настраивается служба Hello, и вы сами устанавливаете жест, который может быть как биометрическим, например отпечатком пальца, так и PIN-кодом. Далее необходимо сделать жест для проверки своего удостоверения. После этого Windows использует Hello для проверки подлинности и предоставления им доступа к защищенным ресурсам и службам. От имени администратора компании или общеобразовательной организации можно создать политики управления Hello для использования на устройствах под управлением Windows 10, которые подключаются к вашей организации.


































