Дополнительная справка по команде net send
Если команда net send не работает, вы можете увидеть следующую ошибку в командной строке:
'net' не распознается как внутренняя или внешняя команда, работающая программа или командный файл.
Есть два способа исправить эту ошибку, но только один – постоянное решение …
Вы можете переместить текущий рабочий каталог, указав путь к файлу cmd.exe , чтобы командная строка знала, как выполнить команду net send.Сделайте это с помощью команды cd (она обозначает изменение каталога):
cd c: windows system32
Оттуда вы можете запустить команду net send, не увидев этой ошибки. Однако это только временное решение, которое вам придется делать постоянно для каждой команды. Реальная проблема заключается в том, что текущая переменная среды не была правильно настроена.
Вот как восстановить правильную переменную среды, необходимую для командной строки, чтобы понять ваши команды в Windows XP:
-
Откройте меню Пуск и нажмите правой кнопкой мыши Мой компьютер .
-
Выберите Свойства .
-
Перейдите на вкладку Дополнительно .
-
Нажмите кнопку Переменные среды .
-
Выберите Путь из списка переменных в разделе Системные переменные .
-
Нажмите Изменить в разделе Системные переменные .
-
В текстовом поле Значение переменной найдите все пути, которые читаются точно , например:
C: Windows system32
или же…
% SystemRoot% system32
-
У вас должно быть только одно, но если у вас нет ни того, ни другого, перейдите в самый конец текста, введите точку с запятой, а затем введите верхний путь сверху, например:
; C: Windows system32
Один уже там? Если это так, то, скорее всего, это второй, который читает «% SystemRoot%» в начале. Если это так, измените эту часть пути на «C: Windows system32» (если ваша установка Windows находится на диске C:, что, скорее всего, верно).
Например, вы должны изменить % SystemRoot% system32 на C: Windows system32 .
Не редактируйте другие переменные. Если в этом текстовом поле нет переменных, вы можете ввести указанный выше путь без точки с запятой , поскольку это единственная запись.
Если это поможет, вы можете скопировать весь текст в Блокнот и сделать там редактирование. Когда вы закончите, просто вставьте отредактированное значение переменной обратно в это текстовое поле, чтобы перезаписать существующий текст.
-
Нажмите ОК несколько раз, чтобы сохранить изменения и выйти из окна «Свойства системы».
-
Перезагрузите компьютер.
Если команды net send работают в командной строке с «успешным» сообщением, но всплывающее окно не отображается на компьютерах, на которые отправлено сообщение, убедитесь, что на принимающих компьютерах включена служба Messenger.
Вы можете включить службу Messenger в Windows XP через Службы. Для этого перейдите в раздел Пуск > Выполнить , введите services.msc , дважды нажмите Messenger , измените Тип запуска – Автоматический , нажмите Применить , а затем нажмите Пуск .
Как запустить команду без опции -t?
Вы можете использовать команду su вместо команды sudo следующим образом:
## NOTE: RHEL/CentOS specific syntax ## su --session-command="/path/to/command1 arg1 arg2" ## others ## su -c '/path/to/command1 arg1 arg2' |
## NOTE: RHEL/CentOS specific syntax ##
su —session-command=»/path/to/command1 arg1 arg2″ ## others ##
su -c ‘/path/to/command1 arg1 arg2’
ИЛИ
ssh user@server1.nixcraft.in su --session-command="/path/to/command1 arg1 arg2" OR ssh user@server1.nixcraft.in su -c '/path/to/command1 arg1 arg2' |
ssh user@server1.nixcraft.in su —session-command=»/path/to/command1 arg1 arg2″
OR
ssh user@server1.nixcraft.in su -c ‘/path/to/command1 arg1 arg2’
Вы можете запустить /scripts/job5143 как пользователь vivek, используя тот же синтаксис:
ssh user@server1.nixcraft.in su --session-command="/scripts/job1 /nas" vivek OR ssh user@server1.nixcraft.in su vivek -c "/scripts/job1 /nas" |
ssh user@server1.nixcraft.in su —session-command=»/scripts/job1 /nas» vivek
OR
ssh user@server1.nixcraft.in su vivek -c «/scripts/job1 /nas»
Другой вариант — использовать следующий синтаксис:
echo -e "\n"|sudo -S command |
echo -e «\n»|sudo -S command
Справочные страницы для получения дополнительной информации– visudo(8)
5 веских причин, почему нужно использовать «Быстрые команды»
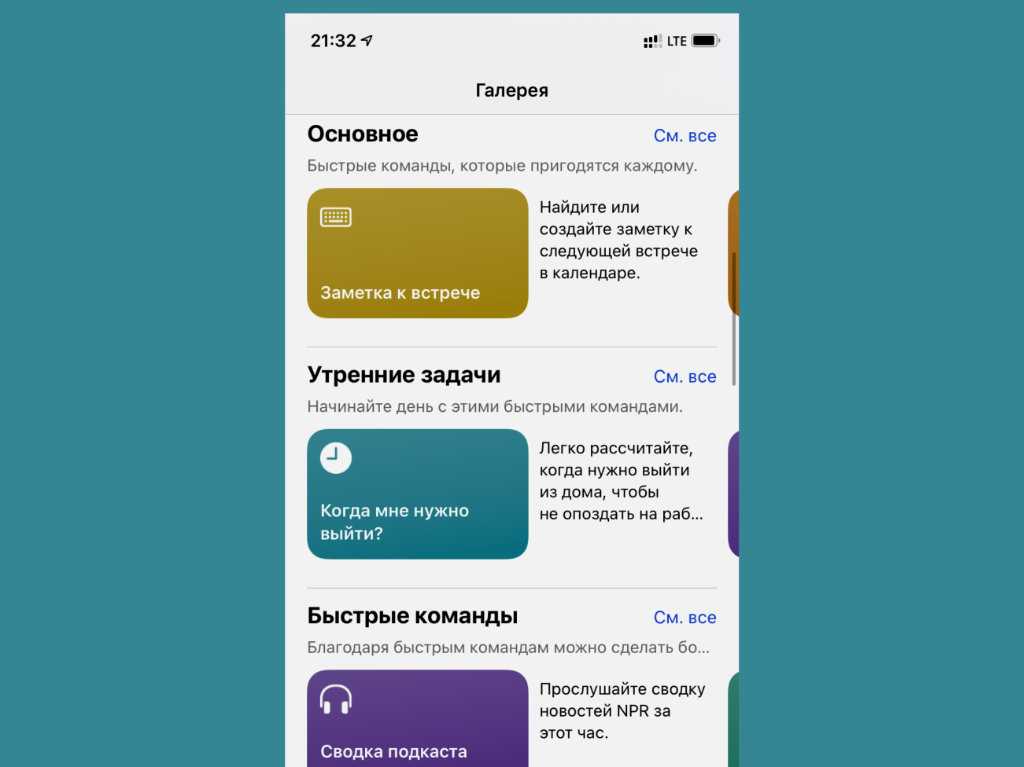
❶ Новые фичи. Приложение «Быстрые команды» открывает доступ ко внушительному числу фишек. Именно на его плечи ложится задача по автоматизации рутинных процессов. Большинство из скриптов для этого получится найти в разделе «Галерея».
Здесь есть заготовленные скрипты, с помощью которых получится ускорить абсолютно любые задачи, которые могут лечь на плечи смартфона или планшета. Более того, в данном меню нашлось место и для предложений по автоматизации, которые Siri подбирает на базе повторяемых действий.
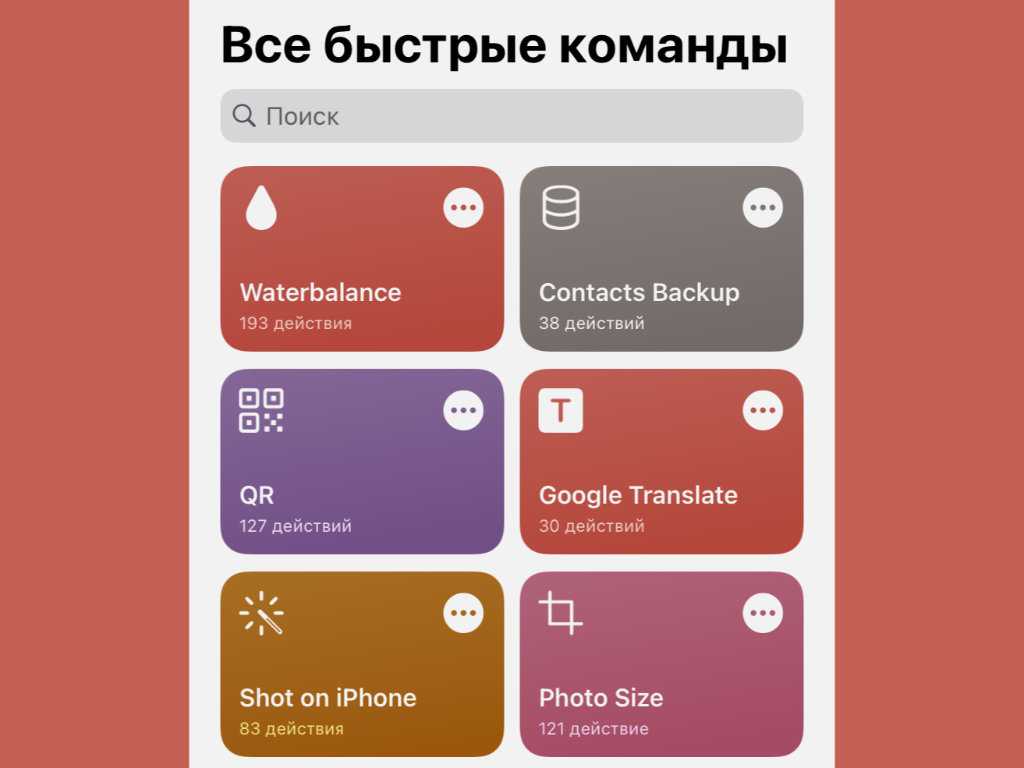
❷ Разнообразие. Отдельного внимания заслуживает возможность использования дополнительных скриптов для «Быстрых команд» от достаточно активного сообщества. Именно про свои самые интересные находки в данном разрезе я обязательно расскажу дальше по тексту.
Стоит отметить, что установка сторонних скриптов предполагает активацию переключателя «Ненадежные команды» в меню «Настройки» > «Быстрые команды». Включить его можно только после того, как вы попробуете хотя бы один скрипт из «Галереи».
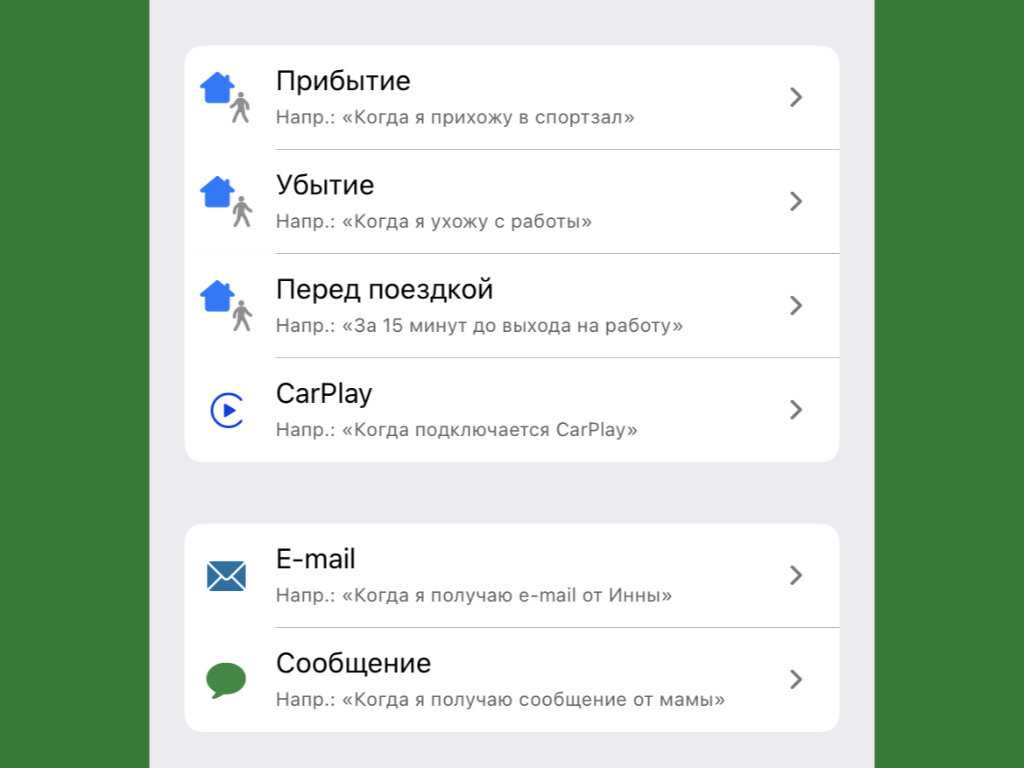
❸ Триггеры. С выходом iOS 13 Apple добавила в «Быстрые команды» раздел «Автоматизация». Он предполагает автоматическую активацию заданного набора действий после конкретного события. Как оказывается, это очень удобно.
Особенно рекомендую обратить внимание на условие под названием NFC. В данном случае можно использовать соответствующую метку для выполнения любой задачи — к примеру, для запуска музыки
Что интересно, в роли метки может выступить даже банковская карта, которая поддерживает бесконтактные платежи.
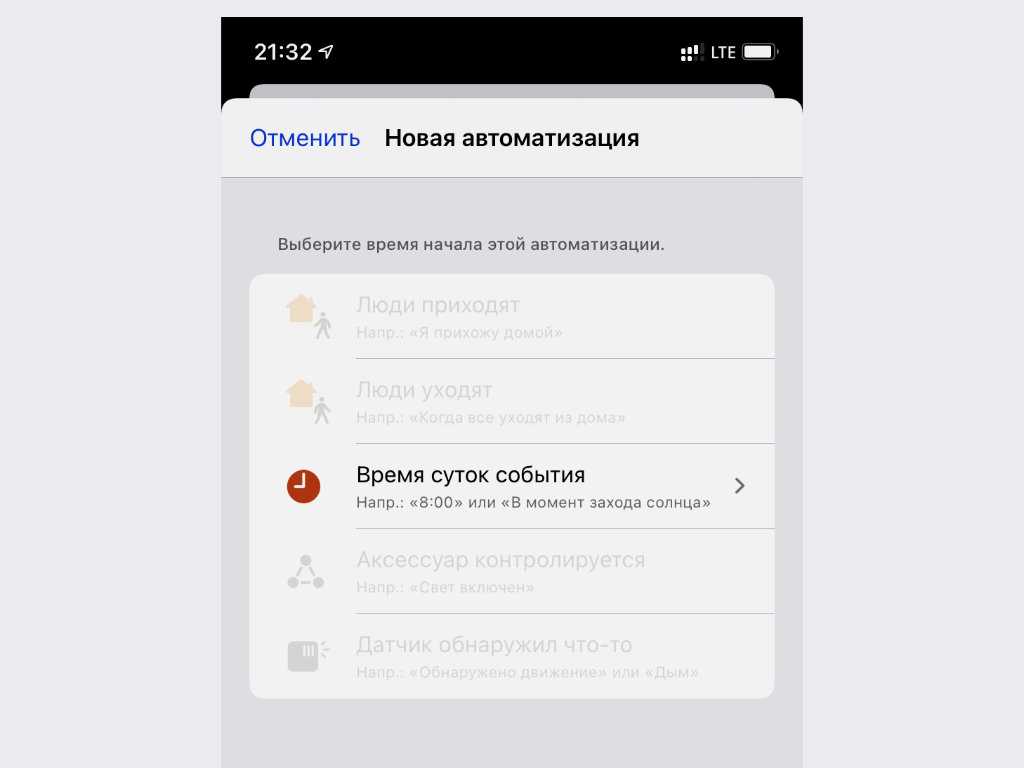
❹ Управление домом. Ах да, в iOS 13, кроме прочего, также есть автоматизации, которые касаются гаджетов, поддерживаемых протокол Apple Home. Если они привязаны к приложению «Дом», они также могут изменять свое состояние, в зависимости от конкретных происшествий.
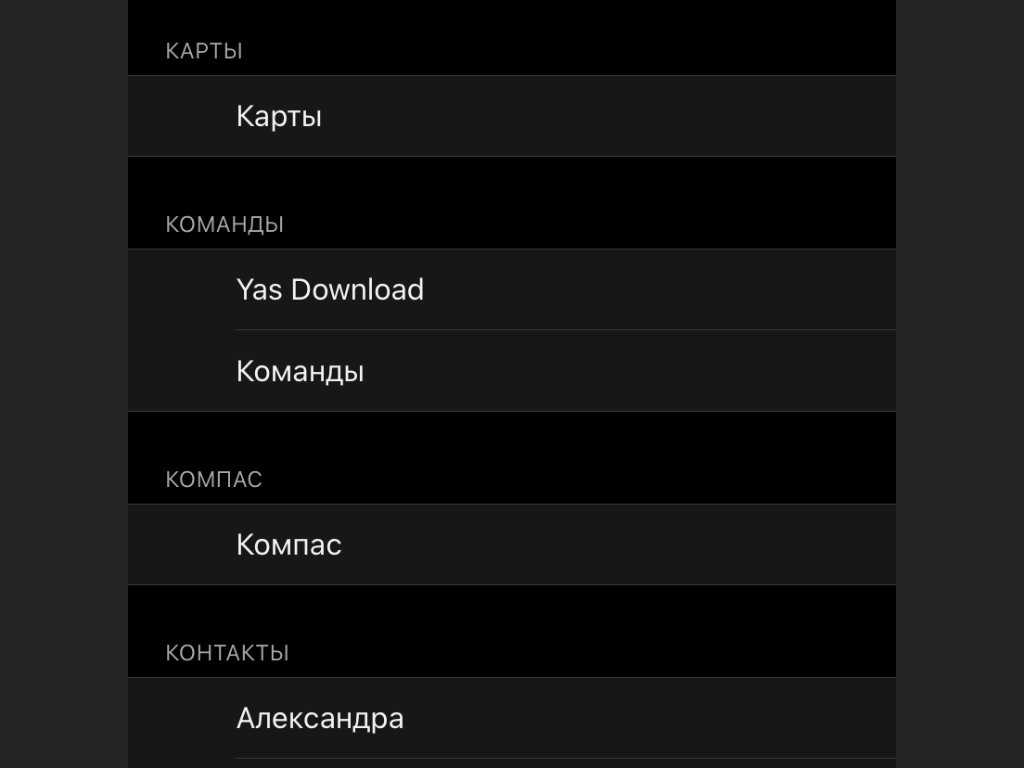
❺ Apple Watch. В iOS 14 функциональный набор «Быстрых команд» значительно расширился. Лично мне больше всего понравилась возможность запуска скриптов с помощью умных часов Apple, если вы уже успели установить на них watchOS 7.
Запустить необходимый скрипт получится как с помощью отдельного приложения на экране Apple Watch, так и через расширение для циферблата умных часов. Да, у вас есть возможность вывести конкретный скрипт, а не просто непосредственно само приложение.
Включение и отключение службы сообщений и net send
Для включения службы сообщений с помощью консоли MMC выполните следующую последовательность действий: Зайдите в Панель управления. Откройте папку Администрирование, Службы. Найдите в списке «Службу сообщений» (Messenger). Откройте окно свойств службы. Выберите значение ‘Авто’ из списка ‘Тип запуска’ если вы хотите чтобы служба автоматически запускалась при загрузке Windows. Затем нажмите кнопку Пуск. Нажмите кнопку ОК. 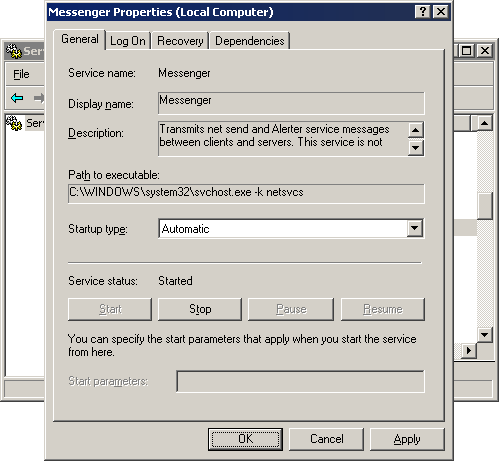
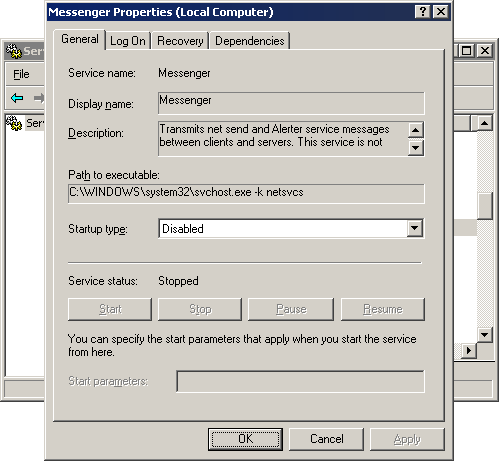
Для включения службы сообщений из командной строки введите в командном интерпретаторе следующие команды:
sc config messenger start= autonet start messenger
Для отключения службы сообщений из командной строки введите в командном интерпретаторе следующие команды:
net stop messengersc config messenger start= disabled
Источник
Системные команды Linux
Эти команды используются для просмотра информации и управления, связанной с системой Linux.
1. uname
Команда Uname используется в Linux для поиска информации об операционных системах. В Uname существует много опций, которые могут указывать имя ядра, версию ядра, тип процессора и имя хоста.
Следующая команда uname с опцией отображает всю информацию об операционной системе.
2. uptime
Информация о том, как долго работает система Linux, отображается с помощью команды uptime. Информация о времени безотказной работы системы собирается из файла ‘/proc/uptime‘. Эта команда также отобразит среднюю нагрузку на систему.
Из следующей команды мы можем понять, что система работает в течение последних 36 минут.
Полное руководство команды Uptime
3. hostname
Вы можете отобразить имя хоста вашей машины, введя в своем терминале. С помощью опции вы можете просмотреть ip-адрес компьютера. А с помощью параметра вы можете просмотреть доменное имя.
4. last
Команда last в Linux используется для определения того, кто последним вошел в систему на вашем сервере. Эта команда отображает список всех пользователей, вошедших (и вышедших) из «/var/log/wtmp » с момента создания файла.
Вам просто нужно ввести «last» в своем терминале.
5. date
В Linux команда date используется для проверки текущей даты и времени системы. Эта команда позволяет задать пользовательские форматы для дат.
Рекомендуем статью Команда Date (Дата) в Linux с примерами использования
Например, используя «date +%D«, вы можете просмотреть дату в формате «ММ/ДД/ГГ«.
6. cal
По умолчанию команда cal отображает календарь текущего месяца. С помощью опции вы можете просмотреть календарь на весь год.
9. reboot
Команда reboot используется для перезагрузки системы Linux. Вы должны запустить эту команду из терминала с правами суперпользователя sudo.
10. shutdown
Команда shutdown используется для выключения или перезагрузки системы Linux. Эта команда позволяет планировать завершение работы и уведомлять пользователей сообщениями о выключении и перезагрузке.
По умолчанию компьютер (сервер) выключится через 1 минуту. Вы можете отменить расписание, выполнив команду:
Немедленное отключение тоже возможно, для этого используется опция «now»
Msg – отправка сообщения по локальной сети.
Команда MSG существовала еще в Windows 2000/XP и предназначалась для обмена сообщениями между пользователями вошедшими в систему локально и пользователями терминальных сессий ( подключившихся к удаленному рабочему столу ) . В Windows Vista и более поздних операционных системах семейства Windows команда MSG стала основным стандартным средством обмена сообщениями, поскольку команда net send в данных ОС больше не поддерживается.
Формат командной строки:
MSG {пользователь | имя сеанса | ID сеанса | @имя файла | *}
Описание параметров командной строки :
пользователь – Имя пользователя.имя сеанса – Имя сеанса.ID сеанса – Идентификатор сеанса.@имя файла – Файл, содержащий список имен пользователей, сеансов или идентификаторов сеансов, которым отправляется сообщение.* – Отправить сообщение всем сеансам на указанном сервере./SERVER:сервер – Сервер (по умолчанию – текущий)./TIME:секунд – Интервал ожидания подтверждения от получателя./V – Отображение информации о выполненных действиях./W – Ожидание ответа от пользователя, полезно вместе с /V.сообщение – Отправляемое сообщение. Если не указано, выдается запрос или принимается ввод из STDIN.
Важно!
Нынешняя реализация msg.exe прекрасно подходит для обмена сообщениями между сеансами локальных и терминальных пользователей в пределах одной системы, однако, в случаях обмена между разными компьютерами локальной сети, потребуется изменить некоторые настройки безопасности, принятые по умолчанию в операционных системах Windows Vista, 7 и более поздних.
При стандартных настройках, отправка сообщения пользователям удаленных компьютеров не выполняется и сопровождается сообщением:
Ошибка 1722 при получении имен сеанса
Это означает, что на компьютере, где должно приниматься посылаемое сообщение, невозможно получить информацию о вошедших в систему пользователях. Причиной может быть то, что брандмауэр блокирует входящие соединения, недостаточны права пользователя по отношению к удаленной системе, запрет удаленного вызова процедур в параметрах службы сервера терминалов. Как минимум, для обмена сообщениями с использованием команды msg между компьютерами, необходимо иметь учетную запись пользователя, действительную по отношению к удаленной системе и выполнить следующие настройки:
на каждом компьютере, которому будут отправляться сообщения, добавить в раздел реестра HKLMSYSTEMCurrentControlSetControlTerminal Server параметр AllowRemoteRPC типа REG_DWORD и равный 1 Для изменения настроек можно использовать .reg-файл следующего содержания:
Windows Registry Editor Version 5.00“AllowRemoteRPC”=dword:00000001
В ОС Windows Vista, Windows 7, 8, 10 ключ реестра AllowRemoteRPC существует, но имеет значение равное , что необходимо исправить. Для применения изменений требуется перезагрузка.
поскольку для обмена сообщениями утилита msg.exe использует протокол SMB (Server Message Block ), на каждом компьютере, которому будут отправляться сообщения, должен быть открыт TCP порт 445
Примеры использования MSG:
msg * /server:Server “Тестовое сообщение ” – отправить тестовое сообщение всем пользователям компьютера Server
msg * /server:192.168.0.1 “Тестовое сообщение ” – отправить тестовое сообщение всем пользователям компьютера с IP-адресом 192.168.0.1
msg RDP-Tcp#0 /server:TSServer “Тестовое сообщение” – отправить тестовое сообщение пользователю терминальной сессии с именем RDP-Tcp#0 на компьютере TSServer
msg console /server:Windows7 “Тестовое сообщение” – отправить тестовое сообщение текущему локальному пользователю компьютера Windows7
msg console “Тестовое сообщение” – отправка тестового сообщения от пользователя сеанса RDP локальному пользователю. Если эта команда выполняется не пользователем терминальной сессии, то сообщение будет отправлено локальным пользователем самому себе.
Для выполнения команды msg от имени другого пользователя можно воспользоваться утилитой PSExec из пакета PSTools или штатным средством runas.exe
psexec -u otheruser -p otherpass msg * /server:win10 TEST message
runas /user:otheruser “msg * /server:win10 Test message”
Сообщения, отправляемые командой msg локальному пользователю компьютера с операционной системой Windows XP, который отсутствует ( еще не вошел в Windows ) отображаются в окне с приглашением к регистрации в системе и могут быть доступны посторонним.
Команда SEND
Команда SEND используется для передачи почтовых сообщений непосредственно на терминал зарегистрированного пользователя системы. Эта команда выполняется только в том случае, когда пользователь находится в системе, и обычно представляет собой всплывающее сообщение, подобно команде write в ОС UNIX. У этой команды имеется серьезный недостаток: с ее помощью внешний пользователь может легко определить, кто в данный момент находится в системе. Эта «возможность» давно и активно эксплуатируется хакерами для получения идентификаторов пользователя в сети Internet у ничего не подозревающих жертв, находящихся в системе. Из-за угрозы безопасности в настоящее время большинство программных пакетов для работы с SMTP уже не содержат эту команду.
Описание формата внутреннего представления данных 1С в контексте обмена данными
Фирма 1С не рекомендует использовать внутреннее представление данных для любых целей, которые отличны от обмена с 1С:Предприятием 7.7. Но сама возможность заглянуть на «внутреннюю кухню» платформы с помощью функций ЗначениеВСтрокуВнутр(), ЗначениеВФайл(), ЗначениеИзСтрокиВнутр() и ЗначениеИзФайла(), дала возможность сообществу программистов 1С разработать новые приемы разработки и анализа.
Так, именно на использовании внутреннего представления был построен алгоритм «быстрого массива», который позволяет практически мгновенно создать массив в памяти на основании строки с разделителями. С помощью разбора внутреннего представления можно «на лету» программным кодом выполнить анализ обычной формы и даже сделать редактор графической схемы. Во внутреннем формате сохраняют свои данные между сеансами различные популярные внешние обработки. А еще это возможность сделать быстрый обмен с внешними системами.
1 стартмани
Команды Linux, Связанные С Передачей Файлов
Эти команды используются для копирования файлов из одной системы в другую систему
87. scp
SCP — это программа безопасного копирования для передачи файлов или каталогов между хостами Linux в сети. SCP использует протокол ssh для передачи данных.
Пример того как локальный файл ‘examples.txt» скопировать на удаленный хост.
88. rsync
Rsync синхронизирует файлы и каталоги между локальными и удаленными машинами. Он может рекурсивно копировать файлы и каталоги, копировать символические ссылки, сохранять (разрешения, группу, время изменения и принадлежность) идентификатор файла.
Команды Linux, для работы с файлами
Эти команды используются для обработки файлов и каталогов.
33. ls
Очень простая, но мощная команда, используемая для отображения файлов и каталогов. По умолчанию команда ls отобразит содержимое текущего каталога.
34. pwd
Linux pwd — это команда для показывает имя текущего рабочего каталога. Когда мы теряемся в каталогах, мы всегда можем показать, где мы находимся.
Пример ример ниже:
35. mkdir
В Linux мы можем использовать команду mkdir для создания каталога.
По умолчанию, запустив mkdir без какой-либо опции, он создаст каталог в текущем каталоге.
36. cat
Мы используем команду cat в основном для просмотра содержимого, объединения и перенаправления выходных файлов. Самый простой способ использовать cat— это просто ввести » имя_файла cat’.
В следующих примерах команды cat отобразится имя дистрибутива Linux и версия, которая в настоящее время установлена на сервере.
37. rm
Когда файл больше не нужен, мы можем удалить его, чтобы сэкономить место. В системе Linux мы можем использовать для этого команду rm.
38. cp
Команда Cp используется в Linux для создания копий файлов и каталогов.
Следующая команда скопирует файл ‘myfile.txt» из текущего каталога в «/home/linkedin/office«.
39. mv
Когда вы хотите переместить файлы из одного места в другое и не хотите их дублировать, требуется использовать команду mv. Подробнее можно прочитать ЗДЕСЬ.
40.cd
Команда Cd используется для изменения текущего рабочего каталога пользователя в Linux и других Unix-подобных операционных системах.
41. Ln
Символическая ссылка или программная ссылка — это особый тип файла, который содержит ссылку, указывающую на другой файл или каталог. Команда ln используется для создания символических ссылок.
Команда Ln использует следующий синтаксис:
42. touch
Команда Touch используется в Linux для изменения времени доступа к файлам и их модификации. Мы можем использовать команду touch для создания пустого файла.
44. head
Команда head используется для печати первых нескольких строк текстового файла. По умолчанию команда head выводит первые 10 строк каждого файла.
45. tail
Как вы, возможно, знаете, команда cat используется для отображения всего содержимого файла с помощью стандартного ввода. Но в некоторых случаях нам приходится отображать часть файла. По умолчанию команда tail отображает последние десять строк.
46. gpg
GPG — это инструмент, используемый в Linux для безопасной связи. Он использует комбинацию двух ключей (криптография с симметричным ключом и открытым ключом) для шифрования файлов.
50. uniq
Uniq — это инструмент командной строки, используемый для создания отчетов и фильтрации повторяющихся строк из файла.
53. tee
Команда Linux tee используется для связывания и перенаправления задач, вы можете перенаправить вывод и/или ошибки в файл, и он не будет отображаться в терминале.
54. tr
Команда tr (translate) используется в Linux в основном для перевода и удаления символов. Его можно использовать для преобразования прописных букв в строчные, сжатия повторяющихся символов и удаления символов.
Как запустить командную строку
В Windows 10 сразу найти командную строку неочевидно, поэтому прочитайте эту статью о разных способах запуска консоли в этой ОС.
В операционной системе Windows имеется несколько способов для запуска командной строки, вот самые простые:
- Из меню «Пуск» войдите в «Программы» («Все программы»), а затем в «Служебные» (в Windows 7 — «Стандартные»), выберите приложение «Командная строка».
- В поле поиска введите «cmd» (без кавычек), среди открывшихся результатов окажется командная строка.
- После нажатия на клавиатуре «Win» + «R», в окне «Выполнить» введите команду запуска командной строки «cmd» (без кавычек).
В обычном режиме командная строка запускается от имени пользователя. Для выполнения некоторых действий в командной строке, требуются повышенные права Администратора компьютера. В этом случае, командную строку необходимо запустить от имени администратора. Прочитайте статью о том, как запустить командную строку от имени администратора в разных версиях операционной системы Windows.
Command syntax msg
| msg . command options | |
|---|---|
| Option | Explain |
| username | Use this option to specify a username to send message come. |
| sessionname | Point sessionname to send a message to a particular session. |
| sessionid | Option sessionid can be used to send a message to a session using that session’s ID. |
| @ filename | Use option @filename to send a message to the username, session name, and session ID listed in the specified file. |
| * | Option * used to send a message for each session above servername. |
| /server: servername | Servername it’s the server username, sessionname or sessionid up there. if do not have servername Nominated, message instructions will be sent to the server you are executing the msg command from. |
| /time: seconds | Specify the time in seconds (seconds) with switch /time switch gives the msg command some time to wait for the receiver message to confirm receipt of it. If the recipient does not acknowledge the message within this time period, the message will be recalled. |
| /v | Switch /v enable verbose mode of the command, which displays detailed information about the actions that the msg command is performing. |
| /w | This option forces the msg command to wait for a return message after you send a message message. Switch /w only really useful with switch /v. |
| message | This is the message you want to send. If you do not specify a message then you will be prompted to enter a message after executing the msg command. |
| /? | Use the help switch with the msg command to display information about some command options. |
Net session
Синтаксис данной команды:
NET SESSION
Команда NET SESSION завершает текущие сеансы связи между данным компьютером и другими компьютерами сети или выводит их список. При использовании команды без параметров выводятся сведения о всех текущих сеансах связи с интересующим компьютером. Эта команда отображает сведения о сеансах только на компьютерах, работающих в роли сервера, т.е. предоставляющих свои ресурсы в совместное использование компьютерами локальной сети.
\имя_компьютера Вывод сведений о сеансах для указанного компьютера.
/DELETE Завершение сеанса между локальным компьютером и компьютером с указанным именем; при этом закрываются все открытые на этом компьютере файлы для этого сеанса связи. Если параметр имя_компьютера опущен, закрываются все сеансы связи.
/LIST Отображение сведений в списке, а не в таблице.
net session — отобразить удаленные сессии для данного компьютера. Пример отображаемой информации:
net session /list — то же, что и в предыдущем случае, но с отображением результатов в виде списка:
net session \192.168.1.33 — отобразить сведения о сессиях на удаленном компьютере с IP-адресом 192.168.1.33.
net session \Win10 — отобразить сведения о сессиях на удаленном компьютере с именем Win10.
net session /delete
— закрыть все удаленные сессии на данном компьютере. В случае, когда имеются сеансы с открытыми файлами, выдается предупреждение:
Указание времени выполнения
Утилита at принимает широкий диапазон спецификаций времени. Вы можете указать время, дату и приращение от текущего времени:
- Время – чтобы указать время, используйте форму HH:MMили HHMM. Чтобы указать 12-часовой формат времени, используйте am или pm после времени. Вы можете также использовать строки, как now, midnight, noon или teatime(16:00). Если указанное время прошло, задание будет выполнено на следующий день.
- Дата – команда позволяет запланировать выполнение задания на определенную дату. Дата может быть указана с использованием названия месяца, затем дня и необязательного года. Вы можете использовать строки, например today, tomorrow или будний день. Дата может быть также указано , используя форматы MMDDYY, MM/DD/YY, DD.MM.YY или YY-MM-DD.
- Приращение – at также принимает приращения в формате now + count time-unit, где count – это число и time-unit может быть одна из следующих строк: minutes, hours, days, или weeks.
Время, дата и приращение могут быть объединены, вот несколько примеров:
- Запланируйте работу на предстоящее воскресенье на десять минут позже текущего времени:
at sunday +10 minutes
- Запланируйте работу на 14:00 через два дня:
at 2pm + 2 days
- Запланируйте работу на 12:30 25 октября 2020 года:
at 12:30 102520
- Запланируйте задание на выполнение через час:
at now +1 hours
Вы также можете указать время и дату YY]MMDDhhmm используя опцию -t. Вот пример:
at -t 202005111321.32
12 лучших команд, которые удалось найти в последнее время
Обратите внимание: все скрипты, которые представлены дальше, получены из самых разных источников в интернете. Они были проверены автором на наличие вредоносного кода, но мы не несем ответственности за их действия
Вы используете их на свои страх и риск.
1. Waterbalance
С помощью данной команды можно быстро произвести запись потребленной жидкости в стандартное приложение «Здоровье». Она исключает необходимость использования любых аналогичных приложений из App Store и предлагает зафиксировать не только воду, но и другие напитки.
2. Contacts Backup
Эта команда для тех, кто предпочитает не хранить телефонную книгу в любых облачных сервисах: iCloud, Gmail и так далее. Она создает локальную копию контактов в «Файлах» и дает возможность последующего восстановления записей, если в этом будет необходимость.
3. QR
Многофункциональный скрипт, который предназначен для продвинутой работы с QR-кодами. С помощью него можно распознать изображение из системной галереи или облака, отсканировать код с помощью видоискателя, а также создатель собственный QR с заданной информацией.
4. Google Translate
Многофункциональный скрипт, который предназначен для работы с движком «Переводчика» от Google. Если просто запустить его, можно ввести текст для перевода на другой язык. Если же использовать его из меню «Поделиться», получится перевести открытую в Safari страницу.
5. Shot on iPhone
Забавный скрипт, и он определенно понравится владельцам iPhone, которые ранее пользовались смартфонами Xiaomi. Дело в том, что приложение «Камера» из MIUI по умолчанию оставляет на каждом кадре свой «след». Речь про водяной знак с указанием гаджета, на который производилась съемка.
Собственно, у данной команды точно такая же задача: он добавляет на изображение водяной знак с указанием модели iPhone, на который было сделано фото. Что интересно, рядом с соответствующей надписью появляется особая пиктограмм, которая напоминает блок камер выбранного устройства.
6. Photo Size
Неплохой инструмент для изменения размера изображений, которые могут быть сохранены в «Фото» или «Файлах». У вас есть возможность задать индивидуальное разрешение, создать шаблон для регулярных задач, а также подогнать картинку под параметры стикеров для Telegram.
7. Selfmail
Интересный вариант сохранения данных, которые могут понадобиться вам в ближайшее время. Вы можете отправлять их на свой ящик электронной почты. Для этого достаточно активировать данный скрипт через меню «Поделиться», и он создаст письмо с соответствующей информацией.
Чтобы в письме был установлен ваш адрес электронной почты, его нужно прописать в одном из первых пунктов настроек команды
Важно также понимать, что скрипт работает через стандартное приложение «Почта», которое должно быть настроено
8. Apple Music to YouTube
Уникальный скрипт для меломанов, в кругу которых достаточно пользователей смартфонов на базе операционной системы Android, не пользующихся Apple Music. При ее использовании в «Музыке» из меню «Поделиться» можно переместиться отсюда в YouTube, чтобы скопировать ссылку на трек уже отсюда.
9. Instagram Media
Команда для активных пользователей этой популярной социальной сети. Она особенно пригодится профессионалам в области SMM, ведь дает возможность сохранять контент из Instagram для дальнейшего использования по своему усмотрению. Ее нужно использовать из меню «Поделиться».
10. Screenshots Cleaner
Отличная команда для тех, кто регулярно пользуется снимками экрана своего мобильного устройства Apple. Она анализирует папку со скриншотами и предлагает удалить их одним махом. Кстати, если они представляют какую-то ценность, вы также можете создать архив с ними и сохранить в «Файлы».
11. Currency
Скрипт для тех, кого интересует курс валют: официальный и по бирже Forex. Он дает возможность конвертировать денежные единицы разных стран без каких-либо дополнительных заморочек. При первом старте команды получится выбрать избранные валюты, чтобы быстрее использовать их в будущем.
12. Run and Walk
Специальная команда для дополнительной фиксации дистанции ходьбы или бега в километрах. Она дает возможность приплюсовать к автоматически зафиксированному расстоянию любое, учтенное другим гаджетом, и сохранить результат в стандартном приложении «Здоровье».
Эта задача актуальна в том случае, если вы гуляете без iPhone, или он неожиданно разрядился во время продолжительной прогулки. В данном случае вы сможете использовать другой гаджет для фиксации и записать полученный результат в общую статистику.
Using Msg Command to Replace Net Send
The msg command is intended to be used as a messaging system for terminal server users, for example, not necessarily between two Windows 7 computers.
In fact, you might find it difficult to get the msg command to work between two standard Windows machines, as the net send command did. You may receive the error «Error 5 while getting session names» or «Error 1825 while getting session names».
However, some have had luck using the msg command in this way, changing data registry values AllowRemoteRPC from on 1 on the computer receiving the message (restart your computer after changing if you do). This key is located in the Windows registry in the HKEY_LOCAL_MACHINE hive at the following location: SYSTEM CurrentControlSet Control Terminal Server .






















![Smtp — простой протокол передачи почты [айти бубен]](http://navikur.ru/wp-content/uploads/b/8/c/b8c56f4a93d9676c790afca702e2515d.png)









