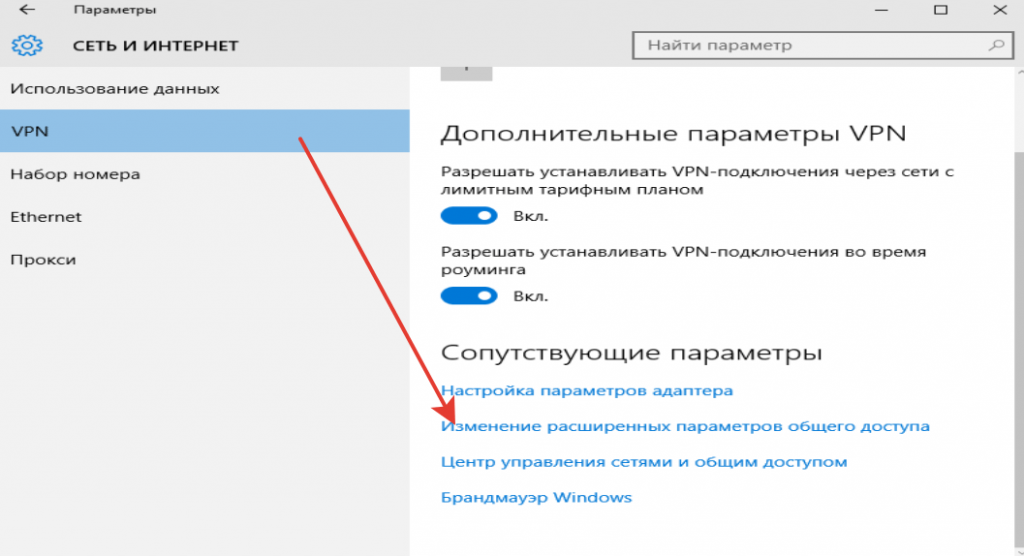Последний раздел – описывает подкоманды, не вошедшие в первые три группы:
Подкоманда send <имя_компьютера> сообщение – отправляет сообщение на указанный компьютер или группу. Если в качестве имени указать *, то сообщение будет отправлено на все компьютеры в подсети.
Подкоманда help <подкоманда> отображает справку по указанной подкоманде. Её можно задавать с флагом |more –тогда информация будет отображаться постранично.
Подкоманда time без параметров показывает текущее время, а так же сервер, с которым синхронизируется время в ОС. Так же с помощью подкоманды time можно задать сервер, с которым будет синхронизироваться время на компьютере.
Подкоманда statistics отображает настройки и статистику использования служб «рабочая станция» и «сервер» на Вашем компьютере.
Подкоманда group доступна только на компьютерах, являющихся контроллером домена (в доменной сети), предоставляет возможность создания, редактирования и удаления групп пользователей в домене (для настройки групп на локальном компьютере можно использовать подкоманду localgroup)
Подкоманда helpmsg – выводит справочную информацию по ошибке, возникшей при использовании команд семейства net. При возникновении ошибки будет отображен номер сообщения, который и следует передать в качестве параметра. Например net helpmsg 2191 отобразит справку по ошибке, возникающей при попытки приостановить или остановить службу.
Лабораторная работа №1
Интерпретатор командной строки ОС MSWindows.Внешние и внутренние командыЦель работы: Знакомство с возможностями интерпретатора командной строки и командами MS Windows.Ход работы:
- Ознакомиться с теоретическим материалом.
- Выполнить задания.
- Ответить на контрольные вопросы.
Задание:
- Запустить интерпретатор командной строки
- Увеличить размер окна интерпретатора и задать цвет фона и цвет шрифта (рекомендуется синий фон и белый шрифт).
- Создать список фамилий студентов группы. Отсортировать список в алфавитном порядке и сохранить его в новом файле.
- Создать текстовый файл, содержащий справочные сведения по командам DIR, COPY и XCOPY.
- Вывести содержимое указанного в таблице 1.1 каталога по указанному формату на экран и в файл.
- Скопировать все имеющиеся в каталоге Windows растровые графические файлы в каталог WinGrafika на диске С:. Если диск С: недоступен, использовать любой другой доступный диск.
- Скопировать все имеющиеся в каталоге Windows исполняемые файлы в каталог WinEx на диске С:. Если диск С: недоступен, использовать любой другой доступный диск.
| Имя каталога | Что выводить | Сортировать по | Атрибуты файлов и каталогов |
| %Windows% | Файлы и подкаталоги | По дате | Скрытый |
Описание выполнения работы
- Запустить интерпретатор командной строки.
- Увеличить размер окна интерпретатора и задать цвет фона и цвет шрифта (рекомендуется синий фон и белый шрифт).
- Создать список фамилий студентов группы. Отсортировать список в алфавитном порядке и сохранить его в новом файле.
Полученный список фамилий
- Создать текстовый файл, содержащий справочные сведения по командам DIR, COPY и XCOPY.
- Вывести содержимое указанного в таблице 1.1 каталога по указанному формату на экран и в файл.
- Скопировать все имеющиеся в каталоге Windows растровые графические файлы в каталог WinGrafika на диске С:. Если диск С: недоступен, использовать любой другой доступный диск.
- Скопировать все имеющиеся в каталоге Windows исполняемые файлы в каталог WinEx на диске С:. Если диск С: недоступен, использовать любой другой доступный диск.
являются системнымиОтветы на контрольные вопросы
- Достоинства и недостатки интерфейса командной строки.
- Легкость автоматизации. По сути, это – простейшая программируемость. С графическим интерфейсом без поддержки программой командной строки это сделать почти невозможно.
- Можно управлять программами, не имеющими графического интерфейса (например, выделенным сервером).
- Любую команду можно вызвать небольшим количеством нажатий.
- Можно обращаться к командам для разных исполнимых файлов почти мгновенно и непосредственно, тогда как в GUI приходится сначала запускать, а затем закрывать графический интерфейс для каждого исполнимого файла.
- Просмотрев содержимое консоли, можно повторно увидеть промелькнувшее сообщение, которое не успели прочитать.
- Можно пользоваться удаленным компьютером с любого устройства подключаемого к Интернету или локальной без особых затрат трафика.
- Отсутствие деталей интерфейса, таких как пусковые панели и рамки окон, что при равных разрешениях позволяет вместить значительно больше текста на страницу.
- Интерфейс командной строки не является «дружелюбным» для пользователей, которые начали знакомство с компьютером с графического режима.
- Необходимость изучения синтаксиса команд и запоминания сокращений, осложняющаяся тем, что каждая команда может иметь свои собственные обозначения.
- Без автодополнения, ввод длинных и содержащих спецсимволы параметров с клавиатуры может быть затруднительным.
- Отсутствие «аналогового» ввода.
- Инструменты командной строки для автоматизации работы в ОС Microsoft Windows.
- Настраиваемые свойства интерпретатора.
утилиты командной строки
- Различие между внутренними и внешними командами. Примеры внешних и внутренних команд.
- Структура команды интерпретатора.
- Получение информации о конкретной команде.
- Групповые символы (шаблоны) и их использование.
только в том случаеидущая перед ними
- Перенаправление ввода/вывода и конвейеризация команд.
- Условное выполнение и группировка команд.
- Назначение символов &, &&, || и ().
- Команды для работы с файловой системой – названия и возможности.
- Достоинства и недостатки команд COPY и XCOPY.
файлы нулевой длины
- Назначение команды ECHO и примеры ее использования.
- Команда DIR и ее возможности.
- В какой кодировке интерпретатор выводит информацию и как получить читаемую твердую копию?
MSG – отправка сообщения по локальной сети.
MSG net send
Формат командной строки:
MSG {пользователь | имя сеанса | ID сеанса | @имя файла | *}
Описание параметров командной строки :
пользователь — Имя пользователя.имя сеанса — Имя сеанса.ID сеанса — Идентификатор сеанса.@имя файла — Файл, содержащий список имен пользователей, сеансов или идентификаторов сеансов, которым отправляется сообщение.* — Отправить сообщение всем сеансам на указанном сервере./SERVER:сервер — Сервер (по умолчанию — текущий)./TIME:секунд — Интервал ожидания подтверждения от получателя./V — Отображение информации о выполненных действиях./W — Ожидание ответа от пользователя, полезно вместе с /V.сообщение — Отправляемое сообщение. Если не указано, выдается запрос или принимается ввод из STDIN.
Важно!
Нынешняя реализация msg.exe прекрасно подходит для обмена сообщениями между сеансами
локальных и терминальных пользователей в пределах одной системы, однако, в случаях обмена между разными компьютерами локальной сети,
потребуется изменить некоторые настройки безопасности, принятые по умолчанию в операционных системах Windows Vista, 7 и более поздних.
При стандартных настройках, отправка сообщения пользователям удаленных компьютеров не выполняется и сопровождается сообщением:
Ошибка 1722 при получении имен сеанса
Это означает, что на компьютере, где должно приниматься посылаемое сообщение, невозможно получить информацию о
вошедших в систему пользователях. Причиной может быть то, что брандмауэр блокирует входящие соединения, недостаточны
права пользователя по отношению к удаленной системе, запрет удаленного вызова процедур в параметрах службы сервера терминалов.
Как минимум, для обмена сообщениями с использованием команды msg между компьютерами, необходимо иметь учетную запись
пользователя, действительную по отношению к удаленной системе и выполнить следующие настройки:
на каждом компьютере, которому будут отправляться сообщения, добавить в раздел реестра
HKLM\SYSTEM\CurrentControlSet\Control\Terminal Server
параметр AllowRemoteRPC типа REG_DWORD и равный 1
Для изменения настроек можно использовать .reg-файл следующего содержания:
Windows Registry Editor Version 5.00
«AllowRemoteRPC»=dword:00000001
В ОС Windows Vista, Windows 7, 8, 10 ключ реестра AllowRemoteRPC существует, но имеет значение равное , что необходимо исправить. Для применения изменений требуется перезагрузка.
поскольку для обмена сообщениями утилита msg.exe использует протокол SMB (Server Message Block ), на каждом компьютере, которому будут
отправляться сообщения, должен быть открыт TCP порт 445
Примеры использования MSG:
msg * /server:Server «Тестовое сообщение » — отправить тестовое сообщение всем пользователям компьютера Server
msg * /server:192.168.0.1 «Тестовое сообщение » — отправить тестовое сообщение всем пользователям компьютера с IP-адресом 192.168.0.1
msg RDP-Tcp#0 /server:TSServer «Тестовое сообщение» — отправить тестовое сообщение пользователю терминальной сессии с именем RDP-Tcp#0 на компьютере TSServer
msg console /server:Windows7 «Тестовое сообщение» — отправить тестовое сообщение текущему локальному пользователю компьютера Windows7
msg console «Тестовое сообщение» — отправка тестового сообщения от пользователя сеанса RDP локальному пользователю. Если эта команда выполняется не пользователем
терминальной сессии, то сообщение будет отправлено локальным пользователем самому себе.
Для выполнения команды msg от имени другого пользователя можно воспользоваться утилитой PSExec из пакета PSTools или штатным средством runas.exe
psexec -u otheruser -p otherpass msg * /server:win10 TEST message
runas /user:otheruser «msg * /server:win10 Test message»
Сообщения, отправляемые командой msg локальному пользователю компьютера с операционной системой Windows XP, который отсутствует ( еще не вошел в Windows ) отображаются
в окне с приглашением к регистрации в системе и могут быть доступны посторонним.
Весь список команд CMD Windows
Примеры команд Net Send
net send * Пожалуйста, немедленно перейдите к CR103 для обязательной встречи
В этом примере net send используется для отправки Пожалуйста, немедленно перейдите к CR103 для обязательной встречи сообщение всем участникам * текущей рабочей группы или домена.
net send / users «Будет ли человек с файлом клиента A7 / 3 открывать, пожалуйста, сохраните вашу работу и закройте ее? Спасибо!»
Здесь команда net send используется для отправки всем участникам текущего сервера / пользователи сообщение Будет ли человек с файлом клиента A7 / 3 открывать, пожалуйста, сохраните вашу работу и закройте ее? Спасибо!. Сообщение заключено в кавычки, поскольку использовалась косая черта.
net send smithm Вы уволены!
Хотя это совершенно непрофессиональный способ уволить кого-то с работы, в этом примере net send используется команда для отправки Майку Смиту с именем пользователя кузнец, сообщение, которое он, вероятно, не хотел слышать: Ты уволен!.
3 ответа
Установите и (через терминал):
на оба компьютера.
(Возможно, у вас уже установлен . Мой уже установил.)
Затем SSH (через терминал) на другой компьютер:
А затем, когда вы войдете в систему, введите:
Счастливая отправка сообщений!.
(или пугающий XD)
ответ дан
6 October 2017 в 21:26
Используйте для отправки текста между двумя компьютеры в той же сети (без шифрования).
На принимающем компьютере выполните
На отправляющем компьютере выполните
, затем просто начните печатать, и появится текст на другом компьютере (после нажатия клавиши ВВОД), пока не нажмете ctlr + c.
Вы можете получить IP принимающего компьютера с помощью (запустите это на принимающем компьютере).
Вам не обязательно использовать порт 3333, используйте любое число от 1025 до 65535 включительно.
Помните, что это не зашифровано . Любой компьютер в вашей сети может видеть, какой текст вы передаете.
ответ дан
6 October 2017 в 21:26
Я читал, что вы хотели сделать это без SSH, я думаю, что у меня есть решение:
По умолчанию он поставляется с Ubuntu.
Сначала нам нужен «демон» для запуска в фоновом режиме. Во-вторых, нам нужна программа, которая сделает всплывающее предупреждение. У меня установлена . Если нет, пожалуйста, установите его или отредактируйте скрипт, чтобы использовать все, что вам нравится . Далее вставьте это в ‘daemon.sh’:
Теперь сделайте его исполняемым , теперь запустите его в фоновом режиме:
Теперь ты закончил! Ну, на самом деле вам нужно сделать это на каждом компьютере. Вы также захотите автоматизировать запуск демона. Откройте из меню «startup» приложения и добавьте свой скрипт. После этого, чтобы отправить сообщение на другой компьютер, введите:
, затем введите ваше сообщение и нажмите Enter. В каждой строке ввода появится сообщение. Для выхода из nc нажмите Ctrl +C, или Ctrl +D.
Просто убедитесь, что 192.168.1.X заменен на реальный локальный IP другого ПК. Вы можете использовать для поиска IP-адреса]
Вы также можете сделать другой скрипт, скажем, . В этом случае вставьте:
Затем . Затем вы можете просто набрать , затем наберите ваше сообщение, затем введите, и ваше сообщение будет отправлено. Также, теперь, когда я подумал об этом, вы можете добавить звуковое уведомление. Я бы порекомендовал , это CLI медиаплеер. Это не должно быть слишком сложно выяснить, но если у вас есть вопросы, пожалуйста, не стесняйтесь спрашивать!
ответ дан
6 October 2017 в 21:26
2 Command reference
2.1 Using the Net Send command
For the Net Send command to work properly, it requires the Windows Messenger Service to be started. In fact, the Net Send command is just a command line interface for the Messenger Service that is immediately responsible for message sending and receiving. Also, the messenger service or a compatible software has to be running on the computer which you want to send messages to. You can send messages only to a name that is active on the network. If you send the message to a user name, that user must be logged on.
In order to send a message using Net Send command, start a command prompt window. To start the command prompt click «Start» button, choose «Run..», enter «cmd» command and click OK button. Type «net» command with «send» parameter and with other parameters according to the command syntax. Messages received with messenger service are displayed in the standard Windows message box.
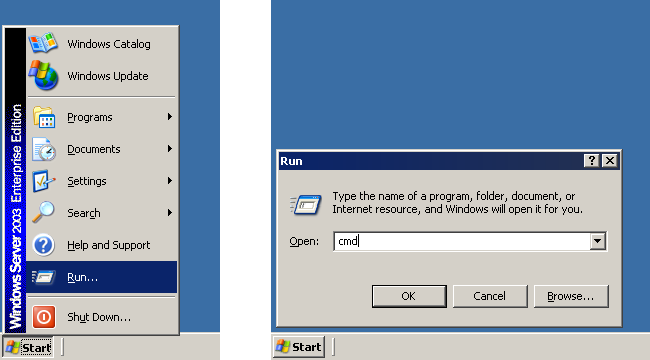
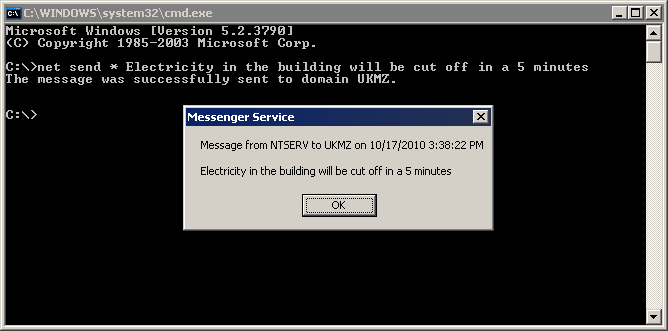
2.2 The Net Send command syntax
The Net Send command has the following syntax:
net send {username | * | /domain | /users} message
where
username — user name, computer name, or messaging name to which you want to send the message;
* — sends the message to all names in your domain or workgroup;
/domain — sends the message to all names in the computer’s domain or in the specified domain;
/users — sends the message to all users connected to the server;
message — specifies text of the message.
2.3 Remarks on using the Net Send command
If command line arguments contains spaces, they should be enclosed in quotes.
You may face with problems when you use long user names to send messages. Names, used by messenger service, are limited to 15 characters.
Maximum allowed length of a broadcast message is 128 characters. Maximum allowed length of a personal message is 1600 characters.
2.4 The Net Send command examples
To send the message «To send messages within LAN use the net send command» to user john type:
net send john To send messages within LAN use the net send command
To send a message to all users, connected to the computer, type:
net send /users Exit 1C immediately!
To send a message to all users in domain ukmz, type:
net send /domain:ukmz Electricity will be cut off in 5 minutes
To send a message to all users in the domain, to which your computer belongs, type:
net send * Gentlemen, the meeting will begin at 13:00
2.5 Disabling and enabling the Messenger Service and the Net Send
You can disable or enable the messenger service using both MMC console (Services snap-in) and command line. All these operations require administrative rights.
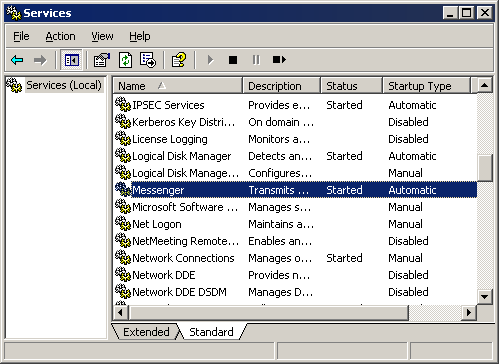
To enable the messenger service perform the following steps: Open Control Panel. Open Administrative Tool, Services. Find Messenger Service in the Windows services list. Open its properties window. Select «Auto» from «Startup type» drop-down list. Then press Start button. Press OK button.
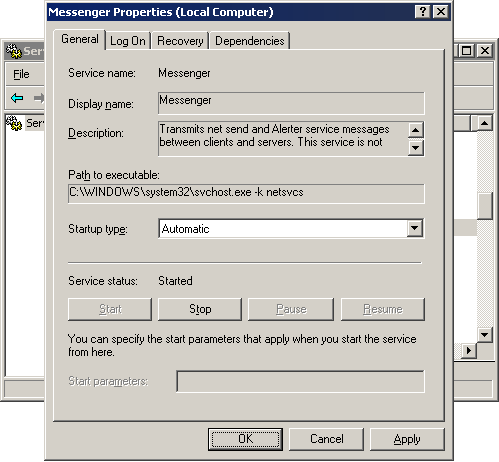
To disable the messenger service perform the following steps: Open Control Panel. Open Administrative Tool, Services. Find Messenger Service in the Windows services list. Open its properties window. Select «Disabled» from «Startup type» drop-down list. Then press Stop button. Press OK button.
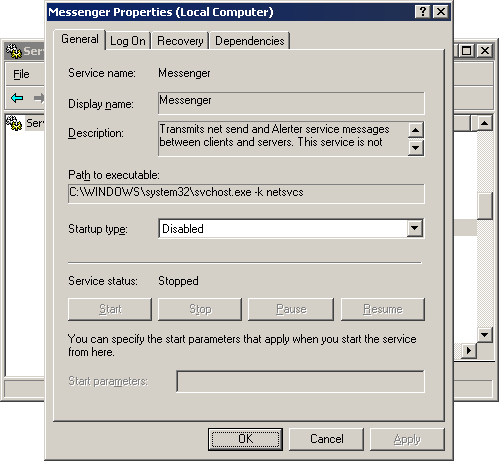
To enable the messenger service using command line type the following commands in commant prompt:
sc config messenger start= auto
net start messenger
To disable the messenger service using command line type the following commands in commant prompt:
net stop messenger
sc config messenger start= disabled
Ответы SMTP
Также как и протокол HTTP, SMTP использует ответы состоящие из двух частей:
- код сообщения, который говорит о том, что произошло;
- текстовое сообщение поясняющее, что именно произошло и больше предназначенное для людей, чем для серверов.
![]()
Коды сообщений которые начинаются на 2, говорят о том, что предыдущая команда выполнена успешно. Код сообщения который начинается на 3, говорит о том, что текущее состояние успешное, но для продолжения работы требуются дополнительные данные. Например ответ с кодом 354 (End data with <CR><LF>.<CR><LF>) выдается после того, как клиент ввел команду DATA. Сервер приглашает клиента вводить письмо и закончить письмо строкой, где находится одна точка.
Сообщения, которые начинаются на 5, говорят о том, что произошла какая-то ошибка, например код сообщения 502 означает использование не реализованной команды, а 503 неправильную последовательность команд. Так как текст сообщений, которые должны быть в ответе не входят в стандарт, а для автоматической обработки используются только коды, то некоторые реализации серверов используют различные, смешные сообщения в ответах, например, есть почтовые серверы, которые в ответ на команду QUIT, предназначенную для разрыва соединения, выдают сообщения 221 2.0.0 So long, and thanks for all the fish.
Заголовки письма
Заголовки письма формально не являются частью стандарта SMTP.
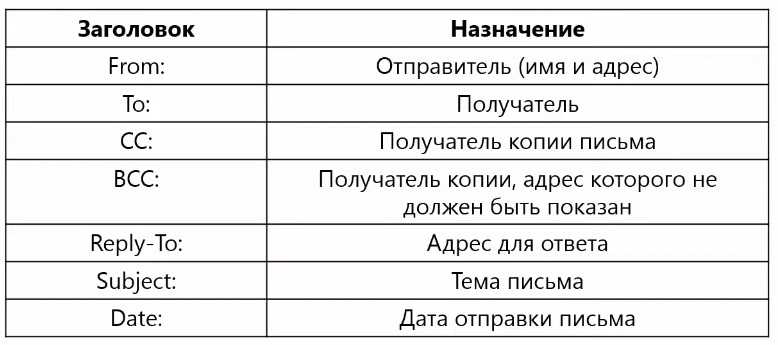
- Заголовок from используется для указания отправителя. В отличии от команды mail from протокола SMTP, в заголовке письма from можно указывать не только почтовый адрес, но и имя отправителя.
- Заголовок To используется для указания получателя;
- CC для указания копий письма;
- BCC указывает такого получателя, кому нужно отправить копию, но при этом скрыть от других получателей, что копия письма была ему отправлена;
- Заголовок Reply-To используется, чтобы указать адрес на который нужно отвечать, этот адрес может отличаться от того адреса, который указан в заголовке from.
- Subject используется для указания темы письма;
- Date для указания даты отправки письма.
Метод alert()
Функция предназначена для вывода в браузере предупреждающего модального диалогового окна с некоторым сообщением и кнопкой «ОК». При его появлении дальнейшее выполнение кода страницы прекращается до тех пор, пока пользователь не закроет это окно. Кроме этого, оно также блокирует возможность взаимодействия пользователя с остальной частью страницы. Применение этого окна в основном используется для вывода некоторых данных при изучении языка JavaScript, в реальных проектах команда не используется.
Синтаксис метода :
// message - текст сообщения alert(message);
Метод имеет один аргумент () — текст сообщения,
которое необходимо вывести в модальном диалоговом окне. В качестве результата ничего
не возвращает.
Например, выведем при клике в диалоговое окно alert координаты курсора:
// es6
document.addEventListener('click', (e) => {
alert(`Координаты: (${e.clientX},${e.clientY})`);
});
// es5
document.addEventListener('click', function (e) {
alert('Координаты: (' + e.clientX + ',' + e.clientY + ')');
});
Если alert сообщение нужно вывести на нескольких строках, то в этом случае следует воспользоваться «символом перевода строки», который в JavaScript записывается как :
// перенос строки в alert
alert('Строка 1\nСтрока 2');
Windows Remote Management
Изначально это была серверная технология для удаленного управления оборудованием, которая появилась в Windows Server 2003 R2 как часть компонента Hardware Management, но недавно Microsoft выпустили пакет Windows Management Framework, который включает в себя PowerShell 2.0 и WinRM 2.0 и устанавливается на клиентские ОС как обновление. Подробности можно прочитать в статье KB968929.
Прелесть WinRM заключается в простоте развертывания в доменной среде через WSUS в качестве факультативного обновления ОС и мощи, которую даёт совместное с PowerShell применение.
Использование WinRM происходит через 2 команды.
winrm.cmd служит для конфигурирования настроек и диагностики клиента и сервера WinRM.
Для того, чтобы сервер WinRM начал принимать команды, должна быть запущена служба Windows Remote Management и произведена её начальная конфигурация. Используйте команду
на локальной машине, либо финт ушами по сети, используя PsExec от имени системной учетной записи.
Будет предложено автоматически запускать службу WinRM и разрешить уделенные подключения, соглашайтесь ![]()
Чтобы успешно подключаться к WinRM серверу (имеется в виду серверная часть, принимающая команды), не входящему в тот же домен, что и ваш клиентский компьютер, необходимо на клиенте этот целевой сервер добавить в «доверенный список» следующей командой:
, где вместо servername можно указать IP-адрес, либо * (звёздочку).
Для пользователей Windows Vista и Windows 7, работающим не от имени встроенного администратора (обычно так и бывает), нужно выполнить следующую команду
По умолчанию, установлено ограничение на 5 одновременных соединений WinRM от клиента, для увеличения этого числа выполните команду
winrs.exe — клиент для отправки запросов к серверной части. Пример: следующая команда принудительно перезагрузит удаленную систему…
В доменной среде при отправке команд используются учетные данные запустившего пользователя. Для посыла команд от имени другого пользователя используются ключи -u:user -p:pass. Пример: следующая команда очистит локальный кэш DNS-имён на удаленной системе
Netsh
Введите следующую команду, чтобы просмотреть список доступных подкоманд (подконтекстов) для конкретной опции, и нажмите ввод:netsh CONTEXT-COMMAND
В команде измените CONTEXT-COMMAND на команду, которая содержит дополнительные параметры.
Например, эта команда показывает команды, доступные для управления брандмауэром с помощью netsh:netsh advfirewall /?
После выполнения этих действий будет понятно, как перемещаться по команде контекстов и подконтекстов netsh для управления настройками сети.
Экспорт и импорт конфигурации сети
В команде замените PATH\TO\EXPORTED.txt на путь и имя файла для хранения конфигурации.
После выполнения этих шагов можно открывать файл в любом текстовом редакторе, чтобы просмотреть экспортированную конфигурацию.
Импорт конфигурации сети
В команде замените PATH\TO\EXPORTED.txt на путь и имя файла конфигурации.
После завершения этих действий новая сетевая конфигурация будет импортирована и применена к Windows 10.
После выполнения этих действий на устройстве включится брандмауэр Защитника Windows.
Отключение брандмауэра
После выполнения этих действий брандмауэр Защитника Windows на устройстве будет выключен.
В Windows 10 есть множество инструментов, которые можно задействовать для изменения настроек и устранения сетевых проблем с помощью командной строки, PowerShell и графических приложений. В этом руководстве рассказывается только о том, как помочь работать с наиболее с распространёнными инструментами командной строки.
Отправка почты. SmtpClient
Последнее обновление: 31.10.2015
Для работы с протоколом SMTP и отправки электронной почты в .NET предназначен класс SmtpClient из
пространства имен System.Net.Mail.
Этот класс определяет ряд свойств, которые позволяют настроить отправку:
-
: smtp-сервер, с которого производится отправление почты. Например, smtp.yandex.ru
-
: порт, используемый smp-сервером. Если не указан, то по умолчанию используется 25 порт.
-
: аутентификационные данные отправителя
-
: указывает, будет ли использоваться протокол SSL при отправке
Еще одним ключевым классом, который используется при отправке, является MailMessage. Данный класс представляет
собой отправляемое сообщение. Среди его свойств можно выделить следующие:
-
: содержит все прикрепления к письму
-
: непосредственно текст письма
-
: адрес отправителя. Представляет объект MailAddress
-
: адрес получателя. Также представляет объект MailAddress
-
: определяет тему письма
-
: указывает, представляет ли письмо содержимое с кодом html
Используем эти классы и выполним отправку письма:
using System;
using System.Net;
using System.IO;
using System.Threading.Tasks;
using System.Net.Mail;
namespace NetConsoleApp
{
class Program
{
static void Main(string[] args)
{
// отправитель - устанавливаем адрес и отображаемое в письме имя
MailAddress from = new MailAddress("somemail@gmail.com", "Tom");
// кому отправляем
MailAddress to = new MailAddress("somemail@yandex.ru");
// создаем объект сообщения
MailMessage m = new MailMessage(from, to);
// тема письма
m.Subject = "Тест";
// текст письма
m.Body = "<h2>Письмо-тест работы smtp-клиента</h2>";
// письмо представляет код html
m.IsBodyHtml = true;
// адрес smtp-сервера и порт, с которого будем отправлять письмо
SmtpClient smtp = new SmtpClient("smtp.gmail.com", 587);
// логин и пароль
smtp.Credentials = new NetworkCredential("somemail@gmail.com", "mypassword");
smtp.EnableSsl = true;
smtp.Send(m);
Console.Read();
}
}
}
Для отправки применяется метод , в который передается объект MailMessage.
Также мы можем использовать асинхронную версию отправки с помощью метода :
using System;
using System.Net;
using System.IO;
using System.Threading.Tasks;
using System.Net.Mail;
namespace NetConsoleApp
{
class Program
{
static void Main(string[] args)
{
SendEmailAsync().GetAwaiter();
Console.Read();
}
private static async Task SendEmailAsync()
{
MailAddress from = new MailAddress("somemail@gmail.com", "Tom");
MailAddress to = new MailAddress("somemail@yandex.ru");
MailMessage m = new MailMessage(from, to);
m.Subject = "Тест";
m.Body = "Письмо-тест 2 работы smtp-клиента";
SmtpClient smtp = new SmtpClient("smtp.gmail.com", 587);
smtp.Credentials = new NetworkCredential("somemail@gmail.com", "mypassword");
smtp.EnableSsl = true;
await smtp.SendMailAsync(m);
Console.WriteLine("Письмо отправлено");
}
}
}
Добавление вложений
К письму мы можем прикрепить вложения с помощью свойства Attachments. Каждое вложение представляет объект System.Net.Mail.Attachment:
MailAddress from = new MailAddress("somemail@gmail.com", "Tom");
MailAddress to = new MailAddress("somemail2@yandex.ru");
MailMessage m = new MailMessage(from, to);
m.Attachments.Add(new Attachment("D://temlog.txt"));
НазадВперед
Список команд SMTP
| 1 | ATRN | Эта команда выполняет операцию TURN (изменение ролей почтового клиента и сервера) только в том случае, если соединение проходит проверку подлинности. |
| 2 | CHUNKING | Это команда ESMTP, функция которой похожа на DATA (сообщение, отправленное клиентом на сервер, чтобы начать процесс отправки электронной почты), за исключением того, что механизм, используемый сервером для выяснения, где заканчивается сообщение, отличается; Количество байтов в сообщении явно отправляется, и сервер подсчитывает количество полученных байтов. |
| 3 | DATA | Эта команда дает серверу намек на то, что он готов начать отправку электронного письма. |
| 4 | DSN | Эта команда активирует получение уведомлений о состоянии доставки сообщения электронной почты. |
| 5 | EHLO | Клиент электронной почты, который поддерживает ESMTP, отправляет эту команду, и сервер возвращает список команд ESMTP, которые он поддерживает. Синтаксис этой команды требует, чтобы отправитель предоставил свое собственное доменное имя в качестве параметра. |
| 6 | ETRN | Эта команда отправляется почтовым сервером на другой сервер, требуя, чтобы он начал отправлять электронные сообщения, расположенные на нем. |
| 7 | HELP | Эта команда используется для запроса справки с сервера электронной почты и просит сервер вернуть список команд, которые он поддерживает. |
| 8 | HELO | Эта команда отправляется чтобы начать сеанс SMTP между отправителем и сервером, а также чтобы сервер мог идентифицировать отправителя. Синтаксис этой команды требует, чтобы отправитель отправил свое доменное имя в качестве параметра. |
| 9 | MAIL FROM: | Эта команда используется чтобы начать процесс составления электронного письма и позволить серверу знать идентификатор отправителя, и его синтаксис требует обязательного использования адреса электронной почты отправителя в качестве параметра вместе с другими необязательными параметрами. |
| 10 | NOOP | Эта команда не выполняет никаких операций и используется исключительно для проверки возможности соединения с сервером. |
| 11 | PIPELINING | В терминале или командной строке пакеты ответов для каждого выполненного действия сразу видны отправителю. Эта команда включает конвейерную обработку, которая позволяет отправлять более одной команды за один прием до получения ответов. |
| 12 | QUIT | Эта команда используется для завершения сеанса SMTP. |
| 13 | RCPT TO: | Синтаксис этой команды требует, чтобы адрес электронной почты получателя был предоставлен в качестве обязательного параметра, в дополнение к другим необязательным. Он используется для указания получателя сообщения электронной почты. |
| 14 | RSET | Эта команда используется для выполнения операции сброса; Текущий разговор завершается, или сообщение сбрасывается, и можно начинать заново. |
| 15 | SAML | Эта команда просит сервер отправить сообщение почтовому клиенту получателя, а также непосредственно на терминал получателя. |
| 16 | SEND | Эта команда используется для отправки сообщений электронной почты непосредственно на терминал получателя, а не отправки его клиенту электронной почты. |
| 17 | SIZE= | Эта команда используется для указания размера отправляемого сообщения, в терминах количества байтов. Он вступает в действие, когда сервер установил ограничение на размер входящих сообщений электронной почты. В отсутствие этого явного объявления размера сообщения сервер пытается определить его с помощью других методов. |
| 18 | SOML | Эта команда отправляет электронные письма непосредственно на терминал получателя, если он или она находится в сети. В противном случае сообщение отправляется почтовому клиенту получателя. |
| 19 | TURN | Эта команда используется для инверсии функциональных возможностей почтового клиента и почтового сервера. Клиент может получать сообщения с сервера, используя то же соединение. |
| 20 | VRFY | В синтаксисе этой команды в качестве параметра принимается адрес электронной почты получателя. Эта команда запрашивает у сервера электронной почты проверку подлинности или существования удаленного пользователя с адреса электронной почты. |
Из перечисленных выше команд некоторые из них более специфичны для определенных платформ, например, Sendmail — проприетарное приложение электронной почты для Unix-систем, в то время как другие не очень часто используются в настоящее время, хотя и по-прежнему остаются в силе. В некоторых случаях клиенты или серверы могут не поддерживать ESMTP, иначе доступ может быть ограничен. Во всех случаях всегда можно ввести команду HELP в начале сеанса, чтобы быть уверенным в том, какие команды поддерживаются, а какие нет.
Как запустить команду на удалённой системе
Основное использование команды PsExec — это просто запуск команды в удалённой системе. Чтобы запустить команду в удалённой системе, мы должны указать имя пользователя и пароль вместе с командой для запуска на удалённом компьютере.
Общий вид команды для запуска на удалённой системе:
.\psexec \\КОМПЬЮТЕР -u Администратор -p ПАРОЛЬ КОМАНДА АРГУМЕНТЫ КОМАНДЫ
В этой команде:
- \\КОМПЬЮТЕР — имя компьютера Windows или его IP адрес в локальной сети
- -u Администратор — если операционная система на ином языке, то имя пользователя также будет другим, например, на английском это Administrator
- -p ПАРОЛЬ — пароль пользователя Администратор. Эту опцию можно пропустить, тогда команда запросит пароль для ввода
- КОМАНДА — программа, которую нужно выполнить на удалённой системе. После команды могут идти её опции.
Пример выполнения команды ipconfig на удалённом компьютере \\hackware-server от имени пользователя Администратор с паролем Aa1:
.\psexec \\HACKWARE-SERVER -u Администратор -p Aa1 ipconfig
Как мы видим, команда выполняется в удалённой системе без проблем.
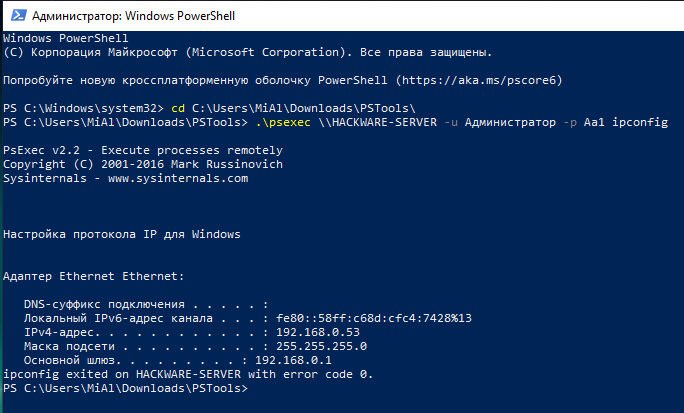
У удалённого компьютера HACKWARE-SERVER IP адресом является 192.168.0.53, поэтому следующая команда эквивалентна предыдущей:
.\psexec \\192.168.0.53 -u Администратор -p Aa1 ipconfig
Обратите внимание, что в Windows (в противоположность Linux), регистр букв в именах компьютеров, командах и путях не имеет значения — можно использовать буквы любого регистра в любых местах.
Итого
В этой статье мы рассмотрели 3 функции браузера: , и
. Они предназначены для взаимодействия с пользователем. Диалоговые окна создаваемые
этими методами являются модальными. Это значит, что они блокируют доступ пользователя к остальной части страницы пока
оно не будет закрыто. Кроме этого, они ещё приостанавливают загрузку дальнейшей части страницы. По этим причинам, их
имеет смысл использовать в скриптах только при изучении JavaScript, чтобы запросить или вывести некоторую информацию
на экран. В настоящих проектах они обычно не используются.
Ещё одно ограничение при использовании этих окон связано с тем, что их расположение и оформление определяется
браузером. Как-то изменить или настроить это нельзя.



![Smtp — простой протокол передачи почты [айти бубен]](http://navikur.ru/wp-content/uploads/2/2/9/229ddcfc6099c9ef4408012e45bb2d73.jpeg)