Отзыв письма в Outlook 2016
Возврат и редактирование сообщения в Microsoft Outlook 2016, который мало чем отличается от процесса в старых версиях клиента. Все осталось неизменным, в плане расположения и функционала.

Рис. 6 – Панель действий
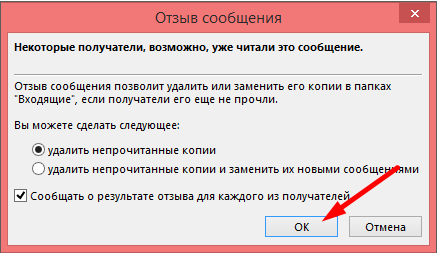
Рис. 7 – Выбор операции с отправлением
При успехе вам придёт уведомление об этом.
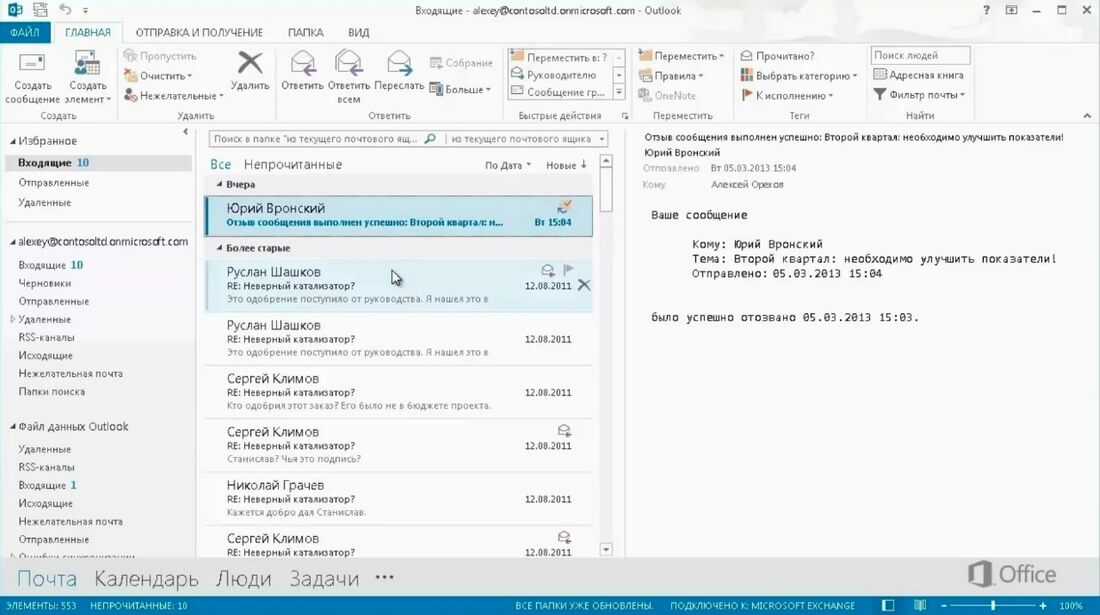
Рис. 8 – Успешный отзыв
Во втором случае (редактирование), изменяем исходный текст и вложения и отправляем заново.
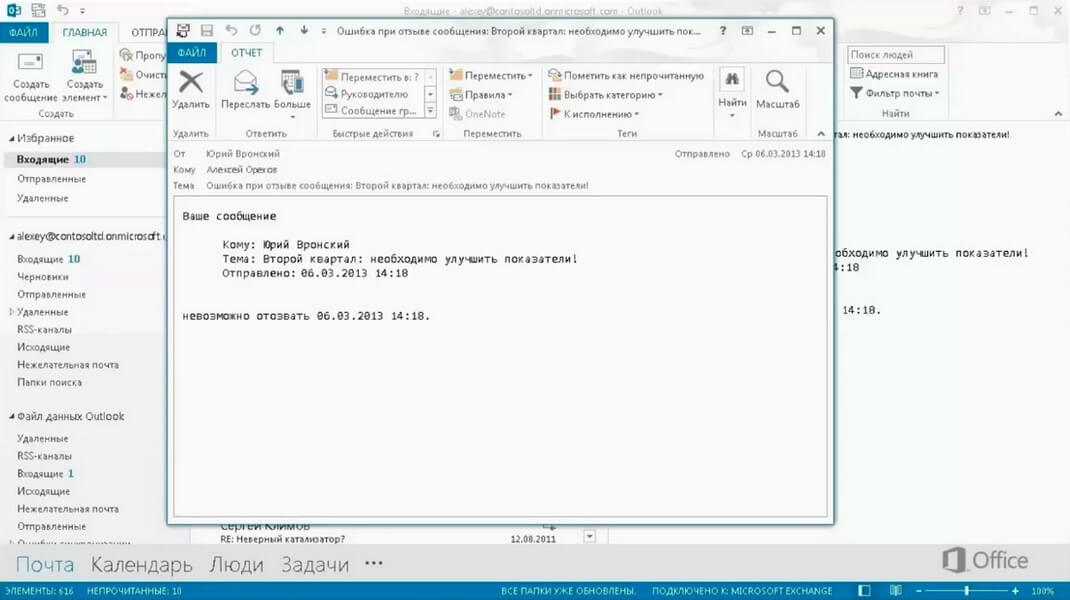
Рис. 9 – Редактируем исходное сообщение
Если команда отзыва и повторной отправки на втором шаге не обнаруживается или не активна кнопка (окрашена в серый цвет), значит не выполнено одно из требований выше или у вас нет учетной записи Exchange.
Проверить наличие Microsoft Exchange можно следующим образом:
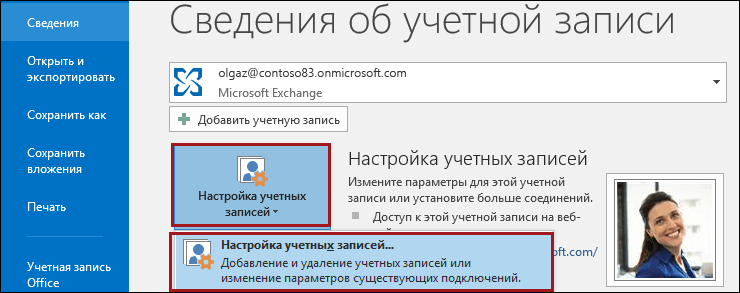
Рис. 10 – Проверка наличия аккаунта Exchange
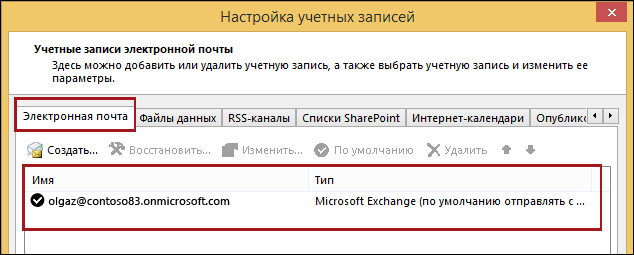
Рис. 11 – Тип учётной записи
Письмо с вложением огромного объёма
Порой Outlook зависает при отправке письма, если пользователь пытается отправить какие-то вложения, которые имеют превышающий норму объём. Outlook имеет определённые ограничения по прикрепляемым документам, по умолчанию они должны находиться в пределах пяти мегабайт.
В том случае, если отправляемый документ больше указанного размера, следует открепить этот файл, чтобы сделать вложение меньшим. Если уменьшить объём отправляемого файла нет возможности, целесообразнее загрузить его на любой файлообменник, а в письме указать только ссылку. Только после исправлений письмо может быть отправлено повторно.
Восстановление жестко удаленных писем
Существуют удаленные письма, которые не отображаются в папке «Удаленные». Это может быть по причине того, что пользователь удалил отдельный элемент из папки «Удаленные», или полностью очистил эту директорию, а также, если произвел безвозвратное удаление письма без перемещения его в папку «Удаленные», посредствам нажатия комбинации клавиш Shift+Del. Такие письма называют жестко удаленными.
Но, это только на первый взгляд, подобное удаление является безвозвратным. На самом деле, существует возможность восстановления писем, даже удаленных указанным выше способом, но важным условием для этого является включение службы Exchange.
Заходим в меню «Пуск» Windows, и в форме поиска набираем regedit. Кликаем по найденному результату.
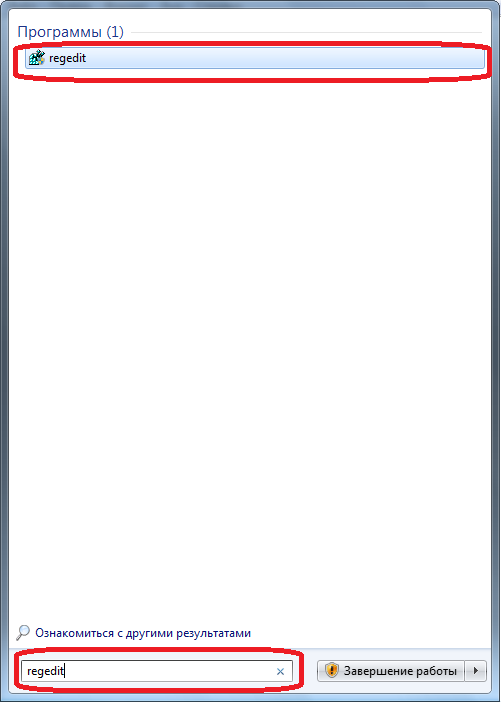
После этого, осуществляется переход в Редактор реестра Windows. Делаем переход в раздел реестра HKEY_LOCAL_MACHINESOFTWAREMicrosoftExchangeClientOptions. Если какой-то из папок нет, добиваем путь вручную, путем добавления директорий.
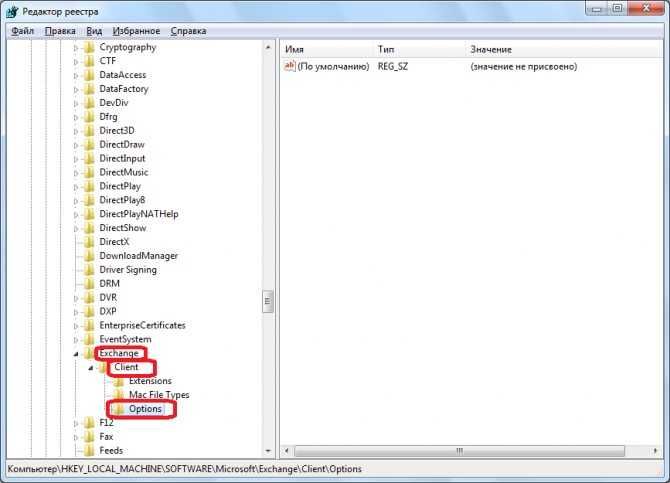
В папке Options кликаем по пустому месту правой кнопкой мыши. В появившемся контекстном меню последовательно переходим по пунктам «Создать» и «Параметр DWORD».
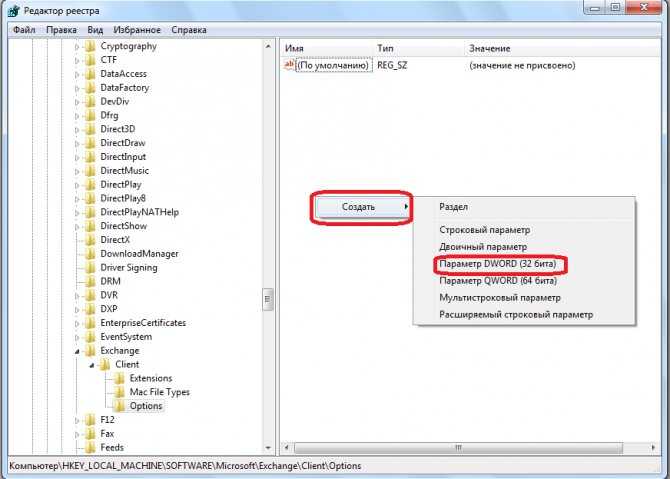
В поле созданного параметра вписываем «DumpsterAlwaysOn», и жмем кнопку ENTER на клавиатуре. Затем, двойным щелчком кликаем по этому элементу.
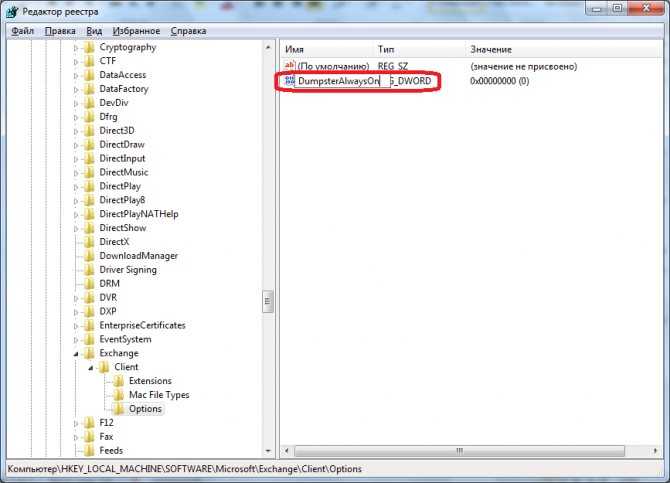
В открывшемся окне, в поле «Значение» ставим единицу, а параметр «Система исчисления» переключаем в позицию «Десятичная». Жмем на кнопку «OK».
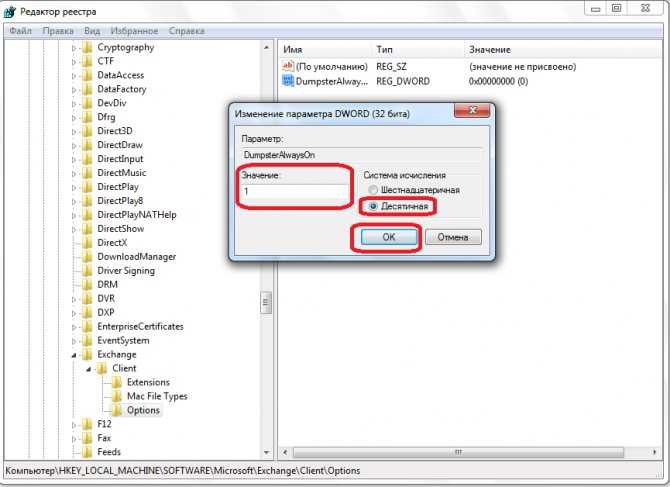
Закрываем редактор реестра, и открываем Microsoft Outlook. Если программа была открыта, то перезагружаем её. Переходим в папку, из которой произошло жесткое удаление письма, а затем перемещаемся в раздел меню «Папка».
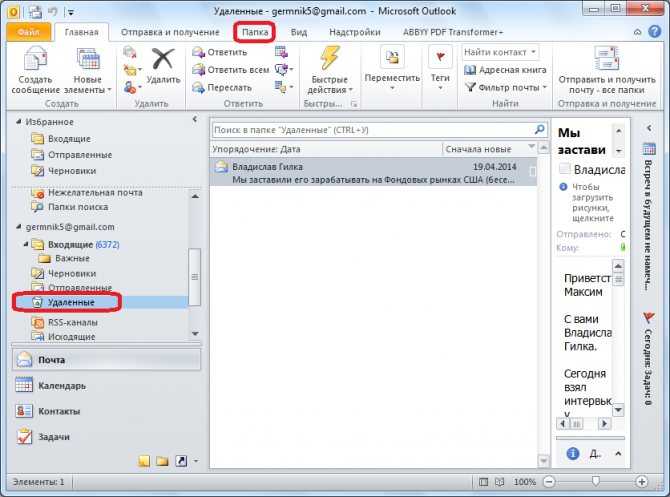
Кликаем по значку в ленте «Восстановить удаленные элементы» в виде корзины с исходящей из неё стрелкой. Он находится в группе «Очистка». Ранее значок был не активен, но после манипуляций с реестром, которые были описаны выше, стал доступен.
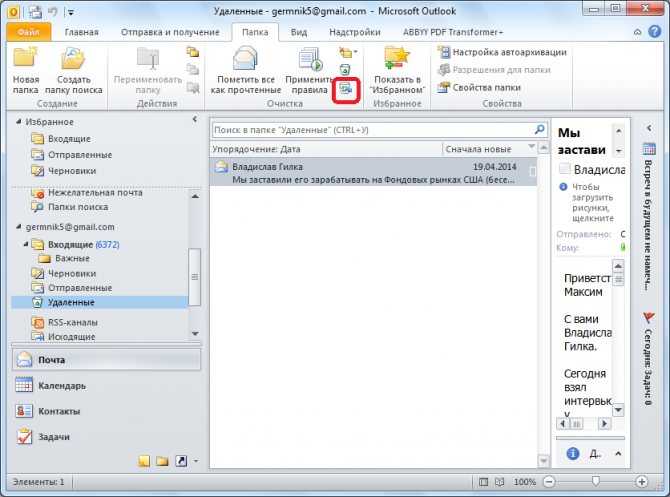
В открывшемся окне, выбираем то письмо, которое нужно восстановить, выделяем его, и жмем на кнопку «Восстановить выбранные элементы». После этого, письмо будет восстановлено в своей изначальной директории.
Как видим, существуют два вида восстановления писем: восстановление из корзины и восстановление после жесткого удаления. Первый способ очень простой, и интуитивно понятный. Для выполнения процедуры восстановления по второму варианту, требуется выполнить ряд предварительных действий.
Метод 7. Восстановление профиля Outlook
В Outlook профиль содержит группу параметров, которые определяют работу программы. Среди других настроек он включает в себя список всех ваших учетных записей, автозаполнение информации и личные данные. Если ваши сообщения электронной почты никогда не покидают папку Outlook, восстановление профиля Outlook может просто решить проблему. Вот что вам нужно сделать:
- Перейдите в Файл> Настройки учетной записи> Настройки учетной записи . Примечание. В Outlook 2007 перейдите в Инструменты> Настройки учетной записи.
- Коснитесь вкладки Электронная почта , чтобы развернуть ее, и щелкните профиль своей учетной записи, чтобы выбрать его. После выбора профиля выберите Восстановить.
- Следуйте следующим инструкциям, чтобы завершить мастер восстановления и перезапустить Outlook в конце.
Сжать и уменьшить размер почтового ящика в Microsoft Outlook
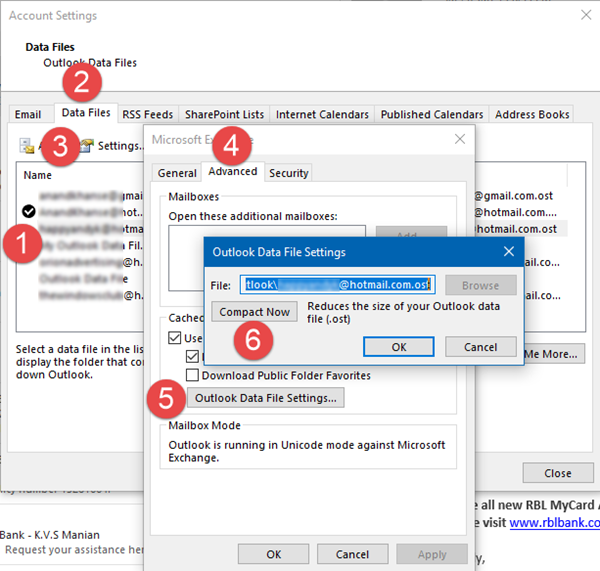
Недостаток почтового ящика большего размера в том, что он замедляет работу. Требуется больше времени, чтобы открыть и найти что-нибудь. Кроме того, почтовые провайдеры, такие как Office 365, ограничивают максимальный размер почтового ящика. Это означает, что если вы не уменьшите размер почтового ящика в Microsoft Outlook, вы не сможете отправлять или получать какие-либо электронные письма.
Где хранятся все данные почтового ящика Outlook
Если вы используете функцию POP или IMAP, все файлы, электронные письма, папки, контакты и т. Д. Сохраняются в файле данных Outlook (PST). Если вы используете учетную запись Office 365, Exchange или Outlook.com, данные почтового ящика доступны в автономном файле данных Outlook (OST-файл). Хотя удаление электронных писем и вложений может помочь, если вы сохраняете всю информацию в PST-файле, она не уменьшается сама по себе.
Примечание. Мы обсудили еще два способа удаления файлов из Outlook. Если вы их используете, а затем вручную уменьшите размер файла почтового ящика, это поможет в дальнейшем.
Компактный и уменьшенный файл данных Outlook (.pst)
Преимущество файла PST заключается в том, что при удалении писем он автоматически сжимает базу данных в фоновом режиме. Процесс сжатия происходит, когда вы не используете Outlook. Вы также можете выбрать сжатие, выполнив следующие шаги вручную:
- Откройте Outlook и удалите ненужные элементы. При удалении файлы попадают в папку «Удаленные». Щелкните правой кнопкой мыши и очистите его.
- Нажмите Файл> Настройки учетной записи> Настройки учетной записи.
- Перейдите на вкладку «Файлы данных». Выберите файл данных, который вы хотите сжать. Затем нажмите на Настройки.
- Перейдите на вкладку “Дополнительно”> Настройки файла данных Outlook.
- В диалоговом окне «Параметры файла данных Outlook» нажмите «Сжать сейчас», а затем нажмите «ОК».
В зависимости от размера файла PST, сжатие может занять несколько минут.
Сжатие и уменьшение автономного файла данных Outlook (.ost)
Многие учетные записи электронной почты используют автономный файл данных Outlook для хранения данных. OST или автономный файл данных Outlook похож на PST или файл данных Outlook за одним исключением. Вы не можете импортировать или экспортировать в автономный файл данных Outlook (OST).
- Нажмите Файл> Настройки учетной записи, Настройки учетной записи.
- На вкладке «Файлы данных» выберите файл данных, который вы хотите сжать, и нажмите «Настройки».
- Перейдите на вкладку «Дополнительно»> «Настройки файла данных Outlook».
- В диалоговом окне «Параметры файла данных Outlook» нажмите «Сжать сейчас», а затем нажмите «ОК».
Используйте инструмент очистки почты
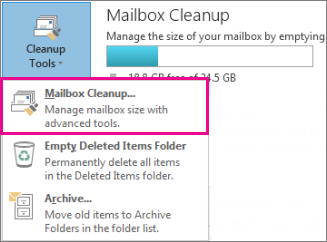
Outlook предлагает встроенный инструмент очистки почты, или вы можете использовать инструмент очистки вложений Outlook для поиска старых и больших сообщений, которые можно удалить или переместить в файл PST. Он также может удалить копии электронных писем, которые конфликтуют с почтовым сервером. Иногда мы удаляем файлы с сервера, но они все еще доступны на клиенте, занимающем место.
Запустите инструмент очистки почтовых ящиков
- Нажмите Файл> Инструменты> Очистка почтового ящика.
- Выберите «Просмотр размера почтового ящика», «Найти элементы старше», «Найти элементы больше чем», «Просмотр размера удаленных элементов», «Пустую папку удаленных элементов», «Просмотр размера конфликтов» или «Пустые конфликты», чтобы выполнить нужную задачу.
Использовать инструмент очистки разговора
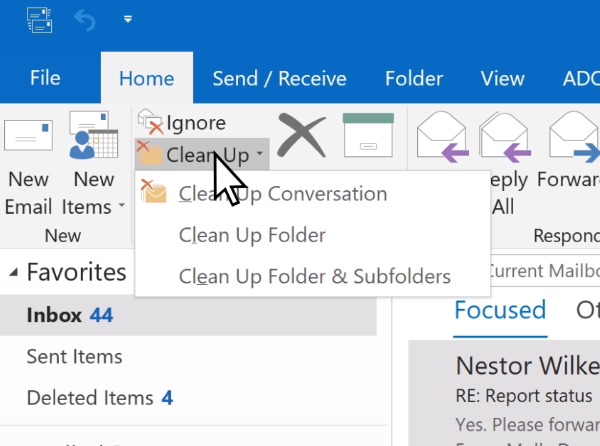
Outlook for Office 365 Outlook 2019 Outlook 2016 Office для бизнеса Outlook 2013 и другие имеют инструмент для очистки разговоров. Беседы или электронная почта – это одно и то же. «Инструмент для разговора» умный. Он будет оценивать содержимое каждого сообщения, и если часть электронного письма будет доступна в любом из сообщений предварительного просмотра, он удалит его.
У вас есть три варианта больше возможностей для сжатия и уменьшения размера почтового ящика в Microsoft Outlook
- Очистка проверяет выбранный разговор.
- Папка очистки очищает выбранную папку.
- Очистить папку и подпапки также проверяет подпапки.
Это лучшие советы, которые помогут вам сжать и уменьшить размер почтового ящика в Microsoft Outlook. Однако всегда следите за тем, чтобы случайно не удалить файлы, которые необходимы.
Читать дальше . Как оптимизировать и ускорить работу Microsoft Outlook.
Письмо с вложением огромного объёма
Порой Outlook зависает при отправке письма, если пользователь пытается отправить какие-то вложения, которые имеют превышающий норму объём. Outlook имеет определённые ограничения по прикрепляемым документам, по умолчанию они должны находиться в пределах пяти мегабайт. В том случае, если отправляемый документ больше указанного размера, следует открепить этот файл, чтобы сделать вложение меньшим. Если уменьшить объём отправляемого файла нет возможности, целесообразнее загрузить его на любой файлообменник, а в письме указать только ссылку. Только после исправлений письмо может быть отправлено повторно.
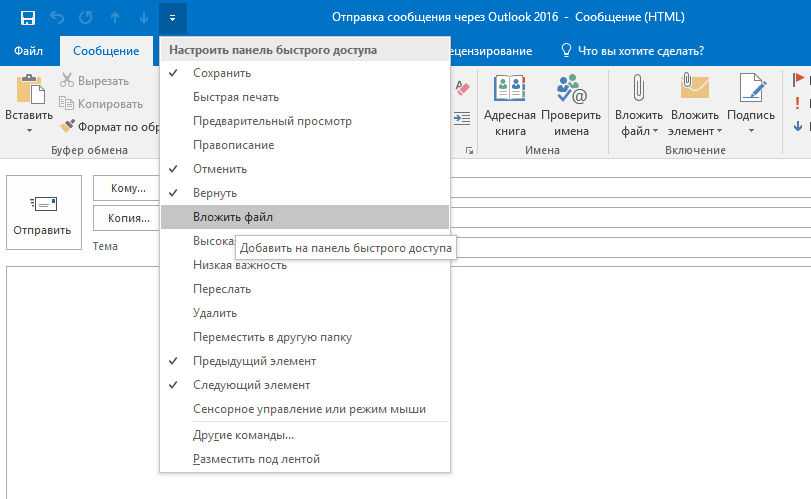
Отзыв письма в Outlook 2016
Возврат и редактирование сообщения в Microsoft Outlook 2016, который мало чем отличается от процесса в старых версиях клиента. Все осталось неизменным, в плане расположения и функционала.
1Открываем нужное исходящее сообщение.
2В окне с ним переходим в пункт Сообщение, далее кликаем Действия и выбираем Отозвать сообщение….

Рис. 6 – Панель действий
3Далее определяемся, что хотим сделать с содержимым: удалить из каталога входящих или отредактировать и отправить новую версию.
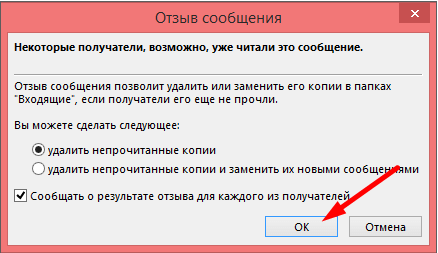
Рис. 7 – Выбор операции с отправлением
4Обязательно устанавливаем флажок возле параметра, отвечающего за уведомление о результате отзыва для каждого из получателей.
При успехе вам придёт уведомление об этом.
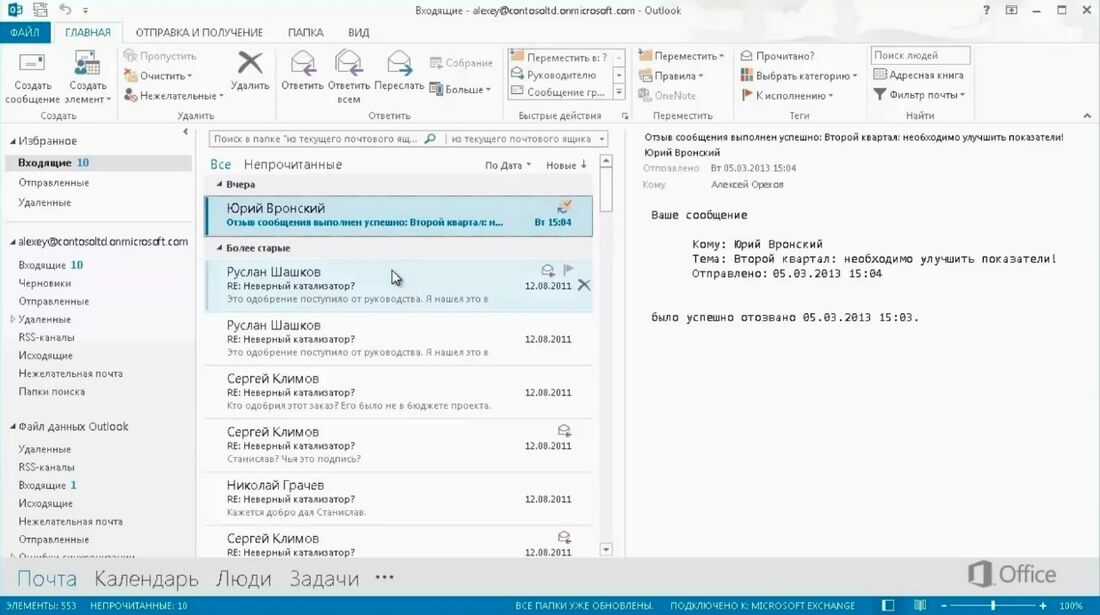
Рис. 8 – Успешный отзыв
Во втором случае (редактирование), изменяем исходный текст и вложения и отправляем заново.
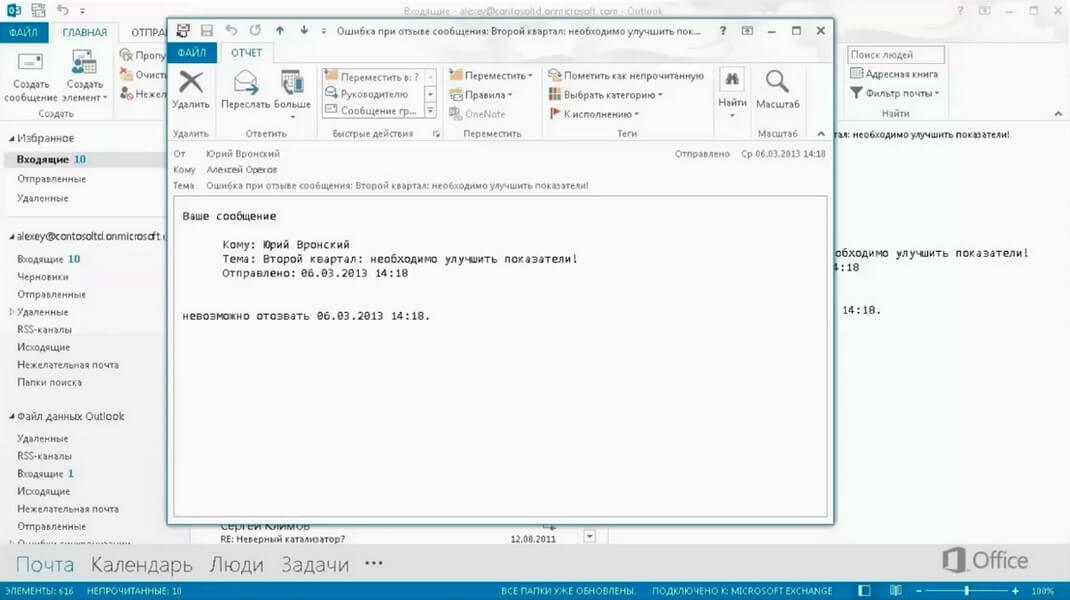
Рис. 9 – Редактируем исходное сообщение
Если команда отзыва и повторной отправки на втором шаге не обнаруживается или не активна кнопка (окрашена в серый цвет), значит не выполнено одно из требований выше или у вас нет учетной записи Exchange.
Проверить наличие Microsoft Exchange можно следующим образом:
1В меню Файл открываем Настройка аккаунта, в выпавшем меню кликаем Настройка учетных записей…
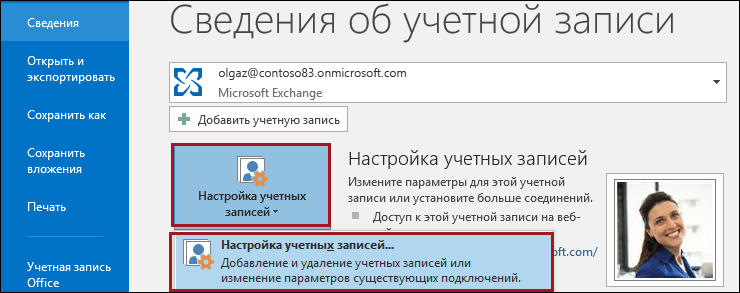
Рис. 10 – Проверка наличия аккаунта Exchange
2В открывшемся окне смотрим на первую вкладку, в которой и отображаются учётные записи с описанием их типа.
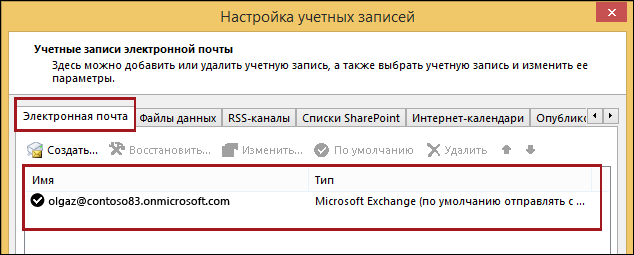
Рис. 11 – Тип учётной записи
Что делать, если все методы не работают?
В большинстве случаев воссоздание OST решает Проблемы с синхронизацией Outlook. Однако, если возникает проблема с воссозданием файла OST или вы не можете удалить файл OST, поскольку в нем есть важные автономные данные, вы можете извлечь данные файла OST с помощью стороннего программного обеспечения, такого как Stellar Converter для OST.
Stellar Converter для OST — это удобный и продвинутый конвертер OST в PST, который восстанавливает данные даже из недоступного или потерянного файла OST и сохраняет их в импортируемом Outlook PST-файле. Программа проста в использовании и поддерживает все версии Outlook — 2021, 2021, 2013, 2010 и 2007.
Неверно введённый пароль
Когда Outlook 2013 не отправляет почту (это касается как более ранних, так и поздних версий программного продукта), стоит проверить правильность введённого пароля для учётной записи. Как показывает практика, если данные были указаны некорректно, письма отправляться не будут. Такая ситуация может возникнуть при смене пароля, позволяющего войти в почту посредством своей страницы, без корректировки данных, хранящихся в настройках личной учётки. Пользователь должен знать о том, что менять информацию о пароле следует везде.
Чтобы это осуществить, необходимо войти в настройки, позволяющие работать непосредственно с учётными записями. В меню «Файл» есть команда, отвечающая за настройку всех учётных записей, выбрав её, в открывшемся окне осуществляем переход по команде «Изменить». После введения нового пароля сделанную корректировку стоит сохранить.
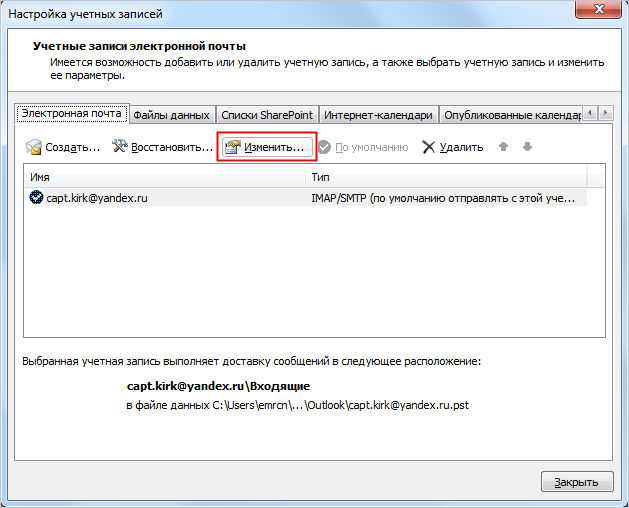
Как удалить электронные письма, чтобы почтовый ящик Outlook был заполнен после удаления проблемы?
Выполните инструкции, указанные ниже, чтобы решить эту проблему:
1. Запустите Microsoft Outlook и щелкните значок Папка поиска >> Новая папка поиска.
2. Выберите Большая почта вариант под Организация почты поле и щелкните выбирать под Настроить папки поиска.
3. В Показать почту больше, чем поле, укажите размер файлов и нажмите OK.
4. А Больше, чем папка будет создана под Папки поиска.
5. Теперь вам просто нужно перейти к Папки поиска и выберите новую папку, которую вы создали.
6. Удалите письма, которые, по вашему мнению, не важны, и продолжайте удалять письма, пока проблема не будет решена.
Что ж, это не похоже на подходящее решение в случае, если есть какие-то электронные письма, которые вы не можете потерять и которые могут понадобиться в будущем. В таком случае вы можете пойти и проверить мгновенное решение, о котором мы упоминали ранее в блоге. Это поможет вам понять всю ситуацию и причину, по которой вам следует использовать этот метод. Прыгнем прямо в это.
Методы исправления ошибки «Невозможно открыть набор папок» в Outlook 2016
Либо если есть проблема с сетью, либо сервер Exchange находится в нерабочее время для обслуживания, сначала необходимо проверить сетевое соединение и доступ к серверу почтовых ящиков. Если все в порядке, перейдите к решениям, указанным ниже.
Важная заметка: Вместо ручного решения Inbox Repair tool можно использовать Инструмент восстановления Outlook 2016 к восстановить поврежденный файл PST в MS Outlook 2016, 2019 и более ранних версиях. Наиболее важным фактором является то, что утилита исправляет проблемы с файлами PST и восстанавливает из них отсутствующие элементы данных без потери данных. Это дает 100% гарантию целостности и сохранности данных.
Метод 1: использование Scanpst.exe для открытия Outlook
Повреждение Outlook PST — одна из основных причин появления этого сообщения об ошибке. Можно легко восстановить поврежденный файл PST, используя Scanpst.exe, которая представляет собой встроенную утилиту восстановления, предлагаемую Microsoft. Выполните следующие действия, чтобы решить проблему «невозможно открыть набор папок в Outlook 2016»:
Примечание: Вы можете найти Scanpst.exe в следующих местах:
- Для Outlook 2016/2019
- В x64 Office — C: Program Files Microsoft Office корень Office16
- В x86 Office — C: Program Files (x86) Microsoft Office корень Office16
- Прежде всего, закрыть outlook.exe и все другие задачи, использующие PST
- Затем запустите Scanpst.exe инструмент и нажмите Просматривать добавить поврежденный файл PST
- Местоположение PST по умолчанию: C: Documents and Settings % username% Local Settings Application Data Microsoft Outlook
- В конце концов, нажмите Начинать кнопка
Метод 2: создание нового профиля Outlook
- Сначала откройте Панель управления на вашем локальном компьютере
- Здесь нажмите на Учетные записи пользователей >> Почта
- Затем нажмите на Показать профили кнопка и выберите профиль Outlook. Нажмите Удалять
- Теперь в Мастер почтовых профилей, ударь Добавлять кнопка и введите имя для нового профиля Outlook. Нажмите Ok применить изменения
- Выберите Автоматическая настройка учетной записи / Ручная настройка вариант и следуйте инструкциям, чтобы завершить процедуру
После создания новой учетной записи Outlook проблема будет решена, и Outlook начнет нормально работать.
Метод 3: запустите Outlook в безопасном режиме
- Держи ‘Клавиша Windows + R‘одновременно, и откроется мастер запуска. Здесь введите outlook.exe / сейф и нажмите Войти
- После этого вам будет предложено выбрать профиль для входа в систему. В случае, если профиль один, то он будет выбрано по умолчанию. Нажмите Ok
- Если Outlook теперь работает нормально, возможно, в надстройках есть конфликты или повреждения. Так, отключить надстройки и запустите приложение Outlook, чтобы подтвердить
- Если это работает для вас, последовательно включите надстройку, чтобы узнать, какая из них останавливала Outlook.
- Чтобы отключить надстройки, нажмите Файл >> Параметры >> Надстройки >> Надстройки COM >> Управление >> Перейти
- Затем снимите флажки со всех элементов данных в Надстройки список и нажмите Ok кнопка
- Если MS Outlook по-прежнему не работает, нажмите ‘Windows + R‘ключи и тип appwiz.cpl и ударил Ok кнопка.
- Найдите следующие приложения и удалите их:
ABBYY FineReader, Broadcom Send-to-Bluetooth Intel Send-to-Bluetooth KingSoft’s PowerWord
Метод 4: включение режима кэширования данных Exchange
- Открыть Панель управления и нажмите Почта >> Файлы данных
- Выберите свой Счети нажмите Настройки
- Теперь проверьте все три варианта: Использовать режим кэширования Exchange, Скачать общие папки, и Скачать избранное общедоступной папки
- Закройте окно и попробуйте открыть приложение Outlook
Вывод
В этой статье объясняются все простые методы исправления ошибки «Не удается открыть набор папок Outlook 2016» и обеспечения нормальной работы приложения Outlook. Есть много ошибок Outlook, например, проблема с файлом Outlook PST не может быть найдена и т. Д
Решение проблемы с файлом MS Outlook PST очень важно для его правильной работы. Теперь пользователи могут выбрать подходящее решение в соответствии со своими текущими предпочтениями и требованиями
Проверьте правила Outlook
Правила в Outlook автоматизируют многие из ваших задач, связанных с электронной почтой. Если у вас есть правило, которое работает с полученными вами электронными письмами, оно может отправлять ваши электронные письма в другую папку или иным образом заставлять ваши электронные письма исчезать из почтового ящика.
Если вы не уверены, вам следует проверить правила в Outlook и убедиться, что такого правила, как описано выше, нет.. Если вы что-то найдете, отключите это, чтобы решить проблему.
Вот как вы получаете доступ к разделу правил в Outlook:
- Щелкните вкладку Файл в верхней части окна Outlook.
- На вкладке Информация выберите Управление правилами и предупреждениями на следующем экране.
- В соответствии с правилами электронной почты , вы увидите все правила, которые вы создали для своих писем. Вам нужно найти правило, которое изменяет ваши входящие электронные письма, и снять флажок рядом с ним.
Это отключит правило и ваш электронные письма должны начать появляться в вашем почтовом ящике.
Создание нового файла данных и перемещение или копирование в него элементов
- Укажите в меню Файл на команду Создать и выберите команду Файл данных Outlook.
- Для создания файла личных папок Microsoft Outlook (pst), который предоставляет больший объем памяти для элементов и папок, а также поддерживает многоязыковые данные в кодировке Юникод, нажмите кнопку «OK». Для обеспечения совместимости с более ранними версиями Outlook в группе «Тип хранилища» выберите значение «Файл личных папок Microsoft Outlook (pst)» и нажмите кнопку «OK».
- Введите имя создаваемого файла в поле «Имя файла» и нажмите кнопку «OK».
- В поле «Имя» введите имя папки «pst».
- Выберите другие требуемые параметры и нажмите кнопку «OK».
Аналогичную операцию вам придется проделать при создании нового файла данных.
Сведения пароля
Если установлен флажок Сохранить пароль в списке паролей, запомните или запишите этот пароль на случай, если файл pst будет открываться на другом компьютере. Установите этот флажок только в том случае, если учетная запись пользователя Microsoft Windows защищена паролем и никто больше не имеет доступа к учетной записи компьютера.
Имя папки, связанной с файлом данных, отображается в списке папок. По умолчанию папка будет названа «Личные папки». Перетащите в новую папку любые элементы из текущих папок. Чтобы скопировать элементы, а не перемещать их, перетащите их, удерживая нажатой клавишу «Ctrl».
Файл личных папок (.pst) может быть открыт через сеть, но для расположения в сети требуются разрешения на чтение и запись. Убедитесь, что файл pst не используется другим пользователем или программой, иначе доступ к нему будет невозможен.
Быстрые действия
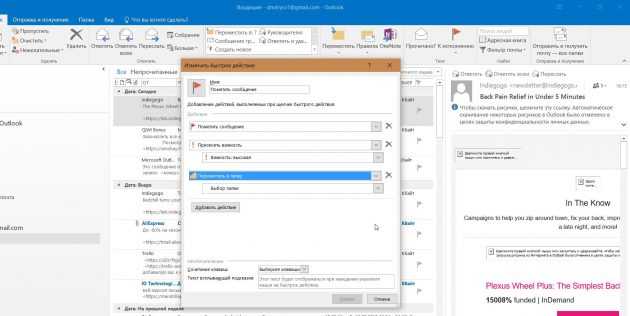
В умелых руках это невероятно мощный инструмент, который поможет справиться с большими объёмами корреспонденции. Функция «Быстрые действия» позволяет автоматизировать любую последовательность действий и выполнять их одним щелчком.
На вкладке «Главная» найдите кнопку «Быстрые действия». Здесь представлено несколько шаблонов, но вы можете сделать и собственные. Для этого нажмите на «Создать новое» в разделе «Быстрые действия» и задайте имя. Затем, нажимая на кнопку «Действия», выберите те операции, которые хотите выполнить, шаг за шагом. Быстрое действие можно будет сохранить на панели инструментов или назначить ему комбинацию горячих клавиш.
Например, можно создать быстрое действие, чтобы переместить выбранные сообщения в определённую папку и пометить их как прочитанные. Или массово ответить своим собеседникам, создав в календаре напоминания о встрече с ними. Включите фантазию.
Симптомы отправки электронной почты Outlook Express несколько раз
- Ранее отправленное сообщение электронной почты снова автоматически доставляется тому же получателю.
- Когда пользователь запускает Outlook Express, получателю повторно отправляется предыдущее электронное письмо.
- Сообщение застревает в папке «Исходящие» и не перемещается в папку «Отправленные» в OE.
Когда пользователи сталкиваются с описанными выше ситуациями в Outlook Express, это означает, что в программе сгенерирована ошибка.

Почему Outlook Express отправляет несколько копий одного и того же электронного письма?
Есть несколько причин, по которым Outlook Express отправляет несколько копий одного и того же электронного письма. Некоторые из них упомянуты ниже:
- Причина этой ошибки — меньше места в почтовом ящике Outlook Express. Фактически, когда можно отправить электронное письмо, Outlook Express сохраняет копию сообщения электронной почты и отображается в папке «Отправленные».
- Если в почтовом ящике 2 ГБ недостаточно места, то отправленное сообщение застревает в папке «Исходящие». В результате каждый раз, когда пользователь запускает программу, сообщение снова доставляется получателю. Он не перемещается в папку «Отправленные» Outlook Express.
Как устранить неполадки при отправке в Outlook Express нескольких копий писем с вложениями?
Из вышесказанного ясно, что недостаток места на диске или в почтовом ящике создает эту проблему в приложении Outlook Express. Итак, предлагается освободить место для хранения в системе. Для этого следуйте приведенным ниже инструкциям:
- Перейдите в папку корзины и удалите все ненужные элементы данных.
- Удалите неиспользуемые программы, чтобы освободить место для хранения.
- Удалите из папки «Исходящие» электронные письма, которые повторно отправляются одному и тому же человеку.
- Уменьшите пространство, удалив заголовок и тело сообщения в OE
Кроме того, пользователи также могут выполнять методы, указанные ниже:
Подход №1: удаление сообщений из почтового ящика
- Запустите приложение Outlook Express и перейдите на вкладку Инструменты. В раскрывающемся меню выберите Параметры.
- После этого перейдите на вкладку «Обслуживание / Дополнительно».
- Теперь последовательно выполните следующие шаги:
- Удалять сообщения через (D) дней после загрузки (здесь D похоже на количество дней). По умолчанию лимит составляет пять дней.
- не сохранять прочитанные сообщения: эта функция позволяет пользователям удалять все прочитанные сообщения при закрытии приложения OE.
- Сжимайте файлы при потраченном впустую пространстве (X) процентов. По умолчанию в программе определено 20 процентов.
Подход 2: используйте вариант очистки
Этот метод удаляет сообщения электронной почты из почтового ящика, а не с сервера. Теперь выполните следующие шаги:
- Перейдите в меню «Файл» и выберите «Очистить файлы».
- Теперь на экране появляется следующая опция.
- Компактный: этот параметр позволяет устранить ненужное пространство на диске.
- Удалить: удаляет все тело письма с заголовком.
- Удалить сообщения: удаляет тело письма, но сохраняет заголовок.Примечание: Для Outlook Express 5 / 5.5 / 6 пользователям сначала необходимо удалить тело и заголовок сообщения. После этого сбросьте папки, чтобы снова сохранить заголовки, нажав кнопку «Сброс».
- Наконец, нажмите Close >> OK.
Предложение: Конвертировать DBX в PST перейти с Outlook Express на другие популярные почтовые клиенты.
Несколько заключительных мыслей
Почтовый ящик Outlook Express имеет ограничение на размер только 2 ГБ. Как только этот почтовый ящик достигнет максимального предела, Outlook Express начнет отправлять несколько копий электронных писем с вложениями. Таким образом, в этом блоге мы обсудили самые лучшие решения, которые могут решить Outlook Express отправляет электронные письма несколько раз ошибка легко.
Отзываем сообщение в Outlook 2010, 2013
Теперь покажем, как в Outlook 2010 и 2013 годов отозвать сообщение. Действия будут аналогичными, и повторяться, чтобы сделать то же самое для каждой версии программы, смысла не имеет.
Итак, если успели нажать на клавишу «Отправить письмо», а затем поняли, что в него нужно внести правки, выполняем следующую цепочку действий. В первую очередь нужно открыть отосланное сообщение. Делается это следующим образом:
1Открываем каталог Отправленные и выбираем нужное сообщение, которое нуждается в правке или отзыве.
Для доступа до всех входящих в ящике Outlook можно открыть панель избранного и там кликнуть по ссылочке Отправленные.
2Теперь вызываем пункт главного меню Файл и кликаем по кнопке Сведения.
3Выбираем Повторная отправка и отзыв.
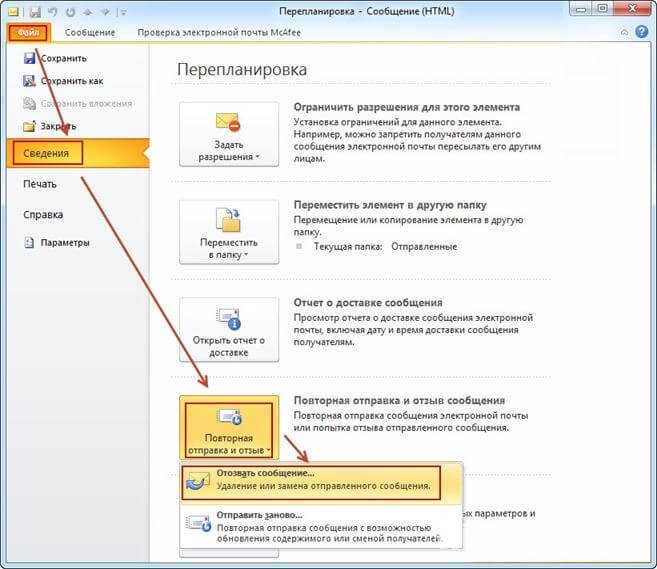
Рис. 5 – Повторная отправка в Outlook 2007
4Ниже появится перечень действий: отправить письмо заново и отзыв письма. Кликаем по нужному Вам варианту.
5Если выбрали вариант редактирования, изменяем содержимое и повторно отсылаем адресату.
Опция отслеживания исходного сообщения позволит увидеть, отзыв выполняется успешно или он не осуществился по одной из перечисленных выше причин.
Советы по использованию outlook и защите электронной почты
К настоящему времени вы наверняка сможете исправить проблему, из-за которой Outlook не получает электронные письма, следуя вышеупомянутым предложениям. Кроме того, благодаря этим советам вы сможете защитить свою электронную почту и использовать Outlook как профессионал.
Настройте двухфакторную аутентификацию
Чтобы защитить свою учетную запись электронной почты, убедитесь, что функция двухфакторной аутентификации включена. Таким образом, каждый раз, когда кто-то попытается получить доступ к вашей учетной записи, он должен будет подтвердить ее, введя одноразовый сгенерированный код. Код будет отправлен на ваш телефон, что минимизирует вероятность взлома вашей учетной записи.
Проверьте все доверенные устройства
Outlook позволяет добавить несколько доверенных устройств, на которых вы можете просто войти в систему, не вводя каждый раз код аутентификации. Зайдите в настройки безопасности своей учетной записи и убедитесь, что добавлены только надежные устройства.
Продолжайте менять свой пароль
Убедитесь, что у вас есть надежный буквенно-цифровой пароль для учетной записи Outlook. Кроме того, подумайте о смене пароля вашей учетной записи каждые несколько месяцев, чтобы избежать утечки.
Сохраняйте резервную копию данных Outlook
Поскольку Outlook хранит все данные в локальном хранилище, вы можете заранее их сохранить. Вы можете сохранить вторую копию ваших файлов PST в другом месте. Если файлы удалены, вы всегда можете использовать Recoverit Data Recovery от Wondershare для извлечения потерянных писем Outlook.
Восстановите поврежденные файлы PST с помощью Stellar Phoenix PST Repair
В случае, если файлы Outlook PST повреждены, вы можете использовать программное обеспечение Stellar Outlook PST Repair. Профессиональный инструмент может исправить все виды файлов PST, поврежденных из-за различных проблем. Инструмент будет поддерживать целостность данных Outlook и не будет получать доступ к содержимому вашей электронной почты в процессе. Поскольку он имеет удобный интерфейс, вы можете выполнить процесс в один клик и легко восстановить свои файлы PST.
Вот так! Прочитав это подробное руководство о том, как исправить Outlook, не получающий электронные письма, вы сможете решить эту проблему. Как видите, могут быть самые разные причины и проблемы, из-за которых Outlook 365 не получает электронные письма.
Заключение
Если ничего из вышеизложенного не принесло ожидаемых положительных результатов, попробуйте запустить клиент в безопасном режиме, для этого, нажмите на комбинацию клавиш «WIN S» или «WIN R» и введите/выполните «outlook.exe /safe».
В случае, если после запуска программного обеспечения в безопасном режиме письма будут отправляться в штатном режиме, значит в штатную работу клиенту вмешивается стороннее ПО или используемые надстройки.
Чаще всего проверка и исправление всех указанных этапов помогает решить проблему, забыть о такой неисправности, однако, если решение найдено не было, необходимо обратиться в службу поддержки, проверить настройки всех существующих учётных записей.























![Outlook продолжает отправлять электронные письма в папку нежелательной почты или спама [полное исправление] - исправлять - 2021](http://navikur.ru/wp-content/uploads/6/e/2/6e2afe1d4ab0801a5789935c43f0662a.png)









