Как исправить отсутствие звука в Windows 10 после спящего режима
- Запустите средство устранения неполадок звука
- Обновить аудио адаптер
- Обновите аудио драйвер вручную
- Изменить значение системной памяти
1. Запустите средство устранения неполадок со звуком.
Давайте начнем с простых вариантов, прежде чем перейти к более сложным. И вызов звукового устранения неполадок будет хорошим началом. Для этого введите Устранение неполадок со звуком и выберите Найти и устранить проблемы с воспроизведением звука . Следуйте инструкциям на экране и посмотрите, поможет ли это. Если нет, двигайтесь дальше.
ТАКЖЕ ЧИТАЙТЕ: как исправить проблемы со звуком в Windows 10
2. Обновите аудио адаптер
Устаревшее программное обеспечение драйвера также может быть виновником здесь. Вот что вам нужно сделать, чтобы на вашем устройстве была установлена последняя версия драйвера.
- Введите Диспетчер устройств в поле поиска на панели задач и выберите Диспетчер устройств в результатах поиска.
- В окне диспетчера устройств выберите Аудиовходы и выходы >Наушники и/или Динамики в зависимости от того, слышите ли вы звук на обоих , Процесс обновления драйвера одинаков для обоих. Вот:
- Нажмите Наушники и/или Динамики >, щелкните правой кнопкой мыши и выберите Свойства .
- В открывшемся диалоговом окне выберите Драйвер >Обновить драйвер .
- В появившемся окне выберите Автоматический поиск обновленного программного обеспечения драйвера и следуйте инструкциям на экране.
Посмотри, работает ли это. Фактически, устаревший или поврежденный драйвер является наиболее вероятной причиной неисправности звука и, следовательно, изучает все варианты, чтобы убедиться, что в вашей системе установлены последние версии драйверов. При необходимости выполните поиск драйверов вручную, если автоматический поиск не помог решить проблему.
Вам также может потребоваться посетить веб-сайт производителя и узнать, доступна ли последняя версия драйвера. Это особенно применимо, если вы недавно обновились до Windows 10, в то время как звуковые драйверы, установленные на вашем устройстве, несовместимы с последней версией Windows.
Если у вас есть доступ к самым последним драйверам, которые могут находиться на жестком диске вашего компьютера или в любом другом месте, вы можете обновить их.
Помните, что вашему ПК может быть нанесен непоправимый ущерб, если вы установите неправильную версию драйвера. Таким образом, мы рекомендуем вам скачать этот инструмент обновления драйверов (на 100% безопасный и протестированный нами), чтобы сделать это автоматически.
Отказ от ответственности : некоторые функции этого инструмента не являются бесплатными.
ТАКЖЕ ЧИТАЙТЕ: гудение звука в Windows 10? Вот 9 способов исправить это
3. Вручную обновить аудио драйвер
Вот шаги, чтобы следовать:
- Запустите Диспетчер устройств , выполнив действия, указанные выше. Выберите Наушники или Динамик в зависимости от обстоятельств (всегда полезно иметь обновленные драйверы во всех системах на вашем устройстве, поэтому следуйте инструкциям для обоих), щелкните правой кнопкой мыши на и выберите Свойства .
- В окне Свойства выберите вкладку Драйвер , как и раньше, но на этот раз выберите Просмотреть программное обеспечение драйвера на моем компьютере , чтобы вручную найти программное обеспечение драйвера
- Следуйте инструкциям на экране, чтобы убедиться, что указанные драйверы установлены. Перезапустите и проверьте, решена ли проблема.
Если нет, вот другое решение, которое может.
4. Измените значение системной памяти
Это особенно относится к тем ноутбукам, которые имеют установленную память 4 ГБ. Вот шаги:
- Введите msconfig в поле поиска в текстовом поле и выберите Конфигурация системы из предоставленных результатов поиска.
- В окне Конфигурация системы выберите вкладку Загрузка , а затем нажмите Дополнительные параметры … .
- В окне Дополнительные параметры BOOT установите флажок Максимальная память и установите значение 3072 .
- Нажмите ОК >ОК , чтобы закрыть все открытые окна, включая Конфигурация системы .
- Перезагрузите компьютер. Аудио должно вернуться.
Однако на тот случай, если проблема еще не решена, вы также можете проверить, доступно ли обновление для Windows 10. Выполните проверку на вирусы, а также последнюю версию антивирусного программного обеспечения. При необходимости свяжитесь с производителем аудиокомпонентов и узнайте, могут ли они предоставить обновление для решения проблемы.
Источник
Проблема не в драйверах
Если обновление ПО не привело к успеху, значит, проблема кроется не в криво написанных драйверах, и ее стоит поискать в параметрах конфигурации звука, самой Windows 10 или настройках BIOS.
Проблема с параметрами системы
В Интернете практически нет статей на тему проблем со звуком в «десятке», и лишь на нескольких форумах приведены решения неполадки, если ее источником являются неправильные настройки.
- Перезагружаем систему и заходим в BIOS (в Виндовс 10 это делается множеством методов).
- Отключаем опции С1E и EIST.
- Отыскиваем параметр HPET и ставим его значение как «Enabled», выбираем разрядность, как в используемой Windows 10.
- Запускаем командный интерпретатор с привилегиями администраторской учетной записи через контекстное меню программы в Пуске.
- Вводим команду: «bcdedit /set {default} disabledynamictick yes» и выполняем ее, нажав «Enter».
- Затем вставляем в командную строку «bcdedit /set {default} useplatformclock true» и жмем «Enter».
- Перезагружаем компьютер.
Звук в Windows 10 должен воспроизводиться нормально.
Дополнительные средства звука
Бывает, что звук начинает воспроизводиться с рывками, подвисаниями и шумами из-за активированной опции «Дополнительные средства аудио». Для ее отключения выполняем такие действия.
- Вызываем контекстное меню пиктограммы динамика в трее.
- Кликаем «Открыть микшер…».
Выполняем щелчок по пиктограмме устройства, воспроизводящего звук в системе.
Активируем вкладку «Дополнительно» и снимаем флажок, стоящий возле опции «Включить дополнительные средства…».
Кликаем «ОК».
Последнее, что можно посоветовать при возникновении артефактов при воспроизведении аудио в Windows 7 – проверить нагрузку на ЦП. Возможно, ввиду загруженности процессор попросту не справляется с декодированием звука. Если вы не знали, то многие волосатые мамы готовы трахаться со своими сыновьями или другими любовниками на камеру. Просто один пацан увидел как выглядит в жизни мохнатка мамы и не смог от нее оторваться до самого конца секса. Все сексапильные женщины в мире как раз и вызывают такое чувство, что ради секса с ними можно отказаться от всего другого. Для этого запускаем «Диспетчер задач» и ищем самые прожорливые процессы в одноименной вкладке.
Другая причина хрипа звука
Еще одна, известная многим, причина по которой звук может хрипеть — повышенная громкость звука, особенно это касается воспроизведения музыкальных композиций со значительной составляющей низких частот (НЧ), в данном случае имеются в виде частоты менее 100 Гц.
В основном, источником звука с такими частотами являются барабаны. Большинство обычных настольных колонок и динамиков ноутбуков являются средне- и высокочастотными устройствами и не предназначены для воспроизведения низких частот на большой громкости.
Существуют три метода как побороть хрип в такой ситуации:
- Самый простой способ — уменьшить громкость звука.
- Уменьшить долю НЧ частот с помощью системного эквалайзера или эквалайзера проигрывателя.
- Если вы фанат звука барабанов и других НЧ музыкальных инструментов, то конечно рекомендуем приобрести более мощную аппаратуру воспроизведения, включающую в себя сабвуфер, предназначенный для качественного проигрывания НЧ звуков.
Для вызова системного эквалайзера Windows 10 необходимо поработать с уже приведенное ранее системной утилитой Звук:
Звук → Вкладка «Воспроизведение» → Динамики → Свойства → Улучшения → Эквалайзер → Внизу справа от метки «Настройка» нажать …
После чего уменьшите громкости НЧ составляющих звука, за которые отвечают левые ползунки. Более подробно с процессом вызова эквалайзера можно ознакомиться, посмотрев видео в конце этой статьи.
Изменение настроек воспроизведения
Зайдя в устройства воспроизведения и щелкнув ПКМ по-своему, следует выбрать «Настройки». Здесь можно будет произвести различные настройки аудио. Следует выбрать нужное количество каналов звука и остальные параметры, подходящие девайсу пользователя.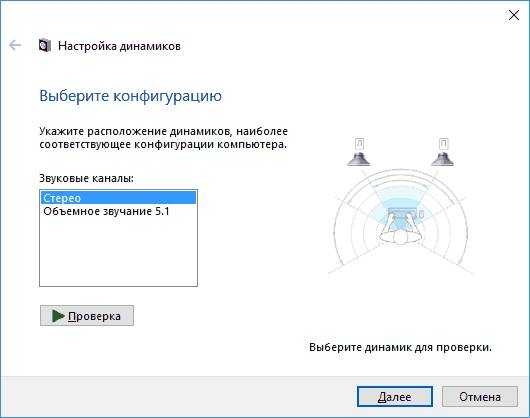
Также стоит убрать все эффекты и постобработку, потому что это может сильно влиять на качество воспроизведения. Если стандартные параметры не помогают, следует перепробовать разные варианты, в этом случае будет шанс на настройку нормального звучания.
Проблемы со звуком в Windows 10 известны с первых дней работы в среде новой ОС родом с Редмонда. Сегодня постараемся рассмотреть все аспекты неполадок, возникающих с воспроизведением аудиоинформации: от аппаратных неполадок до переустановки драйверов и правильной конфигурации аудиопараметров системы.
Неправильные настройки
Из-за наличия нескольких девайсов для воспроизведения звуковой информации, в том числе и виртуального аудиоустройства, система может передавать цифровые данные не на то устройство, которое нужно пользователю. Проблема решается просто:
- Через контекстное меню иконки «Динамики» в трее открываем список устройств воспроизведения.
- Кликаем по тому, что должно использоваться системой.
- Жмем на кнопку По умолчанию и сохраняем параметры.
Если нужное оборудование не обнаруживается, то делаем следующее:
- Вызываем Диспетчер задач.
- Обновляем конфигурацию оборудования кликом по соответствующей пиктограмме.
- Находим отключенный девайс и активируем его, вызвав Свойства и выбрав из списка параметр «Использовать это устройство (вкл.)» в пункте «Применение устройства». Изменения подтверждаем кнопками Применить и OK .
Почему компьютер самопроизвольно выходит из режима «Сон»?
Причина 1: настройка таймера пробуждения
Прежде всего, проблема может заключаться в неверной настройке параметров электропитания. Однако данный способ отпадает, если вы регулярно пользуетесь таймерами выключения компьютера, поскольку он позволяет выводить процессу на компьютере из спящего режима.
Для этого откройте меню «Панель управления», для удобства отображения информации установите параметр «Мелкие значки», а затем пройдите к разделу «Электропитание».
Около выбранной схемы электропитания щелкните по кнопке «Настройка схемы электропитания».
Щелкните по кнопке «Изменить дополнительные параметры питания».
В открывшемся окошке вам потребуется развернуть раздел «Сон», а в нем развернуть «Разрешить таймеры пробуждения». Отключите работу данных параметров от сети и от батареи, а затем сохраните настройки.
Причина 2: автоматическое пробуждение компьютера для обслуживания компьютера
Данная причина актуальна для пользователей Windows 8 и выше. Для этого откройте меню «Панель управления», а затем пройдите к разделу «Центр безопасности и обслуживания».
В отобразившемся окне разверните вкладку «Обслуживание», а затем щелкните по кнопке «Изменить параметры обслуживания».
Снимите птичку с пункта «Разрешить задаче обслуживания пробуждать мой компьютер в запланированное время». Сохраните изменения.
Причина 3: неправильная настройка спящего режима для оборудования
Иногда на компьютере могут быть заданы неверные настройки спящего режима для периферийного оборудования, например, когда от простого движения мышью компьютер начинает просыпаться.
Чтобы изменить работу спящего режима в данном случае, вам потребуется открыть меню «Панель управления» и пройти к разделу «Система».
В левой области окна пройдите к разделу «Диспетчер устройств».
В отобразившемся окне разверните вкладку «Мыши и иные указывающие устройства», щелкните по «HID-совместимая мышь» правой кнопкой мыши и в высветившемся окне выберите пункт «Свойства».
В высветившемся окне пройдите ко вкладке «Управление электропитанием» и снимите птичку с параметра «Разрешить этому устройству выводить компьютер из ждущего режима». Сохраните изменения. Подобную процедуру можно выполнить и для подключенной клавиатуры.
Причина 3: неверные настройки в BIOS
Также возможность включения компьютера простым кликом мышки может быть активирована и в BIOS. Чтобы исключить возможность последующего внезапного запуска компьютера, данную настройку также рекомендуется отключить.
Прежде всего, вам потребуется выполнить вод в BIOS. Для этого включите компьютер или отправьте перезагружаться и на самом раннем этапе загрузки начинайте многократно нажимать клавишу, отвечающую за вход в BIOS (как правило, это либо клавиша F2, либо Delete).
Войдя в BIOS, вам потребуется найти раздел вроде «Wake-on-LAN» (наименование может отличаться). Если в нем активирован параметры, разрешающие компьютеру просыпаться от мышки и клавиатуры, рекомендуем их отключить.
Причина 4: начало выполнения задачи
Заключительной причиной выхода компьютера из спящего режима может являться какая-либо задача на компьютере, которая начала внезапно выполняться именно в спящем режиме, тем самым пробудив компьютер.
Чтобы выяснить, какая из задач повлияла на включение компьютера, нам потребуется заглянуть в журнал событий. Для этого откройте строку поиска и введите в нее запрос «Просмотр журналов событий». Откройте найденный результат.
В левой области окна разверните папку «Журналы Windows». Просмотрите журналы и входящие в них события. Около событий ищите источник «Power-Troublehooter». Найдя подобное событие, щелкните по нему левой кнопкой мыши и ниже просмотрите, какое именно приложение вызвало запуск компьютера (поскольку в нашем случае система работает нормально, приложение в пункте 3 не отображается).
Обнаружив, какое приложение вызывает запуск компьютера, у вас два пути решения: удалить его с компьютера или изменение его сценария работы через планировщик заданий.
Если удаление программы с компьютера для вас не выход, откройте на компьютере строку поиска и введите в нее наименование искомого приложения – Планировщик заданий. Выполните открытие появившегося результата.
В левой области окна пройдите к разделу «Библиотека планировщика заданий» и в списке заданий найдите наименование проблемного приложения. Щелкните по нему дважды кнопкой мыши, чтобы открыть меню редактирования.
В отобразившемся окне пройдите ко вкладке «Условия» и снимите птичку с пункта «Пробуждать компьютер для выполнения задачи». Сохраните изменения.
Решение 9. Понижение версии драйвера компонентов Intel Management Engine
Мы загрузим Intel Драйвер интерфейса Management Engine (версия 9 или 10) и воспользуйтесь пакетом обновлений для отображения или скрытия, чтобы система не могла снова установить версию 11. Нам придется приостановить службу обновления вашего компьютера с помощью меню служб, чтобы убедиться, что Windows не устанавливает автоматически саму версию 11.
- Введите « services. msc ”, чтобы открыть окно служб, в котором перечислены все службы, присутствующие на вашем компьютере.
- Войдя в службы, перейдите к ближайшему внизу экрана и найдите Центр обновления Windows . Щелкните его правой кнопкой мыши и выберите
- После остановки процесса щелкните параметр Тип запуска и выберите Вручную из списка доступных параметров.
- Теперь установите загруженное программное обеспечение.
- После установки загрузите пакет обновлений Windows 10 Show or Hide от Microsoft.
- Теперь запустите загруженный пакет. После того, как Windows просканирует ваш компьютер, вам будет предложено два варианта. Выберите тот, который гласит « Скрыть обновления ».
- В следующем окне выберите драйвер компонентов Intel Management Engine и скройте его. Это гарантирует, что вы не будете обновлять информацию об 11-й версии.
- Введите « services. msc », чтобы открыть окно служб, в котором перечислены все службы, имеющиеся на вашем компьютере.
- Войдя в службы, перейдите в нижнюю часть экрана и найдите Центр обновления Windows . Щелкните его правой кнопкой мыши и выберите Свойства ..
- Нажмите параметр Тип запуска и выберите Автоматически из списка доступных параметров.
- Перезагрузите компьютер и проверьте, правильно ли он переходит в спящий режим.
Примечание: вам не нужно удалять версию 11 перед установкой версии 9 или 10. Для перехода на более раннюю версию требуется наличие некоторой версии драйвера.
- Щелкните правой кнопкой мыши значок батареи в правом нижнем углу экрана и выберите « Параметры питания ».
Если у вас есть компьютер, но этот параметр не отображается, нажмите Windows + S и введите« выберите схему электропитания ». Щелкните наиболее релевантный результат.
- Щелкните « Выберите, что делает кнопка питания » в левой части окна. Примечание . Выполните те же действия, что и для параметра « Выберите, что делает закрытие крышки ».
- Щелкните параметры « Изменить настройки, которые в настоящее время недоступны », расположенный в верхней части экрана. Это позволит вам изменить флажки внизу экрана.
- Снимите флажок с опции, которая гласит: « Включить быстрый запуск (рекомендуется) ». Нажмите ОК, чтобы применить изменения и выйти.
- Теперь откройте командную строку с повышенными привилегиями (Windows + S, введите «командная строка» в диалоговом окне, щелкните приложение правой кнопкой мыши и выберите «Запуск от имени администратора») .
- Введите следующую команду и нажмите Enter.
Powercfg –h off
- Перезагрузите компьютер и проверьте, решена ли проблема. Также после перезагрузки обновите BIOS и графические драйверы.
ПК с Windows 10 теряет звук после перехода в спящий режим
Если на вашем ПК с Windows 10 пропадает звук после загрузки из спящего режима, вы должны знать, что это ненормально. Даже если в системе просто отключен звук, это неожиданное поведение. Убедитесь, что у вас нет сценариев или приложений, настроенных для отключения звука вашей системы при блокировке / разблокировке системы.
Если в системе пропадает звук, и только перезагрузка возвращает его, попробуйте следующие исправления.
1. Измените схему электропитания.
Если вы теряете звук после выхода системы из спящего режима, попробуйте изменить схему управления питанием.
- Открыть Проводник.
- Вставьте следующее в адресной строке и коснитесь Enter.
- Выберите другой план питания.
- Разрешить система для перехода в спящий режим.
- Разбудите систему и проверьте звук.
- Если звук слышен, удалите ранее установленный план управления питанием и создайте на его месте новый.
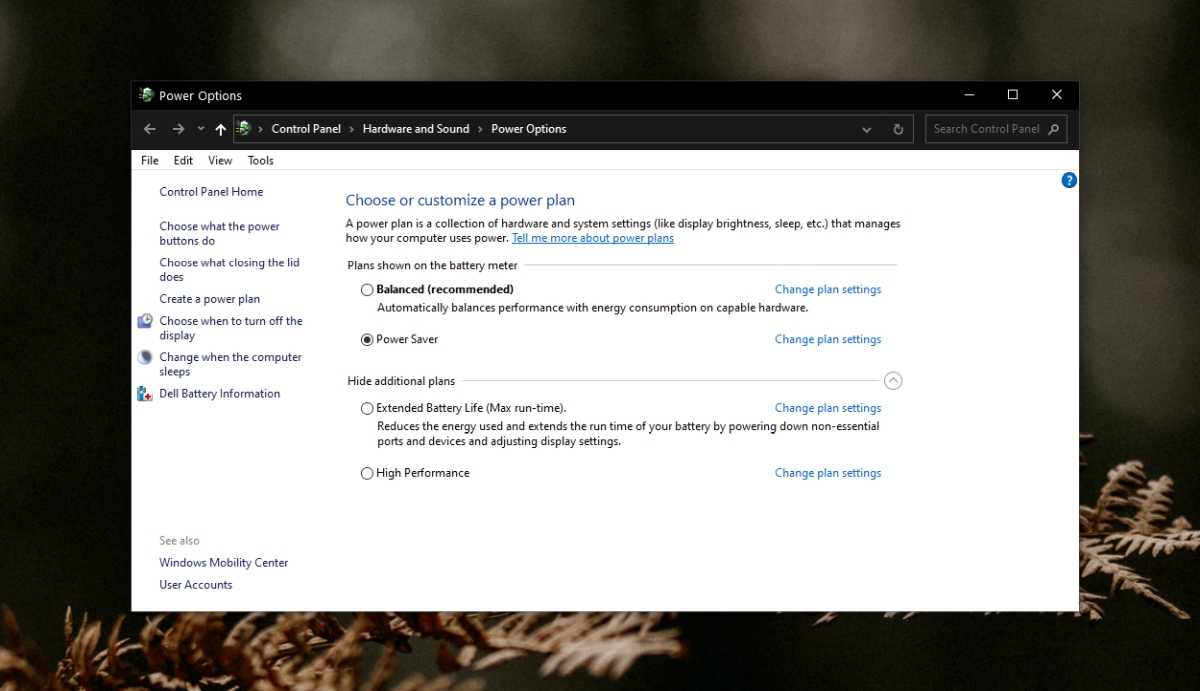
2. Закройте приложения для управления питанием.
Если у тебя есть установленные приложения для управления питанием вашей системы, или для запуска событий при изменении состояния питания вашего компьютера, брось их всех. Дайте системе перейти в спящий режим и выведите ее из спящего режима.
Если не потерять звук, то скорее всего, проблема была в приложениях.
3. Потеря звука в зависимости от приложения.
Проверьте, не пропадает ли звук в определенном приложении, например, нет ли звука при воспроизведении видео в Chrome. Если все приложения кроме одного имеют звук после выхода системы из спящего режима проблема связана с приложением. Пытаться удаление и повторная установка.
4. Запустите средство устранения неполадок со звуком.
У вас может быть проблема со звуковым устройством в вашей системе или со звуковыми драйверами. Запустите средство устранения неполадок со звуком.
- Открой Приложение настроек (Сочетание клавиш Win + I).
- Перейти к Обновление и безопасность> Устранение неполадок.
- Нажмите Дополнительные средства устранения неполадок.
- Запустить Воспроизведение средства устранения неполадок со звуком.
- Применить все исправления что он рекомендует.
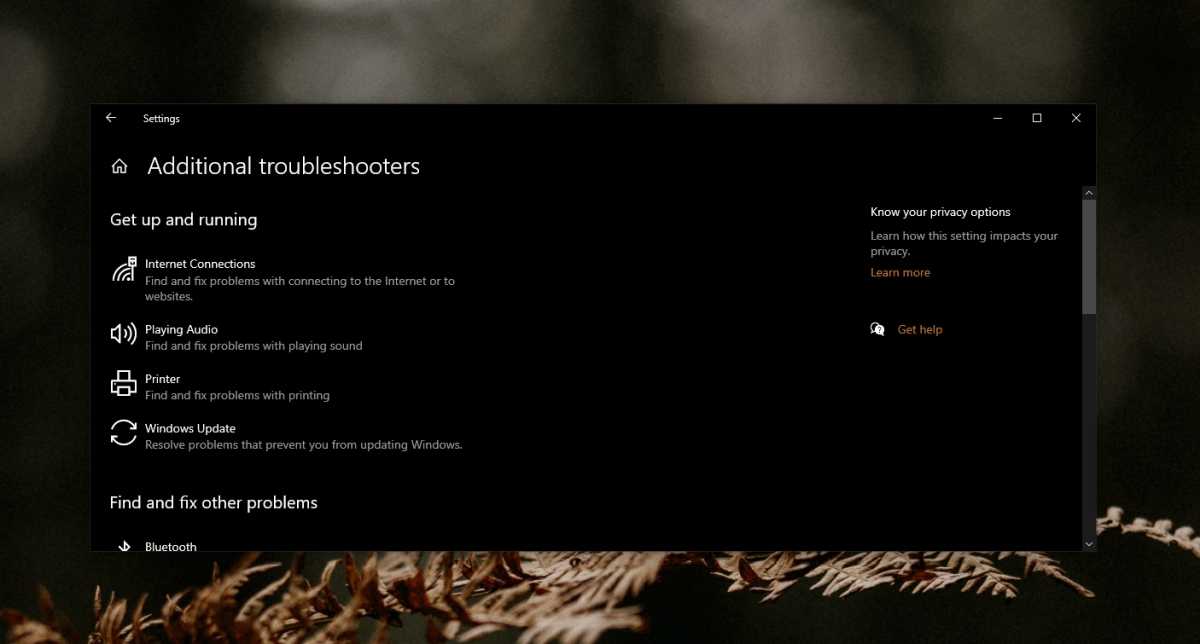
5. Обновите аудиодрайвер.
Стоит проверить, ожидает ли обновление аудиодрайвера, и если да, то его установка должна решить проблему.
- Открыть Диспетчер устройств.
- Расширять Аудиовходы и выходы.
- Щелкните правой кнопкой мыши аудиоустройство и выберите Обновить драйвер.
- Ищи доступные драйверы и установите их.
- Перезагрузите систему.
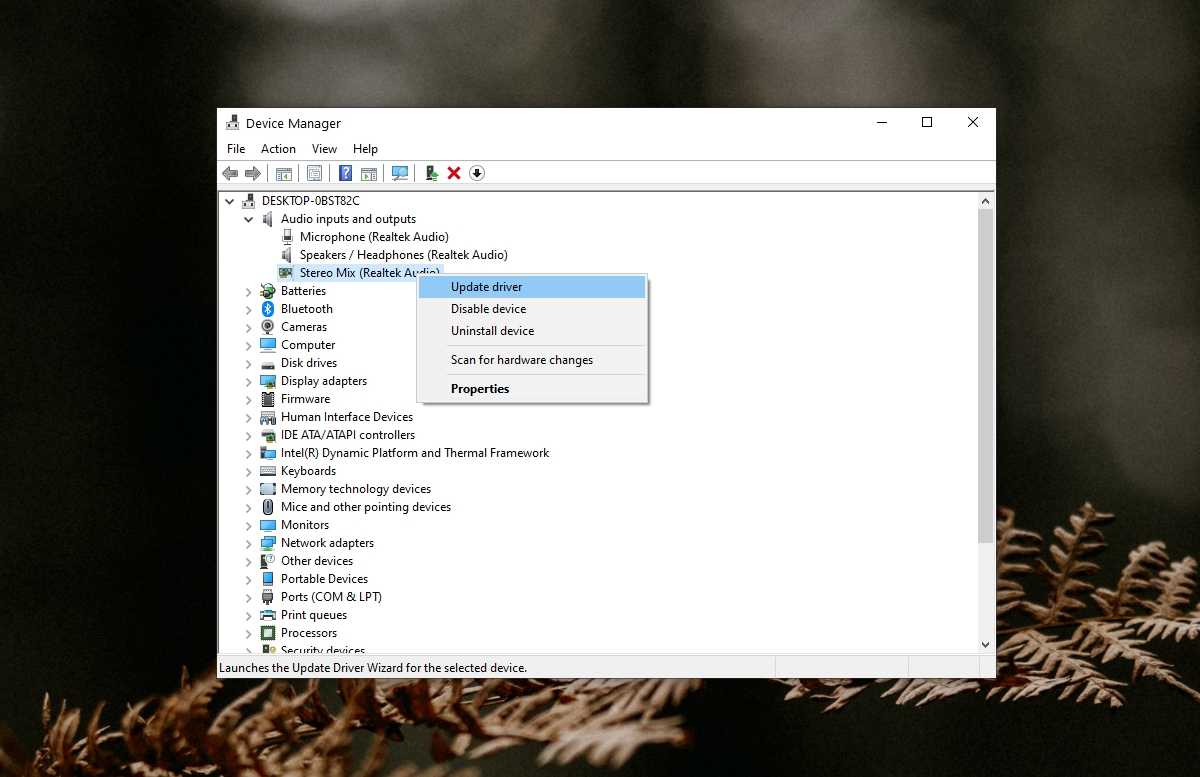
6. Измените значение системной памяти.
Это нетрадиционное исправление, но известно, что оно решает проблемы, связанные с прекращением звука в системе Windows 10, когда она выходит из спящего режима.
- Нажмите Сочетание клавиш Win + R , чтобы открыть окно запуска.
- Войти msconfig и коснитесь Клавиша ввода.
- В открывшемся окне Конфигурация системы перейдите на вкладку Boot.
- Нажмите Расширенные опции.
- Включите «Максимальный объем памяти».
- Установите значение на 3072.
- Нажмите хорошо, а затем Apply.
- Перезагрузите систему и проблема должна быть решена.
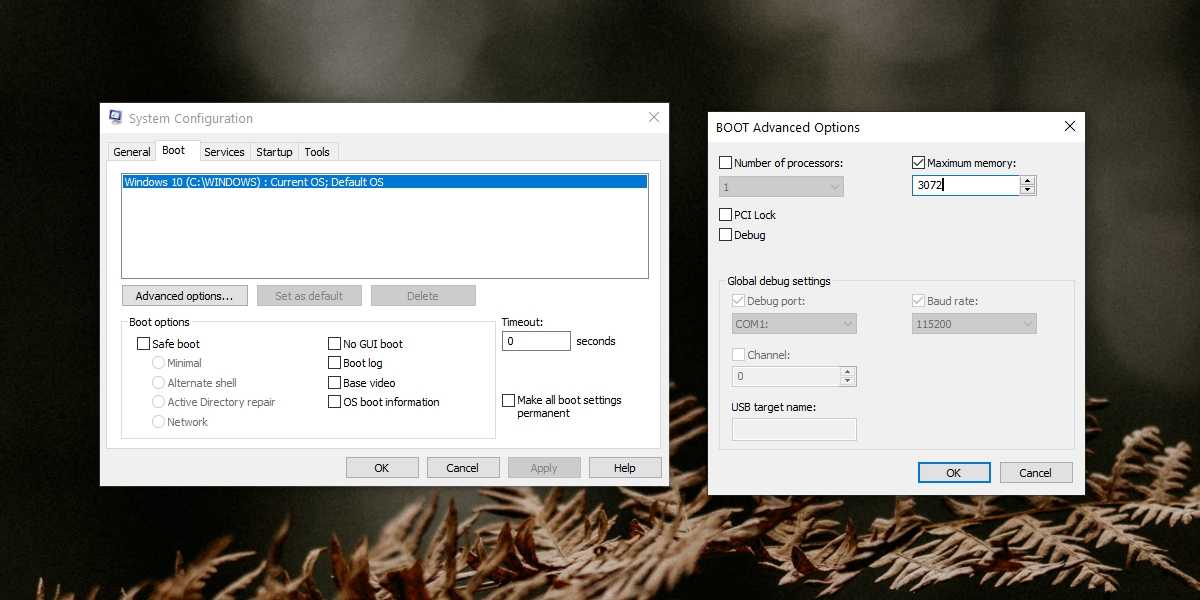
Как с этим бороться
Прежде чем деактивировать ночное пробуждение ПК, нужно выяснить причину неполадок. Пользователь может самостоятельно справиться с этой проблемой.
Отключение таймеров пробуждения
Как посмотреть список таймеров:
активировать командную строчку на администраторских правах;
в окошке консоли написать слова: powercfg –waketimers.
Способ отключения таймера:
через Пуск активировать «Панель управления»;
- перейти в «Электропитание»;
- найти строчку «Настройка схемы управления питанием (Сбалансированная)»;
кликнуть на строчку «Изменить доп. параметры питания»;
- появится окошко «Электропитание. Дополнительные параметры»;
- найти строчку «Сон» (подпункт «Сбалансированная (Активен)»);
- раскрыть ветку;
- в строчке «Разрешить таймеры пробуждения» активировать опцию «Отключить» от батареи и от сети;
- нажать на «ОК».
Способ деактивации таймера:
активировать «Панель управления»;
из «Системы и безопасность» перейти в «Центр безопасности…»;
- активировать «Автоматическое обслуживание»;
- в окошке отобразится время, в которое ежедневно запускаются задачи обслуживания (поменять на дневное);
можно убрать галочку около строчки «Разрешить задаче обслуживания пробуждать ПК».
Как посмотреть список активных таймеров (из-за которых включается ПК):
запустить утилиту PowerShell;
в окошке написать: Get-ScheduledTask | where {$_.settings.waketorun}.
Отключение настроек пробуждения на сетевом адаптере
Как деактивировать способность сетевой карты будить ПК:
- запустить «Выполнить»;
- написать: devmgmt.msc;
откроется «Диспетчер устройств»;
- найти строчку «Сетевые адаптеры»;
- развернуть ветку;
- кликнуть по первому сетевому адаптеру;
- всплывет окошко со списком действий;
- выбрать опцию «Свойства»;
перейти в «Управление электропитанием»;
- убрать галочку около строчки «Разрешить выводить ПК из ждущего режима»;
- перейти в «Дополнительно»;
отыскать: «Wake on Magic Packet» и «Wake on Pattern Match»;
- выставить для каждого значение: «Disabled» («Выкл.»);
- нажать на «ОК».
Важно! Для деактивации способности сетевого адаптера будить Виндовс может понадобиться зайти в БИОС и отключить «Wake-on-LAN» (выставить «Disabled»)
Выключение автоматического запуска дефрагментации диска
Как отключить запуск автоматической дефрагментации:
активировать «Планировщик заданий»;
в подразделе «Библиотека…» пройти в конец: Microsoft/Windows/Defrag;
для строчки «ScheduleDefrag» выставить «Отключить».
Определение устройств, пробуждающих компьютер
Как узнать, что будит ПК:
активировать командную строчку;
в окошке консоли написать слова: powercfg -devicequery wake_armed;
- появится результат: название виновного устройства (например, совместимая мышь);
- посмотреть причину последнего пробуждения: powercfg –lastwake.
Как запретить самопроизвольное включение:
запустить Диспетчер устройств;
- в списке отыскать виновника (найденного ранее через командную строчку);
- вызвать для виновника «Свойства»;
- в «Управлении электропитанием» убрать галочку около «Разрешить устройству выводить ПК из ждущего режима»;
- разрешается другим устройствам отменить разрешение;
ПК будет включаться лишь кнопкой питания.
Как узнать причину внезапной активации ПК:
активировать «Управление компьютером»;
пройтись в самый конец: Служебные программы/Просмотр событий/Журналы Windows/Система;
отыскать события с «Power-Troubleshooter»;
посмотреть «Источник выхода» (причина внезапной активации ПК).
Способ отключения обновлений, пробуждающих ноутбук:
вызвать «Управление компьютером»;
- активировать «Планировщик заданий»;
- пойти в самый конец: Microsoft/Windows/UpdateOrchestrator;
- для строчки «Reboot» вызвать всплывающее окошко;
- кликнуть по «Свойствам»;
- откроется окошко «Reboot»;
- перейти во вкладку «Условия»;
- убрать галочку около строчки «Пробуждать компьютер для выполнения задачи»;
нажать на «ОК».
Деактивация «магического» пакета
Как отключить адаптер от приема «магического» пакета, пробуждающего ПК:
- зайти в БИОС;
- для «Wake-on-LAN» выставить значение «Disabled»;
- запустить Виндовс;
- открыть «Сеть и интернет»;
- в «Состоянии» отыскать «Изменение сетевых параметров»;
- активировать: «Настройка параметров адаптера»;
- появится окошко «Сетевые подключения»;
- для «Ethernet-подключения к сети» вызвать окошко «Свойства» и открыть «Сеть»;
- кликнуть по «Настроить»;
- в «Дополнительно» деактивировать: «Включение по локальной сети после отключения», «Включить при получении магического пакета»;
перейти в «Управление электропитанием»;
убрать галочку около «Разрешить ПК выходить из ждущего режима с помощью «магического» пакета».
































