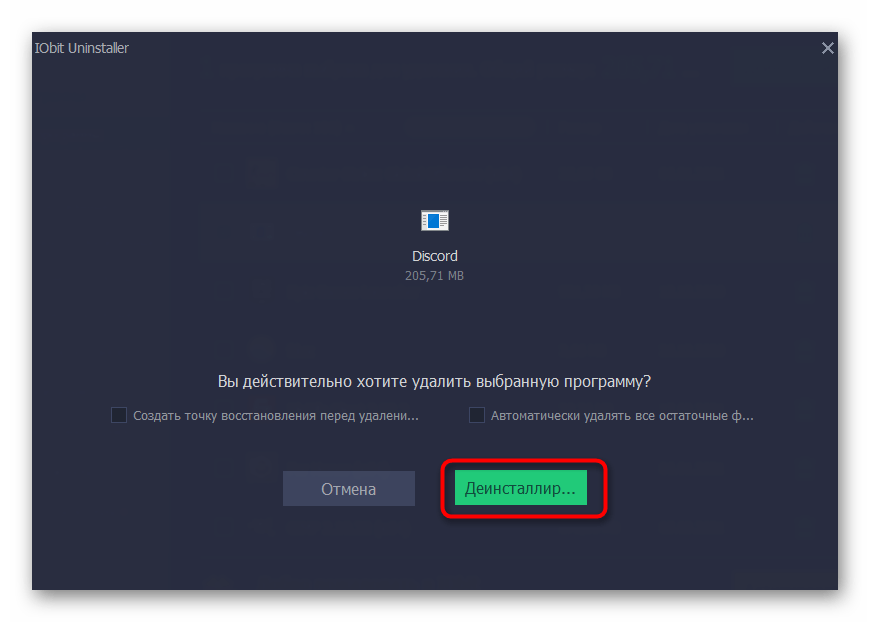Как удалить Iobit uninstaller вручную?
https://youtube.com/watch?v=_lIL5426-aA
- Запустите диспетчер задач, нажав на комбинацию клавиш “CTRL+ALT+DEL”, перейдите на вкладку процессы и завершите все процессы Iobit.
- Через панель управления зайдите в “Удаление программ”.
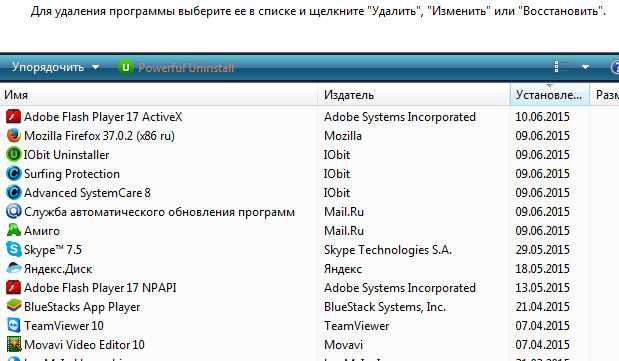
- Найдите в списке Iobit и удалите его.
- Перезагрузите систему.
- Откройте меню Пуск и в строке поиска наберите следующий текст: “Планировщик заданий”. Откройте его.
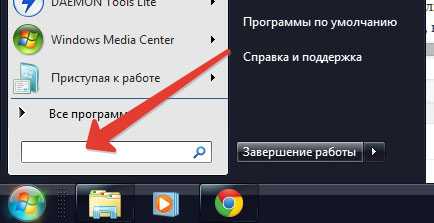
Выберите из списка «Библиотека планировщика заданий» программу Iobit uninstaller.
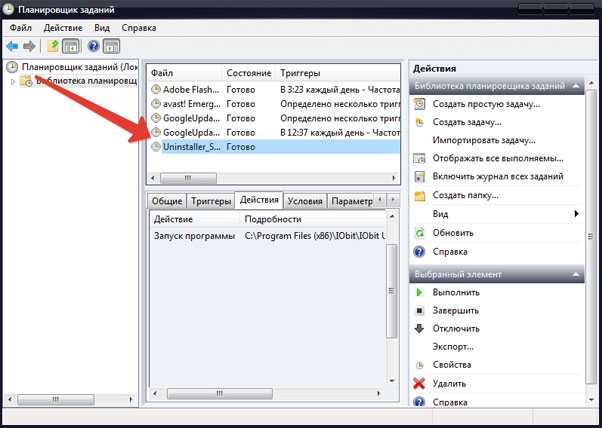
- Перейдите на вкладку “Действия” и запомните путь к папке.
- Удалите из планировщика Iobit на русском языке.
- Перейдите к папке, путь к которой вы запомнили, и уничтожьте ее с компьютера.
- Зайдите в редактор реестра Windows, написав в строке поиска меню Пуск: “regedit”.
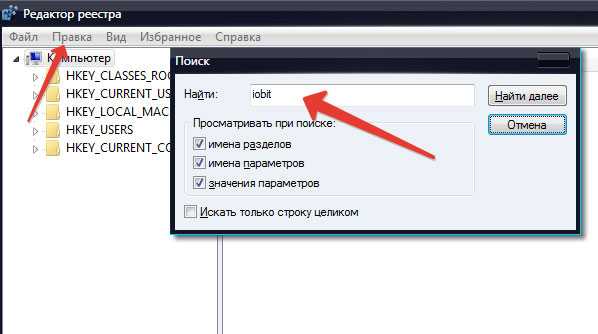
- В редакторе реестра в строке поиска напишите “Iobit” и удалите все то, что появится в результатах полностью.
- Перезагрузите систему.
- Готово, теперь ваш ПК полностью очищен от программы вирус Иобит Унинсталлер.
Если у Вас не получается что то сделать самостоятельно, то советуем обратится в круглосуточную компьютерную помощь — pchelp24.com.
- 5
- 4
- 3
- 2
- 1
(26 голосов, в среднем: 4.2 из 5)
Как удалить быстро обновление?
Данным способом, можно удалить только те обновления, которые Microsoft не отмечает как «Важные»
Например, в приведенном выше примере, мы рассмотрели ситуацию, когда данный способ, не позволял удалить важное обновление Windows. Во всех остальных ситуациях, вы можете использовать нижеприведенные способы
Способ 1.
На мой взгляд, самый простой и быстрый способ, это открыть командную строку от имени Администратора и выполнить команду (скопируйте команду ниже и вставьте ее в командную строку):
и нажать Enter.
Мы получим список обновлений, которые установлены на устройстве. Если нам известно обновление, которое необходимо удалить, выполняем команду:
Например: wusa /uninstall /kb:5000802
Вместо 5000802, вам необходимо указать номер своего обновления.
Чтобы обновление не устанавливалось повторно, выберите отсрочку обновлений на 7 дней. Для
этого, откройте Пуск -> Параметры -> Обновление и безопасность
-> Центр обновления Windows и выберите пункт «Приостановить
обновления на 7 дн.»:
Таким образом можно приостановить установку обновлений максимум до 35 дней.
По теме: «Как заблокировать установку конкретного обновления в ОС Windows 10, не отключая поиск и установку обновлений полностью?»
Способ 2.
Можно воспользоваться утилитой WuMgr (Update Manager for Windows) для удаления обновлений. Инструмент имеет открытый исходный код.
Вы можете ознакомится с преимуществами WuMgr в заметке: «Миф или реальность: «Как в ОС Windows 10, взять под свой полный контроль установку обновлений?»»
Скачайте инструмент с Github.
Распакуйте архив в любую папку и запустите утилиту от имени Администратора (исполняемый файл: wumgr.exe). В открывшемся окне, выберите «Установленные обновления» и нажмите на Поиск:
Ждем результат:
После поиска, снова нажимаем на «Установленные обновления» и выбираем то обновление, которое хотим удалить. После, нажимаем Удалить:
Дождитесь окончания удаления и перезагрузите устройство.
Повторюсь, что так, можно удалить только те обновления, которые не отмечены в Microsoft как Важные
Добавлено 15.03.2021
Можно попробовать удалить обновление при помощи DISM. Но, процесс не гарантирован. Судя по всему, в ОС Windows 10 версии 2004 и выше, что то изменилось в обновлениях*. Более оптимальный вариант, использовать MSDaRT. Достаточно загрузится с диска MSDaRT (разрядность должна совпадать), выбрать Диагностика -> Microsoft Diagnostics and Recovery Toolset. В списке утилит нужно выбрать Hotfix Uninstal (Удаление исправлений).
В любом случае, пробуйте сначала откатить обновление штатными средствами (инструкции выше). Можно проверить контрольные точки восстановления и откатиться на них (до момента установки проблемного обновления).
*Перепроверю точно и добавлю информацию позже.
Проверил. При помощи DISM, не всегда удается удалить обновление. В моем случае, мне не удалось удалить обновление КВ5000802 на ОС Windows 10 версии 20H2 при помощи DISM: «Удалить обновление при помощи DISM.»
Более того, сегодня обнаружил, что не удается на некоторых машинах, выполнить откат, как описано выше. Ниже, продублирую информацию с ошибкой:
Выбираем Удалить последнее обновление:
Выбираем свою учетку:
Указываем пароль от учетки (если есть, если нету пароля, оставляем поле пустым):
Подтверждаем удаление:
Ждем результат:
И получаем отказ:
Повторюсь, что только в субботу (13.03.2021) успешно удалял обновление КВ5000802 с ОС Windows 10 версии 20H2 на ряде компьютеров, о чем писал выше. Поэтому, пробуйте. Исходя из информации на форумах, это происходит у ряда пользователей. Одни могут удалить обновление КВ5000802, другие не могут.
Добавлено 02.04.2021
Виды компьютерных угроз
Давайте рассмотрим самые основные виды вирусов и узнаем их функции.
Разделю их на категории:
Рекламные (не опасные)
Тормозят компьютер со страшной силой, а так же устанавливают много лишних программ, которые мешают и вовсе не нужны.
Термические
Раньше были такие. Нагружали процессор до 100%. Тем самым сжигали его. И компьютер выходил из строя. Сейчас таких не встречал. Думаю, их нет.
Особо опасные
Шифраторы информации. Они способны заменить, скрыть все важные документы под залог выплатить энную сумму на номер телефона, например, бывают разного вида.
Червь. Задача простая забить компьютер мусором, чтобы он ужасно тупил, размножиться, занять свободное место, часто передается через эл. почту, в письмах.
Троян. Сам не размножается. Прячется и не как себя не проявляет пока не откроют программу. Предназначен он для воровства важных данных, а также их изменения.
Шпионские программы. Если просто то плохие дядьки, запустив данную угрозу, отключают компьютер и начинают собирать всю информацию про Вас. Счета карт, номера, адреса, пароли все самое ценное, что есть у человека.
Банерные вирусы. Страшные монстры. В определенный день появляется окно, которое нельзя уже закрыть и на компьютере больше не работает не одна клавиша, мышь или другие устройства ввода.
Далее мошенники в самой проге указывают данные для перевода денег и дают рекомендации, что нужно сделать, в противном случае уничтожают данные или систему Виндовс. Вылечить такие вредоносные хакерские команды очень сложно и противно.
Вирусы вредители. Убивают Виндовс. Тормозят работу ПК. Встречаются редко.
Фишинг. Передается через письма, где указывается просьба перейти по указанному адресу, сайту хакера.
Прочие редкие вирусы. Нарушают работу других программ. Проникают на компьютер жертвы и скрывают свое присутствие после воровства данных. А так же шпионы которые без ведома , скрытно пересылают важные данные на ресурсы хакеров.
Как избавиться от вируса Powershell.exe?
Как удалить вирус Powershell.exe? Для вас есть три полезных метода, поэтому продолжайте читать, чтобы получить подробную информацию.
Первый и самый эффективный способ удалить вирус Windows Powershell — это использовать антивирусное программное обеспечение и средство удаления вредоносных программ.
В Windows 10 есть мощная встроенная функция, которую вы можете использовать — Защитник Windows. Вы можете использовать его для сканирования вашего компьютера. Хотя запуск Защитника Windows для сканирования вашего компьютера может занять у вас много времени, он хорош для удаления вируса Powershell.exe в Windows 10. И вы также можете попробовать использовать другое мощное антивирусное программное обеспечение, такое как McAfee.
Вы можете прочитать этот пост — Бесплатные способы запланировать сканирование в антивирусе Защитника Windows чтобы получить подробную информацию для регулярной проверки на вирусы.
Точно так же вы также можете попробовать установить средство удаления вредоносных программ, которое поможет вам обнаруживать вирусы и вредоносное ПО. И вы можете легко удалить вирусы с помощью этого инструмента.
Метод 2: запустить восстановление системы
Как удалить вирус Windows Powershell? Если вы создали точку восстановления заранее, вы также можете попробовать запустить Восстановление системы, чтобы вернуться к предыдущей точке до того, как вы получили вирус Powershell.exe. Но вы должны выбрать точку восстановления, о которой вы точно знаете, что на вашем компьютере не было вируса Powershell.exe.
Шаг 1: нажмите кнопку Windows + р ключи одновременно, чтобы открыть Бежать диалоговое окно.
Шаг 2: введите Rstrui а затем щелкните да открыть Восстановление системы меню.
Шаг 3. Как только вы дойдете до начального Восстановление системы экран, щелкните следующий продолжать.
Шаг 4. Проверьте Показать больше точек восстановления , затем выберите точку восстановления, которая была создана ранее, и нажмите следующий .
Шаг 4: В следующем окне подтвердите точку восстановления и нажмите Конец . А затем нажмите да . Ваш компьютер будет перезагружен, чтобы применить эти изменения.
После того, как вы выполните эти шаги, вы можете избавиться от вируса Powershell.exe.
Что такое точка восстановления системы и как создать точку восстановления Windows 10? Этот пост покажет вам ответы.
Метод 3: переустановите операционную систему
Если ни один из методов не может помочь вам избавиться от вируса Powershell.exe, вы можете только попробовать переустановить операционную систему.
Шаг 1. Вставьте USB-накопитель в другой рабочий компьютер и загрузите Windows 10. Инструмент для создания медиа на USB-накопитель.
Заметка:
Шаг 2: Создайте установочный носитель, а затем отключите USB-накопитель от рабочего компьютера. Вы можете прочитать сообщение: Полное руководство по инструменту создания Windows 10 Media: как использовать чтобы узнать, как создать установочный носитель.
Шаг 3: Вставьте установочный носитель в свой компьютер и затем измените порядок загрузки, чтобы компьютер загружался с него.
Шаг 4: Выберите Язык для установки , Формат времени и валюты и Клавиатура или метод ввода что ты хочешь. Затем нажмите следующий .
Шаг 5: нажмите Установите сейчас а затем выберите У меня нет ключа продукта .
Заметка:
Шаг 6: Выберите операционную систему, которую хотите установить, и нажмите следующий .
Шаг 7. Примите условия лицензии, а затем выберите любой из типов установки: Обновление: установите Windows и сохраните файлы, настройки и приложения. и Выборочная: установка только Windows (дополнительно) .
Шаг 8: Выберите раздел с текущей установкой Windows. Нажмите следующий .
Шаг 9: Нажмите Установить .
После пошагового выполнения этих операций ваш компьютер несколько раз перезагрузится во время установки. И вы должны помнить, что никогда не выключайте компьютер в процессе.
Сброс Windows 10 VS чистая установка VS новый запуск, в чем разница? Прочтите этот пост, чтобы узнать о них и выбрать подходящий для переустановки ОС.
Читать больше
Как удалить Malwarebytes Anti Malware с компьютера полностью
Обеспечить ПК надёжной защитой – это хорошо. Но из-за сложности таких программ и частых обновлений антивирусных баз данных и самого клиента время от времени возникают ситуации, когда антивирус срабатывает неправильно, ругаясь на программы, которые заведомо являются абсолютно безопасными. Или не пуская на сайты, которые считает заражёнными. На компьютерах со слабым железом антивирусы способны занимать большую часть памяти, снижая производительность ПК.
Касается это и утилиты от Symantec – время от времени появляется необходимость в том, чтобы временно отключить антивирус Malwarebytes. Делается это очень просто – в главном окне антивируса кликаем по вкладке «Безопасность», находим строку «Запустить Malwarebytes в фоновом режиме при запуске Windows» и деактивируем переключатель справа, переведя его в левое положение. При следующем запуске ОС антивирус будет отключен. Включить его можно в любое время, запустив вручную и переместив переключатель вправо.
Но в некоторых случаях требуется не знание, как отключить Malwarebytes, а как полностью удалить программу с компьютера, причем так, чтобы она не оставила после себя следов. Например, если вы хотите поменять антивирус на другой.
Сделать это можно несколькими способами. Рассмотрим подробно каждый из них.
Удаление через Панель управления
Да, этот антивирус можно удалить как обычную программу, то есть встроенными средствами Windows. Для этого нужно запустить «Панель управления» и найти там вкладку «Программы и компоненты». Кликнув по ней, вы получите полный перечень установленных на компьютер программ и найти в нём Malwarebytes.
В некоторых версиях Windows для её удаления нужно нажать кнопку «Удалить» вверху, в некоторых – кликнуть ПКМ по выбранной строке и в появившемся контекстном меню выбрать тот же пункт, «Удалить». После подтверждения данного действия запустится штатный деинсталлятор, который и удалит антивирусную программу.
Удаление специальной утилитой от разработчика
Удаление встроенным деинсталлятором считается не слишком надёжным, поскольку он выполняет стандартные действия и может не знать особенностей конкретной программы.
Многие этим не заморачиваются, но чтобы не допустить засорения жёсткого диска мусором, оставшимся от не полностью удалённых программ, желательно пользоваться специализированным ПО. В нашем случае удалить антивирус можно с помощью утилиты Malwarebytes Clean Uninstall Tool:
- скачиваем её с официального сайта, устанавливаем, запускаем;
-
появится окошко с предложением удалить антивирус;
- соглашаемся, нажав кнопку «Yes»;
- когда процесс закончится, утилита предложит перезагрузить компьютер – опять соглашаемся.
ВНИМАНИЕ. Когда компьютер перезагрузится, появится окно, в котором вам предложат скачать свежую версию антивируса
Нужно ответить отрицательно, а затем удалить саму программу Clean Uninstall Tool, используя панель управления.
Использование CCleaner
Используя утилиту от разработчика, вы гарантированно полностью удалите антивирус, но потом придётся удалять и её. Без Malwarebytes Clean Uninstall Tool можно обойтись, если у вас на компьютере имеется популярная программа CCleaner.
После удаления утилиты штатными средствами Windows запускаем CCleaner, ищем в боковом меню вкладку «Реестр», кликаем по ней и переходим в раздел «Целостность реестра».
Здесь отмечаем галочкой все пункты и кликаем по кнопке «Поиск проблем». Утилита начнёт анализировать записи в реестре, находя те, которые, по её мнению, являются лишними или ошибочными.
Останется кликнуть по кнопке «Исправить», и тогда CCleaner предложит вам записать на диск резервную копию системного реестра.
Можно с этим не согласиться, но ради предосторожности советуем всё же ответить утвердительно, в этом случае у вас будет возможность восстановить предыдущую версию реестра, если утилита удалит что-то важное и нужное
Теперь нужно кликнуть по кнопке «Исправить отмеченные», а после завершения очистки реестра – перезагрузить компьютер.
Как настроить Overwolf в TS3 (TeamSpeak 3)
Первым делом нужно скачать с официального сайта Овервульф, если у Вас есть TeamSpeak 3, это можно сделать, кликнув на иконку с изображением волка в верхней панели TS 3, начнется загрузка и установка программы. Потом запускаем плагин TeamSpeak, сбоку появится небольшое прозрачное окошко, в нем и происходят основные настройки оверлея.
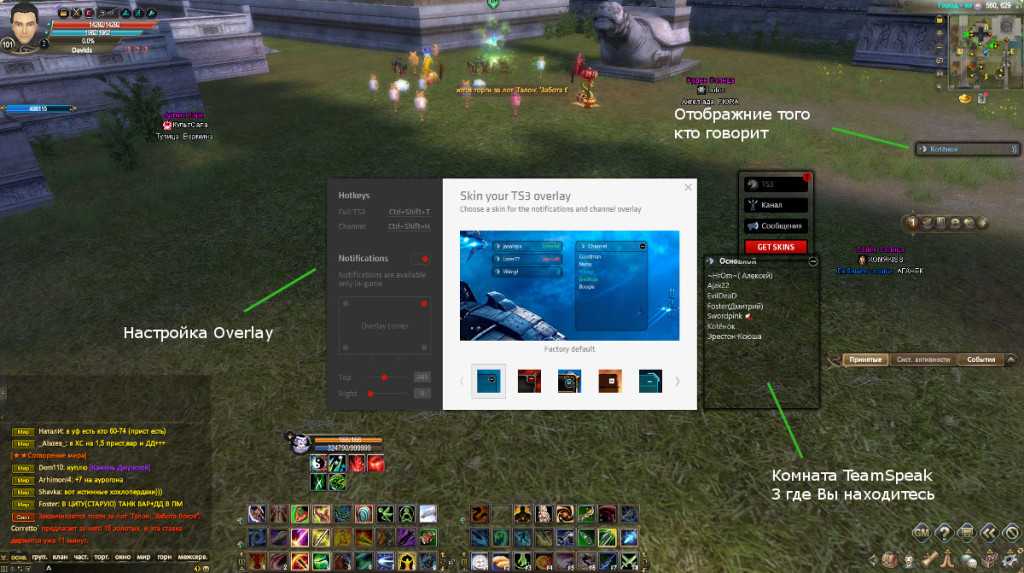
Нажав на значок ТС 3 можно открыть уменьшенную версию его интерфейса с прозрачным фоном, который не мешает игровому процессу. Она позволяет видеть кто в сети на Вашем канале (Channels), кто говорит в данный момент, а также включать/отключать уведомления (Notifications). В самом верху, рядом с кнопкой свернуть, есть маленьких гаечный ключ. Это настройки оверлея в TS 3. Настроек не много и разобраться в них просто. Кроме включения уведомлений, там присутствуют настройки скинов и отображения информации на экране.
Скачать Overwolf с официального сайта можно по этой ссылке. http://www.overwolf.com/
Горячие клавиши
Понемногу вы уже начинаете понимать, что это за программа — Overwolf, но одной функцией ее не охарактеризуешь, поэтому переходим к следующей, а именно к горячим клавишам.
Мы про них уже говорили, но тогда они касались лишь записи роликов и снимков экрана, а теперь поговорим в общем. В тех же настройках есть раздел «Горячие клавиши». После перехода в него вам будет предложено включить или, наоборот, отключить их, также вы можете задать любую комбинацию под определенные действия. Особого внимания заслуживают клавиши для программы TeamSpeak, к слову, наша программа может работать с ней в паре.
Процесс удаления
Удалить саму игру можно тремя способами:
- Через Steam.
- Через настройки.
- Через Панель управления.
Разберем каждый из них.
Удаление через Steam
Внимание: способ актуален только для тех, кто установил Warframe из игрового магазина Valve. Если скачали игру из EGS или с официального сайта, можете пропускать этот раздел и переходить к следующему
Для удаления через Steam делаем следующее:
- Открываем клиент магазина;
- Переходим во вкладку «Библиотека»;
- Находим Варфрейм;
- На странице игры кликаем по значку шестеренки;
- Выбираем «Управление»;
- Жмем «Удалить».
После этого запустится процесс удаления. Дожидаемся его окончания, и – вуаля! – игры на жестком диске больше нет. Правда, в стимовской библиотеке она останется. Если что, ее можно будет снова скачать, когда захочется.
Средствами Windows 10
Чтобы удалить Warframe через настройки:
- Открываем меню Пуск;
- Жмем шестеренку;
- Выбираем «Приложения»;
- Находим игру;
- Кликаем по ней;
- Нажимаем «Удалить».
Через Панель управления
Поскольку в Windows 10 и 11 Панель управления скрыта, нужно сначала найти ее. В десятке это делается через стандартный поиск. Там надо ввести слова «Панель управления». После этого видим следующее:
Жмем по иконке Панели, а в ней находим раздел «Программы и компоненты».
Переходим в него и находим Warframe.
Кликаем по игре и подтверждаем намерение удалить программу.
Как полностью удалить Overwolf с вашего компьютера
Чтобы исправить различные проблемы с ПК, мы рекомендуем DriverFix: это программное обеспечение будет поддерживать ваши драйверы в рабочем состоянии, тем самым защищая вас от распространенных компьютерных ошибок и сбоев оборудования. Проверьте все свои драйверы сейчас за 3 простых шага:
- Загрузите DriverFix (проверенный файл для загрузки).
- Нажмите «Начать сканирование», чтобы найти все проблемные драйверы.
- Нажмите «Обновить драйверы», чтобы получить новые версии и избежать сбоев в работе системы.
DriverFix в этом месяце скачали 502095 читателей.
Если вам интересно, как удалить Overwolf с вашего компьютера, эта статья поможет вам понять все доступные вам варианты.
Удаление приложений с вашего ПК иногда может быть сложным.
Некоторые даже могут сказать, что некоторые разработчики приложений изо всех сил стараются усложнить удаление приложения, чем его установку.
Хотя причины этого очевидны, Overwolf не попадает в эту категорию.
Программа удобна во всех аспектах и разработана с учетом потребностей пользователя. Это означает, что процесс установки, использования и удаления максимально прост.
В этом руководстве мы обсудим весь спектр имеющихся в вашем распоряжении вариантов удаления. Прочтите, чтобы узнать подробности.
1 Используйте функцию “Установка и удаление программ” Windows

Вот шаги для завершения этого процесса:
- Нажмите клавиши Win + X на клавиатуре -> выберите Приложения и функции во всплывающем меню.
- Откроется список установленных приложений на вашем ПК.
- Прокрутите список и найдите Overwolf.
- Выберите его, щелкнув приложение левой кнопкой мыши.
- Нажмите кнопку «Удалить», чтобы начать процесс удаления.
- Следуйте инструкциям на экране, чтобы выполнить задачу.
- Это должно было удалить приложение Overwolf с вашего компьютера, но если этот метод не работает, вы можете попробовать следующий вариант.
2 Используйте Кортану для запуска программы удаления

- Щелкните поле поиска Cortana на панели задач Windows.
- Найдите приложение Overwolf.
- После отображения результатов первым вариантом будет исполняемый файл приложения. (не нажимайте на нее, иначе вы ее откроете).
- Под исполняемыми файлами вы увидите некоторые другие параметры, среди которых будет опция Удалить Overwolf.
- Нажмите на опцию Удалить Overwolf.
- Откроется мастер удаления.
- Следуйте инструкциям на экране, чтобы завершить процесс.
Примечание. Если ни один из вышеперечисленных методов не помог удалить Overwolf с вашего компьютера, попробуйте следующее решение.
Библиотека Overwolf
Что это за программа была бы, если бы в ней не было возможности взаимодействия с играми. Поэтому разработчики добавили одну интересную возможность — добавлять игры внутрь клиента. Хотите спросить, как это работает? А очень просто! Когда вы впервые запускаете приложение, то она начинает сканирование вашего компьютера на наличие игр и все найденные добавляет в свою библиотеку. В будущем вы без труда сможете запускать их, не выходя из программы. К слову, если какая-нибудь игра не была добавлена, вы можете сделать это самостоятельно. А если вдруг у вас огромная библиотека приложений, то вы можете воспользоваться удобным поиском, чтобы вмиг отыскать нужное.
Malwarebytes Anti Malware – что это за программа
Давно прошли времена, когда единственной угрозой для ПК были компьютерные вирусы – разновидность программ, умеющих самостоятельно заражать другие компьютеры, многие из которых были также способные наносить определённый, а иногда и критический урон. Сегодня разновидностей вредоносного ПО имеется значительно больше, средства их маскировки – сложнее, а цели в большинстве случаев заключаются в краже персональной информации, в том числе коммерческой, или использовании ресурсов компьютера для других неблаговидных целей.
Совершенствуются и средства защиты от таких угроз, и наиболее эффективные антивирусы представляют собой сложные программные комплексы, значительная часть которых расположена на серверах разработчика, и только клиент – на конечном пользовательском устройстве – компьютере или телефоне.
Malwarebytes – это и есть программа для удаления вирусов, троянов, шпионов, кейлоггеров, adware и прочего вредоносного ПО, получившего в сети общее название malware (от словосочетания malicious software).
Перечислим наиболее частые проявления деятельности таких вредоносных программ:
Теперь вы понимаете, для чего нужна программа Malwarebytes и другое аналогичное антивирусное программное обеспечение.
https://youtube.com/watch?v=PSXgmt5ODI0
Удаление вирусов с помощью программы
После выполнения вышеописанных действий мы можем перейти непосредственно к загрузке дополнительной антивирусной программы, которая никак не помешает установленному антивирусу.
Антивирусная программа называется: «Malwarebytes» — данное антивирусное решение сканирует ваш компьютер на наличие вредоносных программ, для того что бы приступить непосредственно к скачиванию перейдите по этой ссылке
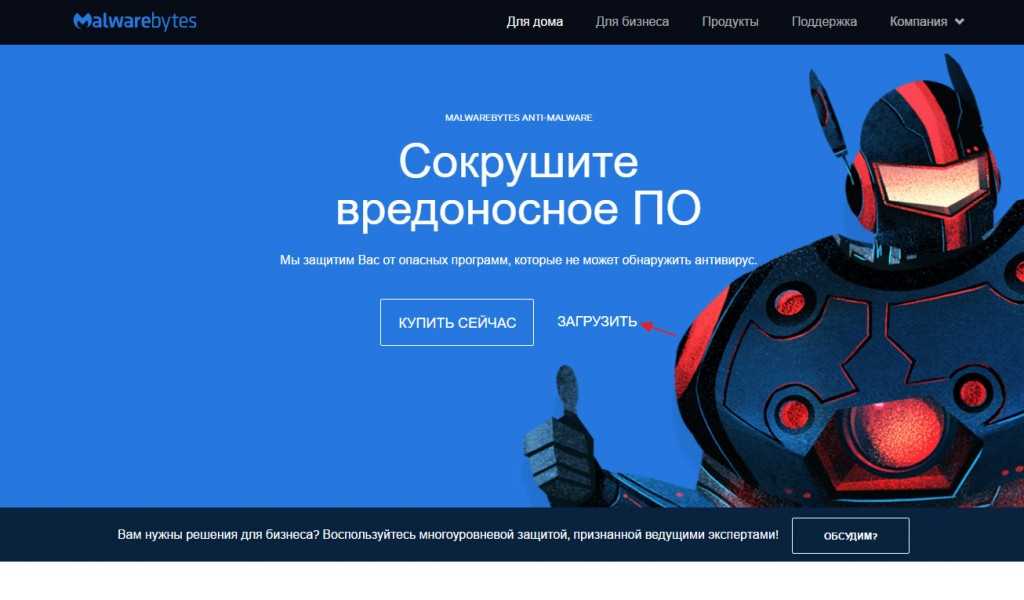
Данная утилитка мне очень помогает удалить вирусы с компьютера.
Помимо этого, она выявляет новейшие вирусы:
— вирусы которые блокируют ваши социальные сети
— различные трояны
-черви
— вирусы, которые изменяет файл host
— рекламные вирусы и т.д
Запускаем установочник программы Malwarebytes двойным нажатием мыши ну и собственно говоря устанавливаем ее
Выбираем язык интерфейса «Русский» и жмем «Ок»
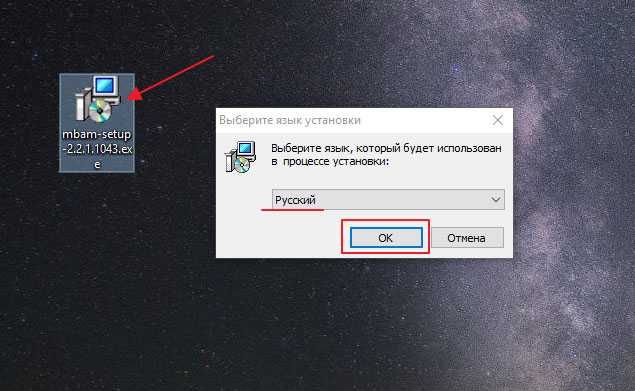
Соглашаемся с мастером установки кнопкой «Далее»
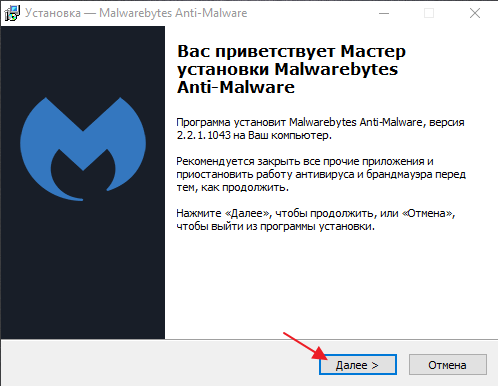
В появившимся окне принимаем условия лицензионного соглашения и кликаем «Далее»
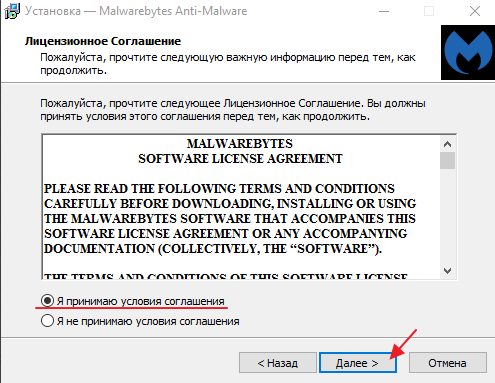
Продолжаем установку программы «Далее»
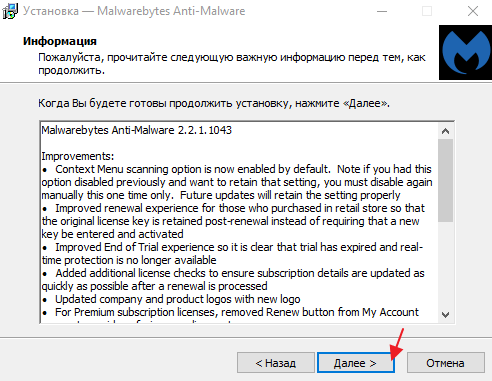
Указываем место установки Malwarebytes, после чего нажмите «Далее»
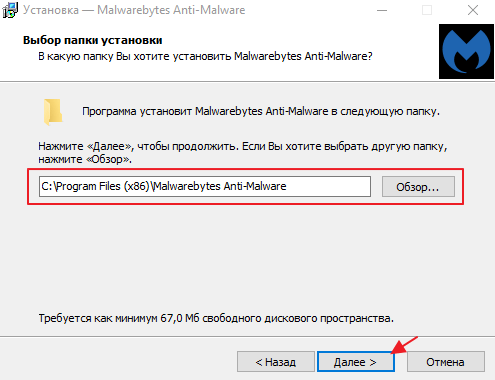
Что бы продолжить нажмите «Далее»
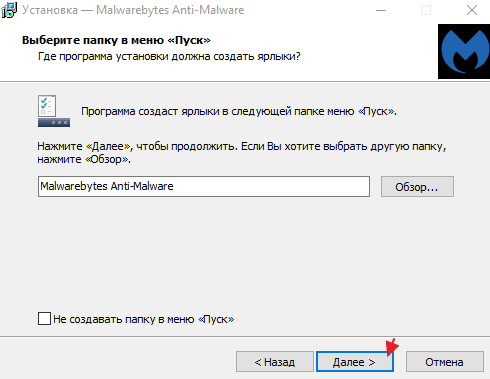
Оставляем галочку для создания ярлыка программы на рабочем столе и жмем «Далее»
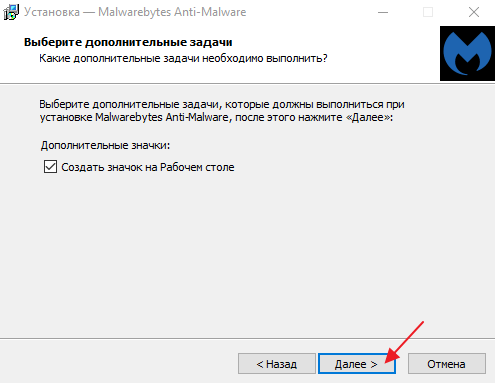
Для завершающего этапа установки нажмите «Установить»
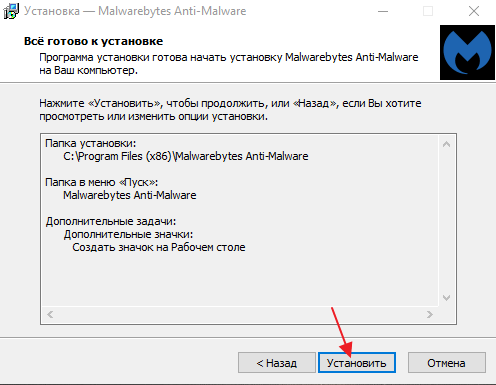
В завершение мастера установки программы Malwarebytes уберите галочку с надписи: Включить бесплатный тестовый период Malwarebytes Anti-Malware PRO.
В этом случае у нас установиться версия PRO и через какое-то определенное время, попросят приобрести платную версию!
Если галки на против PRO версии стоять не будет у нас установиться бесплатная версия, которая так же будет выполнять функции по удалению вируса с компьютера не хуже платной ну и нажимаем «Завершить»
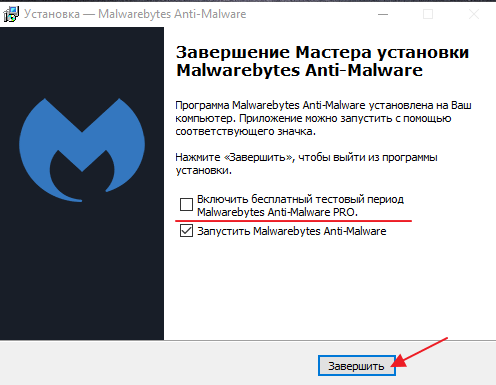
Перед вами появится стартовое окно программы, для запуска сканирования компьютера на вирусы в верхнем меню перейдите в раздел «Проверка» выберете пункт «Полная проверка» и запустите сканирования кнопкой «Сканировать»
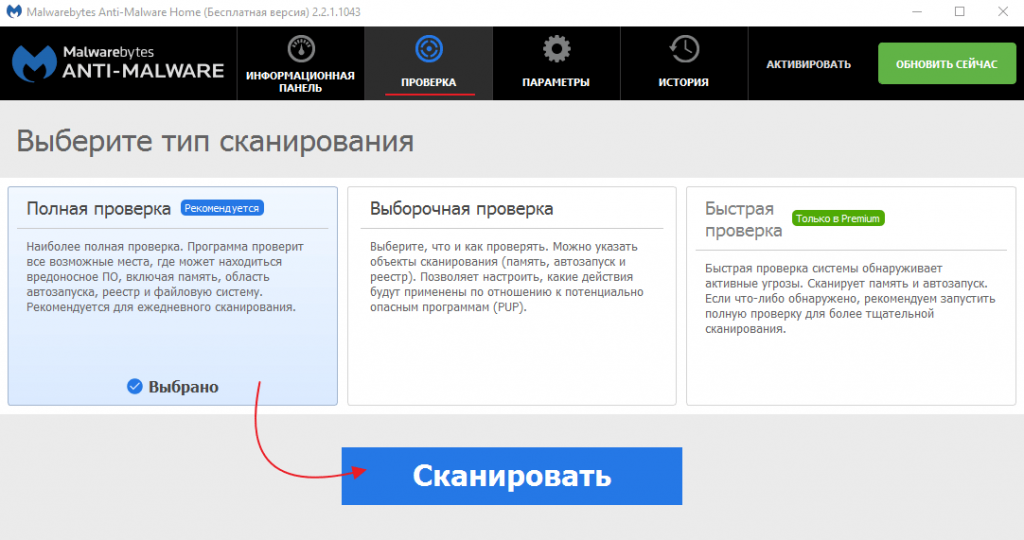
Данная проверка займет достаточно продолжительное время, но если вы уверены в том, что у вас на компьютере вирусы и вы хотите их удалить, то обязательно запустите данную утилиту и дожидайтесь окончания процесса сканирования.
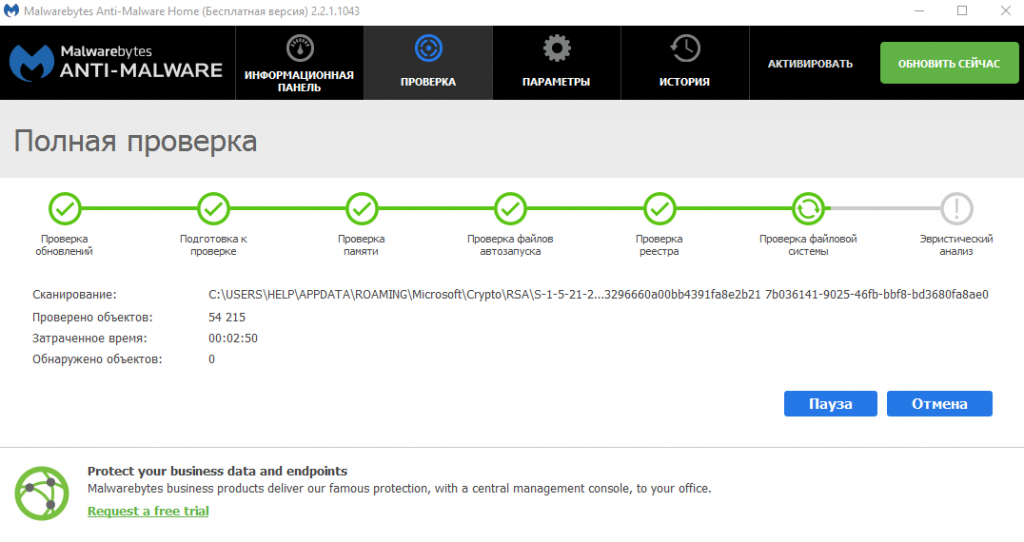
Итак, когда вы дождались окончания процесса сканирования ПК на вирусы, вверху вы сможете увидеть информацию о том сколько «Инфицированных угроз» обнаружила программа
Для того что бы удалить вирусы с компьютера кликните по кнопке «Удалить выбранное»
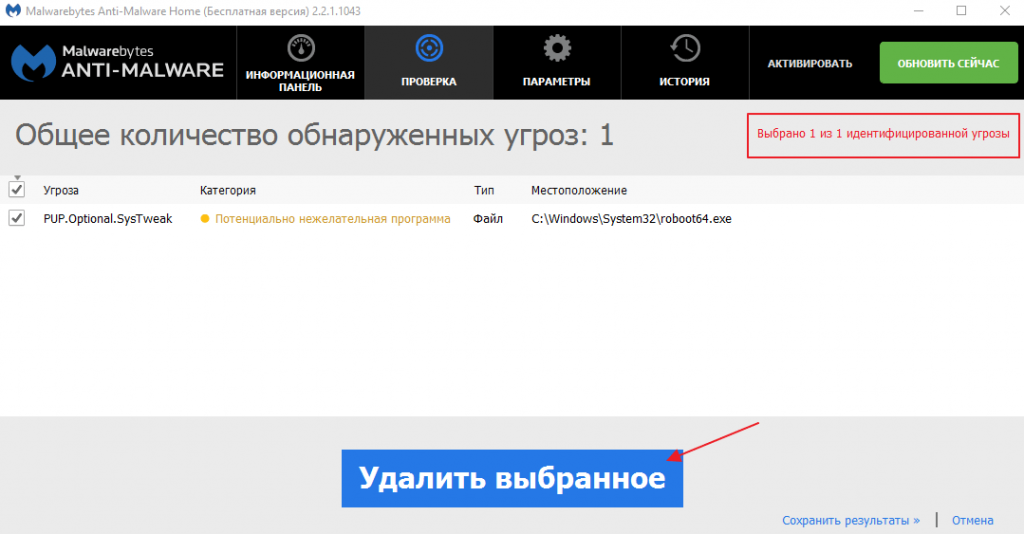
После того как все угрозы будут успешно удалены потребуется перезагрузка компьютера, что бы выполнить данное действие нажмите «Да»
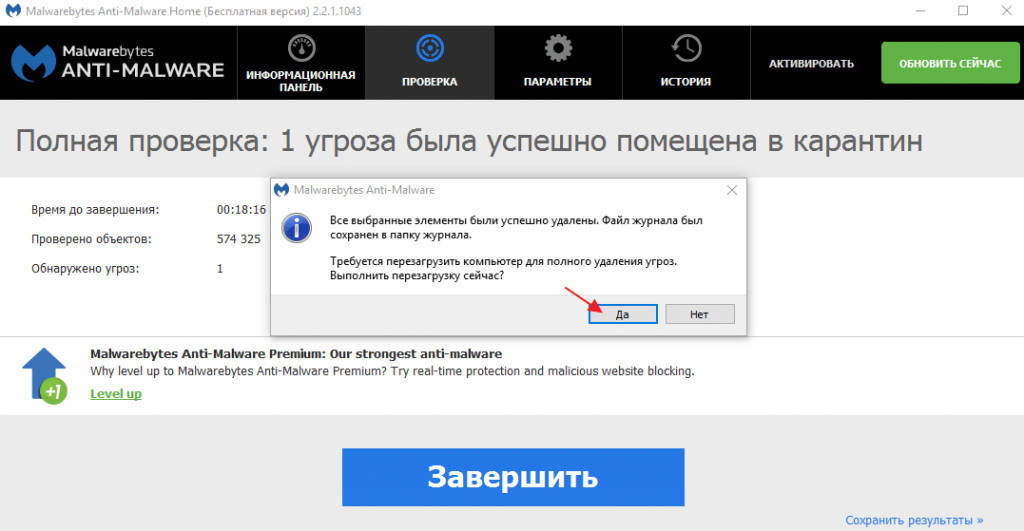
В завершении возвращаем компьютер к исходным настройкам. Для этого снова зайдите в «Панель управления» соответственно запускаем «Параметры проводника»
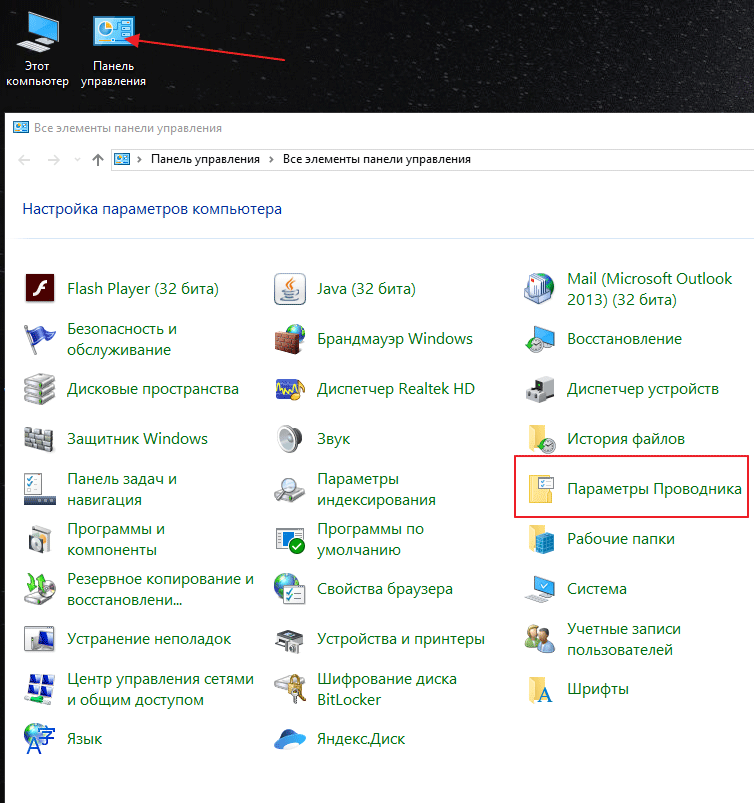
Во вкладке «Вид» выставляем назад все чекбоксы как показано на рисунке ниже, и сохраняем настройки нажав «Применить»
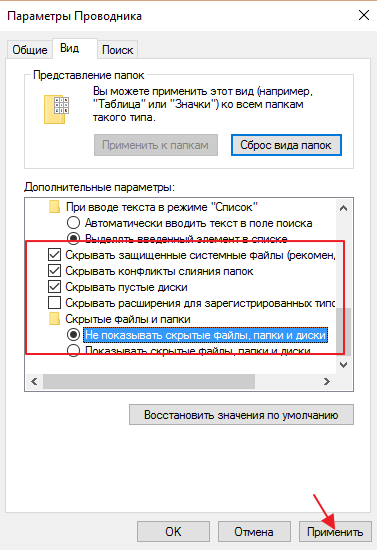
Если у вас остались вопросы по теме пишите в комментарии и не забываем подписываться на рассылке, всем удачи и до скорых встреч на блоге mixprise.ru
Параметры
Помимо «Панели управления» на компьютерах с Windows 10 на борту доступен еще один инструмент управления настройками – «Параметры». Он тоже позволяет выполнить деинсталляцию антивируса:
Запустите «Параметры» через меню «Пуск».
Перейдите в раздел «Приложения», а затем – «Приложения и возможности».
Кликните ЛКМ по названию лишней утилиты.
Нажмите на кнопку «Удалить» и завершите операцию через деинсталлятор.
Программа будет удалена точно таким же образом, как если бы вы использовали «Панель управления». В данном случае отличается только способ запуска деинсталлятора Авира.
Важно. После удаления софта стандартными средствами в реестре ПК останутся записи с упоминаниями Avira
Их можно удалить вручную, воспользовавшись редактором реестра, или обратиться к помощи дополнительного софта.
Заключение
Вы еще думаете, как пользоватся программой Overwolf? Что это за вопрос такой? Все просто и ясно — запускаете приложения и следуете визуальным подсказкам, тем более интерфейс, что говориться, интуитивно понятен. Надеемся, что статья дала вам понять, стоит ли устанавливать Overwolf на свои компьютеры, ведь мы рассказали обо всех ее функциях.
Overwolf — что это за программа и какие у нее свойства? на News4Auto.ru.
Наша жизнь состоит из будничных мелочей, которые так или иначе влияют на наше самочувствие, настроение и продуктивность. Не выспался — болит голова; выпил кофе, чтобы поправить ситуацию и взбодриться — стал раздражительным. Предусмотреть всё очень хочется, но никак не получается. Да ещё и вокруг все, как заведённые, дают советы: глютен в хлебе — не подходи, убьёт; шоколадка в кармане — прямой путь к выпадению зубов. Мы собираем самые популярные вопросов о здоровье, питании, заболеваниях и даем на них ответы, которые позволят чуть лучше понимать, что полезно для здоровья.