Что делать, если нужной версии Mac OS X нет в разделе «куплено»?
Есть несколько способов обновить данные в магазине и найти подходящий установщик. Методы работают, если заведомо известно, что искомые версии macOS были добавлены в графу «куплено».
Что можно предпринять:
- Выйти из магазина App Store и выполнить повторный вход.
- Перейти на другой Apple ID, с которого и выполнялась загрузка версии ОС. Аккаунт с другим идентификатором может оказаться полностью рабочим.
- Найти друга, знакомого, системного администратора или другого человека, который уже скачивал подходящую версию системы. Останется только уговорить его передать файл.
Последний, третий способ работает у всех, даже у пользователей, которые никогда не добавляли версию ОС в раздел «куплено». Обычно найти дружелюбного человека не так уж сложно. К счастью, копии OS X не имеют привязки к конкретной учётной записи, поэтому могут устанавливаться и работать на всех компьютерах Mac.
Единственное предостережение – не скачивать файлы с торрент-сайтов. Сегодня количество заражённых систем неуклонно растёт, риски поражения действительно высоки. Нередко пиратские копии имеют коррективы, которые открывают доступ хакерам к компьютеру пользователя.
Как обновить MacBook
Первое, что нужно сделать перед тем, как обновить iOS на «Макбуке», загрузить на устройство «обнову» ПО. Чтобы осуществить это действие быстро, нужно следовать трем пунктам.
- Включить комп.
- Выбрать раздел «Обновления» в «Апп Стор».
- В верхней части экрана кликнуть на значок «Обновить».
На экран выводятся последние новшества.
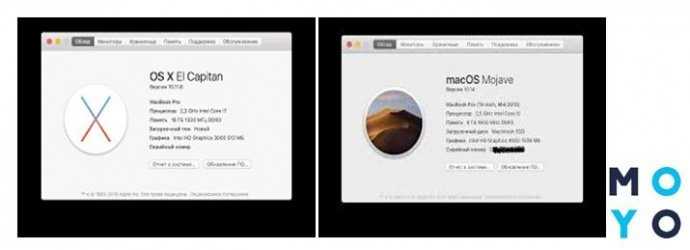
Восстановление системы
Как альтернативный вариант апгрейда, «Мак» предполагает восстановление OS. Поздние OS сложнее, поэтому гаджеты часто функционируют лучше на прокачанном ПО ранних «операционок». Процесс «избавления» от новой ОС несложный. При стабильном выходе во всемирную паутину выполнение алгоритма восстановления осилит даже новичок. А вот и сам алгоритм:
- включить комп;
- когда операционная система приступит к загрузке, кликнуть сочетание Command + R;
- нажать кнопку «Восстановление» → выбрать команду «Продолжить»;
- на экран будут выведены подсказки о том, как корректно завершить сеанс восстановления.
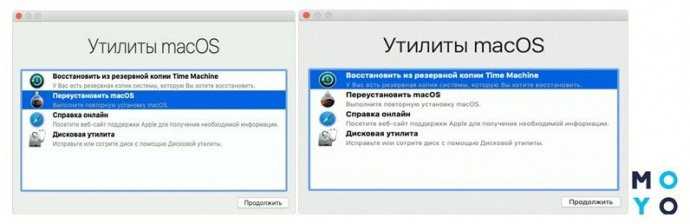
Полный рестарт и App Store
Устройства Apple допускает полное обновления через App Store. Этот процесс занимает около часа в зависимости от навыков пользователя и скорости подключения к сети.
- Выбрать подходящую операционную систему (ниже в таблице представлены все типы).
- Убедиться, что комп соответствует всем требованиям и поддерживает функционал OS.
- Войти в приложение «Ап Стор».
- В поисковике приложения вбить название подходящей «операционки».
- Открыть страницу нужной системы.
- Нажать значок загрузки.
- После того как файл скачается на устройство, выполнить распаковку файлов, следуя подсказкам.
- Закончить действие, также следуя подсказкам.

С флешки
Чтобы обновить Macbook Air до последней версии, можно выполнить это прямо с флешки. Способ несложный и эффективный. Понадобится флеш-накопитель минимум на 8 Гб, которому присваивается наименование «Untitled». Дальнейший алгоритм действий предполагает три шага.
1. Загрузка подходящей OS на устройство. Для этого в Апп Стор скачивают файлы с установками и, когда на компе откроется окно с предложением установить ОС на Мак, нужно закрыть его. Теперь нужные файлы для установки остались на компьютере и можно перенести их на съемный носитель.
2. Используя специальные программы (MacDaddy Install Disk Creator или DiskMaker X), адаптировать Flash-накопитель как элемент для загрузки.
- В «Мак деди» нужно выбрать накопитель, с которым будет выполняться работа, → кликнуть «Select the OS X Installer» и выбрать нужную ОС.
- Завершающее действие → «Create Installer», после которого начнется подготовка «флешки».
- В «Диск мейкере» следует выбрать нужную OS, → кликнуть «Erase then create a disk». С накопителя будут стерты все данные и после команды «Продолжить» и ввода пароля начнется адаптация.
3. Подключить накопитель к компьютеру и перезапустить ОС и по указаниям из мастера загрузки. Выполнить апгрейд системы.
С диска
Если предыдущий накопитель неудобен, обновить «Макбук» до последней версии можно с диска. Порядок шагов будет аналогичен предыдущему варианту, только нужно взять диск с записанной установочной программой. После того как накопитель помещен в комп, необходимо выполнить перезагрузку компьютера и следовать указаниям мастера установки.
Среда выполнения Python
Теперь, когда мы разобрались с версиями Python, можно углубиться в вопрос, почему эта проблема сбивает с толку так много людей.
Версия Python, поставляемая с macOS, сильно устарела по сравнению с тем, что Python рекомендует использовать для разработки. Как отмечает XKCD, размышления о выборе среды выполнения Python иногда могут быть до смешного сложными:
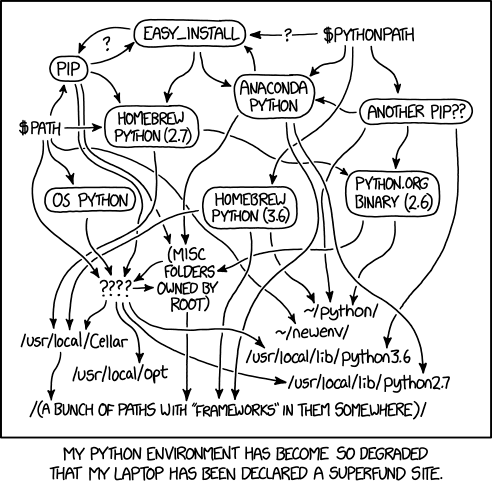
Многие пользователи держат десятки интерпретаторов Python на своих компьютерах, хотя понятия не имеют, как эффективно ими управлять.
Слишком часто люди просто загружают последнюю версию Python, помещают ее в свою переменную $PATH и на этом всё (или используют команду , которая делает примерно то же самое). Это может привести к поломкам и неисправностям, которые будет весьма сложно исправить.
Как очистить установку macOS Big Sur
Даже если вы собираетесь стереть все данные с вашего Mac и установить новую операционную систему на чистое устройство, все равно лучше иметь резервную копию ваших данных.
Вот как начать с чистого листа с Mac и Big Sur:
Загрузите macOS Big Sur с официального сайта или из App Store. Когда загрузка будет завершена, вместо нажатия « Продолжить» закройте окно и перейдите в Finder .
Убедитесь, что приложение Install macOS Big Sur находится в папке «Приложения». Затем подключите USB-накопитель с объемом не менее 12 ГБ и откройте Дисковую утилиту . Нажмите на USB-накопитель и затем « Стереть» . Назовите диск как хотите – например, Без названия – и отформатируйте его как macOS Journaled .
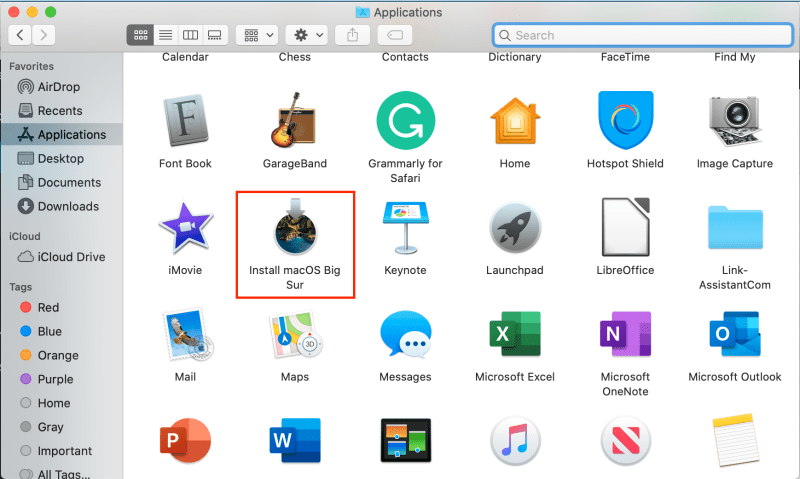
Затем перейдите в приложение « Терминал» и скопируйте и вставьте следующую команду, заменив « Без названия» именем вашего диска:
Нажмите Return на клавиатуре. Ваше устройство попросит вас ввести пароль администратора. После этого снова нажмите Return . Затем нажмите Y, когда вас спросят, и вернитесь еще раз. Терминал сообщит, когда все будет готово.
Выйдите из Терминала и выключите Mac, удерживая Command + R. Зайдите в Дисковую утилиту и сотрите главный загрузочный диск. Подключите загрузочный USB-накопитель, вернитесь в Дисковую утилиту и нажмите « Установить macOS» .
Через Mac App Store
Если мы будем искать в App Store нашего Mac, мы можем найти «скрытый» доступ к различным версиям операционных систем. Когда мы делаем серьезное обновление программного обеспечения, такое как переход с High Sierra на Catalina или другое, мы можем пропустить предыдущую версию. Вот почему, если вы хотите сделать гигантский шаг назад с программным обеспечением Mac, просто найдите App Store для загружаемый файл. Но, к сожалению, в поисковике мы не можем поставить ‘macOS High Sierra’, например, так как ничего не выйдет. Вы должны войти через ссылку, которую мы оставляем вам ниже:
Получив доступ к некоторым из этих ссылок на старые версии программного обеспечения, откроется окно в Mac App Store. Здесь мы должны загрузить установщик на регулярной основе, чтобы иметь возможность запустить его позже и выполнить установку. Но, как очевидно, Apple ставит некоторые препятствия для установки старых версий программного обеспечения. Одним из них может быть то, что установщик поврежден, что обычно исправляется путем изменения общей даты Mac, чтобы вернуться в прошлое.
Очевидно, мы всегда рекомендуем вам быть в самой обновленной версии операционной системы. Но всегда есть люди, которые хотят исследовать эти версии в каком-то разделе диска, имея такую возможность. Вполне возможно, что в будущем Apple удалит эти установщики из магазина приложений, но в настоящий момент их можно установить без проблем.
Зачем решил откатиться на Mojave

Просто устал бороться с косяками и недоработками macOS. Все лето просидел на тестовых версиях Big Sur и терпел глюки, понимая недостатки бета-версий.
Еле дождался финального релиза системы, с которым затянули аж до ноября, а после произвел чистую установку macOS.
Проблемы и глюки не исправились, а многие из них присутствуют и сейчас.
Во-первых, не работает синхронизация открытых вкладок в Safari через iCloud. iPhone и iPad с тем же Apple ID отлично видят вкладки друг друга, а Mac ни в какую не хочет видеть вкладки с мобильных устройств. Приходится вручную передавать нужные вкладки через AirDrop.
Проблема достаточно массовая, но купертиновцы ничего не предпринимают.
Во-вторых, периодически отваливается универсальный буфер обмена. Чиню все по этой инструкции.
С момента выхода финальной версии Big Sur четыре раза сталкивался с этой ошибкой.
В-третьих, Mac не сразу отображается в списке доступных для передачи по AirDrop устройств. Приходится ждать несколько секунд или повторно запускать передачу файлов.
Между другими устройствами передача файлов работает без проблем, как и работала с этим Mac до обновления операционной системы.
В-четвертых, Mac стал заметно дольше выходить из режима сна. Пробовал оставлять минимальное количество запущенных приложений, но это не помогает.
На накопителе достаточно места для гибернации, перепробовал разные параметры режима сна, все безрезультатно.
В-пятых, кулер компьютера стал чаще и сильнее раскручиваться даже без видимой нагрузки. Вскрывал корпус Mac mini для чистки от пыли, не особо помогло.
При этом я не пользуюсь специфическим ПО, на совместимость с которым часто жалуются пользователи после обновления.
В итоге решил откатиться, но не на предыдущую macOS Catalina, а на “родную” Mojave, с которой и поставлялся данный Mac. Сделать даунгрейд на версию операционной системы, которая предшествовала выходу компьютера официально невозможно.
Как работает Mac на macOS Mojave
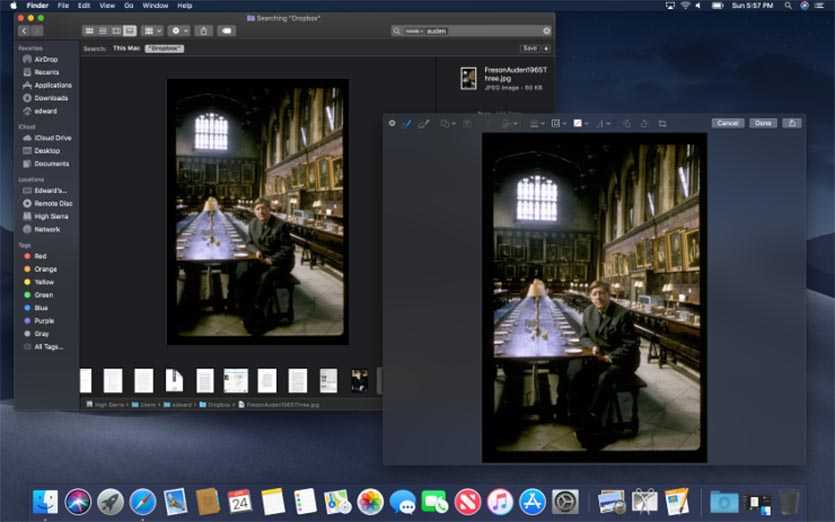
Великолепно! И это не временное улучшение после чистой установки операционной системы, а заметный ощутимый прирост производительности.
Сама система потребляет меньше ресурсов, чем более новые версии ОС. Это ощущается при работе с разными окнами, запуске приложений или выходе из режима сна.
Вот сравнение производительности компьютера на разных версиях macOS:
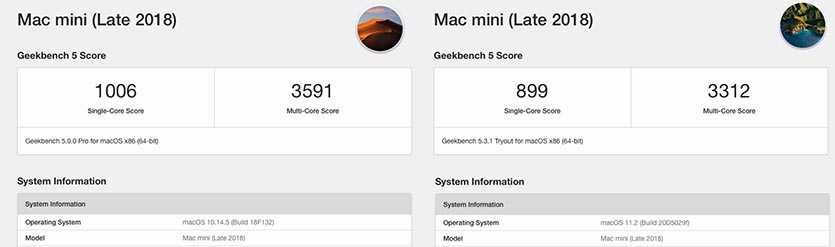 Сравнительный тест Geekbench 5 на MacOS Mojave (слева) и macOS Big Sur (справа)
Сравнительный тест Geekbench 5 на MacOS Mojave (слева) и macOS Big Sur (справа)
Имеем примерно 10-процентный прирост производительности при даунгрейде ОС. Это заметно при рендеринга видео в Final Cut и работе с тяжелыми снимками в Photoshop.
Все описанные выше проблемы и глюки магическим образом пропали. Восстановилась нормальная работа вкладок Safari, универсального буфера обмена и AirDrop. Mac реже раскручивает систему охлаждения и работает она на заметно меньших оборотах в тех же сценариях использования.
Кроме этого вернулась поддержка 32-битных приложений. Уже давно нашел все необходимые аналоги, но вернуться к паре давно привычных утилит всегда приятно.
А еще больше нет необходимости устанавливать корявые плагины для поддержки формата webp в Photoshop. После обновления до Big Sur поддержка этого типа графики появилась в Safari и браузер часто загружал подобные картинки из сети.
Немного не хватает автоматической смены темы оформления, но это запросто решается при помощи автоматизации или сторонних утилит.
В очередной раз подтвердилась истина: лучшая операционная система для вашего Mac та, с которой он продавался.
В итоге считаю свой эксперимент вполне удачным. Могу смело рекомендовать всем, кто устал бороться с проблемами последних версий macOS, откатиться на более старые и стабильные релизы.
iPhones.ru
Всем рекомендую.
Насколько системы разные?
Все начинается с внешнего вида. Если Windows 10 мы привыкли видеть несколько разобщенной и в разных стилях (в классическом из Win7 и плиточном из Win10), то macOS предлагает нам единый органичный интерфейс. И после долгого использования «винды» чисто внешне к системе Apple придется усердно привыкать. А также — осваивать совершенно новое пространство: с другой файловой системой, алгоритмами работы и всем остальным.
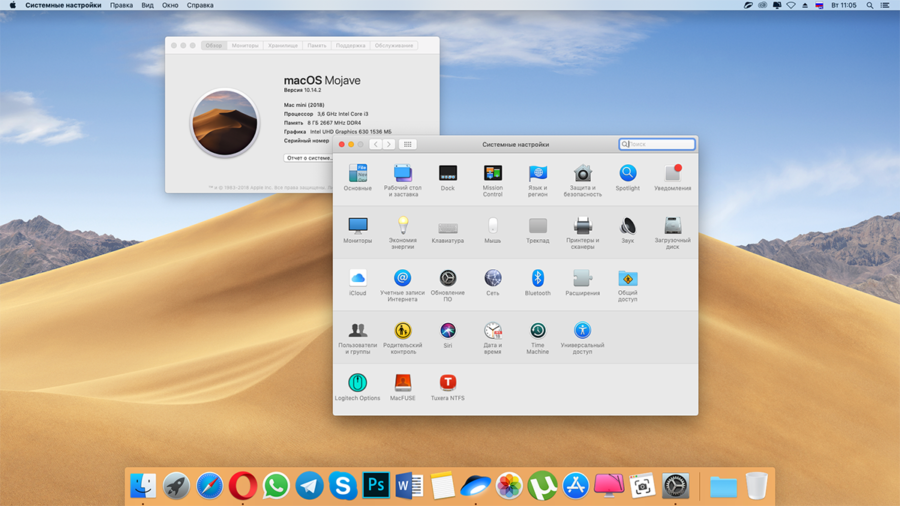
Интерфейс
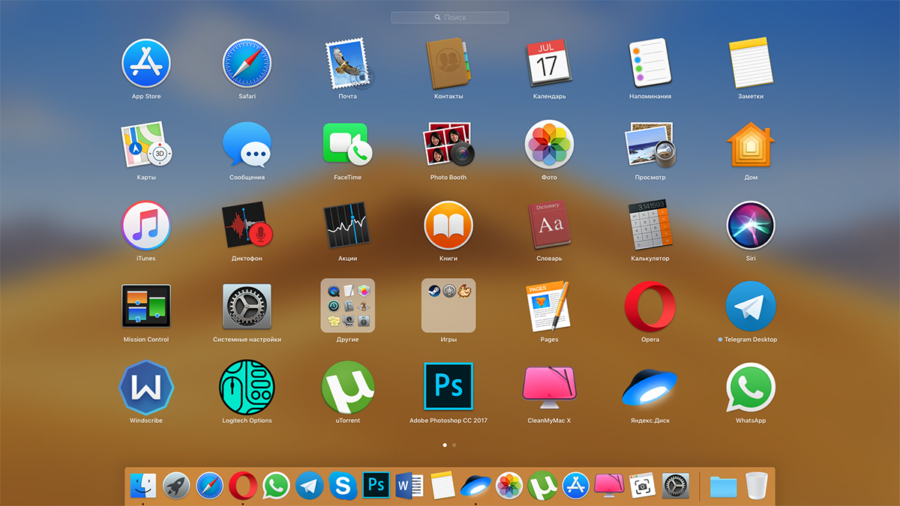
Launchpad
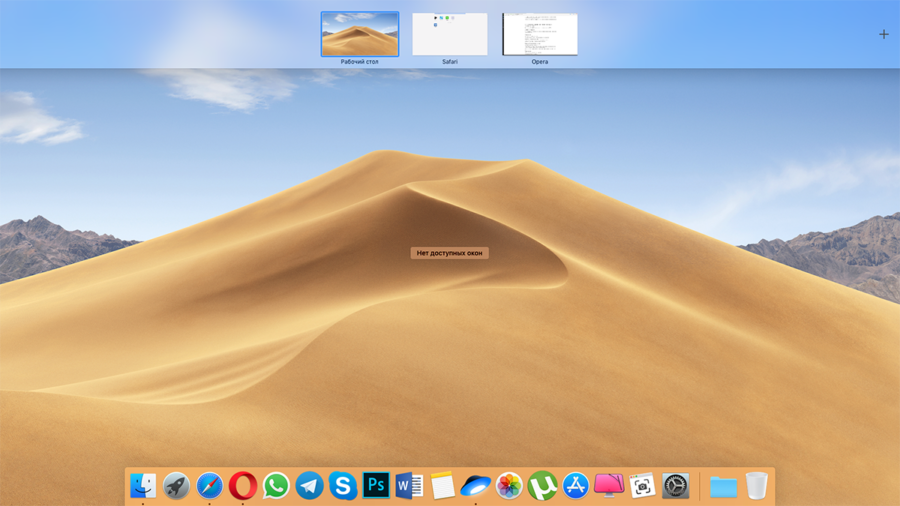
Рабочие столы
Хотя принцип не сильно отличается: вместо «пуска» — launchpad со всеми приложениями, вместо панели задач — удобный бар с отдельными рабочими столами. Выглядит и работает все по-другому, и чтобы полностью освоить все отличия macOS от Windows, у меня ушла примерно неделя. В эту неделю я иногда брал в руки ноутбук с «окнами», но потом почти перестал вспоминать о нем.
Это не значит, что macOS безоговорочно уделывает Windows — просто лично мне она показалась удобнее для работы.
Хотя порой я понимаю, что операционка от Apple не может полностью заменить мне «винду». Ниже я подробно расскажу обо всех нюансах использования. Думаю, они станут универсальными для большинства юзеров.
Как обновить Mac до macOS Mojave
Перед тем как обновить Макбук Эйр до ОС Mojave, нужно убедиться, что соблюдены три условия.
- Гаджет «Эппл» совместим с выбранной OS. Перечень подходящих устройств приведен ниже.
- Совершена процедура резервного копирования важных данных на устройстве.
- Настроен бесперебойный доступ к сети, а устройство подключено к электропитанию.
Можно начинать установку, используя подсказки, выводимые на экран. Лучше к установке приступить вечером, чтобы при необходимости оставить на ночь, так как процесс может затянуться. При загрузке не выполнять никаких действий, чтобы не сбить настройки.
Через загрузочный диск
Если была выбрана установка новой или аналогичной версии MacOS именно с загрузочного диска, тогда первоочередной задачей будет создание этого самого диска загрузки операционной системы.
Потому весь процесс можно разделить на несколько основных этапов.
Создание диска загрузки
Будет рассмотрен оптимальный для новичков вариант создания загрузочного диска.
Для начала нужно подобрать подходящий USB накопитель.
ВНИМАНИЕ. Для создания загрузочного диска с MacOS нужен флеш-накопитель объёмом не менее 8 Гб.. Далее требуется выбрать один из подходящих конкретному MacBook вариантов операционной яблочной системы
Их лучше всего загружать через App Store, а не использовать сомнительные ресурсы и источники
Далее требуется выбрать один из подходящих конкретному MacBook вариантов операционной яблочной системы. Их лучше всего загружать через App Store, а не использовать сомнительные ресурсы и источники.
Затем создаётся уже сам загрузочный диск. Проще всего сделать это с помощью специальной утилиты, которая носит название DiskMaker X. Загружается она непосредственно на сайте разработчика.
- Требуется открыть образ DMG с утилитой, перетащить на значок папки под названием «Программы».
- DiskMaker запускается через Spotlight или же через Lauchpad.
- Теперь нужно кликнуть по кнопке Use This Copy для подтверждения загруженного установщика операционной системы.
- Подтверждается выбор флешки из списка путём клика по клавише Choose this disk.
- Подтверждается факт согласия на форматирование и удаление всех данных, которые находятся на флешке.
- Выбирается один из вариантов оформления, который может быть светлым или тёмным.
- После нажатия на кнопку Continue потребуется указать имя пользователя, а также пароль.
Затем нужно только ждать. Требуется некоторое время на создание загрузочного диска. Как только процедура завершится, на экране появится соответствующее уведомление.
Переустановка
Далее начинается уже сама переустановка выбранной версии MacOS, записанной на установочную флешку
И не важно, будет это MacBook Pro или любая другая версия яблочного ноутбука. Для всех версий и модификаций загрузка ОС через флешку выполняется по одинаковой схеме
Для переустановки через загрузочный диск нужно:
- создать флешку с установленной на неё версией яблочной операционной системы;
- подключить флешку в один из разъёмов на корпусе компьютерного устройства;
- включить (если MacBook выключен), либо отправить на перезагрузку девайс;
- параллельно удерживать в зажатом состоянии кнопку «Option»;
- не отпуская клавишу, дождаться запуска компьютера;
- в появившемся меню выбрать флешку в открывшемся разделе загрузки.
Далее процедура будет протекать фактически в автоматическом режиме. На этом участие пользователя практически прекращается. Дождитесь, пока мастер установки завершит свои процессы, и можете наслаждаться новой или переустановленной операционной системой.
Продвинутые скриншоты и съемка видео (скринкастов) с экрана Mac
Создание «скринов» в Mojave выходит на новый уровень — теперь можно делать не только статичный снимок экрана, но и записывать видео (подробно)! Нажмите сочетание клавиш ⌘Cmd + ⇧Shift + 5 и выберите необходимое действие. Например, помимо уже известных macOS-инструментов для создания скриншотов, здесь появилась возможность записи видео (скринкастов) из определенной области экрана — macOS сразу же начнет записывать всё, что там происходит.
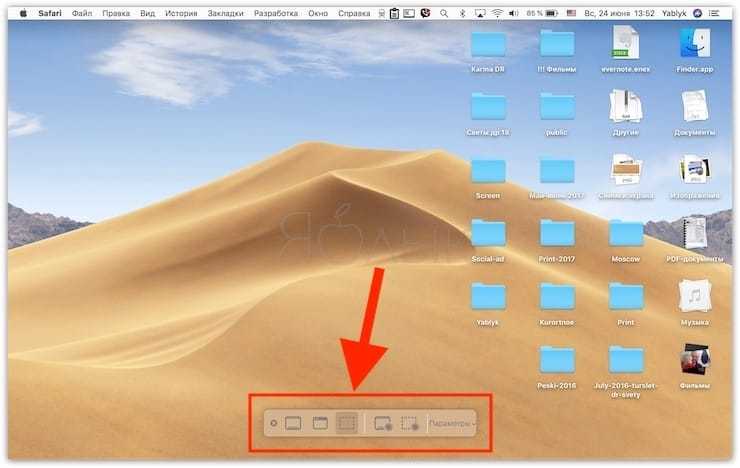
Запись прерывается по нажатию специальной кнопки в правом верхнем углу экрана, результат в виде видеофайла будет доступен сразу же.
В свою очередь традиционные скриншоты теперь автоматически открываются в правом нижнем углу экрана (как в iOS), после чего их можно тут же редактировать.
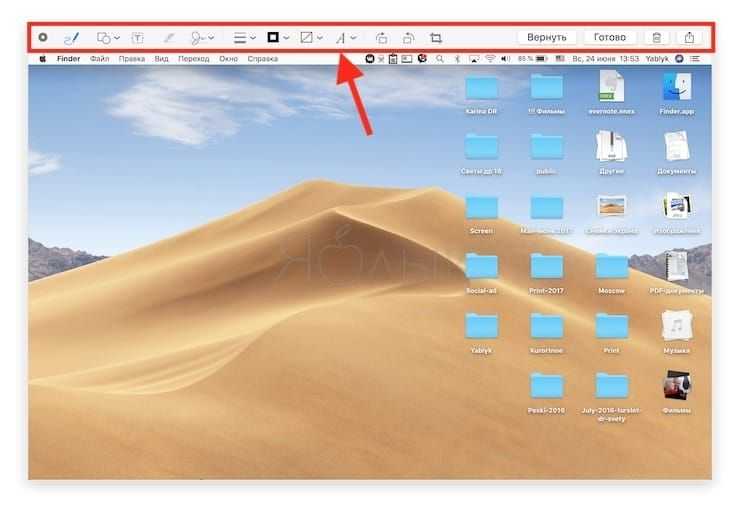
ПО ТЕМЕ: Горячие клавиши Safari на Mac, которые должен знать каждый.
Группировка файлов на рабочем столе
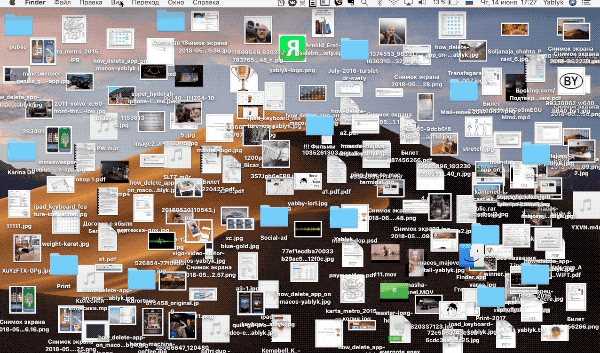
Десктоп у большинства пользователей буквально «завален» однотипными файлами. В macOS Mojave такого не будет — скриншоты, документы Word и Excel, а также любые другие файлы будут аккуратно «складываться» в соответствующую стопку. Если пользователь захочет найти какой-то определенный файл, он просто кликнет по стопке мышкой и выбирает нужное из списка. И да — группировать можно не только по типу файла, но и по дате или тегу (подробно).
Концепт, к слову, уже давно проверен в Dock, так что проблем с привыканием к нему у опытных «маководов» (да и у всех остальных, скорее всего, тоже) не возникнет.
ПО ТЕМЕ: Все функции кнопок оригинальных наушников из комплекта iPhone.
Окончательный Mac руководство по обновлению The definitive Mac upgrade guide
Вот руководство, предназначенное для всех пользователей Mac, которое проведет вас через пути обновления для всех последних версий OS X.
Обновление с 10,4 “Тигра” до 10,5 “Леопард”
Минимальные системные требования Leopard:
- Процессор Intel или PowerPC G4 или G5 на частоте 867 МГц или выше
- DVD-привод
- 512 МБ ОЗУ
- 9 ГБ места на жестком диске
Если у вас есть старый PowerPC Mac, который вы хотите полностью обновить, поставьте 10.5 Leopard DVD в дисковод и следуйте инструкциям. Leopard – последняя версия OS X, которая поддерживает PowerPC Mac, поэтому неплохо иметь эту последнюю версию. Тем не менее, вы уже не сможете больше работать на своем Mac, пока не получите более новую машину на базе Intel.
Если у вас есть ранний Mac на базе Intel, разумнее пропустить Leopard и перейти прямо с Lion на Snow Leopard – если вы согласитесь с требованиями к памяти и жесткому диску.
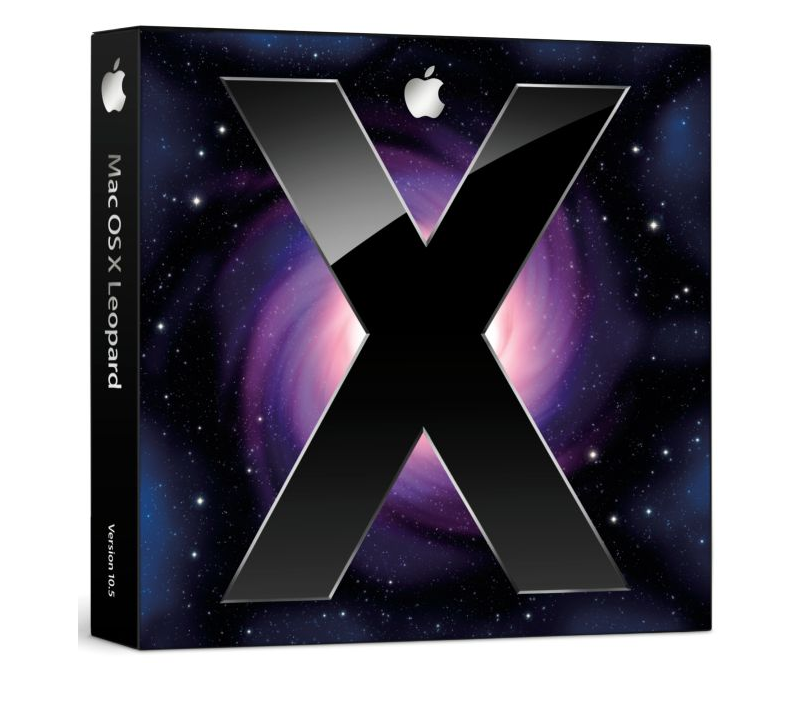
Ярлык OS X 10.5 Leopard.
Обновление с 10,5 “Leopard” до 10,6 “Snow Leopard”
Системные требования Snow Leopard:
- Intel Mac
- 1 ГБ ОЗУ
- 5 ГБ места на жестком диске
- DVD-привод
Snow Leopard – последняя версия OS X, доступная строго на DVD. Этот DVD также является единственным способом для Mac с более старыми версиями OS X получить доступ к Mac App Store и обновить его за счет Snow Leopard. Если у вас есть Intel Mac, просто поместите DVD Snow Leopard в дисковод и следуйте инструкциям по обновлению.
Как мы уже говорили ранее, если у вас все еще есть Power PC Mac, вы застряли на 10.5 Leopard, так как это была последняя версия, официально поддерживающая Mac несовместимые с Intel.
Обратите внимание, что 10.6 Snow Leopard – это минимальная версия, позволяющая запустить наше приложение для оптимизации Mac, MacReviver. Поэтому обновление до Snow Leopard мудро!
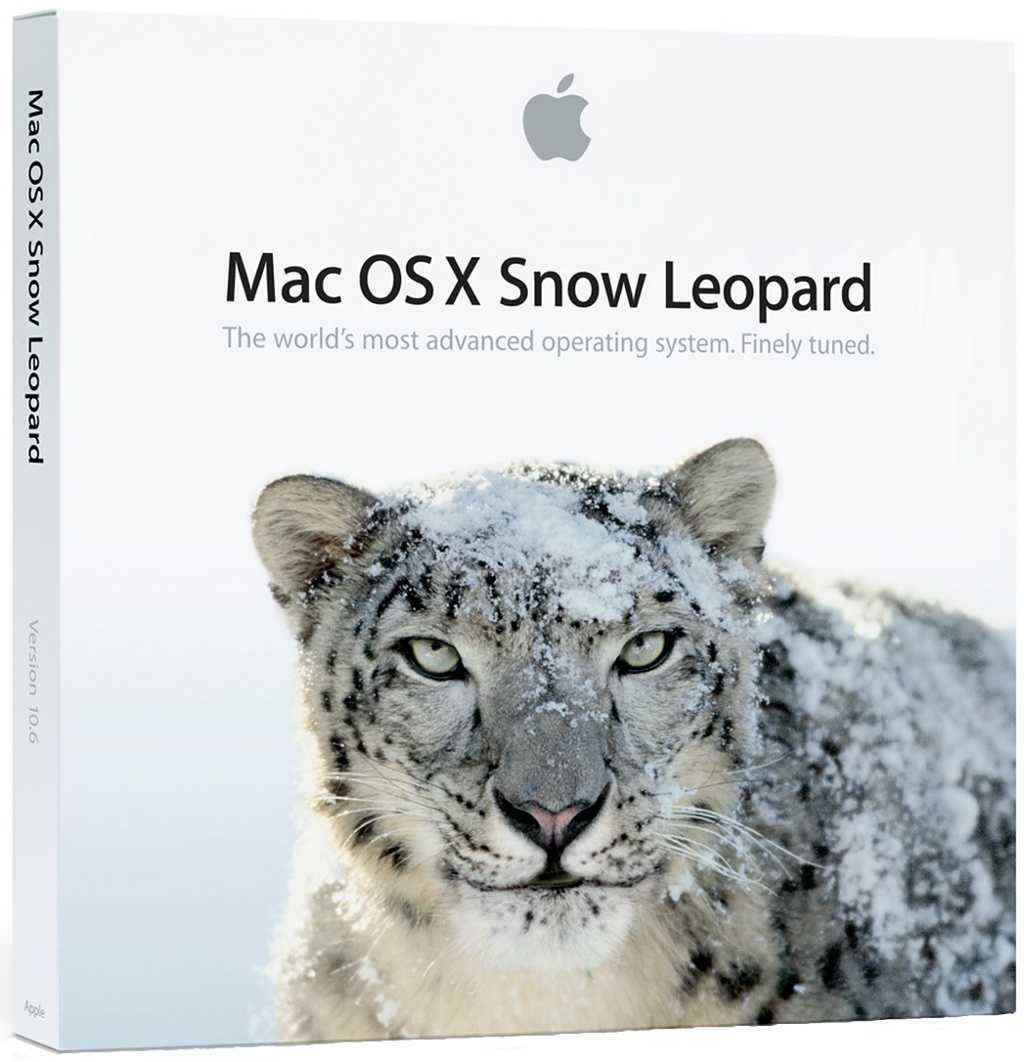
Ярлык OS X 10.6 Snow Leopard.
Обновление с 10.6 “Snow Leopard” до 10.7 “Lion”
Требования к системе Lion:
- 64-бит Intel Mac
- 2 ГБ ОЗУ
- OS X 10.6.6 или более поздняя версия
- 7 ГБ места на жестком диске
Вы не можете перейти от самой ранней версии Snow Leopard к Lion. Вы должны патч Snow Leopard до 10.6.6 сначала на веб-сайте Apple (и Apple рекомендует идти до 10.6.8). Это потому, что 10.6.6 является первой версией OS X для внедрения Mac App Store, которая позволяет онлайн-обновление с Mac в основных версиях. До этого вы могли обновить одну и ту же версию OS X через веб-сайт поддержки Apple на своем веб-сайте, но вы не могли перейти к следующей крупной версии без DVD.
И на самом деле нет DVD-дисков для 10.7 Lion и более поздних версий OS X. Вам нужно обновить цифровую версию или совсем не то, что означает 10.6.6, самая ранняя версия для поддержки Mac App Store, также самая ранняя версия который может обновить в цифровом виде до новейшей версии OS X.
Тем не менее, вам сначала нужно урграть 10.6.6 или 10.6.8 через веб-сайт поддержки Apple. Как только вы это сделаете, и у вас установлен Mac App Store, перейдите туда для обновления. Фактически, вы больше не можете обновлять до Lion, так как он был удален из Mac App Store с июля 2012 года. Вы должны обновиться прямо до Mountain Lion. Если у вас уже установлен Lion, и вам нужно его переустановить, удерживайте Option и перейдите на вкладку « Приобретенные » в Apple Mac Store, чтобы снова увидеть ссылку для загрузки.
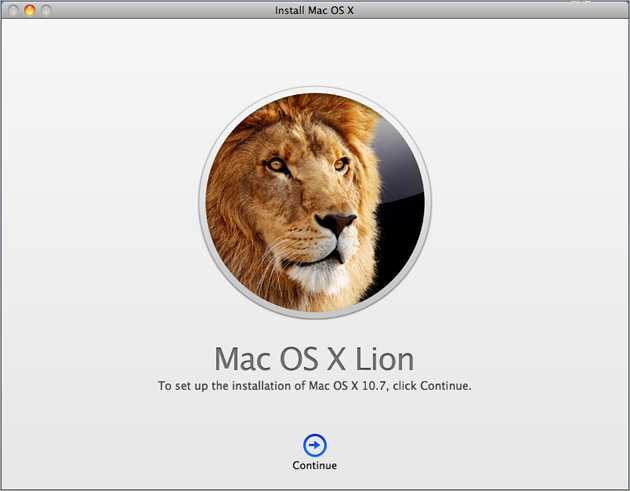
Экран установки OS X 10.7 Lion.
Обновление с 10,7 “Лев” (или 10.6.8 “Snow Leopard”) до 10,8 “Горного льва”
Требования к системе горного льва:
- 2 ГБ ОЗУ
- 8 ГБ пространства на жестком диске
- OS X 10.6.8 или новее
Самые ранние модели Mac поддерживались: Mid-2007 iMac, в конце 2008 или в начале 2009 года MacBook, в середине 2007 года MacBook Pro, в конце 2008 года MacBook Air, в начале 2009 года Mac Mini или в начале 2008 года Mac Pro
Если у вас есть система, которая соответствует вышеуказанным спецификациям, вы сможете обновить свой Mac от Lion до Mountain Lion (или даже с поздней версии Snow Leopard to Mountain Lion) через Mac App Store. Это будет стоить $ 19,99 США, с разными ценами для других регионов.
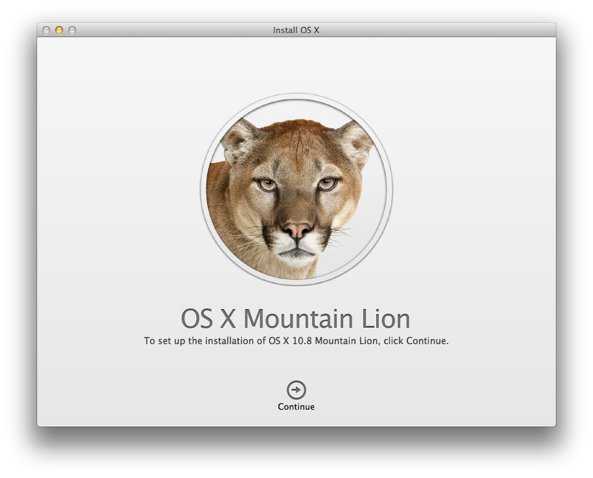
Экран установки OS X 10.8 Mountain Lion.
Обновление с 10,8 «Горного льва» до 10,9 «Маверикс»
Системные требования Mavericks практически такие же, как Mountain Lion. Он должен выйти к концу 2013 года, но дата выхода еще не объявлена. Так же, как обновление до Mountain Lion, обновление до Mavericks будет осуществляться через Mac App Store и, вероятно, будет стоить 19,99 долларов США, с разными ценами для других регионов.
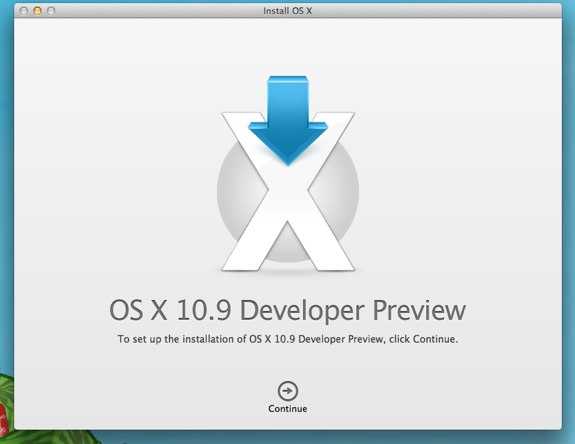
Mavericks доступен только как предварительный просмотр разработчика на данный момент, но это то, на что похоже.
Как загрузить старую версию Mac OS X из App Store?
Если ранее обновление было установлено или просто добавлено в раздел «Куплено», ничего не мешает скачать его. Способ выполнения действий подобен для каждой версии системы.
Что нужно делать:
- Перейти в магазин .
-
Выбрать вкладку «Store» (Магазин), и нажать на «Sign In» (Войти). Если авторизация выполнена раньше, этап можно пропустить.
- Сделать щелчок по разделу «Куплено».
- Прокрутить страницу до момента обнаружения подходящей копии macOS или OS X.
- Кликнуть по кнопке «Install» (Установить).
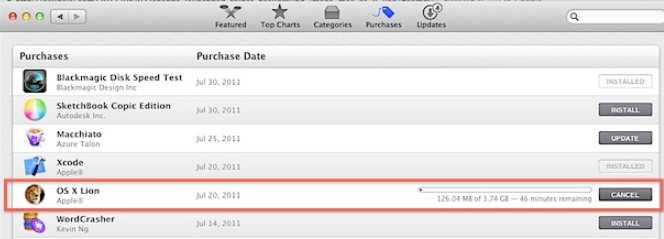
После клика по кнопке «Установить» не начнётся процесс инсталляции версии Mac. Единственное, что произойдёт – в каталог «приложения» будет добавлен файл установщика.
Нажав на только что полученный файл, установка старой системы на поверх новой версии не произойдёт. Если Mac управляется новой версией OS X, покажется предупреждение и процесс завершится.
Откуда у Apple эмулятор Intel
Apple выпускала свои ноутбуки и десктопы на разномастных x86-процессорах Intel с 2006 г., но в июне 2020 г. решила полностью отказаться от них. В качестве альтернативы она выбрала ARM-чипы собственной разработки, и первым в новой линейке стал 5-нанометровый процессор М1.
В ноябре 2020 г. на его основе Apple выпустила ноутбуки MacBook Air и Pro 13, а также неттоп Mac mini вместе с новой системой macOS 11 Big Sur, адаптированной под него. Rosetta 2 стал частью этой ОС.
Стив Джобс на презентации Rosetta первого поколения в 2005 году
Если Apple уберет свой эмулятор из macOS 11.3, это будет означать, что она отвела разработчикам менее полугода на адаптацию своих программ под новую архитектуру. Для сравнения, когда в 2006 г. Apple перешла с процессоров IBM PowerPC на Intel, она точно так же выпустила эмулятор Rosetta первого поколения, и он входил в состав прежних версий macOS на протяжении нескольких лет. Анонс Rosetta состоялся на WWDC 2005.
Что еще не так с новой архитектурой Apple
Переход на новые Mac с собственными процессорами Apple может привести не только к неработоспособности программ, использовавшихся годами. Компьютеры с процессорами M1 содержат еще как минимум один недочет, который может обернуться для пользователей существенными тратами.
В конце февраля 2021 г. CNews писал, что в новых ПК на чипе Apple M1 был выявлен сверхбыстрый расход ресурса твердотельного накопителя. У ряда пользователей SSD был изношен на 4% спустя меньше месяца с момента покупки компьютера. Заменить накопитель самостоятельно нельзя – придется обращаться в сервисный центр.
В компьютерах Apple на процессорах Intel подобные проблемы не проявляются. К примеру, у одного их пользователей трехлетний iMac на базе Intel Core проработал в течение 4100 часов, и за это время износ его SSD составил всего 14%.
На момент публикации материала Apple не предлагала решение этой проблемы.
Понизьте версию macOS, установив более старую версию macOS
Если вы не создали резервную копию Time Machine перед обновлением до последней версии macOS, вы не сможете использовать описанный выше метод. Однако Time Machine — не единственный способ понизить версию macOS на вашем Mac. Фактически вы можете загрузить и установить новую версию старой macOS на свой Mac. Это переведет ваш компьютер на выбранную версию операционной системы
Обратите внимание, что это приведет к удалению всех данных на вашем Mac. Этот метод состоит из трех шагов
Загрузите старую версию macOS
Поскольку вы будете устанавливать свежую копию macOS, вам сначала необходимо загрузить всю операционную систему на свой Mac. Если вы будете искать новые версии macOS в официальном Mac App Store, как обычно, вы просто Быть разочарованным. Это потому, что, хотя в App Store есть более старые версии операционной системы, доступные для загрузки, они не всегда отображаются в результатах поиска. Лучше всего использовать приведенные ниже прямые ссылки для загрузки, чтобы получить предпочитаемую версию macOS для вашего Mac.
Когда файл будет загружен, пока не открывайте его. Переместите его в папку Applications с помощью Finder.
Создайте загрузочный установщик macOS USB
Теперь вы создадите загрузочный установщик USB для выбранной вами версии macOS. Вы будете использовать этот USB для выполнения новой установки операционной системы на вашем Mac.
Подключите к Mac USB-накопитель объемом 12 ГБ или больше
Убедитесь, что на нем нет содержимого.
Откройте окно Finder и обратите внимание на имя тома USB-накопителя.
Нажмите Launchpad в Dock, найдите Terminal и запустите приложение на вашем Mac.
Когда откроется Терминал, введите одну из следующих команд, соответствующих вашей версии macOS, и нажмите Enter. Обязательно замените MyVolume на имя USB-накопителя, записанное на шаге 2.
macOS Mojave:
sudo / Applications / Install macOS Mojave.app/Contents/Resources/createinstallmedia —volume / Volumes / MyVolume
macOS High Sierra:
sudo / Applications / Install macOS High Sierra.app/Contents/Resources/createinstallmedia —volume / Volumes / MyVolume
macOS Sierra:
sudo / Applications / Install macOS Sierra.app/Contents/Resources/createinstallmedia —volume / Volumes / MyVolume —applicationpath / Applications / Install macOS Sierra.app
macOS El Capitan:
sudo / Applications / Install OS X El Capitan.app/Contents/Resources/createinstallmedia —volume / Volumes / MyVolume —applicationpath / Applications / Install OS X El Capitan.app
- При появлении запроса введите свой пароль, и начнется создание загрузочного установщика USB.
- Теперь USB-накопитель должен быть готов, и вы можете переходить на более раннюю версию macOS.
Установите старую версию macOS
Что вы сделаете, так это загрузите Mac из только что созданного загрузочного установщика. Затем вы сможете установить предпочитаемую версию macOS на ваш Mac.
- Выключите свой Mac.
- Включите Mac и удерживайте клавишу Option.
- На экране откроется Диспетчер автозагрузки. Выберите USB-накопитель для загрузки с него Mac.
- Следуйте инструкциям на экране, чтобы установить macOS.
- Теперь ваш Mac должен быть переведен на более раннюю версию.
Вам может быть интересно: Мониторинг использования ОЗУ, ЦП и батареи на вашем iPhone.
Чистая установка macOS, или как переустановить (восстановить заводские настройки) Mac
Довольно часто пользователи Mac сталкиваются со следующей проблемой – как вернуть компьютер к заводским настройкам, сбросив всю пользовательскую информацию, и переустановить операционную систему «начисто». Инструкция для данного процесса представлена ниже.
Mac, как и большинство других устройств от Apple, предназначен для персонального использования. А это означает, что обычно владельцы компьютеров тонко настраивают систему под себя и другому пользователю будет не совсем комфортно с ней работать. Если возникла необходимость полностью избавиться от имеющихся данных и настроек, то необходимо выполнить нехитрые действия, описанные ниже.
Чистая установка macOS: предварительные действия
ВАЖНО: Перед чистой установкой (переустановкой, перепрошивкой, сбросом в заводские настройки) Mac, обязательно проверьте:
- Привязан ли Mac именно к Вашему Apple ID, а не какому-либо другому
- Помните ли Вы учетные данные (логин и пароль) своего Apple ID. Проверить можно, например, авторизовавшись на этой странице (с компьютера).
Дело в том, что в случае, если на Mac была активирована функция Найти Mac (находится по пути: Системные настройки → iCloud → Найти Mac), то после переустановки системы (сброса до заводских настроек) система попросит ввести Apple ID, к которому привязано устройство.
- Как узнать (посмотреть), какие iPhone, iPad, Mac привязаны к Apple ID.
- Как восстановить (сбросить) забытый пароль к Apple ID для iCloud, iTunes и App Store.
- Что удалится, если выйти из iCloud на iPhone, iPad и Mac?
Итог
Были и проблемы, и непонятки, и даже маленькие разочарования. Но в конечном итоге macOS меня порадовала. Я приспособился, начал использовать ее как повседневную систему — и привычная Windows просто ушла «из сердца вон». И редко возвращается в мою жизнь только для «поиграть».

Чем это объясняется? Лично для меня macOS оказалась чрезвычайно комфортной системой. При этом я не стал думать, что Windows — это галимая дешевая попса. В чем-то «винда» даже лучше, но мне она просто надоела: как в детстве вдруг надоедает любимая игрушка, которую еще вчера не выпускал из рук. Как раз в этот момент появился Mac Mini и приятно разнообразил мою жизнь.
Что мы поняли?
Переходя с Windows на macOS, надо быть морально готовым к куче изменений. Не только в компьютере, но даже в жизни. Работа на маке у меня идет быстрее и эффективнее. Освободилась часть времени, которая уходила на игры. И вообще — появилась новая вещь, которую приятно осваивать. Так что macOS способна подарить классный пользовательский опыт и море впечатлений. Со мной так и было.
































