Два способа найти заархивированные электронные письма в Gmail
Есть несколько способов, которыми вы все еще можете найти свои заархивированные электронные письма в Gmail. Вот несколько из них.
Как найти заархивированные электронные письма через панель поиска
Самый простой и понятный способ найти заархивированное электронное письмо – через панель поиска.
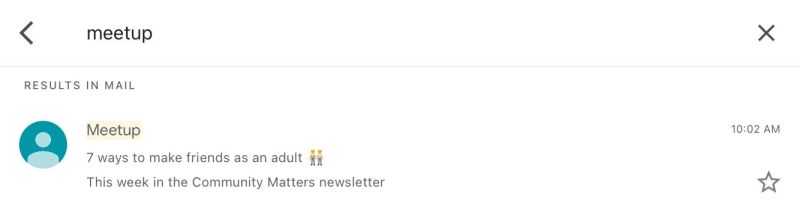
Хотя невозможно просто выбрать категорию для заархивированных писем, вы можете искать заархивированное электронное письмо, используя его данные. Например, вы можете искать имя отправителя, адрес электронной почты, название компании или даже элементы письма, которые вы помните.
Как найти заархивированные электронные письма в Gmail, используя всю почту
Хотя заархивированные электронные письма больше не отображаются в стандартном почтовом ящике Gmail, вы все равно можете найти их в представлении папки « Вся почта ».
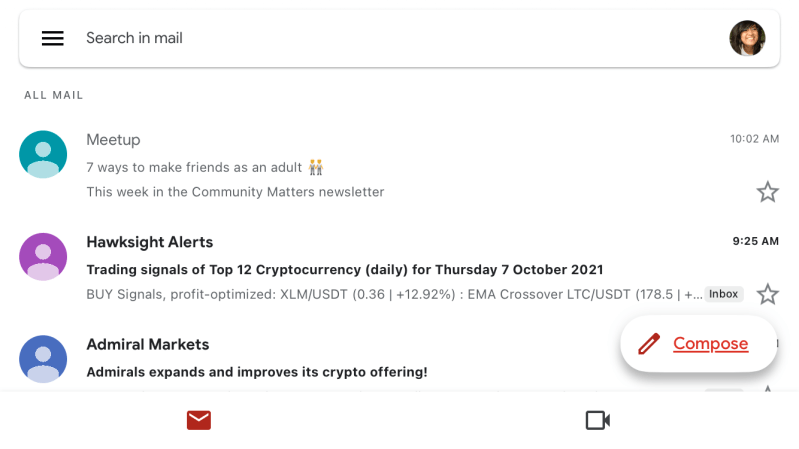
Используя всю почту , вы сможете увидеть все ваши существующие электронные письма Gmail. Чтобы использовать эту функцию, выберите «Вся почта» в списке параметров на левой панели меню и прокрутите вниз, чтобы найти желаемый адрес электронной почты.
Этот вариант работает как в Gmail для Интернета, так и в приложении. При использовании «Вся почта» для поиска заархивированной электронной почты используйте панель поиска, чтобы найти более старые электронные письма, чтобы избежать необходимости просеивать все за раз.
Вопрос: Как архивировать электронные письма в Gmail?
Если вы хотите очистить свой почтовый ящик, не удаляя электронные письма, вы можете заархивировать или отключить их. Ваши электронные письма перемещаются на ярлык «Вся почта». Как архивировать электронные письма в Gmail?
Архив электронной почты на компьютере
1. На вашем компьютере перейдите в Gmail.2. Укажите на сообщение.3. Справа нажмите архив.
Примечание. Для классического Gmail выберите сообщение, затем перейдите наверх и нажмите «Архив».
Архивировать сообщение на телефоне Android
Сделать настройки архива
1. На вашем телефоне или планшете Android откройте приложение Gmail.2. В левом верхнем углу нажмите Меню кнопку.3. Нажмите Настройки > Общие настройки > Действие по умолчанию в Gmail.4. Нажмите архив или Удалить. Удаленные сообщения навсегда удаляются из корзины через 30 дней.5. Прокрутите вниз до раздела «Подтверждение действий» и выберите, хотите ли вы получить подтверждение перед архивированием или удалением сообщений.
Архив электронной почты в Gmail (телефон Android)
1. Из папки «Входящие» проведите сообщение справа налево.2. Находясь внутри сообщения, нажмите на архив вариант.3. Чтобы заархивировать несколько сообщений, выберите сообщения, а затем нажмите архив.
Примечание. Даже если вы выбрали «Удалить» в настройках по умолчанию выше, вы можете заархивировать сообщение, открыв его и нажав «Архив».
Архивируйте электронные письма в Gmail (iPhone и iPad)
Архив одного сообщения
1. На вашем iPhone или iPad откройте приложение Gmail.2. Откройте сообщение.3. Нажмите архив.
Подсказка. Кроме того, вы можете провести сообщение слева от вашего почтового ящика.
Архивировать несколько сообщений
1. На вашем iPhone или iPad откройте приложение Gmail.2. Слева нажмите изображение профиля отправителя рядом с сообщениями, которые вы хотите заархивировать.3. Нажмите архив.
Как восстановить SMS-сообщения на другом телефоне
Если вы создали резервную копию своих SMS-сообщений с помощью Google Диска, обновления будут выполняться каждые 12-24 часа. Вы можете восстановить сообщение сразу после удаления, но при этом будет восстановлен архив, так что будет восстановлена вся ваша история текстовых сообщений.
С помощью приложения SMS Backup & Restore выполните следующие действия, чтобы восстановить SMS-сообщения на другом телефоне:
- Откройте приложение «SMS Backup & Restore» и коснитесь меню в верхнем левом углу экрана (три горизонтальные линии).
- Коснитесь Восстановить.
- Выберите место резервной копии, из которого вы хотите восстановить (локальное хранилище, Google Диск, Dropbox, OneDrive).
- Найдите резервные копии, которые хотите восстановить, и коснитесь ползунков рядом с ними. Коснитесь Далее.
- Вы получите уведомление о том, что вам необходимо временно установить приложение «SMS Backup & Restore» в качестве приложения для обмена сообщениями по умолчанию, чтобы восстановить свои SMS-сообщения. Если вы согласны, нажмите «ОК», а затем нажмите «Восстановить».
- Нажмите «Да», чтобы начать процесс восстановления, а затем нажмите «Закрыть» после завершения.
Вы можете использовать те же шаги, чтобы восстановить свои старые сообщения на другом телефоне, поскольку данные хранятся в формате файла XML, который можно использовать с любым устройством Android.
Как найти письма в Архиве Gmail на iPhone или iPad
1. Запустите приложение Почта с настроенным сервисом Gmail;
2. Откройте почтовый ящик Gmail и выберите пункт «Вся почта».
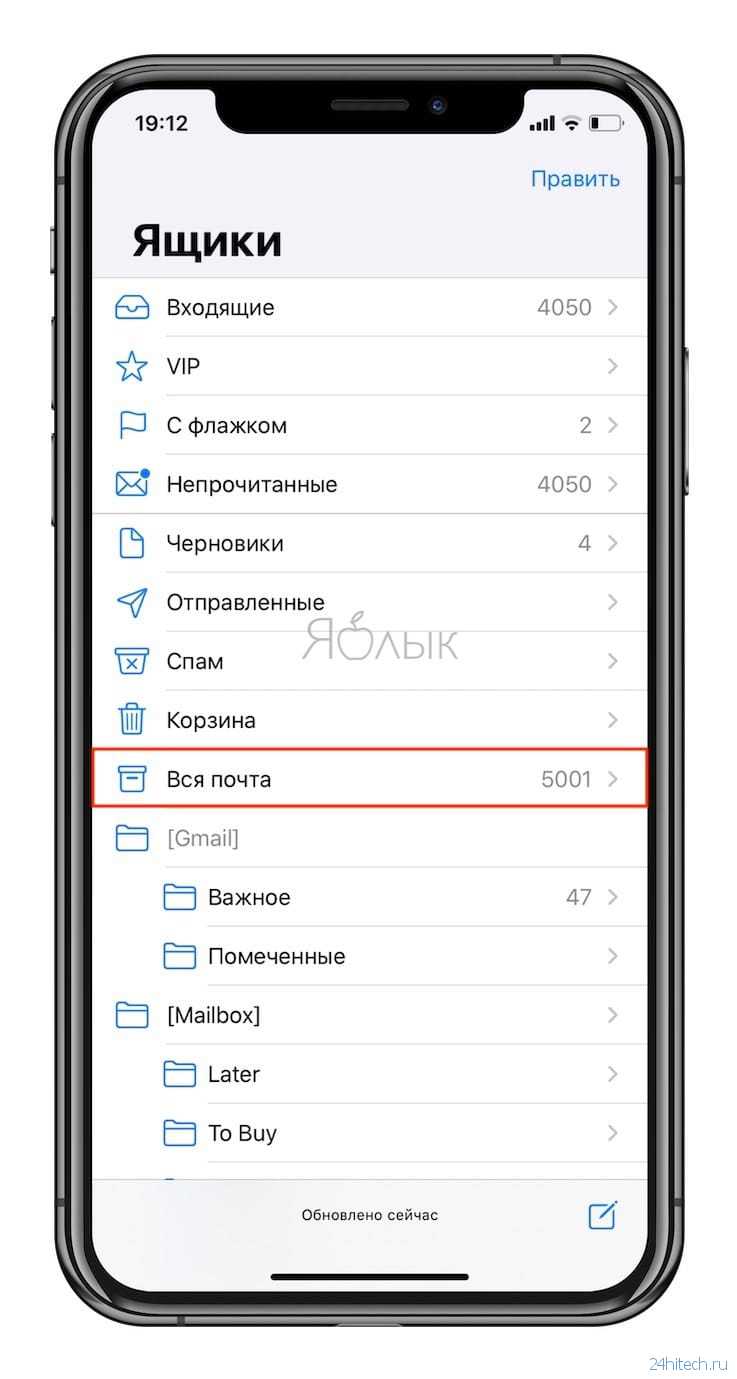
Готово, теперь на экране абсолютно все электронные письма, сохраненные сервисом Gmail для данного аккаунта.
По материалам yablyk
Gmail позволяет легко архивировать электронные письма и так же легко восстановить их в папку «Входящие». Однако вы можете не знать, где в вашей учетной записи Gmail хранятся эти заархивированные электронные письма.
Чтобы просмотреть все электронные письма, которые были ранее заархивированы, вам нужно получить доступ к ярлыку Вся почта . Найдя эту часть Gmail, вы можете поместить заархивированные сообщения Gmail обратно в папку «Входящие», чтобы использовать их так же, как вы делали это при первом получении.
Несмотря на то, что заархивированные сообщения удаляются из вашего почтового ящика, они все же сохраняются в вашей учетной записи Gmail и могут быть получены всего за несколько шагов. Эти сообщения также остаются проиндексированными и появляются при поиске сообщений Gmail.
Вы можете открывать архивированные электронные письма на компьютере, планшете или телефоне. Письма можно просматривать в архиве, но если вы планируете продолжить разговор, лучше переместить их в папку «Входящие».
-
Откройте Gmail в вашем браузере. Наведите курсор на значки навигации в левой части экрана, чтобы открыть панель навигации.
-
Выберите Еще в нижней части панели навигации, чтобы отобразить дополнительные параметры.
-
Выберите Вся почта на левой навигационной панели.
-
Установите флажки рядом с любыми электронными письмами, которые вы хотите вернуть в свой почтовый ящик. Письма, которые уже находятся в папке «Входящие», помечены Входящие перед строкой темы.
-
Нажмите значок Переместить в почтовый ящик на главной панели инструментов над электронными письмами.
-
Появится подтверждение, чтобы убедиться, что электронные письма были перемещены в папку «Входящие». Нажмите или нажмите Отменить , если хотите отменить процесс.
Найдите опцию «Вся почта» в мобильном приложении Gmail, коснувшись сообщения и открыв кнопку меню в правом верхнем углу экрана.
-
Откройте приложение Gmail на своем мобильном устройстве, чтобы просмотреть папку «Входящие».
-
Нажмите на значок из трех строк в верхней части экрана и выберите Вся почта на открывшейся панели.
-
Нажмите на электронное письмо, которое вы хотите получить.
-
Выберите трехточечный значок в верхней части открывшегося электронного письма.
-
Нажмите Переместить в почтовый ящик .
Это довольно легко проскользнуть и случайно заархивировать сообщение
Вы можете избежать этого, приняв следующие меры предосторожности:
- На смартфоне или планшете не торопитесь, просматривая сообщения, и не делайте резких движений справа налево.
- Движение архива можно изменить в настройках приложения с помощью Общие настройки > Действия смахивания .
- Следите за любыми подтверждающими сообщениями о том, что разговор был заархивирован. Обычно они связаны с кнопкой Отменить , которую можно использовать при необходимости.
- https://lifehacker.ru/kak-sozdat-arkhiv-pisem-i-vlozhenijj-gmail-v-google-drive/
- https://24hitech.ru/arhiv-gmail-kak-ego-naiti-i-dostat-iz-nego-pismo-na-iphone-ili-v-brayzere.html
- https://solutics.ru/messages/kak-poluchit-zaarhivirovannye-elektronnye-pisma-v-gmail/
Метод 6: Попросите копию переписки у адресата
В Gmail хранится только одна копия каждого письма. При его удалении из любого места нахождения оно полностью удаляется из Gmail.
Поэтому, если вы удалили письмо из папки Trash или это было сделано программой автоматически по истечении времени хранения, найти их становится невозможно.
В настоящее время нет программного обеспечения, позволяющего восстанавливать безвозвратно удаленные сообщения. Вот причины такого положения дел:
- Приложения для восстановления данных могут осуществлять поиск потерянных файлов, хранящихся на локальном диске ПК или внешних носителях. Электронные письма не являются файлами.
- Удалив письмо, вы изменяете содержимое файла так же, как вы редактируете документ Word.
Поиск заархивированных писем в Gmail с помощью панели поиска
К сожалению, нет ярлыка «архив», который можно использовать для поиска, когда вы используете панель поиска Gmail в верхней части веб-сайта Gmail или в приложении Gmail.
Вам нужно знать тему, отправителя или тему вашего заархивированного электронного письма, чтобы искать его вручную. Кроме того, вы можете использовать расширенные поисковые фильтры Gmail для поиска писем, которых нет в обычных папках, таких как папка «Входящие», папка отправленных и папка черновиков.
Во многих случаях здесь должны быть перечислены ваши заархивированные электронные письма. Для этого введите «-in: Отправлено -в: Черновик -в: Входящие» в строке поиска. Вы можете сделать это в приложении Gmail или на веб-сайте Gmail.
Вы также можете добавить «has: nouserlabels» в поисковый запрос Gmail, чтобы удалить все электронные письма, у которых уже есть метка категории. Если они распределены по категориям, вы можете просматривать электронное письмо в помеченной папке, даже если оно было заархивировано.
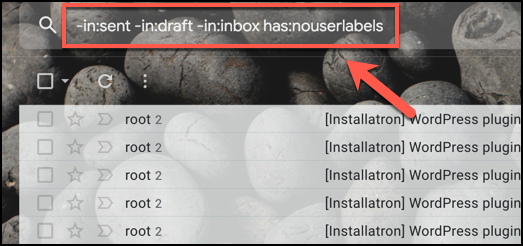
Этот метод не является надежным, но он должен помочь вам сузить количество заархивированных электронных писем, если вы изо всех сил пытаетесь найти их с помощью обычного поиска или в папке «Вся почта».
Где находится архив
На компьютере
Как такового раздела для архивированных писем в Gmail не предусмотрено. Все архивированные письма пропадают из раздела, в котором они содержались, но остаются в разделе «Вся почта». Таким образом, достаточно перейти в раздел «Вся почта», чтобы найти архивированное сообщение.
Также вы можете воспользоваться встроенным поисковиком в Gmail, чтобы найти свое заархивированное письмо.
На телефоне
В мобильном приложении также нет отведенной папки для архивированных писем. Найти их можно только через раздел «Вся почта», который можно открыть следующим образом:
- Запускаем приложение Gmail и на главном экране в верхнем левом углу нажимаем на кнопку в виде трех линий.
- После этого открываем необходимый нами раздел «Вся почта».
Гмво
Gmvault — это бесплатное программное обеспечение с открытым исходным кодом для загрузки и просмотра электронных писем Gmail, но это еще не все. Вы можете запланировать резервное копирование, что устраняет необходимость продолжать создавать резервные копии, как мы видели в предыдущих методах. Вы также можете использовать его для перемещения писем в другую учетную запись Gmail. Handy!
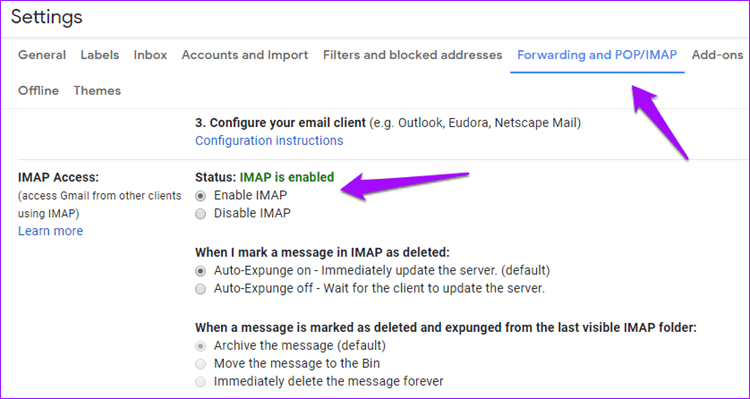
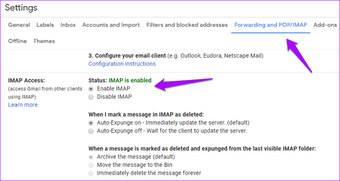
Теперь откройте Gmvault, и он встретит вас командной строкой. Не пугайся. Чтобы синхронизировать идентификатор электронной почты Gmail, введите следующую команду:
Теперь в вашем браузере будет открыта вкладка с просьбой авторизовать Gmvault для доступа к вашему идентификатору Gmail. Сначала вам нужно будет войти в свой идентификатор Gmail в браузере.
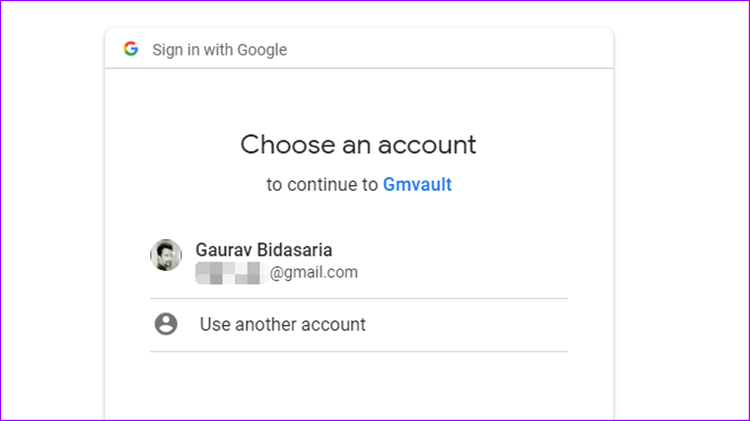

После авторизации вернитесь в Gmvault и просто нажмите Enter на клавиатуре. Теперь Gmvault автоматически начнет резервное копирование всех ваших писем.
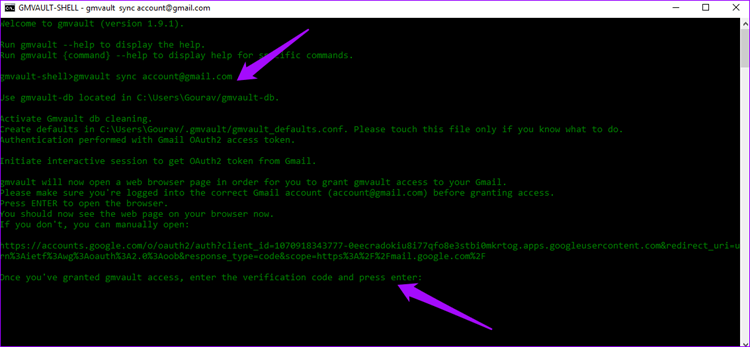
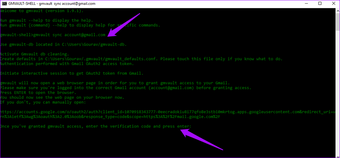
Вот несколько полезных команд, которые вы можете использовать в Gmvault.
Обновить резервную копию:
Проверьте электронную почту только с прошлой недели:
Восстановить почту на другой аккаунт Gmail:
Чтобы запланировать резервное копирование, откройте планировщик заданий в Windows, выполнив поиск.
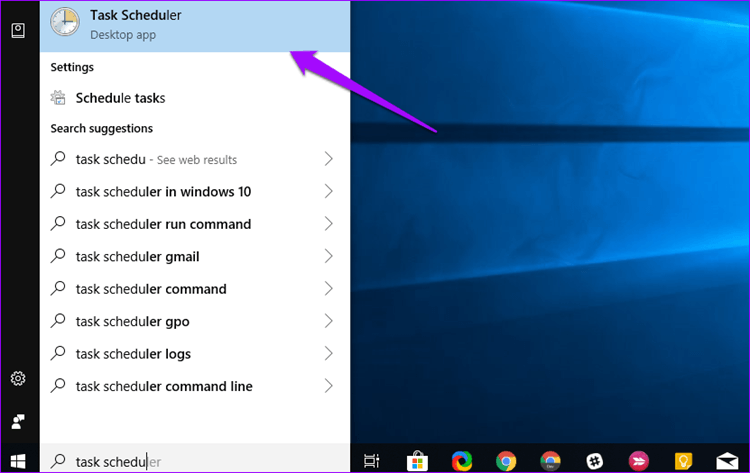
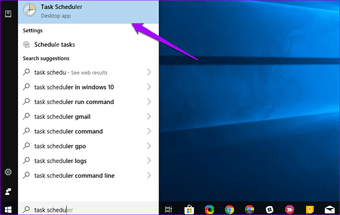
Нажмите на Создать задачу.
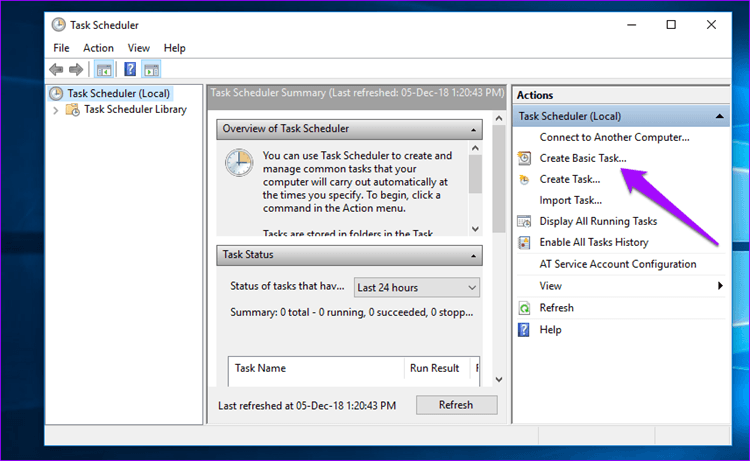
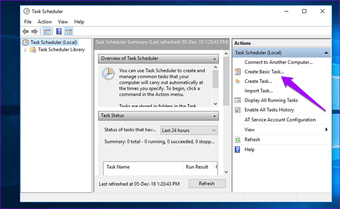
Назовите свою задачу, чтобы ее было легче запомнить, и установите для триггера значение Ежедневно, Еженедельно или Ежемесячно.

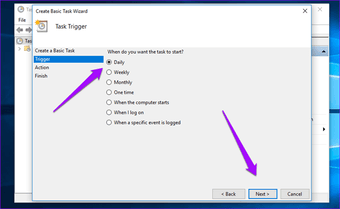
В разделе «Действие» нажмите «Запустить программу» и найдите файл gmvault.bat, который можно найти в расположении этого типа на вашем компьютере: C: \ Users \ NAME \ AppData \ Local \ gmvault \ gmvault.bat
Внизу добавьте следующий аргумент.
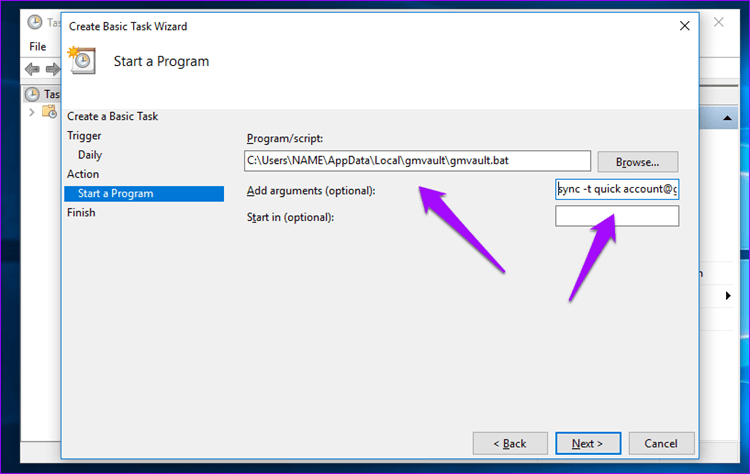

Готово! Если вы хотите выполнить резервное копирование вручную без открытия Gmvault или проверить, правильно ли работает запланированная задача, перейдите в библиотеку планировщика задач и выберите имя задачи Gmail, которое вы дали ранее. Щелкните правой кнопкой мыши на нем и выберите «Выполнить». Gmvault должен открыть и начать резервное копирование.
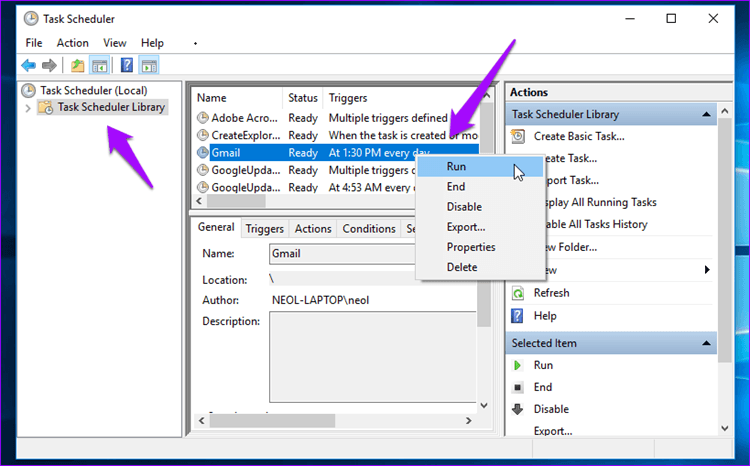
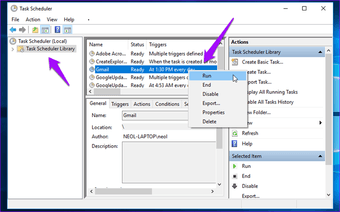
Скачать Gmvault
Использование Google Диска
Вы можете хранить резервные копии своих SMS с помощью службы резервного копирования Google на Google Диске. Таким образом, вы можете восстановить все свои личные данные после сброса настроек или при переключении на новое устройство Android.
Недостатком этого является то, что возможность хранения данных ограничивается Google Диском, поэтому со временем ваши старые данные будут удалены и вы не сможете восстановить старые резервные копии, скажем, через 20 лет (ситуации бывают разные).
- Откройте «Настройки» и нажмите .
- Коснитесь Резервное копирование.
- Затем нажмите Резервное копирование сейчас.
Вы увидите свои резервные копии в главном меню Google Диска и получите доступ к настройкам резервного копирования прямо в настройках Google Диска. Единственное, что не включено в эту резервную копию, – это мультимедийные файлы MMS. Если вам это нужно, вы можете получить их по подписке Google One.
Использование стороннего приложения
Если вам нужен другой метод резервного копирования SMS в Android, вы можете использовать стороннее приложение, такое как «SMS Backup & Restore», которое позволяет сохранять и восстанавливать текстовые сообщения, когда захотите.
- Загрузите SMS Backup & Restore (бесплатно) из Google Play. После установки откройте его и нажмите «Начать». Предоставьте необходимые разрешения, нажав Разрешить на каждом из них.
- Нажмите «Настроить резервную копию». Выберите данные для резервного копирования, в частности, SMS-сообщения, а затем нажмите «Далее».
- Выберите облачное хранилище для хранения SMS и данных и нажмите Далее.
- Нажмите «Войти», чтобы подключить облачное хранилище, которое вы выбрали в качестве хранилища резервных копий. Выберите другие параметры, например, время до автоматического удаления старых сообщений и другие, и нажмите «Сохранить», когда закончите.
- Выберите, следует ли выполнять резервное копирование через Wi-Fi или во время зарядки, а затем нажмите Далее.
- Выберите параметры интервала резервного копирования, например, ежедневно, еженедельно или ежечасно. Вы также можете установить точное время резервного копирования в дополнительных параметрах или настроить резервное копирование по расписанию с уведомлениями, чтобы получать предупреждения, когда резервное копирование завершено.
- Нажмите «Создать резервную копию сейчас».
Создание группы контактов
Пользователи, которые часто отправляют письма определенной группе людей (например, на весь отдел компании), могут создать группу контактов и вводить в будущем в поле «Кому» только название группы. В таких случаях не придется прописывать электронный адрес каждого получателя.
Чтобы создать группу контактов в Gmail, нужно:
- Кликнуть на иконку приложений Google и выбрать «Контакты».
- Кликнуть на пункт «С кем вы часто общаетесь» и выбрать пользователей, которых хотите включить в конкретную группу.
- Выбрать иконку ярлыка, чтобы создать ярлык.
- Задать имя группе и сохранить изменения.
Три способа восстановления архивных сообщений Gmail, удаленных случайно
1. Восстановить из корзины
Как вы уже знаете, удаленные сообщения из Gmail перемещаются в папку «Корзина», где они ожидают 30-дневный испытательный срок до окончательного удаления.
Папка «Корзина» в Gmail может называться «Корзина» или около того, в зависимости от вашего языка; однако папка «Корзина» функционирует как 30-дневная «корзина» для вашей учетной записи Gmail.
Если вы намереваетесь восстановить удаленные заархивированные сообщения, вам, возможно, придется перейти в папку «Корзина» и переместить удаленное сообщение обратно в папку «Входящие», а затем добавить сообщение обратно в папку «Архивные». Вот как это сделать:
- Войдите в свой Gmail.
- В левой части страницы нажмите «Еще»> «Корзина».
- В папке «Корзина» установите флажки рядом с сообщениями, которые вы хотите восстановить.
- Теперь нажмите на значок «Переместить», а затем выберите «Входящие».
- Выберите, куда вы хотите переместить сообщения (Архив или «Входящие»).
Однако этот метод требует идентификации конкретного сообщения, которое вы удалили из «Архива»; Вы должны не торопиться, отметив флажок рядом с сообщениями. Кроме того, вы можете найти удаленное сообщение в строке поиска и переместить его обратно в папку «Входящие» или «Архивные».
2. Используйте Microsoft Outlook
Другой способ восстановить удаленные заархивированные сообщения Gmail – использовать Microsoft Outlook. Некоторые электронные письма компании/организации используют сервер Microsoft Exchange для своего корпоративного адреса электронной почты.
Кроме того, с помощью G-Suite можно также создавать собственные почтовые доменные письма с помощью G-Suite, стоимость которого составляет 5 долларов США на пользователя каждый месяц. Однако вот как восстановить удаленные архивные письма с помощью Microsoft Outlook:
- Запустите Microsoft Outlook и войдите в учетную запись электронной почты.
- Нажмите на вкладку «Папка почты», а затем «Удаленные».
- Теперь щелкните правой кнопкой мыши на удаленном заархивированном сообщении и выберите опцию «Переместить в папку».
- Затем нажмите «Входящие», чтобы переместить удаленное сообщение в «Входящие» и дождитесь завершения процесса.
ТАКЖЕ ЧИТАЙТЕ: 5 лучших бесплатных и платных программ для резервного копирования по электронной почте
3. Свяжитесь со службой поддержки Gmail
Другой вариант получения удаленного заархивированного сообщения – связаться со службой поддержки Gmail. Иногда папка «Корзина» могла быть очищена случайно или автоматически; однако вы можете отправить запрос в службу поддержки Gmail, чтобы помочь вам восстановить удаленные сообщения в вашей учетной записи Gmail.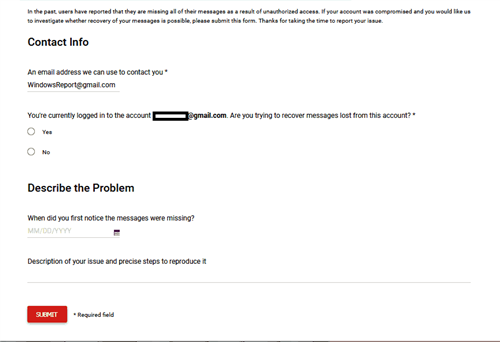
Если вы хотите связаться со службой поддержки Gmail, перейдите на страницу недостающих сообщений Gmail.
Заполните форму и введите необходимые данные, такие как адрес электронной почты, с которого были удалены удаленные заархивированные электронные письма, зарегистрирован ли вы в данный момент, и краткое описание проблемы (характер удаленного электронного письма).
После того, как вы заполнили форму, нажмите кнопку «Отправить»; Служба поддержки Gmail обязательно восстановит удаленное письмо за вас.
В заключение, вы можете использовать любой из этих методов для восстановления удаленных архивных сообщений Gmail на вашем ПК с Windows. Мы хотели бы услышать от вас, особенно на основе рассматриваемой проблемы; Вы можете прокомментировать ниже, если у вас есть какие-либо вопросы.
Можно ли скачать бэкап с облачного хранилища
- К резервной копии мобильная ОС или мессенджеры обращаются в случае, когда необходимо восстановить файлы, утраченные в процессе сброса устройства или удаления приложения. Скачать бэкап с «облака» нельзя, но можно обратиться к нему для проведения восстановления утраченных данных.
- Чтобы восстановить сообщения и медиафайлы мессенджера, после переустановки программы нужно ввести и подтвердить номер телефона. Далее пользователю будет предложено восстановить данные из Google Диска.
- Практически также работает восстановление файлов и контактов ОС Андроид после возвращения к заводскому состоянию. В процессе настройки аппарата перед работой пользователю будет предложено выполнить вход в учётную запись Google и загрузить данные с ранее созданного бэкапа.
Безопасность, а также защита от рекламы и спама
Это один из самых значимых параметров. Ведь в почтовом ящике часто хранятся у нас не только фотографии, документы, адреса и телефоны знакомых и сотрудников, но и приходят оповещения с паролями и логинами из различных интернет-систем. К тому же иногда просто необходимо привязать электронный кошелёк к почтовому ящику, а если он недостаточно безопасен, то вы рискуете потерять свои деньги.
Все три системы в этом плане надёжны. Данные в них передаются с помощью специально зашифрованных протоколов, а в gmail вы даже можете привязать почтовый ящик к определённому телефонному номеру с услугой sms-оповещения.
На счёт спама и рекламы всё не так однозначно. Проигрывает по всем параметрам mail.ru.
Антиспам Касперского явно не справляется со своими задачами, и как результат – полный ящик ненужной рекламы и предложений.
Яндекс почта просматривает и входящую, и исходящую информацию. Кроме того, она учитывает ваши индивидуальные фильтры.
Гугл почта пошла дальше всех. Здесь большинство рекламных писем заблокируются, а вы о них даже не будете подозревать. Недостатком этого будет необходимость проверять спам-папку, так как туда может улететь и полезная информация, попавшая по ошибке.
Какую почту лучше завести решать вам. Взвесьте все плюсы и минусы каждой системы и выберите подходящую. Как вариант, причём очень удобный, можно иметь все три ящика, но использовать их для различных целей.
Gmail в виду её повышенной безопасности – для платёжных систем и телефонных сервисов, яндекс- для рабочих моментов и переписки с клиентами, а mail – для всего остального. Каждый сервис имеет свои плюсы и минусы, поэтому сказать, какая же электронная почта лучше просто невозможно. Выбор за вами.
Как выбрать все электронные письма в Gmail
В настоящее время единственный способ легко выбрать все электронные письма — это использовать Gmail в Интернете. Вы можете выбрать несколько сообщений на мобильном телефоне или планшете, но вам нужно нажать каждое из них. Это не очень полезно, если вы хотите выбрать тысячи сообщений.
Для начала откройте Веб-сайт Gmail и войдите в свой аккаунт.
Перейдите к электронным письмам, из которых вы хотите выбрать, затем нажмите Выбрать флажок в верхней части вашего списка.
Это выберет все электронные письма на текущей странице.
В верхней части страницы вы увидите баннер, информирующий вас о том, сколько разговоров выбрано. щелчок Выбрать все разговоры чтобы выбрать электронные письма в вашем почтовом ящике или папке.
Это выберет все ваши электронные письма. Затем вы можете переместить, удалить или установить статус для чтения выбранных вами электронных писем.
Часть 1 : Как просмотреть мои архивные электронные письма в Gmail на Android
На самом деле, архив почты не означает, что вы потеряете его навсегда. Учитывая, что папка Gmail содержит только удаленные письма в течение месяца. Поэтому, если вы удалите старые письма в Gmail, вы не сможете восстановить их после 30 дней. Вот почему многие люди предпочитают архивировать электронную почту, а не перемещать ее в корзину. Это нормально, если вы не знаете, как найти свои архивные электронные письма в приложении Gmail на Android. Просто читай и следуй.
Шаг 1 : Отправляйтесь в приложение Gmail на Android.
Включите ваш телефон или планшет на Android. Найдите и щелкните значок Gmail с красной буквой «М» на белом фоне конверта. От вас может потребоваться войти в учетную запись Gmail, указав свой адрес Gmail и пароль.
Шаг 2 : Найдите весь почтовый раздел.
Нажмите значок «Меню» в левом верхнем углу экрана. Ну, он содержит три чередующиеся линии в белом. В ответ на вашу операцию появляется меню. Затем нажмите «Вся почта», чтобы просмотреть все полученные письма, включая заархивированные письма в Gmail.
Шаг 3 : Найти архивированные письма в Gmail Android.
Ну, вы не можете найти определенную папку Gmail архива Android. Более того, в архивных письмах нет тега «Входящие». Поэтому, если вы хотите найти архивированное электронное письмо в Gmail, вам нужно использовать значок увеличения для поиска по конкретному получателю электронной почты, строке темы или ключевому слову.
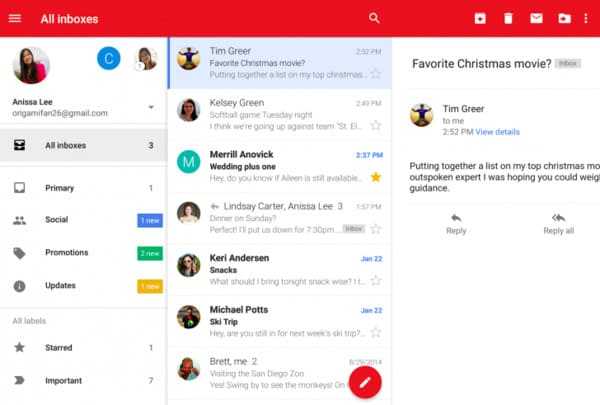
Используйте веб-приложение для отслеживания электронной почты
Первый обходной путь заключается в использовании изображения отслеживания и встраивании его в исходящую электронную почту. Отслеживающие изображения — это размещенные файлы изображений, которые могут захватывать щелчки мышью и фильтровать их с помощью внутренней аналитики. Обычно их можно найти на веб-страницах для отслеживания посещений страниц и платы за клики, маркетинговых кампаний по электронной почте и даже спама. Отслеживание довольно распространено в сети, и, как и все, в этом есть свои плюсы и минусы, но сейчас это выходит за рамки этой статьи.
SpyPig — это бесплатная служба отслеживания электронной почты, которая использует встроенное изображение отслеживания и отправляет вам уведомление по электронной почте, когда получатель открывает ваше сообщение. Это не навязчиво, так как вы просто должны дать свой адрес электронной почты приложению. Процесс состоит из пяти шагов — вы вводите свой адрес электронной почты и заголовок сообщения. Выберите из пяти доступных изображений, чтобы создать изображение для отслеживания. Затем вы должны скопировать и вставить изображение SpyPig в ваше сообщение электронной почты и отправить электронное письмо.
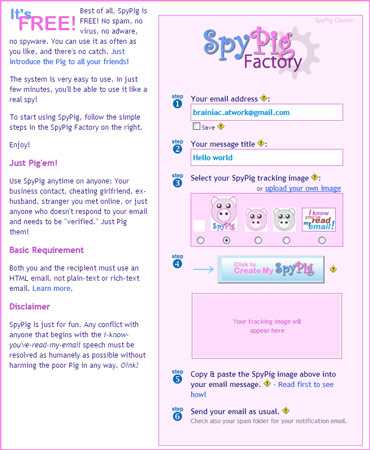
Когда получатель открывает электронное письмо, отслеживание активируется из-за базового кода JavaScript, и на идентификатор электронной почты отправителя отправляется уведомление.
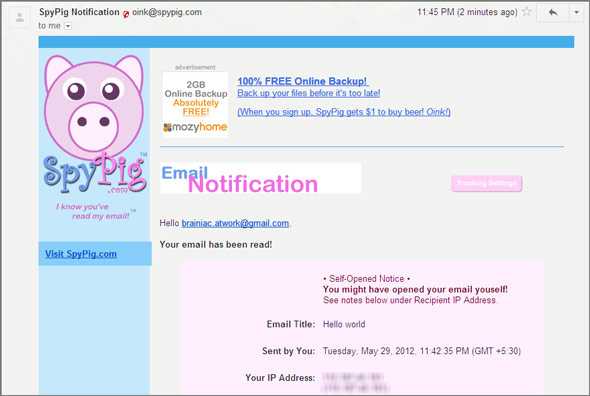
Условия, которые позволят SpyPig отследить, открыл ли получатель электронное письмо, должны быть установлены в качестве адреса электронной почты получателя в HTML / JavaScript и разрешать загрузку изображений. Некоторые почтовые клиенты (даже Gmail) запрашивают разрешение.
WhoReadMe — это еще одно веб-приложение для отслеживания электронной почты. Подобный подход подразумевает встраивание прозрачного изображения отслеживания с уникальным идентификатором в вашу электронную почту. Вы должны зарегистрироваться на сайте бесплатно. Затем вы можете напрямую отправить электронное письмо из своего почтового клиента, добавив суффикс «.whoreadme.com» на адрес электронной почты получателя. Например: johnsmith@gmail.com.whoreadme.com . Изображение отслеживания загружается с сервера веб-приложений, и отправителю отправляется электронное письмо с уведомлением. Приложение также имеет свое собственное окно создания, но я не думаю, что вы будете использовать это слишком часто.
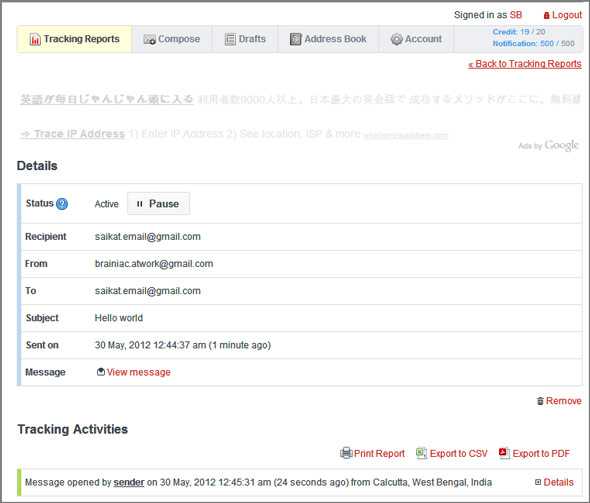
WhoReadMe также сообщает, когда вложения загружаются. Другие дополнения включают информацию о местонахождении получателя, информацию о браузере и ОС; продолжительность получатель берет, чтобы прочитать вашу электронную почту и многое другое . WhoReadMe позволяет отправлять 20 электронных писем в день и получать максимум 50 уведомлений (по электронной почте, Twitter или Boxcar) каждый день.
Я не смог установить факт безопасности отправляемого письма
Хотя в приложении есть политика конфиденциальности, я все же буду проявлять осторожность и прошу вас изучить это подробнее
Поиск заархивированных писем с помощью мобильных приложений
Если вы используете мобильное приложение Gmail на iOS или Android устройства, вы также можете легко получить доступ к архивному содержимому. Как и в Интернете, вы можете использовать строку поиска, отображаемую над вашим письмом, чтобы начать поиск; он будет включать заархивированный контент. В противном случае, если вы хотите, вы можете получить доступ ко всей доступной почте, включая архивное содержимое, с помощью параметра Вся почта .
Шаг 1 : откройте приложение Gmail на своем устройстве. Шаг 2 : в верхней части экрана нажмите кнопку Меню . ; он отображается в виде трех горизонтальных линий. Шаг 3 : прокрутите вниз, если необходимо, и выберите параметр Вся почта . Шаг 4 : теперь вы можете просматривать свои электронные письма на экране; он будет включать все электронные письма в вашей учетной записи, включая заархивированные части.
Часть 1 : Как просмотреть мои архивные электронные письма в Gmail на Android
На самом деле, архив почты не означает, что вы потеряете его навсегда. Учитывая, что папка Gmail содержит только удаленные письма в течение месяца. Поэтому, если вы удалите старые письма в Gmail, вы не сможете восстановить их после 30 дней. Вот почему многие люди предпочитают архивировать электронную почту, а не перемещать ее в корзину. Это нормально, если вы не знаете, как найти свои архивные электронные письма в приложении Gmail на Android. Просто читай и следуй.
Шаг 1 : Отправляйтесь в приложение Gmail на Android.
Включите ваш телефон или планшет на Android. Найдите и щелкните значок Gmail с красной буквой «М» на белом фоне конверта. От вас может потребоваться войти в учетную запись Gmail, указав свой адрес Gmail и пароль.
Шаг 2 : Найдите весь почтовый раздел.
Нажмите значок «Меню» в левом верхнем углу экрана. Ну, он содержит три чередующиеся линии в белом. В ответ на вашу операцию появляется меню. Затем нажмите «Вся почта», чтобы просмотреть все полученные письма, включая заархивированные письма в Gmail.
Шаг 3 : Найти архивированные письма в Gmail Android.
Ну, вы не можете найти определенную папку Gmail архива Android. Более того, в архивных письмах нет тега «Входящие». Поэтому, если вы хотите найти архивированное электронное письмо в Gmail, вам нужно использовать значок увеличения для поиска по конкретному получателю электронной почты, строке темы или ключевому слову.
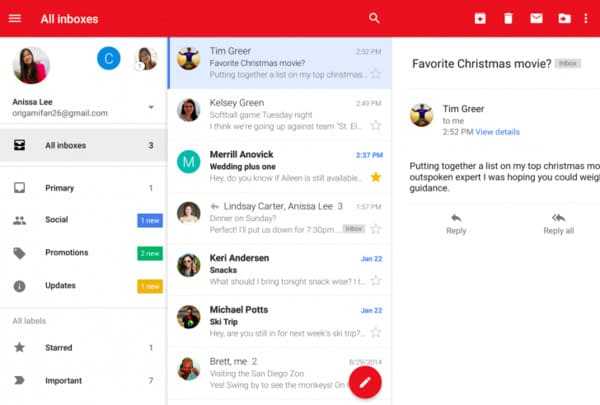
Зачем нужны резервные копии Gmail
Ваш Gmail содержит важную деловую информацию. Клиенты и будущие клиенты используют его для связи с Вами. Он может даже содержать конфиденциальную информацию о проекте.
Но что, если Ваши сообщения электронной почты были потеряны или скомпрометированы?
Правда в том, что учетные записи электронной почты и другие онлайн-аккаунты постоянно взламывают. Новости заполнены с учетом нарушений данных и других сбоев в безопасности. Если кто-то еще имел доступ к Вашей учетной записи электронной почты, это возможно, что Вы можете потерять некоторые из этих важных деловых контактов.
При создании сложных паролей Gmail можно уменьшить вероятность того, что хакер взломает Ваш адрес электронной почты, а система не будет защищенной. В худшем случае Вам может понадобиться удалить свою учетную запись Gmail, если она будет скомпрометирована. Чтобы узнать, как это сделать, выполните действия, описанные в этом руководстве:
И, конечно, есть ошибки пользователя. Никто не любит думать об этом, но данные часто теряется, когда пользователь случайно удаляет сообщение Gmail. Если действовать быстро, Вы можете восстановить удаленные сообщения. Но если прошло какое-то время и у вас нет системы резервного копирования Gmail, Вы можете потерять это сообщение навсегда. Инструкции по извлечению удаленных Gmails просмотрите учебное пособие «Как получить удаленные (или архивные) письма в Gmail».
Наличие обновленных резервных копий Gmail позволяет восстановить потерянные электронные письма, если что-либо произойдет с Вашей учетной записью Gmail. Существует несколько способов резервного копирования Вашей учетной записи Gmail.






























