Соединение данных с помощью знака амперсанд (&).
Соединение данных с помощью знака «&» самый простой способ, который подходит для случаев, когда необходимо объединить небольшое количество данных. Предположим у нас есть фамилия, имя и отчество человека. Они находятся в разных ячейках и нам нужно сделать так, что бы они оказались в одной. Выбираем ячейку, в которую поместим объединённые данные из ячеек. Ставим знак равно и в нужной последовательности, через знак &, выбираем ячейки, в которых указаны нужные нам данные.
Выглядит это вот так:
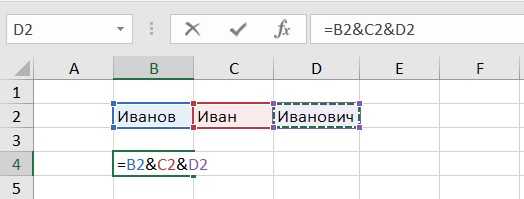
Нажимаем Enter.
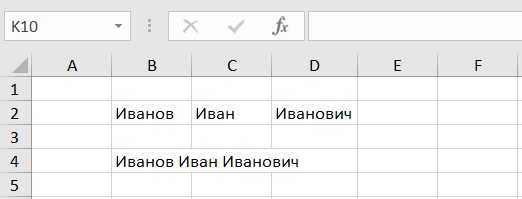
Пробелы, между данными взятыми из ячеек, появятся автоматические.
Тоже самое можно сделать с числовыми данными.
Так же, вместе с ссылками на ячейки, прямо в формуле можно прописать интересующие нас данные. Например добавим перед ФИО, должность: бухгалтер.
Выглядеть это будет вот так:
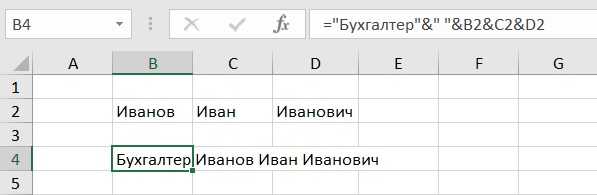
Важно. Для того, чтобы прописать данные (слово, число и т.д.) непосредственно в формуле, их нужно заключить в кавычки
Если этого не сделать, формула выдаст ошибку и может предложить вариант ее исправления
Для того, чтобы прописать данные (слово, число и т.д.) непосредственно в формуле, их нужно заключить в кавычки. Если этого не сделать, формула выдаст ошибку и может предложить вариант ее исправления.
Так же, при добавлении данных вручную, нужно поставить пробел между этими данными и ссылками на ячейки. Так как формула, в данном случае, не сделает это автоматически. Сделать это можно добавив в формулу пробел (нажав клавишу пробел), заключив его в кавычки и соединив с остальными элементами формулы знаком «&».

Горячие клавиши, которые применяются наиболее часто
Работа в программе начинается с управления файлами: создания новых книг, их сохранения, печати.
С помощью горячих клавиш Ctrl + N можно быстро создать новую книгу в Excel, для ее открытия необходимы кнопки Ctrl + O.
Сохранить изменения в файле поможет сочетание Ctrl + S, тот же эффект имеет клавиша F12, только она сохраняет документы под другим именем.
Для вывода диалогового окна печати: Ctrl + P.
Для отмены или повтора последних действий применяются соответственно сочетания Ctrl + Z и Ctrl + Y.
И, наконец, закрыть файл — Ctrl + F4.
Также существенно облегчают работу сочетания клавиш для перемещения текста и значений в файле: Ctrl + X, Ctrl + C позволяет вырезать и скопировать, для вставки используется Ctrl + V.
Вызов диалогового окна для поиска и замены файлов — Ctrl + F — позволяет найти и заменить искомое значение.
Сочетание Ctrl +Z отменяет последнее действие. Если же отмененное действие необходимо вернуть, на помощь придет комбинация Ctrl +Y. Просто повторить последнее действие поможет клавиша F4.
Выше перечислены базовые комбинации, знать которые для работы с файлами просто необходимо. Существует множество других горячих клавиш, которые подбираются в зависимости от поставленных задач. Они реже используются, но не менее полезны:
Alt + F8 — комбинация вызова диалогового окна для создания макросов.
Ctrl + F1 — если нужно придать желаемый вид ленте.
Для больших таблиц актуальны команды:
Ctrl + Home — перейти в начало документа.
Ctrl + End — переместиться в конец таблицы.
Клавиши для пересчета формул — F9 (во всей книге) и Shift + F9 (на текущем листе) необходимы в случае изменения каких-либо значений, участвующих в формулах.
Автоматический и ручной пересчет
Для книги, которая содержит сотни сложных формул можно настроить пересчет по востребованию пользователя. Для этого:
- Введите формулу на чистый лист (чтобы можно было проверить как работает данный пример).
- Выберите инструмент: «Формулы»-«Параметры вычислений»-«Вручную».
- Убедитесь, что теперь после ввода данных в ячейку (например, число 7 вместо 1 в ячейке A2 как на рисунке), формула не пересчитывает результат автоматически. Пока пользователь не нажмет клавишу F9 (или SFIFT+F9).

Внимание! Быстрая клавиша F9 – выполняет пересчет во всех формулах книги на всех листах. А Комбинация горячих клавиш SHIFT+F9 – выполняет пересчет только на текущем листе
Если на листе не содержится множество формул, пересчет которых может тормозить Excel, то нет смысла использовать выше описанный пример. Но на будущее все же стоит знать о такой возможности. Ведь со временем придется сталкиваться со сложными таблицами с множеством формул. Кроме того данная функция может быть включена случайно и нужно знать где ее выключить для стандартного режима работы.
Примечание о сочетаниях клавиш в Excel по умолчанию
К сожалению, в области пользовательских ярлыков Excel не все идеально. Excel не предлагает функции для переопределения стандартных сочетаний клавиш, поэтому вы не можете настроить сочетание клавиш для того, что уже существует.
Таким образом, существует три основных типа сочетаний клавиш:
- Стандартные сочетания клавиш, например Ctrl + I для курсива, которые нельзя изменить в Excel.
- Сочетания клавиш Alt, когда вы нажимаете клавишу Alt, чтобы активировать сочетания клавиш для элементов ленты. Например, при нажатии Alt> N> T на ленте будет выбрана вкладка « Вставка », за которой следует параметр « Таблица» .
- Ярлыки макросов, которые полностью настраиваются. Мы обсудим это немного позже.
Таким образом, хотя вы не можете настроить какие-либо ярлыки по умолчанию, вы все равно можете получить доступ к довольно большому количеству функций на ленте или создавать макросы. Таким образом, мы будем использовать эти параметры для создания пользовательских ярлыков.
Сочетания клавиш Microsoft Word
В программе Ворд можно работать не только при помощи мышки, но и используя комбинации клавиш. Это удобно, особенно, если приходится часто выполнять одни и те же действия.
Работа с документами:
- Ctrl + N: создание нового документа.
- Ctrl + O: открытие документа с компьютера.
- Ctrl + S или Shift + F12: сохранение (аналог кнопки «Сохранить»).
- F12: сохранение под именем (аналог «Сохранить как»).
- Ctrl + W или Alt + F4: закрытие документа.
- Ctrl + F2: предварительный просмотр перед печатью.
- Ctrl + P: открытие окна печати.
- Ctrl + F: поиск по тексту.
- F7: проверка правописания.
Перемещение по тексту:
- Стрелки: перемещение мигающего курсора по тексту. Находятся на цифровой части клавиатуры (обычно внизу). Стрелки вправо и влево перемещают курсор на одну букву, вверх и вниз – на одну строку.
- Ctrl + стрелка вправо/влево: перемещение мигающего курсора на одно слово.
- End: переход в конец строки.
- Ctrl + End: переход в конец документа.
- Home: переход в начало строки.
- Ctrl + Home: переход в начало документа.
- Page Up и Page Down: двигает документ вверх и вниз относительно мигающего курсора.
Выделение:
- Shift + стрелка вправо/влево: символ (буква).
- Ctrl + Shift + стрелка вправо/влево: слово.
- Shift + стрелка вверх/вниз: строка.
- Ctrl + Shift + стрелка вверх/вниз: абзац.
- Shift + End: от мигающего курсора до конца строки.
- Shift + Home: от мигающего курсора до начала строки.
- Ctrl + Shift + End: до конца документа.
- Ctrl + Shift + Home: до начала документа.
- Shift + Page Up или Page Down: вверх и вниз на один экран.
- Ctrl + A: выделение всего документа.
Редактирование текста:
- Ctrl + B: полужирное начертание.
- Ctrl + I: курсивное начертание.
- Ctrl + U: подчеркнутое начертание.
- Ctrl + D: настройка шрифта.
- Ctrl + L: выравнивание по левому краю.
- Ctrl + E: выравнивание по центру.
- Ctrl + R: по правому краю.
- Ctrl + J: по ширине.
- Ctrl + M: двигает абзац вправо.
- Tab: красная строка.
- Ctrl + Shift + L: маркированный список.
- Ctrl + Shift + *: непечатаемые символы.
- Ctrl + 1: одинарный междустрочный интервал.
- Ctrl + 2: двойной интервал.
- Ctrl + 5: полуторный интервал.
- Ctrl + пробел: очистка формата у выделенного текста (сброс на шрифт по умолчанию).
- Ctrl + Z: отменить последнее действие.
- Ctrl + Y или F4: повторить последнее действие.
Удаление:
- Backspace: удаляет один символ (букву) перед мигающим курсором.
- Ctrl + Backspace: удаляет одно слово перед мигающим курсором.
- Delete: удаляет один символ (букву) после мигающего курсора.
- Ctrl + Delete: удаляет одно слово после мигающего курсора.
Управление Microsoft Word с клавиатуры
Кроме горячих клавиш есть другой способ работы в Ворд с клавиатуры:
- Нажмите Alt.
- В верхней части программы появятся иконки букв.
- Нажмите на клавишу с нужной буквой и используйте предложенные сочетания.
Например, нужно поменять размер букв. Значит, сначала нажимаем Alt, чтобы активировать режим выбора с клавиатуры. Затем, клавишу с буквой Я, чтобы работать с вкладкой «Главная».
Теперь нажимаем сочетание ФР (две клавиши сразу).
Поле выбора размера активируется.
Печатаем нужное значение и нажимаем Enter.
Комбинации клавиш в экселе
В MS Excel доступны для использования очень много “быстрых” клавиш. В данной статье я расскажу какими пользуюсь сам и покажу как это увеличивает скорость работы.
Мой лозунг для пользователя MS Excel:
Реклама Оцените скорость работы с использованием “быстрых” клавиш (копируем таблицу из одного листа и вставляем в другой лист только значения) – записано в замедленном виде ( курсор мышки не сделал ни одного движения ):
Как включить видео?
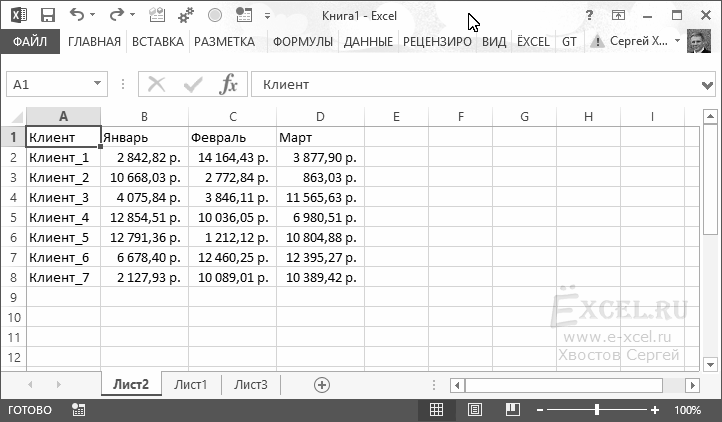
Чтобы увидеть видео включите в браузере GIF-Анимацию.
Ну давайте уже перейдем к сути – какие клавиши помогают мне ускорить работу в MS Excel.
Работа с книгой (файлом):
Ctrl+F1 – скрыт/показать ленту меню;
Сtrl+N – создать новую книгу (файл);
Ctrl+O – открыть книгу (файл);
Ctrl+S – сохранить книгу (файл);
Ctrl+Z – отмена последнего действия.
Перемещение по листам книги:
Ctrl+PageDown – перейти на 1 лист вправо;
Ctrl+PageUp – перейти на 1 лист влево.
Перемещение по листу (по таблице):
Чтобы быстро переместиться по листу или таблице – Ctrl+стрелка вниз (вверх, вправо, влево). Курсор перейдет на последнюю или первую (в столбце или строке) ячейку с данными, если данных нет – перейдет на последнюю ячейку строки или столбца (в конец листа).
Перемещение в ячейку “A1” из любого места листа – Ctrl+Home.
Как включить видео?
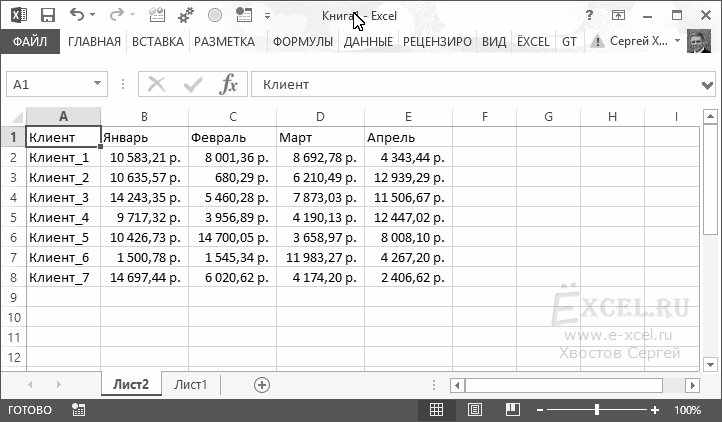
Чтобы увидеть видео включите в браузере GIF-Анимацию.
Выделение диапазонов и таблиц:
Чтобы выделить несколько ячеек – Shift+стрелка вниз (вверх, вправо, влево).
Чтобы быстро выделить таблицу – Shift+Ctrl+8.
Чтобы выделить столбец или строку таблицы – Shift+Ctrl+стрелка вниз (вверх, вправо, влево).
Как включить видео?
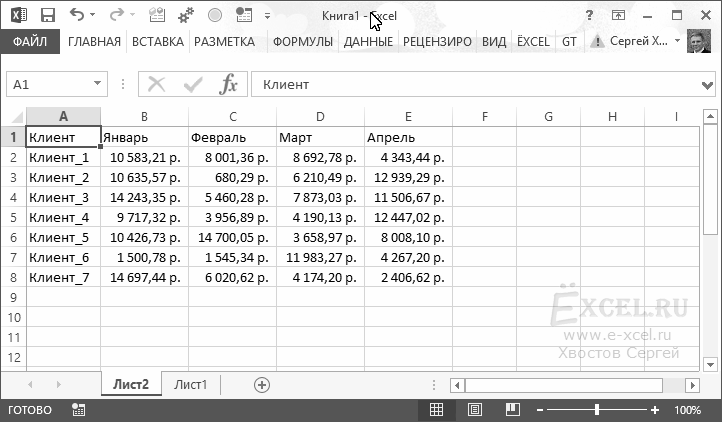
Чтобы увидеть видео включите в браузере GIF-Анимацию.
Копирование и вставка:
Для копирования я использую или Ctrl+C или Ctrl+Insert, зависит это от того на какой клавиатуре я работаю. На ноутбуке легче Ctrl+C, на стационарном компьютере удобнее Ctrl+Insert.
Для вырезания – Ctrl+X.
Для вставки скопированного – Ctrl+V.
Для вызова диалогового окна “Специальная вставка” – Ctrl+Alt+V.
Для быстрого копирования по столбцу или по строке – Ctrl+D и Ctrl+R соответственно. Тут есть один нюанс, а именно чтобы быстро скопировать данные встаньте курсором в ячейку, которую вы хотите скопировать и выделите вместе с ней диапазон в который вы хотите скопировать данные и нажмите Ctrl+D или Ctrl+R:
Форматирование
Форматирование данных с помощью горячих клавиш позволяет без вызова дополнительного меню настроить формат каждой ячейки для проведения дальнейших расчетов.
| Комбинация | Описание | Excel 2003 и старше | Excel 2007 и 2010 |
| CTRL+1 | Вызов диалогового окна редактирования формата ячеек | Формат → Ячейки | Правой кнопкой мыши по диапазону → Формат ячеек |
| CTRL+SHIFT+~ | Проставление общего формата для элементов | Правой кнопкой мыши по ячейкам → Формат ячейки → Число | |
| CTRL+SHIFT+$ | Горячая клавиша для проставления денежного формата | ||
| CTRL+SHIFT+% | Горячая клавиша для проставления процентного формата | ||
| CTRL+SHIFT+# | Горячая клавиша для проставления формата «Дата» | ||
| Горячая клавиша для проставления времени | |||
| CTRL+SHIFT+! | Выставление числового формата данных | ||
| CTRL+B | Настройка жирного шрифта | Правой кнопкой мыши по ячейкам → Формат ячейки → Шрифт | |
| CTRL+I | Настройка шрифта «Курсив» | ||
| CTRL+U | Подчеркивает текст | ||
| CTRL+5 | Ввод зачеркнутого текста | ||
| CTRL+SHIFT+& | Включение внешних границ выделенной Ячейки | Правой кнопкой мыши по ячейкам → Формат ячейки → Граница | |
| CTRL+SHIFT+_ | Выключение каких-либо граней ячейки |
Самые полезные горячие клавиши в Excel
Горячие клавиши можно создавать самостоятельно, однако это не означает того, что они будут максимально полезны. В программе уже встроено множество комбинаций клавиш, определенных команд, с помощью которых можно осуществлять различные действий. Все многообразие доступных быстрых клавиш можно разделить на несколько групп зависимо от их назначения. Быстрые команды для форматирования данных:
- CTRL+T – с помощью данной комбинации клавиш можно создать отдельную рабочую таблицу из одной ячейки и выделенного диапазона клеток вокруг нее.
- CTRL+1 – активирует диалоговое окно формата ячеек из таблицы.
Отдельной группой быстрых команд для форматирования данных можно выделить комбинации CTRL+SHIFT с дополнительными символами. Если добавить % — изменение формата на проценты, $ — активация денежного формата, ; — установка даты с компьютера, ! – установка числового формата, ~ — включение общего формата. Стандартный набор быстрых комбинаций клавиш:
- CTRL+W – через данную команду можно моментально закрыть активную рабочую книгу.
- CTRL+S – сохранение рабочего документа.
- CTRL+N – создание нового рабочего документа.
- CTRL+X – добавление в буфер обмена содержимого из выделенных ячеек.
- CTRL+O – открытие рабочего документа.
- CTRL+V – с помощью данной комбинации данные из буфера обмена добавляются в отмеченную заранее ячейку.
- CTRL+P – открывает окно с настройками для печати.
- CTRL+Z – команда для отмены выполненного действия.
- F12 – данная клавиша сохраняет рабочий документ под другим именем.
Команды для работы с различными формулами:
- CTRL+ ‘ – копируют формулу, которая находится в ячейке сверху, вставляет ее в отмеченную клетку или же строку для формул.
- CTRL+ ` — с помощью этой команды можно переключить режимы отображения значений в формулах и ячейках.
- F4 – эта клавиша позволяет переключаться между разными вариантами ссылок в формулах.
- Tab – команда для автоматического завершения имени функции.
Команды для ввода данных:
- CTRL+D – с помощью данной команды можно скопировать содержимое из первой клетки отмеченного диапазона, добавление его во все ячейки снизу.
- CTRL+Y – если это возможно, команда повторит последнее выполненное действие.
- CTRL+; — добавление текущей даты.
- ALT+enter – вводит новую строку внутри ячейки если открыт режим редактирования.
- F2 – изменить отмеченную ячейку.
- CTRL+SHIFT+V – открытие окна настройки “Специальная вставка”.
Просмотр данных и навигация:
- Home – с помощью этой кнопки можно вернуться к первой клетке на активном листе.
- CTRL+G – вызывает на экран окно “Переход” – Go To.
- CTRL+PgDown – с помощью данной команды можно перейти на следующий рабочий лист.
- CTRL+END – моментальное перемещение к последней ячейке активного листа.
- CTRL+F – эта команда вызывает диалоговое окно “Найти”.
- CTRL+Tab – переключение между рабочими книгами.
- CTRL+F1 – скрыть или показать ленту с инструментами.
Команды для выбора данных:
- SHIFT+пробел – комбинация клавиш для выделения целой строки.
- CTRL+пробел – комбинация клавиш для выделения целого столбца.
- CTRL+A – комбинация для выделения всего рабочего листа.
Горячие клавиши для управления строками в Excel
Вставить строку в Excel горячими клавишами можно, если применить комбинацию Ctrl + «знак плюс». Если выделено несколько строк, при использовании вышеназванного сочетания можно вставить такое же количество строк выше выделенной области.
Для выделения строки также можно обойтись без мыши. Допустим, на листе уже есть выделенная ячейка (на ней стоит курсор). Чтобы выделить всю строку, необходимо применить сочетание Shift + клавиша пробела. Для выделения нескольких строк с клавиатуры необходимо, не отпуская клавиши Shift, воспользоваться кнопками-стрелками. Удалить строку в Excel горячими клавишами можно с помощью комбинации Ctrl + знак минус. Таким образом можно удалить и несколько строк, если они выделены на момент нажатия сочетания клавиш. Ctrl + 9 позволяет скрыть строку.
Разное
Данные комбинации горячих клавиш позволяют создать дополнительные режимы работы с таблицами и другие функции, необходимые для быстрой работы в программе.
| Комбинация | Описание | Excel 2003 и старше | Excel 2007 и 2010 |
| CTRL+L | Режим создания умной таблицы | Данные → Список → Создать список | Данные → Форматировать как таблицу |
| CTRL+F2 | Сочетание клавиш для включения предварительного просмотра | Файл → Предварительный просмотр | Кнопка Офис (Файл) → Печать → Предварительный просмотр |
| F4 | Повторить последнее выполненное действие | ||
| CTRL+K | Вставка гиперссылки | Вставка → Гиперссылка | Вставка → Гиперссылка |
| CTRL+F3 | Вызов диспетчера имен | Вставка → Имя → Присвоить | Формулы → Диспетчер имен |
| ALT+F8 | Открыть диалоговое окно макросов | Сервис → Макрос → Макросы | Разработчик → Макросы |
Также пользователи табличного процессора могут использовать горячие клавиши для функции поиска. Поиск в экселе стилизован под специальную клавишу на главной панели инструментов.
Меню выделения и поиска по документу
Окно поиска с последующей заменой поможет сократить время на редактирование документа.
Вызвать меню поиска можно с помощью сочетания горячих клавиш CTRL+F, как и в других программах пакета MS Office. Таки образом используется только клавиатура.
Чтобы найти или заменить элементы, следуйте инструкции:
- Нажмите CTRL+F или меню поиска на панели инструментов;
- В открывшемся перейдите на вкладку поиска, если вам просто нужно найти объект или на вкладку «найти-заменить», если необходимо осуществить поиск в документе с последующей заменой найденных данных;
Диалоговое окно «найти-заменить»
- С помощью дополнительных функций можно указать особые параметры поиска, к примеру, формат ячеек, место и область поиска;
- После того, как ячейка с исходными данными была найдена, кликните на клавишу заменить.
Наиболее часто используемые комбинации клавиш
В качестве рабочего образца для примера создадим какую-нибудь таблицу.
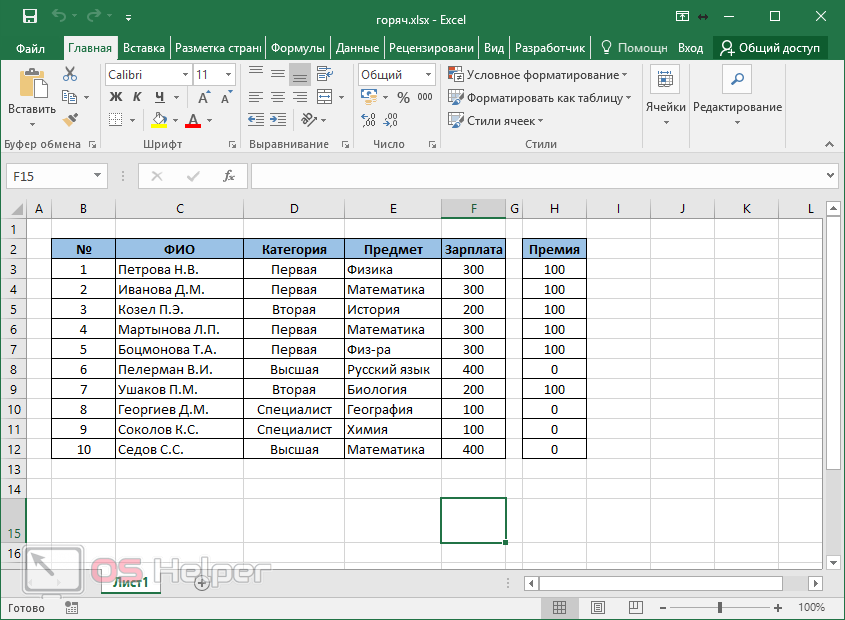
Буфер обмена
Самое главное – уметь быстро работать с различными данными. Если каждое действие будет сопровождаться вызовом контекстного меню, то вы будете терять очень большое количество времени.
Намного удобнее, если начнете использовать следующие комбинации:
- для копирования текста, ячеек или любого другого объекта – Ctrl+C;
- если хотите вырезать что-то, то используйте – Ctrl+X
- для того чтобы вставить содержимое буфера – Ctrl+V.
Данные сочетания являются стандартными как в Windows, так и в огромном количестве других программ.
Операции с книгой
Если вы работаете с одним файлом и хотите открыть другой в этом же окне, нужно будет сделать следующие шаги.
- Вначале следует сохранить текущую книгу при помощи сочетания клавиш Ctrl+S.
- Закройте документ нажатием на Ctrl+W.
- Если вы сделали всё правильно, то увидите пустое пространство.
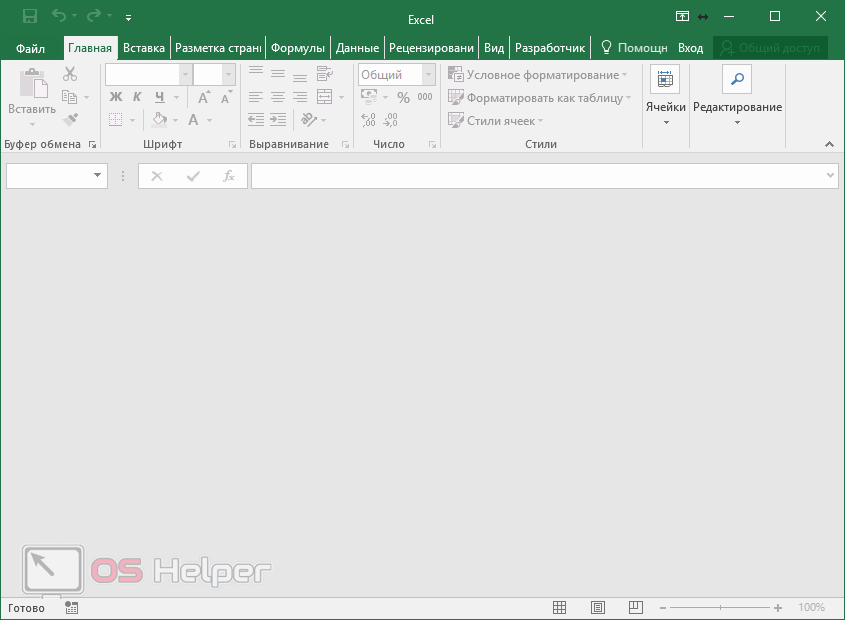
- Для открытия выполните сочетание Ctrl+O. Выберите любой файл в правой колонке либо кликните на кнопку «Обзор».

После этого можно будет приступить к работе.
Переходы по вкладкам
В программе Эксель существует огромное количество разнообразных инструментов, которые расположены на различных вкладках. Обычно пользователи переключаются между ними при помощи мышки.
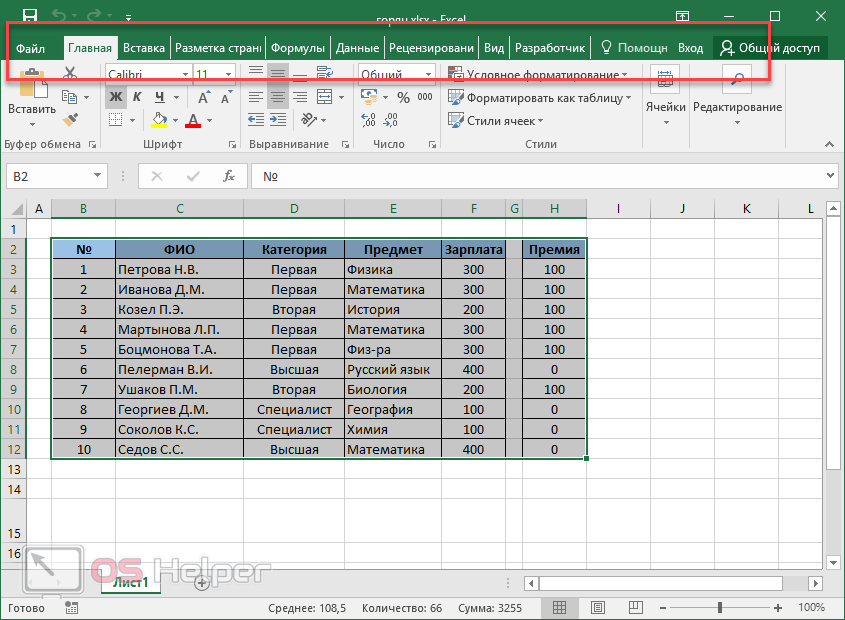
Но переключаться можно и при помощи горячих клавиш. К ним относятся:
- вид – ALT+W;
- вставка – ALT+С;
- главная – ALT+Я;
- данные – ALT+Ё;
- разметка страницы – ALT+З;
- формула – ALT+Л.
Работа с ячейками
В нашей таблице, которая выступает в качестве примера, вся информация расположена в красивом виде. Как правило, так бывает не всегда. Особенно, если данные копируются фрагментами с различных источников.
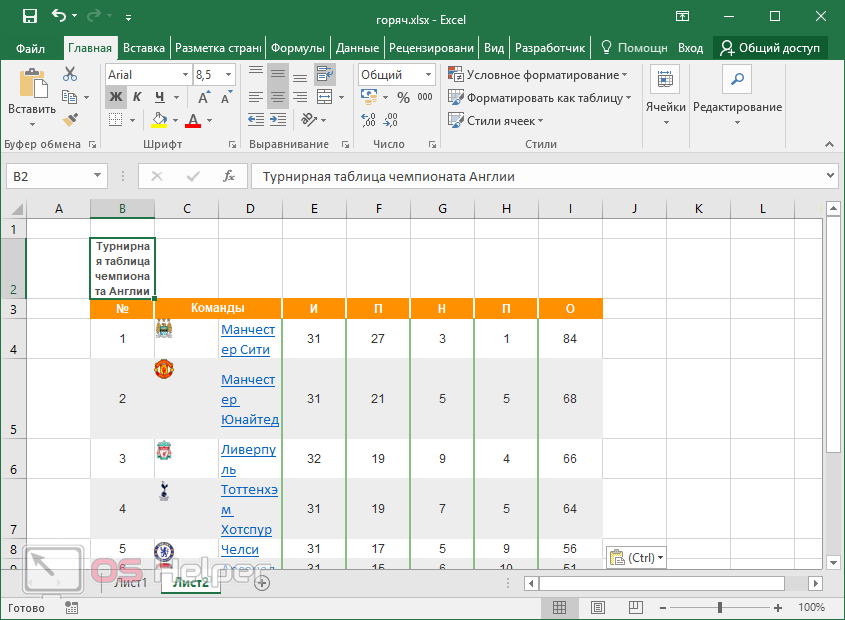
Настроить контент можно при помощи следующих сочетаний:
- удаление колонки – ALT+Я, 0, 2, О (сначала цифра ноль, а потом буква О);
- выравнивание текста по центру – ALT+Я, Е, 2;
- очистка содержимого ячейки – DELETE;
- формат границ – ALT+Я, Г, Г;
- скрытие указанных строк – CTRL+9;
- скрытие указанных колонок – CTRL+0;
Для того чтобы вы лучше поняли, как происходит последовательность действий, приведем пример, в котором попробуем удалить выделенный столбец.
- Сделаем активной первую колонку в этой таблице. Для этого достаточно выделить любую клетку в этом столбце.
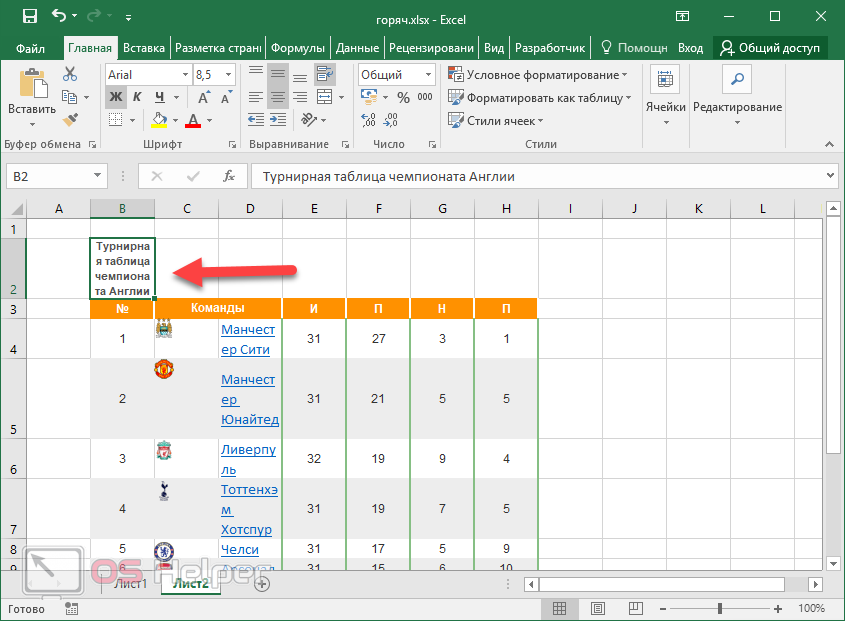
- Убеждаемся, что у нас в данный момент включена русская раскладка клавиатуры.
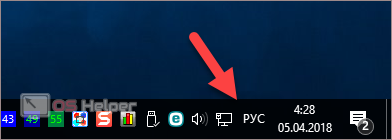
- Нажимаем на сочетание клавиш ALT+Я.
- Сразу после этого появятся различные буквы в серых квадратиках.
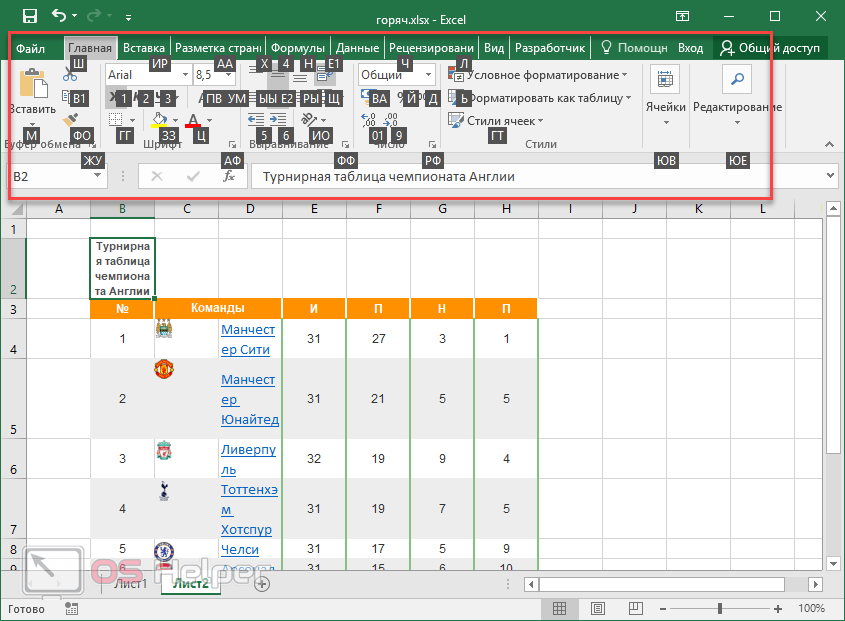
- Теперь нажмите на кнопку 0 (ноль). После этого останется лишь одна подсказка.
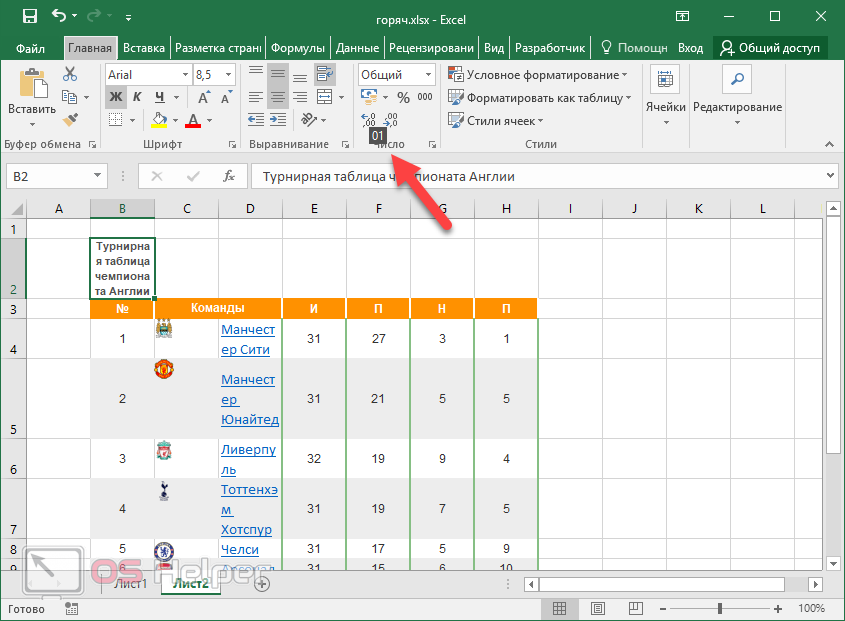
- Теперь нажмите на 2. В результате этого автоматически раскроется меню, в котором можно будет удалить:
- ячейки;
- строки;
- столбцы;
- лист.
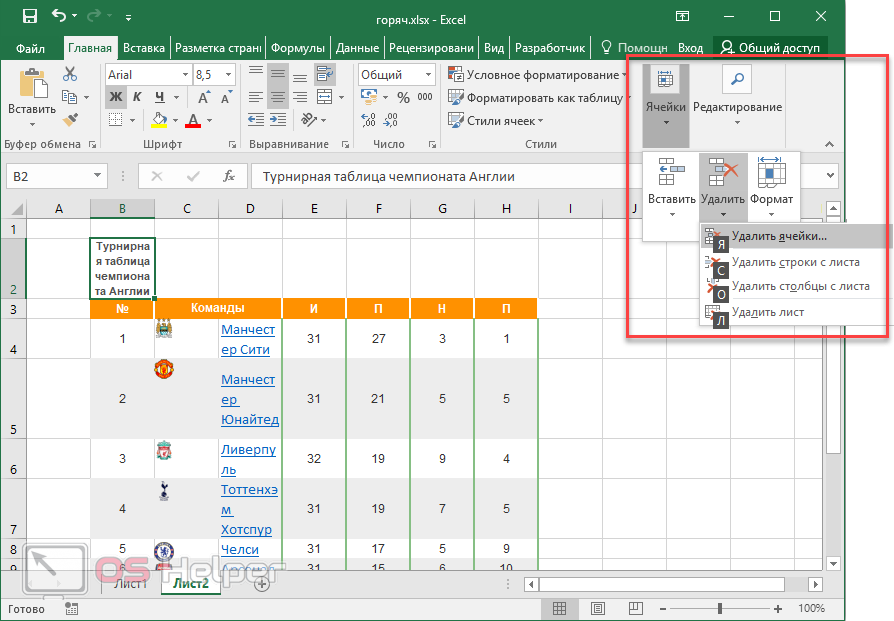
- Нас интересует удаление столбца. Поэтому нажимаем на кнопку О (букву, а не цифру). Благодаря этой цепочке нажатий на клавиши, выделенная колонка была удалена.
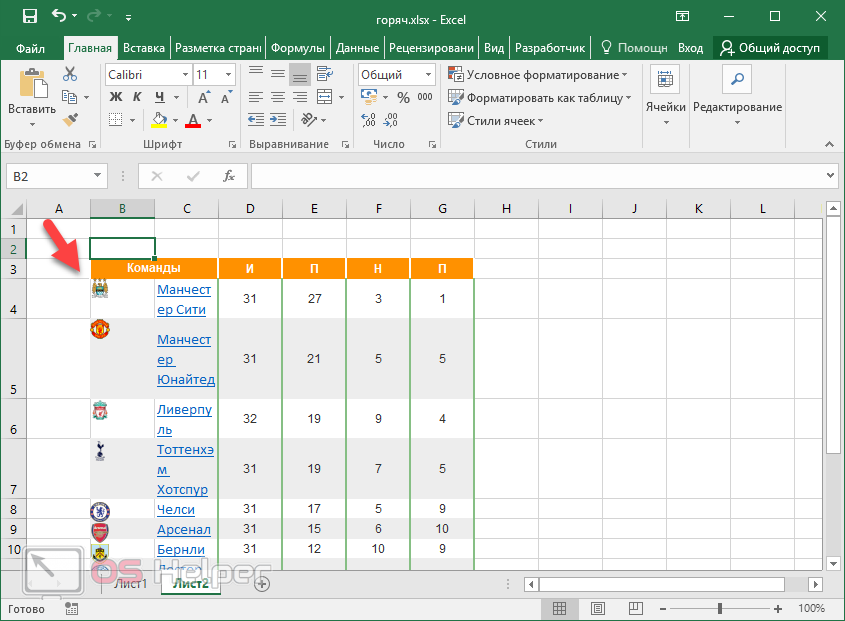
Объединение ячеек
Вы не сможете объединить клетки при помощи горячих клавиш. Для этой цели нужно использовать инструменты на вкладке «Главная». Единственное, что может посоветовать официальная справка компании Microsoft, это сочетание кнопок для отмены объединения, то есть комбинацию Ctrl+Z.
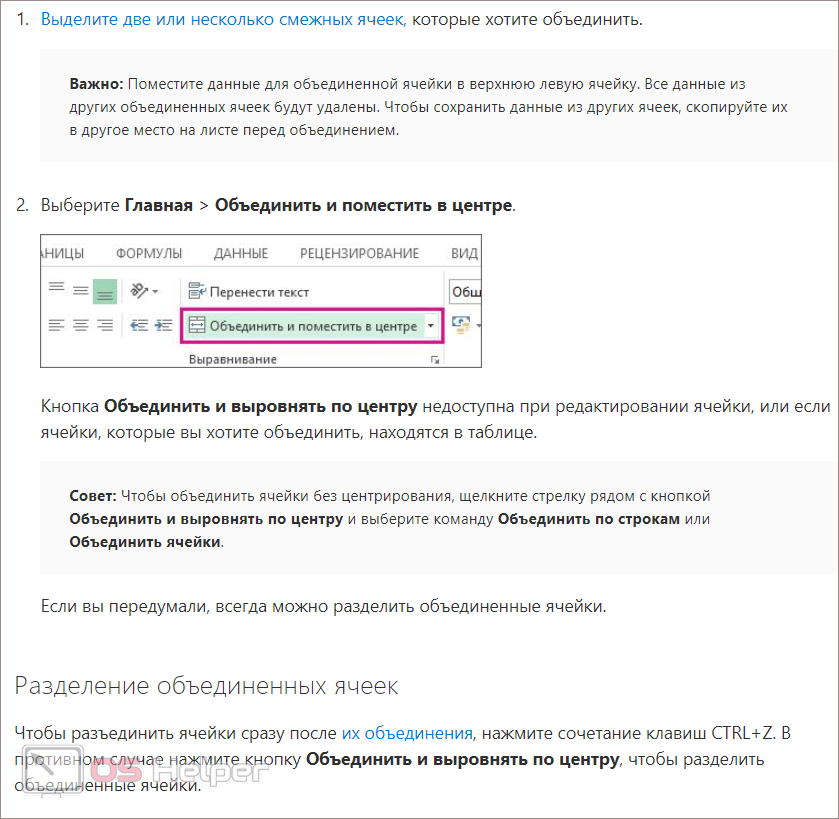
Работа с текстом
Большинство пользователей для изменения внешнего вида текстовой информации используют кнопки на главной панели инструментов. Но не все знают, что все эти же операции можно сделать моментально при помощи горячих клавиш.
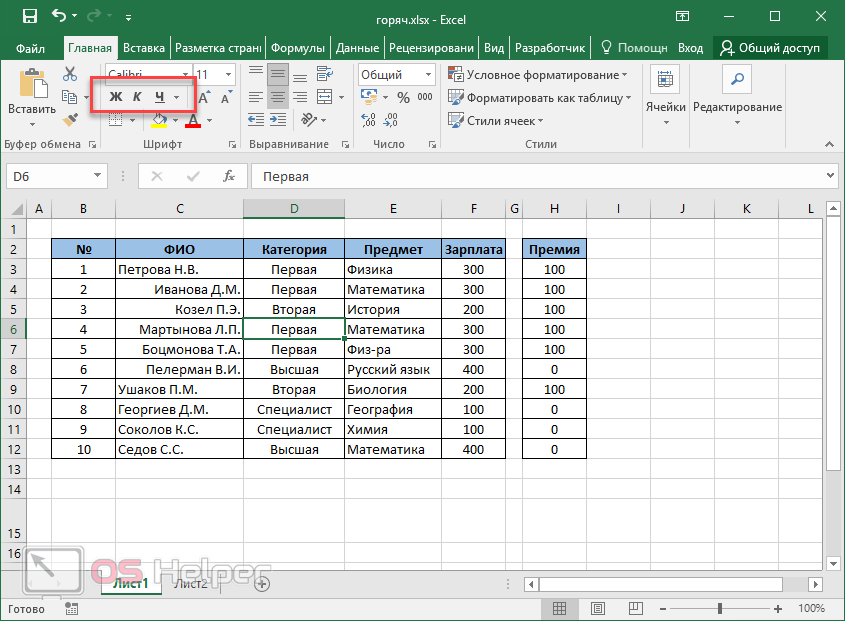
К ним относятся:
- полужирное начертание – CTRL+B или CTRL+2;
- курсивное начертание – CTRL+I или CTRL+3;
- подчёркивание текста – CTRL+U или CTRL+4.
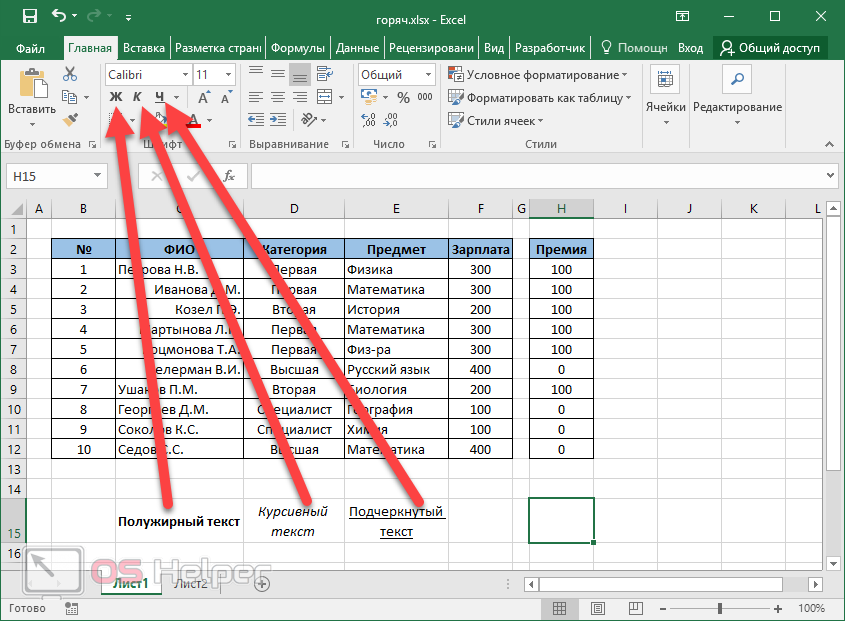
Для того чтобы зачеркнуть текст, нужно нажать на сочетание клавиш CTRL+5
Обратите внимание на то, что этой кнопки нет на панели инструментов
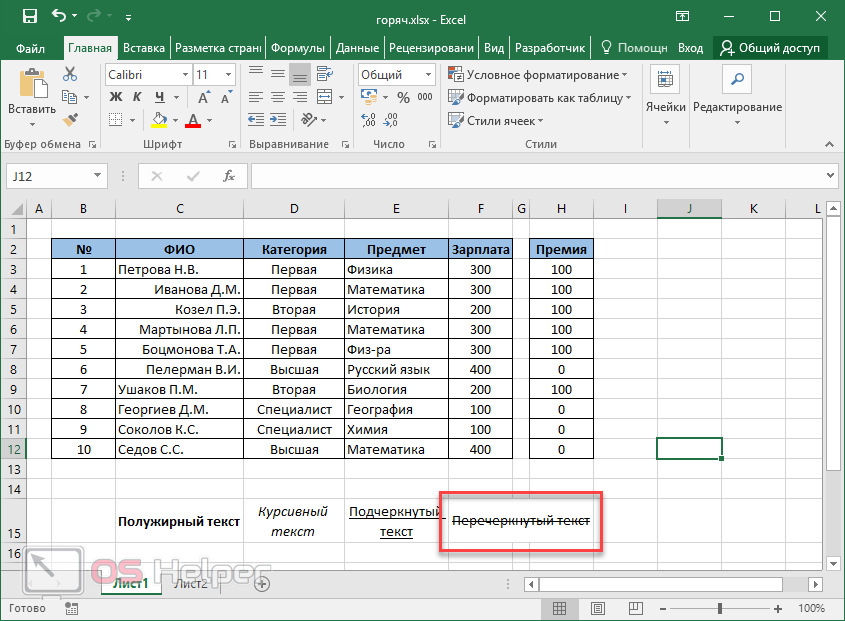
Самые полезные и распространенные комбинации
Сложно говорит о том, какие сочетания являются более популярными, востребованными и полезными, так как каждая из них сама по себе содержит огромный потенциал. Но все же из всего перечня возможных комбинаций можно выделить ту «основу», с которой должен быть ознакомлен даже начинающий пользователь.
Изучаем самые распространенные комбинации горячих клавиш, чтобы ускорить работу за ПК
«Copy», «Cut» «Paste» — основа для начинающих
Копирование в буфер обмена текстовой информации, файла или же целой папки с дальнейшим перемещением — это те функции, без которых сложно обойтись. Проводя такие действия при помощи координатного устройства (мыши), пользователю придется потратить на это внушительное количество времени. Однако, воспользовавшись комбинациями «горячих» клавиш, можно сэкономить много времени. Чтобы научиться пользоваться подобным комбинированием на клавиатуре, необходимо:
- Для того, чтобы провести копирование практически любого элемента, необходимо выделить его и совместить одновременное нажатие «Ctrl»+«C».
Сочетание клавиш «Ctrl»+«C» копирует элемент, который предварительно нужно выделить
- Для «вырезания» используется сочетание «Ctrl»+«X».
Чтобы вырезать элемент, нажимаем сочетание клавиш «Ctrl»+«X»
- Чтобы скопированный или вырезанный документ, текст или папку разместить в необходимом месте, воспользуемся кнопками «Ctrl»+«V».
Вставить вырезанный или скопированный элемент в необходимом месте используется сочетание клавиш «Ctrl»+«V»
Выделяем все содержимое и отменяем действия несколькими клавишами
Для того, чтобы воспользоваться этими функциями:
- функция моментального выделения — пользователю необходимо зажать одновременно «Ctrl»+«A»;
Одновременное нажатие клавиш «Ctrl»+«A» выделить все содержимое на странице
- для отмены только что совершенного действия потребуется нажать «Ctrl»+«Z» в один момент. Данная функция — одна из самых полезных, так как с ее помощью можно не тратить драгоценное время на длительное возвращение предыдущих параметров;
Для отмены только что совершенного действия нажимаем клавиши «Ctrl»+«Z» в один момент
- для «нейтрализации» действия, которое производится ПК во время нажатия такой комбинации, можно воспользоваться следующим: «Ctrl»+«Y».
Сочетание клавиш «Ctrl»+«Y» для нейтрализации выполненного действия
Комбинации для работы с файлами, что открыты в приложениях
Для тех, кто много времени проводит за работой в «Word», полезно будет узнать о тех комбинациях, которые позволят сократить время, проводимое за этой программой:
- «Ctrl»+«N» позволит юзеру моментально создать новый образец документа в программе. Кроме «Ворда», такое сочетание применяется и в других текстовых или графических редакторах.
Сочетание клавиш «Ctrl»+«N» создать новый образец документа в текстовом редакторе
- «Ctrl»+«S» — полезная комбинация, которая в долю секунды сохранит тот документ, над которым в данный момент ведется работа.
Для сохранения текстового документа нажимаем комбинацию клавиш «Ctrl»+«S»
Кнопки для быстрой работы с диалоговыми окнами
Чтобы быстро «перемещаться» между открытыми программами и приложениями, моментально их закрывать и перелистывать за одну секунду, необходимо знать специальные комбинации
- Чтобы «перепрыгивать» между запущенными программами, пользователю необходимо одновременно нажать «Alt»+«Tab».
Для перемещения между программами нужно одновременно нажать «Alt»+«Tab»
- Для обеспечения перелистывания «задом наперед» нажмите «Alt»+«Shift»+«Tab».
Для перелистывания программ «задом наперед» нажимаем «Alt»+«Shift»+«Tab»
- Комбинация «Ctrl»+«Tab» позволит мгновенно переходить от одного документа к другому в одном приложении. Также это полезно при смене вкладок в некоторых программах.
Для перехода от одного документа к другому в одном приложении нажимаем комбинацию «Ctrl»+«Tab»
- Чтобы быстро закрыть запущенное приложение, воспользуйтесь одновременным нажатием на «Alt»+ «F4».
Закрыть запущенное приложение можно одновременным нажатием клавиш «Alt»+«F4»
- «Ctrl»+«F4», нажатые вместе, закроют не все приложение, а лишь один документ или же вкладку.
Нажатие клавиш «Ctrl»+«F4» закроет одну вкладку или одно приложение
- Чтобы быстро «спрятать» отображенные окна, можно скомбинировать «Win»+«D».
Для быстрого сворачивания всех открытых окон нажимаем «Win»+«D»
Выберите строки / столбцы
Часто вам потребуется выбрать всю строку или столбец (или даже несколько строк или столбцов). Это может быть скрытие или удаление этих строк / столбцов, перемещение их по листу, выделение и т. Д.
Так же, как вы можете выбрать ячейку в Excel, поместив курсор и щелкнув мышью, вы также можете выбрать строку или столбец, просто щелкнув номер строки или алфавит столбца.
Давайте рассмотрим каждый из этих случаев.
Выберите одну строку / столбец
Вот как вы можете выделить всю строку в Microsoft Excel:
- Наведите курсор на номер строки той строки, которую вы хотите выбрать.
- Используйте левую кнопку мыши, чтобы выбрать всю строку
Когда вы выберете всю строку, вы увидите, что цвет этого выделения изменится (он станет немного темнее по сравнению с остальной частью ячейки на листе).
Так же, как мы выбрали строку в Excel, вы также можете выбрать столбец (где вместо того, чтобы нажимать номер строки, вы должны щелкнуть алфавит столбца, который находится в верхней части столбца).
Выбрать несколько строк / столбцов
А что, если вы не хотите выбирать только одну строку.
Что делать, если вы хотите выбрать несколько строк?
Например, предположим, что вы хотите одновременно выбрать строки с номерами 2, 3 и 4.
Вот как это сделать:
- Поместите курсор на строку номер 2 на листе
- Нажмите левую кнопку мыши, когда курсор находится в строке номер два (удерживайте кнопку мыши нажатой)
- Удерживая левую кнопку мыши нажатой, перетащите курсор вниз до строки 4.
- Оставьте кнопку мыши
Вы увидите, что это выберет три соседних строки, которые вы охватили с помощью мыши.
Так же, как мы выбрали три соседние строки, вы можете выполнить те же действия, чтобы выбрать несколько столбцов.
Выбрать несколько несмежных строк / столбцов
Что делать, если вы хотите выбрать несколько строк, но они не являются смежными.
Например, вы можете выбрать номера строк 2, 4, 7.
В таком случае вы не можете использовать описанную выше технику перетаскивания мышью, потому что она выберет все строки между ними.
Для этого вам придется использовать комбинацию клавиатуры и мыши.
Вот как выбрать несколько несмежных строк в Excel:
- Поместите курсор на строку номер 2 на листе
- Удерживайте клавишу Control на клавиатуре
- Нажмите левую кнопку мыши, когда курсор находится на строке номер 2.
- Оставьте кнопку мыши
- Поместите курсор на следующую строку, которую вы хотите выбрать (в данном случае строка 4),
- Удерживайте клавишу Control на клавиатуре
- Нажмите левую кнопку мыши, когда курсор находится на строке номер 4. Как только строка 4 также будет выбрана, оставьте кнопку мыши.
- Повторите то же самое для выбора строки 7.
- Оставьте клавишу Control
Вышеупомянутые шаги позволят выбрать несколько несмежных строк на листе.
Вы можете использовать тот же метод для выбора нескольких несмежных столбцов.
Последние публикации
24.07.18
Автоматическое создание входящего документа из исходящего в 1С Документооборот
07.10.16
Отчёт по биллингу офисной АТС с помощью VBA и сводных таблиц Excel
21.04.15
Горячие клавиши Word
09.11.14
Сравнение таблиц в Excel с помощью макросов VBA
14.09.14
Горячие клавиши Excel
21.01.13
Типовой перечень работ по сопровождению сайта
02.03.12
Роль информационного администратора в управленческом учете
17.02.12
Сравнение таблиц в Excel
10.01.12
Автоматизированная система приема и обработки заказов через пользовательские терминалы
30.11.11
Информационное обеспечение комплексных процессов государственного управления
Вставка с помощью обработки данных
8. Вставка с дополнительной математической операцией
К примеру, у вас имеется строка 1 со значениями 1, 2, 3, и строка 2 со значениями 4, 5, 6. И вам необходимо сложить обе строки, чтобы получить 5, 7, 9. Для этого копируем первую строку, жмем правой кнопкой мыши по строке 2, выбираем Специальная вставка, ставим переключатель на «Сложить» и жмем ОК.
Те же самые операции необходимо будет проделать, если вам требуется вычесть, умножить или разделить данные. Отличием будет, установка переключателя на нужной нам операции.
9. Вставка с учетом пустых ячеек
Если у вас имеется диапазон ячеек, в котором присутствуют пустые ячейки и необходимо вставить их другой диапазон, но при этом, чтобы пустые ячейки были проигнорированы.
В диалоговом окне «Специальная вставка» установите галку «Пропускать пустые ячейки»
10. Транспонированная вставка
К примеру, у вас имеется колонка со списком значений, и вам требуется переместить (скопировать) данные в строку (т.е. вставить их поперек). Как бы вы это сделали? Ну конечно, вам следует воспользоваться специальной вставкой и в диалоговом окне установить галку «Транспонировать». Либо воспользоваться сочетанием клавиш Alt+Я, М и А.
Эта операция позволит транспонировать скопированные значения прежде, чем вставит. Таким образом, Excel преобразует строки в столбцы и, наоборот, столбцы в строки.
11. Вставить ссылку на оригинальную ячейку
Если вы хотите создать ссылки на оригинальные ячейки, вместо копипэйстинга значений, этот вариант, то, что вам нужно. Воспользуйтесь специальной вставкой, как примерах выше, и вместо кнопки «ОК» , нажмите «Вставить связь». Либо воспользуйтесь сочетанием клавиш Alt+Я, М и Ь, что создаст автоматическую ссылку на скопированный диапазон ячеек.
12. Вставить текст с разбивкой по столбцам
Эта опция полезна, когда вы вставляете данные извне. Например, если вы хотите вставить несколько строчек этого блога на лист Excel, но при этом каждое слово было в отдельном столбце. Для этого копируем текст (Ctrl+C), переходим на лист Excel и вставляем данные (Ctrl+V). У меня, по умолчанию, программа вставила строку с текстом в одну ячейку. Теперь необходимо проделать небольшой финт ушами. Идем во вкладку «Данные» -> «Текст по столбцам» и настраиваем мастер текстов. На первом шаге указываем формат данных – «с разделителями», жмем «Далее», устанавливаем символ-разделитель — «Пробел» и «Готово». Текст, который, мы вставили в одну ячейку разбился по столбцам. Таким образом мы указали программе, как бы мы хотели воспринимать текстовые данные.
Теперь, во время последующих вставок текста, кликаем правой кнопкой по ячейке, куда вы хотите вставить текст, выбираем «Специальная вставка» -> «Текст» -> «ОК». Excel разбил нашу строку на столбцы, что нам и требовалось.
13. Импорт данных из интернета
Если вы хотите импортировать данные с интернета в реальном времени, вы можете воспользоваться веб-запросами Excel. Это мощный инструмент, который позволяет извлекать данные из сети (или сетевых ресурсов) и отображает их в виде электронной таблицы. Узнать больше об импорте данных вы можете прочитав статью о веб запросах Excel.
14. Какой ваш любимый способ вставки?
Есть еще много других скрытых способов вставки, таких как вставка XML-данных, изображений, объектов, файлов и т.д. Но мне интересно, какими интересными приемами вставки пользуетесь вы. Напишите, какой ваш любимый способ вставки?
Как отображать формулу ячейке Excel
В ячейках Excel мы видим только результат вычислений. Сами же формулы можно увидеть в строке формул (по отдельности). Но иногда нам нужно одновременно просмотреть все функции в ячейках (например, чтобы их сравнить и т.п.).
Чтобы наглядно отобразить пример данного урока нам потребуется лист содержащий формулы:
Изменим настройки Excel так, чтобы ячейки отображали формулы, а не результат их вычисления.
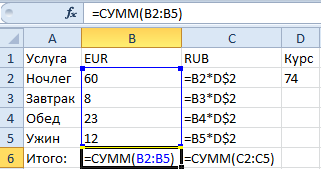
Чтобы добиться данного результата, нужно выбрать инструмент: «Формулы»-«Показать» (в разделе «Зависимости формул»). Чтобы выйти из этого режима нужно выбрать данный инструмент повторно.
Так же можно использовать комбинацию горячих клавиш CTRL+` (над клавишей Tab). Данная комбинация работает в режиме переключателя, то есть повторное нажатие возвращает в обычный режим отображения результатов вычисления в ячейках.
Примечание. Все выше описанные действия распространяются только на режим отображения ячеек одного листа. То есть на других листах при необходимости потребуется выполнять эти действия повторно.
Горячие клавиши Excel способствуют более эффективной работе с программой.
Табличный процессор Excel сочетает в себе массу функций и возможностей для работы даже с самыми сложными таблицами и документами.
Наличие горячих клавиш облегчает работу пользователей. Им не приходится отвлекаться на нажатие кнопки на панели инструментов.
К сожалению, небольшое количество юзеров осведомлены со всеми возможностями программы, в частности, и с самыми популярными сочетаниями на клавиатуре.
Общие сведения
Прежде всего, следует заметить, что в представляемом ниже списке горячих клавиш, однократный знак «+» будет служить в качестве символа, который обозначает сочетание клавиш. В случае, если будет указан знак «++» — это означает, что на клавиатуре нужно нажать клавишу «+» вместе с другой клавишей, которая указана. Наименование функциональных клавиш указывается так, как они именуются на клавиатуре: F1, F2, F3, и т.д.
Также, следует сказать, что первыми нужно нажимать служебные клавиши. К ним относятся Shift, Ctrl и Alt. А уже после, удерживая эти клавиши, жать на функциональные клавиши, кнопки с буквами, цифрами, и другими символами.
Перемещение по рабочему листу или ячейке
Вы можете использовать сочетания клавиш, чтобы легко перемещаться по всему рабочему листу, внутри ячейки или по всей вашей книге.
- Стрелка влево / вправо: перемещение одной ячейки влево или вправо
- Ctrl + стрелка влево / вправо: переход в самую дальнюю ячейку слева или справа в строке
- Стрелка вверх / вниз: перемещение одной ячейки вверх или вниз
- Ctrl + стрелка вверх / вниз: переход в верхнюю или нижнюю ячейку в столбце
- Tab: переход к следующей ячейке
- Shift + Tab: переход к предыдущей ячейке
- Ctrl + End: переход в самую нижнюю правую ячейку
- F5: перейдите в любую ячейку, нажав F5 и набрав координату ячейки или имя ячейки.
- Home: перейдите в крайнюю левую ячейку в текущей строке (или перейдите к началу ячейки при редактировании ячейки)
- Ctrl + Home: переход к началу рабочего листа
- Page Up / Down: перемещение одного экрана вверх или вниз на листе
- Alt + Page Up / Down: переместить один экран вправо или влево на листе
- Ctrl + Page Up / Down: переход на предыдущий или следующий рабочий лист

































