Что это и как пользоваться?
Microsoft OneNote — это персональный электронный блокнот для создания быстрых текстовых, рукописных, фото и аудио заметок.
Такая персональная цифровая записная книжка позволяет зафиксировать поручения, мысли, идеи и планы в виде заметок и списков. OneNote имеет стандартный набор для таких блокнотов — редактор текста и настройку отображения. Однако, остальные функции выделяют его на фоне других программ.
Также вы можете делать в OneNote быстрые вставки из фото, видео или аудиозаписей. В любой момент можно отредактировать запись рукописным текстом или разноцветным рисунком, что очень удобно делать на планшетах и смартфонах.
Благодаря кроссплатформенности программа доступна на Windows, Android, iOS, Windows Phone, а также в онлайн-режиме. Синхронизируйте вашу учетную запись Майкрософт в OneNote на всех устройствах, и вы сможете быстро перекидывать нужную информацию и иметь доступ к документам отовсюду. Все ваши файлы и заметки хранятся в облаке OneDrive и надежно защищены.
Дополнительные возможности программы:
- Добавление пометок через письмо на позволяет отправлять вставки в блокнот созданный в OneNote;
- Сохранение web-страниц и их просмотр в оффлайн режиме;
- Общий доступ — вы можете добавить пользователя и отправить ему ссылку для общего просмотра.
- Легкий просмотр всех записей.
- Интеграция с другими программами от Microsoft (Office Lens, Office 365, Outlook).
Программка входит в состав Windows 10 и не требует загрузки. Но если вдруг её нет, вы можете установить приложение напрямую из встроенного магазина Wndows Store.
Что это за программа и для чего она служит
Сделав прорыв в программировании с операционной системой Windows 10, Майкрософт укомплектовала ее значительным количеством полезных и не очень утилит. Обсуждаемая компонента относится к их числу.
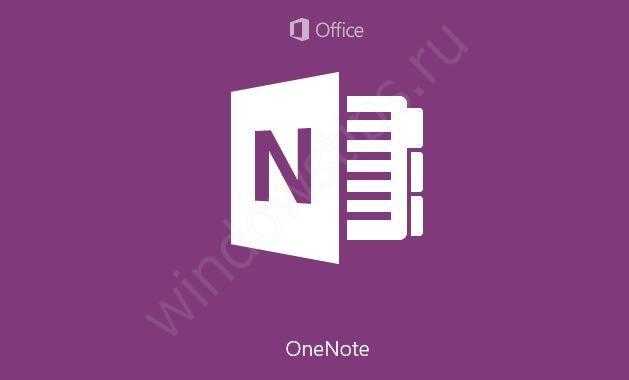
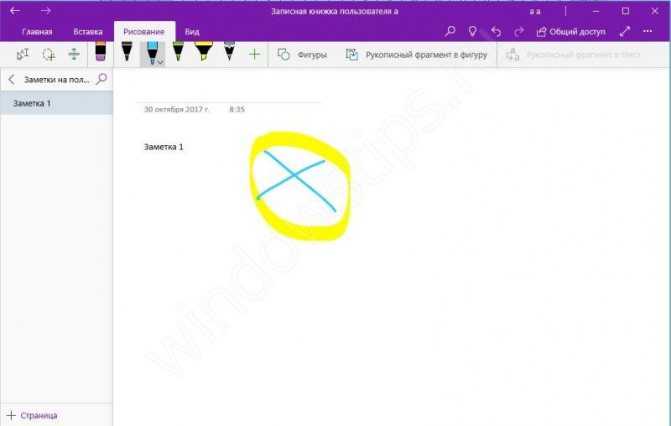
- Быструю вставку фото, видео или аудио компонентов в создаваемый или редактируемый файл.
- Возможность создания записей в стиле рукописного текста.
- Дополнение текстовых документов цветными или черно-белыми рисунками.
- Дополнительным удобством считается совместимость OneNote с другим операционными системами мобильных гаджетов. Именно эта особенность позволяет сохранять доступность к документам и файлам из любой точки мира.
Как создать шаблон OneNote
Когда вы освоитесь с использованием и редактированием встроенных шаблонов, вы можете начать создавать свои собственные с нуля. Основы в основном те же, но подумайте заранее об этих аспектах:
- Цели: Ваши цели должны быть ясными. Чего вы хотите добиться с помощью шаблона. Это для управления проектами, планирования мероприятий, заметок о скалах или более?
- Детали: шаблон должен включать в себя все необходимые детали. Позже вы всегда можете удалить менее важные данные, но добавление большего может усложнить структуру шаблона.
- Настройка: Шаблоны также должны сделать области настройки понятными. Если вы сотрудничаете с этим шаблоном с другими пользователями, выделите важные области с помощью визуальных подсказок.
- Наименование: используйте стандартизированную систему именования для шаблонов. Вы можете добавить метки с номером ревизии для простоты. Не забудьте создать главную страницу всех ревизий.
Разработка шаблона OneNote
Я собираюсь создать планировщик проекта, чтобы суммировать все проекты, детали клиента, ожидания и задачи. Мы добавим логотип компании, чтобы шаблон выглядел профессионально.
Чтобы вставить изображение, нажмите вкладку « Вставка » и выберите « Изображения» . В появившемся диалоговом окне перейдите к папке, содержащей вашу фотографию. Поместите ваше изображение, чтобы вписаться в ваш шаблон.
Затем щелкните правой кнопкой мыши изображение и выберите « Установить рисунок в качестве фона» . Это предотвратит случайное перемещение изображения при настройке шаблона.
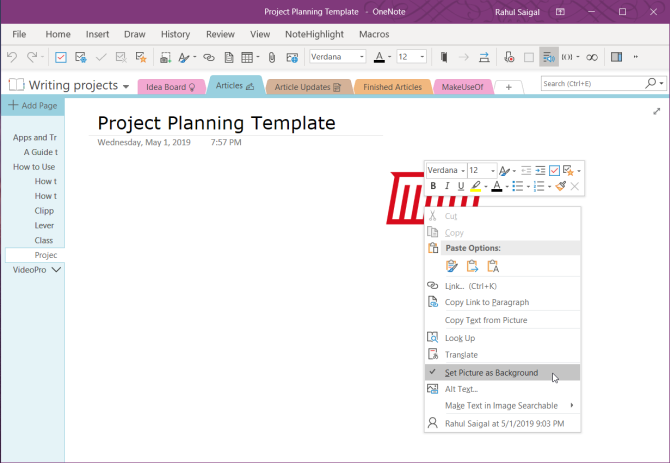
Таблицы являются отличными транспортными средствами для представления информации. Они создают визуальный интерес и наводят порядок в неловких заметках. Чтобы создать таблицу, откройте вкладку « Вставка » и выберите « Таблицы» .
Перетащите указатель мыши над полями, чтобы выбрать количество строк и столбцов в таблице. Затем заполните таблицу текстом, числами, файлами и многим другим.
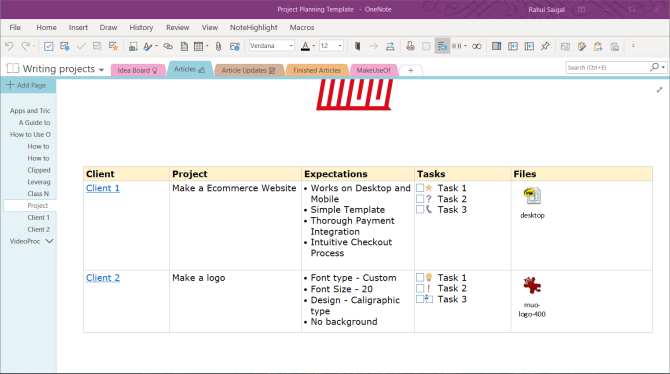
Со встроенной простой вики-системой , вы можете связать детали клиента с другой страницей в блокноте. Таким образом, вы можете хранить всю информацию вместе, не загромождая шаблон.
Вы также можете добавить список дел с тегами и даже встраивать файлы, чтобы отслеживать проект. OneNote предлагает вам несколько уникальных способов управления задачами. Используйте эти советы для создания действенного списка в OneNote качестве списка дел
Рекомендации по созданию шаблонов OneNote
При настройке шаблона включите « Вид»> «Линии правил», чтобы упростить выравнивание текстовых полей, изображений и другого содержимого. Переключите эту опцию перед сохранением шаблона.
Держите ваши стили, заголовки, типы шрифтов и размеры согласованными. Хотя Onetastic может создавать собственные стили, избегайте их использования при создании шаблона.
Убедитесь, что текст заполнителя понятен и его легко идентифицировать. Если вы сотрудничаете с другим пользователем, добавьте ярлыки для ясности.
Держите заголовки отдельно от других материалов, таких как таблицы и рисунки. Текстовые поля часто расширяются, когда они заполнены контентом, что делает ваш шаблон загроможденным
Не используйте изображение в качестве фона, если это не важно для вашего шаблона. Фоновые изображения влияют на размер файла, увеличивают сложность и увеличивают стоимость печати
Базовая структура
Есть много вещей, которые делают OneNote, вероятно, наиболее функциональным программным обеспечением для создания заметок. И один из них заключается в том, что он смоделирован на основе реальной физической тетради, или, что более уместно, коллекции тетрадей.
Вот так! OneNote в основном разделен на основные компоненты, которые называются « Записные книжки», и каждая записная книжка также состоит из индивидуально управляемых разделов с цветовой кодировкой. В свою очередь, эти разделы имеют несколько страниц .
- Доступ к отдельным страницам раздела можно получить через вертикальный список страниц справа, а доступ к разделу можно получить, щелкнув его горизонтальную вкладку.
- Щелчок правой кнопкой мыши на странице или списке разделов обеспечивает доступ к соответствующим дополнительным параметрам (например, перемещение или копирование содержимого страницы, объединение различных разделов) через контекстные меню.
- Панель поиска справа позволяет вам найти любую информацию в ваших заметках за считанные секунды, отображая результаты в режиме реального времени.
Для лучшего понимания посмотрите на скриншот ниже, иллюстрирующий, как OneNote может помочь студенту лучше справляться с важными экзаменационными вопросами.
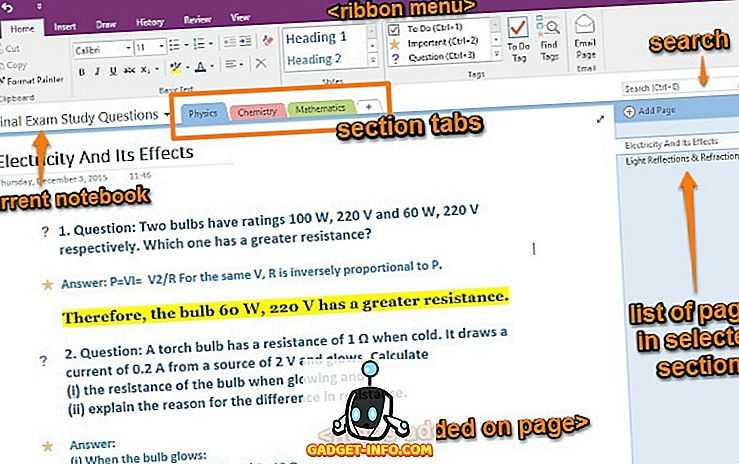
В этом случае записная книжка называется « Вопросы об окончательном экзамене» был создан с цветными разделами для различных предметов ( физика, химия и математика ). Наконец, у каждого раздела есть несколько страниц, и у каждой страницы есть вопросы и ответы из определенной главы (например, Электричество и ее эффекты ) выбранного в данный момент (предметного) раздела.
Порядок в записях = порядок в мыслях = эффективность в делах
Не достали ещё стикеры, расклеенные по всем углам комнаты и монитора?
Не надоели бесчисленные бумажные и электронные кривые записные книжки?
Microsoft OneNote позволяет собрать всё в одном и даже синхронизировать себя самое со всеми вашими устройствами – ноутбуком, смартфоном, планшетом.
Как это получилось у меня лично?
Вот этот скриншот ещё раз:

Завел три книжки: Личная, Рабочая, и алфавитная.
Личная
В Личной завел разделы в которых пишу всё, что не относится к работе, но относится к одной из областей жизни. Например, занятия цигуном. Здесь советы, конспекты (о них далее), некоторые замечания по упражнениям, переписка с мастерами (спокойно! – на русском — китайский не выучил ).
Здесь же рецепты – в выходные люблю иногда приготовить что-нибудь эдакое и порадовать семью и гостей.
Здесь же записи, заметки и статьи на культурные, религиоведческие, философские темы. Не будешь развиваться в различных сферах – есть риск стать высококлассным узкопрофессиональным балбесом. И, кстати, в итоге, узконаправленность же станет тормозом развития и в профессиональной сфере.
Рекомендую завести раздел «Где что лежит». Немного педантичности сэкономит вам в итоге часы на поиски нужной вещи.
Смотрите, на каждый объект заведена страничка в которой есть перечень того, ЧТО там хранится.
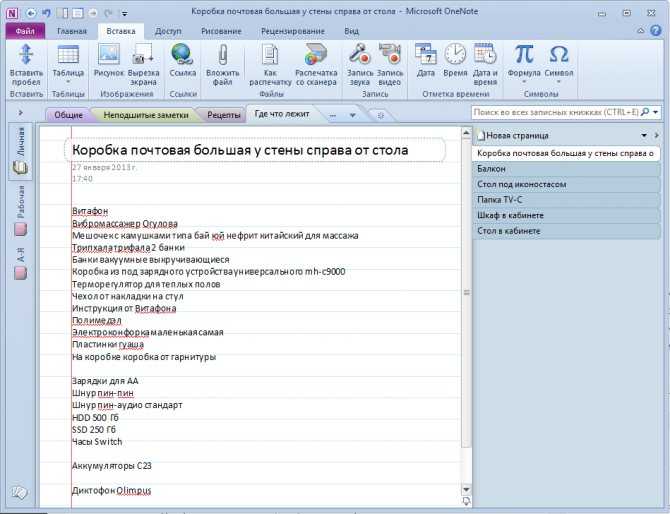
Что в итоге? В итоге, когда мне нужно вспомнить, где лежит та или иная вещь: адаптер, сувенир, шнур, переходник, гаджет – я просто вбиваю его в поисковое окошко Microsoft OneNote и через секунду уже всё знаю.
Рабочая
В рабочей книжке завел разделы соответствующие проектам, которые веду или вел. Вот, смотрите скриншот. Станет понятно, ЧТО я имею в виду, под словом ПРОЕКТЫ:
Алфавитная
В этой записной книжке Microsoft OneNote хранится всё остальное: справочная информация, конспекты, вырезки, подборки. Всё, что невозможно отнести либо к одному конкретному проекту в Рабочей папке, либо к любому разделу в Личной.
Что интересно
Примерно 80% информации я ищу не кликая по книжкам, разделам и страницам, а просто ввожу в поиск Microsoft OneNote нужное словосочетание. Программа тут же выдает несколько страниц. Остается либо уточнить фразу поиска, либо прокликать по страничкам, если их 1-3. Всё про всё занимает секунды.
редактирование
После того, как вы настроите свои страницы и готовы начать создавать свои собственные заметки, вы заметите, что OneNote работает в стиле «записки», где текст, изображения и даже рисунки могут быть объединились в одну ноту, чтобы создать пробную панель с различными идеями и концепциями «мозгового штурма» в одном месте. Если вы хотите накладывать изображения поверх текста, OneNote не остановит вас. Нужно нарисовать несколько дополнений в верхней части чей-то списка продуктов? OneNote совместим с планшетом и стилусом, или вы даже можете использовать свою мышь, если чувствуете себя особенно артистично.
Чтобы редактировать любые страницы, вы сделаете это с одной из четырех вкладок, расположенных на верхней части каждого ноутбука.
Главная
Во-первых, есть панель «Главная». Здесь вы сможете запускать стандартные инструменты редактирования, такие как создание маркированных списков, изменение стиля шрифта (полужирный, курсив и т. Д.) Или создание нового отступа.

Здесь также вы увидите меню «Ярлык», которое можно найти, нажав стрелку, выделенную здесь:
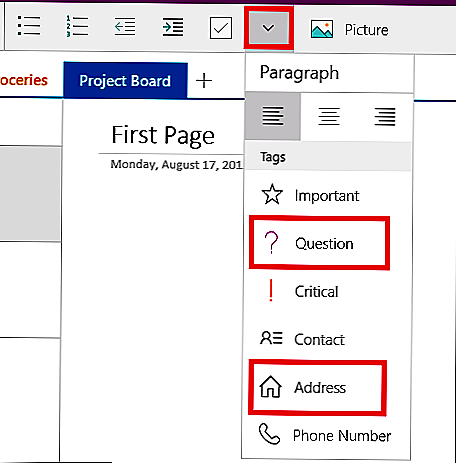
Вы можете применять ярлыки к любому типу контента в OneNote (слова, изображения, рисунки и т. Д.), И в нашем примере вы можете видеть, что мы обозначили фиктивный текстовый раздел «Вопрос», «Контакт» и «Адрес «Наклейки для лучшей визуальной организации.
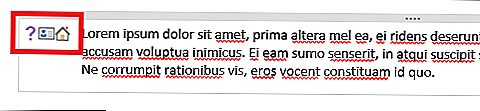
Это делает его легким для любого, кто делится заметками, чтобы точно знать, в какую категорию попадает контент, на который они смотрят, даже не задумываясь о нем.
Вставить
Если вы хотите вставить любые внешние носители, будь то изображение, новая таблица электронных таблиц или даже весь файл, вкладка «Вставить» — это то, где вы собираетесь это сделать.
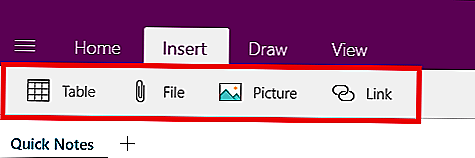
Как только изображение будет вставлено, вы сможете либо вырезать его из записки, скопировать, вставить другое, удалить или изменить, какой файл загружен, используя меню, выделенное ниже.
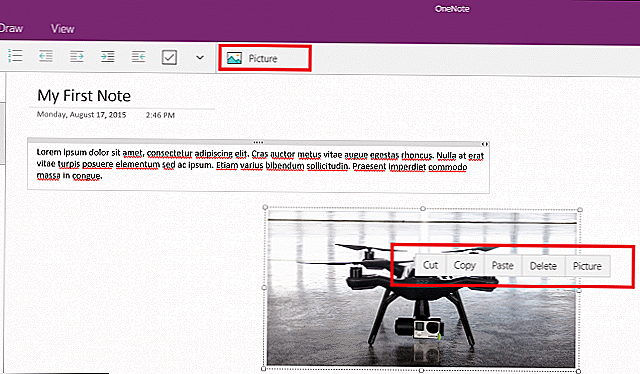
Любой добавленный текст будет ограничен рамкой, которая будет сжиматься или растягиваться в зависимости от объема содержимого внутри. Однако, если вы хотите организовать это самостоятельно, вы также можете изменить размер вручную, используя ползунок, найденный в правом верхнем углу каждой отдельной записи.
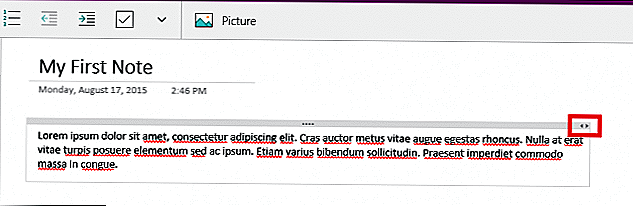
Рисовать
Конечно, что будет делать приложение для заметок без возможности свободно рисовать содержимое вашего сердца?
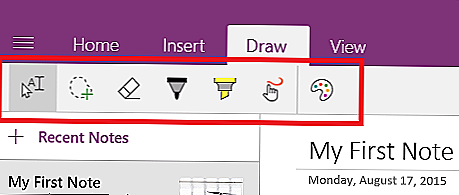
Вкладка рисунка содержит несколько рудиментарных инструментов, которые вы можете использовать для создания некоторых каракулей, которые могут накладываться на изображения, указывать людей из одного абзаца на другой или просто оставлять быстрое сообщение для соавторов в том же проекте.
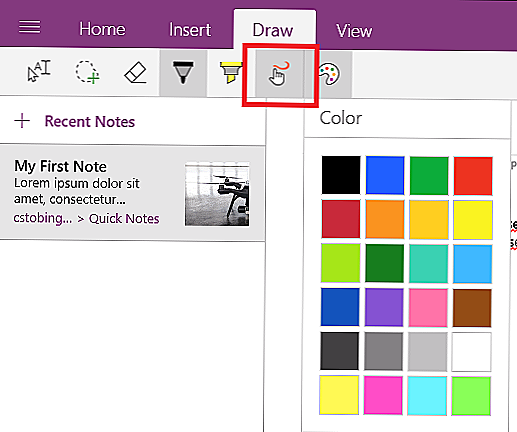
Вкладка «Рисование» также содержит опцию выделения текста, если есть определенные сегменты записи, которые нужно выделять из толпы.
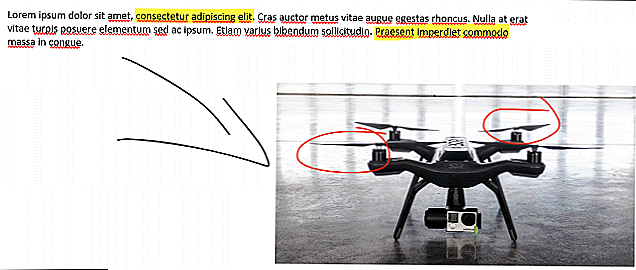
Посмотреть
Наконец, мы переходим на вкладку «Вид», которая также является самой легкой из доступных опций.
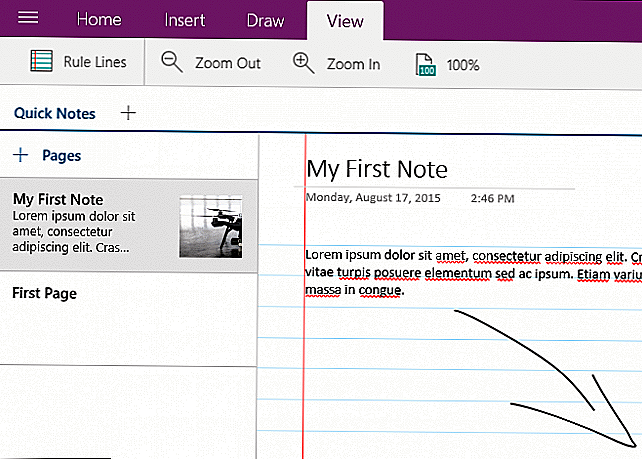
Здесь вы можете сделать одну из трех вещей: изменить масштаб (в или из), изменить уровень увеличения или добавить линейчатые линии в свой проект, чтобы действительно придать ему ощущение «колледжского ноутбука». Простой, чистый и эффективный, вы получаете именно то, что вам нужно здесь, и ничего другого между ними.
Шаблоны страниц
Когда вы разработаете правильную структуру ведения заметок, вы можете сосредоточиться на содержании и ваших идеях. Таким же образом, когда вы создаете шаблон с нуля, он не только придает страницам непротиворечивый вид, но также обеспечивает гибкость в структурировании различных типов документов и экономит время.
Вы можете использовать шаблоны OneNote в повторяющихся проектах для организации заметок определенным образом. Если вы занимаетесь минутами на офисных встречах, вы можете управлять посетителями, беседами и ключевыми моментами в фиксированном табличном формате.
Ознакомьтесь с нашим руководством по шаблонам страниц
и некоторые из лучших сайтов для загрузки шаблонов
для использования в разных проектах.
Шаблоны OneNote для управления проектами & Планировщики
Лучшие и бесплатные шаблоны OneNote для управления проектами и планировщиков:
Простые действия
Приоритетные задачи
Задачи проекта
Обзор проекта
Подробные заметки о встрече
Чтобы узнать больше об этих шаблонах, продолжайте читать.
1] Простота выполнения
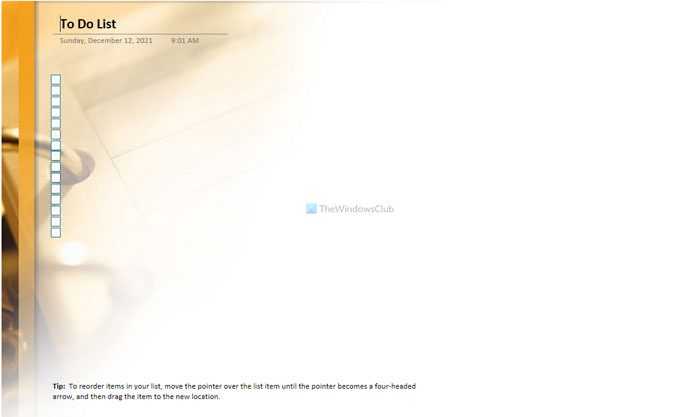
Как следует из названия, Simple To Do — это минималистичный составитель списков дел, который помогает вам планировать встречи, проекты или что-либо еще в более простой форме. Если вам нужно добавить дату в список, ввести контрольный список, маркер или что-то еще, вы можетевключать почти все без ошибок. Фон довольно крутой и не отвлекающий. Лучше всего то, что в нем есть несколько флажков, на которые можно нажимать. Для вашей информации вы можете найти этот шаблон в разделе «Планировщики».
2] Приоритетные задачи
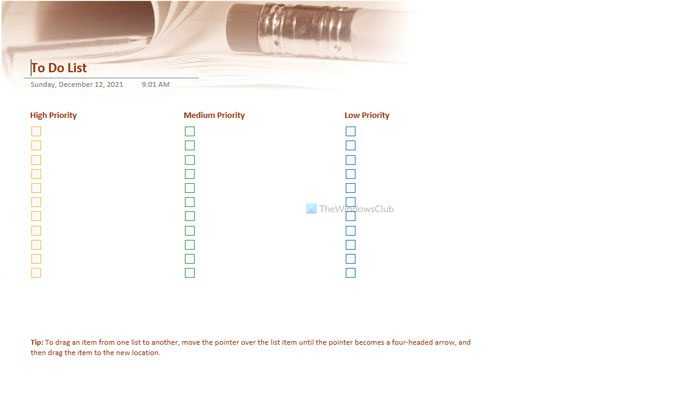
Если вам нужен шаблон Этот шаблон OneNote для вас, где вы можете расставить приоритеты для своих задач
Вы можете найти три разных столбца, в которых вы можете записывать свои задачи одну за другой после срочности и важности. Как и в первом шаблоне, вы можете найти флажки, чтобы вы могли отметить задачу, которая была выполнена
После того, как шаблон установлен, вы можете начать писать свои задачи в соответствующих столбцах. Установите этот шаблон из раздела «Планировщики».
3] Задача проекта
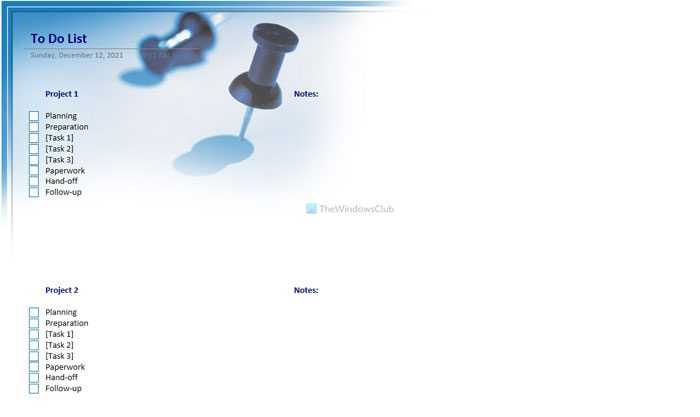
Если вы хотите управлять проектом, это обязательно чтобы перечислить свои задачи и написать дополнительные заметки, чтобы вы могли спланировать это в будущем. Если вы сделаете то же самое, этот шаблон станет для вас отличным вариантом. Это помогает вам планировать несколько проектов и делать заметки по своему усмотрению. Он предлагает отдельный раздел, где вы можете писать свои сообщения в соответствии с задачами. Вы можете найти его на вкладке «Планировщики», как и два вышеупомянутых шаблона.
4] Обзор проекта
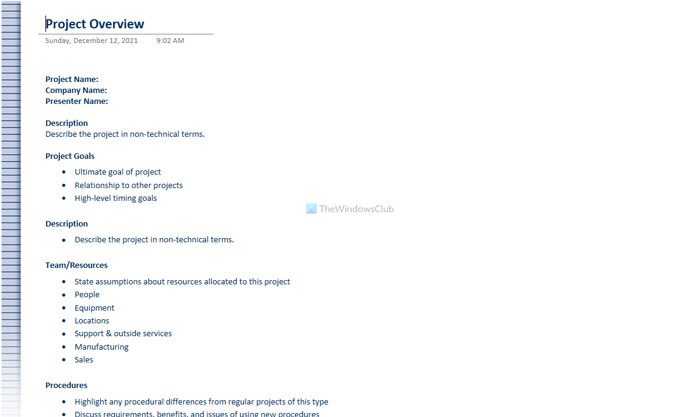
Если вы хотите спланировать проект с вашими друзьями или членами команды, удобно писать почти все, включая название проекта, название компании, цели, ресурсы, расписания и т. д. Если вы хотите вдаваться в подробности, этот шаблон OneNote — одна из лучших вещей можно установить. Поскольку в фоновом режиме нет ничего, вы не будете отвлекаться и вам не нужно ничего менять. Чтобы установить этот шаблон, вам нужно перейти на вкладку «Бизнес».
5] Подробное собраниеПримечания
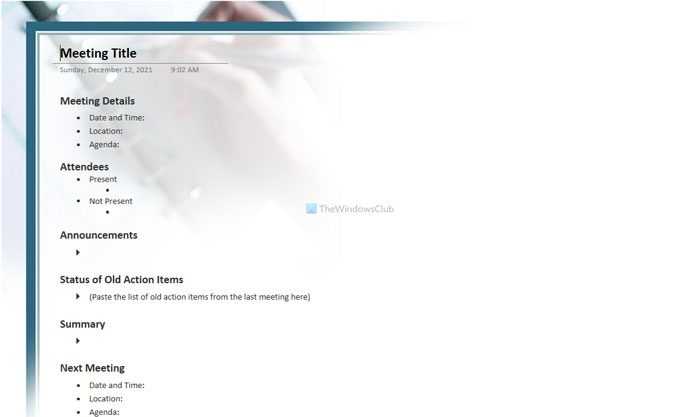
Предположим, вы хотите организовать встречу или конференцию с членами вашей команды, чтобы что-то обсудить. На каждой встрече у вас есть что-то общее. Например, дата и время, место, повестка дня, объявления, участники и т. Д. Если вы хотите иметь раздел OneNote, в котором вы хотите писать все подробно, этот шаблон будет вам удобен. Как и вышеупомянутый шаблон, вы можете найти его на вкладке «Бизнес».
Существуют ли шаблоны для OneNote?
Да, существует множество шаблонов для OneNote. Хотя специального официального репозитория нет, вы можете найти некоторые шаблоны страниц в самом приложении. Чтобы найти шаблон, вам нужно переключиться на вкладку «Вставка» и выбрать параметр «Шаблоны страниц».
Как создать шаблон в OneNote?
Чтобы создать шаблон в OneNote, вы необходимо переключиться на вкладку «Вставка» и нажать кнопку «Шаблон страницы». После этого выберите опцию «Шаблон страницы» и добавьте все элементы, которые вы хотите добавить в шаблон. Затем нажмите кнопку «Сохранить текущую страницу как шаблон».
Есть ли в OneNote для Windows шаблоны?
Нет, в приложении OneNote для Windows 10 нет шаблонов. Поскольку это настольная версия веб-версии, вы не можете установить или найти какой-либо шаблон. Однако, если вы хотите установить шаблоны в OneNote, вам необходимо использовать настольное приложение, которое можно загрузить с веб-сайта onenote.com.
Вот и все! Надеюсь, эти шаблоны OneNote будут соответствовать вашим требованиям.
Прочтите: Как создать шаблон календаря в OneNote

Что мы пропустили?
OneNote — это настолько обширное и многофункциональное приложение, что это руководство едва коснулось поверхности. Есть так много классных трюков и советов
что я мог бы написать целую книгу и до сих пор не пройти через все. Но я надеюсь, что я дал вам хорошее начало и познакомил вас с некоторыми возможностями программного обеспечения.
Как всегда, я хотел бы услышать ваши отзывы и мнения. Какие важные инструменты и приемы я пропустил? Есть ли важная особенность, которую я не включил?
Я также хотел бы помочь вам развить свои навыки OneNote. Есть ли что-то, с чем вы боретесь? Вас не смутили некоторые аспекты руководства?
Свяжитесь с вашими комментариями и вопросами ниже. Я сделаю все возможное, чтобы ответить.
Использование макросов OneNote с Onetastic
Вы можете не знать, какие функции вам нужны, но, скорее всего, для вас будет включено что-то полезное Onetastic для OneNote, Onetastic является многоцелевым, добавляя поддержку OneNote для редактирования изображений, пользовательских стилей текста и встроенного календаря.
Самая большая (и, возможно, лучшая) особенность Onetastic – поддержка макросов. Если вы раньше использовали макросы в Office, то знаете, что поддержка макросов позволяет легко повторять повторяющиеся задачи. Onetastic добавляет поддержку макросов, с сотнями созданные сообществом макросы доступны для использования.
Установщик Onetastic автоматически устанавливает и настраивает себя в OneNote 2016 и ниже. Чтобы установить макрос Onetastic, щелкните список макросов на веб-сайте Onetastic и щелкните Скачать кнопку, затем нажмите открыто во всплывающем окне Chrome.
Это будет найдено в собственной программе установки макросов Onetastic. Когда он откроется, нажмите Скачать установить макрос для вас использовать. Вы также можете нажать Запустить без установки попробовать, прежде чем установить его.
Начало работы с API OneNote
Используйте образцы и руководства, чтобы быстро писать программный код, попробуйте наши интерактивные консоли в действии или подробно изучите нашу документацию.
Примеры и руководства OneNote
Эти примеры и учебные пособия показывают основы использования OneNote API на разных платформах (см. все наши образцы на GitHub).
| Платформа | Примеры и руководства |
|---|---|
| «iOS»; | IOS-REST-API-Explorer (только MSA)Руководство |
| «Windows»; | OneNoteAPISampleWinUniversal |
| Android | Android-REST-API-Explorer |
| PHP | OneNoteAPISamplePHP (только MSA) |
| Node.js | OneNoteAPISampleNodejs (только MSA) |
| Ruby | OneNoteAPISampleRuby (только MSA) |
| ASP.NET MVC | Руководство (только Azure AD) |
*MSA = проверка подлинности учетной записи Microsoft, Azure AD = проверка подлинности Azure Active Directory
Теория и практика
Когда вы будете готовы к подробному изучению темы, ознакомьтесь с нашими инструкциями и концептуальными статьями, чтобы узнать больше о том, что вы можете сделать с OneNote.
- Учебнное руководство по Quick start
- Проверка подлинности и разрешения
- Проверка подлинности и разрешений для приложения Azure AD
- Рекомендации по использованию фирменной символики
- Поддерживаемые операции REST
- Получение содержимого и структуры OneNote
- Запуск клиентов OneNote
- Копируйте записные книжки, разделы и страницы
- Создание страниц
- Обновление содержимого страницы
- Добавление изображений, видео и файлов
- Создание элементов с абсолютным положением
- Извлечение данных
- Использование тегов заметок
- Ввод и вывод данных в формате HTML
- Коды ошибок и предупреждений
- Управление разрешениями на объекты OneNote
- Создать ссылки для совместного доступа
- Работа с записными книжками для занятий
- Работа с асинхронными записными книжками для занятий
- Работа со служебными записными книжками
- Рекомендации LMS API для интеграции записных книжек для занятий
- Руководство по масштабированию LMS для интеграции записных книжек для занятий
- Используйте диалоговое окно «Сохранить»
- Подпишитесь на веб-перехватчик
SDK для разработки OneNote
Приложения OneNote могут использовать SDK OneDrive API для получения маркеров доступа, необходимых для всех запросов API OneNote. SDK упрощает для вас проверку подлинности. Вы просто предоставляете свою идентификационную информацию и объединяете несколько вызовов, а SDK обрабатывает все, начиная с входа и соглашаясь на получение, хранение и обновление маркеров. Затем вы можете осуществить REST-вызовы к API OneNote. Наше руководство по iOS показывает, как вы можете использовать SDK в приложении OneNote.
Все версии SDK поддерживают проверку подлинности учетной записи Microsoft (для потребительских записных книжек), а некоторые также поддерживают Azure Active Directory (для корпоративных записных книжек). См. Документация OneDrive для текущего списка поддерживаемых платформ.
Примечание
SDK OneDrive API заменяет Live SDK. Live SDK устарел, но будет продолжать поддерживать существующие приложения OneNote, которые его используют. Для новой разработки используйте OneDrive API SDK.
В какой-то момент мы можем предоставить библиотеки, которые обрабатывают проверку подлинности и поддерживают собственные вызовы в OneNote API, но пока вы можете использовать OneDrive API SDK.
Или же, корпоративные приложения могут использовать Библиотеку проверки подлинности Active Directory (ADAL) для доступа к записным книжкам, размещенным на Office 365 и SharePoint. Вы можете использовать ADAL напрямую, если SDK не доступно для вашей платформы, или если вы хотите больше контролировать процесс проверки подлинности. Нашеруководство по ASP.NET MVCпоказывает, как вы можете использовать ADAL в приложении OneNote.
Важно!
Чтобы взаимодействовать с содержимым и ресурсами OneNote, вы всегда должны использовать API OneNote. Не используйте API OneDrive.
Для получения дополнительных сведений см. Ресурсы OneNote.
Обзор платформы
Служба OneNote реализована в Microsoft Cloud и поддерживает интерфейс на основе REST для программного доступа к содержимому OneNote. Легкий и простой API OneNote основан на JSON, HTML и OData, поэтому вы можете использовать его с любым языком или платформой, поддерживающими HTTP-запросы.—
Вот простой вид стека разработки API OneNote.
Во-первых, пользователь должен пройти аутентификацию и предоставить доступ к вашему приложению. Затем вы получаете маркер доступа, который вы используете для взаимодействия с контентом OneNote. Помимо поддержки CRUD для ресурсов OneNote, API также предоставляет такие возможности как оптическое распознавание символов (OCR), полнотекстовый поиск и извлечение визитных карточек.
Совет
Для упрощения процесса аутентификации вы можете использовать .
Использование API OneNote
Чтобы использовать API OneNote, вы отправляете HTTP-запросы на определенные конечные точки с корневого URL-адреса службы OneNote:
Вы можете использовать API OneNote, чтобы пользователи могли создавать, просматривать и работать со страницами в личных, локальных и групповых записных книжках. Чтобы вы получили представление о том, как работает API, вот простой запрос POST, который создает страницу в записной книжке текущего пользователя по умолчанию.
Успешный запрос возвращает следующий ответ —в этом случае представление OData новой страницы в формате JSON.
См. Создание страниц, чтобы внимательнее изучить запросы Страницы POST.
Линейные заметки
Линейные заметки — это процесс записи информации в том порядке, в котором вы ее получаете. Линейные заметки обычно представляют собой хронологические наброски лекции или текста. Линейное ведение заметок — довольно распространенный способ делать заметки , однако возможность просто расшифровать все, что говорится или на слайде презентации, довольно высока.
Обрисовка
Наброски — одна из самых распространенных систем ведения заметок. Заметки и мысли организованы в структурированном, логическом порядке, что сокращает время, необходимое для редактирования и просмотра, позволяя усвоить большой объем информации за короткий период времени. Схема менее эффективна для классов, которые включают много формул и графиков, таких как математика или химия . В этих ситуациях лучше использовать систему, например, Cornell Notes .
Контуры обычно идут вниз по странице, используя заголовки и маркеры для структурирования информации. Общая система состоит из заголовков , в которых используются римские цифры , буквы алфавита и арабские цифры на разных уровнях. Типичная структура будет:
- I. Первая основная тема
- А. Подтема
- пункт 1
- пункт 2
- пункт 3
- Б. Подтема
- пункт 1
- пункт 2
- пункт 3
- А. Подтема
- II. Вторая основная тема
- А. Подтема
- пункт 1
- пункт 2
- пункт 3
- Б. Подтема
- пункт 1
- пункт 2
- пункт 3
- А. Подтема
Однако такая структура имеет ограничения в нецифровой форме, поскольку трудно вернуться назад и вставить дополнительную информацию. Адаптивные системы используются для вставок с помощью бумаги и пера, например, с использованием обратной стороны предыдущей страницы в спиральной записной книжке для вставок. Или можно просто оставить большие промежутки между элементами, чтобы можно было вставить больше материала. (Для получения информации о прикладном программном обеспечении, поддерживающем структуру, см. Категория: Структуры .)
Компьютеризированная запись заметок, будь то текстовый редактор , программное обеспечение для построения схем или программа для цифровой записной книжки, такая как OneNote , Evernote или TiddlyWiki , позволяет тем , кто делает заметки, легко редактировать и добавлять новые записи или строки в схему.
Метод предложения
Запись предложений — это просто запись каждой темы в виде короткого простого предложения. Этот метод хорошо подходит для динамичных уроков, на которых раскрывается много информации. Ведущий записывает каждую новую мысль, факт или тему в отдельной строке. Вся информация записывается, но не разбита на основные и второстепенные темы. Заметки могут быть пронумерованы или отмечены маркерами, показывающими, где начинается новая мысль.

































