File Tabs (Вкладки файлов)
Такого элемента как «File Tabs» (Вкладки файлов) вообще не существовало в эпоху AutoCAD с классическим интерфейсом. Чтобы скрыть «File Tabs» (Вкладки файлов) из рабочего пространства AutoCAD 2020 можно:
- В панели «Interface» (Интерфейс), расположенной во вкладке «View» (Вид) ленты, снять выделение с переключателя «File Tabs» (Вкладки файла);
-
Открыть диалоговое окно «Options» (Параметры) ;
Во вкладке «Display» (Экран), в разделе «Window Elements» (Элементы окна), снять галочку «Display File Tabs» (Отображать вкладки файла);
- В командную строку ввести команду FILETABCLOSE (ФАЙЛВКЛАДКАЗАКРЫТЬ) и нажать клавишу .
Скрытие File Tabs: 1 — Панель Interface; 2 — Диалоговое окно Options; 3 — Команда FILETABCLOSE
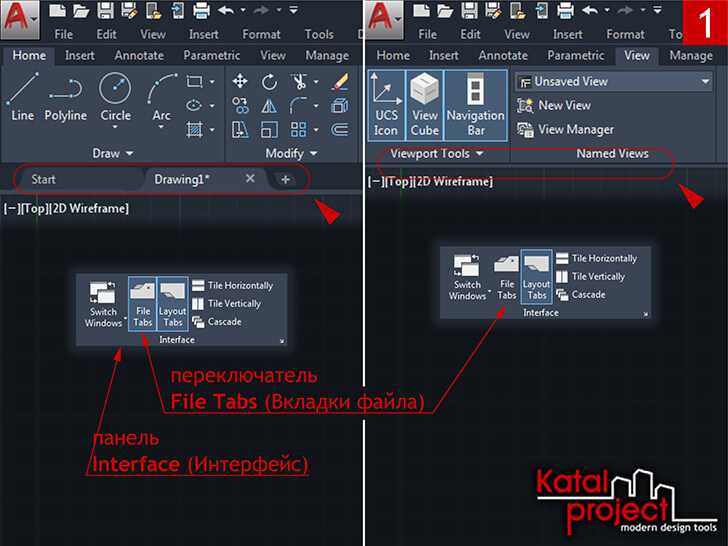
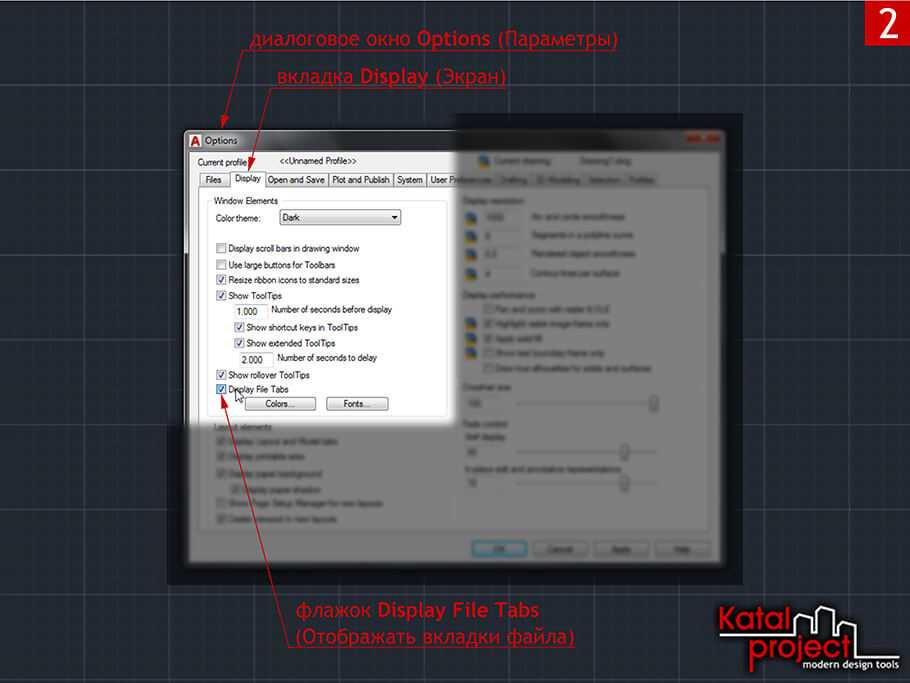
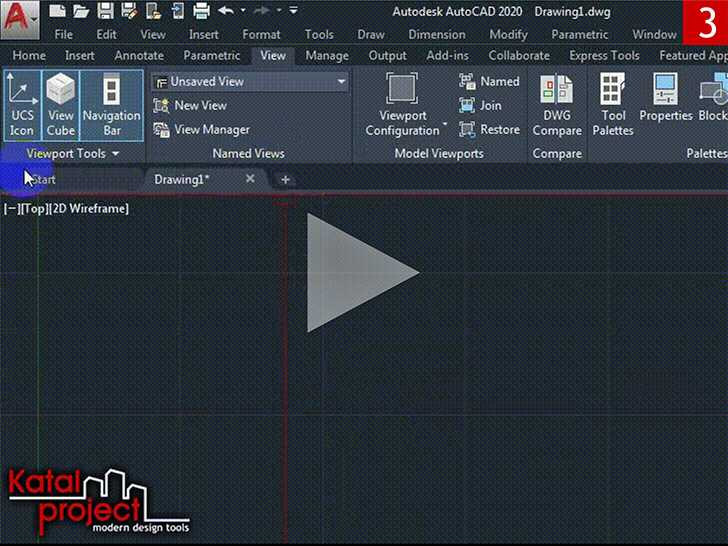
Лучшие практики организации UI-тестирования
Держите практические советы, которые помогут справляться с возрастающей сложностью при тестировании пользовательского интерфейса.
2. Используйте репозиторий для сценариев
Один из подходов к сокращению обслуживания тестов и связанных с этим затрат — использование общего репозитория. На старте также рекомендуется начать с малого количества тест-кейсов пользовательского интерфейса на начальных этапах тестирования, а затем увеличивать охват по мере продвижения вперед. Это обеспечивает более высокий уровень успешности в ваших тестовых случаях.
3. Выберите инструменты автоматизации тестирования без использования программного кода
Чтобы избежать повторяющихся изменений в тестовом коде, разработчикам и командам QA следует использовать возможности автоматизации без программирования. Например, если вы поклонник Selenium, то Perfecto Scriptless автоматизирует весь процесс создания и выполнения тестов, тем самым сэкономив вам много времени и средств.
4. Стандарты ревью
Культура программирования на предприятии оказывает значительное влияние на то, насколько хорошо команды решают задачи тестирования в цикле разработки приложений. По этой причине компаниям следует сосредоточиться на обучении команд передовым методам автоматизации тестирования, поэтому существуют определенные критерии для ревью или изменений кода в масштабах всего предприятия. Хорошим подходом является вовлечение экспертов по автоматизации тестирования в сессии мозговых штурмов.
Toolbars (Панели инструментов)
В AutoCAD классического вида доступ к большинству команд обеспечивали «Toolbars» (Панели инструментов). В последних версиях программы они по умолчанию скрыты. Для добавления в рабочее пространство «Toolbar» (Панели инструментов) можно:
- Включить переключатель, отвечающий за отображение соответствующей панели инструментов в меню: | Menu Bar | > Tools > Toolbars > AutoCAD (| Строка меню | > Сервис > Панели инструментов > AutoCAD);
- Включить переключатель, отвечающий за отображение соответствующей панели инструментов в контекстном меню, которое вызывается кликом правой кнопкой мыши по любой из уже присутствующих в интерфейсе панелей инструментов;
- Включить переключатель, отвечающий за отображение соответствующей панели инструментов в подменю «AutoCAD» контекстного меню, которое вызывается кликом правой кнопкой мыши по пустому пространству рядом с закрепленной палитрой инструментов;
-
Зайти в «Customize User Interface Editor» (Редактор адаптации пользовательского интерфейса) ;
Переключиться на вкладку «Customize» (Адаптация);
В свитке «Customizations…» (Адаптации…), в древовидном списке настраиваемых элементов пользовательского интерфейса, отметить «Workspace» (Рабочее пространство), в которое необходимо добавить панель инструментов;
В свитке «Workspace Contents» (Содержимое рабочего пространства) нажать кнопочку «Customize Workspace» (Адаптация рабочего пространства);
Вернуться в свиток «Customizations…» (Адаптации…), где в древовидном списке настраиваемых элементов пользовательского интерфейса нажать на крестик слева от пункта «Toolbars» (Панели) и отметить галочками все панели инструментов, которые требуется добавить в рабочее пространство;
В свитке «Workspace Contents» (Содержимое рабочего пространства) нажать кнопочку «Done» (Готово);
-
В командную строку ввести команду -TOOLBAR (-ПАНЕЛЬ) и нажать клавишу ;
В ответ на запрос «Enter toolbar name or » (Имя панели или ) ввести , которую требуется добавить в текущее рабочее пространство и подтвердить ввод нажатием клавиши ;
Из предложенных опций выбрать опцию Show (пОказать).
Включение отображения Toolbar: 1 — Меню Tools; 2 — Контекстное меню Toolbar; 3 — Контекстное меню закрепленной Toolbar; 4 — Редактор Customize User Interface; 5 — Команда -TOOLBAR

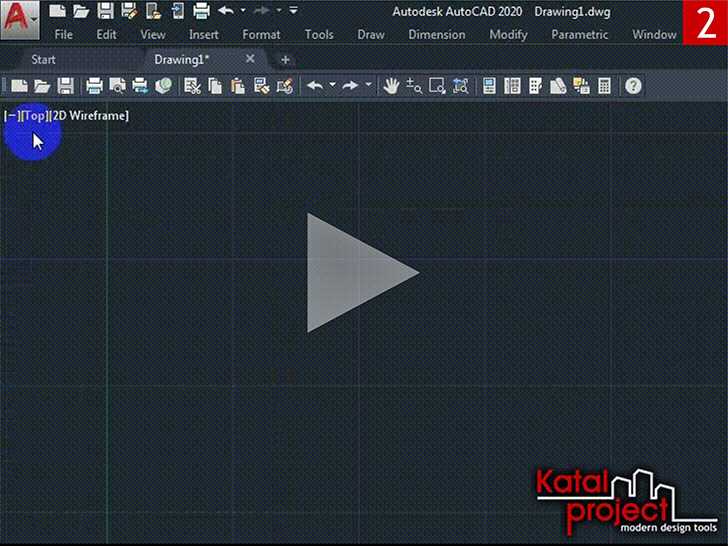
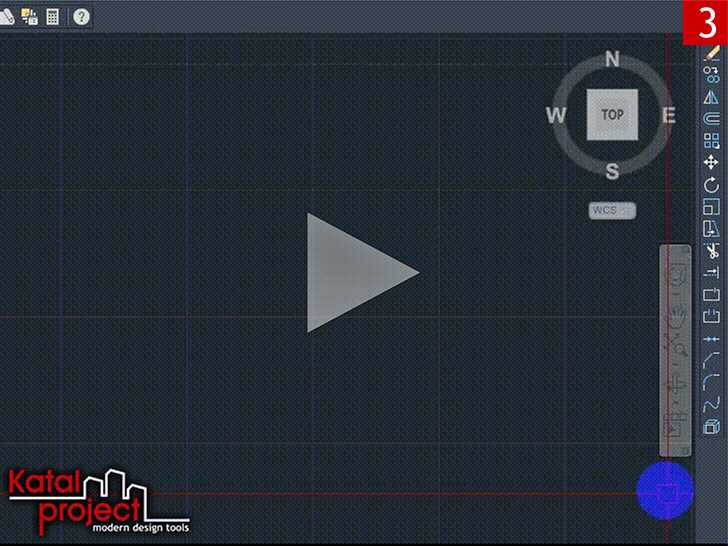
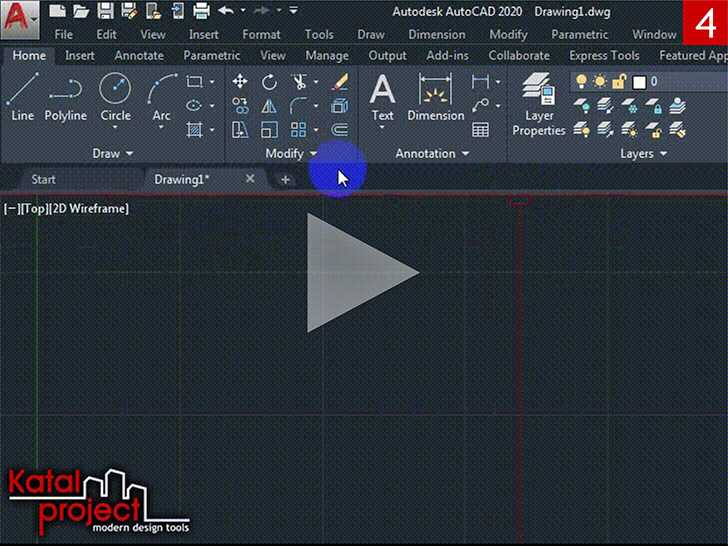
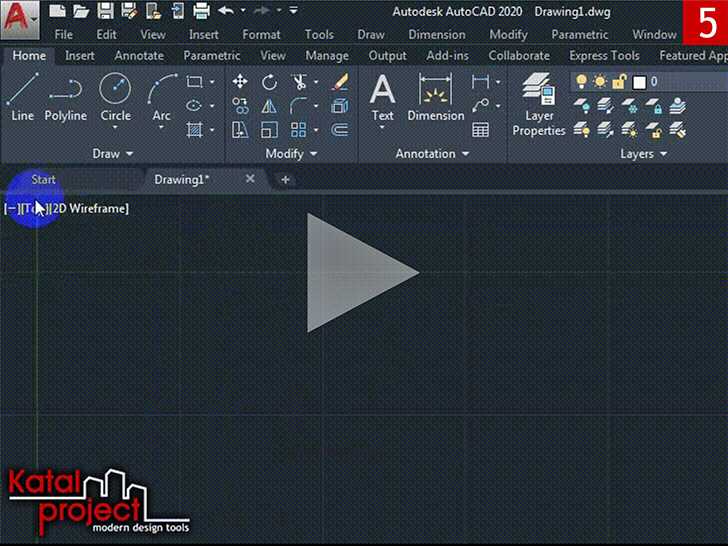
Панель вкладок в Автокаде. Как убрать вкладку «Начало»
Начиная с 2014 версии программы разработчики Autodesk порадовали всех пользователей приятным нововведением: появились вкладки файлов AutoCAD. Закладки открытых документов позволили гораздо удобнее работать над проектами и ускорили переключение между файлами Автокада в формате*.dwg.
Вместе с этим многие пользователи сталкиваются с рядом вопросов:
1. Как убрать вкладку «Начало» в Автокаде?
2. Как включить вкладки в Автокаде?
3. Можно ли подключить панель вкладок AutoCAD для более ранних версий программы: 2007-2013?
Про это мы и поговорим в данной статье.
Как убрать вкладку «Начало» в Автокаде?
При запуске программы в последних версиях по умолчанию запускается вкладка «Начало» и «Чертеж 1». В определенный момент работы это начинает мешать, а закрыть данную закладку, в которой, кстати, располагаются разделы «Начало работы» и «Последние документы», привычным способом не получается.
Чтобы убрать вкладку «Начало» в AutoCAD 2016 или 2017 версии нужно воспользоваться системной переменной: STARTMODE =0. Если же задать значение «1», то вкладка будет присутствовать постоянно.
Для более ранних версий AutoCAD 2014-2015 действует другая системная переменная: NEWTABMODE. Для отключения вкладки «Начало работы» нужно присвоить значение «0».
Вкладки AutoCAD: как их включить?
Закладки Автокад – удобное дополнение интерфейса программы. Но иногда их можно случайно отключить. Многие новички сталкиваются с вопросом: «В Автокад пропали вкладки. Как их включить». Этот вопрос достаточно распространенный, а вот его решение – очень простое.
Чтобы подключить вкладки файлов AutoCAD нужно перейти во вкладку «Вид» → панель «Интерфейс» → команда «Вкладки файла».
Если же требуется наоборот отключить эти закладки, чтобы расширить рабочее пространство, то используете команду _FILETABCLOSE
Панель вкладок в Автокад: как с ней работать?
Помимо того, что у вас отображается сразу несколько рабочих документов, при нажатии правой кнопки мыши (ПКМ) по вкладке вам становятся доступны такие команды, как: создать, открыть, сохранить и т.д.
Так, к примеру, чтобы создать вкладку Автокад 2016 можно просто щелкнуть на знак плюс возле активной закладки. У вас автоматически будет создан новый чертеж.
Как включить вкладку чертежей в Автокаде 2013 и ниже?
Как уже говорилось ранее, такое дополн ение интерфейса Автокад появилось сравнительно недавно, начиная с 2014 версия. А как быть если у вас AutoCAD 2013 или же вообще 2007?
Для Автокада 2013 на оф. сайте Autodesk есть бесплатное приложение Drawing Tabs. Это дополнение актуально только для AutoCAD 2013.
ПРИМЕЧАНИЕ:
Плагины Autodesk доступны в виде файлов *.msi (исполняемых образов), а не обычных файлов установки *.exe , что позволяет администраторам создать удаленную автоматизированную установку. Такой подход существенно облегчает задачу установки приложения на большое количество компьютеров.
Если у вас версия AutoCAD 2007-2013, то вам может пригодиться др. аналогичное приложение, разработанное Владимиром Даниловым: Drawing Tabs / Manager for ACAD 2007-2015. Это бесплатная утилита, которая позволяет добавить вкладки файлов Автокад в стандартный интерфейс программы.
Буквально пару слов о приложении Drawing Tabs / Manager for ACAD 2007-2015:
- Актуальные версии программы Автокад 2007 -2015
- Совместимость с x86 и x64 для XP, Vista и Windows 7
- После установки появляется Диспетчер чертежей в нижней части окна редактирования
AutoCAD. Вкладки присутствуют всякий раз, когда у вас есть чертеж, открытый в программе.
- Для перехода от одного чертежа к другому, когда открыто несколько проектов, все, что вам нужно сделать, это выбрать соответствующую вкладку.
Инструкция по установке Drawing Tabs / Manager for ACAD 2007-2015
Если у вас запущен Автокад – закройте его. Скачайте файл DwgMan_2015.exe, затем запустите его. Ответьте на вопросы Мастера установки, после чего запустите Автокад. Система будет загружена и на экране появится панель вкладок файлов AutoCAD.
Диаграммы зависимостей
Диаграммы зависимостей полезны для того, чтобы рассказать нам о зависимостях, которые существуют в различных типах кода в нашем коде.
Здесь крайне важно, чтобы эти диаграммы автоматически генерировались непосредственно из кода, в противном случае диаграмма будет отражать только то, как мы думаем, как выглядит код, и если бы это было точно, нам бы не понадобилась документация этого типа. Кроме того, возможно, более важным, чем сами диаграммы, является возможность использовать анализ этих зависимостей, чтобы остановить сборку в случае нарушения наших предопределенных правил зависимостей
Таким образом, инструмент, используемый для генерации этих диаграмм, должен также использоваться в качестве инструмента тестирования и включаться в наш конвейер CI, как и модульные тесты, предотвращая нежелательные зависимости для производства, что поддерживает и обеспечивает модульность, что, в свою очередь, помогает достичь высокой изменчивости скорость и, следовательно, высокая скорость развития функции
Кроме того, возможно, более важным, чем сами диаграммы, является возможность использовать анализ этих зависимостей, чтобы остановить сборку в случае нарушения наших предопределенных правил зависимостей. Таким образом, инструмент, используемый для генерации этих диаграмм, должен также использоваться в качестве инструмента тестирования и включаться в наш конвейер CI, как и модульные тесты, предотвращая нежелательные зависимости для производства, что поддерживает и обеспечивает модульность, что, в свою очередь, помогает достичь высокой изменчивости скорость и, следовательно, высокая скорость развития функции.
В этой категории диаграмм я считаю полезным иметь три разных типа диаграмм, чтобы утверждать о разных типах зависимостей.
В приведенных ниже примерах все они были сгенерированы deptrac для моего любимого проекта (явная архитектура-php) , которую я использую для экспериментов. Вы можете найти конфигурацию, используемую для их генерации, в корне хранилища.
Заметьте, однако, что я сам добавил цвета, чтобы их было легче читать в этом посте. Цвета представляют разные слои в приложении в соответствии со слоями, о которых я писал в предыдущих постах блога:
Настройка палитр инструментов
Истинная власть в палитрах инструментов заключается в способности настраивать их для стандартных символов и команд вашей компании. Настройка палитр довольно проста. Для начала щелкните правой кнопкой мыши на серой строке заголовка на палитре и выберите опцию «Настроить палитры». Появится диалоговое окно (выше), в котором вы найдете области для добавления новых групп и палитр. Вы создаете новые палитры в левой части экрана, щелкнув правой кнопкой мыши и выбрав «новую палитру», и добавьте новые группы таким же образом с правой стороны. Вы добавляете Палитры в свою группу просто путем перетаскивания из левой панели на правую панель.
Имейте в виду, что вы также можете «вложить» группы для создания подпараметров ветвления. Я делаю это с нашими стандартными деталями нашей компании. На верхнем уровне у меня есть группа под названием «Детали», которая, когда вы наводите на нее курсор, затем отображает параметры «Ландшафтный дизайн» и «Дренаж». Каждая подгруппа содержит несколько палитр для элементов, относящихся к этой группе, таких как древовидные символы, световые символы и т. Д.
05 из 06
Пример создания карты тест-кейсов для UI-тестирования
Вокруг формы минимум 13 тест-кейсов. Сделаем разметку от TC-1 до TC-13 и выполним тестирование пользовательского интерфейса:
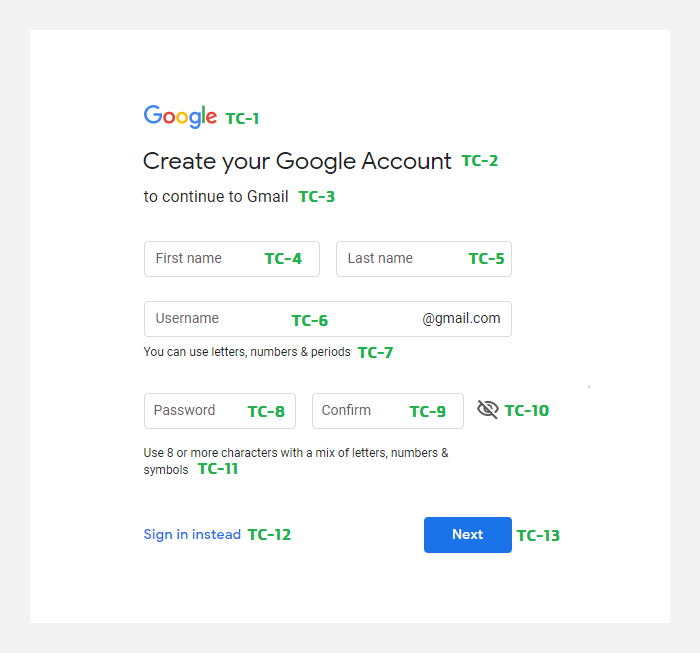 Пример покрытия тестами формы авторизации.
Пример покрытия тестами формы авторизации.
ТC-1
Проверить логотип, его положение и шрифт страницы.
ТC-2
- Проверить правильность заголовка страницы.
- Проверить шрифт
ТC-3
- Проверить фокус курсора на поле по умолчанию.
- Проверить обязательные поля, нажав кнопку «Далее», пока форма пуста.
- Проверить положение и выравнивание текстового поля.
- Проверить ввод как допустимых, так и недопустимых символов в метках полей.
ТC-4
- Проверить положение и выравнивание текстового поля.
- Проверить метки полей, убедитесь, что принимаются как допустимые, так и недопустимые символы.
ТC-5
- Проверить положение и выравнивание текстового поля.
- Проверить метки полей, убедитесь, что принимаются как допустимые, так и недопустимые символы.
ТC-6
- Проверить сообщение об ошибке, введя разрешенные и запрещенные символы.
- Проверить правильность сообщения об ошибке.
ТC-7
Проверить всплывающие окна и гиперссылки.
ТC-8
- Проверьте метки полей, убедитесь, что принимаются как допустимые, так и недопустимые символы.
- Проверьте положение и выравнивание текстового поля.
ТC-9
- Сохраните неподходящий пароль.
- Проверьте метки полей, убедитесь, что принимаются как допустимые, так и недопустимые символы.
- Проверьте положение и выравнивание текстового поля.
ТC-10
- Проверьте положение значка.
- Проверьте значок, показывает или скрывает пароль пользователя.
- Проверить качество изображения.
ТC-11
- Проверьте сообщение об ошибке, введя разрешенные и запрещенные символы.
- Проверьте правильность сообщения об ошибке.
ТC-12
Протестируйте всплывающие окна и гиперссылки.
ТC-13
- Протестируйте отправку данных.
- Проверьте положение и ясность кнопки.
Scroll Bars (Полосы прокрутки)
До 2012 версии AutoCAD включительно в нижней и правой части области чертежа отображались «Scroll Bars» (Полосы прокрутки). Чтобы включить отображение «Scroll Bars» (Полос прокрутки) в более поздних версиях AutoCAD можно:
-
Открыть диалоговое окно «Options» (Параметры) ;
Во вкладке «Display» (Экран), в разделе «Window Elements» (Элементы окна), поставить галочку «Display scroll bars in drawing window» (Показывать полосы прокрутки в окне чертежа);
-
Зайти в «Customize User Interface Editor» (Редактор адаптации пользовательского интерфейса) ;
Переключиться на вкладку «Customize» (Адаптация);
В свитке «Customizations…» (Адаптации…), в древовидном списке настраиваемых элементов пользовательского интерфейса, отметить «Workspace» (Рабочее пространство), в которое необходимо добавить «Scroll Bars» (Полосы прокрутки);
В разделе «Display» (Отображение) свитка «Properties» (Свойства) для пункта «Scroll bars» (Полосы прокрутки) выбрать вариант «On» (Вкл).
Включение отображения Scroll Bars: 1 — Диалоговое окно Options; 2 — Редактор Customize User Interface
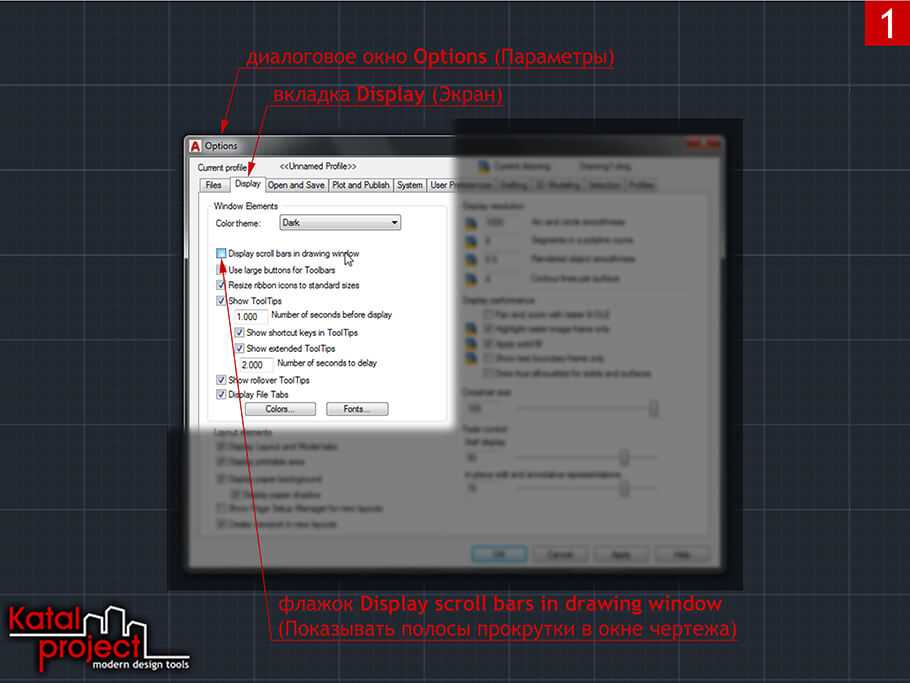
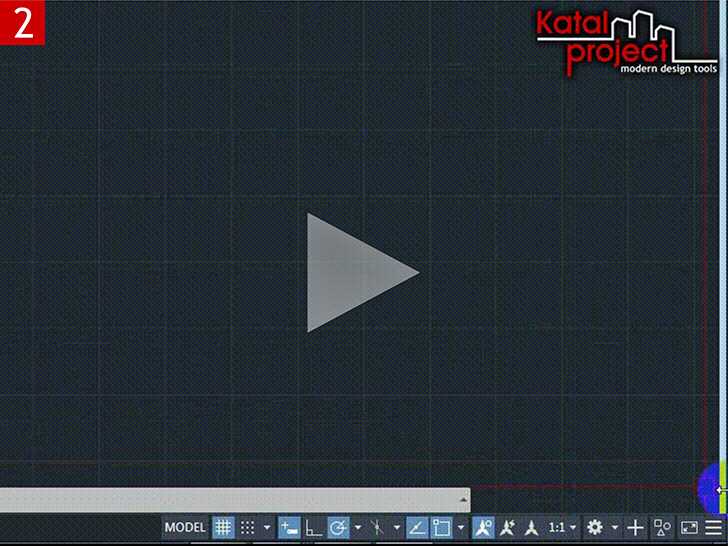
Коллективная работа над проектом
Проектные палитры тесно связаны между собой и имеют непосредственное отношение к коллективной работе. Схематично работу над проектом можно представить так:
- CAD-менеджер, ведущий специалист или владелец проекта создает на локальном диске структуру проекта, файлы стандартных стилей и каталоги инструментов, после чего копирует их на сетевой диск;
- пользователи копируют их на свои компьютеры;
- по ходу работы участники проекта могут вносить в стили и в проектные каталоги необходимые изменения;
- палитры на компьютерах пользователей автоматически обновляются.
Предварительно могут быть установлены права доступа пользователей к ресурсам проекта.
Другие грядущие изменения
Шахматы в начальной школе
Увеличится количество школ, в которых занятия шахматами станут обязательными для начальных классов по новому стандарту образования. Они заменят третий урок физкультуры. Для первоклассников нагрузка составит 33 часа в год, для остальных учеников — 34 часа. Учителя проходят дополнительную подготовку.
Второй иностранный язык
Помимо шахмат, обязательным предметом во многих школах станет второй иностранный — он вводится в рамках реализации новых ФГОС. Сейчас школы решают эту задачу поэтапно. За один день повсеместно ввести второй иностранный не получится.
ЕГЭ по иностранному языку
В 2020 иностранный язык не будет обязателен для сдачи на ЕГЭ, но по новому стандарту образования его планируется включить в перечень обязательных предметов с 2022 года. Экзамен будет разделён на два уровня: базовый и профильный. Возможно, в 2021 году будет проведена первая массовая апробация. Скорее всего, обязательным иностранным станет английский — язык международного общения.
ЕГЭ по истории
Вопреки опасениям школьников и родителей, обязательного ЕГЭ по истории в 2020 году не будет. Более того, нет ни одного документа или стандарта нового поколения, предполагающего включение этого предмета в число обязательных и в более отдалённой перспективе. Подобное изменение в части любого предмета потребует несколько лет для разработки и обсуждения экзаменационной модели для обязательного экзамена, её апробации и доработки. Такая работа не ведётся в настоящее время ни по одному из предметов, кроме иностранного языка.
Модернизация
В школах 50 регионов России в следующем году планируют открыть более 2000 классов с современной техникой: 3D-принтерами, интерактивными панелями, конструкторами по робототехнике и VR-очками. Планируется, что к 2024 году таких центров в российских школах будет 16 тысяч.
Настройка панели инструментов в Автокаде
AutoCAD — огромная по своим возможностям программа, и те панели, что выводятся по умолчанию сразу после установки программы, представляют лишь очень небольшие её возможности, только самые необходимые
Именно поэтому, в первую очередь, очень важно решить вопрос, как открыть панель инструментов в Автокаде — просто чтобы понимать всё, что предоставляют разработчики. Не говорим уже и о том, что эти объекты можно настраивать по своему желанию — некоторые редко используемые возможности убирать, а некоторые, наоборот, выводить
Существует несколько способов восстановления панели инструментов в Автокаде.
Ну, и, безусловно, добавить или восстановить эти средства работы важно, если они по какой-либо причине случайно исчезли. В конце концов, плавающие объекты — вытянув любой из них с привычного места, превратив в окно, затем запросто его же можно и удалить, нажав на «крест» в верхнем правом углу
При работе с рассматриваемой программой всегда нужно иметь в виду, какой версией вы пользуетесь, какого года — 2002, например, или 2014. Работа с рассматриваемыми объектами в разных разработках организована по-разному. Это, конечно, дело вкуса и привычки, можно сказать и по-другому — прогресс не остановить, но многим, настроенным именно на разработку, а не на изучение выкрутасов разработчиков, больше нравится порядок, принятый в версиях до 2006 года. Но подавляющее большинство, кто пришёл «в программу» позже, привыкли к другим способам.
Новый ФГОС 2020
Федеральные государственные образовательные стандарты обновляются примерно раз в 10 лет. Новые ФГОС будут утверждены в конце 2019 года, а во втором квартале 2020 года завершится работа по обновлению основных школьных программ. Окончательный переход на новые ФГОС запланирован на сентябрь 2021 года. Чем они отличаются от предыдущих?
Главной задачей ФГОС третьего поколения заявлена конкретизация требований к обучающимся. Дело в том, что в предыдущей редакции Стандарт включал только общие установки на формирование определённых компетенций. Учебные учреждения сами решали, что именно и в каком классе изучать, поэтому образовательные программы разных школ отличались, а результаты обучения не были детализированы. Предполагается, что новые ФГОС 2020 года определяют чёткие требования к предметным результатам по каждой учебной дисциплине.
Министр просвещения Российской Федерации Ольга Васильева
Основные изменения, внесённые в проекты современных ФГОС:
- Чётко прописаны обязательства образовательного учреждения (в частности, школы) перед учениками и родителями.
- Сделан акцент на развитие «мягких» навыков — метапредметных и личностных.
- Подробно указан перечень предметных и межпредметных навыков, которыми должен обладать ученик в рамках каждой дисциплины (уметь доказать, интерпретировать, оперировать понятиями, решать задачи).
- Расписан формат работы в рамках каждого предмета для развития этих навыков (проведение лабораторных работ, внеурочной деятельности и так далее).
- Зафиксированы контрольные точки с конкретными результатами учеников (сочинение на 300 слов, словарный запас из 70 новых слов ежегодно и тому подобное).
- Строго обозначено, какие темы должны освоить дети в определённый год обучения. Содержание тем по новому ФГОС не рекомендовано менять местами (ранее это допускалось).
- Учитываются возрастные и психологические особенности учеников всех классов. Главное, чтобы ребята не были перегружены. Кроме того, в последнем образовательном стандарте уточнено минимальное и максимальное количество часов, необходимых для полноценной реализации основных образовательных программ. Определено базовое содержание программы воспитания, уточнены задачи и условия программы коррекционной работы с детьми с ОВЗ.
Предполагается, что образовательные стандарты третьего поколения улучшат современную образовательную систему и конкретизируют её задачи.
Визуально чистое пространство
В «визуально понятной» области показаны картины,
которые дают примеры того, как организовано производство, как организована
офисная работа и как представлена та или иная часть информации, чтобы облегчить
восприятие. Это также карты задач. Таковы стандарты работы. Есть графики
работы. Это также карты размещения оборудования. Это диаграммы для оргтехники.
Это стол для перекрестных тренировок. Именно канбаны и продукты сами по себе выступают
в качестве заказа.
То же самое касается и офиса. Приведем примеры нескольких
компаний, которые так или иначе указывают свои графики выполнения задач. Это
Kanban boards, это таблицы, которые визуализируют планы развития, это таблицы,
которые показывают нагрузку людей на определенные задачи.
Вот небольшой список вопросов, ответы на которые вы можете
фактически «увидеть» на производстве или в офисе:
- Какая часть плана смены уже выполнена.
- Сколько материала требуется для полного производства.
- Какие инструменты используются в работе
- Какой инструмент установлен на станке
- Как правильно выполнить операцию
- Какие проблемы сегодня стоят перед производством
- какие наиболее важные измеренные значения параметров машины
- Какова степень производства безошибочно.
- как коэффициент производственного травматизма.
Согласен, было бы очень хорошо иметь возможность получать
эту информацию сразу, когда она нужна, вместо того, чтобы спрашивать у людей,
которые работают в этой области, каковы ответы на эти вопросы.
Визуальный менеджмент реализуется в несколько этапов.
Первый этап — организация рабочих мест. На этом этапе
необходимо использовать всю мощность и возможности 5S.
На втором этапе визуализируется важная информация,
расположенная на рабочем месте: Информация о безопасности, качестве, о том, как
выполняются операции, а также о том, какое и как должно использоваться
оборудование.
Третий шаг — визуализация результатов и показателей
эффективности конкретного процесса.
А четвертый этап внедрения визуального управления вводит
принятие решений на основе этой визуализированной информации.
В недавнем информационном бюллетене по электронной почте
Джон Схук, председатель и генеральный директор Института бережливого
производства, рассказал об использовании инструментов визуализации в
деятельности по совершенствованию процессов. Менеджеры производств расходятся
во мнениях о пользе использования визуальных инструментов управления. Для
одних, любая визуальная информация — это благословение, для других, любая
информация, посыпанная здесь и там, просто неприятность. В своей статье
«Визуальный менеджмент — хороший, плохой и некрасивый» Джон
рассматривает несколько случаев, которые показывают разные стороны
использования инструментов визуализации, и дает ряд простых рекомендаций, чтобы
сделать этот инструмент более эффективным.
Визуализация — это хорошо. Мы все это знаем, и многие из нас
широко используют это в своей практике, с большей или меньшей эффективностью.
Среди прочего, визуализация показателей (см. примеры ниже), таких как
производственный ритм или качество продукции, облегчает решение проблем и
поддерживает улучшения. Как так метко выразился доктор Триф Сандт из клиники
Майо: «Если я вижу, то могу починить». Обратное также верно: вы не
можете исправить то, что не видите.
Изменение настроек инструментальных палитр
Параметры и настройки инструментальных палитр могут быть изменены с помощью контекстных меню. Следует отметить, что вид контекстных меню зависит от того, в какой области инструментальной палитры нажать кнопку мыши.
Можно закрепить окно инструментальных палитр у правого или левого края окна приложения. Для того, чтобы избежать закрепления окна, при его перемещении нужно удерживать нажатой клавишу CTRL.
В контекстном меню окна «Инструментальные палитры» содержатся
■ Разрешить закрепление.
Включение/отключение возможности закрепления или привязки окна палитры. Если выбран этот режим, окно палитры закрепляется, когда его перетаскивают в область закрепления на одной из сторон окна приложения. Зафиксированное окно сцепляется с боковой стороной окна
приложения и вызывает изменение размера области рисования. При выборе этого режима становятся доступными пункты «Прикрепить якорем справа» и «Прикрепить якорем слева».
■ Прикрепить якорем слева
или Прикрепить якорем справа
. Прикрепление окна палитры к вкладке с якорем в левой или правой части окна приложения. Окно палитры сворачивается и разворачивается, когда ее пересекает курсор. Когда привязанное окно палитры открыто, его содержимое перекрывает область рисования. Не существует настройки, позволяющей держать открытым привязанное окно палитры.
■ Авто-скрытие.
Управление отображением плавающего окна палитры. Если выбран этот вариант, отображается только строка заголовка окна палитры, когда курсор перемещается за его пределы. Если этот режим отменен, постоянно отображаются полностью открытые окна палитры. Строка заголовка окна палитры может иметь вид значков или текста в меню быстрого вызова строки заголовка.
■ Прозрачность.
Задается параметр прозрачности окна палитры, чтобы оно не скрывало находящиеся под ним объекты.
■ Виды.
Изменение стиля отображения и размера значков на инструментальной палитре.
Что важно учесть при UI-тестировании
Тестировщики UI приложений сталкиваются с рядом нюансов при выполнении тестов пользовательского интерфейса. Вот некоторые из наиболее заметных историй:
- Постоянно меняющийся пользовательский интерфейс. Обычно приложения активно развиваются и обновляются, чтобы соответствовать новым требованиям рынка. При частом обновлении выполнение комплексных тестов пользовательского интерфейса становится сложной задачей. Особенно в веб- и мобильных приложения, где активно развита культура A/B тестирования небольших изменений верстки в UI.
- Возрастающая сложность тестирования. Современные приложения обладают значительной функциональностью: фреймы, блок-схемы, карты, диаграммы и другие комплексные элементы управления. Это делает тесты пользовательского интерфейса нелинейными.
- Тесты пользовательского интерфейса могут занимать много времени. Создание эффективных сценариев UI-тестирования интерфейса и выполнение самих тестов может занимать значительное время, особенно если тестировщик не использует подходящие инструменты.
- Сопровождение сценариев тестирования пользовательского интерфейса. По мере того как разработчики вносят изменения в пользовательский интерфейс, становится растет база тест-кейсов на сопровождении.
- Обработка множественных ошибок. При выполнении сложных тестов пользовательского интерфейса в сжатые сроки тестировщики тратят много времени на создание сценариев. В таких сценариях исправление ошибок в процессе тестирования становится проблемой.
- Вычисление рентабельности инвестиций для автоматизации тестирования пользовательского интерфейса. Так как пользовательский интерфейс развивается, меняются и тесты. Это увеличивает время, на тестирование пользовательского интерфейса и влияет на строки релизов. В конце концов, становится сложно рассчитать ROI для непрерывного выполнения тестов пользовательского интерфейса.
Модель представления архитектуры “4 + 1”
Модель представления архитектуры 4+1 была создана Филиппом Крухтеном и опубликована в 1995 г. в его статье « Architectural Blueprints — The “4+1” View Model of Software Architecture».
Этот способ визуализации архитектуры программного приложения основан на 5 представлениях / ракурсах приложения, сообщающих нам, какие диаграммы можно использовать для документирования каждого из этих представлений.
- Логическое / Структурное устройство (Logical/Structural view)Отображает функциональность, предоставляемую системой, и то, как код разработан для обеспечения такой функциональности;
- Реализация (Implementation/Developer view)Отображает статическую организацию кода, компонентов, модулей и пакетов;
- Поведение (Process/Behaviour view)Фокусируется на поведении системы во время выполнения, на том, как системные процессы взаимодействуют, параллелизме, синхронизации, производительности и т. д.;
- Физическое устройство (Deployment/Physical view)Иллюстрирует физическую организацию приложения с точки зрения того, «какой код работает на каком оборудовании»;
- Сценарии использования (Use Case/Scenario view)Архитектура в целом объясняется с помощью нескольких вариантов использования, которые представляют собой просто последовательность действий. Часть архитектуры развивается из таких вариантов использования.
Важно отметить, что “4+1″ не требует, чтобы мы использовали все упомянутые диаграммы и даже не все типы диаграмм. Мы всегда должны выбирать инструменты по задаче, а не наоборот
































