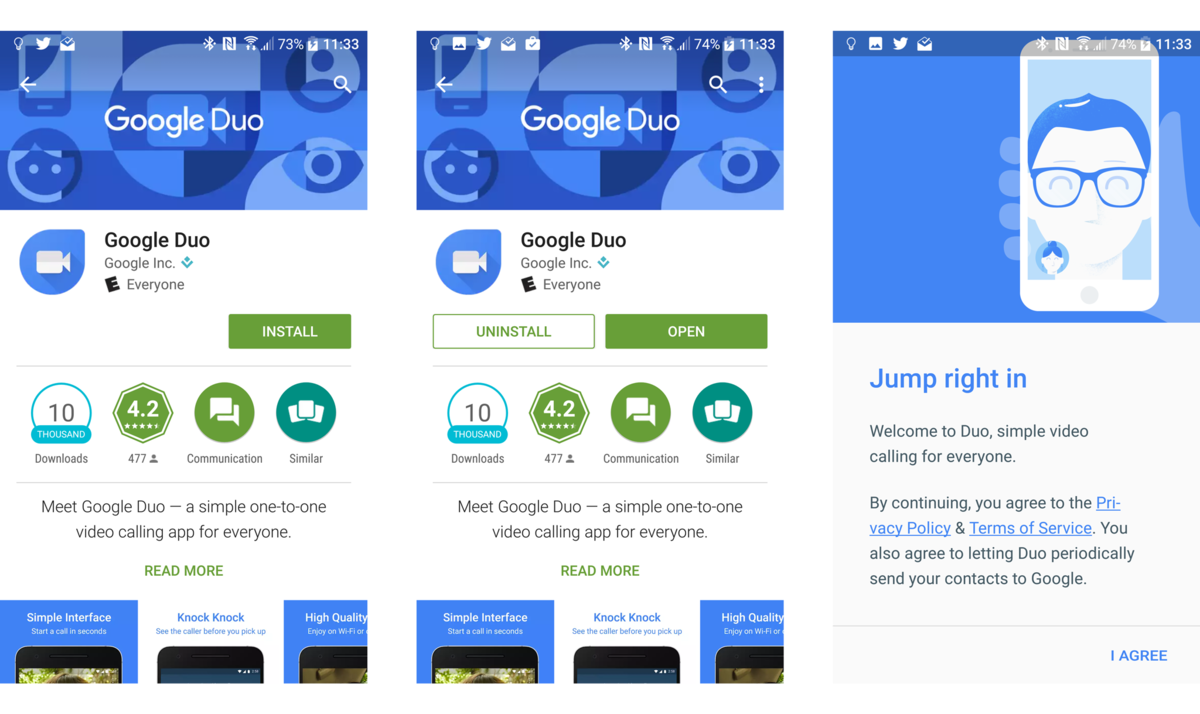Ми Сообщество
Если еще 5 лет назад Вам сказали, что китайский бренд Сяоми займёт лидирующие позиции на мировом рынке гаджетов и начнет открывать официальные магазины в США, Великобритании, России, то вряд ли бы кто-то поверил в подобное.
Тем не менее, реальность такова, что Xiaomi стремительно развивается, не останавливаясь на производстве телефонов. Ассортимент предлагаемых товаров пополняется чуть ли не каждый месяц: куртки, зонты, ноутбуки, телевизоры, увлажнители воздуха, зубные щётки, шариковые ручки и т.д.
Относительно невысокая стоимость продукции является одной из причин популярности бренда. Да и на качество мало кто жалуется. В связи с этим, количество владельцев Ми-гаджетов стремительно увеличивается, объединяясь в Mi Community.
Это официальное сообщество, которое содержит массу полезной информации не только об изделиях данной компании, но и прочих новинках мира мобильных технологий.
На сайте Вы найдете множество обзоров, анонсов, видео, обсуждений, голосований, сравнительных тестов и т.д. А если зарегистрироваться, то сможете стать полноценным участником – публиковать посты, задавать вопросы, оставлять комментарии, собирать баллы репутации.
Полезный контент:
- Как восстановить значок языка в панели задач Windows 7
- Hangouts — что это за программа и нужна ли она на телефоне
- Синхронизация в телефоне Android — что это такое, как включить
- Как убрать рекламу на Андроиде в приложениях и на рабочем столе
- Папка thumbnails на Android, Windows, iPhone
[Советы] Избавление от гугловских приложений БЕЗ ROOT, БЕЗ ПЕРЕПРОШИВКИ, БЕЗ ЗАМОРОЧЕК.
Если что, у меня Redmi Note 8T, MIUI Global 12.0.2 Стабильная 12.0.2.0 (QCXRUXM).
НЮАНСЫ лично из моего опыта: А) В последней статье выполнить только ПЕРВЫЙ абзац. Т.е. только запустить Install.bak из архива. Мне не удалось найти своё устройство в списке Диспетчера устройств, ибо я гуманитарий до мозга костей Но всё работало, так что не страшно))) Кстати, с помощью ADB-драйвера прога сможет через кнопку «Reboot into sistem» перезагрузить телефон с компа. У меня без него не могла. Б) Для того чтобы ПОЛНОСТЬЮ удалить mi браузер и календарь, гугл звонилку, контакты, сообщения и клавиатуру, нужно после появления в проге списка приложений нажать на кнопку «Add custom apps» и поодиночке, после каждого названия нажимая «Done!», ввести: com.mi.globalbrowser (это mi браузер) com.xiaomi.calendar (это xiaomi календарь) com.google.android.inputmethod.latin (это google клавиатура) com.google.android.contacts (это гугл контакты) com.google.android.dialer (это гугл телефон) com.google.android.apps.messaging (это гугл сообщения) Если вдруг какое-то приложение из стандартного списка не удалилось после его якобы «удаления» и перезагрузки телефона (перезагрузка через прогу, не отсоединяя от компа), то воспользуйтесь этим способом. Если что, В СТАТЬЕ ОН ЕСТЬ. Там всё подробно написано (например, откуда взялись эти длинные названия), но не лишним было ещё раз кратко написать В) В MIUI 12 некоторые приложения, которые ранее можно было только отключить (Google Play Фильмы, например), стало возможно просто удалить, как не системные. Так что, проверяйте Б) НЕ рекомендую удалять приложение погоды от Xiaomi! На всех встроенных виджетах часов вместо погоды появилась надпись «нет данных». Не очень, правда? Благо, его можно потом снова из Play Market’a скачать. В) НЕ рекомендую удалять GetApps. Через него обновляются системные приложения по типу Диктофона, Заметок и прочих ништяков, их НЕ ВИДНО в Play Market! Г) Удаление гугл карт удалось и без второго способа (пункт Б). Д) Удаление Joyose, MSA и Cell broad. чего-то там (развлечения для китайцев, рекламщик и оповещения о бедствиях, приходящие тем, кто находится в Азии) и правда ни на что не влияет (удаление вторым способом).
Все описанные действия были проделаны мною сегодня, 21.11.2020, так что они максимально актуальны.
Фух. Слов много, а на самом деле всё очень просто.
Как пользоваться
Теперь рассмотрим другую сторону, что такое Гугл Дуо — как пользоваться софтом. Поговорим о принципах применения для ПК и телефона отдельно.
На ПК
Если под рукой у вас только компьютер, сделайте следующие шаги:
- Войдите на сервис duo.google.com.
- Подтвердите номер телефона (не обязательно). Для этого добавьте свой телефон, а после закажите получение кода подтверждения.
Программа Duo присылает СМС-сообщение с определенным числом. Введите его в специальное поле.
Подтверждение необходимо для того, чтобы другие пользователи видели ваш телефон и могли набрать его при необходимости. Периодически Duo отправляет контакты и геоданные в Гугл. Кроме того, при звонке человеку, который отсутствует в списке, приложение показывает номер телефона.
На телефоне
При рассмотрении вопроса, для чего нужно приложение Duo, мы упомянули о возможности его применения на телефоне. Сделайте такие шаги:
Войдите в Плей Маркет и загрузите Duo.
Зайдите в программу и введите номер.
- Получите по указанному телефону сообщение с кодом.
- Введите полученный набор символов в специальное поле.
При рассмотрении вопроса, что такое Google Duo на смартфоне, важно выделить еще одну возможность — подключение к аккаунту Гугл. Для этого жмите на кнопку Принять
Если на другом смартфоне Гугл-аккаунт уже подключен к Дуо, войдите в него для завершения настройки.
Подключение аккаунта Google к Duo не обязательно, но это дает ряд преимуществ:
- Возможность применения софта на разных устройствах.
- Люди будут видеть телефонный номер и контакты, что позволит им связаться с вами.
Что касается привязки номера, эта опция дает такие же плюсы, как и в случае с ПК.
Функционал и возможности
Функции приложения очень просты — это видеозвонки и аудиовызовы. Duo можно скачать как на iOS, так и на Android. Основным отличием от FaceTime является функция «Тук-тук», значение которой заключается в возможности видеть собеседника ещё до того, как вы ответите на вызов. Действует функция только если пользователь, который совершает звонок, находится в списке ваших контактов.
Уведомления о пропущенных вызовах отображаются в верхнем меню уведомлений. Можно сразу перезвонить одним нажатием. Присутствует очень полезная опция «Черный список» Если не желаете принимать звонки от какого-то пользователя — просто добавьте его в этот список, и больше он не будет вас беспокоить.
Настройка
Для того чтобы начать пользоваться видеочатом, для начала необходимо установить его на вашем гаджете. Найдите Google Duo в поиске Play Маркет и скачайте.
Google Duo Play Маркет
При первом входе в приложение совсем не обязательно входить в аккаунт Google и заполнять большое количество информации. Достаточно подтвердить номер телефона. Этим программа выгодно отличается от конкурентов — таких как Skype, FaceTime и остальных.
Интерфейс
Рабочая область приложения представляет собой один экран — это по сути ваша фронтальная камера. Запускается она автоматически при открытии Duo. Внизу экрана удобно расположилась кнопка видеозвонка. На панели, открывающейся свайпом вверх, отображаются все последние звонки. Здесь все как в стандартной «звонилке» на Андроиде.
Интерфейс звонков в Google Duo
После нажатия кнопки вызова на экране появится всплывающее окно, в котором находится список контактов. Duo само анализирует телефонную книгу вашего устройства и определяет, кто из ваших знакомых уже пользуется мессенджером. Контакты таких людей закрепляются в начале списка. Тем, кто ещё не установил Duo, приложение дает возможность от-править SMS-приглашение на установку. Также можно позвонить человеку, который отсутствует в списке ваших контактов. Для этого нужно ввести номер в поисковую строку и совершить вызов.
В режиме видеозвонка основную часть (как и в большинстве подобных приложений) занимает изображение вызывающего. Есть дополнительные кнопки: Bluetooth (для пользователей таких гарнитур), микрофон, переключение основной и фронтальной камеры.
Можно активировать вибрацию при соединении, или включить ограничение использования мобильных данных. Если вы сменили сим-карту или же совсем передумали пользоваться данным мессенджером, то можете удалить привязку своего номера.
Связь
Ключевая фишка Google Duo — умение приспосабливаться к интернету. При подключении через Wi-Fi приложение дополнительно задействует мобильный интернет, чтобы переключаться между ним и Wi-Fi. При плохом соединении Duo снизит качество видео или предложит совсем отключить картинку (то же самое происходит и при низком заряде). Однако при этом связь не прерывается и стабильно работает, даже при медленной скорости интернета. Вы будете отлично слышать собеседника, как и он вас.
Ключи безопасности
Этот вариант верификации, как и биометрия, пока редко применяется обычными пользователями и поддерживается далеко не всеми сервисами. Объяснение очевидно: не всегда удобно носить с собой физический ключ и тратить время на вход.
Пока что ключи безопасности актуальны, скорее, для бизнеса, где нужно защищать аккаунты и облачные хранилища со строго конфиденциальными и даже секретными данными. Но требования к безопасности аккаунтов постоянно растут, так что вполне возможно, вскоре все обзаведутся такими ключами. А уже сейчас их можно привязать к Facebook, Google и некоторым другим сервисам.
Итак, ключ безопасности или аппаратный токен представляет собой флеш-карту, подключаемую к смартфону, планшету или ПК. Для таких устройств придуман специальный стандарт U2F (Universal 2nd Factor). Карты выпускаются многими компаниями, например, недавно у Google появился собственный U2F токен Google Titan Security Keys.
Ключ безопасности нужно подключить к устройству и зарегистрировать в выбранном сервисе. При этом будут созданы два связанных между собой ключа: приватный и публичный. Публичный останется на сервере, приватный — в физическом хранилище токена Secure Element.
Самые известные ключи безопасности — Yubikey
После этого при входе в аккаунт с любого другого устройства к нему нужно будет просто подключить U2F-токен и нажать кнопку (как вариант – ввести PIN-код или отсканировать палец). Активируется приватный ключ, и с него на сервер отправится секретное подтверждение кода, для расшифровки которого применяется публичный ключ. Если приватный ключ окажется неверным (например, сгенерированным злоумышленниками), то расшифровать его не получится и на устройство придет уведомление об отказе в доступе к нужному сервису.
Совет ZOOM: ключи безопасности пригодятся для защиты самых важных данных, например, в почтовом сервисе или облачном хранилище.
Зарегистрируйте учетную запись безопасности duo 30-дневная бесплатная пробная версия
В дополнение к поддержке сторонней учетной записи приложения вы можете зарегистрировать учетную запись Duo. Учетные записи Duo идеально подходят для администраторов и специалистов, которые управляют несколькими пользователями, входящими в систему и использующими онлайн-инструменты и локальные приложения.
-
Перейдите на страницу бесплатной регистрации в Duo, введите свои данные и выберите Создать мою учетную запись .
-
Введите 12-значный пароль, затем выберите Продолжить .
-
Откройте Duo Mobile на своем устройстве Android, а затем отсканируйте штрих-код, отображаемый на экране вашего компьютера.
-
Нажмите Продолжить после успешного сканирования штрих-кода. появится зеленая галочка.
-
Введите номер телефона вашего мобильного устройства для подтверждения резервного копирования с помощью SMS, затем выберите Готово .
-
Выберите Duo Push .
-
Нажмите Запрос входа в систему: панель администратора на своем устройстве.
-
Нажмите УТВЕРЖДИТЬ .
-
После подтверждения вашего устройства появится диалоговое окно.
-
Если вы выбрали Text Me для подтверждения своей личности, откройте текст из Duo в приложении обмена сообщениями.
-
Скопируйте или запишите 6-значный код входа в Duo.
-
Введите или вставьте 6-значный код входа в поле Пароль , затем выберите Отправить .
-
Как только ваше устройство будет подтверждено, вы будете перенаправлены на страницу «Защита приложения» на панели инструментов Duo. Отсюда, изучить варианты и функции, упомянутые выше.
-
Вы сделали
При использовании Duo Mobile со сторонними учетными записями вы должны загрузить и сохранить резервные коды каждой учетной записи. Если вы потеряете устройство или вам придется выполнить сброс настроек к заводским, вы все равно сможете войти в свои учетные записи с помощью ключей резервного копирования.
Sign up for a Duo Security Account 30-Day Free Trial
An addition to the app’s third-party account support, you can register a Duo security account. Duo’s security accounts are ideal for administrators and professionals who manage multiple users signing into and using online tools and local applications. A Duo security account provides access to a vast number of advanced features, such as multi-factor authentication, device insights, endpoint views, authentication adaptation, remote access, and single sign-on.
-
Enter a 12 character password, then select Continue.
-
Open Duo Mobile on your Android device, then scan the barcode displayed on your computer’s screen.
-
Tap Continue once the barcode is scanned successfully; a green checkmark will appear.
-
Enter your mobile device’s phone number for backup verification via SMS, then select Finish.
-
Select Duo Push.
-
Tap Duo Mobile’s Login request: Admin Panel notification on your device.
-
Tap APPROVE.
-
A dialog box will appear once your device is confirmed.
-
If you selected Text Me to confirm your identity, open the text from Duo in your messaging app.
-
Copy or make a note of Duo’s 6-digit login code.
-
Enter or paste the 6-digit login code into the Passcode field, then select Submit.
-
Once your device is confirmed, you’ll be redirected to the «Protect an Application» page inside your Duo dashboard. From here, explore the options and features mentioned above.
-
You’re done.
When using Duo Mobile with third-party accounts, you should download and store each account’s backup passcodes. If you lose a device or have to perform a factory reset, you’ll still be able to sign into your accounts using your backup keys.
Как восстановить пароль gmail через отправку формы в Google
Шаг 2: Процесс смены или восстановления утраченного пароля через форму восстановления доступа к аккаунту заключается в ответе на несколько вопросов, связанных с созданием и пользованием почтой. Первое, что необходимо сделать — это указать адрес электронной почты для связи с вами.
Шаг 3: Если вы попытаетесь указать такой же почтовый адрес как и указанный вами для смены пароля в gmail, система выдаст предупреждение об ошибке. Не имея доступа к аккаунту, вы не сможете прочитать присланное письмо и подтвердить сброс пароля. Естественно необходимо указать какой нибудь другой адрес. Можно даже создать новый в том же gmail. Указали новый и переходим дальше.
Шаг 4: На первом экране вам надо попытаться вспомнить когда вы последний раз входили в свой аккаунт и когда вы примерно его создали. Если вы не помните точные даты, это не страшно, укажите приблизительно. Я вообще подозреваю что можно указать какие угодно данные (не проверял и не уверен на 100%).
Шаг 5: Вторым шагом вам необходимо вспомнить самые часто используемые адреса почтовых ящиков на которые вы отсылали письма или с которых вам приходила почта. Так же попробуйте вспомнить названия ярлыков, которые вы настраивали в своем почтовом аккаунте.
Шаг 6: Последнее, что вам необходимо указать — это приложения от Google, которыми вы пользовались и приблизительные даты начала пользования. Нажмите «Отправить» и получите на адрес почты, который вы указали для связи уведомление как изменить пароль в gmail.
Если пароль от вашего аккаунта в Google кажется вам недостаточно надежным или он стал неактуальным по-какой-либо другой причине, его можно легко поменять. Сегодня мы разберемся, как это сделать.
1. Выполните вход в свою учетную запись.
2. Нажмите на круглую кнопку своей учетной записи в правом верхнем углу экрана и в появившемся окошке нажмите кнопку «Мой аккаунт».
3. В разделе «Безопасность и вход» нажмите на ссылку «Вход в аккаунт Google»
4. В области «Пароль и способ входа в аккаунт» нажмите на стрелочку, расположенную напротив слова «Пароль» (как на скриншоте). После этого введите ваш действующий пароль.
5. Введите свой новый пароль в верхней строке и подтвердите его в нижней. Минимальная длина пароля — 8 символов. Чтобы пароль был более надежен, применяйте а нем буквы латинского алфавита и цифры.
После ввода нажмите кнопку «Изменить пароль».
Вот и вся процедура смены пароля! С этого момента новый пароль нужно использовать для входа во все сервисы Гугл с любого устройства.
Двухэтапная аутентификация
Чтобы сделать вход в ваш аккаунт более безопасным, используйте двухэтапную аутентификацию. Это означает то, что после ввода пароля, система потребует подтверждение входа по телефону.
Нажмите на «Двухэтапная аутентификация» в разделе «Пароль и способ входа в аккаунт». Затем нажмите «Приступить» и введите свой пароль.
Введите свой номер телефона и выберите тип подтверждения — звонок или SMS. Нажмите «Попробуйте сейчас».
Введите код подтверждения, который пришел на ваш телефон по смс. Нажмите «Далее» и «Включить».
Таким образом уровень безопасности вашего аккаунта повышен. Вы можете, также дополнительно настроить двухэтапную аутентификацию в разделе «Безопасность и вход».
Статья описывает, как менять пароль от аккаунта «Google» на компьютере, ноутбуке, планшете и телефоне.
Навигация
Как известно, компания “” даёт возможность своим пользователям заводить один аккаунт, с логином и паролем от которого возможно заходить в этой системе на различные ресурсы: «YouTube», облачное хранилище, почту Gmail, Google карты, и многие другие.
Возможно, не каждый пользователь знает о всех возможностях «», но в данном случае это не важно. Главное, мы уже осведомлены о том, что для почты Gmail
и самого аккаунта «» потребуется только один логин и пароль. То есть под одним аккаунтом вы уже сможете заходить в свою почту
То есть под одним аккаунтом вы уже сможете заходить в свою почту.
Сегодня мы будем говорить о том, как менять пароль от аккаунта «» и почты Gmail на компьютере, ноутбуке, планшете и телефоне.
Как пользоваться?
Давайте запустим Google Duo и попробуем разобраться – нужна ли она на телефоне? Вот так выглядит главный экран:
По умолчанию выбрана вкладка с режимом голосовой связи. А ниже отображается перечень Ваших контактов, на устройствах которых также установлен подобный софт. Значит с ними можно связаться бесплатно (при условии подключения к сети WiFi) или же через мобильный интернет (потребуется включение передачи данных).
Если нажать на изображение камеры, то перейдем в режим видеозвонка. Сразу включается фронтальная камера:
Обратите внимание – доступен поиск среди перечня абонентов, чтобы быстрее находить нужных людей. Мелочь, а приятно!. Как только Вы нажмете на избранный номер, стартует звонок
Без каких-либо предупреждений. С одной стороны – это экономит время. Но порой можно случайно тапнуть на контакт и спровоцировать вызов
Как только Вы нажмете на избранный номер, стартует звонок. Без каких-либо предупреждений. С одной стороны – это экономит время. Но порой можно случайно тапнуть на контакт и спровоцировать вызов.
Думаю, что с вопросом «google duo — что это?» мы разобрались. Но есть еще парочка интересных моментов, о которых стоит знать.
Настройка
Чтобы пользоваться приложением Duo, как таковой настройки софта не требуется. Весь процесс сводится к прохождению авторизации с привязкой мобильного номера и подтверждения по смс. Если ПО не предустановлено, то его можно установить стандартным образом из магазина Google Play или App Store (для iOS). При первом запуске нужно выполнить следующие действия:
- Читаем и принимаем соглашение.
- Вводим мобильный номер, жмём «Принять».
-
При запросе также разрешаем доступ к данным смартфона для корректной работы ПО.
- После подтверждения номера можно совершать звонки с помощью Duo.
- Можно также привязать аккаунт Google (не обязательно) для использования Duo на других девайсах, тогда вам смогут звонить не только пользователи, у которых есть ваш мобильный номер, но и те, кто знает адрес вашей почты (для подключения Google-аккаунта жмём кнопку «Принять»).
Вы увидите в списке тех абонентов, с которыми есть возможность связаться посредством сервиса, остальных же можно пригласить (напротив каждого пользователя в перечне контактов телефона будет соответствующая кнопка).
В разделе настроек (перейти можно из меню в виде трёх точек в правом верхнем углу) предоставлена возможность настроить некоторые параметры. Здесь в пункте «Аккаунт» доступно добавление учётной записи Google и удаления профиля Duo, в настройках вызовов активируется и деактивируется опция «Тук-Тук» (по умолчанию активна), включается режим экономии трафика (актуально при использовании мобильного интернета, позволяет снизить затраты за счёт снижения качества видео и технологии QUIC). Кроме того, можно настроить уведомления, выбрать тему и управлять разделом «Заблокированные пользователи».
Пользоваться сервисом просто, функционалом предусмотрено общение посредством видео- и аудио-звонков, а также сообщений. Связаться можно с любым контактом, использующим Duo, для чего нужно выбрать его в списке и указать необходимый тип связи. Видеомессенджер является полностью бесплатным, оплачивать придётся только стоимость трафика, если оператор предоставляет платный интернет.
Как удалить?
Многие жалуются на то, что Google Duo жрёт батарею. Поэтому нет особого желания им пользоваться. А значит стоит задуматься об устранении ПО из памяти.
К сожалению, утилита является предустановленной и просто так избавиться от неё не получится. Возможны 2 варианта:
Открываем настройки Android, переходим в перечень приложений:
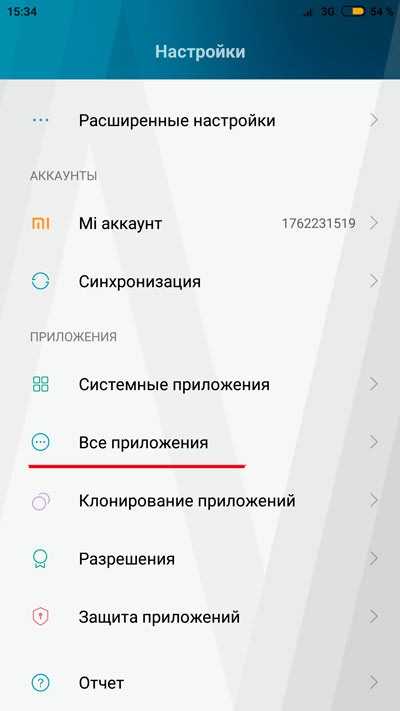
Удаляем обновления, очищаем и закрываем софт. В более старых версиях Андроид кнопки могут быть другие (к примеру, удалить, остановить):
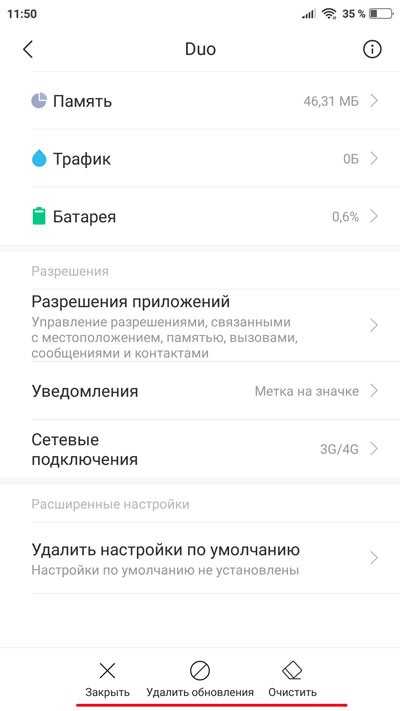
Значок при этом останется на рабочем столе. Но его не трогать, то и он Вас не побеспокоит.
Второй вариант подойдет только тем, у кого устройство с root-доступом. В таком случае можно установить одно из следующих приложений из Гугл Плей и «напрочь снести» любой (даже встроенный) функционал.
Теперь Вы знаете — Duo что это за программа на Андроид, а нужна ли она – решать Вам!
Удаление стандартных приложений Xiaomi
Удалить cтандартные приложения Сяоми средствами операционной системы нельзя, так как они системные. Единственное, что можно сделать стандартным удалением – убрать все установленные обновления и откатиться к первоначальной версии. Для полноценного удаления потребуются сторонние программы и/или права суперпользователя.
В памяти устройства останутся исходные файлы, но вычислительные ресурсы потребляться не будут. Делается это следующим образом:
- Зайти в меню настроек.
- Перейти в подраздел «Приложения».
- Выбрать ненужную программу. Нажать на неё.
- На следующем экране нажать «Удалить обновления» и «Отключить».
После этого приложение исчезнет с рабочего стола MIUI или из главного меню, а во встроенной памяти освободится несколько десятков мегабайт.
Как удалить приложения Google на Xiaomi
Полностью удалить программы от Гугл без стороннего ПО нельзя, но можно убрать обновления и отключить. Для этого нужно использовать способ отключения предустановленных приложений из предыдущего пункта.
Без root-прав
Удалить системные приложения на Xiaomi можно без прав суперпользователя. Для этого потребуются:
- включенный режим отладки по USB;
- утилита ADBFastboottools;
- соединительный кабель;
- компьютер.
Порядок действий следующий:
- Распаковать архив и запустить утилиту
- Зайти в меню настроек телефона и перейти в подраздел «Расширенные настройки». Если он отсутствует в списке, то перейти в подраздел «О телефоне» и нажимать на строку «Версия MIUI» до сообщения «Вы стали разработчиком!»
- Перейти в раздел «Для разработчиков» и передвинуть ползунок в строке «Отладка по USB».
- Подключить Ксиоми к ПК. В программе нажать кнопку «Deploater».
- Согласиться с запросом на сопряжение устройств.
- Нажать «Deploater».
- Отметить галочками ненужные системные приложения и нажать. В блоке Status отобразится ход процедуры. Рядом со словом Result может быть одно из значений: success или failure. Они означают, что выбранная программа удалена или неустановлена.
- Дождаться надписи «Done!».
- Перезагрузить смартфон кнопкой «Reboot into system».
На этом удаление завершено.
В предлагаемом ADB Fastboot tools списке для удаления отображаются не все установленные приложения. Добавить их в перечень можно следующим образом:
- Зайти в меню настроек и перейти в подраздел «Приложения».
- Перейти в свойства программы, нажав на название.
- Нажать на пиктограмму с буквой i в правом верхнем углу экрана.
- В ADBFastboottools нажать «Deploater» и «Add custom app».
- Ввести в открывшееся окошко фразу, указанную в строке «Имя пакета».
- Нажать «Done».
- Пометить добавленное приложение галочкой и удалить его.
При наличии root-прав
- рут права;
- Root Explorer или другой файловый менеджер.
- знакомство с перечнем приложений , которые можно удалить (под спойлером «описание стоковых программ»)
Порядок действий следующий:
- Запустить Root Explorer.
- Открыть главное меню и перейти в Root Directory.
- Перейти в директорию system/app.
- Удалить ненужные файлы вида apk и/или Calendar.odex.
- Сбросить настройки до заводских. Это нужно, чтобы очистить системные папки от «хвостов» и для завершения удаления приложения.
Подводя итог, можно сказать, что избавиться от бесполезных и впустую тратящих заряд батареи приложений можно без получения рут прав.
Приложение для аутентификации
Некоторые сервисы, например, Instagram и Facebook, при настройке двухфакторной аутентификации указывают приложение как предпочтительный вариант получения одноразовых кодов.
Этот способ работает так:
- Скачайте на смартфон специальное приложение для аутентификации: Google Authenticator, Twilio Authy, Яндекс.Ключ, Microsoft Authenticator, Duo Mobile, FreeOTP, TOTP Authenticator. Проверьте, чтобы оно было совместимо с сервисами, для которых вы будете его использовать. Так, приложения Яндекса «сотрудничают» только с Яндекс.Ключом, но при этом в нем можно создавать коды для сторонних ресурсов.
- Активируйте двухфакторную аутентификацию в настройках безопасности нужного сервиса (например, Instagram или ВКонтакте).
- Выберите приложение в качестве способа получения кодов для входа.
- В приложение для аутентификации внесите сведения об аккаунтах, которые нужно защитить: отсканируйте в аутентификаторе QR-код из сервиса или введите указанный проверочный код.
- Программа начнет генерировать одноразовые ключи.Теперь при входе, например, в аккаунт соцсети с нового устройства вы должны будете вводить пароль, затем копировать из приложения-аутентификатора свежий код и вставлять его в появившееся поле.
Такой способ считается безопаснее SMS-сообщений по нескольким причинам:
- Коды не отображаются на заблокированном экране.
- Приложение не использует сотовую связь, не зависит от покрытия сети и нет риска перехвата сведений.
- Коды обновляются каждые 30 секунд по алгоритму OATH TOTP. Это означает, что даже если кто-то из-за вашего плеча увидел код на разблокированном экране, то у него есть максимум 30 секунд на использование этой информации.
Приложение Google Authenticator
К одному аутентификатору обычно можно привязать неограниченное количество сервисов, так что все коды от почты и соцсетей будут храниться в одном месте. Кроме того, некоторые приложения (например, Twilio Authy) дополнительно защищают вход с помощью биометрии, то есть никто, кроме вас, не сможет увидеть сгенерированные одноразовые ключи.
Совет ZOOM: установите приложение для аутентификации на мобильное устройство, но (в идеале) лучше заходите в аккаунт с другого гаджета или ПК. В противном случае вы привязываете оба фактора (пароль и код) к одному девайсу, что довольно рискованно. Но даже если вы всегда пользуетесь одним устройством, настройка двухэтапной верификации все равно повысит уровень защиты данных.