Блокировать всплывающие окна в Интернете Samsung
Интернет-браузер Samsung позволяет эффективно избавляться от всплывающей рекламы. Есть два способа заблокировать всплывающие окна в Интернете Samsung.
Либо вы можете заблокировать всплывающие окна с помощью стандартного средства блокировки всплывающих окон Samsung Internet, доступного в меню «Настройки», либо вы можете установить любые сторонние расширения, чтобы сделать то же самое.
Меню настроек блокировки всплывающих окон
Вот шаги, чтобы включить блокировку всплывающих окон в Интернете Samsung:
- Запустите приложение Интернет-браузера Samsung.
- Нажмите на для опций меню.
- Выберите в списке меню «Настройки».
- Прокрутите вниз до Передовой раздел и нажмите на меню Сайты и загрузки.
- Включите переключатель Блокировать всплывающие окна.
Как только переключатель будет включен, всплывающее окно блокировки станет активным и сразу же начнет блокировать все всплывающие вкладки.
Использование сторонних расширений
Браузер Samsung поддерживает установку расширений, доступных в его библиотеке блокировщика рекламы. Эти расширения AdBlock также будут работать как блокировщики всплывающих окон.
Вот шаги, чтобы включить расширения для блокировки рекламы и всплывающих окон в Samsung Internet:
- Запустите приложение Интернет-браузера Samsung.
- Нажмите на для опций меню.
- В списке выберите меню «Блокировщики рекламы».Это отобразит список AdBlockers, доступных для установки в Интернете Samsung.
- Нажмите на кнопку «Установить», чтобы добавить расширение блокировщика рекламы в Samsung Internet.
Расширения блокировщика рекламы могут в основном работать как блокировщики всплывающих окон и перенаправления в Интернете Samsung. Поскольку большинство всплывающих окон, как правило, вводят в заблуждение, эти расширения AdBlock убивают всплывающие окна перед загрузкой.
Антивредоносная защита Windows 7
В структуре популярной операционной системы нет всплывающих окон. Если они все же появились, то, скорее всего, непосредственно с веб-сайтов или из вирусных программ. К последним относятся «потенциально нежелательные программы» (PUP) и вредоносное ПО, реклама advertise и спам, который часто заражает браузеры и сам ПК. Перед тем как удалить рекламный вирус с компьютера, нужно пройти три этапа:
- Удаление вредоносного и рекламного ПО.
- Использование расширений браузера, чтобы блокировать нежелательные объявления.
- Применение встроенных инструментов Windows, например, Microsoft Security Essentials для предотвращения вредоносного ПО и нежелательного изменения системы.
Используйте семейный родительский контроль Windows 10
Windows 10 включает опции родительского контроля под эгидой «семьи». Это позволяет вам ограничивать то, что ваши дети могут делать на компьютере. Одним из инструментов, который он предоставляет, является возможность внесения в белый и черный список определенных веб-сайтов с помощью Internet Explorer и Edge.
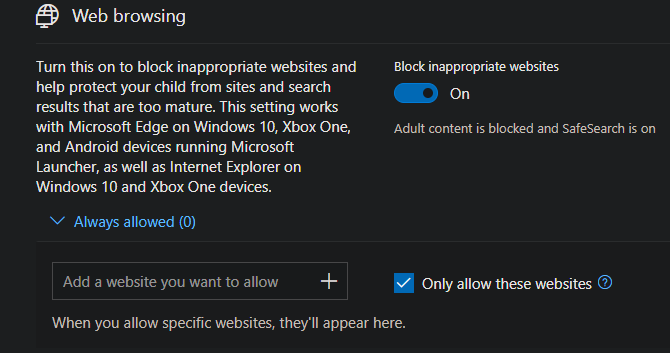
Если вы установите флажок «Разрешить только эти сайты», вы можете ограничить их только просмотром этих страниц. Объедините это с пустым списком, и вы фактически заблокируете Internet Explorer доступ к Интернету. Конечно, это работает только для учетной записи ребенка, но все же полезно.
Параметры подключения
В Internet Explorer существует возможность автоматической диагностики сети выявления проблем с подключением. Программа определит связаны неполадки с обрывом связи, неисправностью модема или неправильно выставленными настройками.
Пользователю следует следить за безопасностью сайтов или наличием антивирусной программы. Вредоносные программы могут изменить настройки Internet Explorer.
После попадания вредоносной программы на компьютер, одним из последствий может быть изменение параметров прокси-сервера. Это повлечет за собой прекращение работы интернета.
Для устранения неполадки, нужно зайти в настройки интернет эксплорер и перейти на настройки сети.
Плагин КриптоПро для Интернет Эксплорер
Перед настройкой плагина криптоПро для Интернет Эксплорер нужно установить его на ПК. Запустить инсталляцию файла, скачанного с сайта производителя (ссылка в предыдущем разделе). Установка софта (рассмотрим на примере Windows) возможна с доступом администратора, так как понадобится разрешение на внесение изменений:
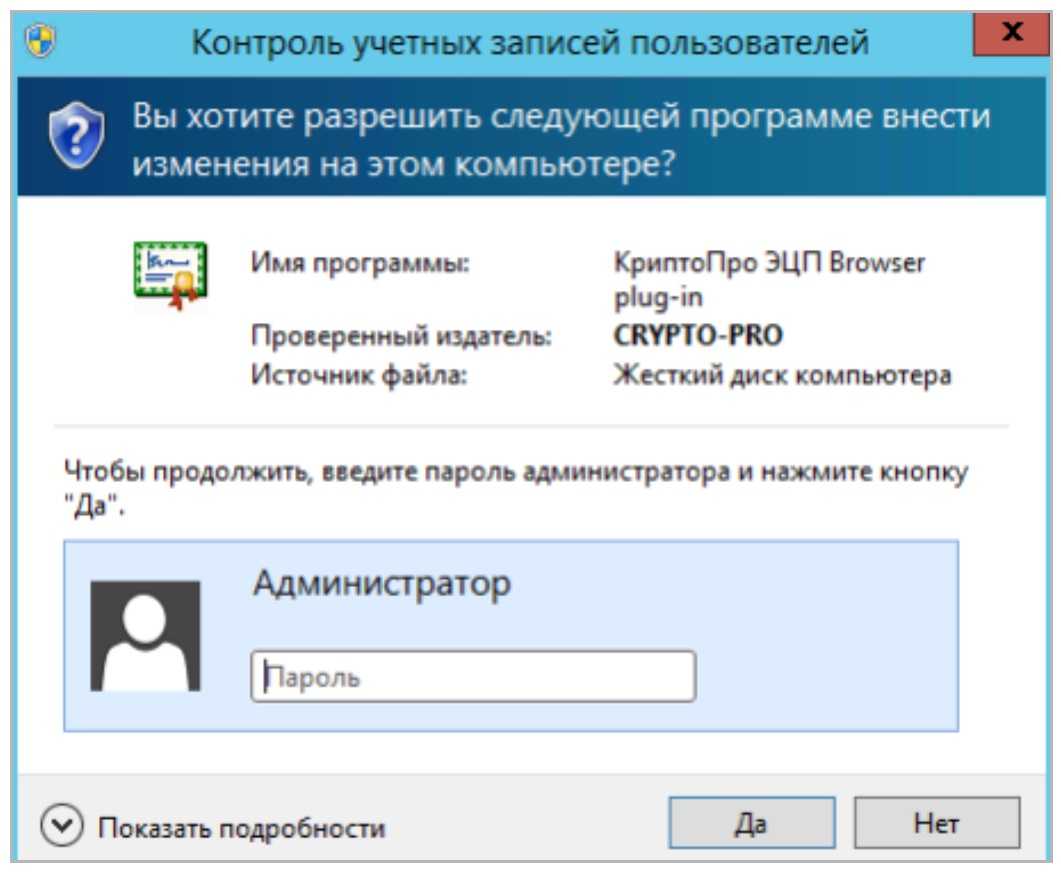
После того как действие будет разрешено, компьютер запустит процесс инсталляции.
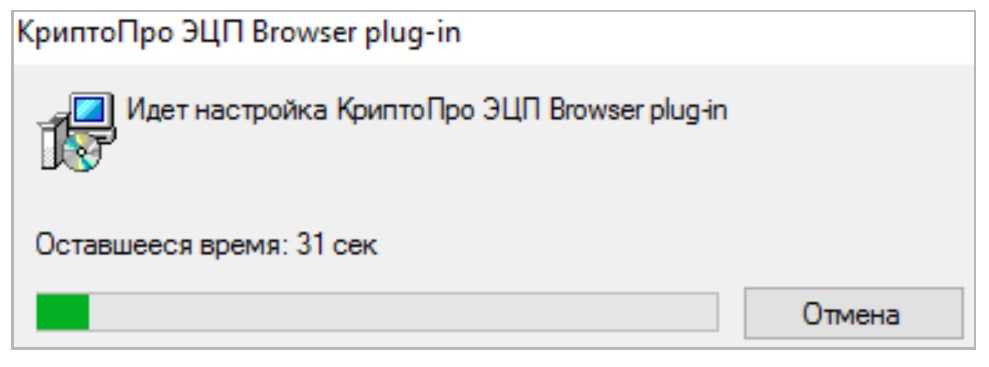
По завершении установки система запросит разрешение на следующий шаг: перезапустить браузер. Нужно нажать «ОК».
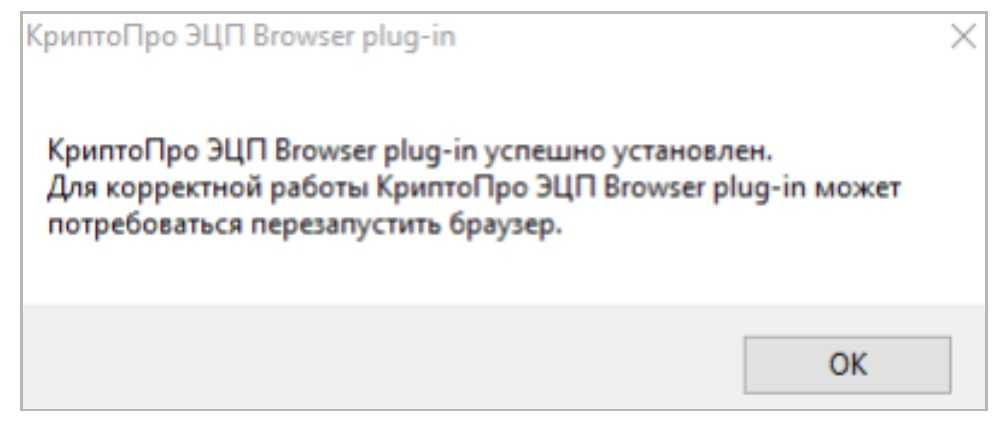
Дополнительные настройки могут понадобиться в случае, если браузер не распознает компоненту или проверка ЭЦП не прошла. Тогда необходимо:
- Добавить адрес сайта, для работы с которым необходимо использовать ЭП (например ЕИС, ФНС, госзакупки и т. д.) в список надежных ресурсов в настройках IE.
- Для версий IE 10 или 11 нужно протестировать взаимодействие в режиме совместимости.
- Проверить, добавлен ли адрес нужного сайта в перечень надежных узлов самой программы. Для этого в «Пуск» открыть пункт списка всех программ, выбрать КриптоПро - Настройки ЭЦП Browser Plug in и в открывшемся окне браузера разрешить доступ.
Обращаем внимание, что для Win 10 разработчик рекомендует использовать старый релиз браузера. Для этого достаточно открыть меню в правом верхнем углу окна интернет-обозревателя и выбрать пункт «Открыть в IE»
КриптоПро плагин для Mozilla Firefox: установка и настройка
Установка КриптоПро плагина для Firefox происходит аналогично процессу, описанному в предыдущем разделе, так как сохраняется файл на ПК. Но для корректного взаимодействия модуля с браузером некоторые настройки произвести придется.
КриптоПро браузер плагин для Mozilla Firefox: настройка
После инсталляции файла при проверке КриптоПро браузер плагин для Firefox появится сообщение:
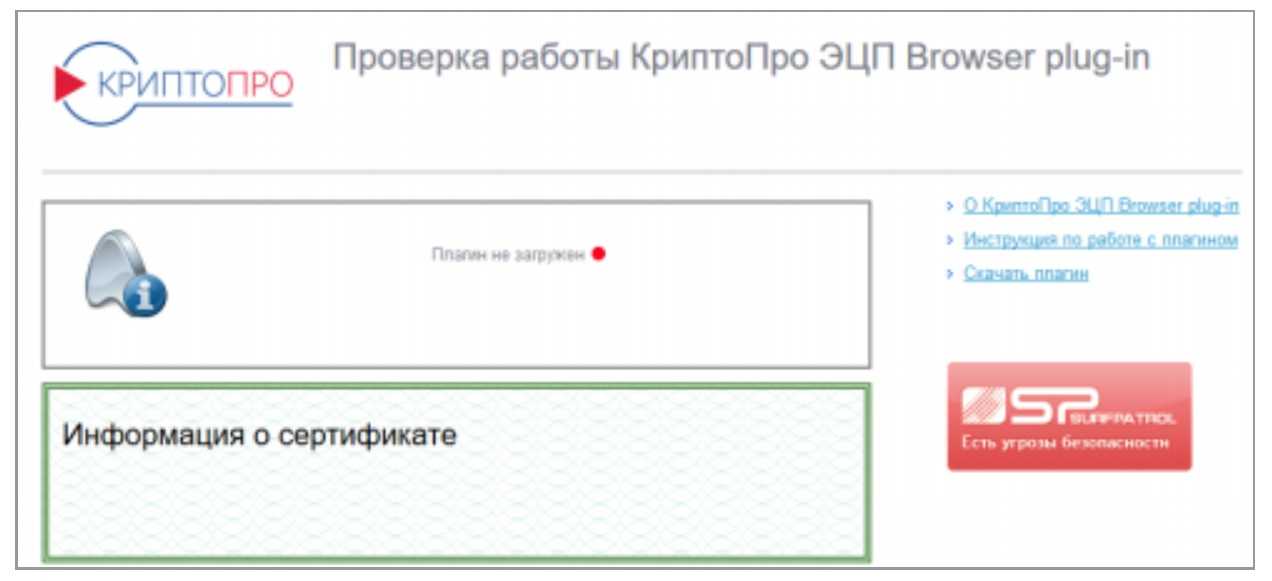
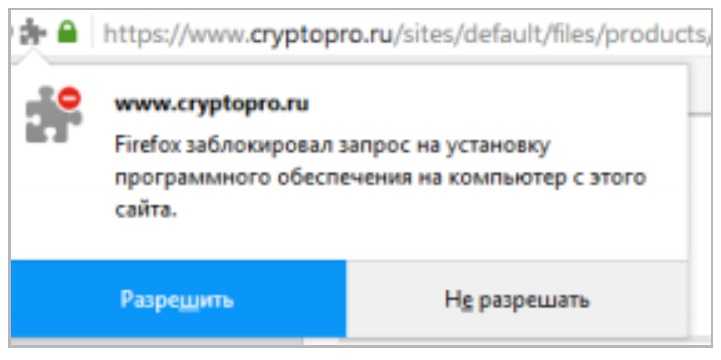
И запустить установку:
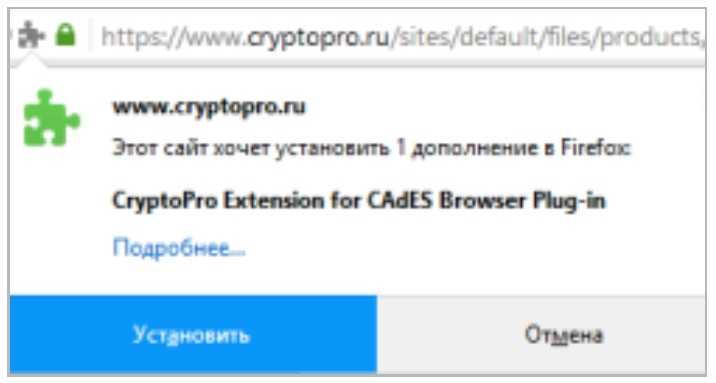
Далее перезагрузить браузер и повторно провести проверку.
Плагин КриптоПро для Мазилы: нюансы
В некоторых случаях плагин криптоПро для Мазилы бывает отключен, а браузер может не запросить разрешение на включение. Поэтому следует «включить» дополнение вручную:
1 способ
В правом углу окна браузера открыть меню настроек (знак ), выбрать пункт «Дополнения» - «Плагины», и в открывшемся списке, напротив названия расширения CryptoPro CAdES NPAPI Browser Plug-in, установить флажок «Всегда включать».
2 способ
Вызвать меню управления сочетанием клавиш Ctrl+Shift+A, перейти в пункт меню «Плагины» и выбрать действие «Всегда включать». Перезапустить Mozilla Firefox и проверить корректность установки программного модуля.
Всплывающие окна: что это?
Под данным термином скрываются небольшие окна прямо на используемой странице, появляются они независимо от вашего желания. Их размер обычно мал, редкие экземпляры могут застилать весь экран.
В Firefox есть 2 типа окошек: те, что появляются поверх страницы и те, что возникают незаметно, под главной страницей, первые называются pop-ups, а вторые – pop-unders.
С помощью браузера Mozilla Firefox можно контролировать появление всплывающих окон, сделать это можно с помощью настроек. К облегчению многих пользователей, в Mozilla по умолчанию после установки включена блокировка тех самых окошек.
Если при входе на сайт появился значок на панели с информацией, он выглядит как упрощенная версия любой интернет-страницы с запрещающим кружком в правом нижнем углу. По этому значку можно щелкать и проводить различные манипуляции с настройками всплывающих окошек, вот что можно делать:
Дополнительные окошки в большинстве бесполезны и носят рекламный характер, однако их блокировка может привести к потере функциональности сайта, например, сайты банков часто используют такие окошки для выведения различной информации. Если заблокировать все всплывашки, то на некоторых сайтах будет ограничен функционал.
В настройках браузера Firefox есть возможность создать исключения для некоторых сайтов, достаточно добавить их в определенный список, после следующего запуска всплывающие окошки будут без проблем появляться.
Блокировка всплывашек не работает на все 100%: да, большая часть возникающих из ниоткуда окон блокируется, но часть страниц в Интернете использует неизвестные методы работы с окнами, они будут появляться даже при включенной блокировке.
Отключение Java сценариев.
Java сценарии создают интерактивные веб-страницы, но также являются открытыми воротами для вредоносных программ. Включайте Java сценарии только для доверенных веб-сайтов. Чтобы отключить их — вкладка «Безопасность». Нажмите на кнопку «Другой» и прокрутите вниз до заголовка «Выполнять сценарии…Java».
Internet Explorer является, пожалуй, единственным браузером, с которым хотя бы раз в жизни приходилось иметь дело абсолютно всем пользователям Windows: недаром же компания Microsoft совершенно бесплатно пичкает им каждую версию операционной системы. При этом, конечно, этот программный продукт далек по своим характеристикам от идеала, но надежда на лучшее все-таки есть. Присмотревшись к обновленному IE 11, несложно заметить, что последняя разработка смотрится, куда лучше, чем ранние версии: тут тебе и новенький интерфейс, и улучшенная скорость загрузки веб-страниц.
Только вот отдельные сайты по-прежнему отражаются некорректно: то изображения оказываются растянуты, то текст хаотично разбросан по всему полю, то меню управления перемещается из привычной точки A в точку B. В принципе выход из этой ситуации простой – достаточно перенастроить в Internet Explorer 11 режим совместимости, чтобы проблема самоустранилась. Но какие варианты настройки при этом можно предложить?
Отключение усиленной безопасности Internet Explorer
Конфигурация усиленной безопасности Internet Explorer (IE ESC) активирована в Windows Server 2012 R2 по умолчанию, пользователь постоянно видит всплывающие окна с просьбой добавить каждый новый URL в доверенную область IE.
Данная статья поможет вам отключить эту функцию на рабочем сервере под управлением Windows Server 2012 R2. Рассмотрим два простых способа отключения:
Отключение Конфигурации усиленной безопасности Internet Explorer через интерфейс Windows Server
Для наглядной демонстрации наши инженеры записали gif, как отключить конфигурацию усилененной безопасности Internet Explorer.
- Запустите «Диспетчер серверов»
- Перейдите во вкладку «Локальный Сервер»
- Найдите строчку «Конфигурация усиленной безопасности Internet Explorer» и нажмите на статус, по умолчанию статус «Включено»
- У вас есть два варианта отключения Конфигурации усиленной безопасности Internet Exporer:
- отключение конфигурации только для аккаунта Администратора
- для всех пользователей
Отключение Конфигурации усиленной безопасности Internet Explorer через PowerShell
Отключение программ в автозапуске
Рекламное ПО также может включать нежелательные программы в «Пуск», чтобы сразу открывать их при запуске ПК с Windows 10. Такие программы могут значительно перегрузить компьютер и даже вызвать «экран смерти» — синий экран. Чтобы проверить и очистить их из настроек «Пуск», нужно выполнить следующие действия:
- Нажать правой кнопкой мыши на «Пуск» и найти опцию «Диспетчер задач».
- В появившемся окне избрать вкладку «Запуск», чтобы просмотреть список программ, которые должны запускаться при загрузке ПК.
- Проверить, есть ли рекламное ПО. Лучше выключить что-либо незнакомое или недавно появившееся. Выбрать его и нажать кнопку «Отключить» в нижней части окна.
Блокировка рекламы adblock
Для блокировки рекламы можно воспользоваться adblock, как и отключить в Яндексе её навсегда. Для этого лучше воспользоваться приложением Adguard, которое полностью удаляет раздражающие баннеры и может запретить и навязчивые объявления.
Можно заблокировать отдельные элементы в меню расширения, нажав «Блокировать объявление на этом вебсайте». Интернет без рекламы будет работать быстрее. Кроме того, Adguard использует меньше памяти и процессора — гораздо меньше, чем другие расширения браузера adblock. Это повысит эффективность работы в браузере.
Originally posted 2018-04-07 12:03:45.
Как настроить браузер?
В принципе способов настройки в 11-м Internet Explorer режима совместимости не так-то много: всего-то включение и отключение соответствующего параметра для сайта. Другой вопрос – когда и как каждый из этих вариантов действий применим для Windows?
С первой его частью вроде бы все ясно – включаем / отключаем его в том случае, если элементы сайта не отображаются вовсе или загрузились некорректно. Соответственно, если режим совместимости для сайта был подключен, нужно его отключить, чтобы проблема исчезла и, наоборот. Что касается второй части вопроса, то здесь все несколько сложнее.
MalwareFox — защита от всплывающих окон
Если пользователь не добился успеха, применяя все описанные выше процедуры, и рекламное ПО по-прежнему сохраняется на ПК, то можно использовать защитную программу. MalwareFox — одна из лучших антивредоносных программ, которую можно скачать с официального сайта. Это надёжная программа, которая эффективно обнаруживает и уничтожает различные рекламные и вредоносные программы, обеспечивая безопасный опыт работы с ПК.
Это полностью функциональный продукт, бесплатный проект в течение 15 дней. После того как MalwareFox будет успешно загружен и установлен, он обновит базу данных и подписи. После чего будет готов сканировать компьютер на наличие рекламы. Нужно нажать кнопку «Сканировать», чтобы перейти к выявлению и удалению вредоносного ПО.
Восстановление системы
Если все ещё не удастся удалить рекламное ПО, запустите «Восстановление системы» для отката состояния компьютера на дату его правильной работы. Для этого предварительно следует установить точку восстановления системы в тот момент, когда система работала нормально. Создание точки восстановления:
- Ввести «восстановление системы» в окне поиска Windows 10 и выбрать пункт «Создать точку восстановления» из предложенных вариантов.
- Теперь в диалоговом окне «Свойства системы» отобразится «Защита системы».
- Нажать кнопку «Настроить».
- Избрать параметр «Включить защиту системы» и применить ползунок, чтобы определить, сколько жёсткого диска ПК он может использовать для хранения точек восстановления. Обычно достаточно от 5 до 10%.
- После установки нажать «ОК».
- Для возврата в точку восстановления открыть диалоговое окно «Свойства системы».
- Открыть вкладку защита системы.
- Выбрать System Restore и следовать инструкциям.
Сброс настроек Google Chrome
Перед тем как отключить всплывающие окна в гугл хроме, нужно знать, что у него есть опция, которая возвращает настройки по умолчанию. Восстановление настроек браузера приведёт к сбросу нежелательных изменений, вызванных установкой других программ. Сохранённые закладки и пароли не будут удалены или изменены. Порядок сброса настроек:
- Нажать кнопку главного меню Chrome, представленную тремя горизонтальными линиями.
- Выбрать параметр «Настройки», когда появится раскрывающееся меню. Настройки Chrome теперь должны отображаться в новой вкладке или окне, в зависимости от конфигурации ПК.
- Прокрутить страницу до конца и нажать ссылку «Дополнительно». Теперь будут отображаться расширенные настройки Chrome.
- Прокрутить страницу вниз до тех пор, пока не отразится раздел «Настройки сброса браузера».
- Нажать кнопку «Сбросить настройки». Появится диалоговое окно подтверждения, в котором детализируются компоненты и будут восстановлены до состояния по умолчанию, если пользователь продолжит процесс сброса.
- Для завершения процесса нажать кнопку «Сброс».
Настройки блокировки всплывающих окон
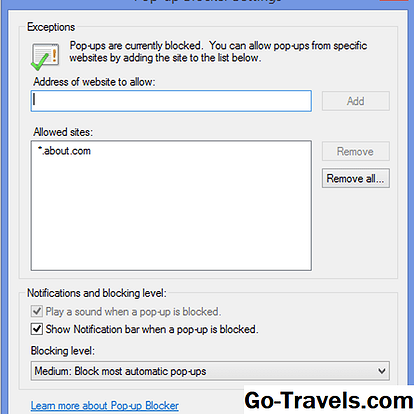
IE11-х Настройки блокировки всплывающих окон теперь должен отображаться интерфейс, как показано в примере выше. Это окно позволяет создать белый список веб-сайтов, на которых разрешены всплывающие окна, а также вносить изменения в то, как вы уведомляетесь, когда всплывающее окно заблокировано, и к уровню ограничения самого всплывающего блока.
Верхний раздел с надписью Исключения, позволяет добавлять или удалять адреса сайтов, с которых вы хотите разрешить всплывающие окна. В этом скриншоте мы разрешаем about.com для обслуживания всплывающих окон в браузере. Чтобы добавить сайт в этот белый список, введите его адрес в поле редактирования и выберите добавлять кнопка. Чтобы удалить один сайт или все записи из этого списка в любое время, используйте Удалить а также Удалить все… соответственно.
Нижняя часть, помеченная Уведомления и уровень блокировки, предоставляет следующие варианты.
Что делает Adblock Plus
Adblock Plus представляет собой надстройку для браузера, которая блокирует большинство рекламных объявлений на веб-сайтах, которые вы посещаете. Некоторые пользователи предпочитают видеть рекламу, но большинство она раздражает, поэтому они хотели бы полностью ее удалить.
Сам по себе Adblock Plus не блокирует рекламу. Он использует различные списки с фильтрами для выполнения этой задачи. Internet Explorer умеет работать с этими списками и без установки Adblock Plus, но это расширение позволяет настроить исключения и дает контроль над тем, когда должны блокироваться объявления.
Списки с фильтрами для рекламы регулярно обновляются, и они доступны для всех. Список по умолчанию, который использует Adblock Plus, называется EasyList. Вы можете найти его .
Как отключить internet explorer | Компьютер для чайников
В интернете уже давно блуждает шутка «Что Internet Explorer (IE) – это браузер на создание которого Microsoft потратила миллионы долларов и все ради того, чтобы запустить его один раз, скачать другой браузер и забыть про IE». И судя по статистическим данным использования этого браузера — шутка является почти истиной, если бы Windows так настырно не навязывал свой браузер пользователям. Но статистику можно поправить, отключив Internet Explorer или вовсе удалив его с компьютера.
Как отключить Internet Explorer посредством внутренних инструментов Windows?
Вначале следует предупредить, отключение Internet Explorer не удаляет его полностью и потому в некоторых редких случаях он будет включаться. Это связано с тем, что IE является встроенным компонентом операционных систем семейства Windows, которые по умолчанию обращаются именно к IE если действия касаются интернета. При условии, что не заданы другие параметры в базовых настройках Windows. В частности, это почти всегда верно для интернет-справочников и вывода информации лицензионных соглашений Microsoft (связано с необходимостью безопасного соединения). Однако это случается очень редко.
Как отредактировать файл userChrome.css
Вы можете использовать любой текстовый редактор для редактирования файла userChrome.css. Текстовый редактор Notepad, входящий в состав Windows, отлично работает. Если вам нужен более мощный текстовый редактор с большим количеством функций, нам нравится Notepad ++.
Чтобы отредактировать файл в «Блокноте», щелкните его правой кнопкой мыши и выберите «Изменить».
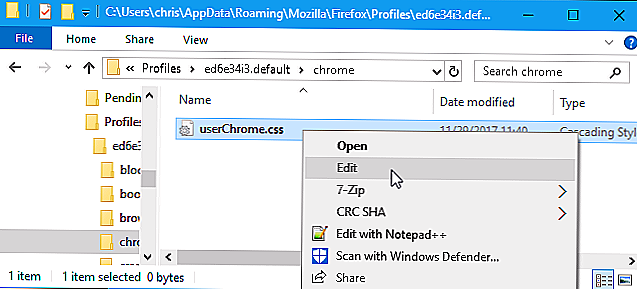
Добавьте все настройки, которые вы хотите сохранить, копируя и вставляя их. Если вы добавляете несколько настроек, обязательно добавьте их все в свои собственные строки.
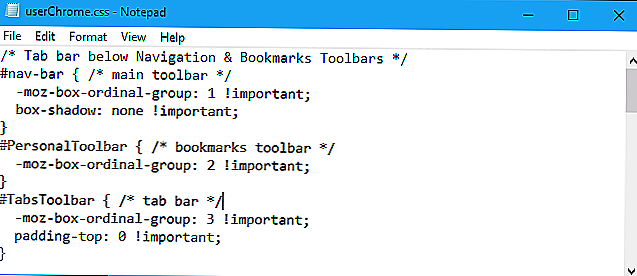
Как только вы закончите, сохраните файл, нажав «Файл»> «Сохранить в блокноте».
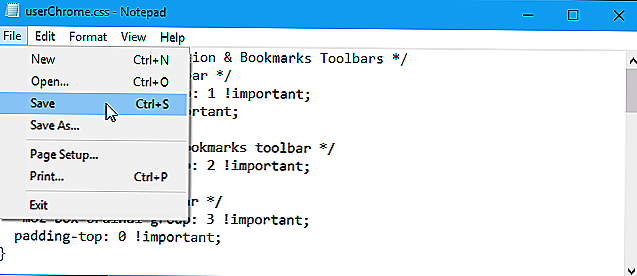
Всякий раз, когда вы редактируете файл userChrome.css, вам придется закрыть все открытые окна Firefox и перезапустить Firefox, чтобы ваши изменения вступили в силу.
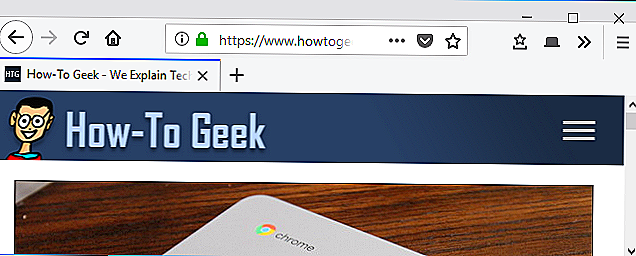
Если вы часто возвращаетесь в папку «chrome», чтобы редактировать файл userChrome.css, вам может понадобиться создать ярлык на рабочем столе для папки или добавить его в папки «Быстрый доступ» в Проводнике.
Особенности настройки плагина КриптоПро для Internet Explorer и других браузеров
Введение электронного документооборота и использование программ для онлайн-деятельности значительно упрощает взаимодействие между государственными структурами и представителями бизнеса. Чтобы отправлять отчеты, декларации и заявления в организации, подписывать накладные и пользоваться возможностями цифровой документации владельцу бизнеса необходимо оформить электронную подпись - цифровой аналог средств заверки документов от руки (привычные нам подписи и печати). Чтобы подпись работала, на компьютере понадобится установить ряд программ, функции которых зависят от их назначения.
Об одной их программных компонент, без которой предприниматель не сможет формировать подпись для веб-форм и электронной документации, поговорим в статье. Рассмотрим, что такое плагин для работы с электронной подписью, и как его настроить для разных браузеров.
Настройка блокировки
Теперь осталось разобраться, как блокировать другой всплывающий элемент, в данной ситуации алгоритм действий такой же, как и в примере выше.
В списке исключений есть кнопка, она дает возможность разрешить добавление сайта к списку исключений.
Почему окна не блокируются: основные причины
Для начала нужно проверить появилось ли всплывающее окошко из-за браузера, ведь эти элементы могут возникать по другой причине. Чтобы понять, откуда взялось окошко, достаточно внимательно взглянуть на него.
Если в адресной строке есть небольшая картинка щита и замка, то очевидно, что это одна из страниц браузера Firefox. При отсутствии этой кнопки стоит проверить свой компьютер на наличие вирусов, некоторые из них могут открывать подобные окна.
Следующим способом является проверка того, включена ли вообще блокировка всплывающих окошек на сайте или в браузере. Чтобы это проверить, нужно обратиться к списку, а именно пунктам 1,2 и 3 во 2 подзаголовке. Там, в пункте о блокировке окошек, нужно проверить наличие стоящей галочки. Если отметка стоит, то следует отправиться к списку исключений, о нем написано в пункте 4 того же списка. Необходимо внимательно посмотреть на список исключений, при обнаружении нужного сайта, удалить его, используя кнопку. Не забывайте нажимать на кнопку сохранения перед выходом.
Иногда окошки могут появиться при нажатии на клавиши мыши или клавиатуры, при этом не важно, включена ли блокировка. Такая функция добавлена специально для сайтов, которым необходимы всплывашки
Пользователь может спутать дополнительное окошко с рекламой, она успешно имитирует окно браузера, при этом, не являясь им. Их Firefox блокировать не может.
Также не блокируются окошки от самих создателей браузера, их выводят специально, например, для оценки качества работы системы.
Уровень блокировки
Этот параметр, настраиваемый с помощью раскрывающегося меню, позволяет выбрать одну из следующих групп предустановленных конфигураций блокировки всплывающих окон:
- Высоко заблокирует все всплывающие окна со всех веб-сайтов, что позволит вам в любое время переопределить это ограничение, используя CTRL + ALT Сочетание клавиш.
- Средняя, выбор по умолчанию, блокирует все всплывающие окна, кроме тех, которые находятся в зонах локального интрасети или доверенных сайтах.
- Низкий блокирует все всплывающие окна, за исключением тех, которые обнаружены на сайтах, которые считаются безопасными.
Как настроить Adblock Plus для Internet Explorer 11
После установки Adblock Plus вам придется перезапустить браузер. При повторном запуске IE вам будет предложено включить надстройку. Нажмите «Включить».
![]()
Для настройки Adblock Plus необходимо включить строку состояния. По умолчанию эта панель скрыта. Чтобы ее включить, щелкните правой кнопкой мыши в верхней части окна IE и выберете «Строка состояния».
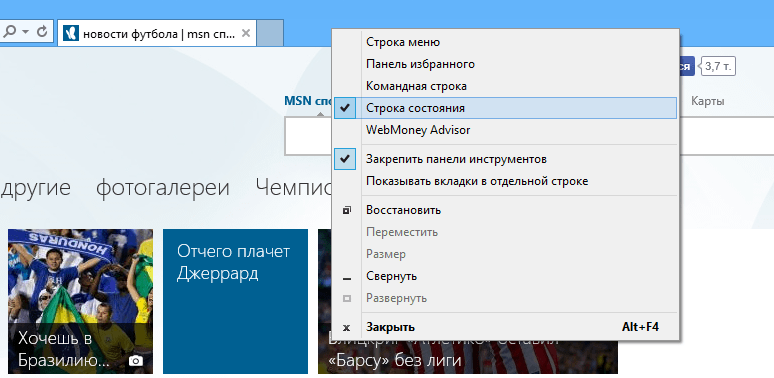
Теперь в нижней части окна будет отображаться строка состояния. В правой части этой строки вы увидите значок Adblock Plus. Если вы не видите его, перезапустите Internet Explorer, и тогда он появится.
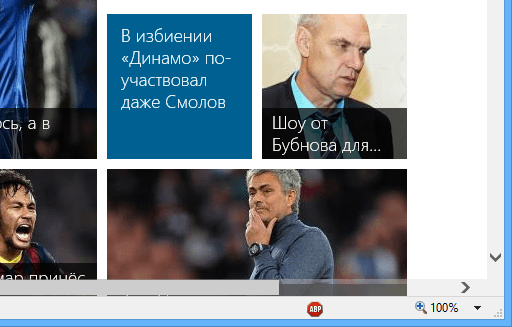
Нажатие на значок любой кнопкой мыши открывает доступ к ряду опций:
- «Отключить на» (текущем сайте) – работа Adblock Plus не будет затрагивать сайт, на котором вы находитесь. Другими словами, при каждом посещении этого сайта вы будете видеть рекламные объявления, размещенные на страницах сайта. Вы можете отключить Adblock Plus для своих любимых сайтов, если они не раздражают большим количеством объявлений и не размещают ее на пути основного содержимого. Это поможет им продолжать существовать и развиваться.
- «Отключить везде» – очевидно, рекламные объявления будут показываться на всех веб-сайтах без исключения.
- «Настройки» – этот пункт меню открывает новое окно, где можно выбрать список, используемый для блокировки рекламы, а также указать сайты, на которых вы согласны видеть рекламу. Для редактирования списка сайтов, для которых расширение будет отключено, необходимо нажать на кнопку «Управление».
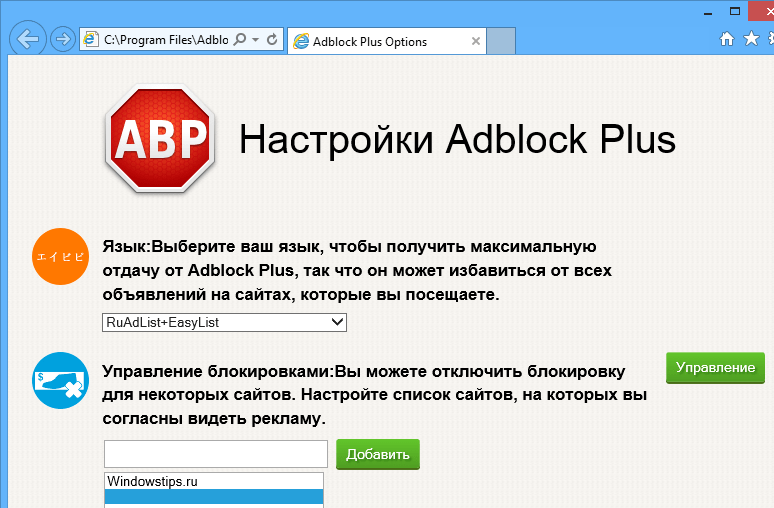
«Проверить наличие обновлений» – полагаю, эта опция не требует объяснений.
Как удалить из браузера IE 11 посещенные страницы
Как-то я удивил товарища, показав, что на его компьютере сохранены все
картинки, просмотренные им в интернете, даже, не очень приличные!
Чтобы удалить историю просмотра, нажимаем кнопку Удалить… С
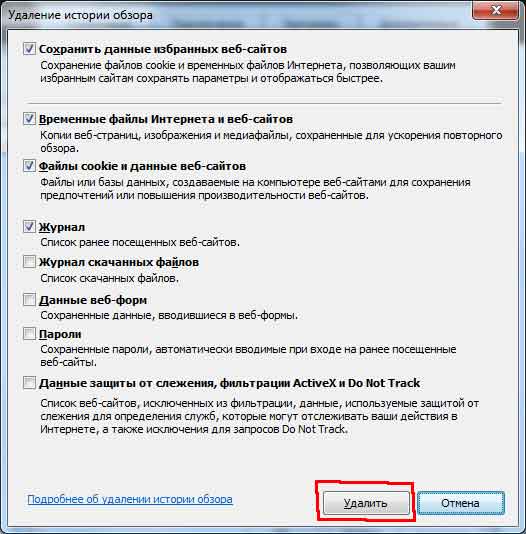
В открывшемся окне, мы можем поставить галочки — что удалить.
Временные файлы интернета. На компьютере сохраняются все страницы, которые вы просмотрели в интернете, в том числе, рисунки, фотографии, видеофайлы, баннеры.
Журнал. В браузере есть журнал, в котором разложены по полочкам ссылки на сайты, посещенные вами сегодня, вчера, на прошлой неделе, 2 недели назад. Иногда это может пригодиться. Но, если
компьютер служебный, тогда не хочется, чтобы кто-то отслеживал историю ваших посещений.
Если вы не хотите, чтобы сохранились Данные веб-форм, Пароли, Данные защиты от слежения, тогда перед ними тоже поставьте галочки. Теперь нажимаем кнопку Удалить и вся ваша история просмотров в браузере IE11 будет удалена.
Смотрите, также:































