Шаг №3. Уровни и цветокоррекция
Всё ещё слишком заметно, что лицо было взято с другого снимка. Выполним простейшую цветокоррекцию. Для этого во вкладке «Изображение» откройте «Уровни». Разобраться в использовании этой функции очень просто. На шкале «Уровни на входе» 3 ползунка – белый (светлые оттенки), серый (полутона) и чёрный (тёмные оттенки). С их помощью вы сможете комплексно настроить яркость фотографии. Меняйте положение ползунков, чтобы затемнить (вправо) или осветлить (влево) изображение. Затем, сохраните его, нажав «ОК».
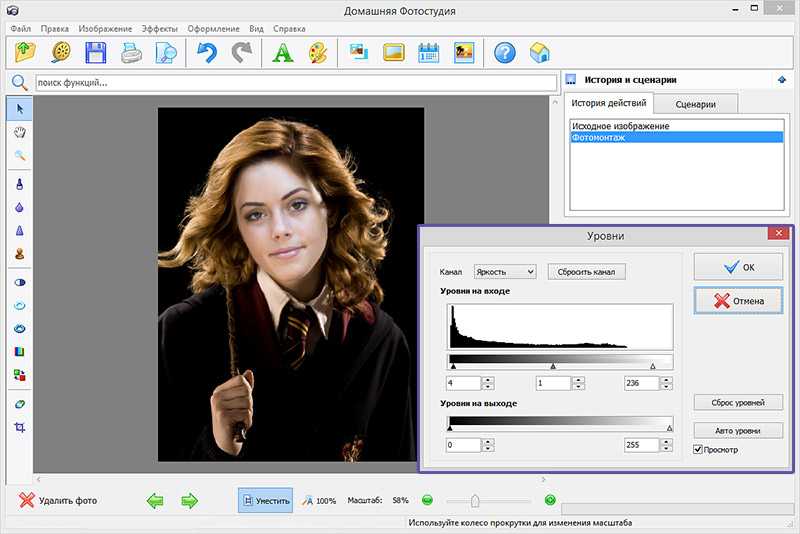
Регулируя уровни, вы сможете сделать картинку с «новым» лицом более однотонной
Как добавить водяной знак в Paint и Paint 3D
Сначала мы рассмотрим способ добавления водяного знака в Paint, а затем перейдем к Paint 3D.
Добавить водяной знак в Paint
Шаг 1: Откройте изображение, на которое вы хотите наложить водяной знак в Paint.
Шаг 2: Нажмите на значок текста (A) на панели инструментов, чтобы вставить текст. Затем нажмите в любом месте на изображение.
Шаг 3: Введите свой водяной знак в текстовом поле. На верхней панели вы сможете изменить его формат (размер, цвет, стиль и т. д.).
Если вы хотите, чтобы водяной знак имел цвет фона, выберите опцию «Непрозрачный» и измените цвет из цветовой палитры.
Шаг 4. Переместите водяной знак в нужное место на изображении. Для этого наведите курсор мыши на пунктирные линии. Когда указатель мыши изменится на значок в четыре стрелки, перетащите его.
Шаг 5: Используя Файл —> Сохранить как, сохраните изображение с добавленным на него водяным знаком.
Добавить водяной знак в Paint 3D
Шаг 1: Откройте изображение в Paint 3D.
Шаг 2: Нажмите на инструмент «Текст» вверху и выберите 2D или 3D текст на боковой панели. Затем нажмите на изображение, чтобы вставить текст.
Преимущество использования 3D-текста состоит в том, что вы можете изменять текст, даже если вы кликаете за пределами текстового поля, что невозможно с 2D-текстом. Кроме того, 3D-текст добавляет эффект глубины.
Шаг 3: После внесения всех изменений в водяной знак сохраните изображение, используя Меню —> Сохранить как.
Инструмент Текст
Настройка параметров инструмента «Текст» позволяет выбрать желаемый шрифт для будущей надписи, стиля текста (жирный, курсив, подчеркнутый или перечеркнутый), а так же способ выравнивания надписи.
Довольно часто пользователя не устраивают стандартные шрифты, предлагаемые программой. Хочется чето-то свежего и необычного. Не расстраивайтесь, вы всегда можете загрузить любой шрифт, представленный на просторах интернета. О том, как загрузить в программу Paint.net дополнительный шрифты, вы можете ознакомиться в статье «Как добавить шрифты в Paint.net«.
На стиле текста и способе выравнивания, пожалуй, останавливаться не стоит. Любой, даже самый начинающий пользователь, хоть раз в жизни производил подобного рода действия в сторонних программах. Примером можно привести текстовый редактор «Word» — принцип действия аналогичен.
Перемещение и копирование объектов в Paint
Когда объект выделен, его можно вырезать или скопировать. Это позволит использовать на картинке один объект несколько раз или переместить объект (когда выделен) к другой части изображения.
Вырезание и вставка
Инструмент Вырезание используется для вырезания выделенного объекта и вставки его в другую часть изображения. После вырезания выделенной области она будет заменена цветом фона. Поэтому, если изображение имеет сплошной цвет фона, возможно, перед вырезанием объекта потребуется изменить Цвет 2 на цвет фона.
- На вкладке Главная в группе Изображение щелкните Выделение и перетащите указатель, чтобы выделить область или объект, который нужно вырезать.
- В группе Буфер обмена щелкните Вырезать (комбинация Ctrl + C).
- В группе Буфер обмена щелкните Вставить (комбинация Ctrl + V).
- Когда объект выделен, переместите его на новое место на изображении.
Копирование и вставка
Инструмент Копирование используется для копирования выделенного объекта в программе Paint. Это удобно, если на картинке нужно увеличить количество одинаковых линий, фигур или фрагментов текста.
- На вкладке Главная в группе Изображение щелкните Выделение и перетащите указатель, чтобы выделить область или объект, который нужно скопировать.
- В группе Буфер обмена щелкните Копировать (комбинация Ctrl + C).
- В группе Буфер обмена щелкните Вставить (комбинация Ctrl + V).
- Когда объект выделен, переместите его на новое место на изображении.
Вставка изображения в программу Paint
Чтобы вставить существующее изображение в программу Paint, используйте команду Вставить из. После вставки файла изображения его можно редактировать, не изменяя исходное изображение (если только отредактированное изображение сохранено с именем файла, отличным от исходного изображения).
- В группе Буфер обмена щелкните стрелку вниз в списке Вставить выберите пункт Вставить из.
- Найдите изображение, которое нужно вставить в Paint, выберите его и нажмите кнопку Открыть.
Paint 3D: изменение размера и разрешения файла
Если мы решим использовать инструмент Paint 3D, мы расскажем вам, какие шаги необходимо предпринять, чтобы иметь возможность изменять как размер, так и разрешение файла.
Как изменить размер файла
Если мы хотим изменить размер файла с помощью Paint 3D, первое, что нужно сделать, это запустить программу. Для этого мы напишем «рисовать 3d» в поле поиска рядом с меню «Пуск». Как только приложение будет выполнено, мы откроем изображение, размер которого хотим изменить. Для этого нажмите кнопку «Меню», которую мы находим в верхнем левом углу.
Затем появится боковое меню, в котором мы должны выбрать опцию «Открыть» и «Выбрать файлы». Появится новое окно с проводником Windows, которое мы будем использовать для выбора изображения и «Открыть», чтобы включить его в интерфейс Paint 3D.
После того, как мы добавили его, мы нажимаем кнопку «Меню» в верхнем левом углу и выбираем «Сохранить как» на следующем экране. Затем с правой стороны в параметрах «Сохранить как копию» мы должны выбрать формат файла, которым будет «Изображение».
Впоследствии должен появиться проводник Windows, где мы выберем место, где мы хотим сохранить файл, и в поле Тип мы должны выбрать 2D-JPEG вариант. Наконец, мы нажмем «Сохранить», чтобы завершить процесс. По завершении мы можем сравнить размер нового файла с оригиналом и увидеть, как уменьшился его размер.
Как изменить разрешение изображения
Если мы хотим изменить разрешение любого изображения, которое у нас есть, с помощью Paint 3D, процедура очень проста. Мы воспользуемся окном поиска, расположенным рядом с меню «Пуск», чтобы ввести «рисовать 3d» и открыть приложение. Позже мы нажимаем на кнопку «Меню», расположенную в верхней левой части экрана, а затем на «Файл». Выбираем желаемое изображение и нажимаем «Открыть», чтобы добавить в интерфейс программы.
Затем мы нажимаем на вкладку «Холст», которую находим в верхней части экрана. Нажатие на нее откроет меню в правой части экрана, где мы можем изменить разрешение изображения либо в процентах, либо в пикселях. Нужно будет только выбрать высоту и ширину. В случае, если мы отметили поле «Заблокировать соотношение сторон», нет необходимости изменять высоту и ширину отдельно, поскольку программа позаботится о поддержании этого отношения, чтобы изображение не потеряло свою форму.
По завершении мы перейдем к сохранению файла. Для этого щелкните вкладку «Меню». В следующем окне нажмите «Сохранить как», затем «Изображение». Выбираем место, где будет сохранен файл и Формат 2D-JPEG . Мы также можем нажать сочетание клавиш «Ctrl + S», чтобы сохранить файл.
Как создать изображение с прозрачным фоном в Paint 3D?
Paint 3D позволяет создавать как 2D-, так и 3D-рисунки. В зависимости от вашего проекта вы можете использовать в своем чертеже 2D и 3D объект. Однако, когда вы должны это как 2D-изображение при сохранении проекта для создания прозрачности.
Создание прозрачности с помощью 2D
Используйте Windows Search, чтобы найти Paint 3D и открыть приложение.
Откройте приложение Paint 3D в Windows
По умолчанию Paint 3D будет использовать белый цвет фона для холста.
Приложение Paint 3D по умолчанию
Используйте 2D-формы, кисти, наклейки и текст для завершения вашего рисунка (не используйте 3D; мы объясним 3D в следующем разделе).
Полный чертеж в 2D
После завершения вашего 2D-рисунка щелкните меню «Холст» и включите параметр «Прозрачный холст».
Выберите прозрачный холст
Теперь вы увидите, что белый фон отключен, а объекты отображаются на прозрачном фоне. Перейдите в «Меню» и нажмите «Сохранить». Обязательно выберите формат «2D — PNG» и сохраните изображение. Вот и все; вы сохранили изображение с прозрачным фоном.
Просмотр прозрачных изображений
Ниже показано прозрачное изображение, которое мы создали с помощью Paint 3D. Помните, что у него нет белого фона — он не имеет цвета фона и адаптируется к фону платформы.
Прозрачное фоновое изображение
Однако вы увидите черный фон при предварительном просмотре прозрачных фоновых изображений в проводнике или просмотре в приложении «Фото». Не запутайтесь с черным фоном, который не является фоном изображения.
Предварительный просмотр прозрачного фонового изображения
Каждый раз, когда вы редактируете изображения с помощью Фото или любого другого приложения, убедитесь, что сохранили его в том же формате PNG, чтобы сохранить прозрачность.
Создание прозрачности с 3D-объектами
Paint 3D, как указано в названии, позволяет вставлять 3D-объекты в рисунок. Хотя он предназначен для создания 3D-проектов, вы все равно можете вставлять 3D-объекты в свои 2D-чертежи и сохранять как изображение с прозрачным фоном.
- Создайте свой рисунок как 2D-рисунок, а также вставьте 3D-объекты.
- После завершения рисования перейдите в «Меню», выберите «Сохранить как» и «Изображение».
Сохранить проект как изображение
- Paint 3D покажет вам варианты сохранения вашего проекта в виде изображения.
- В качестве типа выберите «PNG (изображение)» и установите флажок «Прозрачность».
- Теперь Paint 3D удалит фоновый холст и применит прозрачный фон.
Сохранить 3D-рисунок с прозрачным фоном
- Нажмите кнопку «Сохранить», чтобы открыть диалоговое окно «Сохранить как».
- Укажите имя для изображения и выберите «2D — PNG» в качестве формата.
- Сохраните изображение с прозрачным фоном.
Ниже показано прозрачное фоновое изображение с 3D-объектом, созданным с помощью Paint 3D.
Прозрачный объект 3D-изображения
Сохранение в формате GIF
Обратите внимание, что PNG является заменой формата изображения GIF. Следовательно, вы также можете сохранить прозрачные фоновые изображения с 2D или 3D объектами в формате GIF вместо PNG
Однако качество изображения (ниже) и размер (выше) может отличаться для изображений в формате GIF, которые вам могут не понравиться.
Прозрачный объект 3D-изображения в формате GIF
Шаг №5. Сохраняем и делимся с друзьями
Оценим окончательный результат.
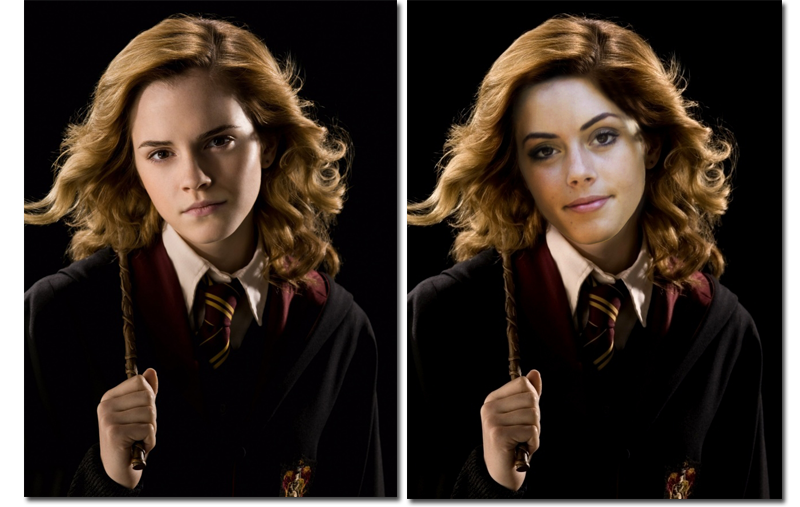
Фотомонтаж поможет примерить на себя роль любимого киноперсонажа
Если вас всё устраивает, самое время сохранить фотографию! Для этого откройте в главном меню вкладку «Файл» > «Сохранить». Выберите формат файла, нажав «Быстрый экспорт».
Если вы хотите поделиться снимком или выложить его на страничке в социальной сети, найдите в списке опцию «Сохранить для Интернет». В появившемся окне настройте качество и определите размер будущего изображения. Для завершения нажмите «Сохранить в файл».
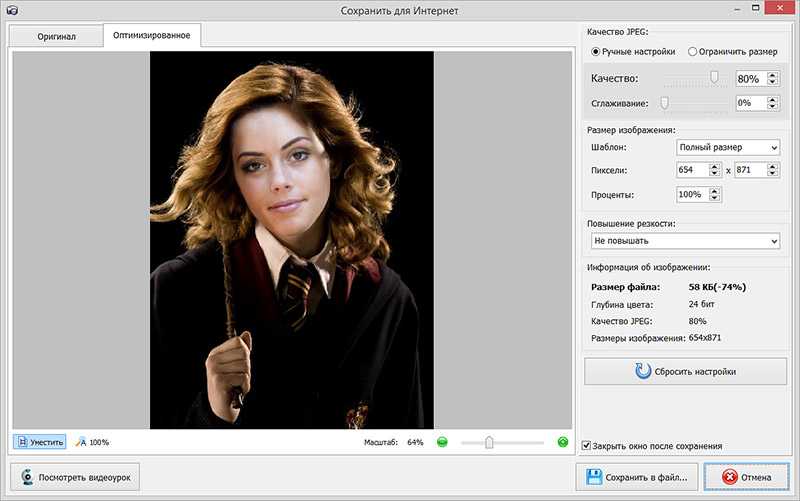
Вы сможете отрегулировать качество снимка перед сохранением
Готово! Теперь вы знаете, что вставить лицо в другую фотографию в фотошопе – не единственное решение. Эта инструкция универсальна, используйте её на практике так, как вам захочется. Узнайте, как сделать аватар для Вконтакте, и откройте для себя новые возможности программы! «Домашняя Фотостудия» станет для вас верным помощником в любой ситуации, когда нужно качественно обработать снимок.
Попробуйте удобный и мощный редактор фотографий на русском языке, открывающий неограниченные возможности для творчества!
Трушина Светлана Юрьевна Учитель музыки высшей квалификационной категории Муниципальное бюджетное общеобразовательное учреждение «Средняя общеобразовательная казачья школа» с.Знаменка, Нерчинский район, Забайкальский край
Тема: «Как вставить картинку в другое изображение»
Цель: научить технологии вставки одной картинки в другую в программе Paint. Задачи: -Познакомить с поэтапными действиями вставки объекта в другое изображение в программе Paint. -Познакомить с разными возможностями программы Paint. -Передать личный опыт по предложенной теме.
Редактирование фотографий и картинок на первый взгляд кажется сложным, пока его не освоишь. Хотя программа Paint отличается удивительной простотой, с первого раза выполнять редактирование изображений может показаться трудным.
Данный мастер- класс показывает, как вставить картинку в другое изображение в программе графического редактора фотографий- Paint Microsoft Paint — многофункциональный, но в то же время довольно простой в использовании растровый графический редактор компании Microsoft, входящий в состав всех операционных систем Windows, начиная с первых версий (Информация с сайта- https://ru.wikipedia.org/wiki/Microsoft_Paint )
Шаг 1 Открываем картинку, в которую будем вставлять другой объект.
Шаг 2 Запускаем «paint»
Шаг 3 Открываем значок «Вставить», сразу выходит меню «Вставить из», нажимаем.
Шаг 4 После этого появится Рабочий стол компьютера (откроется окно). Найдите свое фото, выделите его и снизу нажмите открыть.
Шаг 5 Фото появляется внутри картинки.
Шаг 7 Пример вставленного изображения в другую картинку.
На странице Текстовые редакторы мы рассмотрели Панель быстрого доступа в Paint. Рассмотрели кнопку Paint , которая выводит вкладку со всеми доступными действиями, которые вы можете производить с создаваемыми работами в Paint. На странице Инструменты на панели Paint мы рассмотрели возможности основных инструментов в Paint.
На этой странице я расскажу вам – как работать с изображениями в Paint.
как в Paint вырезать выделенный объект и вставить его в другое изображение
Как вырезать выделенный объект и вставить его в другое изображение
Инструмент «Вырезать» на панели Paint, обозначен цифрой 3.
На примере двух изображений я покажу как вырезать объект из одного изображения и вставить этот объект в другое изображение.
Есть два изображения – новогодняя ёлка и символ 2012 года, забавный дракоша. Оба изображения в формате PNG.
Предположим, нам надо изображение дракоши отобразить на фоне ёлки. Поскольку эти два изображения приблизительно одинаковых размеров, то для начала надо уменьшить размеры дракоши до нужных размеров. Для этого нажимаем кнопку «Изменить размер» (цифра 8 на панели Paint). Как измененить размеры изображения – смотрите здесь .
Я изменила размер изображения с дракошей в меньшую сторону по горизонтали и вертикали – на 50%. Получилось изображение такого размера.
Затем я обратилась к инструменту «Выделить».
И выбрала – «Произвольная область» и «Прозрачное выделение». Сделала выделение вокруг дракоши и щёлкнула по инструменту «Вырезать» .Дракоша попал в буфер обмена, а на изображении, где был дракоша – остался только фон.
Затем я открыла изображение с ёлкой и нажала на инструмент «Вставить». Дракоша появился в левом верхнем углу изображения с ёлкой и я просто перетащила его (прижатой левой мышкой) в нужное мне место.
И вот результат этой работы.
Если сделать эту же работу в Adobe Photoshop, то изображения в формате PNG сохраняются на прозрачном фоне, т.е., нет белого фона и изображение выглядит так.
А в программе Paint прозрачность фона теряется и при сохранении изображения в формате PNG – программа выставляет такое сообщение.
Но мне нужно было показать вам – как именно в Paint вырезать объект из одного изображения и вставить его в другое изображение.
как в Paint отразить изображение по вертикали или по горизонтали
Как в Paint отразить изображение по вертикали или по горизонтали
Для того, чтобы отразить изображение по вертикали или по горизонтали – – надо для начала открыть нужное изображение в программе Paint. Я буду опять использовать, для объяснения, изображение с красной смородиной.
Как видите на изображении – трава внизу растёт, как ей и положено, вверх, а гроздь красной смородины опускается с веточки вниз и веточка тянется от верхней правой стороны. Мы будем отражать это изображение по вертикали. Для этого нажимаем на панели кнопку «Повернуть» в разделе «Изображения» и выбираем из открывшейся вкладки «Отразить по вертикали».
Видите, после того как отразили изображение по вертикали – изображение по существу перевернелось на 180°. Трава наверху, а гроздь смородины от веточки тянется вверх. Так что, не всем изображениям нужно отражение по вертикали, но я объяснила принцип отражения изображения по вертикали, а на этом изображении это хорошо видно.
А теперь будем отражать изображение по горизонтали. Для этого нажимаем на панели кнопку «Повернуть» в разделе «Изображения» и выбираем из открывшейся вкладки «Отразить по горизонтали».
И видим, что изображение повернулось. Веточка теперь тянется с верхней левой стороны.
Как пользоваться
Теперь, когда мы покончили с теоретической частью статьи, давайте рассмотрим, как бесплатно скачать и установить Paint 3D для Windows 10, а затем рассмотрим, как пользоваться данным графическим редактором.
Загрузка и установка
Первое, что нужно сделать это скачать программу для нашего компьютера, работающего под управлением Windows 10. И тут у вас есть сразу два варианта:
- Можно просто прокрутить страничку вниз и при помощи кнопки, которую вы там найдете, загрузить последнюю русскую версию нашей программы. Второй способ предусматривает работу с магазином Microsoft Windows Store (по умолчанию присутствует во всех операционных системах последнего поколения). Запустить этот самый магазин можно, например, воспользовавшись поиском операционной системы.
- Когда магазин запустится, кликаем по иконке с изображением увеличительного стекла, расположенной в правом верхнем углу.
- В открывшейся поисковой строке прописываем название нужного нам приложения и кликаем по результату, появившемуся в поисковой выдаче.
- Далее, все что нам останется сделать, это запустить автоматическую установку Paint 3D для Windows 10. Естественно, дожидаемся ее завершения.
В результате наше приложение будет установлено, и мы сможем перейти к работе с ним. А там, как это делается, поговорим ниже.
Инструкция по работе
Итак, для того чтобы приступить к редактированию картинки в Paint 3D, либо создать новый проект, руководствуемся несложной пошаговой инструкцией:
- Запускаем наше приложение и при помощи главного меню либо создаем новый проект, либо открываем уже существующий проект/изображение.
- Дальше мы можем сделать с нашей картинкой все что угодно. Например, при помощи имеющихся на верхней панели кнопок переключаем изображения в 3D-режим и накладываем все нужные объекты. Это может быть: штамп;
- текст;
- различные эффекты;
- новый холст;
- любой объект из обширной библиотеки.
Вместе с этим смотрят: Autodesk AutoCAD 2020 Rus торрент
- Когда все нужные изменения будут внесены, мы сможем перейти к экспорту нашего проекта, в котором опять же, поможет главное меню программы.
Проверь себя:
Если нажать на выделенный фрагмент правой кнопкой мыши, то: Появится контекстное меню Выделенный фрагмент исчезнет Фрагмент перекрасится в другой цвет Ничего не произойдет
Установка курсора мыши внутри вырезанного фрагмента и перемещение рисунка при нажатой клавише Ctrl равносильно команде: Вырезать Копировать Отразить/Повернуть Обратить цвета
Из буфера обмена рисунок вставляется в: Центр экрана Нижний правый Верхний левый Внизу экрана
При помощи какой кнопки при нажатии фрагмент будет размножаться? ESC TAB CTRL SHIFT
На сколько градусов рисунок МОЖНО повернуть? 125 160 270 301
В этом разделе рассмотрены следующие инструменты:
Инструмент «Перемещение выделенной области» Этот инструмент позволяет перемещать, поворачивать и масштабировать выделенную область вместе с пикселями изображения попавшими в эту область. Если этот инструмент активен, голубая подсветка области выделения (для лучшего отображения цвета) отключается.
Инструмент «Перемещение области выделения» Этот инструмент позволяет вам перемещать, поворачивать и масштабировать выделенную область не изменяя положения пикселей изображения попавших в эту область. Это бывает полезно для уточнения положения и размера области выбора. Если этот инструмент активен, голубая подсветка области выделения (для более точного её расположения) включена.
Первое, в чем вы должны убедиться, перед выбором одного из вышеупомянутых инструментов перемещения — в том что выделение активно. Для того чтобы узнать больше о том как создавать и редактировать выделения ознакомьтесь со страницей «Инструменты выделения». Каждое перемещение, изменение размера и поворот, производимое над областью выделения добавляется в окно «Журнал».
При переключении на один из инструментов перемещения выделения, на углах и сторонах области выделения появляются специальные «узлы» используемые для изменения размеров области выбора:
«Узлы» на границах области выделения
Независимо, от того какой из инструментов перемещения выделения активен, вы можете выполнять любую из трех описанных ниже операций. Каждая из этих операций может быть выполнена неоднократно, и вы можете выполнять их любое количество раз и в любом порядке, пока не достигните желаемого результата. Отметьте, что в каждом случае, при использовании инструмента «Перемещение области выделения», пиксели, попавшие в область выделения, не затрагиваются.
Внимание: при перемещении пикселей по фоновому слою, появляется узор шахматной доски, который показывает, что данная область стала прозрачной. Конечно же этот узор не является частью изображения, а служит только для отображения прозрачности
Перемещение
Для того чтобы переместить выделение (или выделенное) просто перетащите его с нажатой левой кнопкой мышки, кликнув где-либо (кроме «узлов» границы выделения) на изображении:
Перемещение выделенной области (слева) и области выделения (справа)
Изменение размера
Наведите курсор мыши на любой из «узлов» границы выделения и он сменит вид на «руку». Нажмите левую кнопку мышки и перетащите выделение/выделенное. Если вы перемещаете «узел» в одном из углов границы выделения, вы можете нажать клавишу Shift, чтобы сохранить исходные пропорции сторон:
Изменение размера выделенной области (слева) и области выделения (справа)
Вращение
Для того, чтобы повернуть выделение/выделенное, кликните правой кнопкой мышки где-либо (кроме «узлов» границы выделения) на изображении и перетащите её (удерживая правую кнопку мыши) в направлении желаемого поворота. При вращении в центре области выделения появляется индикатор указывающий на этот центр и на угол поворота. Он выглядит как небольшой кружок с линией проходящей через него. Отметьте также то, что значение угла поворота также отображается на строке состояния:
Вращение выделенной области (слева) и области выделения (справа)
Для того, чтобы шаг угла поворота был кратным 15° удерживайте при этом повороте клавишу Shift.
Кнопки выбора инструмента
На второй строке панели инструментов мы можем увидеть кнопку, позволяющую выбрать инструмент, с помощью которого вы бы хотели выполнить редакцию изображения. Она так и называется «Инструмент», по этому, запутаться здесь достаточно сложно.
При нажатии на эту кнопку раскрывается список возможных инструментов. На нашем сайте представлен подробный обзор уроков, как пользоваться «волшебной палочкой» и «градиентом», если ваш выбор пал на один из этих инструментов, рекомендуем прочитать наши статьи, как правильно ими пользоваться, а так же заглянуть в раздел «Уроки Paint.net«, где вы сможете подчеркнуть для себя много нового и занимательного.
И так, возвращаемся к инструментам. В самом начале списка расположена команда «Настройки по умолчанию». Настройки по умолчанию задаются в диалоговом окне, представленном на следующем рисунке.
Это диалоговое окно используется для установки параметров по умолчанию для всех инструментов из панели. Также можно указать какой из инструментов будет активным при запуске Paint.NET. Кнопки «Сброс» сбрасывает все установленные пользователем значения по умолчанию. Кнопка «Загрузить с панели инструментов» проанализирует текущие настройки из действующей панели инструментов и установит их в этом диалоговом окне.
Остальные кнопки, расположенные после кнопки выбора инструмента, представляют собой элементы управления, которые позволяют настроить параметры работы для текущего инструмента. Эти же параметры отображаются в настройках инструмента по умолчанию, диалоговое окно которых описано выше. Вид и количество параметров настройки может отличаться для разных инструментов. Далее приведено описание параметров для каждого инструмента.
Инструкция по обрезанию фото в MS Paint
- Запустите программу Microsoft Paint: меню Пуск > Все программы > Стандартные > Paint.
- Откройте в Paint фотографию, которую хотите обрезать. Для этого можно просто перетянуть файл фотографии в окно программы, можно воспользоваться сочетанием клавиш Ctrl+O, или соответствующим пунктом меню:
- По умолчанию фотография открывается в 100-процентном масштабе, а значит, она вряд ли поместится целиком в окно Paint. Для уменьшения масштаба можно нажать клавишу Ctrl и вращать колесо мыши на себя. Кроме того, можно воспользоваться инструментом для уменьшения размера изображения в Paint, расположенном в правом нижнем углу приложения:
- Найдите тот участок фото, который вы хотите вырезать. Кликните по инструменту «Выделить» на панели инструментов. Подведите мышь к левому верхнему углу того фрагмента фото, который будет вырезан с помощью Paint. Нажмите левую кнопку мыши и переместите ее в правый нижний угол изображения. Тут отпустите кнопку мыши. В итоге на фотографии останется прямоугольник, ограниченный пунктирной линией. (Выделение можно начинать с любого угла вырезаемого фрагмента, и затем перемещать мышь по диагонали.)
- Теперь нажмите на значок «Обрезать», расположенный в непосредственной близости от большой кнопки «Выделить». Можно воспользоваться сочетанием клавиш Ctrl+Shift+X. Кстати, если перед тем, как выделять фрагмент фотографии, вы кликните по треугольнику внизу инструмента выделения, выберите тут «Произвольная область», а затем аккуратно пройдете по контуру интересующего вас объекта, то после нажатия на кнопку «Обрезать» получите изображение только данного объекта на белом фоне.
- Осталось сохранить обрезанное фото. Если исходная фотография не представляет для вас никакой ценности, то в меню Paint нажмите кнопку сохранить. Но можно оставить исходный снимок нетронутым, а сохранить обрезанный фрагмент в новый файл, изменив при этом его формат. Для этого в меню нажмите кнопку «Сохранить как» и дайте имя файлу (для фотографий лучше всего оставить формат JPEG).
Если вы пользуетесь одной из тех старых версий Windows, в которых Paint не имеет инструмента обрезать (Windows XP и более ранние), то последовательность действий будет несколько иной:
- Запустите Microsoft Paint.
- Откройте фотографию, которую хотите обрезать.
- Выделите вырезаемую область.
- Скопируйте этот участок изображения: в меню выберите команду Редактировать > Копировать (сочетание клавиш Ctrl+C).
- Создайте новый файл изображения через меню Файл > Создать (сочетание клавиш Ctrl+N).
- Вставьте скопированный фрагмент фото: меню Редактировать > Вставить (Ctrl+V).
- Чтобы убрать белое поле справа и снизу, кликните по нему – в правом нижнем углу появится маленький квадратик. Перетяните квадратик мышью таким образом, чтобы белые поля исчезли.
- Сохраните созданное изображение.
LiveInternetLiveInternet
Во время одного из последних обновлений на Windows 10 появилась программа Paint 3D, в которой можно создавать трехмерные изображения. Попробовала с ней разобраться. Там интуитивно все понятно.
Запускается программа Paint 3D из меню Пуск. Жмем на кнопку «Пуск» и находим эту программу в меню.
После нажатия на значок программы открывается окно приветствия. Мы можем создать новый проект, открыть сохраненный или вставить готовый шаблон из галереи. Программа позволяет создавать трёхмерные модели и изменять их со всех сторон.
Если не хотите, чтобы экран приветствия открывался всякий раз во время начала работы, то просто снимите галочку с «Показывать экран приветствия».
Чтобы начать работу в программе Paint 3D, нажимаем на кнопку «Создать».
На панели инструментов есть несколько вкладок: меню, инструменты для творчества, 3D, наклейки, текст, эффекты, холст, вставить, отменить, журнал.
Первая вкладка «Меню». При нажатии на эту вкладку откроется окно для сохранения проекта в выбранном формате, создании нового проекта, открытия сохраненного проекта, печати или экспорта файла.
Следующая вкладка «Инструменты для творчества». В набор этих инструментов входят: маркер, перьевая ручка, кисть для масла, кисть акварельная, карандаш, ластик, пастель, пиксельное перо. Сначала нажимаем на кнопку выбора цвета, а затем на выбранный инструмент. Двигаем мышкой по холсту и рисуем.
Внизу экрана рядом с карандашиком есть значок в форме глазика. Если на него нажать, то можно посмотреть, как все будет выглядеть в 3D — просмотр в 3D.
Следующая вкладка — 3D. Нажав на эту вкладку, мы можем создавать трёхмерные модели и объекты. Сначала выбираем цвет модели, затем нажимаем на модель, после щелкаем мышкой по чистому холсту и добавляем модель на холст. Двигая курсор мыши по холсту устанавливаем размер модели.
Для изменения расположения модели нажимаем на 3D модель и при помощи стрелок по бокам выбираем нужное расположение.
Следующая вкладка «Наклейки». Здесь мы можем добавлять на изображение или на 3D модель наклейки. Выбираем наклейку, нажимаем на нее, затем щелкаем курсором мыши по изображению на холсте, чтобы наклейка там появилась, и далее устанавливаем размер наклейки.
Кроме наклеек также можно добавлять: различные классические фигуры и текстуры или загрузить собственную наклейку.
На вкладке «Текст» мы можем добавить текст на изображение или 3D модель. Можно выбрать шрифт текста, размер, цвет, место расположения, выравнивание и т.д. Настройки текста находятся на боковой панели справа.
На следующей вкладке вы можете добавить «Эффекты» для холста: лаванда, нежная роза, пастель, мята, песок, загар, мёд, туман, вода, небо, тёмная сталь, пихта, камень, ночь, глина. Можно настроить насыщенность света.
На вкладке «Холст», вы можете изменить размер холста. Можно также сделать холст прозрачным.
В галерее объемных объектов находится более 20 готовых шаблонов различных моделей. Можно взять готовый шаблон трехмерного изображения и работать с ним. Меню ->> Открыть ->> Обзор файлов ->> Открыть объемный объект.
Можно сделать снимок экрана рабочей области.
Получится вот такое изображение.
Шаг №2. Фотомонтаж
Следующий этап – самый ответственный. В главном меню нажмите на вкладку «Оформление» и найдите в списке «Фотомонтаж». В появившемся окне создайте новый слой. Для этого нажмите «Добавить слой» > «Фотографию» и загрузите фото, которое хотите наложить.
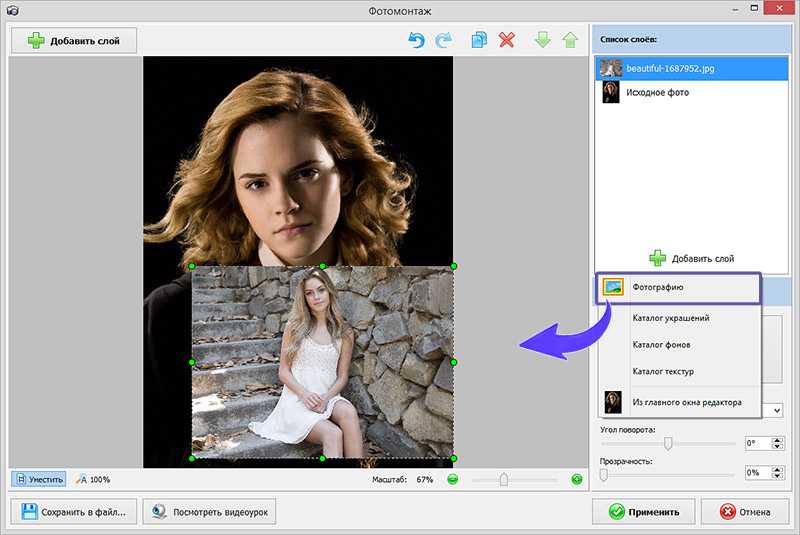
С помощью фотомонтажа вы сможете без труда наложить одну фотографию на другую
В списке выберите слой с добавленным изображением и нажмите «Обрезать фото». Автоматически появится новое окно. Воспользуйтесь произвольной формой обрезки. Аккуратно обведите лицо по контуру, стараясь избегать лишних объектов, вроде аксессуаров. Если получилось неровно, воспользуйтесь опцией «Сбросить выделение» и попробуйте ещё раз. Замкните пунктирную линию, дважды кликнув мышкой. Увеличьте показатель на шкале «Размытие границ», потянув ползунок вправо, и нажмите «Применить».
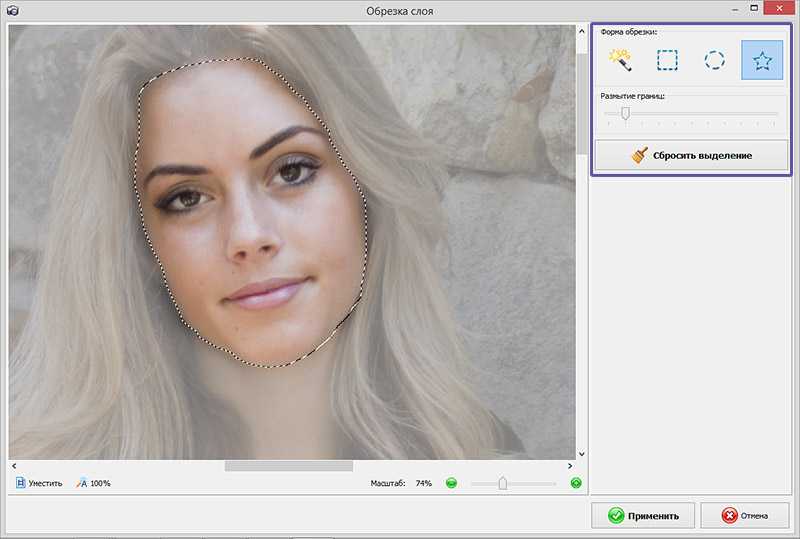
Увеличьте масштаб снимка, чтобы результат был максимально точным и аккуратным
Теперь выясним, как на фото вставить другое лицо так, чтобы разница была не заметна. Для этого необходимо трансформировать обрезанный слой. Измените размер нового изображения, потянув выделенную область за углы. «Новое» лицо должно совпадать с размером лица на исходном изображении. При необходимости поверните слой, двигая ползунок на шкале «Угол поворота». Режим смешивания «Нормальный» будет выставлен по умолчанию, но при желании вы можете выбрать другой. Готово! Нажмите кнопку «Применить».
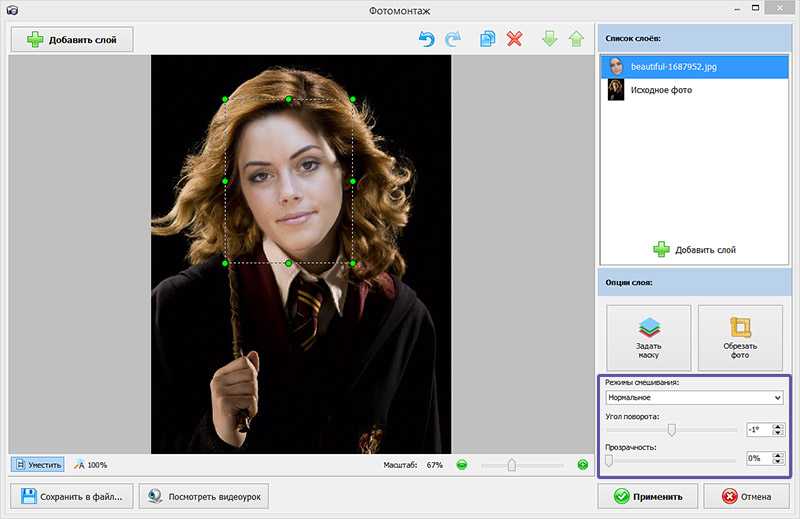
Отрегулируйте наложение слоя так, чтобы «новое» лицо смотрелось максильмано натурально












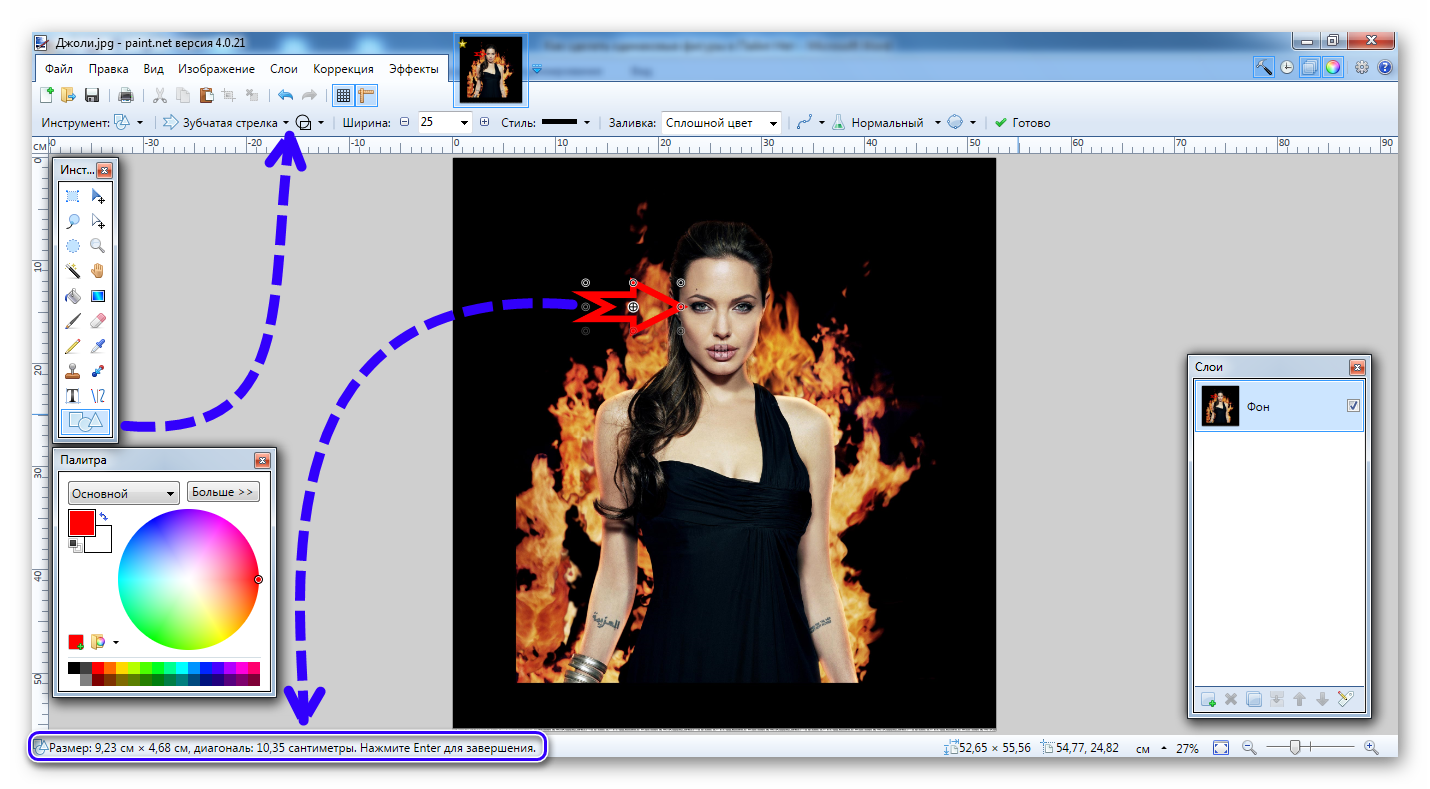



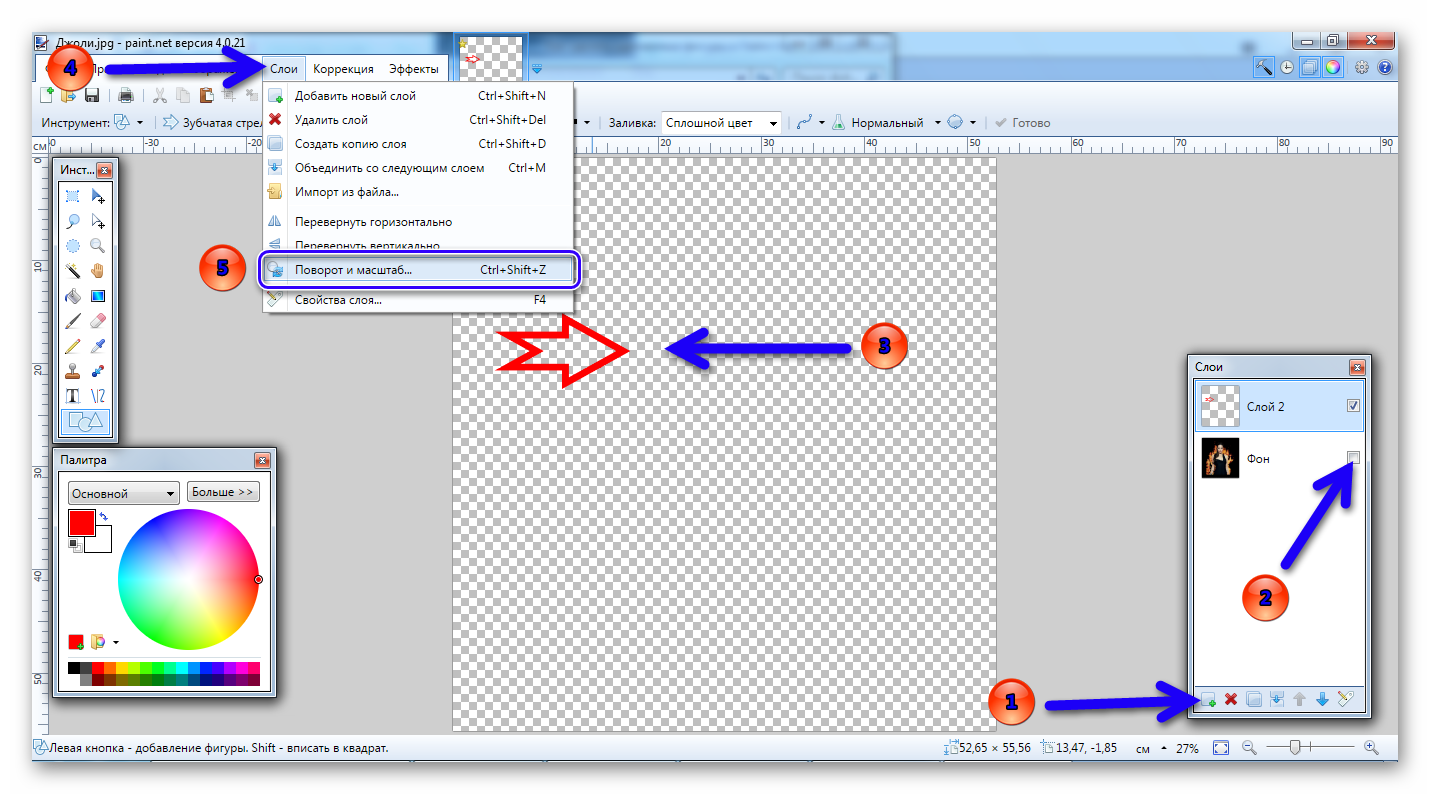





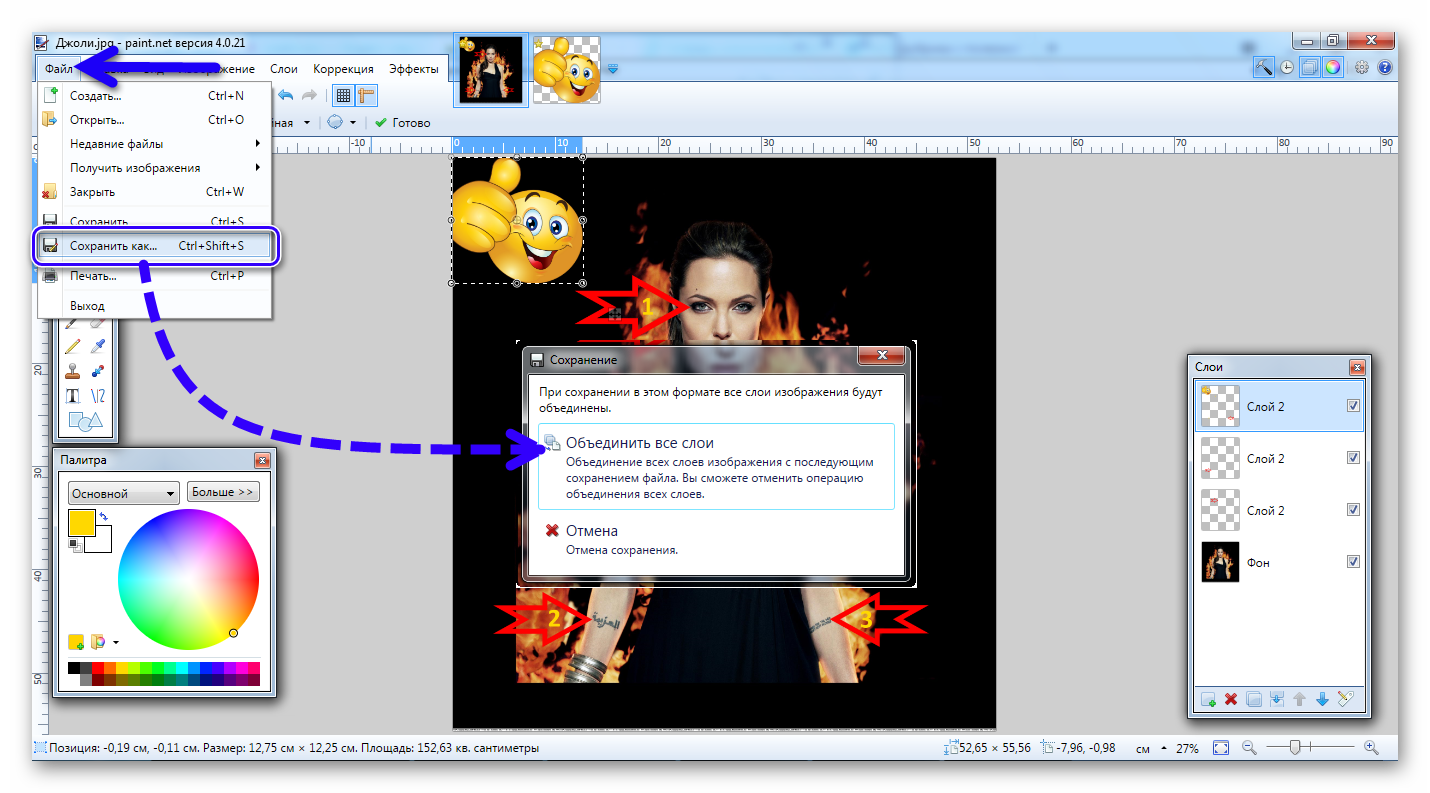
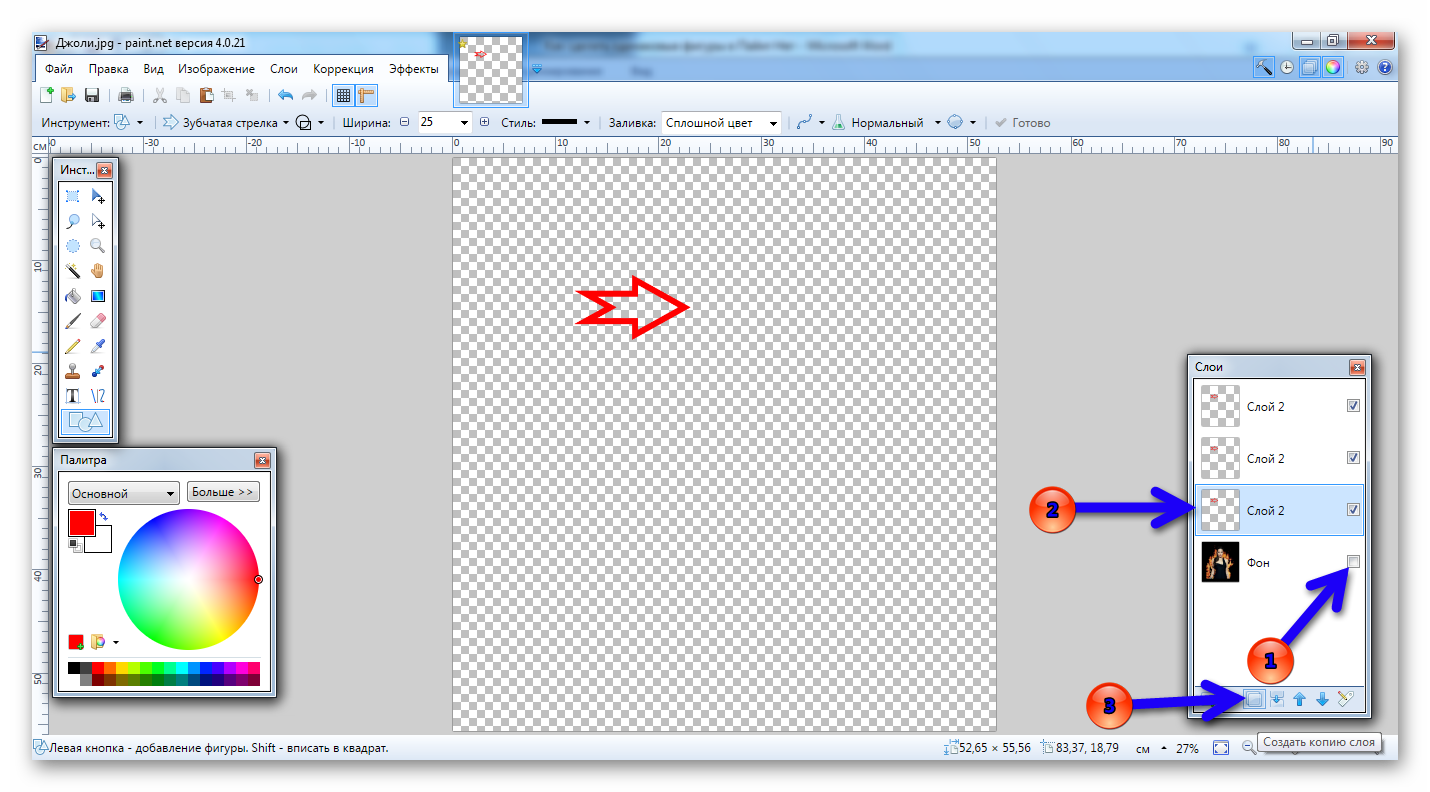








![Лучшие бесплатные программы для пк - мой топ-10 [обзор]](http://navikur.ru/wp-content/uploads/6/6/a/66ad0fa92e976854397e8a2b6ed3cb04.jpeg)

