Установка Fedora – параметры установки
Перед нами появится установщик, и первое, что предлагают нам – это выбрать язык системы. Выбираем Русский и жмем Продолжить:
Мы перешли на, так названный Обзор установки. Здесь мы видим лишь четыре пункта, которые, по сути, и есть все настройка дистрибутива перед установкой:
Внизу нас предупреждают, что, для того, чтобы продолжить установку, нужно заполнить пункты, отмеченные желтым треугольником с восклицательным знаком:
Хоть из четырех пунктов у нас отмечен лишь один, лучше пройтись по всем четырем.
В настройке клавиатуры можно добавлять, удалять и менять местами раскладки. В принципе, и по умолчанию все нормально поэтому жмем Готово:
В настройках времени и даты я все же изменю часовой пояс с Запорожье на Киев, хоть на самом деле разницы между ними нет. Жмем Готово:
Следующий пункт Сеть и имя узла. Эта настройка позволяет задать новое имя компьютера, то есть hostname. Например, чтобы после установки Fedora наш компьютер не назывался localhost, изменим это в поле имя узла вписав в нем, к примеру, geek-pc и жмем Применить:
После этого нажимаем Готово.
Наконец переходим к Расположению установки, иными словами разметке диска.
Необходимые инструменты для создания двух-загрузочной системы
1. Загрузочный дистрибутив операционной системы семейства Linux.
2. Программа EasyBCD для настройки загрузчика.
Ситуация: Предположим, у Вас установлена операционная система Windows 7 / 8.1 / 10, и жесткий диск разделен на два или более разделов.
Если раздел у вас только один используйте “Пошаговая видео-инструкция по работе с Acronis Disk Director” для создания второго раздела на жестком диске.
Для установки операционной системы Linux необходимо удалить существующий раздел, конечно предварительно сохранив все нужные и полезные файлы.
Удалить раздел можно из операционной системы Windows используя штатную программу “Управление дисками”, или стороннею программу по работе с жестким диском, или установщиком “Linux”.
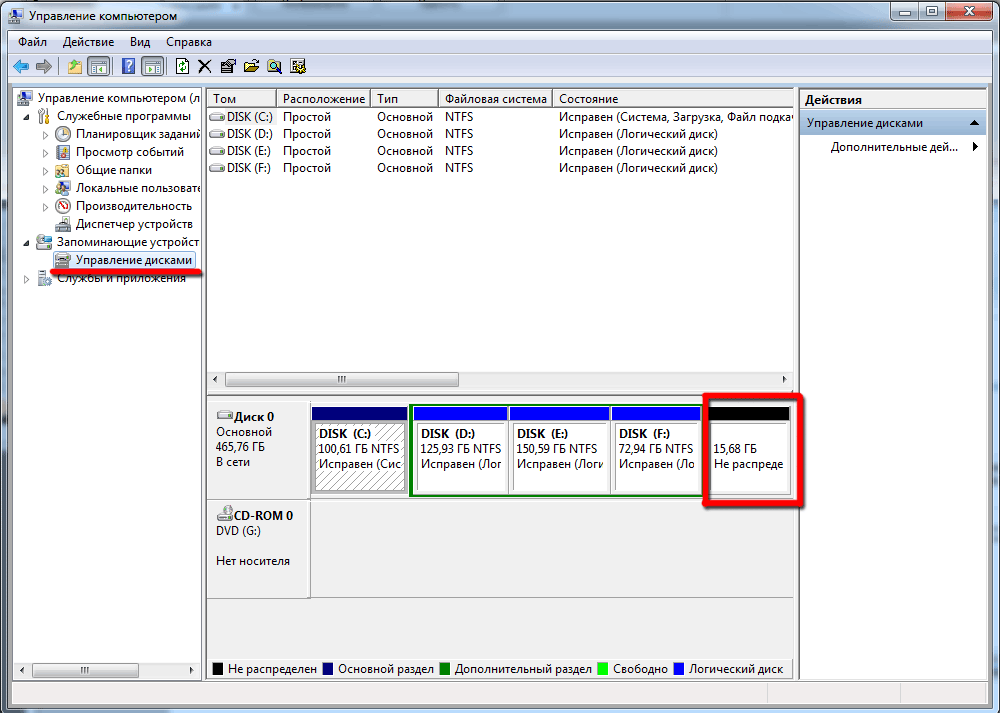 На рисунке удаленный раздел
На рисунке удаленный раздел
Удаление Linux и возвращение загрузчика Windows
А как при необходимости удалить Linux, установленную на одном диске с Windows? Удаляется она очень просто – путём удаления её разделов из среды Windows. Но прежде этого действия необходимо восстановить загрузчик Windows. Ведь после установки Linux загрузкой управляет именно её загрузчик Grub. В среде Windows запускаем программу Dism++. В меню «Восстановление» жмём «Восст.загрузки». В окошке подтверждения жмём «Ок».
Должно появиться окошко об успешном выполнении операции.
Для удаления разделов Windows можно воспользоваться управлением дисками Windows. По очереди кликаем разделы Linux и удаляем их.
Высвобожденное после удаления место можем присоединить к соседнему разделу.
На этом пожалуй всё. Увидимся на следующих страницах блога. А пока… Всем пока.
Защита MBR
Главная загрузочная запись
MBR — главная загрузочная запись (на английском master boot record) — код и данные, необходимые для последующей загрузки операционной системы, находящиеся в первых физических секторах (обычно в самом первом) жесткого диска или другого устройства хранения информации. Подробнее о MBR можете почитать на Wikipedia.
Так как код MBR выполняется перед самой загрузкой операционной системы, он может стать жертвой вирусов-вымогателей. Вредоносные программы заражающие MBR известны как Буткиты.
Microsoft уже давно пытается решить проблему MBR-вирусов путем реализации криптографической проверки загрузчика в Windows 8 и более новых версиях. Данная функция называется безопасной загрузкой и основывается на Unified Extensible Firmware Interface (UEFI) — современном BIOS.
Проблема заключается в том, что безопасная загрузка работает далеко не на всех компьютерах и не на всех версиях ОС Windows и не поддерживает диски с MBR-разделами. Это говорит о том, что на сегодняшний день огромное количество персональных компьютеров остаются уязвимыми для атак MBR.
MBRFilter
Но на днях ребята из команды Talos которая отвечает за информационную безопасность в компании Cisco Systems выложили бесплатную с открытым исходным кодом утилиту, которая защищает master boot record (главную загрузочную запись) компьютеров на операционной системе Windows от изменения вредоносными программами.
Скачать MBRFilter
Вы можете скачать MBRFilter с Гитаба бесплатно по этой ссылке. А вот альтернативная ссылка для тех у кого проблема с доступом на Гитаб. В архиве версия для 32-бит и 64-бит + исходники.
Как установить MBRFilter
Установка MBRFilter довольно проста. Все что требуется от пользователя это правым кликом мышки на файле вызвать контекстное меню и нажать пункт «Установить» и после этого перегрузить компьютер.
Теперь если какой-нибудь шифровальщик попробует изменить загрузочный сектор, пользователь увидит оповещение о том, что была попытка изменить главную загрузочную запись. На скрине ниже вы можете видеть такое оповещение при запуске вымогателя Петя.
Как удалить MBRFilter
Удаление MBRFilter тоже не проблема, но маленько посложнее. Для этого комбинацией клавиш WIN + R вызываем окно выполнить.
И командой «regedit» запускаем Реестр Windows.
После чего находим эту ветку:
HKLM\System\CurrentControlSet\Control\Class\{4d36e967-e325-11ce-bfc1-08002be10318}
Правым кликом на параметре UpperFilters вызываем контекстное меню и выбираем пункт изменить. В появившемся окне удаляем строку «MBRFilter» и нажимаем «OK».
Там могут быть и другие записи. Необходимо удалить только эту!
В конце перезагружаем компьютер.
Данную процедуру, точнее удаление, рекомендую делать перед переустановкой системы. А так, после установки утилиты, можете про нее забыть.
Ну вот вроде и все. Теперь читатели сайта спай-софт.нет знают что такое MBR, немного о вирусах-вымогателях Петя и Сатана и о том как защитить MBR. На данный момент это хорошая защита MBR, но это только пока. У хакеров и на это появится свой ответ (решение). Поэтому я рекомендую подписаться на нас в соцсетях, чтобы быть в курсе о всех этих новшествах.
Хотите больше знать о вирусах, изучать их, но не знаете откуда скачать сэмплы? Вам сюда в статью «Где скачать вирусы«, там вы найдете огромною кучу этого добра и познакомитесь с человеком который коллекционирует вирусы моего, а может и вашего детства.
А да, напоследок интересное видео, где вы можете видеть, как вирус Петя заражает систему, и как эта маленькая но с большими я####и программулинка пытается этому противостоять.
Видео: демонстрация работы MBRFilter
https://www.youtube.com/watch?v=nLyOi75Wu3A
Способ 2. Использование плагина обновления системы DNF
Это официально рекомендуемый метод обновления для всех установок Fedora, за исключением Fedora Workstation. При обновлении системы он использует dnf-plugin-system-upgrade. На самом деле это метод командной строки, поскольку он требует запуска некоторой команды. Хорошо, давайте посмотрим, как это будет работать.
Шаг 1. Сначала обновите вашу систему Fedora с помощью команды:
# dnf upgrade --refresh
Это позволит установить все необходимые обновления в систему перед обновлением. Фактический размер загрузки может отличаться для каждой системы.
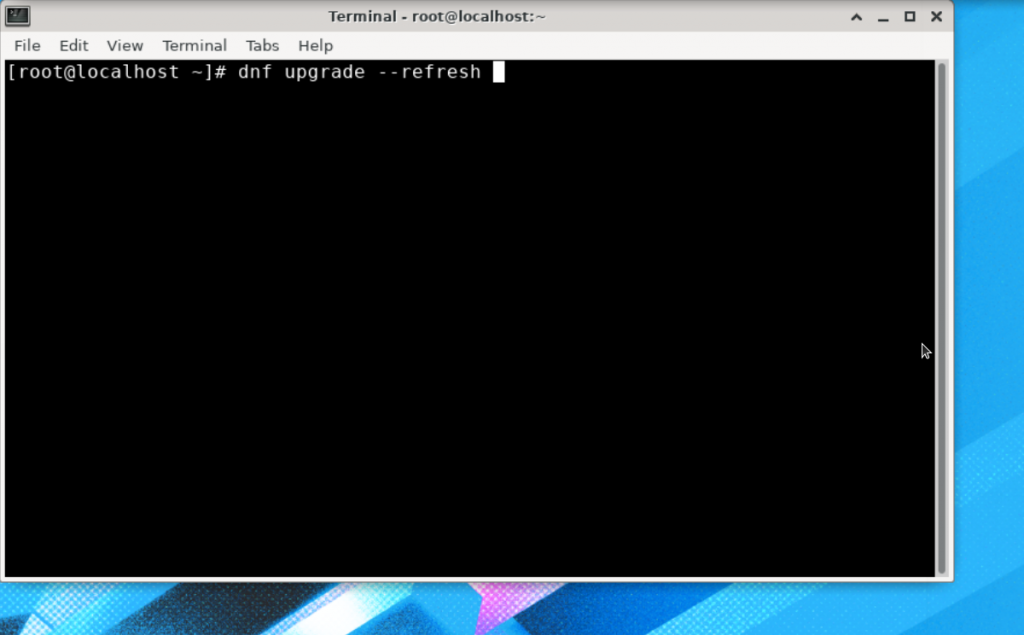
Загрузка и установка всех обновлений может занять значительное время в зависимости от скорости вашего интернет-соединения и оборудования системы.
Шаг 2. После завершения установки обновлений перезагрузите систему.
Шаг 3. После перезагрузки системы откройте терминал и установите плагин: dnf-plugin-system-upgrade. Для этого используйте команду ниже:
# dnf install dnf-plugin-system-upgrade
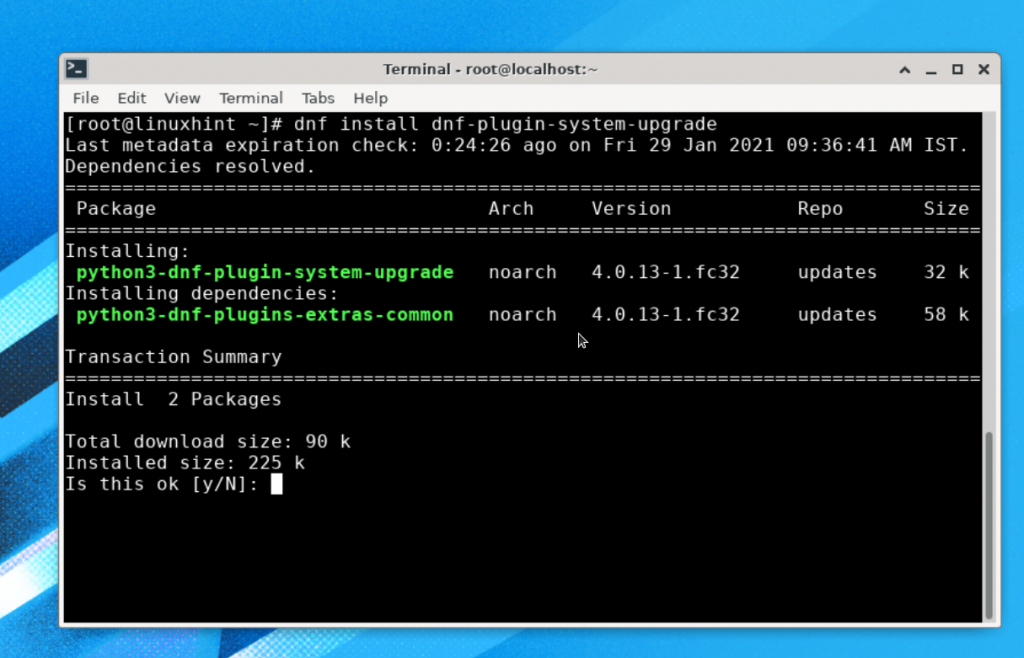
Шаг 4. Теперь мы будем использовать плагин dnf для загрузки пакетов обновления выпуска. Выполните приведенную ниже команду:
# dnf system-upgrade download --refresh --releasever=33
Когда вы запустите указанную выше команду, она попросит запустить команду «», чтобы убедиться, что система обновлена. Нажмите «y» и нажмите «Enter», чтобы можно было загрузить любое новое обновление.
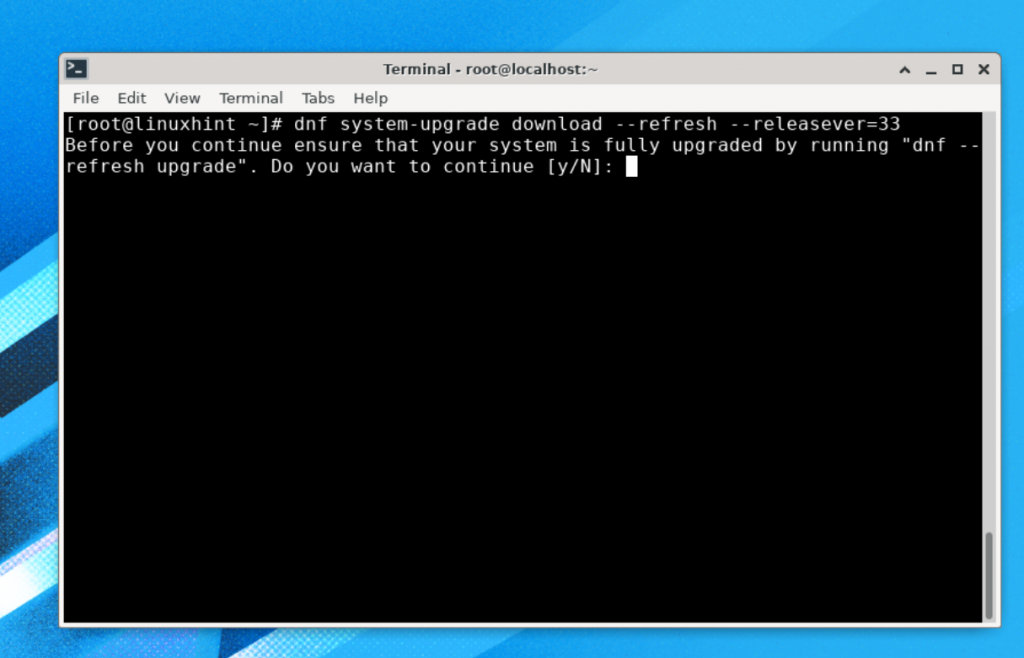
Аргумент используется для указания версии Fedora OS мы хотим установить. Здесь мы указали номер версии 33, которая на данный момент является последней доступной версией. Для обновления до разветвленной версии нам нужно использовать 34, или мы можем использовать rawhide для обновления до версии rawhide.
После завершения процесса обновления вы можете загрузить обновления, как показано ниже:
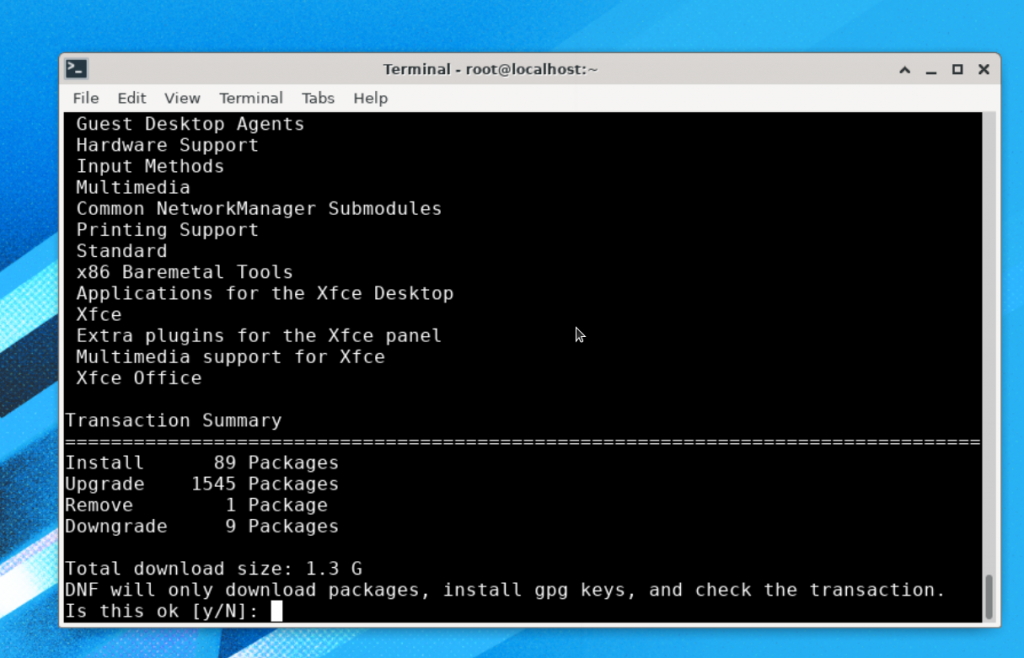
Как видите, это обновление версии имеет размер около 1,3 Гб, поэтому загрузка и установка всех этих обновлений может занять много времени. Подождите, пока процесс завершится.
Во время процесса обновления он импортирует ключ gpg и попросит вас подтвердить его, просто нажмите здесь ‘y’:
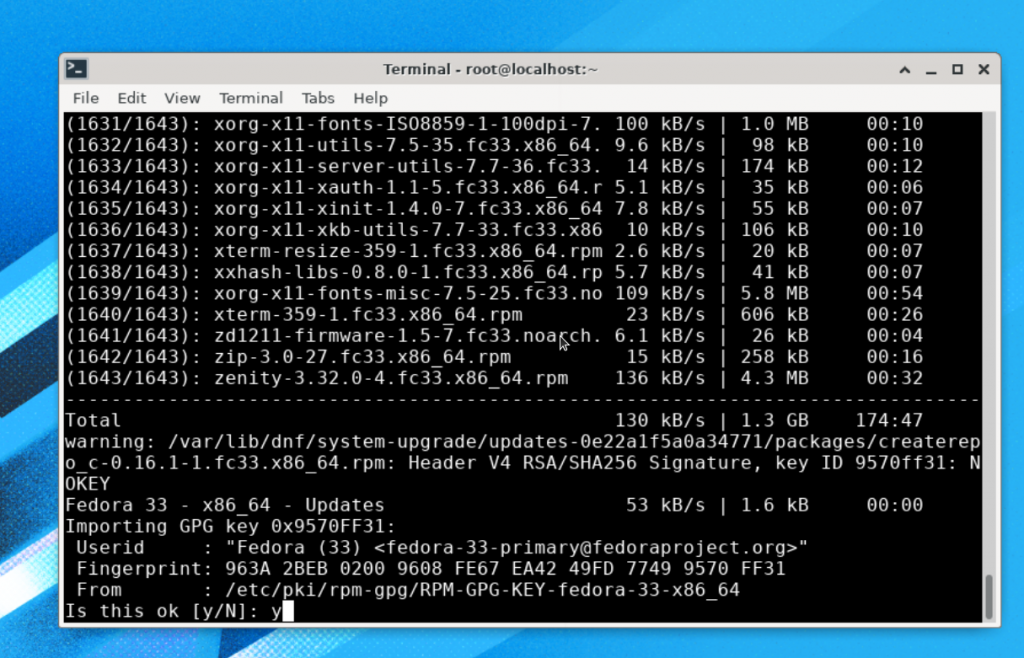
Процесс установки практически завершен, осталось выполнить команду:
# dnf system-upgrade reboot
Примечание. Не выполняйте никаких других команд, кроме «», в противном случае вам может потребоваться перезапустить весь процесс.
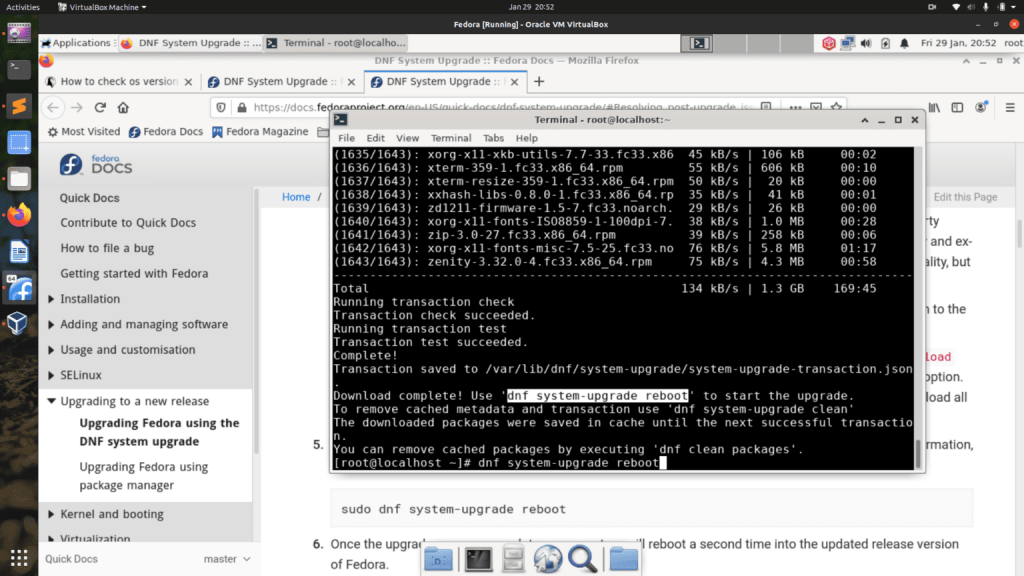
Система перезагрузится, чтобы применить загруженные обновления системы, как показано ниже:
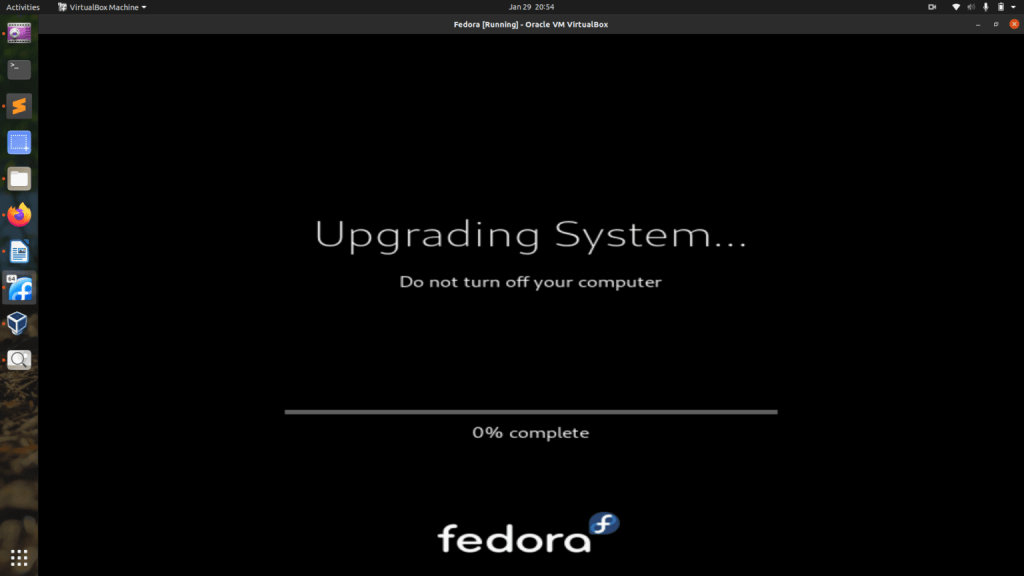
После завершения процесса обновления вы должны увидеть новый экран входа в ОС Fedora 33, как показано здесь:
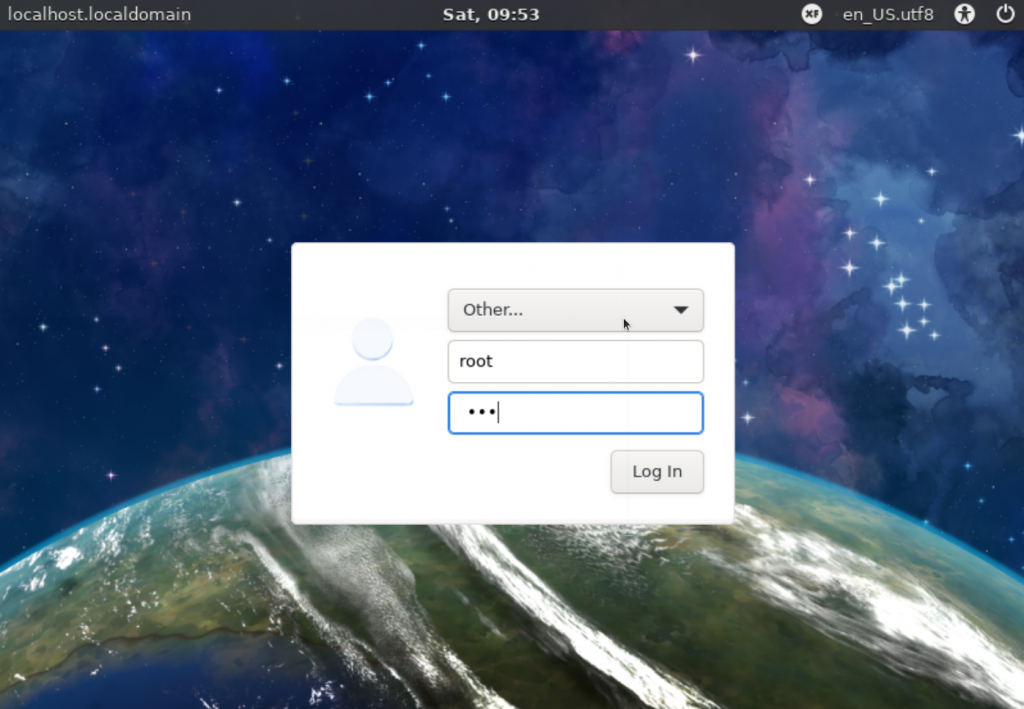
Мы можем проверить версию Fedora с помощью команды:
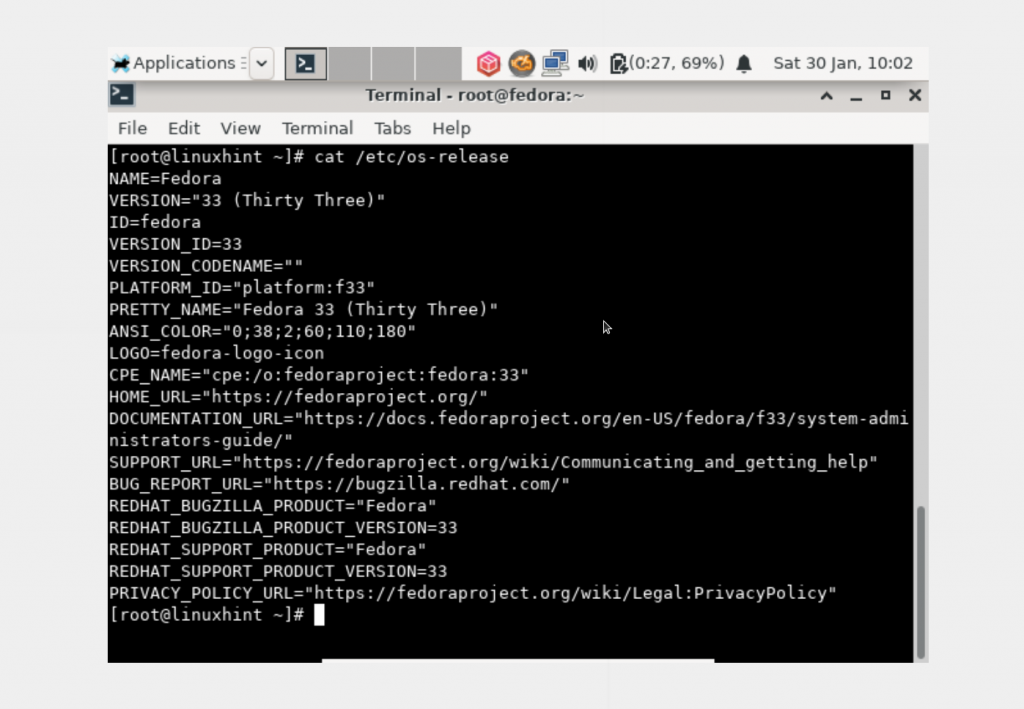
# cat /etc/os-release
Поскольку мы использовали версию Fedora 32 xfce, мы обновились до Fedora 33 xfce. Это должно быть то же самое, если вы обновляетесь с версии gnome, вам следует перейти на gnome Fedora.
Разнообразие PBR
Мы с вами выяснили, что MBR передает управление на активный раздел с PBR. PBR (Partition Boot Record), так же называют volume boot record (VBR) – это микрокод в начальном секторе раздела диска (часто это сектор 63), который содержит информацию, какой же загрузчик искать.
Существуют следующие загрузчики:
Тип MBR — NT 5.x/6.x, 1 сектор
- io.sys для MS-DOS, Windows 95/98/МЕ
- ntldr для Windows 2000/XP/2003
- bootmgr для Windows Vista/7/8/8.1/10
Тип MBR — Grub4DOS, 18 секторов
grldr для Grub4DOS
Тип MBR — LILO/GRUB и др. линуксовые (к-во секторов зависит от версии и количества файлов)
- ldlinux.sys – основной базовый модуль
- syslinux.sys — для загрузки с FAT, FAT32, NTFS
- isolinux.bin — для загрузки с iso9660
- pxelinux — для загрузки по PXE
- extlinux для загрузки с ext2/ext3/ext4 или btrfs
Как я сказал выше, загрузчик является не загрузочной областью, а бинарным файлом.
- Файлы Windows NTLDR или BOOTMGR должны лежать в корне активного системного раздела и работают они по-разному. Об этом ниже.
- Файл GRLDR используется Grub4DOS также должен лежать в корне партиции, с котрой выполняется загрузка
- Syslinux – универсальный загрузчик, содержащий много модулей и поддерживающий загрузку с файловых систем ext2/3/4, FAT, NTFS, CD/DVD дисков, по сети через PXE. Позволяет организовать текстовое или графическое загрузочное меню. Чаще всего этот загрузчик используют для запуска Linux с файловых систем FAT/NTFS или же создания мультизагрузочных USB флэшек, позволяющих загружать как Linux-совместимые приложения под DOS, так и Windows PE.
Например, типичные пример создания мультизагрузочной флэшки – Multiboot USB 2k10, создаваемые уважаемыми conty9 & korsak7. Мультизагрузочный диск системного администратора с возможностью загрузки c CD/DVD, флешки, USB-HDD и обычного HDD и состоящий из нескольких Windows PE-сборок, а также DOS версий продуктов компании Acronis – например Acronis True Image (выполнены на Linux-ядре). Именно из-за этого смешанного зоопарка систем и приходится использовать загрузчик Syslinux (хотя можно и Grub4DOS).
В своем арсенале вам необходимо обязательно иметь утилиту BootICE. Уникальная в своём роде утилита для изменения или бэкапа/восстановления MBR (Master Boot Record) или PBR (Partition Boot Record). С BOOTICE, вы можете легко изменять тип MBR/PBR. Поддерживается загрузочные записи: Grub4DOS, SysLinux, PLoP, MS NT52/60… Например, с помощью этой утилиты, вы можете установить Grub4DOS вашим MBR или PBR, установить NTLDR или BOOTMGR к вашему PBR, установить SYSLINUX на PBR, и так далее.
Редактирование и установка MBR
Редактирование и установка загрузчика
Установка MBR GRUB4DOS
Помимо работы с MBR и PBR, BootICE позволяет редактировать разделы диска, выполнять ручное разбиение и форматирование, модифицировать тип раздела, сохранять и восстанавливать из бэкапа таблицу разделов.
Работа с таблицей разделов в BootICE
Кратко о загрузчике Syslinux
Обратите внимание, что загрузчик Syslinux сам по себе не может быть установлен в MBR, однако в пакете syslinux имеются два файла, из которых можно установить загрузочный код Syslinux в 440-байтную область загрузочного кода MBR: или. Конечно, это имеет смысл только для Linux
Кстати, syslinux может быть использовать с UEFI – для него загрузчик называется , однако он еще достаточно сырой.
Итак, Syslinux состоит из файла загрузчика и файла конфигурации меню syslinux.cfg. Файл меню может вызывать графическое меню через подгрузку файла vesamenu.c32.
Установка Syslinux под Windows на другой диск выполняется достаточно просто: используется файл «win32/syslinux.exe» для 32-х битных систем и «win64/syslinux64.exe» для 64-х битных систем.
syslinux.exe —install a: — установка на флоппи-диск
syslinux.exe —mbr —active —directory /boot/syslinux/ —install z: — установка на диск z:, например флешку, где
— в качестве разделителей должны быть использованы именно , а не \
— в каталоге z:\boot\syslinux\ будет размещён файл-загрузчик «ldlinux.sys»
— и раздел z: помечен как активный
— для организации меню должен быть создан файл z:\boot\syslinux\syslinux.cfg
Установка загрузчика Syslinux
Через BootICE вы также можете установить загрузчик Syslinux, указав в опциях альернативное местоположение файлов ldlinux.sys и и файла меню syslinux.cfg.
Зачем устанавливать на один ПК две операционные системы
Не все понимают, зачем некоторые люди устанавливают себе на персональный компьютер или ноутбук сразу две операционные системы. Ведь они будут друг другу мешать. На самом деле, это правда, но, если все сделать правильно, то никаких проблем не возникнет. Все будет упираться только в способ установки. Если хочется выполнить инсталляцию на системный жесткий диск, на котором уже есть система, то необходимо следить за его доступным свободным объемом памяти.
Иметь две системы на одном компе – интересно и комфортно
Зачем же нужна установка Линукс рядом с Виндовс 7 или других операционных систем вместе? Аргументов для этого много и у каждого они свои. Кто-то привык работать с редким и устаревшим программным обеспечением, которое запускается только на определенных системах, а на других просто наотрез отказывается работать. Некоторые же хотят поменять свою операционку и прицениваются к тем или иным вариантам, а не удаляют старую копию для того, чтобы можно было просто вернуться на нее в том случае, если новая ОС по тем или иным причинам не понравилась.
Важно! Стоит понимать, что есть ситуации, когда без этого не обойтись, а эмуляторы не помогут. В качестве примера можно привести работу с микроконтроллерами, которые воспринимают только команды ОС MS DOS, а с Виндовс и даже Линукс отказываются работать
Установка Linux из под Windows чаще всего нужна тем, кто увлекается системным администрированием или программированием. Линукс бесплатна и «легка», что значительно сокращает время написания программ и выполнения настроек сети. К тому же, в различных дистрибутивах Линукс (Ubuntu, Минт, Kali, Федора и так далее) есть свои инструменты для работы, что крайне удобно. Следует более подробно поговорить об этом вопросе и понять, могут ли Линукс и Виндовс сосуществовать на одном компьютере, нужна ли какая-нибудь подготовительная работа перед процессом установки и как все это происходит.
Завершение установки
Теперь стало понятно, как установить Линукс рядом с Windows ХР, 7, 8, 8.1 или 10, но возникает резонный вопрос: как потом снова перейти на использование Винды. На самом деле все просто. Если на компьютере установлено две операционные системы, то загрузчик Убунту Grub будет показывать их адекватно и всегда можно будет перейти на Виндовс, чего не скажешь о детище Майкрософт, которая может просто заблокировать Линукс.
Чтобы войти в Виндовс с Линукс, необходимо выполнить перезапуск компьютера или ноутбука, а затем дождаться появления окна загрузчика. В нем, помимо запуска Убунту, расширенных настроек для Линукса и тестов памяти, будет также отображаться установленная Виндовс.
Установить пароль root
Нажмите «Корневой пароль» на экране «Конфигурация».
Введите сильный пароль, а затем повторите его в соответствующем поле.
Примечание. Маленькие бары будут показывать, насколько сильно ваш пароль. Если ваш пароль считается слишком слабым, сообщение появится на оранжевой панели внизу, говоря вам, когда вы нажмете «Готово». Либо измените пароль на что-то более безопасное, либо снова нажмите «Готово», чтобы проигнорировать сообщение.
(нажмите здесь, чтобы узнать, как создать надежный пароль)
Нажмите «Готово» после того, как вы ввели пароль, чтобы вернуться к экрану конфигурации.
Установка Fedora – разметка диска
На этой вкладке отображаются все найденные носители. Так, установщик нашел диск на 50 Гб. Ниже, в разделе Другие параметры хранения данных, нам нужно определиться со способом разметки диска: автоматически или в ручную. Я буду создавать разделы самостоятельно поэтому, выбираю Я настрою разделы. Еще мы можем зашифровать данные, но делать этого я не буду. Нажимаем Готово:
Появилась вкладка разметки диска:
Первое, что нужно выбрать – схема разбиения для новых точек монтирования. По умолчанию выбрана LVM, но я не хочу мудрить и выбираю Стандартный раздел:
Теперь можно приступать к созданию разделов. У нас их будет стандартно 3:
- / – корневой – на котором разместиться система;
- swap – пригодится, если на вашем компьютере установлено небольшое количество ОЗУ, или вы планируете пользоваться режимом сна;
- home – где будут храниться пользовательские файлы, и настройки программ;
Создадим корневой раздел. Нажимаем на плюс в нижней левой части окна установщика:
У нас откроется всплывающее окно создания точки монтирования:
Точку монтирования выбираем из выпадающего списка. Корень обозначается обычным слешем. В поле Требуемый объем указываем размер будущего раздела. Его можно указать как в гигабайтах, так и мегабайтах. Отдадим под корень 15 Гб. Пишем 15 и большую английскую G. Нажимаем на Добавить:
Слева у нас появился корневой раздел sda1, а в правой части отображаются его параметры:
Если вам понадобится что нибудь изменить, это можно будет сделать здесь. В данный момент нас все устраивает. Размер, Файловая система – все такое, как нам нужно.
Создадим раздел подкачки. Снова жмем плюс:
Точка монтирования – swap;
Требуемый объем – поставим равным размеру ОЗУ – 2 Гб;
Жмем Добавить:
Swap создан:
Остался home. Жмем на плюс и заполняем поля.
Точка монтирования – home;
Требуемый объем – все оставшееся место, а это в данном случае 33 Гб;
Нажимаем Добавить:
Все, диск мы разметили, еще раз просматриваем все ли верно и нажимаем Готово:
Появиться сводка действий, нажимаем Применить изменения:
Разделы создались, видим, что больше никаких восклицательных знаков не осталось значит, можем продолжить – нажимаем Начать установку:
Пока система устанавливается нас просят задать пароль рута и создать пользователя:
Шаг №3: Установка Linux с загрузочного USB-диска
Теперь, когда у вас есть дистрибутив Linux, записанный на USB-накопитель, можно переходить к этапу установки.
Эти действия переведут вас в Среду Восстановления Windows (Windows Recovery Environment).
Далее вам нужно будет выбрать пункт «Использовать устройство» :
Теперь ваш компьютер произведет загрузку Linux с подготовленного USB-диска.
Примечание: Если же при этом у вас все равно происходит загрузка Windows, то: либо возникла проблема с вашим диском, либо вам, возможно, придется настроить очередность загрузки устройств через BIOS/UEFI.
После того, как Linux Mint загрузится, найдите на рабочем столе иконку с надписью «Install Linux Mint» и щелкните по ней:
Запустится мастер установки. Следуйте его подсказкам до этапа, идущим сразу за этапом установки кодеков:
#2 — «Русская» и «Продолжить»
#3 — галочка возле «Установка мультимедиа кодеков» и «Продолжить»
Так как мы хотим сделать возможной загрузку с одного диска как Windows 10, так и Linux Mint, то выбираем пункт «Другой вариант» :
Теперь создаем раздел, на который будет производиться установка Linux Mint, используя для этого ранее выделенное свободное место:
Важный момент — установка загрузчика. Для того, чтобы иметь возможность загружать обе системы, необходимо установить загрузчик в корень самого диска (а не раздела!), на котором расположены Windows и будущий раздел с Linux:
У меня таким диском является /dev/nvme0n1, содержащий три ранее созданных (автоматически) раздела с компонентами Windows (nvme0n1p1, nvme0n1p2, nvme0n1p3) и свободное пространство. У вас же диск может называться dev/sdb или dev/sdc и т.д.
Примечание: На вышеприведенном скриншоте также можно заметить устройство dev/sda — это USB-накопитель, с которого в данный момент происходит установка Linux Mint.
Затем вам нужно будет указать свой часовой пояс:
И создать нового пользователя и пароль для него:
После этого останется дождаться завершения установки и перезагрузить компьютер:
#1 — дождитесь завершения установки
#2 — перезагрузите систему
Если вы всё сделали правильно, то должны будете увидеть стартовое окно загрузчика GRUB, где сможете выбрать систему для запуска — Linux Mint 20.1 Cinnamon или Windows Boot Manager (загрузчик Windows 10):
Как настроить систему с двойной загрузкой
Прежде чем начать:
- Резервное копирование ваших данных на внешний диск на случай, если что-то пойдет не так
- Убедитесь, что у вас есть восстановление живого диска для Windows
- В случае неудачной загрузки загрузите диск для восстановления загрузки.
Сначала установите Windows
Windows не имеет загрузочного меню и не ищет другие операционные системы на вашем компьютере перед загрузкой. После установки Windows перезапишет любую последовательность загрузки, которую вы, возможно, уже установили.
С другой стороны, Linux Mint сначала проверит, установлены ли на вашем компьютере другие операционные системы. Он создаст меню, в котором вы можете выбрать, какую систему вы хотите загрузить.
Следующие шаги покажут вам, как выполнить двойную загрузку Linux Mint, где Windows уже установлена.
Создать загрузочный диск для Linux
Первый, скачать Linux ISO (образ диска) с сайта. Выберите любое зеркало, желательно ближайшее к вашей стране. Затем загрузите файл для установщика, такого как Универсальный USB-установщик создать Live USB из только что загруженного ISO.
Теперь у вас есть и ISO, и программное обеспечение для записи ISO на USB. Подключите USB и запустите универсальный установщик USB. Выберите Linux Mint для распространения.
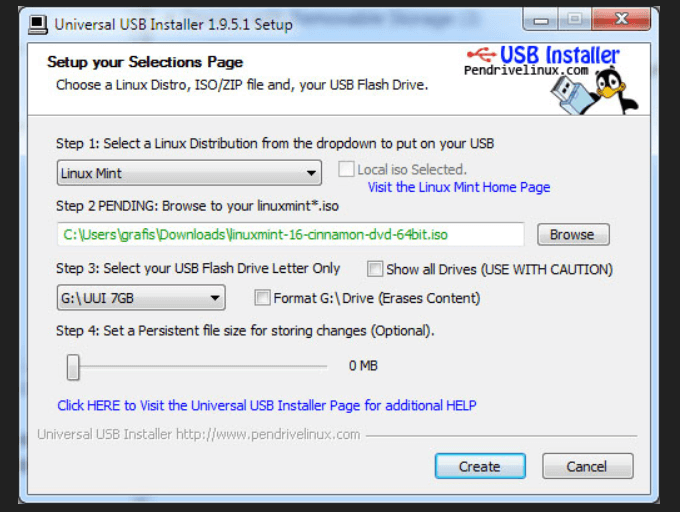
Перейдите к ISO. Обычно его можно найти в вашем файле загрузок. Затем выберите USB-накопитель. Запись ISO на USB займет несколько минут.
Создать пространство для Linux Mint
Подготовьте свой диск, сделав новый раздел. Вы можете разделить существующий раздел или создать новый.
Для создания нового раздела вы можете использовать стороннее приложение или инструмент управления дисками, например Paragon Partition Manager,
Загрузка из Windows 10
В меню «Пуск» введите раздел, чтобы вызвать утилиту «Управление дисками».

- На скриншоте выше показано 237,37 ГБ на диске C. Чтобы создать пространство для установки Linux, уменьшите диск C, щелкнув по нему правой кнопкой мыши.
- Windows предложит уменьшить объем доступного пространства. Сколько места вы выделите, будет зависеть от того, сколько места у вас на компьютере.
- После того, как вы выберете объем пространства, нажмите «Сократить». Теперь у вас будет новый раздел, где вы можете установить Linux.
Перезагрузите компьютер
- Подключите живой диск или USB к вашему компьютеру и перезагрузите его.
- Нажмите функциональную клавишу F12, F1 или F10 во время загрузки, чтобы войти в меню загрузки (эта клавиша зависит от вашего компьютера).
- Выберите вариант загрузки с USB или съемного носителя.
Начать установку
Когда ваша система загрузится в Live USB, дважды щелкните значок Install Linux Mint на рабочем столе.
Вам будет предложено выбрать язык, выбрать раскладку клавиатуры, а затем будет предложено установить стороннее программное обеспечение.
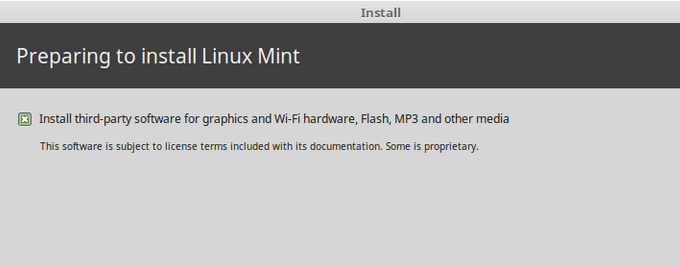
Это обеспечит работоспособность всего программного обеспечения, необходимого для любого проприетарного оборудования, такого как мультимедийные кодеки.
Выберите тип установки
На следующем шаге вам будет предложено выбрать тип установки.
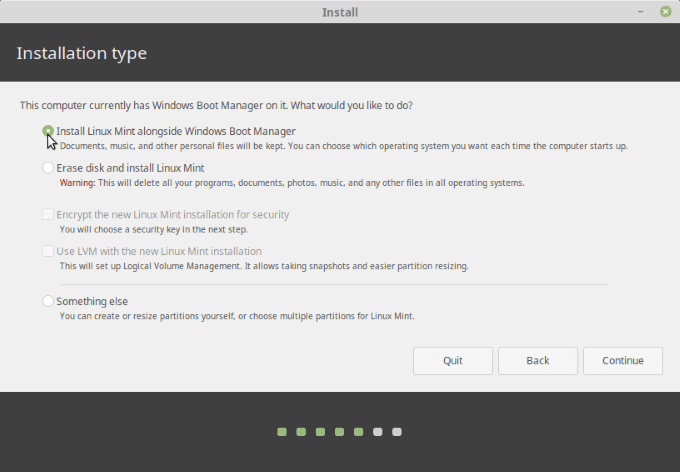
- Не выбирайте Erase disk и не устанавливайте Linux Mint. Это уничтожит все остальное на вашем жестком диске и установит только Mint.
- Выберите Установить Linux Mint вместе с Windows Boot Manager. Следующим шагом является выбор места, которое вы хотите выделить для Windows и Linux Mint.
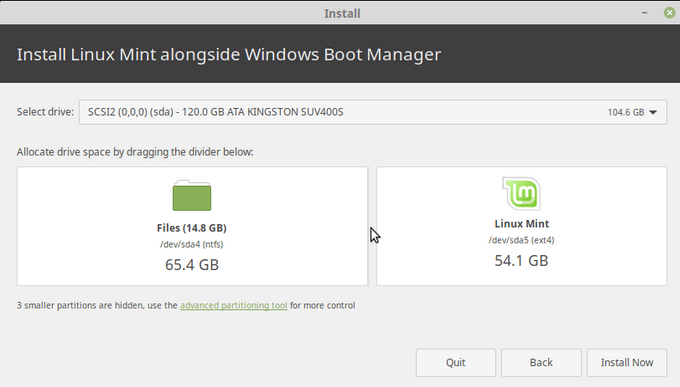
- Вы можете перетащить среднюю полосу в любом направлении, чтобы определить или изменить количество места для обоих. Затем нажмите Установить сейчас.
- Появится предупреждение, сообщающее, что ваша система внесет некоторые окончательные изменения. Поскольку вы уже создали резервную копию данных на жестком диске, вы можете продолжить.
- Другое всплывающее окно попросит подтверждения. Нажмите Продолжить.
- Установка будет обрабатываться в фоновом режиме, пока вы видите глобальную карту с просьбой идентифицировать и установить ваше местоположение и часовой пояс. Далее нажмите Продолжить.
- Заполните поля формы своим именем, именем компьютера, именем пользователя и паролем дважды.
- Если вы установите флажок «Автоматически входить в систему», это означает, что ваша система будет загружаться прямо на рабочий стол. Для входа лучше выбрать «Требовать мой пароль».
- Если вы хотите, вы можете снять флажок Зашифровать мою домашнюю папку, чтобы защитить ваши данные от всех, у кого нет вашего пароля.
- Чтобы продолжить, нажмите «Продолжить».
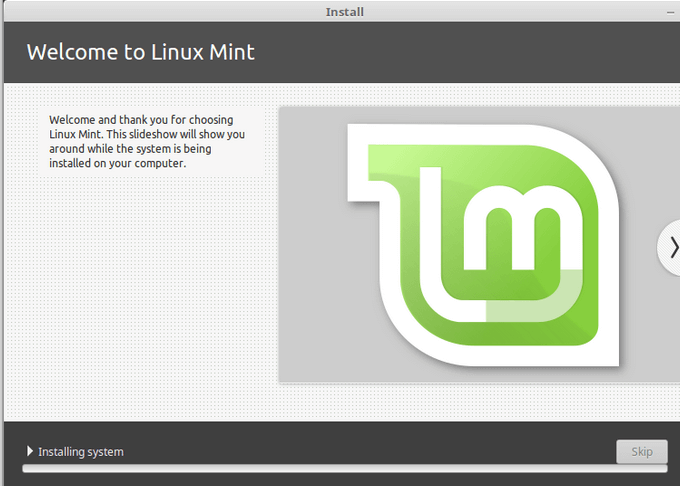
Во время установки вы увидите слайд-шоу. Когда установка будет завершена, вам будет предложено продолжить тестирование (продолжить использование тестовой среды) или перезапустить сейчас.
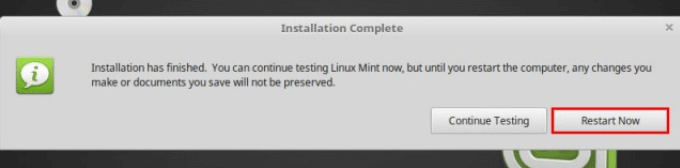
Выберите часовой пояс
Нажмите «Дата и время» на странице «Экран сводной информации об установке».
Вы можете установить дату и время несколькими способами. В правом верхнем углу есть опция для сетевого времени.
Если вы установите ползунок в положение «включено», дата и время будут автоматически выбраны, когда вы либо нажмете на свое местоположение на карте, либо, если вы выберете регион и город в верхнем левом углу.
Если вы установите ползунок в положение «выкл.», Вы можете установить время, используя стрелки вверх и вниз в часах, минутах и секундах в левом нижнем углу, и вы можете установить дату, щелкнув по ячейкам день, месяц и год в нижнем правом углу.
Когда вы установили часовой пояс, нажмите кнопку «Готово» в верхнем левом углу.

































