Содержание
Все о LibreOffice от А до Я
Если поискать информацию в интернете, то почти в каждой ссылке вам будет встречаться примерно такое определение: «LibreOffice – кроссплатформенный, свободно распространяемый офисный пакет с открытым исходным кодом, созданный как ответвление OpenOffice в 2010 году» (взято из Wikipedia).
Если перевести это определение на человеческий язык, то вот, что оно означает.
Кроссплатформенный – т.е. работает с разными операционными системами. LibreOffice легко ставится под Windows (начиная с версии XP), MacOS, Linux, и уже дорабатываются приложения для Android и Apple iOS. А значит вы сможете спокойно редактировать один и тот же документ с компьютера, планшета, телефона и ноутбука.
Свободно распространяемый – значит его скачивание и использование совершенно бесплатное, и техподдержка при этом будет у всех.
С открытым исходным кодом – т.е. принимать участие в улучшении программ может кто угодно (точнее, кто умеет программировать).
Не бывают одни плюсы
Вообще, разработкой этого аналога Microsoft занимается группа энтузиастов, которые основали некоммерческий фонд The Document Foundation. И это – главный минус LibreOffice. Получается, что ребята работают над ним «в свободное от основной работы время». Из-за этого развитие софта идет не так быстро, как хотелось бы.
Второй недостаток: ограниченность. Ниже представлена таблица сравнения функционала двух конкурирующих пакетов программ.
| Состав Microsoft Office | Состав LibreOffice |
| Word
Excel PowerPoint Outlook Access Binder — управление подшивками FrontPage — создание веб-страниц PhotoDraw — графический редактор Publisher — программа для работы с визитками, буклетами и другими публикациями Project — управление проектами |
Writer – текстовый редактор
Calc – редактор электронных таблиц Impress – для создания презентаций Base – управление базами данных Draw – редактирование векторных изображений Math – работа с математическими формулами |
Если присмотреться, в LibreOffice есть все программы, которыми пользуется большинство пользователей, и нет сложных и специализированных программ. Все потому, что этот пакет изначально был предназначен для повседневного использования обычными людьми, а не профессионалами.
Если программа максимально простая, значит нет и особых технических требований к системе. Для сравнения, после установки Microsoft Office занимает более 900 Мб жесткого диска, а LibreOffice около 600 Мб.
Кстати, об установке. Здесь вас тоже не ожидает никаких подвохов, все просто и интуитивно понятно. Давайте далее пошагово разберем, как установить LibreOffice к себе на компьютер.
Синтаксис
AGGREGATE(Функция; Условие; Ссылка1 ]) или AGGREGATE(Функция; Условие; Массив )
Функция – это обязательный аргумент. Индекс или ссылка на ячейку содержащую значение от 1 до 19, задающее применяемую функцию для возвращаемого значения в соответствии со следующей таблицей.
| Индекс | Применяемая функция | Значение |
|---|---|---|
| 1 | AVERAGE | Возвращает среднее значение |
| 2 | COUNT | Считает ячейки в которых есть числа, текстовые значения игнорируются |
| 3 | COUNTA | Считает ячейки содержащие значения, текстовые записи также учитываются, даже если они содержат пустую строку |
| 4 | MAX | Возвращает максимальное значение |
| 5 | MIN | Возвращает минимальное значение |
| 6 | PRODUCT | Перемножает все значения |
| 7 | STDEV.S | Вычисляет стандартное отклонение по выборке |
| 8 | STDEV.P | Вычисляет стандартное отклонение по генеральной совокупности |
| 9 | SUM | Суммирует все значения |
| 10 | VAR.S | Вычисляет дисперсию на основе выборки |
| 11 | VAR.P | Вычислить дисперсию, основанную на генеральной совокупности |
| 12 | MEDIAN | Возвращает медиану |
| 13 | MODE.SNGL | Возвращает моду |
| 14 | LARGE | Возвращает k-ое по величине наибольшее значение |
| 15 | SMALL | Возвращает k-ое по величине наименьшее значение |
| 16 | PERCENTILE.INC | Возвращает персентиль от 0 до 1 включительно |
| 17 | QUARTILE.INC | Возвращает квартиль от 0 до 1 включительно |
| 18 | PERCENTILE.EXC | Возвращает персентиль от 0 до 1 исключая крайние значения |
| 19 | QUARTILE.EXC | Возвращает квартиль от 0 до 1 исключая крайние значения |
Как видно из таблицы, все функции присутствуют в отдельном виде в LibreOffice Calc. И если вам нужно уточнить их действие, то вы можете обратится к справке.
Условие – это обязательный аргумент. Индекс условия или ссылка на ячейку со значением от 0 до 7, определяющий какие значения будут игнорироваться при подсчете.
| Индекс | Применяемое условие |
|---|---|
| Игнорируются только встроенные функции SUBTOTAL и AGGREGATE | |
| 1 | Игнорируются только скрытые строки и встроенные функции SUBTOTAL и AGGREGATE |
| 2 | Игнорируются только ошибки и встроенные функции SUBTOTAL и AGGREGATE |
| 3 | Игнорируются скрытые строки, ошибки, встроенные функции SUBTOTAL и AGGREGATE |
| 4 | Ничего не игнорируется |
| 5 | Игнорируются только скрытые строки |
| 6 | Игнорируются только ошибки |
| 7 | Игнорируются только скрытые строки и ошибки |
Ссылка1 – это обязательный аргумент. Первый числовой аргумент (если диапазон задается списком значений внутри функции) или ссылка на ячейку, которая содержит этот числовой аргумент.
Ссылка2, 3, . – это не обязательные аргументы, которые представляют собой числовой значения или ссылки на ячейку (до 253 аргументов), для которых вам необходимо рассчитать функцию AGGREGATE. Массив – это обязательный аргумент. Массив может быть указан границами диапазона, именем именованного диапазона или заголовком столбца.
Замечу, что для использования названий столбцов, должна быть включена функция «Автоматический поиск заголовков столбцов и строк» (Сервис → Параметры → Calc → Вычисления).
k – Обязательный аргумент для следующих функций: LARGE, SMALL, PERCENTILE.INC, QUARTILE.INC, PERCENTILE.EXC, QUARTILE.EXC. Это числовой аргумент, который должен соответствовать второму аргументу этих функций.
Следующие ошибки могут появляться при использовании функции: Если аргумент k является необходимым, но не указан, то функция возвращает ошибку Err:511.
Если аргументы Функция и/или Условие указан не правильно (индекс не соответствует табличному), то функция возвращает ошибку Err:502.
LibreOffice — внешний вид
Рассмотрим внешне некоторые компоненты пакета.
Компонент для работы с текстами — LibreOffice Writer. По умолчанию все документы, которые вы создаете в программе — будут иметь расширение ODT, но редактор без проблем поддерживает и обычные форматы, например DOCX, TXT. Однако стоит понимать, что неродные форматы иногда могут некорректно открываться (все таки документ был создан в другой программе). Внешний вид LibreOffice Writer:
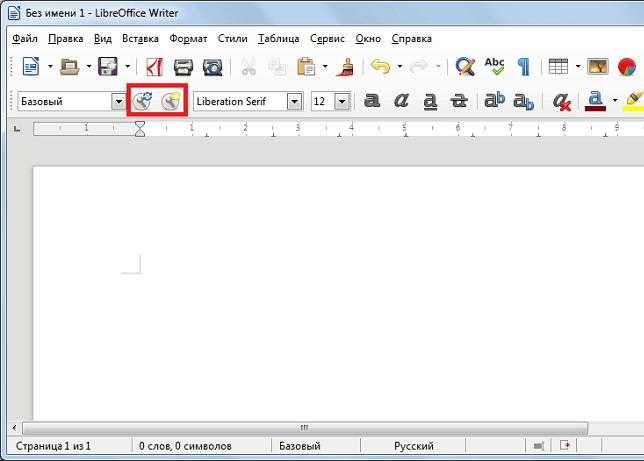 Все стандартно: можно выбрать шрифт, размер, цвет и прочее.
Все стандартно: можно выбрать шрифт, размер, цвет и прочее.
Компонент для работы с таблицами — LibreOffice Calc, созданные документы в этом приложении имеют формат ODS, но также поддерживаются другие популярные форматы таблиц. Внешний вид:
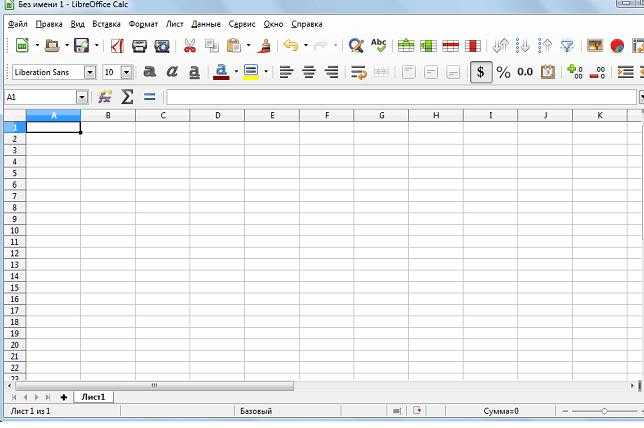 Большая часть инструментов специально для работы с таблицами, можно создавать диаграммы, форматировать ячейки, готовый документ можно преобразовать в PDF, отправить на печать, присутствует сортировка ячеек например по алфавиту, порядку убывания и другие параметры.
Большая часть инструментов специально для работы с таблицами, можно создавать диаграммы, форматировать ячейки, готовый документ можно преобразовать в PDF, отправить на печать, присутствует сортировка ячеек например по алфавиту, порядку убывания и другие параметры.
Компонент по работе с презентациями — Impress, по функциональности уступает MS PowerPoint, и напоминает скорее что-то между версиями PowerPoint 2003 и 2007 годов. Созданные презентации имеют формат ODP, можно открыть и презентации PowerPoint, однако нормально открываются презентации только те, которые были созданы в старых версиях PowerPoint. Внешний вид:
 Можно создавать анимацию, добавлять разные эффекты, аудио.
Можно создавать анимацию, добавлять разные эффекты, аудио.
Работать с векторной графикой можно используя редактор LibreOffice Draw, который поддерживает многозадачность, то есть можно одновременно работать с несколькими файлами. Результат сохранятся в формате ODG. Внешний вид:
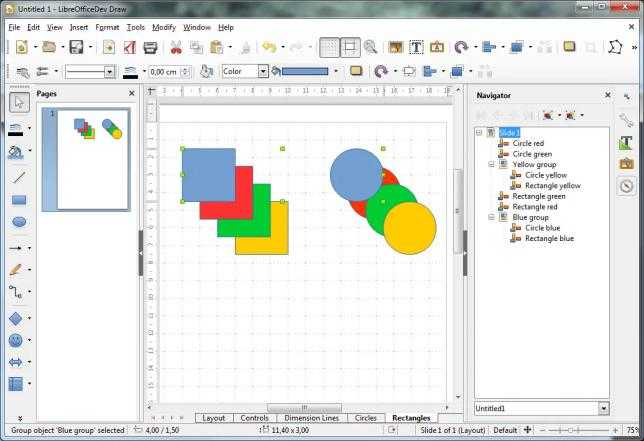 Вполне удобно создавать всякие блок-схемы, работать с 3D-обьектами. Конечно это далеко не Adobe Photoshop, но получше чем Paint (Microsoft).
Вполне удобно создавать всякие блок-схемы, работать с 3D-обьектами. Конечно это далеко не Adobe Photoshop, но получше чем Paint (Microsoft).
LibreOffice Math — компонент для работы с формулами, присутствуют готовые формулы, но также можно создавать свои. Для вычисления используется компьютерная алгебра Mathematica. Редактор поддерживает MathML (разметки на основе XML). Внешний вид:
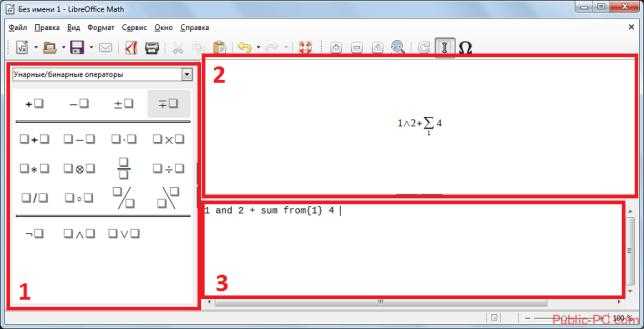 Данное приложение особо будет полезно инженерам или математикам. PS: функциональность можно расширить, установив дополнительные плагины.
Данное приложение особо будет полезно инженерам или математикам. PS: функциональность можно расширить, установив дополнительные плагины.
Компонент LibreOffice Base позволяет работать с базами данных, собственный формат — ODB, поддерживаются и другие, но открываться могут некорректно (зависит от версии ПО, в котором был создан документ). Создавать таблицы можно в режиме мастера, дизайнера, представления. Внешний вид:
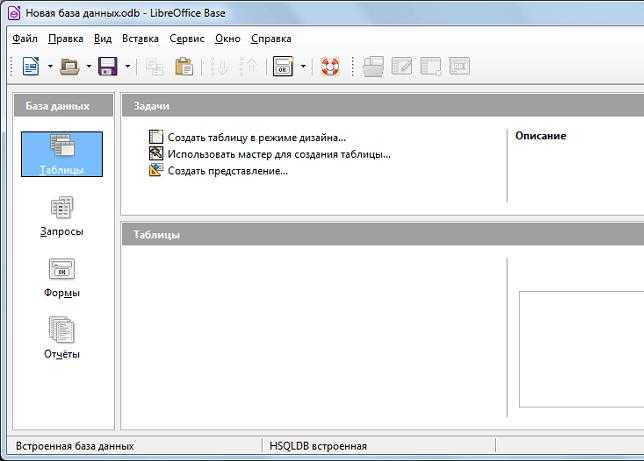 Поддерживается язык MySQL и SQL. Используя язык MySQL можно производить манипуляции данными в СУБД.
Поддерживается язык MySQL и SQL. Используя язык MySQL можно производить манипуляции данными в СУБД.
Печатаем из текстового редактора Writer
Откройте текстовый документ из скачанного архива.
Для того, чтобы распечатать документ нужно нажать на соответствующую кнопку на панели (1) или в главном меню выбрать Файл -> Печать (2), или просто нажать CTRL+P на клавиатуре:
Откроется окно печати, которое состоит из следующих вкладок:
Общие. Можно выбрать принтер, указать количество копий, задать номера страниц, которые нужно напечатать (перечислить через запятую, например 1,3,5 или указать диапазон 1-5,7,9). Кнопка Свойства открывает свойства выбранного принтера.
Можно задать диапазон ячеек таблицы для печати.
Ячейки на листе, не принадлежащие заданному диапазону печати, не печатаются и не экспортируются. Листы без определенного диапазона страниц не печатаются и не экспортируются в файл PDF, если в документе не используется формат файла Excel.
| В файлах, открытых в формате Excel, будут напечатаны все листы, не содержащие заданный диапазон печати. Эти же правила действуют при экспорте электронной таблицы Excel в файл PDF. |
2. Разработка и координация
Как уже было сказано, координацией разработки LibreOffice сейчас занимается некоммерческая организация The Document Foundation. Изначально в TDF входили только Google, SUSE, Red Hat и FSF, но позже присоединились и другие организации, например Intel и AMD. Над разработкой продукта работают, в основном, энтузиасты, но многие компании выделяют ресурсы разработчиков для развития проекта. Раньше много разработчиков выделяла SUSE, за ней Red Hat и Canonical. В среднем, над проектом работают 300 активных разработчиков, но этого все еще недостаточно для очень быстрого развития.
Microsoft Office контролируется одной компанией. Все разработчики наняты на полный рабочий день и отдают все силы этому проекту. Благодаря этому Microsoft Office развивается намного быстрее, чем LibreOffice.
Вставка в Writer и Calc
Чтобы вставить формулу в редактор Writer:
- Создайте новый документ или откройте существующий.
- Зайдите в меню «Вставка», далее «Объект» и «Формула». Можно также нажать на кнопку панели меню. Или, если её там нет, щёлкнуть правой кнопкой по панели и там найти значок «Формула».
-
Откроется редактор формул.
- Чтобы завершить работу с ним, нажмите Esc.
В редакторе можно красиво оформить расположение в тексте:
- Сделать нумерацию и перекрёстные ссылки;
- Выравнивание;
- Стили, обтекание текстом;
- Текстовый режим, который позволяет выравнивать формулу под высоту строки;
- Фон, размер и рамка.
Вы можете не писать ничего заново, а вставить уже ранее созданное из библиотеки:
- Зайдите в меню «Вставка», «Объект» и выберите «OLE-объект».
- В появившемся окне выберите «Формула».
- Нажмите «Создать из файла».
- Выберите нужный файл и нажмите «Вставить».
- Если вы отметите «Связать с файлом», то при его изменении всё, что поменялось, будет отображаться и в вашем текстовом документе.
И ещё удобная возможность Writer, если вы освоились с языком разметки. Прямо в тексте напечатайте нужный код, затем выделите его и перейдите в меню «Вставка», «Объект», «Формула». И это выражение преобразится в нужный вид.
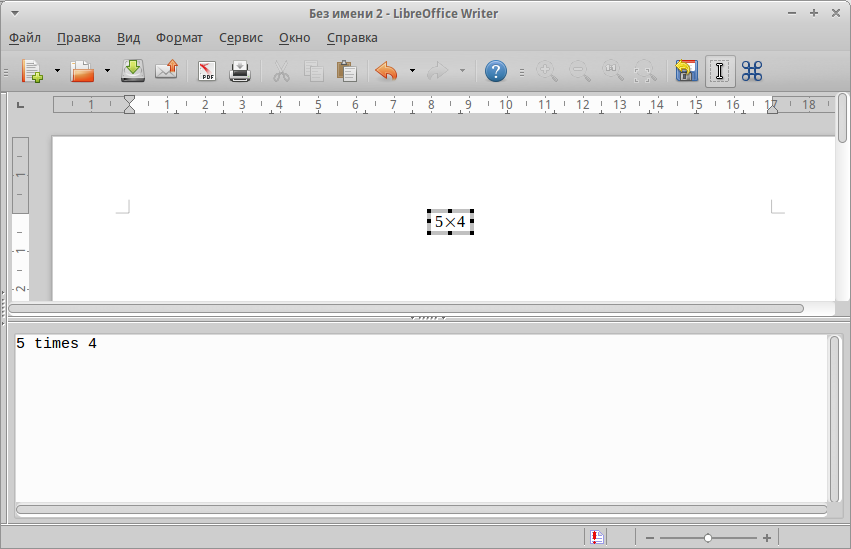
Результат ввода значений в Writer
Что касается создания формул в редакторе электронных таблиц Calc пакета Libreoffice, то там действия аналогичные. Но если вы хотите рассчитать формулу, то вводите её в ячейку после знака равенства. Их можно впечатывать вручную или выбирать кнопками на панели. Calc очень похож на Excel и также позволяет использовать функции, выражения, автосуммы ячеек. Близок к нему и интерфейс управления.
Откройте Excel и Calc в Google Таблицах
Google Sheets — это программа для работы с электронными таблицами от Google. В отличие от двух предыдущих программ, это ПО запускается из облака, из браузера. Нам не нужно ничего устанавливать на ПК, а все изменения, внесенные Google, автоматически отражаются при входе в программу. Таблицы используют Google Диск в качестве хранилища документов. Следовательно, чтобы открыть электронную таблицу, созданную с помощью любой из этих двух программ, нам необходимо: загрузить XLSX или ODS на Google Диск , и откройте его оттуда.
Google Excel может легко открывать данные и стилизовать эти форматы электронных таблиц. Таким образом, мы можем выбрать любой из двух, если мы хотим работать с этим инструментом без проблем.
Преобразование листов в Excel / Calc
Некоторые сложности возникают при сохранении документов. Google Диск использует собственный формат, предназначенный для сохранения на Google Диске и автоматического открытия с помощью этого пакета. Но эти документы по умолчанию несовместимы с другими программами. Поэтому, если мы хотим загрузить электронную таблицу из Таблиц, нам придется предварительно ее преобразовать. И это можно сделать двумя разными способами.
Первый — попытаться загрузить электронную таблицу прямо с Google Диска. Для этого мы просто щелкаем по нему правой кнопкой мыши и выбираем «Скачать» вариант . Google автоматически конвертирует наш документ в формат Excel, XLSX и через несколько секунд прокомментирует скачанный файл.
И второй способ сделать это — в параметрах сохранения самих Таблиц. Для этого просто открываем «Файл» в верхнем меню, а в разделе «Загрузить» мы найдем совместимые форматы.
Как мы видим, Google позволяет нам сохранять эти листы, помимо других форматов, в ODS и XLSX, чтобы мы могли открывать их электронные таблицы как с помощью пакета Microsoft, так и пакета The Document Foundation. Пакет Google обычно довольно хорошо конвертируется во все форматы, поэтому у нас не должно возникнуть проблем ни с Excel, ни с Calc.
Однако, если мы стремимся к максимальной совместимости, чтобы этот файл можно было одинаково использовать как в LibreOffice, так и в пакете Microsoft, мы рекомендуем наиболее совместимый и простой формат OpenDocument ODS.
Структура OpenOffice и LibreOffice
Если судить по структуре, то сказать что лучше, OpenOffice или LibreOffice достаточно сложно, поскольку изначально Либре Офис создавался как ответвление Опен Офис, работающее на коде StarOffice. На начальном этапе OpenOffice и LibreOffice были действительно схожи, но со временем каждый из пакетов стал обрастать различными доработками. LibreOffice взял пример с проекта GO-OO, благодаря чему программа начала работать на операционках Linux, iOS и Android, в то время как OpenOffice создал версию, не требующую установки и запускающуюся с карты памяти или флешки.
Сказать, что лучше OpenOffice или LibreOffice, только по структуре невозможно, поскольку оба пакета состоят из одинаковых приложений.
Учитывать регистр
Различие между прописными и строчными буквами при сортировке таблицы. Для восточно-азиатских языков действуют специальные правила.
Эта заметка расскажет, как сделать сортировку по алфавиту в текстовом редакторе LibreOffice. Этот текстовый редактор называется Writer.
Сортировка в Writer позволяет как выполнить простейшее расположение в алфавитном порядке набора слов, так и имеет другие возможности, о которых знают не все. В этой заметке я покажу как делать простейшую сортировку слов в алфавитном порядке и более специфичные примеры.
Предположим, у нас есть список слов:
И нам нужно расположить его в алфавитном порядке. Для этого выделите весь список, и в меню выберите Сервис → Сортировать…:
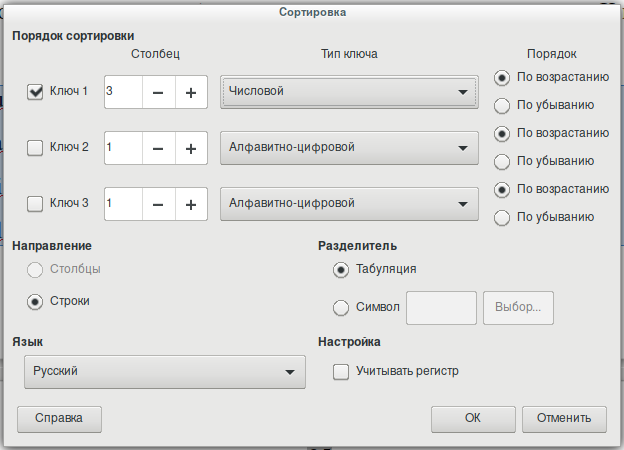
В открывшимся окне достаточно нажать ОК и будет выполнена сортировка.
Сортировать можно не только отдельные слова, но и абзацы — в этом случае порядок действий точно такой же.
Также сортировать можно строки в таблицах. Результат будет различаться в зависимости от того, выделили вы только один столбец или несколько столбцов.
Если вы выделили только один, то при сортировке данных другие строки не изменятся. Если же вы выбрали всю таблицу или несколько столбцов, то строки в них будут перемещены в соответствии сортируемым значением.
К примеру таблица:
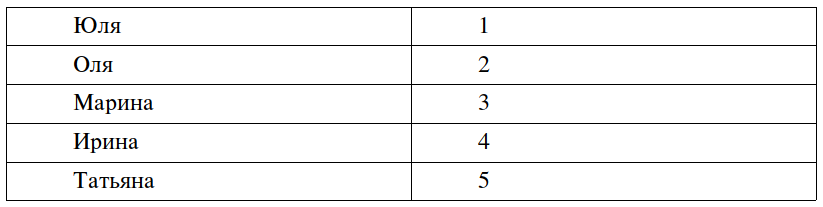
Если выделить так
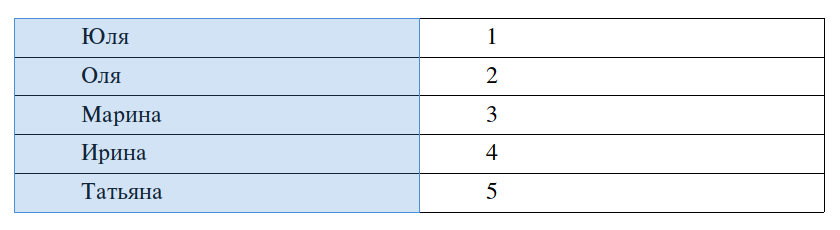
и нажать сортировка, то получится:
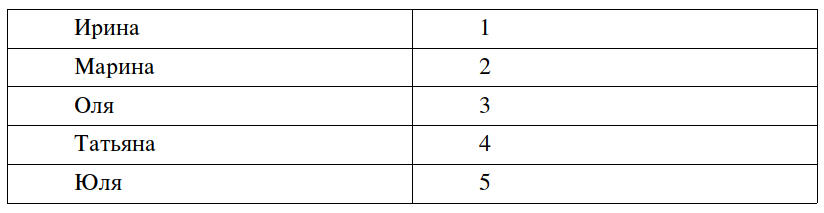
Если же выделить так (вся таблица):
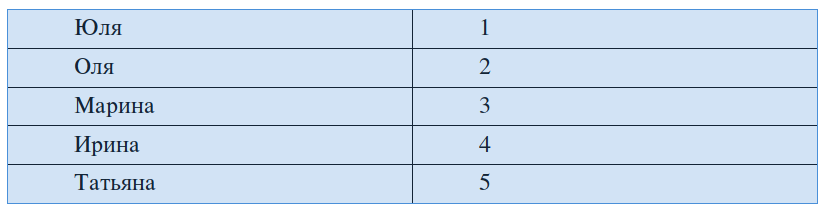
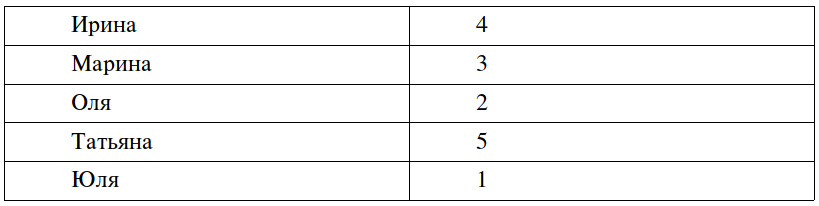
Вы можете поставить галочку Учитывать регистр. По умолчанию сортировка не делает различия между заглавными и прописными буквами. Если включить эту настройку, то сортировка будет различать между прописными и строчными буквами при сортировке.
Можно сортировать более сложно организованные данные. К примеру:
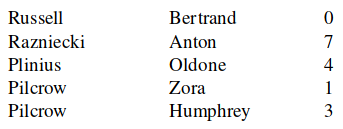
Нам нужно отсортировать по третьему столбцу. Для этого выделяем строки для сортировки и в настройках сортировки меняем столбец на нужный (также выбран числовой тип ключа в соответствии с сортируемым типом данных):
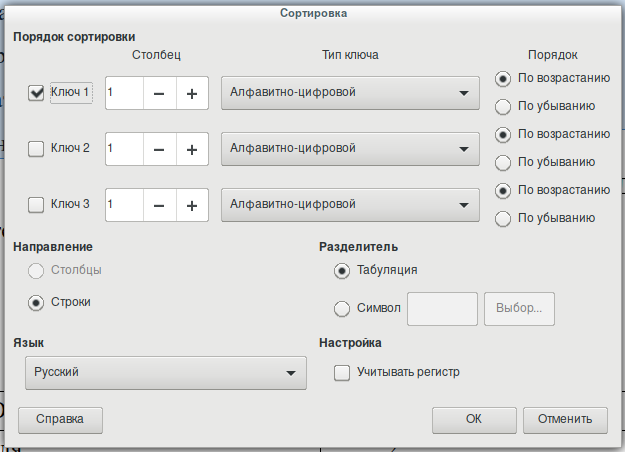
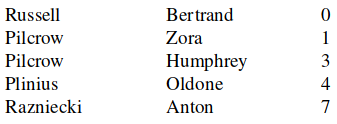
Информация в первом столбце сортировки может быть одинаковой в разных столбцах. Для сортировки по первому, а затем по последующим столбцам можно включить до трёх ключей:
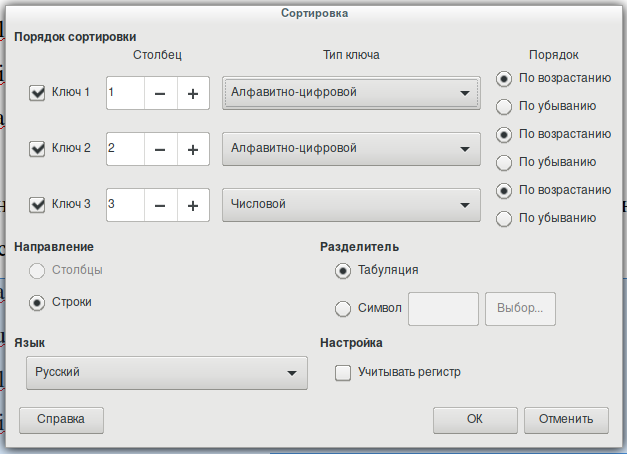
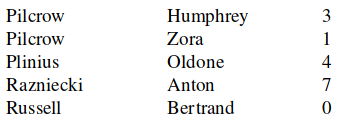
Сортировка выполняется точно также, как если бы данные вначале были конвертированы в таблицу (Таблица → Преобразовать → Текст в Таблицу) а затем после сортировки обратно в текст.
Вместо табуляции можно использовать определённый символ в качестве разделителя, например, таким символом может быть запятая.
Помните, что пробел после выбранного символа разделителя (например, запятой) будет трактоваться как первый символ второй (последующей) колонки. Это не будет иметь эффекта на алфавитную сортировку если, и только если количество пробелов одинаково во всех пунктах.
Я очень потерялся в этой ситуации:
Моя цель — сортировать ряд дат. Когда я пытаюсь сортировать даты в столбце [например, 12/06, 09/16, 08/13 (MM / YY)], я получил следующее:
Проблема заключается в том, что декабрь 2006 года до августа 2013 года!
Функция СРЗНАЧЕСЛИ
Функция СРЗНАЧЕСЛИ похожа на СУММЕСЛИ, за исключением того, что она находит среднее значение ячеек на основе определенного условия. Таким образом, вы можете найти среднее значение ячеек, которые затмевают или ниже определенного числа. В качестве альтернативы условие также может быть основано на заголовке строки или столбца.
Введите несколько чисел в строку в таблице точно так, как показано на снимке ниже. Выберите ячейку для функции СРЗНАЧЕСЛИ, откройте Мастер функций и выберите СРЕДНИЙ . Откроется мастер AVERAGEIF для настройки функции.
нажать на кнопку Выбирать рядом с диапазоном, чтобы выбрать ячейки, в которые вы ввели числа. Введите в поле «критерии» «. Выберите те же ячейки, что и флажок классифицировать для коробки Средний диапазон . Нажмите на Принять закрыть окно.
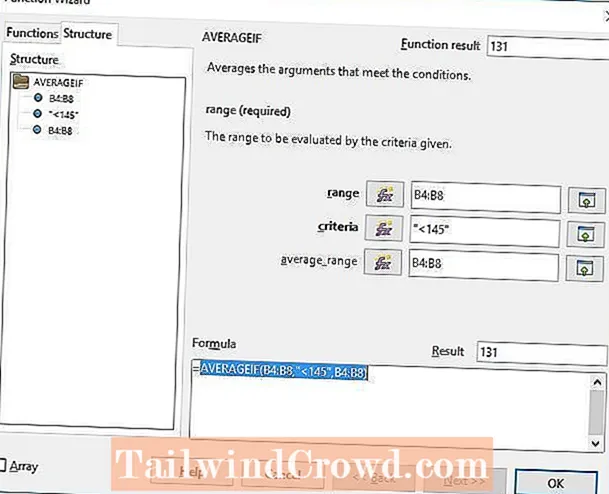
Теперь ячейка Averageageif должна иметь значение 131.Это среднее значение в двух ячейках в столбце ниже 145. Значения 139 и 123 в сумме дают 162, которые делятся на два, чтобы получить 131.
Вы также можете установить условие на основе текста в другом столбце или строке. Например, введите текст в соседний столбец электронной таблицы следующим образом. Затем выберите ячейки в строке, которая включает текст диапазона функции СРЗНАЧЕСЛИ. Введите «весна» в текстовое поле. критерии , и выберите ячейки с числами в них для текстового поля средний_ диапазон . Это найдет среднее значение ячеек в весенних строках.
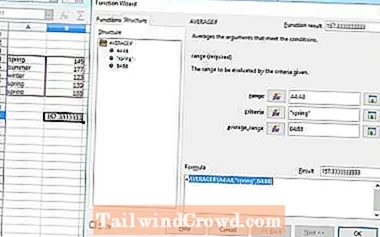
Это четыре условные функции, которые вы можете добавить в свою электронную таблицу Calc. Вы также можете выбрать функции СУММЕСЛИМН, СЧЁТЕСЛИМН и СРЗНАЧЕСЛИМН для настройки функций на основе нескольких условий. Эти функции пригодятся, когда вам понадобятся некоторые значения ячеек таблицы данных, которые соответствуют указанным условиям.
SUM как формула массива и суммирование по условию
В справке к программе (пройдите в главном меню Справка → Справка по LibreOffice, или нажмите клавишу F1) или на вы можете найти пример нестандартного использования функции SUM. На мой взгляд это очень удачный пример, и я хотел бы вам его пересказать своими словами.
Допустим у нас есть таблица: в первом её столбце идут даты, а во втором — наши расходы за этот день, ведь мы можем сделать такую таблицу, нам её хватит на 2845 лет :). Но мы хотим узнать сколько мы потратили за какой-то конкретный месяц, или неделю, или год. То есть нам нужно просуммировать расходы за определённый период. Я прилагаю файл с примером, чтобы вы смогли посмотреть как это всё устроено. А здесь я объясню всё словами. Так выглядит таблица:
В ячейке I2 написана формула
Первая часть — это условие выше какой даты будут суммироваться числа, вторая часть — ниже какой даты. — это начало диапазона дат, — это конец диапазона, для примера 300 даже много, в реальности это будет предполагаемая ячейка, докуда вы хотите вести свой диапазон. Перемножая эти две части мы получаем матрицу истинности, где те числа, которые соответствуют необходимым датам будут равны 1, а остальные 0. В третьей части мы имеем массив с расходами и естественно, если мы умножаем на ноль, то в ответе будет ноль, а если на единицу, то значение будет равно значению ячейки. Таким образом мы получаем матрицу с нулями и необходимыми значениям. То есть, если это всё представить в развернутом виде, то будет примерно так . Для того чтобы эта формула начала работать, мы должны её сделать формулой массива, для этого, вместо обычного нажатия Enter нам нужно нажать сочетание Ctrl+Shift+Enter. Знаком, что вы всё сделали правильно, будет заключение формулы в фигурные скобки
Не выставляйте скобки сами своими руками — это не поможет, необходимо правильно завершить ввод формулы. Если вы используете автоматический поиск заголовков в столбцах и строках, то эту формулу можно переписать следующим образом:
Завершив введение Ctrl+Shift+Enter, мы получим тот же результат, но нам не придётся заботиться о величине диапазона, а главное легко его менять и автоматически получать обновленный результат. Эффекта этого примера, поиска по нескольким условиям, можно также достичь при помощи формулы SUMIFS. Приведу ещё один пример. В начале 2011 года был открыт отчет об ошибке 35636, связанный с тем, что формула не принимала как условие пусто («»). Исправили эту ошибку только в апреле 2015 года. Одним из способов обхода этой проблемы было использование формулы как формулы массива в таком виде:
Я думаю, понятно, что во втором параметре будет создаваться матрица истинности, умножение на которую все ненужные значения превращает в ноль, и, в итоге, мы получаем сумму значений, соответствующих пустым ячейкам.
Выводы
В этой статье мы рассмотрели основные отличия libreoffice или microsoft office. Несложно понять, что Microsoft Office сильно опережает своего конкурента по большинству параметров. Но у него есть два преимущества, это поддержка платформы Linux, а также бесплатность для использования. Очень просто понять что лучше libreoffice или microsoft office, но возможно и крупным корпорациям необходимо применять именно пакет от Microsoft, а обычным пользователям будет достаточно функциональности LibreOffice.
Видео на английском со сравнением Microsoft Office vs LibreOffice:
- Установка Libreoffice в Ubuntu 16.04
4 октября, 2016
- Установка OnlyOffice в Ubuntu 16.04
1 декабря, 2016
- Установка Openoffice Ubuntu
1 июня, 2017
- Как пользоваться Latex
8 июня, 2017
SUBTOTAL — сумма видимых ячеек или промежуточные итоги
Иногда возникает необходимость посчитать сумму отобранных (видимых) ячеек автофильтром. Самый простой способ в LibreOffice Calc, на мой взгляд, использовать функцию SUBTOTAL(). Эта функция позволяет сделать намного больше, но в рамках этой статьи я покажу только сумму. Остальной функционал её можно посмотреть . Допустим у нас есть большая таблица, в которой мы делаем выборку и хотим получить сумму. Для примера мы возьмём довольно простой вариант:
Конечно мы может воспользоваться SUMIF, SUMIFS или даже формулой массива, но если мы используем фильтры, то самый простой способ использовать SUBTOTAL. Её синтаксис выглядит так:
Номер функции — это номер, за которым закреплена функция используемая для диапазона. Для нашего случая, это . Диапазон — это диапазон, к которому нужно применить функцию. В нашем случае, это диапазон для суммирования. В итоге формула, вписанная в ячейку B10, будет выглядеть так:
Если вы добавляете строки в диапазон, то для автоматического расширения диапазона при добавлении ячейки в конец, можно воспользоваться советом приведённом выше для формулы . Теперь, когда мы будем фильтровать необходимые строки, в ячейке с формулой будет появляться их сумма. Единственное замечание: не забывайте оставлять галочку на пункте «пусто», а то скроется и сам результат.
В справке не указано, но на самом деле это работает: когда мы используем без фильтра, то функция с кодами, указанными в справке, не исключает скрытые строки из расчета. Чтобы исключить их, добавьте перед кодом функции . То есть для суммы код не будет исключать скрытые строки, а будет. После скрытия пересчитайте результат нажатием Ctrl+Shift+F9
Обратите внимание, функция не включает в расчет ячейки, содержащие предварительные итоги (эту же функцию). Другим способом для решения этих задач может быть использование функции .
































