Как исправить ошибку PS5 WS-37368-7
Ниже приведены решения, которые вы можете попробовать, если продолжаете получать ошибку WS-37368-7 на своей PS5.
Проверьте наличие проблем с сервером.
Важно знать, есть ли в данный момент какие-либо проблемы с сервером. Для этого посетите страницу статуса сервера PlayStation Network по этой ссылке: https://status.playstation.com/
Запустите тест скорости на своей PS5.
Если заявленных проблем нет, следующий шаг для вас — посмотреть, в какой точке соединение могло не работать. Для этого вам нужно выполнить тест сетевого подключения на PS5. Вот как:
- Перейти к Настройки.
- Перейти к Сеть.
- Перейти к Статус подключения.
- Выбрать Проверить подключение к Интернету.
После завершения теста скорости попробуйте проверить, где произошел сбой. Вы увидите три точки неудач: PSN, Интернет, а также IP.
Перезагрузите роутер.
Еще один базовый шаг по устранению неполадок, который вы хотите выполнить в этой ситуации, — это обновить маршрутизатор, перезагрузив его. Иногда сетевое оборудование может перестать работать должным образом после того, как оно оставалось включенным в течение длительного времени или если оно перестало отвечать.
Выключите маршрутизатор и отключите его от источника питания на 30 секунд, прежде чем снова включить. Затем обязательно дождитесь, пока все индикаторы не станут стабильными, прежде чем снова подключать PS5 к сети. После этого попробуйте войти в PSN и посмотрите, сохраняется ли ошибка.
Ознакомьтесь с Условиями использования.
Условия использования PlayStation Network непросто читать, особенно для обычных пользователей, но вам следует подумать о том, чтобы просмотреть их, если вы считаете, что вы или кто-то (например, ваш ребенок), возможно, совершили нарушение.
Вы можете ознакомиться с Условиями использования по этой ссылке:
https://www.playstation.com/en-us/legal/psn-terms-of-service/
Убедитесь, что ваш банк не блокирует платежи для Sony.
PlayStation Network не терпит проблем, связанных с оплатой. Убедитесь, что ваша карта или банк не остановили платежи за подписки или любую форму оплаты PlayStation.
Если вы не уверены, вам следует связаться с Sony по любой конкретной причине ошибки, а также с вашим банком, если он блокирует платежи по какой-либо причине.
Войти на другие устройства.
Попробуйте войти в свою учетную запись PSN на телефоне или компьютере, чтобы узнать, не можете ли вы подключиться к PSN или у вас есть проблемы с учетными данными.
Если вы можете войти в PSN на втором устройстве и выполнять онлайн-транзакции, но не на своей консоли, ваша PS5 могла быть заблокирована. Блокировка консоли, временная или постоянная, означает, что любая учетная запись PSN, которую вы будете использовать для входа, не будет работать.
Если вы считаете, что ваша консоль могла быть заблокирована по ошибке, вам следует связаться с Sony.
Проверьте свою электронную почту.
Если вы все еще не уверены, почему вы продолжаете получать ошибку WS-37368-7 на PS5, обязательно проверьте свою электронную почту на предмет сообщений от Sony. Действия, связанные с учетной записью, в вашей учетной записи PSN обычно запускают электронное письмо от системы Sony даже для незначительных транзакций.
Поскольку запрет учетной записи — это серьезное решение, Sony обязательно сообщит вам о своем решении. Убедитесь, что вы проверяете папку со спамом, поскольку туда могут пересылаться обновления от Sony.
Связаться с Sony.
Если вы не можете найти письмо от Sony или если вам нужно обжаловать какое-либо решение, мы рекомендуем вам связаться с ними напрямую по телефону.
Вы можете связаться со службой поддержки PlayStation по этому номеру: 1-800-345-7669 (Северная Америка).
Для любого другого региона перейдите по этой ссылке для получения дополнительных сведений:
https://www.playstation.com/en-ca/network/legal/contact-us/
Параметры безопасного режима:
1) Перезагрузите PS4
Эта опция позволяет вам выведите PS4 из безопасного режима, и перезагрузите систему PS4 в обычном режиме. Если вы хотите выйти из безопасного режима, вы можете выбрать эту опцию.
2) Изменить разрешение
Параметр «Изменить разрешение» установит разрешение экрана PS4 на по умолчанию 480P когда он вернется в нормальный режим.
Эта опция может помочь вам исправить проблемы с экраном PS4, например, проблему с пустым экраном. Иногда вы можете столкнуться с проблемами в соединениях HDMI между вашим PS4 и телевизором, несовместимым разрешением, например, вы выбираете более высокое разрешение 1080P для вашего телевизора 720P. Затем используйте эту опцию безопасного изменения разрешения, чтобы помочь вам исправить это.
После того, как вы завершили свой безопасный режим PS4 и перевели его в обычный режим с разрешением 480P, вы можете перейти в меню «Настройки», чтобы установить для него правильное разрешение.
3) Обновление системного программного обеспечения
Эта опция позволяет вам обновить программное обеспечение системы PS4 вручную через прямую загрузку, USB-накопитель или диск.
Обновление системного программного обеспечения PS4 может исправить многие ошибки и проблемы PS4. Если у вашего PS4 возникают проблемы, и вы не можете обновить его нормально, вы можете использовать эту опцию, чтобы обновить PS4 в безопасном режиме.
4) Восстановить настройки по умолчанию
Восстановление настроек по умолчанию займет ваш PS4 вернуться к заводским настройкам по умолчанию.
Не волнуйтесь, он не сотрет ваши данные с PS4, поскольку это не полный сброс настроек к заводским. Только настройки, такие как дата, время и т. Д. Будут сброшены с помощью этой опции. Это хороший выбор для устранения некоторых потенциальных проблем вашего PS4.
5) Восстановить базу данных
Эта опция будет сканировать ваш диск PS4 и создать новую базу данных всего контента в вашей системе PS4. Полезно очистить данные PS4 и немного ускорить работу PS4, поскольку он может реорганизовать весь контент на диске PS4. Когда вы сталкиваетесь с такими проблемами, как зависание игр PS4, частота кадров, вы можете использовать эту опцию для устранения неполадок.
Обратите внимание, что параметр «Перестроить базу данных» может занять много времени в зависимости от типа и количества элементов данных. 6) Инициализировать PS4
6) Инициализировать PS4
ВНИМАНИЕ. Эта опция удалит все ваши игровые данные для PS4, захваченные изображения и весь другой контент, включая настройки вашей системы
Поэтому, пожалуйста, сделайте резервную копию системных данных PS4 на внешний жесткий диск, USB-накопитель или в онлайн-хранилище, прежде чем использовать эту опцию.
Опция Initialize PS4 удалит все ваши данные PS4, чтобы восстановить PS4 в исходное состояние. Но ваше текущее программное обеспечение будет сохранено без изменений. Вы можете использовать это, чтобы исправить не функционирующую систему PS4.
7) Инициализируйте PS4 (переустановите системное программное обеспечение) ВНИМАНИЕ. Эта опция удалит все ваши игровые данные для PS4, захваченные изображения и весь другой контент, включая настройки вашей системы
Поэтому, прежде чем использовать эту опцию, пожалуйста, сделайте резервную копию системных данных PS4 на внешний жесткий диск, USB-накопитель или в онлайн-хранилище.
Эта опция аналогична предыдущей 6), также восстановить PS4 в исходное состояние. Разница в том, что ваша прошивка PS4 также будет удалена.
![]() Установите режим HDCP
Установите режим HDCP
HDCP — это сокращение от защиты цифрового контента с высокой пропускной способностью. Он используется для шифрования содержимого видеопотока HDMI, поступающего с видеоустройства HD. Если вы не видите свои изображения 4k, возможно, вы подключаете PS4 к телевизору 4K, который не поддерживает HDCP 2.2, вы можете использовать эту опцию, чтобы установить HDCP 1.40 Только для просмотра изображения. Это потому, что изображение 4K может отображаться только при поддержке HDCP 2.2. Но учтите, что это может ограничить разрешение видео до 1080p.
Если вы когда-либо использовали опцию PS4 Safe Mode, чтобы помочь вам решить некоторые проблемы, пожалуйста, поделитесь с нами, оставив комментарии ниже. Заранее спасибо.
Не удается подключиться к Playstation Network
Невозможность подключиться к серверам PSN и в целом проблемы с доступом к интернету – классическая ошибка, которой были подвержены все консоли Sony, начиная с PS3. Причина проблемы может крыться как в серверах Сони, так и неполадках интернета у пользователя.
Решение: проверьте настройки подключения к интернету на консоли, перезапустите его и перезагрузите консоль. Также не лишним будет посмотреть, нет ли неполадок в сети. Если консоль подключена к интернету через Wi-Fi, то рекомендуем перезапустить роутер. Если все указанные действия не помогли и при входе в PSN система выдает ошибку, то вероятнее всего на серверах Sony ведутся технические работы или они перегружены «наплывом» пользователей. Попробуйте чуть позже подключиться вновь.
Метод 2: очистите PS4
Еще одна причина, по которой ваш PS4 не включается, заключается в том, что он грязный внутри, и, возможно, вам пора почистить PlayStation.
Возможно, вентиляционные отверстия слишком грязные, и ваша PS4 из-за этого перегревается. Это может быть сложнее, если у вас в доме есть домашние животные, поскольку их шерсть может попасть через протоки.
Я научился этому на собственном горьком опыте с моей PS3, и мне нужно было только открыть ее, чтобы очистить всю накопившуюся грязь, потому что у меня никогда не было времени, чтобы очистить ее.
Шаг 1. Очистите воздуховоды PS4.
Очистите сток на PS4
Убедитесь, что PS4 не подключен к источнику питания. Продуйте воздуховоды или попробуйте с помощью скрепки удалить грязь, скопившуюся на вентиляционных отверстиях, но будьте осторожны, чтобы не задеть оборудование PS4.
Протрите PS4 тряпкой и очистите место, где вы ставите PS4.
Шаг 2. Откройте верхнюю панель PS4.
Снимите верхнюю пластину и очистите PS4
После снятия верхней пластины удалите пыль с накопившейся грязи, если таковая имеется, и очистите жесткий диск PS4. Опять же, прежде чем делать это, убедитесь, что PS4 отключен от сети, так как это может создать для вас еще больше проблем.
После очистки верхней панели вашего Ps4 соберите все вместе.
Подключите все обратно и включите PS4. Если он по-прежнему не включается после проверки подключения кабелей, возможно, проблема в оборудовании; и ваш PS4 может нуждаться в обслуживании.
Если он включается, но не включается полностью. Переходите к следующему шагу.
Как перевести PS4 в безопасный режим:
Безопасный режим может показаться вам не таким знакомым, однако легко запустить систему PS4 в безопасный режим. Просто продолжайте с этими простыми шагами:
1) Если ваша система PS4 включена, пожалуйста, выключи: нажмите Кнопка питания на передней панели вашей консоли.

2) После выключения системы PS4 нажмите и удерживайте кнопку питания. Как только вы услышите второй звуковой сигнал, отпустите кнопку: при нажатии на нее вы услышите первый звуковой сигнал, а через 7 секунд вы услышите второй.
Затем на экране должно появиться сообщение о подключении DUALSHOCK 4 с помощью USB-кабеля, а затем нажмите кнопку PS.
3) Как сказано в инструкции, подключите ваш DualShock 4 (контроллер PS4) через USB-кабель к консоли.
4) Нажмите Кнопка PS на вашем контроллере.

5) Вы должны увидеть экран меню безопасного режима.
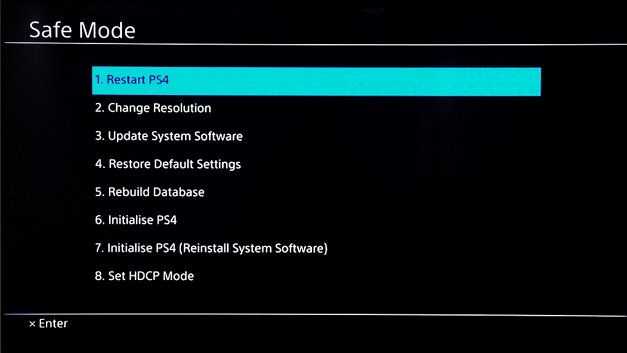
Мы покажем вам, что делает каждая опция безопасного режима.
Вы знаете, что такое безопасный режим PS4?
Безопасный режим позволяет запускать систему PS4 с активными основными функциями. Если вы не можете включить консоль PS4 или когда в системе PS4 возникают проблемы, вы все равно можете использовать консоль в безопасном режиме. Параметры в безопасном режиме помогут вам решить различные проблемы вашей PS4.
Некоторые параметры безопасного режима могут привести к потере данных. Поэтому мы настоятельно рекомендуем вам всегда создавать резервные копии системных данных PS4 на внешнем жестком диске, USB-накопителе или в онлайн-хранилище, прежде чем пробовать какой-либо параметр из меню безопасного режима. На официальном веб-сайте Sony сообщается, что безопасный режим предназначен для устранения проблем с прошивкой PS4 и должен использоваться только в том случае, если это рекомендовано статьей службы поддержки PlayStation или сотрудником службы поддержки Sony.
Прежде чем мы поговорим о безопасном режиме, давайте разберемся, как запустить PS4 в безопасном режиме.
1. Перезагрузите консоль и роутер
Любое устранение неполадок в сети должно начинаться с перезапуска всего затронутого оборудования. Таким образом, вы можете решить множество временных проблем, и это, прежде всего, быстрый шаг, чтобы уйти с дороги.
Перезагрузите сеть, перезапустив маршрутизатор (и модем, если у вас есть отдельные устройства). Для этого просто отсоедините кабель питания, подождите несколько минут и снова подключите его.
После запуска резервного копирования перезагрузите PS4. Для этого нажмите и удерживайте кнопку PS на контроллере, чтобы открыть быстрое меню. В этом меню откройте раздел Power и выберите Restart PS4 . Убедитесь, что вы не выбрали Enter Rest Mode — это состояние с низким энергопотреблением, которое не полностью выключает систему.
После того, как все перезагрузится, попробуйте снова подключить PS4 к Wi-Fi. Если это не сработает, убедитесь, что вы подключены к Интернету на компьютере или другом устройстве. Продолжайте, если проблема изолирована на PS4; в противном случае вам необходимо устранить неполадки в домашней сети .
Что следует использовать?
Если вы никогда не используете свою PS4 и оставляете ее без дела месяцами, возможно, вам стоит подумать о том, чтобы выключить PS4 вместо того, чтобы переводить ее в режим отдыха. Преимущества мгновенного возобновления игрового процесса не имеют значения, если вы никогда не прикасаетесь к консоли.
Но практически во всех остальных случаях вам лучше оставить PS4 в режиме отдыха. Скажите ему, чтобы он подавал питание только на USB-порты в течение 3 часов, и вы сократите потребление энергии и стоимость режима отдыха более чем наполовину. В конце концов, режим отдыха — это большая экономия времени, если вы все же используете PS4. И даже если вы не используете его часто, режим отдыха будет поддерживать ваши игры и программное обеспечение в актуальном состоянии, поэтому вам не придется ждать загрузки, когда вы действительно захотите его использовать.
Что такое режим отдыха?
В режиме отдыха PlayStation 4 не полностью выключен. Когда вы включите его снова, он включится через секунду или два, а не через 30 секунд или более длительный процесс загрузки. Он может загружать обновления игр и обновления операционной системы в фоновом режиме, поэтому ваши игры всегда актуальны. Если вы покупаете игру онлайн, вы можете сообщить своему PS4, чтобы установить ее, если она находится в режиме ожидания, она автоматически установит ее. Благодаря PS4 System Update 2.5 игры также приостанавливаются при использовании режима отдыха. Вы можете включить свой PS4 и сразу начать играть в игру с того места, где вы остановились, без сидения через экраны загрузки и загрузки из файла сохранения.
Короче говоря, режим отдыха делает все более удобным. PS4 был разработан для использования в режиме отдыха, когда вы не активно его используете. Единственным недостатком использования режима отдыха является то, что он потребляет больше электроэнергии, чем выключает ваш PS4.
Обновите прошивку до последней версии
Имейте в виду, что эта проблема была гораздо более распространенной в первые месяцы после запуска Playstation 5. Это было из-за сбоя, который присутствовал в самых ранних версиях прошивки Ps5.
К счастью, с тех пор Sony выпустила несколько исправлений, которые почти устранят эти случайные отключения, если они вызваны прошивкой.
Если вы играете онлайн и ваша PS5 подключена к Интернету, скорее всего, у вас уже установлена последняя версия прошивки, поскольку Sony обяжет вас сделать это, если вы хотите играть онлайн.
Даже если вы ранее отключили функцию автоматического обновления, вы сможете обновить прошивку PS5 прямо из пользовательского интерфейса вашей консоли. Но в некоторых случаях это может быть невозможно из-за сбоя в системном файле. Мы создали два отдельных руководства, которые позволят вам обновить прошивку PS5 до последней версии (из пользовательского интерфейса PS5 или прямо из безопасного режима).
Важно: если возможно, следуйте вспомогательному руководству A (так как это намного проще) или переходите к вспомогательному руководству B, если вы не можете обновить прошивку обычным способом
A. Обновите прошивку через пользовательский интерфейс.
- Начните с нажатия кнопки PS на контроллере PS5, чтобы открыть панель меню в нижней части экрана.
- На панели внизу экрана выберите Загрузки и загрузки.Скачивание меню загрузки на Ps5
- В меню «Загрузки / Обновления» выберите «Загрузки / Копии» (в меню слева), затем выберите «Обновить системное программное обеспечение» в меню справа.Обновление системного программного обеспечения
- В следующем меню выберите «Обновить», затем подтвердите операцию и дождитесь установки новой версии обновления.
- После завершения операции ваша консоль предложит вам перезагрузить компьютер. Сделайте это в соответствии с инструкциями, затем посмотрите, будет ли проблема устранена при следующем запуске системы, и посмотрите, случаются ли по-прежнему случайные отключения.
Если та же проблема все еще возникает или вы не можете выполнить обновление обычным способом, перейдите к следующему способу обновления ниже.
Б. Обновление консоли через USB-накопитель
Запустите эту операцию на ПК, открыв проводник и подключив USB-накопитель с объемом памяти не менее 7 ГБ.
Затем щелкните правой кнопкой мыши USB-накопитель, который вы хотите использовать, и выберите «Форматировать…» в контекстном меню.Форматирование диска
Важно: если у вас есть какие-либо важные данные на USB-накопителе, сделайте резервную копию данных заранее, прежде чем выполнять следующие шаги.
Как только вы войдете в меню «Формат», установите файловую систему на FAT32, установите размер единицы распределения на 4096 байт, затем установите флажок, связанный с «Быстрое форматирование», прежде чем нажать «Пуск», чтобы отформатировать накопитель и изменить его файловую систему.Форматирование диска до нужного формата
Как только операция будет окончательно завершена, войдите в только что отформатированный диск Fat32 и создайте внутри папку с именем PS5.
Затем дважды щелкните вновь созданную папку и создайте внутри еще одну папку с именем UPDATE.
Откройте браузер по умолчанию и посетите Страница обновления системного программного обеспечения PS5.
Перейдя на нужную страницу, прокрутите вниз до раздела «Загрузить файл обновления для консоли PS5» и щелкните файл обновления для PS5.Локальная загрузка файла обновления PS5
Примечание. Файл, который вы загружаете из этого каталога, всегда будет содержать последнюю версию прошивки для вашей системы PS5.
После завершения загрузки вставьте файл PS5Update.PUP в папку UPDATE (ту, которую вы ранее создали на шаге 5).
После копирования файла обновления PS5 на USB-накопитель подключите его к консоли PS5.
Загрузите консоль PS5 в безопасном режиме, нажав кнопку питания (на консоли) и отпустив ее после второго звукового сигнала.
Из списка доступных опций в меню безопасного режима выберите опцию 3: Обновить системное программное обеспечение.Обновление системного программного обеспечения
Затем выберите «Обновить с USB-накопителя», затем нажмите «ОК», чтобы подтвердить операцию.
Терпеливо дождитесь, пока система проверит целостность файла обновления и установит его поверх существующей ОС.
В конце этой операции перезапустите консоль и используйте ее в обычном режиме, чтобы проверить, происходят ли все еще такие же случайные отключения.. Если проблема все еще не устранена или вы уже использовали последнюю версию прошивки, перейдите к следующему потенциальному исправлению ниже
Если проблема все еще не устранена или вы уже использовали последнюю версию прошивки, перейдите к следующему потенциальному исправлению ниже.
Как можно выключить PS4 без джойстика
- Связан с использованием кнопки Power на передней стороне игровой консоли. Сначала зажмите ее на 7 семь секунд. За это время прозвучат два характерных звука. После второго писка необходимо дождаться выключения подсветки консоли. Она полностью отключится через 5-10 секунд в зависимости от перегруженности консоли. Этот способ отличается тем, что производит полное выключение PS
- Примитивный. Связан с откровенным «издевательством» над техникой – выдергиванием шнура питания. Постоянное использование этого способа является «апогеем» неправильной эксплуатации любой техники, в том числе и консоли, и может негативно повлиять на ее работу, на то, как она будет «тянуть» требовательные игры.
- Нажатие на круглую кнопку PS, расположенную под сенсорной панелью. После некоторой задержки на экране через несколько секунд появляется меню, в котором можно выбрать пункт «Отключение консоли».
Проблемы и способы их решения
Экран все равно отключается
Проблема актуальна только при пользовании сторонним софтом. Прежде всего, проверьте, возможна ли деактивация спящего режима через параметры устройства. Если это так, следует выставить этот параметр в настройках гаджета. В противном случае найдите другое приложение, поскольку время от времени обновления, выпускаемые «Гуглом», «ломают» старую функциональность, и не факт, что давно выпущенный софт подойдёт для вашего устройства (впрочем, в случае с перечисленными выше приложениями никаких проблем на относительно новом планшете Galaxy Tab S6 не возникло).
Яркость дисплея изменяется
Скорее всего, в настройках приложения вы разрешили плавное затухание экрана, которое делается «Андроидом» за несколько секунд до перехода в режим сна. Уберите эту настройку, которая называется «Allow dim» или похожим образом (зависит от используемого ПО).
Спящий режим – очень полезная функция, которую не рекомендуется отключать. Если же это необходимо, вы можете последовать перечисленным в статье инструкциям.
Поделиться ссылкой:
Полное отключение Play Station 4

Полное отключение Play Station 4
Полностью отключить приставку можно также несколькими различными способами:
- Необходимо выбрать в меню на экране функций пункт «Питание», после чего выбрать пункт «Выключить систему PS4».
- Сделать это через быстрое меню – «Питание» – «Выключить PS4».
- Зажать кнопку «Power» на самой консоли, и держать зажатой не меньше 7 сек. Система должна будет оповестить о выключении двойным звуковым сигналом.
Когда происходит полное отключение приставки, экран выключен, а индикатор после непродолжительного мигания белым цветом – также гаснет.
В Sony PlayStation 4 по умолчанию стоят стандартные настройки, при которых после определённого времени простоя, консоль автоматически переходит в «состояние покоя». В случае, когда игра стоит на паузе или запущено видео, автоматического перехода в режим сна может не произойти. Для этого требуется пройти по пути: настройки – настройки энергосбережения – и выставить необходимые интервалы времени уже вручную.
Что такое режим отдыха?
СВЯЗАННЫЕ: Вы должны выключить, спать или перевести ноутбук в режим сна?
В режиме отдыха ваша PlayStation 4 не полностью выключена. Когда вы включите его снова, он включится через секунду или две, а не через 30 секунд или более длительный процесс загрузки. Он может загружать обновления игр и операционной системы в фоновом режиме, поэтому ваши игры всегда будут обновлены. Если вы покупаете игру онлайн, вы можете указать PS4 установить ее — если она находится в режиме отдыха, она автоматически установит ее. Благодаря PS4 System Update 2.5 игры также приостанавливаются при использовании режима отдыха. Вы можете включить PS4 и сразу же начать играть в игру с того места, где остановились, не просматривая экран загрузки и не загружая файл сохранения.
Одним словом, режим отдыха делает все более удобным. PS4 был разработан для перевода в режим отдыха, когда вы не используете его активно. Единственным недостатком использования режима отдыха является то, что он потребляет больше электроэнергии, чем выключая PS4.
Playstation 5 шумит, жужжит, гудит, пищит
Игровая консоль нового поколения от Sony оборудована массивной системой охлаждения и отвода тепла, поэтому она в основном работает практически полностью бесшумно или хотя бы ощутимо тише Playstation 4 Pro. Тем не менее, чаще всего в интернете можно услышать жалобы на шум консоли, как во время игр, так и в режиме бездействия. Причем зачастую уровень шума различается в зависимости от консоли, что затрудняет однозначно определить причину проблемы и наличие проблемы как таковой, ведь как бы нам того не хотелось, но во всех возможных сценариях эксплуатации консоль просто не может быть полностью бесшумна. Рассмотрим основные причины шума PS5 и классифицируем их по типу звучания.
Шумят дроссели
Основная причина навязчивого шума PS5, который хорошо различим при приближении вплотную к консоли – работа дросселей блока питания. Детектировать шум дросселей очень просто – если во время игры даже легкие движения камеры влияют на громкость звука, тогда вы нашли корень проблемы.
Решение: к сожалению, нет однозначного решения проблемы, потому что шум дросселей напрямую связан с особенностями работы консоли и, по заверению некоторых технических экспертов, вызван переменчивыми частотами в работе процессора и видеокарты. Если шум дросселей вас раздражает, то остается уповать только на то, что в будущем Sony постарается выпустить обновление, уменьшающее громкость их работы. Также есть вариант для экстремалов – залить дроссели эпоксидной смолой, но для этого придется разобрать консоль и лишиться гарантии.
Шумит привод на Playstation 5
Жалобы на хорошо различимый даже с двух метров гул при работе Blu-Ray привода довольно распространены, но если консоль большую часть времени работает тихо, то не стоит паниковать. Шум может быть различным в зависимости от типа диска и издается в моменты, когда консоль считывает с него информацию. Например, шум может исходит как от установки игры с диска, так и при проверке лицензии – в этом случае привод начинает в произвольные моменты издавать гул.
Решение: если в целом громкость работы игровой приставки не вызывает нареканий, то нет смысла беспокоится по поводу шумящего дисковода. В крайнем случае можем посоветовать доставать диск, когда решили запустить другую игру, либо обменять консоль на Digital версию PS5.
Как получить NAT Type A на коммутаторе Nintendo?
Чтобы сделать ваш Nintendo Switch доступным для других консолей в Интернете, вы хотите в конечном итоге получить NAT типа A. Это достигается путем переадресации портов. Переадресация портов — это термин в играх, который делает консоль или ПК доступными для других компьютеров или консолей. Переадресация портов вашего Nintendo Switch может значительно улучшить его скорость соединения, скорость установления матчей и время загрузки онлайн.Итак, как сделать порт перенаправить коммутатор?Следуйте инструкциям ниже.
-
Соберите необходимую информацию о сети.
Есть три информации о сети, которые вам нужны — IP-адрес, маска подсети и шлюз по умолчанию.Вы можете использовать свой компьютер или смартфон, чтобы получить их.В демонстрационных целях мы расскажем вам, как это сделать на ПК с Windows 10. Если у вас есть смартфон или Mac, используйте Google, чтобы найти точные инструкции по извлечению этих данных о сети..-На вашем компьютере с Windows 10 выберите стартовый бар в левом нижнем углу и введите CMD в панель поиска.-Выберите командную строку.-Тип IPCONFIG / все и нажмите Enter-Информация об IP вашей сети должна теперь отображаться в виде списка. Прокрутите список, чтобы найти IPv4-адрес или IP-адрес, Маска подсети, и Шлюз по умолчанию.
-
Настройте статический IP-адрес на вашем Nintendo Switch.
Получив необходимую информацию о сети, выньте Nintendo Switch и перейдите на главный экран. , Выполните остальные шаги ниже: -открыто Настройки системы.-Выбрать интернет.-Выбрать Настройки интернета.-Перейти к Расширенные настройки вашей сети. Если вы используете Wi-Fi, выберите свою сеть Wi-Fi.-Выбрать Изменить настройки.-найти Настройки IP-адреса и выберите его.-Выбрать Руководство.-Выбрать Айпи адрес а затем удерживайте В Кнопка для удаления существующего IP-адреса (по умолчанию это нули).-Введите IP-адрес, который вы получаете с вашего компьютера. Затем измените последние цифры IP-адреса, добавив 20. Например, если IP-адрес вашего компьютера 192.168.2.10, IP-адрес, который вы должны ввести на коммутаторе, должен быть 192.168.2.30.-Выбрать Маска подсети, а затем нажмите В Кнопка для удаления существующей маски подсети.-Введите в маске подсети, как она отображается в настройках сети, а затем выберите ОК.-Выбрать шлюз, а затем нажмите В Кнопка для удаления существующего шлюза.-Введите в шлюз по умолчанию, как он отображается в настройках вашей сети, а затем выберите ОК.
-
Изменить настройки маршрутизатора.
Теперь, когда вы изменили IP-адрес консоли на статический, вы готовы изменить настройки маршрутизатора, чтобы завершить процесс переадресации портов. С этого момента мы можем предоставить только общие шаги относительно того, что вам нужно сделать.У каждого роутера есть свой способ доступа к своим настройкам. Если вы не знаете, как перейти к настройкам маршрутизатора, обратитесь к его руководству или обратитесь к производителю. Если ваш маршрутизатор был предоставлен вашим Интернет-провайдером, свяжитесь с ним для точных шагов.После того, как вы вошли в графический интерфейс или графический интерфейс вашего маршрутизатора, найдите место, где вы можете осуществлять переадресацию портов. Точное местоположение зависит от вашего маршрутизатора, но настройки переадресации портов обычно находятся в брандмауэре, виртуальном сервере, безопасности, приложениях или играх.В разделе «Переадресация портов» обязательно используйте «Nintendo Switch», если запрашивается имя приложения. Это облегчает вам идентификацию настроек Nintendo Switch, если вам нужно изменить некоторые настройки позже.Затем вы хотите убедиться, что вы вводите правильный Протокол UDP Диапазон портов. Введите начальный порт и конечный порт для пересылки. Для консоли Nintendo Switch это порт 1 через 65535.Затем введите IP-адрес, который вы назначили для консоли (как на шаге 2). Затем проверьте включить или Подать заявление включить это правило. Убедитесь, что вы сохранили изменения перед закрытием графического интерфейса маршрутизатора..
-
Проверьте свой тип NAT.
Убедитесь, что ваш Nintendo Switch получает NAT типа A, выполнив тестирование интернет-соединения. Просто иди в Настройки системы> Интернет> Тестовое соединение.
Посетите наш канал androidhow Youtube для получения дополнительной видео по устранению неполадок.


















![[решено] ps4 включается сама по себе.](http://navikur.ru/wp-content/uploads/d/d/6/dd6da52e65da62391d90ff395f3453d6.jpeg)















