Что делать, если пропала кнопка «Домой»
Еще одна частая проблема заключается в том, что кнопка «Home» («Домой») на смартфоне или планшете может исчезать. Восстановить ее чаще всего можно без дополнительных средств, но все упирается в причину, вызвавшую неисправность.
Обратите внимание! Если виртуальная клавиша исчезла или перестала выполнять свои функции из-за изменения настроек, то следует вернуться в тот же пункт приложения «Параметры» и вернуть все как было или выполнить переназначение навигационных клавиш. Часто пропажа кнопки «Домой» с дисплея мобильного устройства случается из-за критического бага операционной системы, который был вызван тем или иным сбоем в прошивке
В такой ситуации рекомендуют перепрошить девайс новой и стабильной версией ОС андроид или попытаться выполнить полный сброс до заводских параметров
Часто пропажа кнопки «Домой» с дисплея мобильного устройства случается из-за критического бага операционной системы, который был вызван тем или иным сбоем в прошивке. В такой ситуации рекомендуют перепрошить девайс новой и стабильной версией ОС андроид или попытаться выполнить полный сброс до заводских параметров.
Второй вариант менее радикальный и часто помогает избавиться от последствий сбоев, которые могли быть вызваны конфликтами пользовательских и предустановленных программ.
Скрыть панель навигации с помощью сторонних приложений
Вы можете использовать приложение Power Toggles, чтобы включить режим погружения на своем устройстве, который по существу скрывает строку состояния и панель навигации, тем самым предоставляя вам больше места на экране. Для этого выполните следующие действия:
- Перейдите в Play Store и загрузите Power Toggles отсюда. Это бесплатно и работает с некорневыми устройствами.
- Затем нажмите и удерживайте кнопку на главном экране, перейдите в раздел «Виджеты», выберите « Переключатели питания» и перетащите «Виджет панели 4 × 1» на рабочий стол.
- Теперь вам нужно настроить виджет. Нажмите на кнопку «Добавить переключатель» и прокрутите вниз до раздела «Дисплей» . Оказавшись там, вы найдете переключатель «Режим погружения» . Просто нажмите на него, чтобы добавить его в виджет.
- Нажмите Готово, чтобы выйти из меню редактирования виджета. Теперь на рабочем столе просто нажмите значок режима погружения, чтобы переключаться между режимом погружения на вашем устройстве.
- Вот и все. Теперь вы можете использовать этот переключатель, чтобы включить или отключить режим погружения на вашем устройстве.
Другим вариантом для достижения этих результатов является использование приложения GMD Full Screen Immersive Mode (бесплатно, с покупками в приложении). В то время как Power Toggles скрывает как строку состояния, так и панель навигации, это приложение дает вам возможность скрыть одну из них или обе . Вы можете использовать это приложение с помощью простого переключателя в панели уведомлений.
Способ №1. GMD Full Screen Immersive Mode
Этот способ самый простой, т.к. не требует наличия Root-прав, но при этом он требует наличия Android не ниже версии 4.4, и в целом работает не всегда корректно. Однако, его стоит попробовать прежде чем браться за более серьезные инструменты – возможно он вас полностью удовлетворит.
- Скачайте и установите приложение GMD Full Screen Immersive Mode
- Запустив приложение перейдите в раздел “General” и поставьте галку на пункте “Start on Boot”, что бы приложение запускалось вместе с загрузкой Android
- В этом же разделе поставьте галку в пункте “Notification”, что бы кнопки приложения отображались в панели уведомлений
- Раздел Trigger можете на первых парах оставить по умолчанию, изменить его можно в любой момент.
- Теперь, запустив любое из приложений, смахните шторку уведомлений и нажав на одну из иконок GMD Immersive выберите что вы хотите скрыть: нижнюю панель или нижнюю вместе в верхней.
- Что бы выйти из полноэкранного режима, смахните триггер внизу экрана свайпом вверх.
К существенным минусам этого приложения можно отнести невозможность вызова клавиатуры в полноэкранном режиме, а так же некорректную работу в некоторых приложениях. К примеру, TapTalk в полноэкранном режиме у меня вообще не реагировал на нажатия экрана, однако в большинстве игр GMD Immersive показал себя хорошо.
Способ №2. Xposed + Ultimate Dynamic Navbar
Этот способ является самым удобным, надежным и гибконастраиваемым, однако требует наличия Root и задействует сразу два различных приложения. Внимательно следуйте инструкции и у вас все получиться.
Первым нам понадобиться приложение Ultimate Dynamic Navbar
- Скачайте и установите приложение Ultimate Dynamic Navbar
- Запустите его и перейдите в настройки
- Поставьте верхний переключатель в положение “Вкл” и поставьте галку на пункте “Автозапуск при включении”
- Остальные настройки можете настроить на свой вкус позднее.
Как видите у нас появилась “плавающая” панель навигации, однако стандартная фиксированная панель никуда не исчезла, что бы скрыть её, нам понадобиться нструмент Xposed Framework. Что это такое я более подробно расскажу в одной из следующих статей.
- Скачайте Xposed installer и запустите его
- Перейдите в раздел “Фреймфорк” и выберите “Установить/Обновить”
- Перезагрузите устройство и запустите Xposed installer ещё раз. В разделе “Фреймфорк” теперь должна отображаться текущая версия приложения
- Теперь перейдите в раздел “Модули” и отметьте галкой модуль Ultimate Dynamic Navbar
- Теперь перезагрузите ваш смартфон – старая панель должна исчезнуть, а вместо неё появиться новая плавающая панель навигации, которую можно вызвать дернув за треугольный триггер снизу экрана.
Как отключить экранные кнопки на Xiaomi Redmi 5
Подробное руководство, в котором разберется даже новичок. Все манипуляции с телефоном будут проходить через раздел «Настройки».
Под фразой «отключить экранные кнопки» понимается не полное отключение этой функции, так как это затруднит использование смартфона, а имеется ввиду возможность убрать их отображение с экрана.
Когда пользователь захочет использовать экранные кнопки навигации, ему достаточно будет «сделать свайп» нижней части экрана.
Что лучше: чистый Андроид или MIUI, подробное сравнение
Шаг 1.
Заходим в настройки смартфона. Для этой выбираем иконку с соответствующим названием на рабочем столе, или отодвигаем шторку уведомлений и нажимаем на шестеренку в правом верхнем углу.
Шаг 2.
Листаем меню вниз и в категории «Система и устройство», выбираем пункт «Расширенные настройки».
Далее выбираем пункт «Кнопки и жесты», который будет находиться между пунктами «Сенсорный помощник» и «Световой индикатор».
Шаг 3.
Для того, чтобы отключить экранные кнопки на Xiaomi Redmi 5, меняем положение переключателя на значение «Скрыть».
В диалоговом окне пользователя предупреждают, что при скрытии экранных кнопок некоторые приложения могут работать неправильно. Поэтому в таком случае, просто придется включить их обратно. Смело нажимаем «Скрыть».
Теперь чтобы пользоваться экранными кнопками «Назад», «Меню», «Свернуть» и не нажимать на них случайно, нужно провести пальцем снизу вверх по экрану Редми 5 или Редми 5 Плюс.
Многим пользователям удобно вместо кнопок использовать сенсорный помощник, который позволяет использовать кнопки навигации, если это необходимо.
Сброс приложений
Выше давалось описание того, что необходимо проверить, имеется ли разрешение оповещений для трех системных дополнений. Если вопрос не разрешился, то следует проделать процедуру сброса данных дополнений.
То есть, проделать все пункты до раздела «Настройки». Далее заходим в «Приложения». Затем, через меню необходимо перейти в раздел «Показать системные».
После чего требуется последовательно зайти в «Телефон», который располагается на синем и бирюзовом фоне. Далее в раздел «Управление звонками». Здесь выбирается пункт «Память», в котором находится инструмент, который отвечает за сброс ПО.
GMD Full Screen Immersive Mode
Простая утилита, которая настраивается за несколько кликов. Позволяет спрятать навигационную панель, освободив пространство на дисплее гаджета под нужды пользователя. Не требует root-прав, в отличие от большинства остальных, но и не всегда стабильно работает.
Возможности:
- скрывает навигационную панель, а также панель состояния вверху дисплея;
- может подстраиваться под каждое конкретное приложение, обеспечивая полноэкранный режим в любой программе;
- панели «прячутся» под соответствующий край дисплея, а их триггер может настраиваться пользователем по своему усмотрению;
- настройки отображения для каждого приложения можно регулировать через панель в шторке уведомлений.
Преимущества:
- не требует root-прав;
- устанавливает базовую навигационную панель OS Android, за счёт чего не ухудшается быстродействие системы;
- индивидуально настраивается для каждого приложения, установленного в системе, в платной версии.
Недостатки:
- не всегда стабильно работает, в некоторых приложениях блокирует работу тачскрина;
- не позволяет использовать клавиатуру для ввода в полноэкранном режиме.
Первый запуск:
После установки и запуска приложения в меню выбрать пункт «General», затем включить «Start on Boot» (для запуска при загрузке системы) и «Notification» (для отображения панели в шторке уведомлений);
Запустить стороннее приложение, открыть шторку и выбрать в панели GMD режим работы.
Используйте полноэкранный режим погружения
Это новый режим, добавленный в версии 4.4. Флаги настройки: SYSTEM_UI_FLAG_IMMERSIVE и SYSTEM_UI_FLAG_IMMERSIVE_STICKY. Он часто используется вместе с SYSTEM_UI_FLAG_HIDE_NAVIGATION и SYSTEM_UI_FLAG_FULLSCREEN.
(Дополнение: FLAG_IMMERSIVE необходимо использовать вместе с FLAG_HIDE_NAVIGATION и FLAG_FULLSCREEN, которые используются для скрытия панели ниже, а последние — для скрытия панели выше)
Эффект этого режима состоит в том, чтобы скрыть верхний и нижний два столбца, и в то же время вы не будете вызывать его при щелчке по событию на панели, что обеспечивает большие удобства для работы программы. Вы спросите, так как событие щелчка не вызовет панель, что, если я хочу использовать функцию на панели? Это также очень просто: поместите палец в область строки. Если она находится в области строки состояния, проведите пальцем вниз, в противном случае сдвиньте его вверх, чтобы вы могли вызвать две полосы. Эта операция на самом деле очищает SYSTEM_UI_FLAG_HIDE_NAVIGATION и SYSTEM_UI_FLAG_FULLSCREEN, поэтому она будет видимой, и соответствующий прослушиватель будет запущен одновременно.
Ранее я упоминал, что существует два вида IMMERSIVE и IMMERSIVE_STICKY: первый — вызывать бар и больше не исчезать, второй — вызывать бар и исчезать в течение нескольких секунд, второй не вызывает прослушиватель.
Еще один момент, установка FULLSCREEN сделает фон строки состояния полупрозрачным при отображении, а фон строки состояния будет черным в нормальном состоянии. См. ниже:
Рисунок 1: Нормальное состояние. Рисунок 2: При первом входе в полноэкранный режим с погружением появится приглашение.
О выборе IMMERSIVE и IMMERSIVE_STICKY:
- Если вы создаете книгу, программное обеспечение для журналов или программное обеспечение для новостей, рекомендуется использовать логотип IMMERSIVE вместе с SYSTEM_UI_FLAG_FULLSCREEN и SYSTEM_UI_FLAG_HIDE_NAVIGATION. Потому что пользователям часто нужно использовать кнопки пользовательского интерфейса, и они не хотят, чтобы их беспокоили при просмотре контента.
- Если вы хотите, чтобы пользователи работали в режиме погружения, используйте логотип STICKY
- Если взаимодействие с пользователем, например, видеоплеером, мало
При использовании логотипа IMMERSIVE всегда будет отображаться скрытая панель, поэтому вам необходимо установить некоторые логотипы, чтобы сохранить размер содержимого программного обеспечения без изменений, такие как SYSTEM_UI_FLAG_HIDE_NAVIGATION и SYSTEM_UI_FLAG_LAYOUT_STABLE, а также обратить внимание на скрытую панель действий
|
// This snippet hides the system bars. private void hideSystemUI() { // Set the IMMERSIVE flag. // Set the content to appear under the system bars so that the content // doesn’t resize when the system bars hide and show. mDecorView.setSystemUiVisibility( View.SYSTEM_UI_FLAG_LAYOUT_STABLE | View.SYSTEM_UI_FLAG_LAYOUT_HIDE_NAVIGATION | View.SYSTEM_UI_FLAG_LAYOUT_FULLSCREEN | View.SYSTEM_UI_FLAG_HIDE_NAVIGATION // hide nav bar | View.SYSTEM_UI_FLAG_FULLSCREEN // hide status bar | View.SYSTEM_UI_FLAG_IMMERSIVE); } // This snippet shows the system bars. It does this by removing all the flags // except for the ones that make the content appear under the system bars. private void showSystemUI() { mDecorView.setSystemUiVisibility( View.SYSTEM_UI_FLAG_LAYOUT_STABLE | View.SYSTEM_UI_FLAG_LAYOUT_HIDE_NAVIGATION | View.SYSTEM_UI_FLAG_LAYOUT_FULLSCREEN); } |
Ниже приводится настройка IMMERSIVE_STICKY, когда окно программы получает фокус следующим образом: фактически, в сочетании с некоторыми из методов, упомянутых выше, вы можете добиться хороших результатов, комбинируя свои собственные.
|
@Override public void onWindowFocusChanged(boolean hasFocus) { super.onWindowFocusChanged(hasFocus); if (hasFocus) { decorView.setSystemUiVisibility( View.SYSTEM_UI_FLAG_LAYOUT_STABLE | View.SYSTEM_UI_FLAG_LAYOUT_HIDE_NAVIGATION | View.SYSTEM_UI_FLAG_LAYOUT_FULLSCREEN | View.SYSTEM_UI_FLAG_HIDE_NAVIGATION | View.SYSTEM_UI_FLAG_FULLSCREEN | View.SYSTEM_UI_FLAG_IMMERSIVE_STICKY);} } |
Как настроить панель уведомлений на Андроид
На смартфонах разных производителей панель уведомлений на Андроид может визуально отличаться из-за особенностей установленной оболочки, но всё равно основные элементы имеют примерно одинаковое расположение. Открывается панель свайпом от верхней части экрана вниз, обратным движением от нижней части панель управления можно убрать.
В верхней части находятся переключатели для быстрого включения/отключения беспроводных сетей, мобильной передачи данных, настройки звука, яркости экрана и так далее. В нижней части панели вы можете увидеть текущие уведомления от приложений. Каждое уведомление можно открыть нажатием или скрыть, смахнув в сторону.
Чтобы настроить панель уведомлений, зайдите в настройки устройства и перейдите в раздел «Уведомления и строка состояния». Тут можно выбрать расположение переключателей и внешний вид элементов панели уведомлений.
С помощью утилиты Notification Toggle вы можете расширить функционал панели уведомлений — добавить переключатели и ярлыки для быстрого доступа к установленным приложениям. Найдите в приложении интересующий вас переключатель и поставьте напротив него галочку в одно из полей.
Ярлыки приложений добавляются так:
- Откройте Notification Toggle
- Свайпом перейдите во вкладку справа
- Нажмите «Добавить приложение»
- Выберите необходимые приложения
Возможные проблемы
Если не отключается «Режим полёта» на Android, то скорее всего, проблема в самом устройстве. Попробуйте следующее.
Выявленная еще летом комета, стремительно приближающаяся к Земле, была сфотографирована с высоким разрешением. Открыл небесное тело, летящее в нашу Солнечную систему со стороны созвездия Кассиопея, российский ученый-астроном Геннадий Борисов. Полученное изображение кометы позволило ученым увидеть истинное «лицо» кометы и провести ее ср…
Рынок электрических велосипедов испытывает жесткую конкуренцию, поэтому каждый разработчик использует в своих изделиях уникальные технические параметры, помогающие захватить определенный сегмент рынка. Датский стартап Trefecta, малоизвестен широкой публике, однако заслужил доверие среди военных, предлагая им уникальные велосипеды высок…
Читать дальше
Эпоха успешных экспериментов по введению в анабиоз свиней и собак завершилась, на очереди — человек. Фантастические замыслы о замедлении биологических процессов в организме человека начинают внедряться в жизнь. На данном этапе технология еще не позволит отправлять человека к далеким галактикам, но может спасти не одну тысячу человечес…
Читать дальше
В преддверии Новогодних праздников принято подводить итоги прошедшего года. Эксперты из лаборатории DxOMark, специализирующиеся на оценке параметров камер смартфонов, составили рейтинг мобильных устройств имеющих наиболее удачные основные камеры.
Читать дальше
Подарок, преподнесенный китайской платежной системой Alipay для российских туристов, может обернуться неприятностями с налоговой службой РФ. Недавно в Alipay объявили о возможности российским гражданам, находящимся в Китае, совершать покупки с использованием платежного мобильного приложения Alipay. Такая оплата необходима в тех магазин…
Встроенный функционал Android не позволяет автоматически управлять режимом полета по расписанию. Для этого используются дополнительное ПО. Но начиная в версии Андроид 4.2 сторонние программы больше не могут управлять режимом полета. Хотя само отключения GSM-радиопередатчика в операционной системе реализовано. И вручную с помощью встроенных виджетов и переключателей Вы можете включать и выключать режим полета.
Как включить автоматический режим полета
Чтобы программы управляющие режимом полета работали как и прежде до версии Android 4.2 необходимы «костыли».
Одно из решений — это установка приложения Jelly Bean 4.2 Airplane Mode Helper .
Данное дополнение к прошивке позволяет другим приложениям управлять режимом полета, также как они это делали в версиях до 4.2
Важно понимать, что само приложение не управляет режимом полета по расписанию, а лишь помогает другим приложениям работать и управлять режимом полета на Андроид 4.2.
Программа имеет простейшие настройки, которые можно оставить в значениях по-умолчанию.
Для работы необходимы ROOT права.
Со слов автора программа ничего не записывает в системную область, и не вносит изменения в системные файлы.
На сайте разработчика есть список протестированных программ, которые гарантированно управляют режимом полета на Андроид 4.2:
- Timeriffic (Allow Airplane Control in Timeriffic settings must be checked)
- Setting Profiles
- Quick Profiles
- Smart Profiles (Free)
- Profile Scheduler
- Phone Schedule (My device is rooted in Phone Schedule settings must be checked)
- PhoneWeaver
- Night Time Pro (with disabled Use early detection)
- Auto Airplane Mode
- Power Widget
- Quick Settings
- Battery Dr
- Battery Booster
- Tasker (via plugin interface)
- Locale (via plugin interface)
Замечания по работе программы
Не все программы по управлению режимом полета которые работали на Андроид 2.Х будут работать на версии 4.2 даже после установки Jelly Bean 4.2 Airplane Mode Helper
.
Авто режим полета представляет собой инструмент, позволяющий автоматически включать/выключать режим полета по таймеру. Это экономит батарею. Или вы можете установить время вылета и посадки,
для отключения сети
во время полета…
Интерфейс главного меню программы представлен пользователям экранным
табло, на котором размещены основные органы управления, необходимые для
оптимизации работы с утилитой. Следует заметить, что немного раздражает назойливая рекламная строка, размещенная вверху экранного табло.
Настраиваем режим Immersive Mode для всех приложений

При первом запуске приложение предупредит вас, что клавиатура может не работать в случае, если навигационная панель скрыта. Поэтому мы не должны исключать случаи, когда вам может понадобиться вызов панели навигации для использования клавиатуры в своей работе.
После установки приложения GMD Full Screen Immersive Mode вам будет предложено четыре опции: General, Trigger, Applications и Upgrade
Опция General первой привлечет ваше внимание. Здесь вы должны определиться, нужно ли вам постоянное напоминание о запуске приложения — либо вы хотите его запускать при загрузке гаджета, либо оно должно работать только при заблокированном экране
Три кнопки, размещенные в верней левой части главного окна приложения, позволяют быстро управлять уровнем влияния на системные панели в режиме «погружения». Самая левая кнопка с иконкой, изображающей активную верхнюю и нижнюю панель, при нажатии сохранит статус бар и навигационную панель на своих местах.
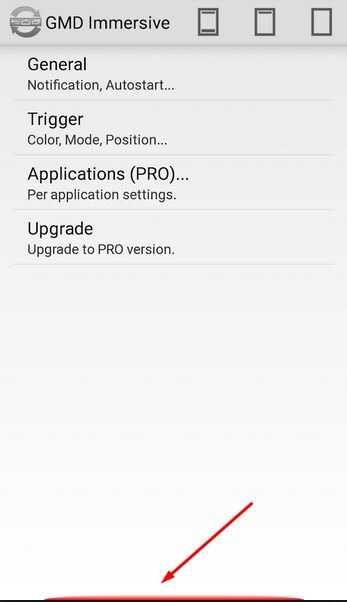
При нажатии средней кнопки статус бар остается на месте, а вот навигационная панель будет скрыта. Ну а третья, правая кнопка позволяет скрыть во всех приложениях обе панели.
Ключевой момент, о котором стоит помнить – эти настройки возымеют действие на всю систему, независимо от выполняемых приложений. Для того, чтобы управлять поведением системных панелей раздельно, в зависимости от приложений, вам понадобится купить платную Pro версию.
Как с этим взлетать: как ускорить Андроид, игры вообще и PUBG Mobile в частности
Здесь и далее будут перечислены настройки на наш вкус и цвет. Каждый может выбрать свои сам, скорректировать необходимое и вообще всё такое.
Мы кстати уже немного писали на эту тему, когда рассказывали про ограничение числа процессов в статье «Оптимизация Android-устройств без использования сторонних программ»:
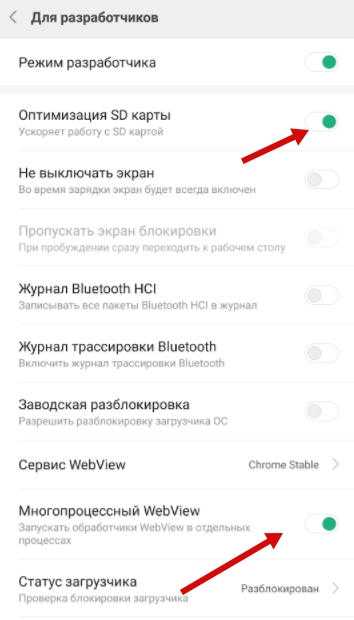
Итого нам требуется «Многопроцессорный WebView», — это один из крайне важных пунктов, который ускорит систему вцелом, хотя и может негавтивно сказаться на времени работы от батареи.
Как ускорить Андроид еще сильнее? И визуально понятно? Тоже самое касается пункта «оптимизация SD карты», если конечно она у Вас вообще есть (карта) и пункт вообще).
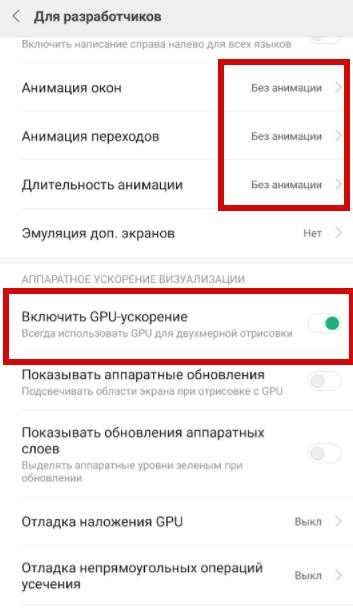
Дальше, если Вы не любитель всяческих там анимаций, то крайне рационально будет отключить анимацию окон, переходов и убрать длительность анимации. Это на порядок сэкономит ресурсы, а визуально (субъективно и по ощущениям) у Вас телефон прямо начнет летать вообще.
Инструкция по настройке планшета
То, как настроить интернет Билайн на планшете и прочие параметры, зависит в первую очередь от операционной системы.
Существуют 3 популярные операционные системы для планшетных компьютеров:
- Android.
Здесь больше всего вариантов для персонализации и кастомизации девайса. На ОС есть множество аппаратов разных производителей, но установка на устройствах Андроид одинакова вне зависимости от бренда.
Есть небольшие различия в версиях операционной системы и в начинке, но в худшем случае это просто разные названия пунктов и расположения разделов/вкладок. - iOs.
Операционная система только для смартфонов и планшетов от Apple. Параметров для изменения в ней не так много, как на Андроиде, но сам процесс настройки сделан проще и интуитивнее. Небольшим плюсом выступает то, что здесь нет разброса в моделях телефонов и планшетных компьютеров.
На всех iPad одинаковые настройки (так же как и на iPhone) вплоть до названия пунктов и расположения вкладок. - Windows.
В основном на Windows работают планшетники, очень похожие на ноутбук. Операционная система великолепно подходит для офисной работы и одновременных задач.
Я рекомендую покупать аппарат с этой ОС только от самих Microsoft — то есть исключительно из серии Surface.
Далее описан процесс первоначальной настройки на разных ОС вручную.
Как настроить планшет с Андроид
Пошаговая инструкция для настройки планшетника на Android:
- Включить мобильное устройство, удерживая кнопку питания.
- Девайс либо включится сразу на домашнем экране, либо попросит выбрать язык и часовой пояс.
- Если в аппарате есть слот для сим-карты, желательно сразу ее вставить. Для этого понадобится знать, как настроить Йоту на планшете (или интернет любого другого оператора мобильной связи). Шаги для настройки интернета расписаны после этой инструкции.
- Перейти в Настройки.
- Выбрать локализацию, перейдя на вкладку “Язык и ввод”.
- Выбрать звук на планшете в пункт “Звук и вибрация”. Здесь можно изменить громкость, включить или выключить звуковые эффекты и рингтон.
- Подключиться к беспроводной сети через пункт Wi-Fi, в котором нужно кликнуть на название сети и ввести пароль от нее.
- Настроить дату и время в одноименном пункте. Здесь рекомендуется включить время сети.
- Перейти в раздел Play Market (это уже на домашнем окне, не в Настройках). Если аппарат подключен к сети, отобразится поле, в котором нужно создать Гугл-аккаунт или войти в уже существующий. Это обязательный процесс, так как без учетной записи Google загружать приложения будет невозможно.
В том, как настроить Плей Маркет, нет ничего сложного. Нужно лишь отключить автообновление приложений в настройках.
Теперь подробнее о том, как настроить интернет на примере Йоты (с другими операторами мобильной сети принцип настройки такой же):
- Вставить симку.
- Перейти в Настройки.
- В разделе “Беспроводные сети” тапнуть на надпись “Ещё”.
- Выбрать вкладку “Мобильные сети”.
- Выбрать пункт “Точки доступа (APN)”.
- В правом верхнем углу нажать на символ плюса.
- В графу APN вписать “internet.yota”, а в графу имя “yota”.
- Сохранить параметры.
- Перезагрузить планшетник.
Apple
Инструкция для iPad:
- Включить аппарат удержанием клавиши питания.
- Тапнуть на надпись “Настроить вручную” и следовать указаниям на дисплее. Там все написано понятным языком с необходимыми объяснениями.
- Если у пользователя есть смартфон или планшет от Эппл, можно воспользоваться возможностью “Быстрое начало”, чтобы все параметры с аппарата были перенесены на новый.
Либо можно перенести данные через беспроводную сеть Wi-Fi,
В процессе понадобится создать аккаунт Apple ID. Для этого необходимо ввести электронную почту.
Еще можно изменить звук прямо через аппаратные кнопки, переключив тумблер над клавишами по увеличению. Это очень простой способ того, как настроить звук, просто активировав или деактивировав беззвучный режим.
Способ 2: ADB
Необычным способом перемещения элементов навигационной панели будет использование средства Android Debug Bridge.
- Убедитесь, что на целевом телефоне включена отладка по USB, а на компьютере установлены соответствующие драйвера.
- Откройте «Командную строку» от имени администратора – например, найдите компонент через «Поиск», затем воспользуйтесь одноимённой опцией запуска.
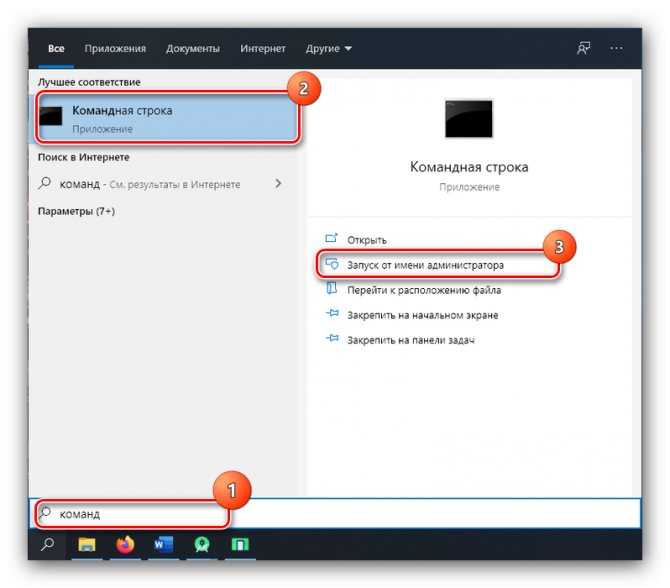
В интерфейсе ввода команд перейдите к папке с ADB, после чего введите команду adb devices.
Должен появиться список, в котором будет отображаться подключённое устройство.
![]()
Далее пропишите следующее: adb shell
settings put secure sysui_nav_bar “space,recent;home;back,space”
Проверьте правильность ввода и нажмите Enter.
![]()
Разблокируйте девайс и посмотрите на навбар – кнопки «Недавние приложения» и «Назад» будут перемещены.
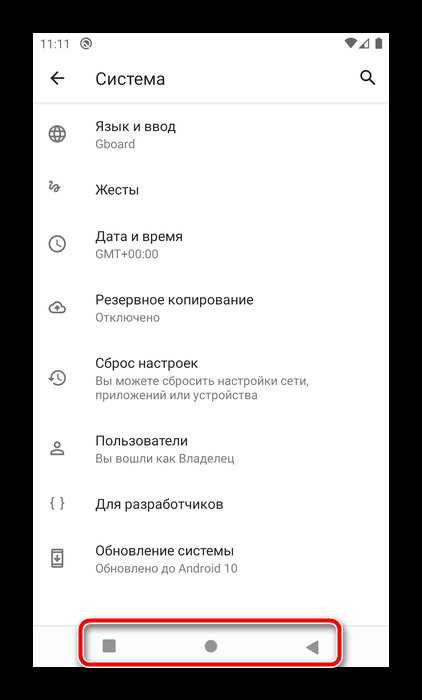
Вариант с Android Debug Bridge подходит владельцам чистого «зелёного робота».
Как изменить цвет системных значков в Android 10
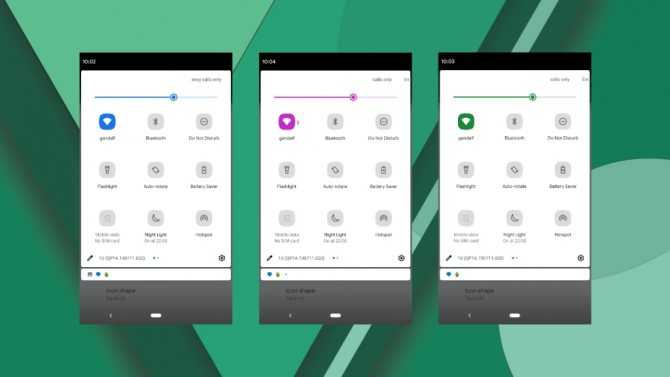
Потребуется немного больше усилий, чем обычно, потому что для начала придется активировать меню разработчика, если не сделали этого раньше, а если оно у вас уже активировано, то изменить цвет можно в несколько кликов.
Активируем меню «Параметры разработчика»
- Откройте «Настройки».
- Прокрутите вниз до раздела «О телефоне».
- Нажмите на параметр «Версия Android»
- Нажмите семь раз по разделу «Номер сборки»
- После этого появится сообщения об активации «Параметров разработчика»
Меняем цвет акцентов
- Откройте «Настройки»
- Прокрутите вниз до раздела «Параметры разработчика»
- В нем откройте меню «Цвет акцента» и выберите понравившийся цвет из доступных вариантов.
Источник
Шаг шестой: выберите свой режим погружения
Существует три различных режима полноэкранного режима, которые мы можем использовать с помощью команды immersive.
- immersive.full: скрывает строку состояния сверху экрана и панель навигации внизу, если в телефоне используются кнопки виртуальной навигации. Этого хотят большинство людей, когда они думают о полноэкранном приложении.
- immersive.status: скрывает только строку состояния сверху.
- immersive.navigation: скрывает только навигационную панель внизу.
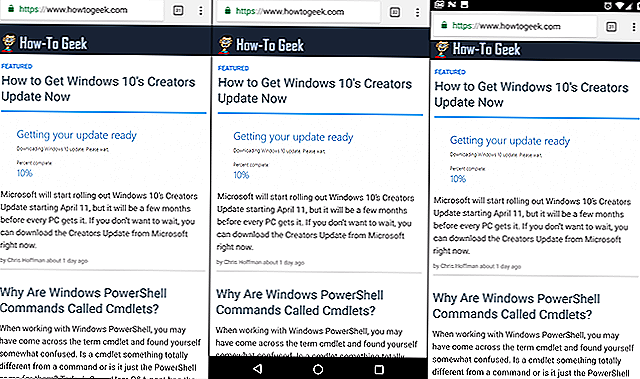
Выберите, какой режим вы хотите использовать, прежде чем продолжить. Не беспокойтесь, вы можете применить команду несколько раз, если передумаете.
Итог
Обычно в новых версиях операционных систем основное внимание уделяется либо внутренним оптимизациям, либо обновлениям интерфейса. Иногда делаются небольшие обновления во всех аспектах, как было в случае с Android 11
Но, Android 12 приносит самые крупные обновления в истории операционной системы для мобильных устройств от Google.
Проблема лишь в том, что многие изменения увидят только владельцы смартфонов Pixel – другие компании могут от них отказаться. Новая оболочка One UI 4 от Samsung основана на Android 12, хотя мало отличается от One UI 3 на Android 11. Во второй бета-версии Samsung сделала попытки интегрировать автоматические темы, это удивляет, потому что у корейской компании всегда своё видение идеального интерфейса.
Пока неясно, что будут делать другие производители. По слухам, OnePlus, Oppo и Realme тоже могут добавить автоматические темы в свои оболочки, и это приятный сюрприз. Будет жаль, если такая интересная функция останется лишь на смартфонах Google и нескольких других компаний, предпочитающих чистый Android.
А вам нравится новая Android 12?
Нравится10Не нравится2
При этом ОС Android 12 хороша не только интерфейсом, но и внутренними оптимизациями. Появилось множество функций приватности и удобные API для разработчиков, а скорость работы стала заметно выше. В любом случае обновление значительное, и будет интересно увидеть разновидности новой системы Android на других смартфонах.
Android 12 Что нового? РЕЛИЗ
Василий — автор интернет-сайта TehnObzor, которому нравится знать что-то новое и обо всём. Он необычно напишет свой отзыв и сделает снимок. Романтик в душе и техник по жизни, имеет большой опыт и собственный, немного философский взгляд.
Пользовательский рейтинг Android 12
А вам нравится новая Android 12
8































![Контроллер xbox one s не подключится к android [быстрые исправления]](http://navikur.ru/wp-content/uploads/b/7/9/b7920fe700250fc471f6922ba79f2974.jpeg)
