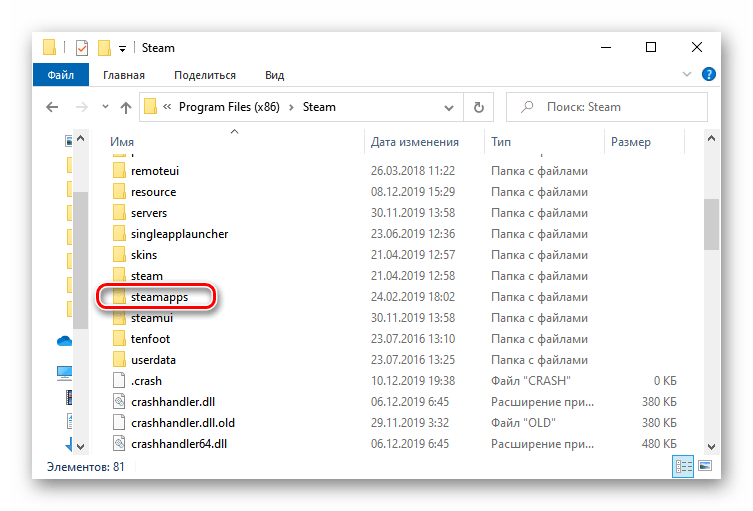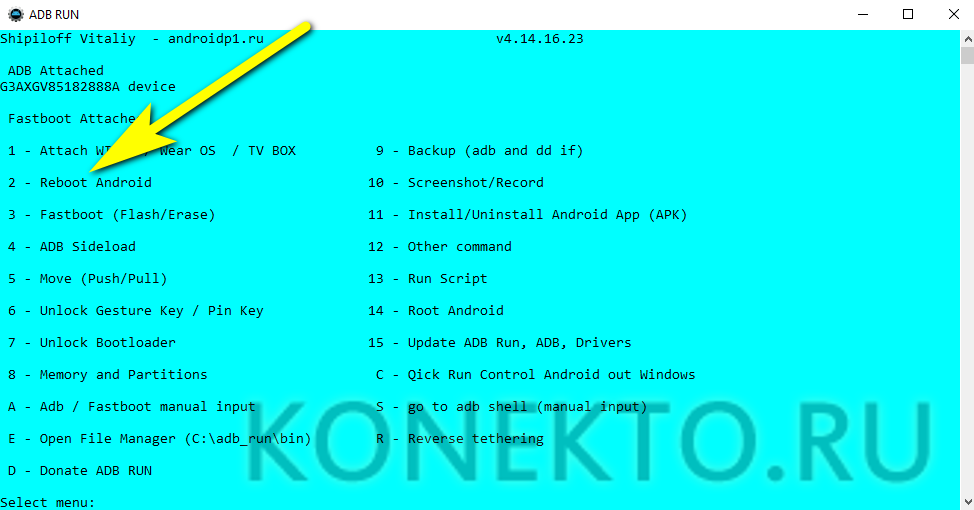Утилита AOMEI PE Builder
Пожалуй самой простой и известной утилитой, позволяющей создать свою сборку на базе Windows PE, является утилита AOMEI PE Builder.
Скачиваем и устанавливаем программу на компьютер, а затем запускаем.
На первом шаге нам нужно будет выбрать разрядность Windows.
Я выберу 64-бита. Сейчас подавляющее большинство программ имеют 64-х разрядную версию, однако перед выбором разрядности Windows стоит убедиться, что утилиты, которые вы планируете поместить в сборку также имеют такую же разрядность.
На следующем шаге выбираем программы, которые планируем включить в нашу сборку.
На выбор уже есть небольшое количество утилит, которые разложены по соответствующим разделам. Всего три раздела — работа с файлами (File), с сетью (Network) и с системой (System).
При выборе программы появится ее описание, правда оно на английском.
Тем не менее, все эти утилиты довольно известны, а если какие-то из них вам незнакомы, то можно легко по названию найти в интернете описание программы на русском.
Выбираем нужные программы из списка, а затем добавляем свои. Для этого есть две опции — добавить файл и добавить папку.
Программы должны иметь ту же разрядность, что и Windows, а также быть портативными, то есть запускающимися без предварительной установки на компьютер.
На сайте уже есть несколько заметок, посвященных портативным программам и их созданию. У многих известных программ есть портативные версии и можно их скачать либо с официального сайта приложения, либо со специализированных сайтов, на которых выложено большое количество готовых портативных программ.
Обычно для поиска нужной программы достаточно в поисковике набрать ее название и слово «portable».
Также можно подготовить портативные версии нужных вам программ с помощью специальных утилит.
Я подготовил на рабочем столе папку с портативными версиями программам — VLC media player, утилиты для диагностики жесткого диска Victoria и еще одна утилита для тестирования и идентификации компонентов компьютера AIDA64. Так как все программы состоят более чем из одного файла, то добавим их папками.
Осталось лишь записать сборку на флешку. Сделать это можно прям из программы. Подключенная флешка уже отображается в соответствующем разделе.
Либо можно создать ISO-образ, который потом можно, например, закинуть на флешку с Ventoy или позже записать на нее с помощью любой другой утилиты.
Процесс создания сборки займет довольно много времени, так как все необходимые файлы утилита скачивает из интернета.
После того, как флешка готова загружаемся с нее.
На рабочем столе увидим ярлыки для запуска утилит, которые мы выбрали в процессе создания сборки. Также тут есть еще две утилиты Partition Assistant и Backupper — это программы того же разработчика, что и утилита PE Builder. Backupper позволяет создавать резервные копии данных и целых разделов, а Partition Assistant предназначена для работы с дисками, то есть с ее помощью можно вносить изменения в разделы на жестком диске.
Все выбранные нами вручную утилиты находятся в отдельной папке UserTools. И вот тут меня ждал сюрприз…
Утилитой AOMEI PE Builder я пользовался лет пять назад и тогда мне без проблем удалось добавить в сборку нужные мне программы, однако сейчас все три добавленные мною программы запустить не удалось. Скорее всего это связано с тем, что Windows PE был создан на базе самой последней редакции Windows 10, и с этими редакциями как раз и возникают подобные проблемы, о чем расскажу далее.
Думаю, что если в качестве базы для Windows PE использовать предыдущие редакции десятки, то все будет работать. В любом случае, далее речь пойдет об утилите, которой я пользовался многократно.
Замечания о переполнении буфера
Прежде чем мы продолжим, мы хотим отметить код результата, который вы будете часто видеть в списке, и, исходя из всех ваших знаний, вы можете немного испугаться. Поэтому, если вы начнёте видеть в списке BUFFER OVERFLOW (ПЕРЕПОЛНЕНИЕ БУФЕРА), не думайте, что кто-то пытается взломать ваш компьютер.
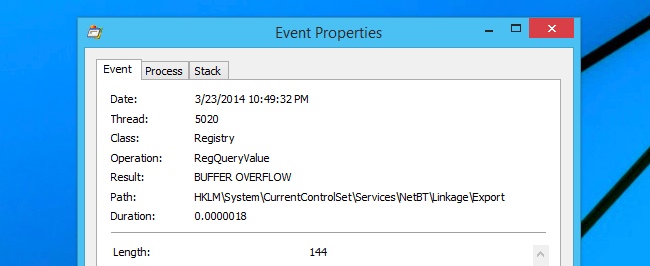
Переполнение буфера
Хотя да, многие хакеры и создатели вредоносных программ используют уязвимость переполнения буфера для удалённого или локального взлома компонента и получения дополнительного доступа, это сообщение об ошибке фактически встроено в Windows API и означает полную противоположность.
Примечание: представьте себе буфер, похожий на коробку шоколадных батончиков возле кассы в продуктовом магазине. Люди продолжают покупать их, и когда в коробке заканчивается, магазин снова наполняет её.
В идеале они не будут ждать, пока коробка опустеет, потому что это расстроит клиентов, и они также в идеале не будут бегать назад каждый раз, когда клиент покупает одну шоколадку, потому что это было бы пустой тратой время. Это буфер и предназначен для предотвращения задержек.
Сообщение BUFFER OVERFLOW в Windows API и, в частности, в Process Monitor, на самом деле означает, что клиентское приложение запросило данные, но не имело достаточно большой корзины для хранения всех данных. Таким образом, сервер отвечает, чтобы сообщить клиенту, что ему нужна большая корзина.
В примере для снимка экрана выше приложение запросило в реестре конкретное значение, но приказало Windows API поместить результат в место в памяти, которое было слишком маленьким для размещения всех этих данных. Таким образом, Windows вернула сообщение, чтобы приложение знало, что им нужно место побольше, чтобы разместить все данные. Вот и все.
Как защититься от браузерного майнинга
Итак, мы подошли к главному вопросу. Если вы частенько играете в браузерные игры, смотрите фильмы и сериалы онлайн, подолгу пропадаете на крупных ресурсах и при этом замечаете как ваш компьютер начинает тормозить, вполне вероятно, что он сейчас добывает кому-то криптовалюту. Защититься от этого можно несколькими способами.
С помощью отключения JavaScript
Самый простой способ — отключить JavaScript на сайтах в настройке браузера. С другой стороны такой метод может вызвать проблемы в запуске сценариев на страницах, а некоторые сайты и вовсе могут не открываться.
С помощью расширений для браузера
Гораздо удобнее воспользоваться расширениями, которые умеют выборочно блокировать скрипты, например NoScript (Firefox), ScriptBlock или ScriptSafe (Chrome).
Бороться со скриптами для майнинга можно и с помощью блокировщиков рекламы. Популярные расширения AdBlock Plus и UBlock уже добавили в список фильтров серверы, к которым обращаются скрытые майнеры. В случае, если всё же скрипт поменял домен и перестал блокироваться, придётся внести соответствующие изменения вручную.
Появились и специальные расширения для браузеров — антимайнеры. В числе их —NoCoin, Антимайнер и MinerBlock. Все они отлично блокируют уже известный майнер Coinhive. Разработчики обещают оперативно обновлять список запрещённых скриптов, использующих ресурсы компьютера для добычи криптовалюты.
С помощью редактирования файла hosts
Ещё один эфективный способ защититься от скрытого майнера — добавить его домен в файл hosts, чтобы он перенаправлялся на localhost. Например, чтобы заблокировать
Coinhive на ОС Windows, откройте в блокноте файл hosts, который находится по пути: Windows\System32\drivers\etc
Добавьте в конце документа строку 0.0.0.0 coin-hive.com
и сохраните изменения.
В Linux этот файл можно открыть, набрав команду в терминале: sudo nano /etc/hosts
, в Mac OS X —sudo nano /private/etc/hosts . Аналогичным образом необходимо поступить и с другими майнерами, правда если вы знаете их домены.
С помощью утилиты Anti-WebMiner
В принципе ту же работу с редактирование файла hosts за вас может выполнить небольшая утилита Anti-WebMiner. Это программа для ОС Windows, которая блокирует различные сценарии веб-майнинга. Она перенаправляет домены, к которым обращаются скрипты. При этом утилита позволяет удалять записи, которые были ею внесены, возвращая таким образом файл hosts в изначальное состояние. Anti-WebMiner подойдёт тем пользователям, которые не знают, что такое hosts и для чего он нужен.
atop
atop — интерактивный полноэкранный монитор производительности. Является аналогом top, но в отличие от него выводит только новые изменения об активных системных процессах. Основным преимуществом утилиты atop является функция ведения логов.
Устанавливается командой:для РЕД ОС версии 7.1 или 7.2:
$ sudo yum install atop
для РЕД ОС версии 7.3 и старше:
$ sudo dnf install atop
Для запуска утилиты необходимо в терминале выполнить команду:
$ atop
После запуска в терминале можно увидеть вывод, примерно следующего содержания:
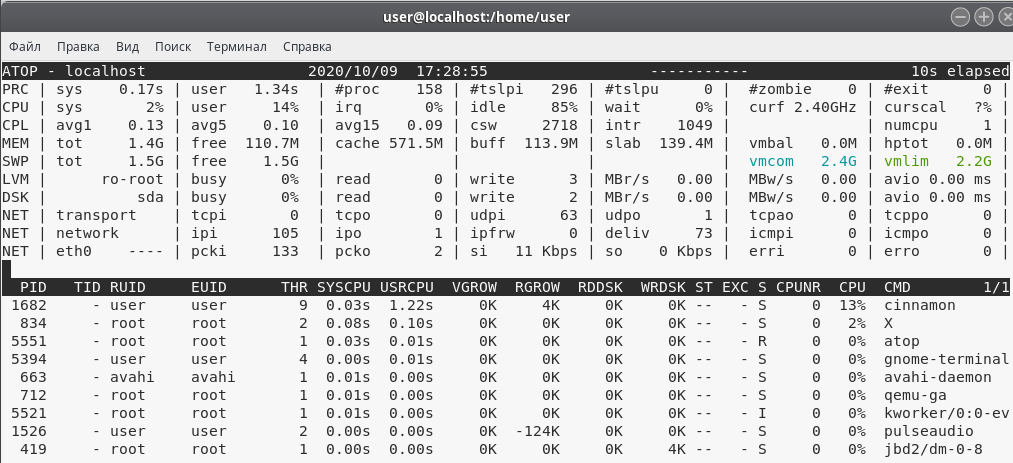
Описание столбцов вывода atop:
PID — идентификатор процесса;RUID — реальный UID, под которым обрабатывается процесс;EUID — эффективный UID, под которым обрабатывается процесс (Обычно реальный и эффективный идентификаторы совпадают, т.е. процесс имеет в системе те же права, что и пользователь, запустивший его.);THR — общее количество потоков для процесса;SYSCPU — потребление CPU за последний интервал в режиме system. (обычно системные вызовы);USRCPU — потребление CPU за последний интервал в режиме user;VGROW — рост виртуальной памяти в течении последнего интервала;RGROW — резидентный(реальный, занятый процессом ОП) рост памяти в течении последнего интервала. Может быть отрицательным, если процесс выгружается из памяти в swap;RDDSK — показывает кол обращений к физическому диску для считывания с него данных(минуя кеш);без установленного патча — количество данных считаные с диск(минуя кеш);WRDSK — показывает кол обращений к физическому диску для записи на него данных(минуя кеш);ST — статус процесса (N в первой позиции говорит, что процесс был запущен во время последнего интервала. Вторая позиция показывает закончился ли процесс за время последнего интервала: E — exit, S — прекращено, C — прекращено но остался core dump);EXC — код выхода процесса;S — состояние процесса. (S=sleep (ожидает событий) R=running (работает) Z=zombie (ожидает родительский процесс);CPUNR — идентифицирует CPU который обрабатывает процесс;CPU — процент занятости выбранного ресурса;CMD — имя процесса.
Далее приведено описание наиболее часто используемых интерактивных команд, которые вы можете выполнять во время работы программы:
m — отсортирует процессы по занятой памяти;d — отсортирует процессы по использованию диска;n — отсортирует процессы по использованию сети (доступно только с установленным патчем);v — покажет более подробную информацию о процессах (пользователя, дату и время начала процесса);u — отсортирует таблицу по пользователям. Использование shift+(d,m,n) выстроит текущий список по выше указанным параметрам;i — изменение времени проверки, по умолчанию 10 секунд;g — вернет все в дефолтный вывод;c — вывести полный путь запущенного процесса (столбец COMMAND).
Для посуточного ведения логов необходимо отредактировать конфиг atop
vi /etc/sysconfig/atop
Добавьте в конец файл следующие строки:
# Имя файла логов OUTFILE="$LOGPATH/$CURDAY.log"
Общий вид конфига будет следующего содержания:
# sysconfig atop # # Current Day format CURDAY=`date +%Y%m%d` # Log files path LOGPATH=/var/log/atop # Binaries path BINPATH=/usr/bin # PID File PIDFILE=/var/run/atop.pid # interval (default 10 minutes) INTERVAL=600 # Имя файла логов OUTFILE="$LOGPATH/$CURDAY.log"
По умолчанию atop делает снимок раз в 10 минут, это значение регулируется параметром INTERVAL в конфиге /etc/sysconfig/atop, указывается в секундах, при необходимости поменяйте данный параметр.
После внесения изменений перезапустите atop:
sudo systemctl restart atop.service
Для просмотра дневного лога необходимо в терминале выполнить команду:
atop -r /var/log/atop/atop_20201009
где /var/log/atop/atop_20201009 путь до нужного лога.
Для навигации по времени в дневном логе используются клавиши:
t — перейти вперед по времени
Shift + t — перейти назад по времени
Для остановки сбора логов необходимо выполнить:
sudo systemctl stop atop.service
Отслеживайте изменения папки с помощью 3rd Партия
Кроме того, вы можете использовать стороннее программное обеспечение для отслеживания изменений в папке. Некоторые из них включают:
- Folder Monitor — бесплатное стороннее программное обеспечение, которое помогает отслеживать действия с папками в Windows. Он отслеживает несколько событий, включая операции удаления и создания, а также уведомляет пользователей о таких изменениях. Инструмент имеет простой пользовательский интерфейс и прост в использовании; вам просто нужно щелкнуть значок правой кнопкой мыши, чтобы добавить папки, которые вы хотите отслеживать.
- FolderChangesView — еще один легкий инструмент для мониторинга активности папок в Windows. Вам нужно только ввести путь к папке / подпапке, и программа будет отслеживать создание, удаление или изменение папки.
- TheFolderSpy — программа Windows, которая отслеживает изменения в указанном типе папки и уведомляет пользователей об изменении подпапки.
- Watch for Folder — программа, которая позволяет пользователям выбирать папку или подпапку и отправляет уведомление о любых изменениях, таких как переименование, удаление и просмотр среди других. Он также может отправлять уведомления о подключенных или отключенных внешних устройствах.
Деактивируем лицензию на старом компьютере
Прежде, чем активировать лицензию на новом компьютере ее необходимо де активировать на старом. Иначе при включении старого компьютера, эта лицензия на новом компьютере будет признана не подлинной.
Согласно лицензионному соглашению лицензия может использоваться только на одном устройстве.
Данные об активации хранятся на сервере компании Microsoft.
Запускаем командную строку от имени администратора, в windows 10 нужно правой кнопкой выбрать меню пуск и выбрать соответствующий пункт.
в открывшемся строке вводим команду
После ввода команды нажимаем Enter
Появится сообщение, что ключ продукта удален. Если сообщения нет, повторите вод команды до его появления.
Далее вводим вторую команду. Она очистит реестр от записей о лицензии.
После ввода команды нажимаем Enter
Так же должно появится сообщение, что ключ продукта успешно удален из реестра.
Действия по удалению ключа со старого компьютера или ноутбука не удаляют активацию с серверов Microsoft, но это гарантирует нам, что данный ключ не будет обнаружен на двух устройствах. Тем самым мы не нарушим лицензионное соглашение, это даст нам возможность активировать ее на другом компьютере. Гарантирует, что в последствии ее не заблокируют.
Как избавиться от вируса Powershell.exe?
Как удалить вирус Powershell.exe? Для вас есть три полезных метода, поэтому продолжайте читать, чтобы получить подробную информацию.
Первый и самый эффективный способ удалить вирус Windows Powershell — это использовать антивирусное программное обеспечение и средство удаления вредоносных программ.
В Windows 10 есть мощная встроенная функция, которую вы можете использовать — Защитник Windows. Вы можете использовать его для сканирования вашего компьютера. Хотя запуск Защитника Windows для сканирования вашего компьютера может занять у вас много времени, он хорош для удаления вируса Powershell.exe в Windows 10. И вы также можете попробовать использовать другое мощное антивирусное программное обеспечение, такое как McAfee.
Вы можете прочитать этот пост — Бесплатные способы запланировать сканирование в антивирусе Защитника Windows чтобы получить подробную информацию для регулярной проверки на вирусы.
Точно так же вы также можете попробовать установить средство удаления вредоносных программ, которое поможет вам обнаруживать вирусы и вредоносное ПО. И вы можете легко удалить вирусы с помощью этого инструмента.
Метод 2: запустить восстановление системы
Как удалить вирус Windows Powershell? Если вы создали точку восстановления заранее, вы также можете попробовать запустить Восстановление системы, чтобы вернуться к предыдущей точке до того, как вы получили вирус Powershell.exe. Но вы должны выбрать точку восстановления, о которой вы точно знаете, что на вашем компьютере не было вируса Powershell.exe.
Шаг 1: нажмите кнопку Windows + р ключи одновременно, чтобы открыть Бежать диалоговое окно.
Шаг 2: введите Rstrui а затем щелкните да открыть Восстановление системы меню.
Шаг 3. Как только вы дойдете до начального Восстановление системы экран, щелкните следующий продолжать.
Шаг 4. Проверьте Показать больше точек восстановления , затем выберите точку восстановления, которая была создана ранее, и нажмите следующий .
Шаг 4: В следующем окне подтвердите точку восстановления и нажмите Конец . А затем нажмите да . Ваш компьютер будет перезагружен, чтобы применить эти изменения.
После того, как вы выполните эти шаги, вы можете избавиться от вируса Powershell.exe.
Что такое точка восстановления системы и как создать точку восстановления Windows 10? Этот пост покажет вам ответы.
Метод 3: переустановите операционную систему
Если ни один из методов не может помочь вам избавиться от вируса Powershell.exe, вы можете только попробовать переустановить операционную систему.
Шаг 1. Вставьте USB-накопитель в другой рабочий компьютер и загрузите Windows 10. Инструмент для создания медиа на USB-накопитель.
Заметка:
Шаг 2: Создайте установочный носитель, а затем отключите USB-накопитель от рабочего компьютера. Вы можете прочитать сообщение: Полное руководство по инструменту создания Windows 10 Media: как использовать чтобы узнать, как создать установочный носитель.
Шаг 3: Вставьте установочный носитель в свой компьютер и затем измените порядок загрузки, чтобы компьютер загружался с него.
Шаг 4: Выберите Язык для установки , Формат времени и валюты и Клавиатура или метод ввода что ты хочешь. Затем нажмите следующий .
Шаг 5: нажмите Установите сейчас а затем выберите У меня нет ключа продукта .
Заметка:
Шаг 6: Выберите операционную систему, которую хотите установить, и нажмите следующий .
Шаг 7. Примите условия лицензии, а затем выберите любой из типов установки: Обновление: установите Windows и сохраните файлы, настройки и приложения. и Выборочная: установка только Windows (дополнительно) .
Шаг 8: Выберите раздел с текущей установкой Windows. Нажмите следующий .
Шаг 9: Нажмите Установить .
После пошагового выполнения этих операций ваш компьютер несколько раз перезагрузится во время установки. И вы должны помнить, что никогда не выключайте компьютер в процессе.
Сброс Windows 10 VS чистая установка VS новый запуск, в чем разница? Прочтите этот пост, чтобы узнать о них и выбрать подходящий для переустановки ОС.
Читать больше
2 способ — проверить компьютер на совместимость с Windows 11. Утилита WhyNotWin11
️ Неразбериха относительно системных требований к операционной системе Windows 11, где утилита от Microsoft PC Health Check не всегда давала корректный результат, поэтому энтузиасты создали более продуманный аналог — утилита WhyNotWin11
Данный продукт осуществляет проверку совместимости по 11 категориям, в том числе по архитектуре и поколению процессора, объёму оперативной памяти, наличию Secure Boot, TPM и др. На данный момент приложение предоставляет значительно более исчерпывающую информацию о совместимости пользовательского ПК с Windows 11 по сравнению с фирменной утилитой PC Health Check (Рис.3).
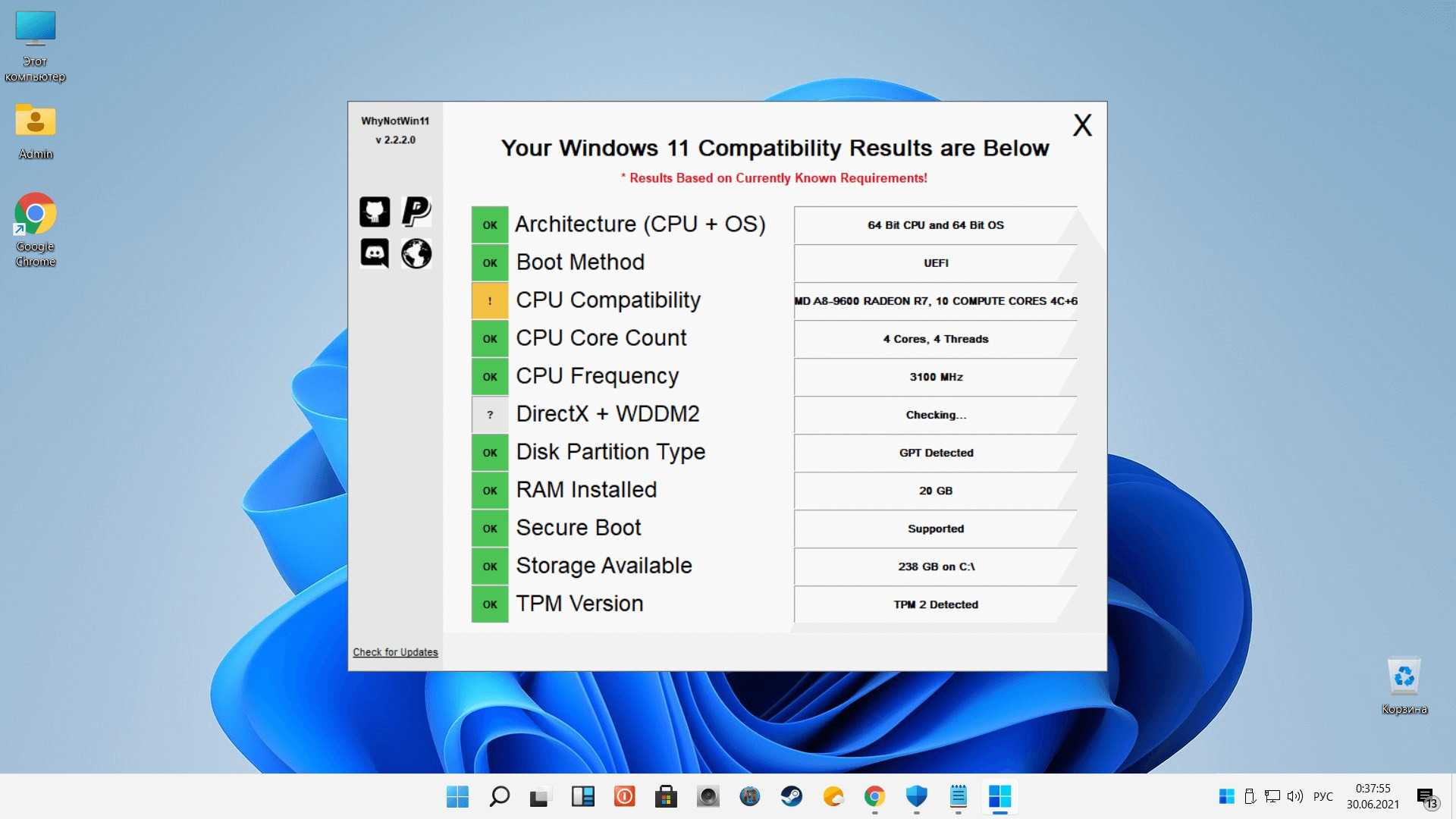
(Рис.3)
Ещё одна особенность приложения заключается в том, что его разработчики следят за изменениями, которые вносит Microsoft в список системных требований Windows 11. Например, не так давно разработчики отказались от формулировок «жёсткий» и «мягкий» порог, сделав наличие модуля TPM 2.0 обязательным условием для установки ОС. Эти изменения были отражены в WhyNotWin11 версии 2.1.
Как скачать приложение PC Health Check
Microsoft развернула приложение PC Health Check как часть октябрьского обновления Windows. Обновление (KB5005463), появившееся в последнюю неделю октября, предоставляет пользователям Windows 10 приложение PC Health Check. Однако, если у вас установлена Windows 11 или на вашем ПК с Windows 10 еще нет нового обновления, вы можете загрузить приложение прямо из самой Microsoft.
Все, что вам нужно сделать, это щелкнуть ссылку выше, и приложение для проверки работоспособности ПК с Windows начнет загрузку. После загрузки дважды щелкните пакет, чтобы запустить его.
Связано: можно ли отключить TPM и безопасную загрузку после установки Windows 11?
Более 60 инструментов для мониторинга Windows +17
- 19.05.16 04:44
•
TashaFridrih
•
#280578
•
Хабрахабр
•
•
30500
Системное администрирование, Серверное администрирование, Блог компании ua-hosting.company
В предыдущей статье был составлен список из 80 инструментов для мониторинга Linux системы. Был смысл также сделать подборку инструментов для системы Windows. Ниже будет приведен список, который служит всего лишь отправной точкой, здесь нет рейтинга.1. Task Manager
Всем известный диспетчер задач Windows — утилита для вывода на экран списка запущенных процессов и потребляемых ими ресурсов. Но знаете ли Вы, как использовать его весь потенциал? Как правило, с его помощью контролируют состояние процессора и памяти, но можно же пойти гораздо дальше. Это приложение предварительно на всех операционных системах компании Microsoft. Task Manager2. Resource Monitor
Великолепный инструмент, позволяющий оценить использование процессора, оперативной памяти, сети и дисков в Windows. Он позволяет быстро получить всю необходимую информацию о состоянии критически важных серверов.Resource Monitor3. Performance Monitor
Основной инструмент для управления счетчиками производительности в Windows. Performance Monitor, в более ранних версиях Windows известен нам как Системный монитор. Утилита имеет несколько режимов отображения, выводит показания счетчиков производительности в режиме реального времени, сохраняет данные в лог-файлы для последующего изучения.
Performance Monitor4.Reliability Monitor
Reliability Monitor — Монитор стабильности системы, позволяет отслеживать любые изменения в производительности компьютера, найти монитор стабильности можно в Windows 7, в Windows 8: Control Panel > System and Security > Action Center. С помощью Reliability Monitor можно вести учет изменений и сбоев на компьютере, данные будут выводиться в удобном графическом виде, что позволит Вам отследить, какое приложение и когда вызвало ошибку или зависло, отследить появление синего экрана смерти Windows, причину его появления (очередное обновлением Windows или установка программы).Reliability Monitor5. Microsoft SysInternals
SysInternals — это полный набор программ для администрирования и мониторинга компьютеров под управлением ОС Windows. Вы можете скачать их себе бесплатно на сайте Microsoft. Сервисные программы Sysinternals помогают управлять, находить и устранять неисправности, выполнять диагностику приложений и операционных систем Windows. SysInternals6. SCOM (part of Microsoft System Center)
System Center — представляет собой полный набор инструментов для управления IT-инфраструктурой, c помощью которых Вы сможете управлять, развертывать, мониторить, производить настройку программного обеспечения Microsoft (Windows, IIS, SQLServer, Exchange, и так далее). Увы, MSC не является бесплатным. SCOM используется для проактивного мониторинга ключевых объектов IT-инфраструктуры.SCOM
Альтернативы Nagios
13. ZabbixZabbix14. MuninMunin15. ZenossZenoss16. ObserviumObservium17. CentreonCentreon18. GangliaGanglia19. Pandora FMSPandora FMS20. NetXMS NetXMS21. OpenNMS OpenNMS22. HypericHQHypericHQ23. BosunBosun24. SensuSensu25. CollectMCollectM26. PerfTrapPerfTrap27. WMIagentWMIagent28. Performance Analysis of Logs (PAL) ToolPAL29. PolyMonPolyMon30. Cloud Ninja Metering BlockCloud Ninja Metering Block31. EnigmaEnigma
Платные решения
32. SSC ServSSC Serv33. KS-HostMonitorKS-HostMonitor34. Total Network MonitorTotal Network Monitor35. PRTGPRTG36. GroundWorkGroundWork37. WhatsUpGoldWhatsUpGold38. IderaWindows Health CheckWindows Capacity CheckWindows Process Heat MapIdera39. PowerAdminPowerAdmin40. ELM Enterprise Manager ELM Enterprise Manager41. EventsEntryEventsEntry42. Veeam ONE Veeam ONE43. CA Unified Infrastructure Management (ранее CA Nimsoft Monitor, Unicenter)CA44. HP Operations ManagerHP Operations Manager45. Dell OpenManage46. Halcyon Windows Server ManagerHalcyon Windows Server Manager47. Topper PerfmonTopper Perfmon48. BMC PatrolPatrol49. Max ManagementMax Management50. ScienceLogicScienceLogic51. VeraXVeraX
Ниже приведен список (наиболее популярных) инструментов для мониторинга сети
54. NtopNtop55. NeDiNeDi54. The DudeThe Dude55. BandwidthDBandwidthD56. NagVisNagVis57. Proc Net MonitorProc Net Monitor58. PingPlotterPingPlotter
Маленькие, но полезные инструменты
59. IPMIutil IPMIutil60. Glint Computer Activity MonitorGlint Computer Activity Monitor61. RealTempRealTemp 62. SpeedFan SpeedFan 63. OpenHardwareMonitorOpenHardwareMonitorИсточник
htop
htop представляет собой продвинутый монитор процессов, аналог top. В отличие от top, htop показывает сразу все процессы в системе, можно прокрутить список с помощью колесика мыши. Также показывает время непрерывной работы, использование процессоров и памяти. htop написан на языке Си и использует для отображения библиотеку Ncurses.
Устанавливается командой:для РЕД ОС версии 7.1 или 7.2:
$ sudo yum install htop
для РЕД ОС версии 7.3 и старше:
$ sudo dnf install htop
Для запуска утилиты необходимо в терминале выполнить команду:
$ htop
После запуска в терминале можно увидеть вывод, примерно следующего содержания:
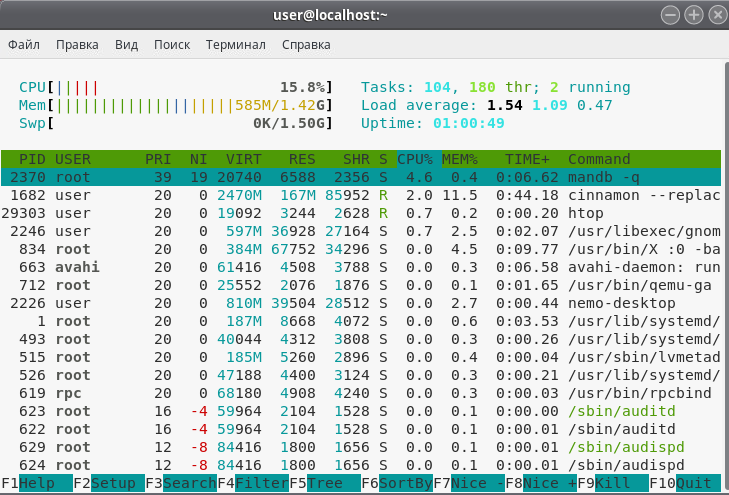
Названия столбцов аналогичны выводу команды top.
На нижней панели интерфейса отображены основные действия. Переключаться между процессами можно кнопками «Вверх» и «Вниз». При нажатии F7 и F8 на выбранном процессе изменяется приоритет вниз и вверх соответственно.
Узнаем ключ активации
С версией лицензией определились. Но, что если потерян ключ активации?
Давайте узнаем ключ установленной лицензии на вашем компьютере.
Второй способ
Этот способ самый простой. Думаю многие удивятся, что ниже указанная программа предоставляет такую информацию о вашей windows.
Это способ использовать программу Aida 64, достаточно любой версии.Можно пробную или портативную версию.
Скачиваем программу, например с сайта разработчика aida64.com
Я выбрал портативную версию для windows.
После скачивания распаковываем полученный архив и запускаем саму программу.
Можете скачать установщик и установить программу, разницы нет.
Во время запуска нас предупредят, что это пробная версия программы и по истечении этого срока мы должны ее приобрести или удалить.
В открывшемся окне программы слева выбираем пункт Операционная система и справа мы сможем найти наш лицензионный ключ активации.
Сохраняем его в электронном виде, делаем фото или записываем, кому как удобно.
По окончании использования удаляем программу Aida64, чтоб не нарушать лицензионное соглашение.
Что делать, если уведомление не исчезает
Как правило, смена учетной записи и удаление параметров групповой политики заставляют исчезнуть сообщение «Ваша организация управляет обновлениями на этом компьютере».
Но если в вашем случае ничего не изменилось и на экране вновь появляется эта информация, то попробуйте сделать еще эти вещи:
Диагностика системы
Неправильные параметры системы, а также повреждения файлов можно выявить в ходе диагностики.
- Откройте «Пуск», а затем щелкните на пиктограмму с шестерёнкой, чтобы перейти в «Настройки».
- Здесь вам нужно выбрать раздел «Конфиденциальность и безопасность» в левом сайдбаре, а уже в правой части окна – «Диагностика и обратная связь».
- Раскройте подробности диагностики и активируйте ползунок напротив «Отправить дополнительные диагностические данные».
- Теперь перезагрузите компьютер и попробуйте вновь запустить программу для проверки совместимости PC Health Check.
Этот способ решает проблему, когда ваш Windows по каким-то причинам дает утилите PC Health Check недостаточно данных для диагностики. Именно поэтому система и указывает ошибку, что у вас не хватает прав для управления обновлениями.
Отказ от Windows 11
Переход с Windows 10 на Windows 11 для большинства пользователей будет возможен в виде простого обновления системы в автоматическом режиме. Будут сохранены все пользовательские файлы и настройки, и при желании можно будет вернуться на Windows 10 в течение 10 дней после обновления.
С Windows 7 ситуация гораздо сложнее. Здесь обновление до Windows 11 гарантированно приведет к потере всех настроек и документов, поэтому нелишним будет сделать резервную копию.
Отказаться от апдейта до Windows 11 можно. К примеру, в Windows 7 можно штатными средствами отключить скачивание обновлений. Microsoft прекратила поддержку этой системы еще в январе 2020 г., так что данная функция перестала быть полезной.
В Windows 10 Microsoft запрещает отключать автоматическое обновление, но сделать это можно путем внесения правок в реестр или при помощи стороннего ПО. Поддержка этой системы будет осуществляться до октября 2025 г., что позволяет многим пользователям отложить переход на новую ОС и потенциальные траты на новое «железо» более чем на четыре года.
Еще одной причиной отказаться от Windows 11 может отказаться нововведение Microsoft, касающееся меню «Пуск». В новой системе его кнопка расположена по центру панели задач, да и само меню открывается по центру, перекрывая собой другие окна. В ранних сборках системы была возможность вернуть «Пуску» его стандартное расположение (в левом нижнем углу экрана).
Обновленное меню «Пуск» вполне может стать основанием для отказа от перехода на Windows 11
По данным портала Windows Latest, в новых билдах эта функция отключена. С другой стороны, дополнительное ПО, как и в случае с отключением обновлений, в теории, может помочь и в этом случае. Например, для этого можно использовать программы Classic Shell и StartIsBack.