Исправляем ошибку ограниченного использования учетной записи в групповых политиках
Данный способ работает в Windows 10 Pro, Enterprise или Education, если у вас домашняя версия десятки — переходите к первому способу.
1. Откройте групповые политики: в строке поиска или в меню выполнить (выполнить вызывается клавишами Win+R) введите gpedit.msc и нажмите клавишу Enter.
2. Зайдите в «Конфигурация компьютера» => Конфигурация Windows => Параметры безопасности => Локальные политики => Параметры безопасности => в правой колонке откройте Учетные записи: разрешить использования пустых паролей только при консольном входе => поставьте точку напротив «Отключен» и нажмите «ОК». Закройте окно редактора локальной групповой политики, изменения должны вступить в силу сразу же.
Как отвязать Skype от учетной записи Microsoft?
Настройка другой функциональности удаленного доступа
В окне подключения к удаленному компьютеру есть вкладки с настраиваемыми параметрами.
| Вкладка | Назначение |
| «Экран» | |
| «Локальные ресурсы» | Для экономии системных ресурсов можно отключить воспроизведение звука на удаленном компьютере. В разделе локальных устройств и можно выбрать принтер и другие устройства основного компьютера, которые будут доступны на удаленном ПК, например, USB-устройства, карты памяти, внешние диски. |
Подробности настройки удаленного рабочего стола в Windows 10 – в этом видео. А теперь вернемся к безопасности RDP.
Сброс параметров сети в настройках сетевых устройств
Сброс настроек сети должен быть последним вариантом, который Вы опробуете для решения проблемы подключения к сети интернет.
Это может помочь в решении проблем, возникающих после обновления предыдущей версии Windows до Windows 10, а также в ситуации, когда вы можете подключиться к интернету, но не можете подключиться к общим сетевым дисками. Это приведет к удалению всех установленных сетевых карт вместе с их настройками. После перезагрузки компьютера все сетевые карты будут снова установлены с параметрами по умолчанию.
Примечание: Чтобы использовать функцию сброса сети на вашем компьютере должна быть установлена операционная система Windows 10 в версии 1607 или выше. Чтобы узнать, какая версия операционной системы Windows 10 в настоящее время работает на вашем компьютере, нажмите кнопку Пуск, а затем выберите пункт Параметры → Система → Сведения.
- Нажмите кнопку Пуск, а затем выберите Параметры → Сеть и интернет → Состояние → Сброс настроек сети.
- На экране Сброс настроек сети выберите пункт Сбросить сейчас и подтвердите выбор, нажав кнопку Да.
Подождите, пока компьютер перезагрузится, и проверьте, устранена ли проблема.
Примечания:
- После сброса настроек сети может потребоваться установить и настроить другое используемое сетевое программное обеспечение, такое как программное обеспечение клиента VPN или виртуальные сетевые коммутаторы Hyper-V (при использовании того или другого программного обеспечения для виртуализации сети).
- Сброс сети может сделать так, что для всех известных сетевых подключений будет установлен режим общедоступной сети. В этом режиме компьютер не обнаруживается через другие компьютеры и устройства в сети, что может способствовать повышению безопасности компьютера. Однако, если компьютер входит в домашнюю группу или используется для совместного доступа к файлам или принтерам, необходимо повторно установить его в качестве доступного для обнаружения. Чтобы это сделать, перейдите в меню Параметры → Сеть и интернет → Wi-Fi. На экране Wi-Fi выберите пункт Управление известными сетями → имя сетевого подключения, которые вы хотите изменить → Свойства, а затем установите переключатель в области Разрешить поиск компьютера в положение Вкл.
Что такое Мобильный хот-спот в Windows 10
Сегодня мы поговорим об одной очень полезной функции. Называется она мобильный хот-спот (mobile hotspot). Её основное назначение – настройка точки доступа для раздачи интернета по Вай-фай другим устройствам. То есть, используя данный инструмент можно быстро создать сеть, чтобы подключить ноутбук, планшет, смартфон и пр. гаджеты. Естественно, роутер или модем даже не понадобятся! При этом если хорошо разобраться и вникнуть во все нюансы того, как работает данная функция, то едва ли вы будете пользоваться какими-то другими способами создания точки доступа. Настолько она удобна и полезна.
После обновления Windows 10 не получается раздать Wi-Fi через командную строку
Да, бывает и такое, когда не удается запустить виртуальную Wi-Fi сеть ни через мобильный хот-спот, ни с помощью командной стройки. В командной строке, как правило, появляется уже хорошо знакомая ошибка «Не удалось запустить размещенную сеть. Группа или ресурс не находятся в нужном состоянии для выполнения требуемой операции».
В таком случае, нужно смотреть драйвера Wi-Fi адаптера. Есть ли в списке виртуальный адаптер, включен ли он, и как работает. Об этой ошибке я писал в конце этой статьи.
Что делать в этой ситуации? Конкретного ответа нет. Можете поверить, включена ли служба автонастройки WLAN. Ну и нужно экспериментировать с драйвером Wi-Fi адаптера. Пробуйте переустанвоить драйвер, откатить, и удалить (он автоматически будет установлен после перезагрузки). Об этом я писал здесь, и ниже в статье.
Ну и все таки попробуйте запустить раздачу через «Мобильный хот-спот». Если у вас не высокоскоростное подключение к интернету. Смотрите еще советы, которые я дам ниже в этой статье.
Если у вас интернет через 3G/4G модем
Вчера заметил, что у многих не получается настроить мобильный хот-спот когда интернет через USB модем. Он просто не видит такое подключение. Там проблема примерно понятна. Многие устанавливают программное обеспечении, которое идет с модемом. Разные программы от Билайн, Мегафон, Yota и т. д. И через эти программы настраивают, и запускают подключение к интернету. А хот-спот не видит эти подключения.
Решение следующее: откажитесь от программ, которые устанавливаются при настройке модема. Нужно настроить подключение к интернету средствами Windows 10. Чтобы у вас было подключение через мобильную сеть, тогда хот-спот увидит подключение. Вы можете удалить программу от модема, или попробовать просто закрыть ее. Можно установить только драйвер на USB модем, без программ. Нужно, чтобы у вас была вкладка «Сотовый».
Тогда все заработает. Я сам сталкивался с этой проблемой, когда писал инструкцию по настройке хот-спот.
Другие решения
1 По очереди выполните команды (которые указаны ниже) в командной строке. Только запустите командную строку от имени администратора. Нажмите правой кнопкой мыши на меню пуск, и выберите «Командная строка (администратор)». По очереди копируйте и вставляйте команды, выполняя каждую команду нажатием на Ентер.
Перезагрузите компьютер, и проверьте результат.
2 Удаляем драйвер Wi-Fi адаптера. Просто заходим в диспетчер устройств, и удаляем его. После перезагрузки, драйвер установится сам. Но, на всякий случай, перед этой процедурой я советую скачать драйвер Wi-Fi адаптера для вашего ноутбука (или адаптера) с официального сайта.
Заходим в диспетчер устройств, открываем вкладку «Сетевые адаптеры». Там вы увидите адаптер, в названии которого будет «Wi-Fi», или «Wireless». Нажимаем на него правой кнопкой мыши, и выбираем «Удалить».
Подтвердите удаление, и перезагрузите компьютер.
3 Сброс сети. Попробуйте этот способ
Особенно, если после настройки точки доступа (не важно каким способом) устройства не подключаются к Wi-Fi, или когда подключаются, но интернет не работает
Важный момент! Сброс сети может удалить настройки всех подключений. Будут восстановлены стандартные параметры всех адаптеров.
Зайдите в параметры, в раздел «Сеть и Интернет». На вкладке «Состояние» нажмите на «Сброс сети».
Просто нажмите на кнопку «Сбросить сейчас».
Ждем, пока компьютер перезагрузится. Проверьте, работает ли подключение к интернету, и пробуем настроить раздачу заново. Если нужно настроить подключение к интернету, то смотрите советы по настройке интернета в Windows 10.
- https://windows-10.net/instructions-tips-windows10/23-wi-fi-hotspot-windows-10.html
- https://computerinfo.ru/mobilnyj-xot-spot-na-windows-10-ne-rabotaet/
- https://help-wifi.com/nastrojka-virtualnoj-wi-fi-seti/ne-rabotaet-mobilnyj-xot-spot-v-windows-10-ne-poluchaetsya-razdat-wi-fi/
Переключите диапазоны Wi-Fi.
Частоты Wi-Fi также могут влиять на соединение между вашим ноутбуком с Windows 10 и мобильной точкой доступа Android. Если ваше устройство Android использует Wi-Fi в диапазоне 5 ГГц, а карта Wi-Fi не поддерживает его, вы не получите соединение.
В этом случае переключите частоту с 5 ГГц на 2,4 ГГц и повторите попытку подключения. Сделать это:
Шаг 1: Откройте «Настройки»> «Сеть и Интернет»> «Мобильная точка доступа». В разделе «Поделиться моим подключением к Интернету от» нажмите «Изменить».
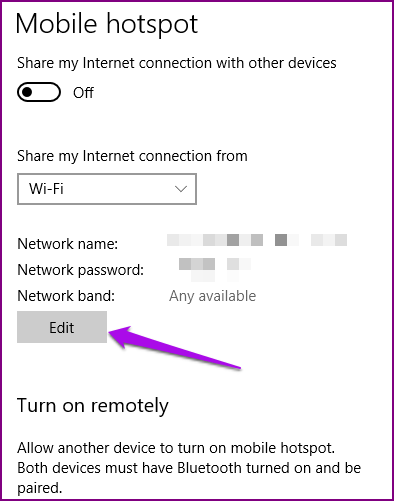
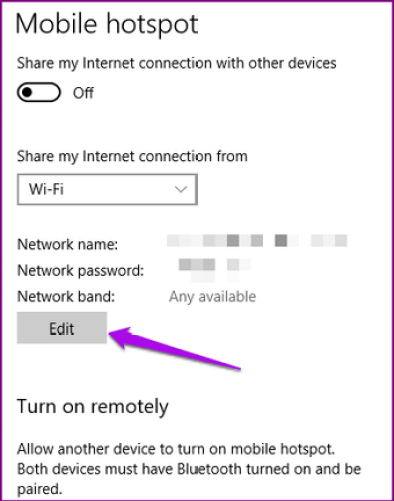
Шаг 2: Выберите 2,4 ГГц в разделе «Сетевой диапазон». Сохраните изменения и попробуйте снова подключиться.
Что делать, если «Мобильный хот-спот» на Windows 10 не работает? Не удается раздать интернет
Инструкция на стадии наполнения, следите за обновлением, будут добавляться новые ссылки на руководства…
Совсем недавно я говорил про одну очень интересную функцию в Windows 10, которая называется «Мобильный хот-спот». Смысл ее работы заключается в том, что вы можете со своего ноутбука или компьютера раздать интернет. Более подробно о настройке хот-спота вы можете почитать в этой статье.
Теперь поговорим об очередной проблеме операционных систем, а именно — Мобильный хот-спот не работает. Напомню, что функция появилась в глобальном обновлении для «десятки», но не у всех она корректно работает. Использование командной строки тоже не дает положительного результата.
Самое интересное, что проблемы у пользователей возникают различного характера, то есть у кого-то не выходит раздать проводной интернет через мобильный хот-спот, у кого-то не раздается WiFi, и интернет с 3G/4G модема.
Сейчас я покажу, как все эти проблемы решить. Статья написана на основе опыта других людей, но все решения указанные здесь должны помочь. Также делитесь собственным опытом.
Освободите место на диске на вашем ПК с Windows 11/10
И последнее, но не менее важное: на вашем компьютере должно быть достаточно места на диске для хранения новых обновлений Windows. Если у вас мало места на диске, подумайте об удалении ненужных файлов из хранилища
Хотя есть много способы освободить место на диске в Windows, вы можете использовать Очистку диска для быстрого старта.
- Откройте меню «Пуск», найдите «Очистка диска» и выберите это приложение в результатах поиска.
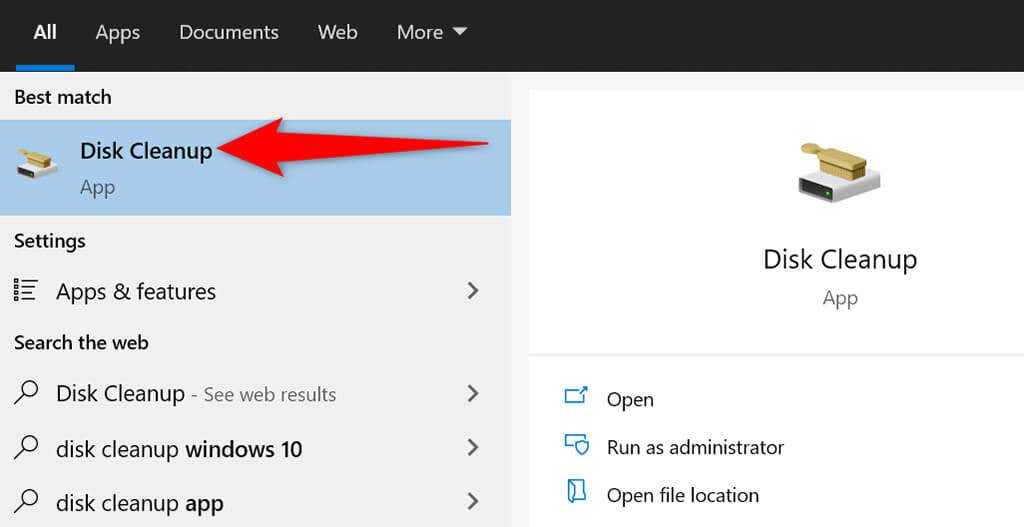
- Выберите установочный диск Windows и нажмите ОК.
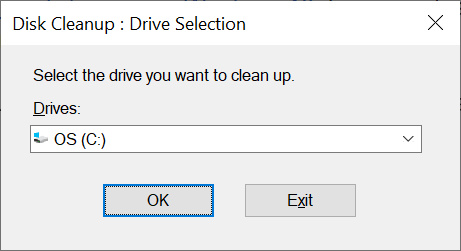
- Подождите, пока инструмент определит, сколько дискового пространства вы можете освободить на выбранном диске.
- В окне «Очистка диска» отметьте элементы, которые Windows должна удалить. Затем нажмите ОК внизу.
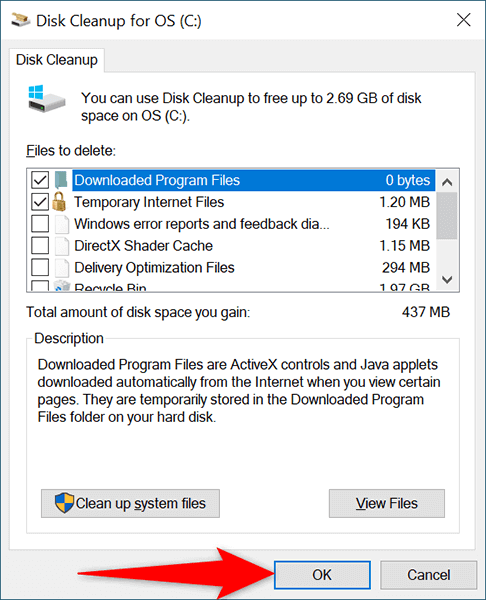
- В открывшемся окне выберите «Удалить файлы».
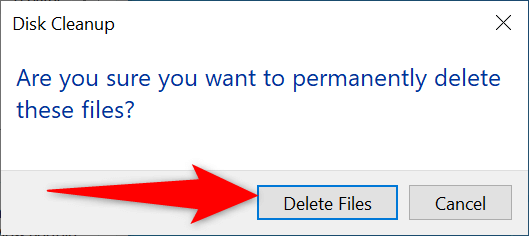
- Когда ваши файлы будут удалены, перезагрузите компьютер.
И ошибка «Мы не смогли завершить обновления» на вашем ПК теперь должна быть исправлена. Вы сможете сразу перейти к своему рабочему столу после входа в свою учетную запись в Windows 11/10.
Отключаем брандмауэр
Речь идет о брандмауэре, который присутствуют в каждой системе и антивирусе. Это своего рода защитный экран, который очень часто блокирует попытку соединения с компьютером, в связи с чем приходится изменять его выключать или изменять параметры.
Но, чтобы проверить, действительно ли дело в защитном экране, предлагаю полностью брандмауэр и антивирус.
Инструкция:
- Запускаем строку поиска, вводим в нее «Брандмауэр» и заходим в соответствующий раздел.
- Щелкаем по пункту отключения брандмауэра.
- Активируем имеющиеся пункты отключения и нажимаем «ОК».
Антивирус же обычно отключается правым нажатием по иконке с выбором пункта приостановления защиты. Но опять же, смотря какое защитное ПО у вас установлено, например, DR.WEB получается отключить только через меню «Компоненты защиты», передвинув ползунки влево.
Причины системной ошибки на Windows 10
Служба в ОС Windows 10 — специальная системная утилита, которая при запуске компьютера интерпретирует пользовательские программы. Когда на ПК возникает ошибка с номером 1058, это значит, что служба, либо по умолчанию, либо по ошибке человека, отключена.
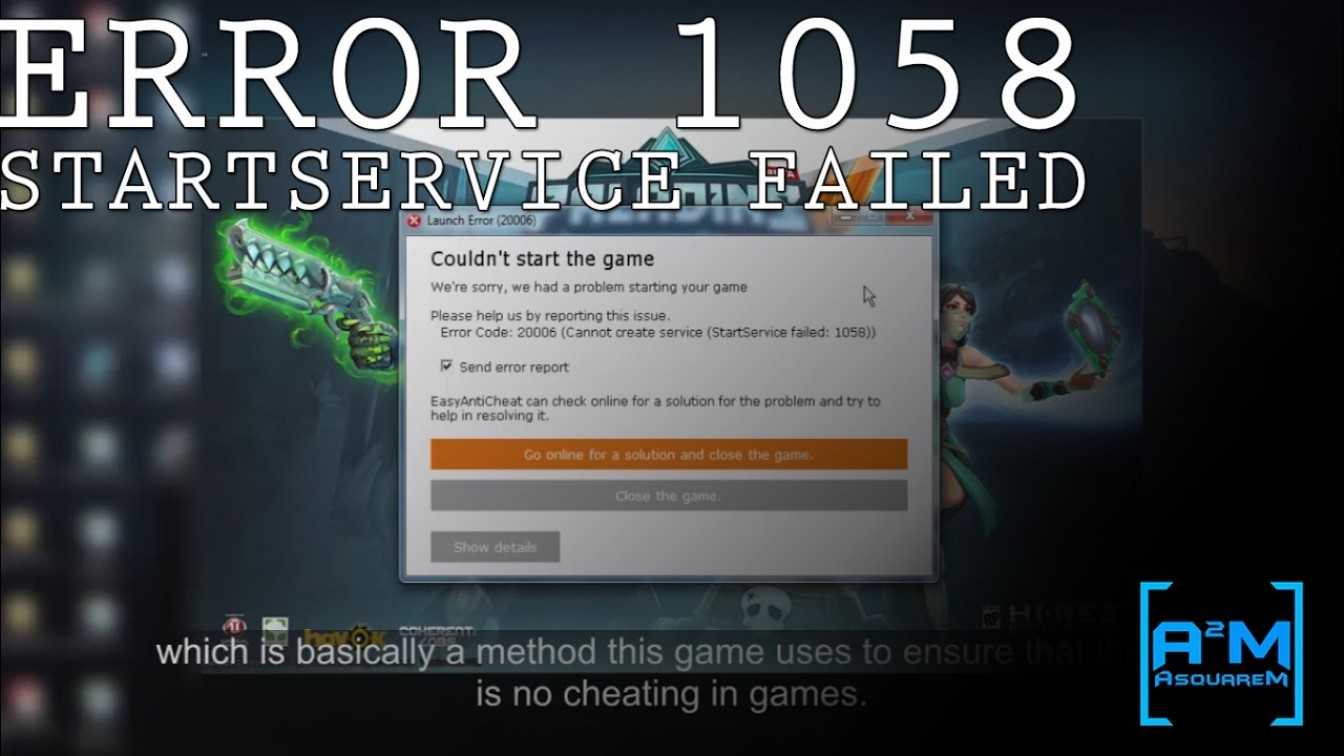
Среди других причин появления неполадки отмечают:
- Ошибочное или намеренное удаление файлов службы, которые тесно связаны с Update Виндовс, сторонним программным обеспечением.
- Повреждения ключевых файлов при установке операционной системы.
- Сбой во внутренней служебной интерпретации из-за вирусов и вредоносное ПО, которое стоит на ПК у пользователя.
- Неполная установка ОС Виндовс.
- Проблемы в реестре Windows 10 из-за установки или удаления ПО.
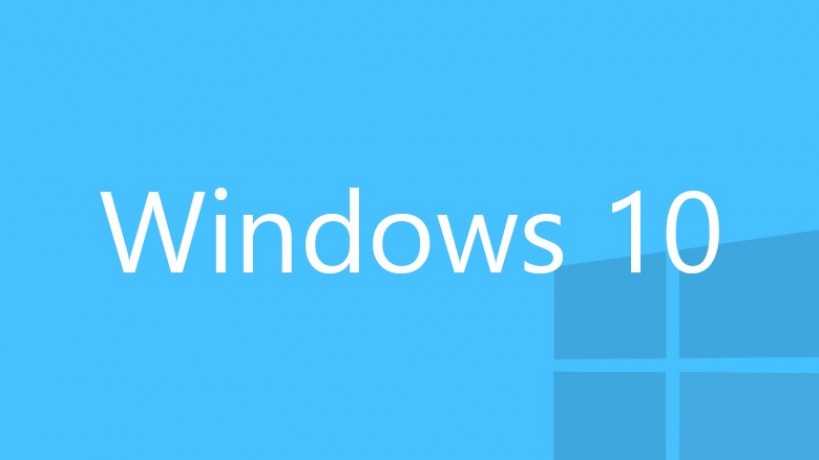
Поиск источника проблемы
Некоторые службы работают в связке, поэтому запуск определенного компонента может не привести к устранению проблемы. В таком случае вам необходимо определить зависимость служб. Сделать это можно через стандартные средства Windows:
- Во всей инструкции используется штатная утилита Windows под названием «Службы». Она запускается через поиск по названию или с помощью команды services.msc.
- В открывшемся окне необходимо отыскать название службы, которая указана в тексте ошибки, и открыть свойства.
- В свойствах необходимо перейти во вкладку «Зависимости». Здесь отображается список компонентов, которые взаимодействуют с данной службой. Например, диспетчер печати зависит от компонентов, представленных на скриншоте. Соответственно, для исправления ошибки нужно запустить все перечисленные компоненты.
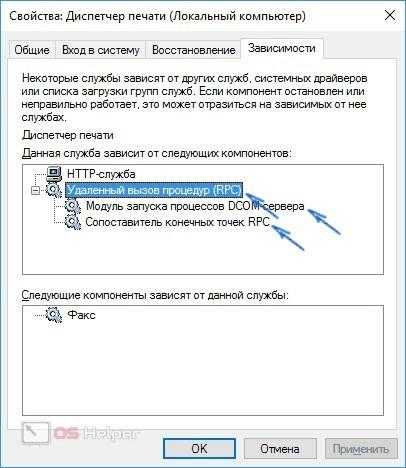
Центр управления сетями и общим доступом не открывается
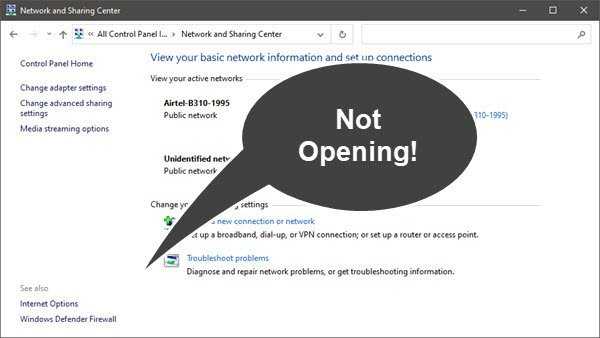
Следуйте этим советам, чтобы решить проблему с Центром управления сетями и общим доступом. Проблема возникает, когда кто-то посещает любой из параметров, которые открывают любой из параметров в разделе «Настройки»> «Сеть и Интернет»> «Состояние»> «Дополнительные параметры сети». Попробуйте следующие предложения:
- Запустить проверку системных файлов
- Сбросить Сеть
- Настройте брандмауэр Windows, чтобы разрешить обнаружение сети.
- Создайте новую учетную запись локального администратора
Для решения этой проблемы вам потребуется разрешение администратора.
1]Запустить проверку системных файлов
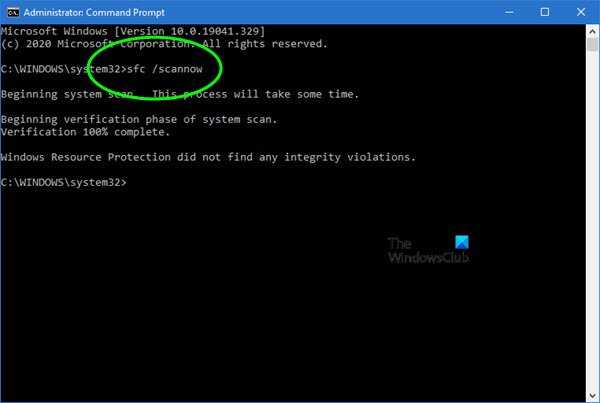
Средство проверки системных файлов может исправить любые повреждения в системном файле. Запустить в командной строке с повышенными привилегиями.
Как только он обнаружит поврежденные файлы, они будут заменены после перезагрузки компьютера.
2]Сбросить сеть
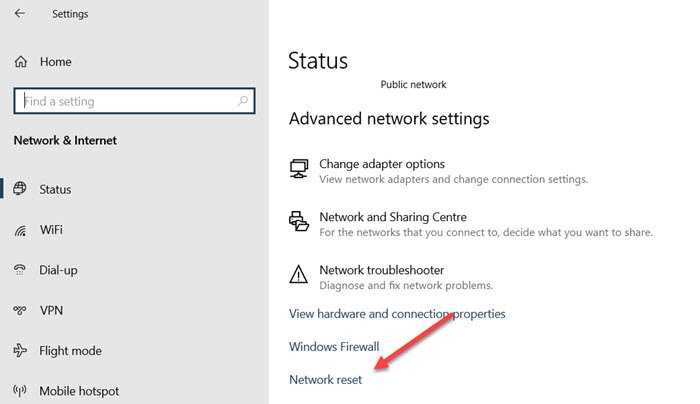
Перейдите в Настройки Windows 10 (Win + I) и перейдите в Сеть и Интернет. В конце экрана состояния щелкните ссылку Сброс сети. Он сбросит все настройки по умолчанию, и вы получите доступ к классической панели управления сетями и общим доступом. Попробуйте это на всех компьютерах, и теперь компьютеры должны найти друг друга в сети.
3]Настройте брандмауэр Windows, чтобы разрешить обнаружение сети.
Откройте панель управления, набрав «Управление» в меню «Пуск», и щелкните, чтобы открыть ее, когда она появится. Затем щелкните Система и безопасность, а затем щелкните Брандмауэр Windows.
На левой панели щелкните Разрешить приложение или функцию через брандмауэр Windows. Щелкните Изменить настройки. Вам будет предложено ввести пароль администратора или согласиться с UAC.
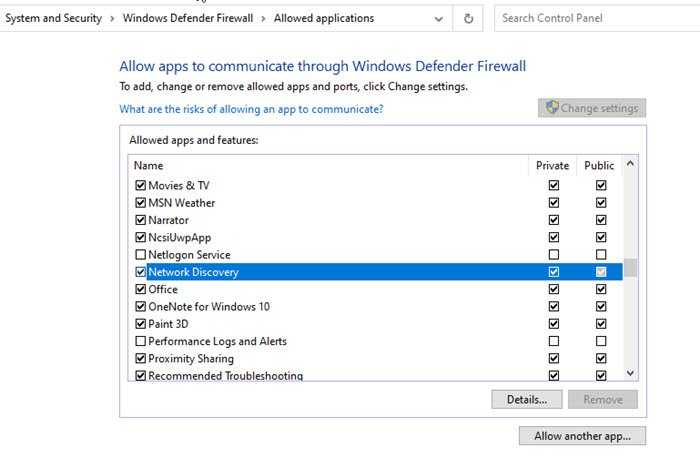
Затем выберите «Сетевое обнаружение» и нажмите «ОК». Найдите в списке «Обнаружение сети» и разрешите его как частное, так и публичное.
Обязательно перейдите в оснастку «Службы» и убедитесь, что DNS-клиент, публикация ресурсов обнаружения функций, обнаружение SSDP и узел устройства UPnP работают.
4]Создайте новую учетную запись локального администратора
Если ничего не работает, мы предлагаем создать новую учетную запись локального администратора и проверить, может ли эта учетная запись открывать Центр управления сетями и общим доступом. Следуйте нашему руководству о том, как создать учетную запись администратора.
Надеюсь, пост был полезным и легким для понимания. Одно из предложений должно помочь вам решить проблему.
Перезагрузка компьютера и роутера
Из-за глюков самой Windows 10 подключение к Wi-Fi может также глючить. Нужно просто перезагрузить ПК или ноутбук и попробовать вновь выполнить подключение. Если это не поможет, нужно перезагрузить роутер. Причём роутер можно попробовать перезагрузить несколько раз. Если причиной невозможности подключения к Wi-Fi являются помехи на используемом роутером канале, в результате перезагрузок роутер может сам сменить используемый канал на свободный. Но, конечно, это решение для случаев, когда в настройках роутера у нас не указан конкретный канал сети, а устройство настроено на автоматический выбор канала.
Если для подключения к беспроводной сети используется внешний адаптер, подключаемый через USB, можно ещё попробовать аппаратно переподключить устройство, в том числе с использованием другого USB-порта.
Восстановите свой компьютер с помощью функции восстановления системы
С восстановлением системы, вы можете откатить свой компьютер до определенного времени в прошлом. Это позволяет вам исправить различные проблемы на вашем компьютере, включая любые проблемы с обновлением.
- Откройте меню «Пуск», найдите «Создать точку восстановления» и выберите его в результатах поиска.
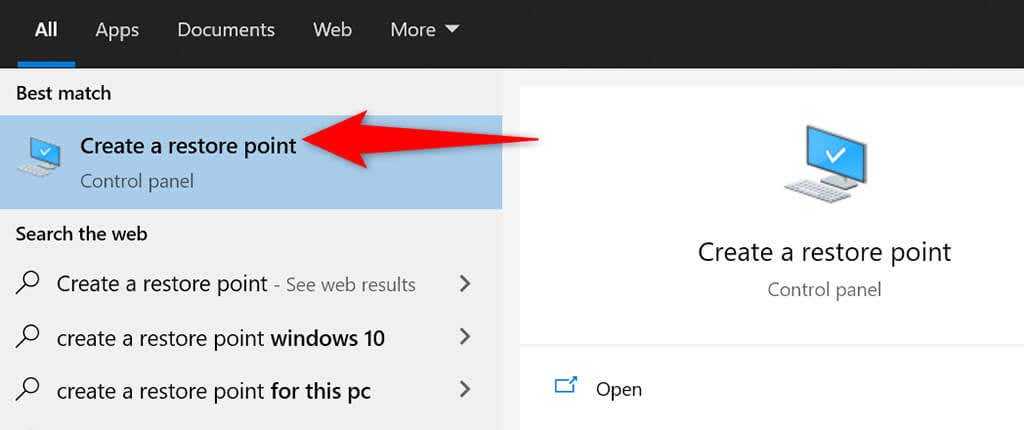
- Выберите «Восстановление системы» в окне «Свойства системы».
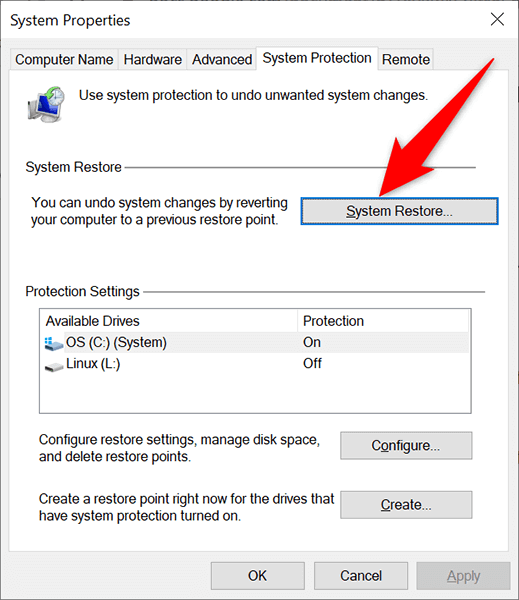
- Выберите «Далее» в первом окне «Восстановление системы».
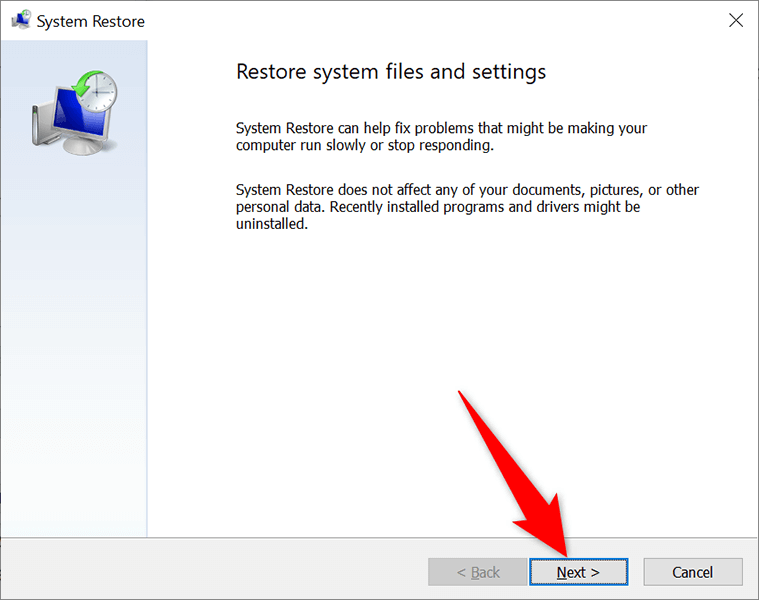
- Из доступных точек восстановления выберите самую последнюю точку. Затем нажмите «Далее» внизу.
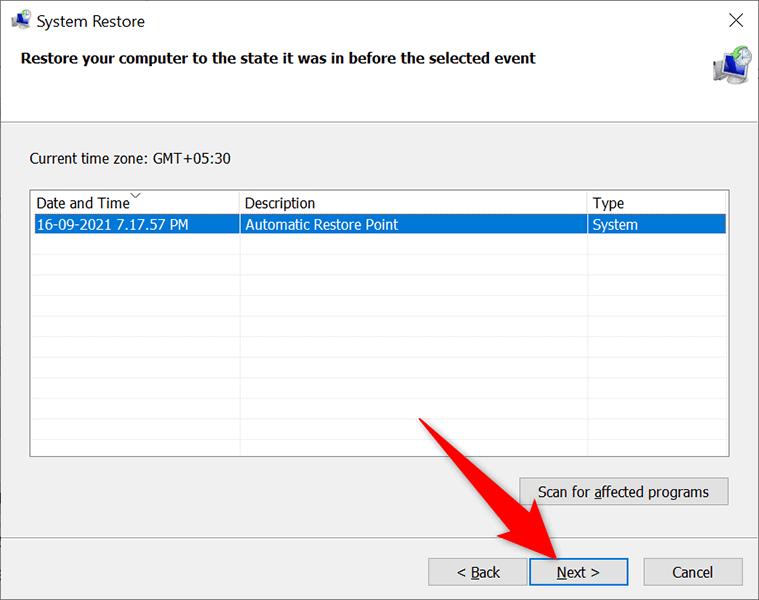
- Наконец, выберите Готово, чтобы начать восстановление вашего ПК до выбранной точки восстановления.
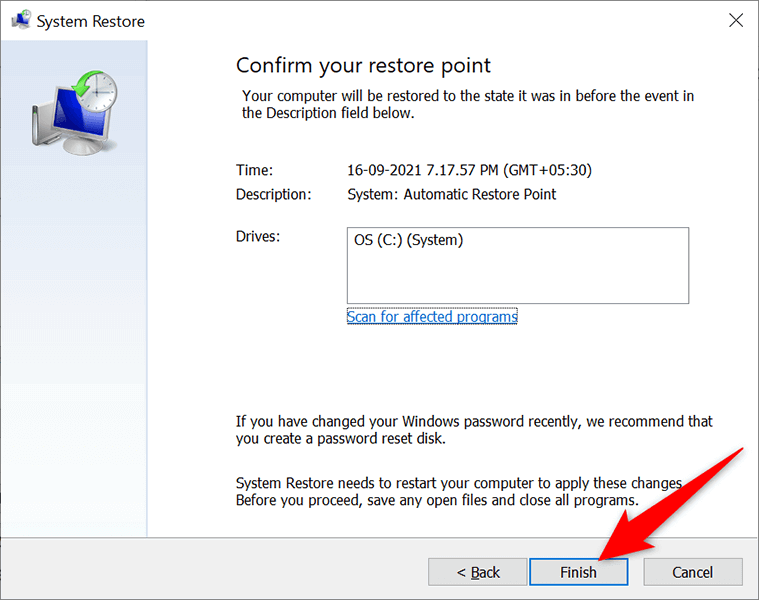
Зона действия роутера
Чем дальше ПК или ноутбук находится от роутера, тем слабее, соответственно, будет сигнал Wi-Fi. И вот из-за слабости сигнала Wi-Fi подключение может часто обрываться. Ну а при новой попытке подключения выдавать рассматриваемую ошибку. Т.е. с этой ошибкой мы можем сталкиваться, если находимся на границе зоны действия роутера. Либо же если имеют место быть помехи в работе беспроводной сети. Помехи – это отдельная тема, её стоит юзать отдельно, ну а если компьютер не может быть перемещён ближе к роутеру, проблема его малой зоны действия решается покупкой нового устройства с большим радиусом действия.

































