Неразрывный пробел в тексте слайда
Шаг 1. Выделите текст слайда (тройной щелчок ЛМ по тексту)
Шаг 2. Скопируйте текст в буфер обмена (лента Главная → группа команд Буфер обмена → кнопка Скопировать, можно Вырезать):![]()
Шаг 3. Откройте новый документ Word и вставьте содержимое буфера обмена (лента Главная → группа команд Буфер обмена → команда Вставить):![]()
Обратите внимание на непечатаемый символ «Разрыв строки» после слова «поступает» и перед предлогом «в». В Word’е мы можем включить режим непечатаемых символов и увидеть эти символы
В Word’е мы можем включить режим непечатаемых символов и увидеть эти символы.
В Point’е нет режима непечатаемых символов, поэтому мы увидеть эти символы не можем.
Мне очень недостаёт режима непечатаемых символов в Point’е!
Шаг 4. Удалите непечатаемый символ «Разрыв строки» (выделяем непечатаемый символ → клавиша Delete):![]()
Шаг 5. Поставьте неразрывный пробел после предлогов «в» (выделите пробел → одновременное нажатие клавиш на клавиатуре Shift+Ctrl+пробел):
- первый предлог «в»
Обратили внимание, что непечатаемый символ «Пробел» изменился на кружок непечатаемого символа «Неразрывный пробел?
- второй предлог «в»
Шаг 6. Выделите текст (см. урок 2) тройным щелчком ЛМ и скопируйте в буфер обмена (лента Главная → группа команд Буфер обмена → команда Копировать):![]()
Возвращаемся в Point (надеюсь, вы его не закрыли?)
Я буду работать в своей презентации, но можно открыть новую презентацию – это не важно
Шаг 7. Выделите заполнитель (см. Секрет 6) с текстом (подведите курсор к границе заполнителя → как только курсор превратится в крестик с разнонаправленными стрелками щёлкните ЛМ) и вставьте содержимое буфера обмена (лента Главная → группа команд Буфер обмена → команда Вставить):![]()
Я даже вставила содержимое буфера обмена дважды и получила такую картину:![]()
Теперь нам надо убедиться, что мы перенесли из документа в презентацию непечатаемые символы «Неразрывный пробел».
Шаг 8. Задайте первому абзацу размер шрифта 20 пт, а второму абзацу – 28 пт (выделяем абзац → лента Главная → группа команд Шрифт → кнопка выпадающего меню Размер шрифта):![]()
Как видите, теперь совершенно неважно, как вы будете изменять текст – предлог «в» всегда будут идти в связке со следующим словом. Я уже слышу возражения, что сделать таким образом неразрывный пробел для всех предлогов долго, что начальство торопит, времени нет
Я уже слышу возражения, что сделать таким образом неразрывный пробел для всех предлогов долго, что начальство торопит, времени нет.
На это меня два возражения:
Во-первых, давайте уважать наших клиентов и делать для них презентации высшего качества.
А во-вторых, заменить в Word’е простые пробелы в предлогах, союзах, частицах «не» и «ни» на неразрывные пробелы можно ОДНОМОМЕНТНО! Для этого нужно знать возможности команды Заменить и понимать язык подстановочных символов. А это уже немного попозже. Я обязательно расскажу вам об этой замечательной возможности Word’а, но полагаю, что в один урок мы не уложимся.
Теперь вы сможете:
- Искусственно образовать новую строчку в тексте слайда
- Искусственно вставить неразрывный пробел в текст слайда
Как вручную выровнять объекты в PowerPoint
Приведенные выше параметры автоматического выравнивания позволяют быстро и легко выровнять элементы. Но вам может потребоваться внести дополнительные корректировки или вы можете предпочесть выровнять свои элементы вручную. В этих случаях вам могут помочь несколько функций PowerPoint.
Используйте умные направляющие
Быстрые направляющие отображаются без каких-либо настроек в PowerPoint. Вы увидите, как эти удобные руководства появляются при перемещении элементов на слайде. И они помогают не только с выравниванием, но и с интервалом.
Когда вы перемещаете объект, вы увидите, что со всех сторон появляются быстрые направляющие. Эти быстрые направляющие могут помочь вам выровнять элемент по левому, правому, верхнему или нижнему краю, относительно других объектов и по равномерному интервалу.
Используйте линии сетки и направляющие
Вы также можете использовать регулируемые направляющие и линии сетки для выравнивания объектов. Перейти к Вид перейдите в раздел Показать на ленте, и вы увидите флажки для обоих Линии сетки а также Гиды. Вы можете использовать один или другой, или оба по своему усмотрению.
Если вы включите Линии сетки, вы увидите эти полезные линии на фоне слайда
Обратите внимание, что они не становятся фоном; они видны только для облегчения компоновки элементов слайда
Если вы включите Гиды, вы увидите черные и красные пунктирные линии. Черные линии — это те, которые вы можете настроить. Наведите курсор на один из них и, когда увидите двустороннюю стрелку, перетащите в нужное место. Регулируя черные линии относительно красных, вы можете более легко выровнять свои объекты, используя оба.
Обтекание картинки текстом в Word
Последовательность действий такая:
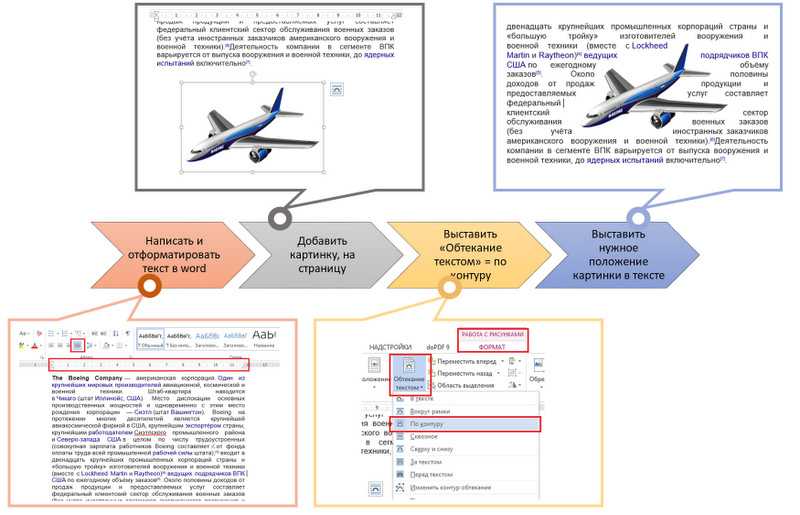
Пишем текст и форматируем его:
- Выставляем ширину и размер шрифта, чтобы получился нужный размер
- Делаем выравнивание по ширине (горячая клавиша Ctrl +J)
Добавляем картинку на страницу.
Для задачи полного обтекания подойдет картинка с прозрачным фоном. Подробнее о графике и изображениях на слайдах читайте в статье Графика в PowerPoint
Выставляем командой «Обтекание Текстом» нужный режим обрамления
|
Тип |
Описание |
Пример |
|
В тексте |
Картинка занимает позицию в тексте, как рядовое слово или знак препинания. Обтекания с боков нет. |
|
|
Вокруг рамки |
Картинка помещается в прямоугольную рамку, с помощью которой можно поменять размер, угол поворота, и режим обтекания. В данном режиме текст обтекает рамку со всех сторон. |
 |
|
По контуру |
Текст обтекает картинку со всех сторон |  |
|
Сквозное |
Очень похож на режим по контуру |
|
|
Сверху и снизу |
Картинка разрывает текст на две части. текст не располагается на одной линии с картинкой. |
 |
|
За текстом |
Текст располагается поверх картинки |
|
|
Перед текстом |
Картинка находится поверх текста, перекрывая его. |
|
|
Изменить контур обтекания |
Можно задать свои точки обтекания, убрав тем самым текст из нежелательных мест, или наоборот добавив его туда. |
 |
Метод №2: фоновое изображение
Для обтекания картинки текстом, можно изображение сделать фоном слайда. Для этого создается слайд, или используется слайд в текущем проекте. На слайде одновременно размещается текст и изображение. Затем, курсор наводится на изображение и правой кнопкой мыши открывается контекстное меню. В открывшемся окне выбирается «На задний план».
Затем текст вручную форматируется. Слова переносятся на следующую строку. Для этого используется разный размер шрифта и масштабирование текстового блока.
Продемонстрированный метод вызывает сложность, когда приходится работать с текстом, в котором много длинных слов, перенос которых оставляет пустоты между текстовым блоком и изображением. Поэтому метод рекомендуется использовать в качестве тестового. Обтекание картинки показанным методом делается за 2-3 минуты. Если результат теста не нравится автору слайда, ниже представлен самый эффективный метод создания эффекта обтекания картинки текстом.
Резюме: как создаются подобные изображения?
Из представленных методов, третий чаще остальных используется профессиональными создателями графических презентаций. В программе PowerPoint нет инструментария для создания обтекаемого текста на уровне графических редакторов Adobe Photoshop, CorelDraw или InDesign. В графических редакторах текст можно расположить вокруг картинки, добавить тени, эффект 3D и другие визуальные элементы.
Следует помнить, что эффект изображения зависит от идеи. Для чего планируется создать картинку с обтеканием текста? Этот текст усилит значение изображения? Придумайте интересную идею и, возможно, представленного инструментария будет достаточно для реализации задуманного.
Форматирование абзаца
Представление о форматировании абзацев
Как и при создании документов в редакторе Word, значительное внимание мы уделяем форматированию абзацев. Абзац — фрагмент текста, заканчивающийся символом возврата каретки (жестким переносом) введенным, например, нажатием клавиши ENTER
Абзац — фрагмент текста, заканчивающийся символом возврата каретки (жестким переносом) введенным, например, нажатием клавиши ENTER.
Форматирование абзаца включает в себя выравнивание и выбор интервала между строками, а также создание маркированных и нумерованных списков.
Меню Формат в программах Word и PowerPoint
При всем внешнем сходстве в том, как программы Word 2002 и PowerPoint 2002 работают с текстом, они имеют различные способы форматирования абзаца.
И эта разница доходит до того, что в меню Формат в программе Word присутствует подменю Абзац для форматирования абзаца, а в программе PowerPoint, как легко видеть, этого подменю нет.
Выполнить операцию форматирования легче всего с помощью специальной группы кнопок на панели инструментов Форматирование, выделив предварительно нужный абзац.

Интервалы между строками и между абзацами
Иногда необходимо сделать текст компактнее, не меняя размера шрифта, которым он оформлен, или наоборот более разреженным.
При этом надо учитывать, что низкая разреженность строк (т.е. небольшое расстояние между соседними строками) затрудняет чтение, а высокая — делает документ малоинформативным.
Данная операция осуществляется посредством изменения интервалов между строками и/или между абзацами.
Для того, чтобы изменить интервалы в данном абзаце, его надо выделить, а затем следует щелкнут меню Формат и найти команду Интервалы (подсвечена).
Появится диалоговое окно Интервал (как видите, название окна несколько отличается от команды, его вызвавшей).
Автор полагает, что с помощью данного окна Вам не составляет труда увеличить или уменьшить интервалы между строками, хотя необходимую степень разрежения или сжатия часто приходится устанавливать экспериментально.
Вам необходимо учитывать, что упоминающаяся тут линия не совпадает с высотой строки. Поэтому, возможно, Вам имеет смысл работать с пунктами, для чего надо открыть выпадающие списки и установить пункты вместо линий.
Кроме использования указанного окна Интервал у Вас имеется возможность использовать специальные кнопки на панели Форматирование для изменения интервалов между абзацами.
При обычной настройке панели Форматирование эти кнопки не видны. Но их можно добавить на эту панель так, как мы это изучали в разделе, посвященном интерфейсу Программы.
Выравнивание определяет ориентацию строк текста по отношению к левому и правому полю страницы. На панели Форматирование присутствует три типа выравнивания текста в абзаце: Влево, По центру и Вправо.
Если требуется изменить тип выравнивания только для одного абзаца, то его можно не выделять, а лишь поместить текстовый курсор в любую позицию абзаца. Операция выравнивания применяется ко всему абзацу.
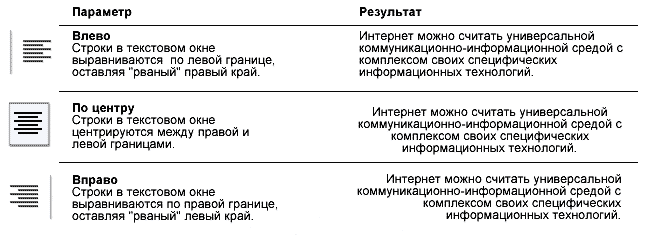
Широко распространено мнение, что в программе PowerPoint нет выравнивания абзаца по ширине текстовой рамки (или надписи). Это мнение основано на том, что в отличие от панели Форматирование редактора Word на панели Форматирование программы PowerPoint отсутствует соответствующая кнопка.
Такой кнопки нет не только на самой панели, её нет и среди скрытых кнопок панели Форматирование.
Действительно, поступим так же, как в предыдущем разделе и откроем панель настройки панели Форматирование.
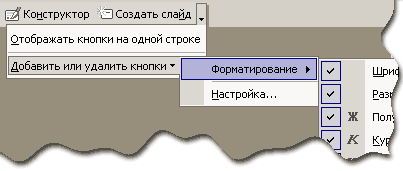
Мы обнаружим, что присутствуют только указанные три кнопки (мы специально показали кнопки выше и ниже этих трех кнопок выравнивания).
Но если Вы щелкните меню Формат, и в нем наведете курсор мыши на команду Выравнивание, то обнаружите, что всё-таки команда Выравнивание абзаца по ширине существует в наборе команд программы PowerPoint 2002.
Выровнять маркированный текст по горизонтали, регулируя отступ
Другой метод выравнивания маркированного текста по горизонтали — использование линейки для корректировки маркера и последующего текста. Чтобы использовать эту функцию, вы должны сначала включить линейку, перейдя на вкладку «Вид» и установив флажок «Линейка».
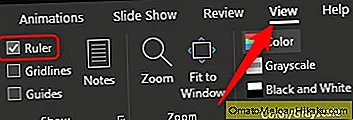
Теперь вы заметите линейку сверху и слева. Затем выберите маркированный текст, с которым вы хотите работать. Мы будем использовать тот же текст.
Как только вы выделите текст, на линейке появятся три маркера отступа:
- Отступ первой строки: это верхний маркер (треугольник, указывающий вниз), и вы можете использовать его для регулировки положения самого маркера.
- Выступающий отступ: это средний маркер (треугольник, указывающий вверх), и вы можете использовать его для регулировки положения текста.
- Левый отступ: это нижний маркер (прямоугольник), и вы можете использовать его для одновременной регулировки положения маркера и текста.
Выравнивание маркированного текста по горизонтали в его текстовом поле
Сначала откройте презентацию PowerPoint и перейдите к слайду с маркированным текстом. Выделите текст на маркере, который вы хотите настроить.
На вкладке «Главная» вы увидите четыре различных варианта выравнивания — те же, которые вы используете для выравнивания обычного текста.
Слева направо, эти варианты:
- Выровнять по левому краю (Ctrl + L)
- Центр (Ctrl + E)
- Выровнять по правому краю (Ctrl + R)
- Обоснуйте (Ctrl + J)
При наведении указателя мыши на каждый параметр отображается тип выравнивания, соответствующая комбинация клавиш и описание выравнивания.
Выберите нужный вариант выравнивания. В этом примере мы выберем «Центр».
Теперь вы заметите выделенный текстовый центр внутри текстового поля.
Если вам необходимо одновременно выровнять несколько точек маркера с одинаковыми настройками выравнивания, вы можете выбрать несколько точек маркера одновременно, а затем выбрать выравнивание. Если вы хотите, чтобы точки маркера имели разные выравнивания, вам придется устанавливать каждую из них по отдельности.
Выровнять маркированный текст по горизонтали, регулируя отступ
Другой метод выравнивания маркированного текста по горизонтали — использование линейки для корректировки маркера и последующего текста. Чтобы использовать эту функцию, вы должны сначала включить линейку, перейдя на вкладку «Вид» и установив флажок «Линейка».
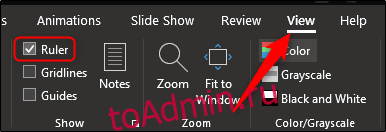
Теперь вы заметите линейку вверху и слева. Затем выберите маркированный текст, с которым вы хотите работать. Мы будем использовать тот же текст.
После выделения текста на линейке появляются три маркера отступа:
Отступ первой строки: это верхний маркер (треугольник, указывающий вниз), и вы можете использовать его для регулировки положения самого маркера.Выступающий отступ: это средний маркер (треугольник, указывающий вверх), и вы можете использовать его для регулировки положения текста.Левый отступ: это нижний маркер (прямоугольник), и вы можете использовать его для одновременной регулировки положения маркера и текста.
Выравнивание маркированного текста по горизонтали в его текстовом поле
Сначала откройте презентацию PowerPoint и перейдите к слайду, содержащему маркированный текст. Выделите текст маркера, который хотите изменить.
На вкладке «Главная» вы увидите четыре разных варианта выравнивания — те же, что вы используете для выравнивания обычного текста.
Слева направо это следующие варианты:
По левому краю (Ctrl + L)Центр (Ctrl + E)Выровнять по правому краю (Ctrl + R)Выровнять (Ctrl + J)
При наведении указателя мыши на каждую опцию вы получите тип выравнивания, соответствующую комбинацию клавиш и описание выравнивания.
Выберите нужный вариант выравнивания. В этом примере мы выберем «Центр».
Теперь вы заметите выделенный текстовый центр внутри текстового поля.
Если вам нужно выровнять несколько маркеров одновременно по одним и тем же параметрам выравнивания, вы можете выбрать сразу несколько маркеров, а затем выбрать выравнивание. Если вы хотите, чтобы маркированные точки имели разное выравнивание, вам придется настраивать каждую отдельно.
Добавление анимации
Добавим анимацию на ответы: на правильный ответ (реостат) — анимацию выделения, на неправильные (амперметр и вольтметр) — анимацию выхода (то есть убирания со слайда).
Для этого выделим слово «Реостат» и перейдем в область настройки анимации (справа, она должна быть открыта). Читайте, как открыть область анимации.
Если мы используем версию 2007 в области Настройка анимации откроем список эффектов (треугольник рядом с Добавить эффект) и выберем Выделение — Другие эффекты.
В версии 2010 на вкладке Анимация выберем Добавить эффект — Дополнительные эффекты выделения.
Добавим эффект Мерцание (или Цветовая пульсация) — ОК.
Добавим эффекты анимации на объекты, которые должны исчезнуть при нажатии на них левой кнопкой мыши.
Для этого выделим объекты «Амперметр» и «Вольтметр».
Для версии 2007 в области Настройка анимации откроем список эффектов (треугольник рядом с «Добавить эффект») и выберем Выход — Другие эффекты.
В версии 2010 на вкладке Анимация выберем Добавить эффект — Дополнительные эффекты выхода.
В обоих случаях выберем эффект выхода, например, Растворение и нажмем ОК.
Обратим внимание на область Настройка анимации. У нас появилось три эффекта, которые мы добавили к объектам (эффекты выхода обозначены красным цветом)
Шрифт, маркеры и отступы абзацев презентаций
Абзацы и шрифт слайдов презентации PowerPoint форматируются точно так же, как текст Word. Одно из неоспоримых преимуществ программного пакета Office ХР — это сходство операций во всех приложениях. Вы можете выделить любой фрагмент текста, настроить отступы, интервалы и режимы выравнивания абзацев, воспользовавшись приемами, описанными на занятии 6. Эти параметры удобнее всего регулировать с помощью горизонтальной и вертикальной линеек, которые подобны линейкам Word. Посредством табуляторов можно создавать небольшие таблицы. Выделив фразу, с помощью команды Формат > Шрифт можно изменять размер и начертание ее шрифта.
Основными текстовыми элементами презентаций являются списки. В отличие от Word списки PowerPoint изначально предполагаются многоуровневыми, что вносит некоторую специфику в приемы их форматирования. Чтобы приукрасить списки презентации, созданной на предыдущем занятии, выполните следующие шаги.
1. Откройте презентацию План.ррt
2. Из обычного режима, щелкнув на соответствующей кнопке, перейдите в Режим слайдов, чтобы развернуть слайд на все окно PowerPoint.
3. Несколькими нажатиями клавиши Page Down перейдите к последнему, восьмому слайду, показанному на. рис. 14.1. На этом слайде расположен двухуровневый список.
4. Чтобы вывести на экран линейки (если таковые отсутствуют), выберите команду Вид > Линейка.
5. Щелкните в пределах списка. Вокруг списка появится рамка габаритного контейнера с шестью маркерами, а на линейках появятся границы габаритного контейнера и ползунки отступов пунктов списка первого и второго уровней. Списки PowerPoint поддерживают шесть уровней вложения пунктов, которые соответствуют шести уровням в режиме структуры. По умолчанию пункты разного уровня отличаются маркерами и величиной отступа от левого края. Давайте скорректируем эти параметры на примере списка восьмого слайда.
Рис. 14.1. Слайд презентации PowerPoint с двухуровневым списком
6. Перетащите ползунок левого отступа второго уровня вправо на 4 см. Этот ползунок смещает как маркеры, так и пункты списка.
7. Перетащите влево на 1 см ползунок отступа маркеров. Маркеры второго уровня сместятся влево, а текст пунктов останется на месте.
8. Щелкните слева от пункта 30-секундный ролик, чтобы выделить его.
9. Нажмите клавишу Shift и щелкните слева от следующего пункта. Теперь окажутся выделенными два пункта второго, уровня.
10. Щелкните в области выделенного текста правой кнопкой мыши и выберите в контекстном меню команду Список (рис. 14.2).
11. В открывшемся окне диалога щелкните на вкладке Маркированный список.
12. С помощью этого окна можно выбрать один из предлагаемых вариантов маркеров, щелкнув на нем, или же самим разработать вариант маркера. Щелкните на кнопке Настройка. В списке Шрифт окна диалога Символ выберите пункт Wingdings (рис. 14.3).
13. Щелкая на клетках с символами, можно просматривать значки в увеличенном виде. Выберите подходящий маркер.
14. Щелкните на кнопке ОК.
Рис. 14.2. Форматирование списка
В качестве маркера можно использовать любой символ любого шрифта и даже рисунок. Чтобы назначить рисунок, щелкните в окне вкладки Маркированный список на кнопке Рисунок и выберите один из предлагаемых графических маркеров либо импортируйте в библиотеку маркеров файл с рисунком.
Рис. 14.3. Выбор маркера
15. Щелкните на пункте Местные радиостанции.
16. Нажмите клавишу Shift и щелкните правее пункта Специальные предложения, чтобы выделить три последних пункта слайда.
17. Щелчком ла кнопке Увеличить размер шрифта панели инструментов Форматирование сделайте крупнее шрифт выделенного фрагмента.
18. Чтобы три последних пункта выводились курсивом, щелкните на кнопке Курсив той же панели инструментов,
Рис. 14.4. форматирование списка
19. Щелкните на кнопке Нумерация. Теперь роль маркеров последнего списка слайда будут играть последовательные числа, как показано на рис. 14.4.
Где скачать значки бесплатно
Ниже приведен обзор нескольких внешних библиотек, где выкладываются коллекции векторных и растровых значков и картинок. В основном значки выкладываются в векторном формате AI, для конвертации такого формата в файл, воспринимаемый PowerPoint (svg, emf), Вы можете воспользоваться бесплатной программой Incscape.
Nice-slides.ru
Сыылки на графику на нашем сайте:
- Коллекции значков на сайте nice-slides.ru
- Коллекции картинок на сайте nice-slides.ru
SquidInk
SquidInk предлагает 50 бесплатных, плоских значков которые могут быть использованы в самых различных проектах – личных или коммерческих. Коллекция представлена в различных форматах — PSD, AI, EPS, PNG и SVG. Вот ссылка для того, чтобы . Полная коллекция, состоящая 2,000+ предлагается организацией за 45 $.
Free Goodies For Designers
Создано небольшой группой дизайнеров и продюсеров с целью поделиться разными полезными плюшками с другими дизайнерами. Сайт http://freegoodiesfordesigners.blogspot.se/ получился весьма полезным ресурсом для наполнения ваших презентаций красивыми значками и картинками.
IconFinder
IconFinder – отличный ресурс с коллекциями премиальных иконок. В основном коллекции платные, но довольно много и бесплатных. Действительно стоит зайти и взглянуть. База очень большая – около 3 миллионов svg картинок. Чтобы найти бесплатный контент, добавьте в поле поиска слово free.
FlatIcon
Flaticon позиционирует себя как самая большая библиотека бесплатных векторных иконок. Требование флатикон – при использовании графики с их сайта, нужно в я явном виде указывать, откуда родом графика, кто автор и правообладатель. Покупка подписки освобождает от таких ограничений.
IAN
небольшая, но полностью бесплатная библиотека на портале проекта, занимающегося проблемами экологии. В связи с направленностью проекта, контент в основном эколого–географический. В библиотеке около 10000 символов и картинок.
ВикиСклад
Ресурс ВикиСклад Wikimedia Commons представляет собой хранилище медиа файлов со свободным доступом к образовательному контенту (видео, аудио, изображения). Создано и поддерживается неоплачиваемыми профессионалами. Портал построен на движке Wikipedia. Что-то годное найти можно, но не быстро. Все абсолютно бесплатно.
Выровнять маркированный текст по вертикали в его текстовом поле
Справа от обычных параметров выравнивания вы увидите кнопку «Выровнять текст», которую можно использовать для выравнивания текста по вертикали. Это влияет на весь текст в поле, поэтому вы не сможете устанавливать разные маркеры по отдельности.
При нажатии кнопки «Выровнять текст» открывается меню с несколькими различными параметрами, и, конечно же, вы также можете изучить некоторые из дополнительных доступных параметров, включая выравнивание и поворот текста, выбрав «Дополнительные параметры».
Следуйте этим простым правилам, и вы сможете привлечь внимание к конкретным моментам, используя уникальный текст и размещение маркеров
Ошибки, связанные с оформлением слайдов
- Ошибка 1. Фон слайда не сочетается с темой презентации. И мы видим, к примеру, презентацию о революциях в России на фоне с березками и грибочками.
- Ошибка 2. Использован фон, который входит в набор программы PowerPoint. За многие годы существования программы PowerPoint стандартными шаблонами воспользовались тысячи людей, опубликовали свои презентации в сети, показали на выступлениях. Эти шаблоны уже просто надоели слушателям.
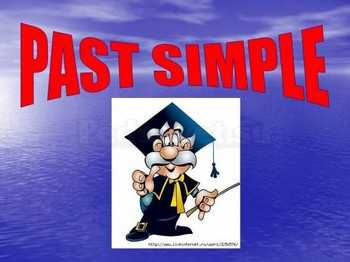
Решение: Лучше отказаться от стандартных шаблонов. В Интернете можно найти большое количество новых интересных шаблонов и фонов (например, почти тысяча фонов есть на нашем сайте — смотреть шаблоны).
Фоновый рисунок не должен содержать элементов, не согласующихся с содержанием презентации. Для фона лучше использовать пастельные или холодные цвета (фиолетовый, синий, голубой, сине-зеленый, зеленый), нужно избегать красного и белого цветов.
Ошибка 3. Слишком яркий и активный фон презентации. Такой фон, во-первых, мешает восприятию информации со слайда, во-вторых, утомляет слушателей.


Решение: Если в качестве фона должен быть яркий рисунок, то лучше уменьшить его яркость. Для этого выбираем фигуру прямоугольник (Вставка — Фигуры — Прямоугольник), закрываем им весь слайд и выбираем для него белую заливку с прозрачностью 50% (можно и другой процент) и убрать границы (Формат — Заливка фигуры — Другие цвета заливки — белый цвет и прозрачность 50% — ОК, Контур фигуры — Нет контура).
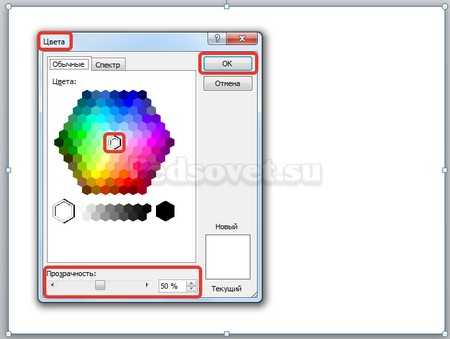
Фоновый рисунок станет менее активным.

Или при вставке рисунка на слайд сразу установить прозрачность.
Ошибка 4. Использование несогласующихся цветов, отсутствие единого стиля оформления слайдов.


В данном примере в одной презентации на одном слайде используется крупный шрифт и выравнивание по левому краю, на другом — мелкий шрифт и выравнивание по ширине.
Решение: При оформлении раздела или всей презентации нужно придерживаться одного стиля. Цветовая схема должна содержать не более трех основных цветов (конечно, возможны исключения): фон — заголовок — основной текст. Цвета темы оформления можно изменить так: Дизайн — Цвета — есть возможность выбрать схему из предложенного набора, а можно задать свои цвета: Создать новые цвета схемы.
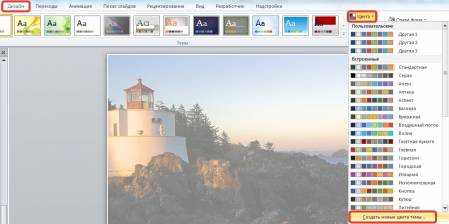
При подборе цветов для создания схемы рекомендуем специальные сервисы подбора цветов:
http://colorscheme.ru/ — подбор цветов с помощью цветового круга и генерация цветовых схем.
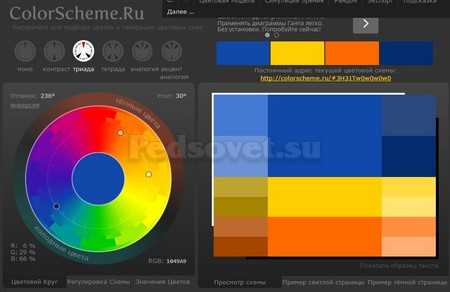
http://color.romanuke.com/ — набор цветовых палитр, составленных на основе фотографий (есть возможность выбора оттенков: теплые, холодные, пастельные и контрастные).
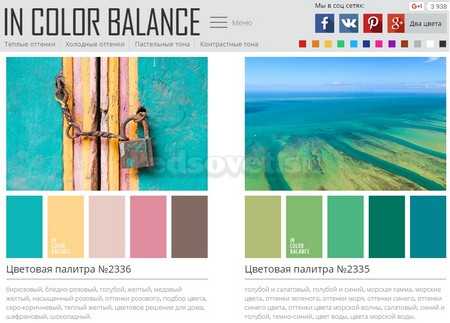
Как выровнять текст в PowerPoint
Примечание: посмотрите этот короткий видео урок или следуйте шагам, описанными ниже.
Давайте изменим слайды, и вы увидите здесь три изображения. Два из них по внешним краям и не равноудалены от середины.
Примечание : В этом уроке мы используем шаблон Madura. Вы можете найти отличные шаблоны для презентаций PPT на Envato Elements или GraphicRiver, или в нашем Best Microsoft PowerPoint Template Designs.
Перетащите изображение и используйте инструменты выравнивания PowerPoint, чтобы сделать его равноудалённым от других.
Направляющие для выравнивания в PowerPoint помогут вам понять, как изображение размещается на экране.

































